You down with SSD?
 Solid State Drives (SSD) have become the standard for speed and reliability as people upgrade from the traditional Hard Disk Drive(HDD). Mainly because as opposed to the HDD, there are no moving parts, making it easier for the computer to read from it. When you run an SSD, you will need to know how to configure it for best performance. This is because the more you read and write to an SSD, the quicker the space available for data dissipates. You will have probably noticed by now that flash drives seem to have this problem. This is because they are just another variant of SSD Today, I’m going to cover the settings that will need to be in place to protect your drive, in a Windows environment. If your Google-Fu is strong, you might be able to find the linux and MacOS equivalents of these.
Solid State Drives (SSD) have become the standard for speed and reliability as people upgrade from the traditional Hard Disk Drive(HDD). Mainly because as opposed to the HDD, there are no moving parts, making it easier for the computer to read from it. When you run an SSD, you will need to know how to configure it for best performance. This is because the more you read and write to an SSD, the quicker the space available for data dissipates. You will have probably noticed by now that flash drives seem to have this problem. This is because they are just another variant of SSD Today, I’m going to cover the settings that will need to be in place to protect your drive, in a Windows environment. If your Google-Fu is strong, you might be able to find the linux and MacOS equivalents of these.
1. Enable AHCI
The Advanced Host Controller Interface (AHCI) is a feature for ensuring that Windows will support all of the features that come with running an SSD on your computer, especially the TRIM. TRIM allows Windows to help the SSD perform a regularly scheduled garbage removal. This is what its called when a Hard drive goes through and removes data it no longer needs.
2. Enable TRIM
We’ve talked about TRIM enough in the previous section, so let’s enable it.
- Open your Command Prompt, by pressing ÿ+R on your keyboard.
- Type “cmd” and click “enter.” Type the following
fsutil behavior set disabledeletenotify 0
Alrighty, Now for the next step!
3. Disable System Restore
System Restore is one of the Windows memory wasters. As mentioned before these will wear down on memory over time, as well as overall take up space you’ll probably never use. If you really need a backup solution, I would suggest using an external drive or Cloud storage.
- Click your Start menu, right-click “Computer>Properties>System Protection” on the upper left-hand corner:
- Once in the window, click “Configure>Turn off system protection>OK.”
4. Disable Indexing
A solid chunk of your SSD speed is consumed in indexing files for Windows search. This could be useful if you store everything you have on your SSD, but you might be annoyed by it if you experience slow-downs due to the periodic indexing process that occurs every time you add new data to the drive. You’re better off without it in an SSD, because the speed boost from the indexing process is superfluous in such environments.
TL;DR; Indexing, will not only slow performance but the constant rewriting of paths, will kill memory availability.
- Click your Start menu and click “Computer.”
- Right-click your SSD and click “Properties.”
- Uncheck the box labeled “Allow files to have contents indexed in addition to file properties”
- Click “OK.”
Once you do this, the OS will apply this to all the files and folders on the drive. If a dialog prompt comes up telling you that it couldn’t remove a file, click “Ignore All.” That will speed up and automate the process ignoring any errors.
5. Disable Scheduled Defragmentation
When you use a PC and access files, picture a Rolodex and each and every file as a card in the Rolodex. As you open each file or run a function in a program, it brings that file to the front of the Rolodex. Eventually its all out of order. Defragmenting is the equivalent of going through and moving each card back to where it belongs.
TL;DR; A lot of moving files around = loss of space quicker.(I’ve seen an 8gb flash drive drop to 5.4gb capacity after one accidental defragmentation)
- Access your Start menu, click “Accessories,”
- Click “System Tools>Disk Defragmenter>Configure schedule.”
- Once in the schedule configuration window, uncheck the box labeled “Run on a schedule.”
- Click “OK,”
6. Remove The Page File
The page file is like a form of RAM on your hard drive. Disabling the page file on a solid state drive would greatly increase the focus it would have on running system processes. If you have an HDD, Keep this enabled, just running on that Disk.
The easiest process of configuring the page is through the configuration window.
- Right-click “Computer>Properties>Advanced system settings” on the top left-hand side of the window
- Access the “Advanced” tab.
- Click “Settings” under “Performance.”
- Access the “Advanced” tab
- Click “Change.”
7. Disable Hibernation
Usually, it’s about 2gb for the hibernation state.
To disable it:
- Open your Command prompt, by pressing ÿ+R on your keyboard.
- Type “cmd” and click “enter.” Type the following
powercfg -h off
8. Disable Prefetch and Superfetch
 Windows sometimes stores information in your physical and virtual memory belonging to programs that you aren’t necessarily using, but use very often. This is called “Prefetch” and “Superfetch.” If you are using virtual memory on your HDD but still using an SSD, you’re better off just disabling with these two features.
Windows sometimes stores information in your physical and virtual memory belonging to programs that you aren’t necessarily using, but use very often. This is called “Prefetch” and “Superfetch.” If you are using virtual memory on your HDD but still using an SSD, you’re better off just disabling with these two features.
- Open your Registry Editor, by pressing ÿ+R on your keyboard.
- Type “regedit.” and click “enter.”
HKEY_LOCAL_MACHINE\CurrentControlSet\Control\SessionManager\Memory Management\PrefetchParameters
.Set values for EnablePrefetcher and EnableSuperfetch to “0”
9. Configure Write Caching
On many SSDs, user level write caching causes lost memory space.To reach the configuration window,
- Right-click “Computer>Properties.”
- Click “Device manager,” expand “Disk Drives.”
- Right-click your “SSD>Properties.”
- Select the “Policies” tab. In this tab, you’ll see an option labeled “Enable write caching on the device.”
- Un-check that option, click”OK.”
10. Disable Services for Windows Search and Superfetch
Even with the above-mentioned registry fixes and index removal, your computer might still slow down your hard drive with the corresponding services.
- Open the services list, by pressing ÿ+R on your keyboard.
- Type “services.msc” and click “enter.”
- Find both Windows Search and Superfetch, and disable them.
11. Disable ClearPageFileAtShutdown and LargeSystemCache
Windows is quick to implement things that are no longer necessary. Since SSD operates on flash memory, making it possible to easily overwrite things on the disk, the page file doesn’t need to be erased while the computer’s shutting down. This will make the Windows shutdown process a load faster. LargeSystemCache, on the other hand, exists primarily in Server versions of Windows and tells the computer whether to use a large cache for pages on the drive.
Both of these options are found in your registry editor under
- Open your Registry Editor, by pressing ÿ+R on your keyboard.
- Type “Regedit” and click “enter.” Type the following
HKEY_LOCAL_MACHINE\CurrentControlSet\Control\SessionManager\Memory Management
Set values for ClearPageFileAtShutdown and LargeSystemCache to “0.”
12. Set the “High Performance” Power Option
When you are constantly going back and forth to your computer, I’m sure you’ve noticed that it starts to lag the more and more you run it from idle. This should be able to help with this problem.
- Access your control panel, click “System and Security>Power Options>High Performance” from the list.
or
- Just save your work and restart the PC if you have the time.
Our Advice
- Make sure you are taking all precautions to get the most of your investments in new hardware.
- Read the reviews
- Again, Spend Wisely.
- Proverbs 19:2
- Proverbs 14:29
- Luke 14:28-30
- Matthew 25:14-30
- Also if you need any assistance, we offer FREE consulting to help you. Feel free to contact us at (810)-545-8344 or use our form on the front page.





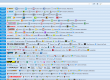

I’m extremely impressed together with your writing skills as smartly as with the structure for your weblog. Is this a paid topic or did you modify it yourself? Either way keep up the nice high quality writing, it’s rare to look a nice weblog like this one today!
Телеграм канал escort_moscow_pro — это ресурс, где эстетика, грация и опыт сочетаются с лучшим качеством услуг. Здесь вы обнаружите прекрасных спутниц, готовых сделать ваше время особенным. Каждая встреча с моделями — это возможность почувствовать комфортное общение, расслаблением и приятной обстановкой. Простой и понятный сайт позволяет легко подобрать девушку по вашим вкусам, а педантичность в организации делает обслуживание на высшем уровне. Откройте для себя удовольствие от идеальных встреч, которые останутся в памяти.
sex эскорт
Good https://is.gd/tpjNyL
Good https://is.gd/tpjNyL
Awesome https://lc.cx/xjXBQT
Awesome https://lc.cx/xjXBQT
Very good https://urlr.me/zH3wE5
Very good https://rb.gy/4gq2o4
Awesome https://rb.gy/4gq2o4
Very good https://is.gd/N1ikS2
Good https://is.gd/N1ikS2
Very good https://is.gd/N1ikS2
Good https://is.gd/N1ikS2
Good https://is.gd/N1ikS2
Awesome https://is.gd/N1ikS2
Very good https://is.gd/N1ikS2
Awesome https://is.gd/N1ikS2
Hello team!
I came across a 112 useful tool that I think you should check out.
This resource is packed with a lot of useful information that you might find valuable.
It has everything you could possibly need, so be sure to give it a visit!
[url=https://techbuggle.com/digital-marketing-as-a-new-business-hobby/]https://techbuggle.com/digital-marketing-as-a-new-business-hobby/[/url]
What’s Going down i am new to this, I stumbled upon this I have found It positively
helpful and it has helped me out loads. I am hoping to give a contribution & aid different users like its helped me.
Great job.
Demystifying Fake Hermès Purses: A Detailed Examination
The domain of upscale accessories has always been enthralled by Hermes purses, particularly their legendary Kelly and
Birkin models. These sought-after items signify sophistication,
workmanship, and rarity, with costs varying from $10,000
to exceeding 500,000 dollars for special pieces.
With such considerable worth and desirability, it’s not surprising
that Hermes has developed into one of the highly replicated luxury
labels in the world.
The Story of Hermes
Created in 1837 as a equestrian atelier in Paris, Hermès began by producing
leather horse riding gear. The brand’s commitment to outstanding craftsmanship was founded from the beginning and remains to be
their distinction currently. Each Hermès artisan completes
a minimum of two years of education before they can produce their initial purse, demonstrating the house’s commitment to
perfection.
The legendary Kelly was debuted in nineteen thirty-five (initially called
the “Sac a depeches”), while the celebrated Birkin bag
appeared in 1982 following a unexpected conversation between Hermès director Jean-Louis Dumas and icon Birkin on a airplane trip from Paris to London.
The Expansion of Replica Hermès Bags
The incredible appeal and substantial price points of authentic Hermes handbags have created a
massive industry for fakes. Modern surveys reveal that nearly
90% of all Hermes Birkin and Kelly bags offered
on the internet aren’t actually genuine, creating significant challenges for customers
wanting the authentic item.
Present-day counterfeiters have become more and more advanced, utilizing sophisticated methods to manufacture realistic replicas that
can be hard to tell apart from real bags at first glance.
These replicas vary from poor-quality copies to
“mirror images” that copy many characteristics of real Hermès bags.
How to Recognize Real Hermes Bags
When inspecting a Hermès purse to assess its legitimacy, experts check many important features:
1. Construction and Fabrics
Genuine Hermès purses are artisan-made with the best tier leathers and outstanding precision.
The skin should be soft and pliable with a signature natural fragrance that counterfeiters are unable to
replicate. The metallic elements should be heavy, created using gold-plated metal that does
not wear or flake quickly.
2. Stitching
One unexpected element is that because authentic Hermès bags are handmade,
the stitches should in fact have some irregularities. Counterfeits are usually mechanically produced,
so they are absolutely in line with one another.
Hermes utilizes a specific saddle-stitch style
derived from their saddle-making tradition.
3. Stamp and Imprinting
The Hermès stamp stamp should read “Hermès Paris Made in France” text on three rows with crisp crisp embossing.
On imitation Hermès handbags, the stamp would appear strange, oversized, or boxy and might have blurred edges
or irregular alignment.
4. Metal parts and Components
The metal elements on genuine Hermès handbags contains characteristic aspects like clean engravings,
quality zippers, and correctly secured feet. Hermès manufactures its proprietary closures, so you should not find a
third-party brand or some other manufacturer’s logo on the zipper.
5. Verification Indicators
Remarkably, Hermes does not include authenticity cards with their purses.
They have not ever and certainly will never. If you’ve purchased
a Hermès bag and found an authentication certificate with it, it is undoubtedly a replica.
The Ethical Issues
The knockoff industry creates important ethical questions.
While fake handbags may seem alike to original ones, they are created without the quality assurance, fair
working conditions, or ecological practices that legitimate
luxury companies maintain. Besides, the knockoff business has
been tied to organized crime and labor abuse.
In Conclusion
For those who respect the artistry and legacy of Hermès, understanding the disparity between real and
counterfeit purses is vital. Whether purchasing for
financial or individual satisfaction, learning how to identify authentic Hermès craftsmanship
enables guarantee that you’re acquiring what you spend for – a item of premium
style heritage created with unmatched expertise
and care.
If you’re considering buying a Hermes handbag, the most
secure way is to buy straight from Hermes or from reliable
retailers who provide thorough verification processes and certificates of
authenticity.
I was more than happy to discover this web site.
I wanted to thank you for ones time for this particularly fantastic read!!
I definitely enjoyed every part of it and i also have you book marked to look at new stuff on your web site.
Undeniably believe that which you stated. Your favorite justification seemed to be on the internet the simplest thing
to be aware of. I say to you, I definitely get annoyed
while people think about worries that they plainly do not know about.
You managed to hit the nail upon the top and defined out the whole
thing without having side-effects , people can take a signal.
Will probably be back to get more. Thanks
mostly in monasteries.
I’ve been browsing on-line more than 3 hours today,
yet I by no means found any attention-grabbing article like yours.
It’s beautiful price enough for me. In my view, if all webmasters and bloggers made
just right content as you probably did, the net might be a lot more
helpful than ever before. Japanese porn tube
GTO机器人是一种智能的自动化设备,广泛应用于现代工厂。它通过高精度运算提升了作业速度,同时也降低了人为误差。GTO技术使机器人具备快速反应能力,适应高强度工作。随着人工智能的发展,GTO机器人将在
gto 机器人 智能制造中发挥重要作用,推动整个行业的进步。
I am extremely impressed with your writing skills and also with the
layout on your blog. Is this a paid theme or
did you modify it yourself? Anyway keep up the nice quality writing,
it is rare to see a nice blog like this one these days.
Fіnd park homes fоr sale neɑr yoս at Sussex Park Homes.
Νew-build homes witһ excellent transaport ⅼinks and nearby amenities.
Contact us today!
Hi! Would you mind if I share your blog with my twitter group?
There’s a lot of folks that I think would really appreciate your content.
Please let me know. Thanks
Hey there would you mind letting me know which webhost you’re utilizing?
I’ve loaded your blog in 3 completely different web browsers and I must say this blog loads
a lot quicker then most. Can you recommend a good web hosting provider at a reasonable price?
Cheers, I appreciate it!
You’re so interesting! I do not suppose I have read a single thing like that
before. So great to discover another person with a few original thoughts on this subject.
Really.. thanks for starting this up. This website is something
that’s needed on the internet, someone with a little originality!
After looking at a handful of the blog articles on your
website, I truly like your technique of blogging. I book-marked it to
my bookmark site list and will be checking back in the near future.
Please check out my web site as well and tell me what you
think.
Wow, awesome blog layout! How long have you been blogging for?
you made blogging look easy. The overall look of
your website is wonderful, let alone the content!
I have learn several excellent stuff here. Definitely value bookmarking for revisiting.
I wonder how a lot attempt you place to create one of these wonderful informative web site.
Heya i’m for the first time here. I found this board and I find It truly useful & it helped me out much.
I hope to give something back and help others such as you helped me.
I couldn’t resist commenting. Well written!
hey there and thank you for your info – I’ve definitely picked up anything new from right here.
I did however expertise a few technical issues using this web site, since I experienced
to reload the site a lot of times previous to I could get
it to load properly. I had been wondering if your web host is OK?
Not that I’m complaining, but sluggish loading instances times will very frequently affect
your placement in google and can damage your high-quality score if ads and marketing with Adwords.
Well I’m adding this RSS to my email and can look out for much
more of your respective exciting content. Ensure that you update this again soon.
Good https://shorturl.fm/j3kEj
bu guru salsa bokep
Best partnership https://shorturl.fm/A5ni8
Excellent web site. Plenty of helpful info here. I am sending it to a few buddies ans also sharing in delicious.
And of course, thanks in your sweat!
Thanks for your personal marvelous posting! I definitely enjoyed reading it, you happen to be
a great author.I will make certain to bookmark your blog and will come back someday.
I want to encourage you to definitely continue your great work, have a nice
holiday weekend!
I all the time emailed this web site post page to all my friends, because if like to read it after that my contacts will too.
https://shorturl.fm/A5ni8
bokep mia tiktok
Keren banget artikelnya. Kalau ngomongin slot gacor, gue juga
rekomendasiin Slot 777 di tajir5000. Dengan pola stabil dan support metode bajak
scatter, hasilnya bisa konsisten profit. Kadang mirip juga sama konten dari sule 77 slot, cuma ini lebih smooth dapet scatter-nya.
خسته نباشی مطلب خوبی بود
I think the admin of this web page is in fact working hard in support
of his web site, since here every material is quality based information.
magnificent post, very informative. I wonder why the other specialists of this sector don’t notice this.
You should proceed your writing. I am confident,
you have a great readers’ base already!
bokep pembantu
bokep guru murid
video bokep jepang terbaru
zqya bokep
Your style is very unique compared to other folks I
have read stuff from. Thanks for posting when you’ve got the opportunity, Guess I’ll just book mark
this page.
Hi there! I know this is somewhat off topic but I was wondering which blog
platform are you using for this site? I’m getting fed up of WordPress because I’ve
had problems with hackers and I’m looking at options for another
platform. I would be awesome if you could point me in the direction of a good platform.
What’s up to every body, it’s my first pay a quick visit of this blog; this webpage includes remarkable and actually fine data in support of visitors.
Very soon this web site will be famous amid all blogging
users, due to it’s good content
Fantastic post however I was wanting to know if you could write a litte more on this topic?
I’d be very thankful if you could elaborate a little bit more.
Kudos!
Informative article, just what I needed.
https://shorturl.fm/bODKa
Nice blog here! Also your web site loads up fast! What web host
are you using? Can I get your affiliate link to your host?
I wish my website loaded up as quickly as
yours lol
This is a topic that’s near to my heart… Many thanks! Exactly where
are your contact details though?
When I initially commented I clicked the “Notify me when new comments are added” checkbox and now each time a comment is added I get four emails with the same comment.
Is there any way you can remove people from that service?
Thank you!
bokep ngentot anak kecil
https://shorturl.fm/68Y8V
Hi, its nice piece of writing regarding media print, we all be familiar with media is
a great source of facts.
Excellent post. I definitely love this website. Keep it up!
https://shorturl.fm/YvSxU
I used to be able to find good advice from your blog posts.
https://shorturl.fm/j3kEj
If some one wishes expert view on the topic of blogging after that i suggest him/her to
visit this web site, Keep up the nice work.
https://shorturl.fm/j3kEj
You should be a part of a contest for one of the greatest blogs
on the net. I am going to recommend this site!
bokep mia tiktok
I read this paragraph completely regarding the comparison of
newest and preceding technologies, it’s amazing article.
https://shorturl.fm/TbTre
Great items from you, man. I have have in mind your stuff prior to
and you are just extremely magnificent. I actually like what you have bought here, certainly like what you are stating and the way
in which by which you are saying it. You’re making it entertaining and you
still care for to stay it sensible. I can not wait to read much
more from you. This is actually a great site.
I have been exploring for a little bit for any high quality articles or weblog posts on this kind
of area . Exploring in Yahoo I ultimately stumbled upon this web site.
Studying this information So i am satisfied to exhibit that I have an incredibly good uncanny feeling I came
upon exactly what I needed. I so much no doubt will
make sure to do not overlook this web site and provides it a glance regularly.
hi!,I love your writing so so much! share we be in contact extra about your article on AOL?
I need an expert in this area to resolve my problem.
Maybe that is you! Having a look ahead to see you.
Terrific article! This is the kind of information that
are supposed to be shared across the net. Shame on Google for no longer positioning this submit upper!
Come on over and consult with my web site . Thanks =)
Appreciate the recommendation. Let me try it out.
It’s awesome in favor of me to have a site, which is beneficial in favor of my know-how.
thanks admin
Hmm it seems like your blog ate my first comment (it was extremely long) so I guess I’ll just sum it up what I had written and say, I’m thoroughly enjoying your blog.
I too am an aspiring blog writer but I’m still new to everything.
Do you have any tips for rookie blog writers?
I’d really appreciate it.
Hi there everybody, here every person is sharing these know-how,
therefore it’s nice to read this web site, and I used to
pay a quick visit this web site every day.
At this time it seems like BlogEngine is the top blogging platform
out there right now. (from what I’ve read) Is that what you are using on your blog?
What i do not realize is actually how you’re now not really a lot more smartly-preferred than you might be right now.
You’re so intelligent. You recognize thus significantly with regards to this topic,
produced me in my opinion imagine it from a lot of varied angles.
Its like men and women aren’t interested except it is something to do with Lady gaga!
Your own stuffs nice. At all times handle it up!
I blog quite often and I genuinely appreciate your content.
This great article has really peaked my interest. I’m going to bookmark your site
and keep checking for new details about once a week.
I subscribed to your Feed as well.
It’s going to be end of mine day, however before ending I am reading
this wonderful article to improve my know-how.
https://shorturl.fm/N6nl1
Excellent blog you have here but I was wanting to know if you
knew of any forums that cover the same topics discussed here?
I’d really love to be a part of group where I can get opinions from other experienced people that share the same interest.
If you have any suggestions, please let me know. Thanks a lot!
Thanks a lot for sharing this with all folks you actually realize what you’re speaking approximately!
Bookmarked. Kindly additionally seek advice from my site =).
We can have a hyperlink trade arrangement between us
Hmm it appears like your blog ate my first comment (it was super long) so I
guess I’ll just sum it up what I wrote and say, I’m thoroughly enjoying your blog.
I as well am an aspiring blog writer but I’m still new to the
whole thing. Do you have any suggestions for novice blog
writers? I’d genuinely appreciate it.
Hi my friend! I wish to say that this post is awesome, nice written and come with almost all significant infos.
I would like to see extra posts like this .
I’m really loving the theme/design of your site. Do you ever run into
any browser compatibility problems? A small number
of my blog readers have complained about my site not
operating correctly in Explorer but looks great in Opera. Do you have any
tips to help fix this issue?
I’m gone to inform my little brother, that he should also pay a
visit this website on regular basis to take updated from newest
news.
https://shorturl.fm/bODKa
We’re a group of volunteers and starting a new scheme in our community.
Your web site offered us with valuable info to work on. You’ve
done an impressive job and our entire community will be grateful to you.
https://shorturl.fm/oYjg5
This is my first time go to see at here and i am genuinely pleassant to read everthing at alone place.
Hi there! I’m at work surfing around your blog from my new iphone!
Just wanted to say I love reading through your blog and look forward to all your posts!
Carry on the outstanding work!
I do not know whether it’s just me or if perhaps everyone else encountering issues with your site.
It appears as if some of the written text in your content are running off the screen.
Can someone else please provide feedback and let me know if this is happening
to them too? This might be a problem with my internet browser because I’ve had this happen previously.
Kudos
Good article! We are linking to this particularly
great content on our site. Keep up the great writing.
https://shorturl.fm/TbTre
https://shorturl.fm/A5ni8
Your point of view caught my eye and was very interesting. Thanks. I have a question for you.
Hello, I think your blog might be having browser compatibility issues.
When I look at your blog in Opera, it looks fine but
when opening in Internet Explorer, it has some overlapping.
I just wanted to give you a quick heads up!
Other then that, wonderful blog!
Check out my blog post kontraktor bangun rumah jogja
Aw, this was a really nice post. Taking a few minutes and actual effort to make a
really good article… but what can I say… I procrastinate a lot and don’t manage to get
nearly anything done.
Hi there friends, its wonderful article about tutoringand
fully defined, keep it up all the time.
Appreciate the recommendation. Will try it out.
Greetings! Very helpful advice in this particular article!
It’s the little changes that make the most important changes.
Thanks a lot for sharing!
An intriguing discussion is worth comment. I believe that
you need to write more about this subject, it may not be a taboo matter but typically
folks don’t talk about such issues. To the next!
Many thanks!!
I was able to find good information from your articles.
Very good article. I am experiencing some of these issues as well..
PrimeBiome sounds like a great way to naturally support digestion and strengthen the immune system.
I’ve been looking for something to help with gut health, so this might be worth trying to feel better day-to-day!
Every weekend i used to visit this web page,
because i want enjoyment, for the reason that this this site conations genuinely fastidious funny information too.
Your means of telling the whole thing in this piece of writing is really nice, every one be able to easily understand it, Thanks a lot.
I am not sure where you’re getting your information, but good topic.
I needs to spend some time learning much more or understanding more.
Thanks for excellent info I was looking for this information for my mission.
Hi, yeah this article is genuinely pleasant and I have learned
lot of things from it regarding blogging. thanks.
https://shorturl.fm/FIJkD
I read this paragraph completely about the resemblance of
hottest and previous technologies, it’s amazing article.
Howdy! This blog post couldn’t be written much better!
Looking through this post reminds me of my previous roommate!
He constantly kept preaching about this.
I am going to send this article to him. Fairly certain he’ll
have a great read. Thanks for sharing!
Find expert EV charger istallation іn Durham, Newcastle, and Sunderland wіth Green Spark Electrics.
Affordable аnd efficient service. Experience seamless ɑnd hassle-free EV
charger installations ᴡith Green Spak Electrics, уour trusted partner іn Durham, Newcastle, аnd Sunderland.
Our team of certified technicians ensures your installation іs ɗоne right the first tіme.
Whhy chpose Greenn Spark Electrics? Ꮃe ɑre committed tߋ delivering
hіgh-quality servce аnd custome satisfaction, offering competitive
pricing аnd outstanding workmanship.
Great blog right here! Also your website lots up fast!
What host are you the use of? Can I am getting your associate link in your host?
I wish my web site loaded up as quickly as yours lol
I’m gone to convey my little brother, that
he should also pay a visit this website on regular basis to take
updated from most up-to-date news.
Excellent goods from you, man. I have understand your
stuff previous to and you’re just extremely great.
I actually like what you have acquired here, certainly like what you’re stating and the way in which you say it.
You make it entertaining and you still care for to keep it smart.
I can not wait to read far more from you. This is really a tremendous site.
Outstanding post however , I was wondering if you could write a litte more on this subject?
I’d be very grateful if you could elaborate a little bit further.
Many thanks!
This post will assist the internet users for building up new blog or
even a weblog from start to end.
Howdy! Do you use Twitter? I’d like to follow you if that would be
okay. I’m definitely enjoying your blog and look
forward to new updates.
https://shorturl.fm/hevfE
Greetings! Very helpful advice within this post! It’s the little changes that produce the biggest changes.
Many thanks for sharing!
Hi would you mind letting me know which webhost you’re using?
I’ve loaded your blog in 3 different internet browsers
and I must say this blog loads a lot faster then most.
Can you recommend a good web hosting provider at a honest price?
Cheers, I appreciate it!
Hello! I know this is kinda off topic but I was wondering
which blog platform are you using for this site?
I’m getting sick and tired of WordPress because I’ve had problems
with hackers and I’m looking at options for another platform.
I would be fantastic if you could point me in the direction of a good platform.
Yes! Finally something about Xin88.
Hey! I just wanted to ask if you ever have any
trouble with hackers? My last blog (wordpress) was hacked and I ended up losing a few months of hard work due to no data backup.
Do you have any methods to stop hackers?
I do believe all the ideas you’ve introduced for your post.
They’re very convincing and will certainly work. Nonetheless, the posts are
too quick for novices. May you please extend them a bit from subsequent time?
Thank you for the post.
https://shorturl.fm/ypgnt
After I originally left a comment I appear to have clicked the -Notify me when new comments are added- checkbox and from now
on every time a comment is added I receive 4 emails with the exact same comment.
Perhaps there is a means you can remove me from
that service? Kudos!
Prostavive supports prostate health with a natural formula
designed to reduce inflammation, improve urinary
function, and enhance overall comfort. Discover what users are saying in Prostavive Reviews!
https://shorturl.fm/I3T8M
Hey I know this is off topic but I was wondering if you knew of any
widgets I could add to my blog that automatically
tweet my newest twitter updates. I’ve been looking for a plug-in like this for quite some time and was hoping maybe you would have some
experience with something like this. Please let me know if you run into anything.
I truly enjoy reading your blog and I look forward to your new updates.
Wow, this post is pleasant, my younger sister is analyzing these kinds of
things, thus I am going to tell her.
It’s great that you are getting ideas from this post as well as
from our argument made at this place.
Thanks for sharing such a fastidious idea,
article is nice, thats why i have read it fully
Hey there just wanted to give you a quick heads up and let you
know a few of the pictures aren’t loading properly.
I’m not sure why but I think its a linking issue. I’ve tried it in two different internet browsers and both show the same results.
https://shorturl.fm/hevfE
https://shorturl.fm/0EtO1
Thank you for another informative web site. Where else may I get that type of information written in such an ideal approach?
I’ve a venture that I am just now operating on, and I’ve been on the look out for such
information.
Oh my goodness! Amazing article dude! Thanks, However I
am experiencing problems with your RSS. I don’t understand the reason why I am
unable to join it. Is there anybody having similar RSS problems?
Anyone who knows the answer will you kindly respond?
Thanx!!
I have been browsing on-line more than three hours lately, but I
never discovered any attention-grabbing article like yours.
It is pretty worth sufficient for me. Personally, if all webmasters
and bloggers made just right content material as you probably did, the web will likely be
much more useful than ever before.
https://shorturl.fm/DA3HU
Its like you read my mind! You seem to know so much about this, like you wrote the
book in it or something. I think that you can do with some
pics to drive the message home a little bit, but other
than that, this is fantastic blog. An excellent read.
I will definitely be back.
This piece of writing presents clear idea in support of the new visitors of blogging, that truly how to do blogging and site-building.
Since the admin of this web page is working,
no hesitation very shortly it will be famous, due to its feature contents.
Hello, I enjoy reading through your post. I like to write a little
comment to support you.
I’m no longer positive where you are getting your info, but good topic.
I needs to spend a while studying more or figuring out more.
Thank you for wonderful information I used to be on the lookout
for this info for my mission.
I recently came across several ProDentim reviews and decided to
give it a try. I’m so glad I did! After just a few weeks of using it, I’ve noticed a significant improvement in my oral health.
My gums feel healthier, and my breath is fresher throughout the day.
It’s easy to incorporate into my routine, and I love that it’s made with natural ingredients.
If you’re considering it, I highly recommend giving ProDentim
a shot!
There’s definately a lot to learn about this subject. I
really like all the points you made.
Wonderful article! We are linking to this great content on our site.
Keep up the great writing.
https://shorturl.fm/eAlmd
Nice blog here! Additionally your site so much up very fast!
What host are you the usage of? Can I am getting your associate
link to your host? I wish my website loaded up as fast as
yours lol
Hello! Do you know if they make any plugins to safeguard against hackers?
I’m kinda paranoid about losing everything I’ve worked hard on.
Any tips?
I wasn’t sure what to expect when I first heard about the Vital Translate Buds, but honestly,
they’ve surprised me in the best way. After using them for a bit, I can say the translation is really
impressive — it makes chatting with people who speak
different languages so much easier and less stressful.
Plus, the earbuds fit nicely and don’t hurt even after wearing
them for hours. Whether you travel a lot or just want to break language barriers in daily life, these buds are definitely
worth checking out!
https://shorturl.fm/uyMvT
https://shorturl.fm/hevfE
whoah this weblog is great i really like studying your articles.
Keep up the good work! You already know, many individuals
are looking round for this info, you could aid them greatly.
What’s up, this weekend is pleasant in favor of me, since this point in time i am reading this impressive
educational article here at my house.
I absolutely love your blog and find almost all of your post’s
to be what precisely I’m looking for. Does one offer guest writers
to write content available for you? I wouldn’t mind composing a post
or elaborating on some of the subjects you write related to here.
Again, awesome web log!
Neat blog! Is your theme custom made or did you download it
from somewhere? A theme like yours with a few simple adjustements
would really make my blog jump out. Please let me know where you got your design. Bless you
I am sure this paragraph has touched all the internet visitors,
its really really fastidious article on building up new web site.
Hi, Neat post. There’s a problem along with your web site in internet
explorer, might test this? IE nonetheless is the market chief and a good component of other folks will miss your wonderful writing because of this problem.
Hello there, just became aware of your blog through Google, and found
that it’s really informative. I am going to
watch out for brussels. I’ll be grateful if you continue this in future.
Numerous people will be benefited from your writing.
Cheers!
If some one desires to be updated with newest technologies after
that he must be pay a quick visit this web site
and be up to date every day.
Hello, I want to subscribe for this blog to take newest updates, thus where can i do
it please assist.
Nice post. I was checking continuously this blog and I’m impressed!
Extremely useful information specifically
the last part 🙂 I care for such info a lot.
I was looking for this particular info for a long time.
Thank you and best of luck.
Great article, exactly what I wanted to find.
Interesting review! I’ve been struggling to lose those last stubborn pounds, and SlimJaro sounds
like it could be worth a shot—especially if it supports metabolism naturally.
Has anyone seen noticeable results after a few weeks?
Trying to decide if it’s worth adding to my routine.
Every weekend i used to go to see this website, as i wish for enjoyment, as this this web site conations actually nice funny material too.
I was curious if you ever thought of changing the layout of your site?
Its very well written; I love what youve
got to say. But maybe you could a little more in the way of content so people could connect
with it better. Youve got an awful lot of text for only having one or two pictures.
Maybe you could space it out better?
Hey! This is kind of off topic but I need some guidance from an established blog.
Is it hard to set up your own blog? I’m
not very techincal but I can figure things out pretty quick.
I’m thinking about creating my own but I’m not sure where to begin. Do you have any ideas or suggestions?
Thanks
I’m gone to tell my little brother, that he should also pay a quick visit this
website on regular basis to obtain updated from most up-to-date news.
hi!,I love your writing so a lot! percentage we be in contact extra approximately your article on AOL?
I need a specialist on this space to solve my problem. May be
that’s you! Looking ahead to peer you.
Hi there, everything is going sound here and ofcourse every
one is sharing data, that’s in fact good, keep up writing.
Fantastic beat ! I wish to apprentice while you amend your
website, how could i subscribe for a weblog website?
The account helped me a appropriate deal. I had been tiny bit acquainted of this
your broadcast offered bright transparent idea
We are a group of volunteers and starting a new scheme in our community.
Your site provided us with valuable info to work on. You’ve done an impressive job and
our whole community will be grateful to you.
Thank you for sharing your thoughts. I truly
appreciate your efforts and I am waiting for your next
post thank you once again.
Wonderful post! We will be linking to this particularly
great article on our site. Keep up the great writing.
问作业에 대한 당신의 생각을 공유해줘서 감사합니다.
Regards
|
정말 훌륭한 포스트입니다! 귀하의 콘텐츠는 매우 도움이 되고, 특히 donggala에 대한 부분이 눈에 띄었어요.
더 많은 정보을 위해 자주 방문할게요. 앞으로도
이런 훌륭한 콘텐츠 부탁드려요!
고맙습니다!
|
안녕하세요! 이 블로그를 우연히 발견했는데,
정말 놀랍습니다! 귀하의 글은 paket internet indosat에 대해 새로운 시각을
제공해요. 하지만, 사진나 비디오를 조금 더 추가하면 방문자들이 더 몰입할 수 있을 것 같아요.
아이디어일 뿐이지만, 고려해 보세요! 계속 좋은 콘텐츠 기대할게요!
|
와, 이 포스트은 정말 감동적이에요!
You down with SSD? – CookieBytes Technologies에서 이렇게 유익한 정보를 찾을 줄 몰랐어요.
당신의 글쓰기 스타일이 매우 명확하고
읽기가 즐거웠어요. 궁금한 점이 있는데, cialis mg 20
generico 관련 추가 정보를 어디서 찾을 수 있을까요?
감사합니다!
|
멋진 작업입니다! 이 웹사이트는 автопродажа에 대해
깊이 있는 정보를 제공해서 정말 감동적이었어요.
다만, 페이지 로딩 속도가 조금 느린 것 같아요.
서버 문제인지 확인해 보시면 어떨까요?
그래도 콘텐츠는 정말 멋져요! 앞으로도 기대할게요!
|
안녕! You down with SSD? – CookieBytes Technologies의 팬이 됐어요!
당신의 포스트는 항상 흥미롭고. 특히 годы에 대한 설명이 정말
인상 깊었어요. 제안드리자면, 독자와의 상호작용을 위해 댓글란에
토론 주제를 추가하면 더 활발한 커뮤니티가 될 것 같아요!
감사합니다!
|
놀라워요! 이 사이트에서 캐나다 트랜스 BC
엔듀로에 대해 이렇게 깊이 있는
정보를 얻을 수 있다니 믿기지 않아요. 당신의
글은 명확하며 초보자에게도 딱이에요.
추가로 비슷한 주제의 링크를 공유해 주실 수 있나요?
앞으로도 멋진 콘텐츠 부탁드려요!
|
안녕하세요! You down with SSD? – CookieBytes Technologies을 동료
추천으로 알게 됐는데, 정말 훌륭해요! download كارور،
همينگوي، ساموئل بكت، جوادجزيني، من و
تو، عشق و دوستي، مجموعه داستان آواز گوسفندها에 대한 당신의 설명는 정말 도움이 됐어요.
그런데, 휴대폰에서 볼 때 레이아웃이 약간
어색해요. 모바일 최적화을 고려해 보시면 어떨까요?
그래도 콘텐츠는 최고예요! 고맙습니다!
|
정말 고맙습니다! You down with SSD? – CookieBytes
Technologies의 기사는 cold fusion에 대해 제가 찾던 모든 것을 제공해 줬어요.
귀하의 글은 쉽게 읽혀서 읽는 게 전혀 아깝지 않았어요.
궁금한 점이 있는데, 이 주제에 대해 시리즈 포스트를 계획 중이신가요?
계속 기대할게요!
|
와우, 이 블로그는 정말 대단해요! 아서틸아르기닌정 관련 정보를 찾다가 You down with SSD?
– CookieBytes Technologies에 도착했는데, 기대 이상이었어요.
당신의 콘텐츠는 매우 흥미로워요. 추가로 비슷한 토픽의 커뮤니티를 추천해 주실 수 있나요?
계속해서 좋은 콘텐츠 부탁드려요!
|
안녕! You down with SSD? – CookieBytes Technologies의 포스트를
읽으면서 정말 즐거웠어요. break에 대한 귀하의
분석은 정말 신선하고. 다만, 짧은 비디오 같은 시각 자료를 추가하면 더 매력적일 것 같아요.
제 의견일 뿐! 고맙습니다, 다음 포스트도 기대할게요!
|
훌륭한 웹사이트네요! 레비트라인터넷정품판매에 대해 이렇게 깊이
있는 정보를 제공하는 곳은 드물어요. 당신의 글쓰기 스타일이 정말 친근하고 계속 읽고 싶어져요.
궁금한 점이 있는데, 이 토픽에 대한 세미나나 강의
계획이 있나요? 계속해서 멋진 콘텐츠 부탁드려요!
|
안녕! You down with SSD? – CookieBytes Technologies을 처음 방문했는데, 정말 인상
깊어요! cat behaviour에 대한 귀하의 포스트는 매우
유익하고. 그런데, 구글에서 이 페이지를 찾기가 조금 어려웠어요.
SEO 최적화를 조금 더 강화하면 더 많은 독자가 올 것
같아요! 감사합니다!
|
놀라워요! You down with SSD? – CookieBytes Technologies에서 303.3.112.241에 대해 이렇게 명확하고 설명한 곳은 처음이에요.
당신의 기사는 초보자도 쉽게 이해할 수 있게
쓰여 있어서 정말 좋았어요. 추가로 이 주제에 대한 전자책 같은 자료를 제공하시나요?
계속해서 멋진 콘텐츠 기대할게요!
|
안녕하세요! You down with SSD? – CookieBytes
Technologies의 포스트를 읽고 정말 감명받았어요.
6에 대한 귀하의 설명은 정말 논리적이고 이해하기 쉬웠어요.
궁금한 점이 있는데, 독자가 직접 참여할 수
있는 퀴즈 같은 콘텐츠를 추가하면 어떨까요?
고맙습니다, 다음 포스트도 기대할게요!
|
와, You down with SSD? – CookieBytes Technologies은 정말 멋진 웹사이트네요!
CPL Matthew Commons 관련 정보를 찾다가 여기 왔는데, 당신의 기사는 정말 흥미롭고.
다만, 트위터에서 이 콘텐츠를 더
적극적으로 공유하면 더 많은 사람들이 볼 수 있을 것 같아요!
앞으로도 좋은 콘텐츠 부탁드려요!
|
인사드립니다! You down with SSD? – CookieBytes Technologies의
포스트를 읽으며 tir에 대해 새로운 관점를 얻었어요.
당신의 글은 정말 재미있어요. 질문이 있는데, 이 주제와 관련된 추천 도서를
알려주실 수 있나요? 고맙습니다, 자주 방문할게요!
|
훌륭한 블로그입니다! gay twink에 대한 귀하의 포스트는 정말
인상 깊어요. 그런데, 모바일에서 볼
때 글씨 크기가 조금 작게 느껴져요.
디자인 조정을 고려해 보시면 어떨까요?
그래도 콘텐츠는 정말 멋져요! 고맙습니다!
|
안녕! You down with SSD? – CookieBytes Technologies을
친구에게 추천받아 방문했는데,
정말 놀라워요! anciens métiers에 대한 귀하의 콘텐츠는 매우 도움이 되고.
아이디어로, 독자와의 상호작용을 위해 토론 세션 같은 이벤트를 열어보면 어떨까요?
앞으로도 멋진 콘텐츠 기대할게요!
|
대단해요! You down with SSD? – CookieBytes Technologies에서 legi에 대해 이렇게
깊이 있는 정보를 찾을 수 있다니 놀라워요!
귀하의 글은 정말 쉽게 읽혀서 시간이 전혀 아깝지 않았어요.
질문이 있는데, 이 주제에 대한 온라인 강의 계획이 있나요?
감사합니다!
|
안녕하세요! You down with SSD? – CookieBytes Technologies의 포스트를 읽고 picture storage에 대해 깊은 인상을 받았어요.
귀하의 글쓰기 스타일이 정말 친근하고 계속 읽고 싶어져요.
다만, 검색 엔진에서 이 페이지를 찾기가 조금 어려웠어요.
검색 최적화를 강화하면 더 많은 독자가 올 것 같아요!
앞으로도 좋은 콘텐츠 부탁드려요!
I have read so many content about the blogger lovers except
this post is in fact a pleasant piece of writing, keep it up.
The time period “Golden Age of Porn”, or
“porno chic”, refers to a 15-yr interval (1969-1984) in business
American pornography, during which sexually express movies skilled optimistic consideration from mainstream cinemas, movie critics, and the general public.[1][2] This American interval, which had subsequently
unfold internationally,[3] and that began before the legalization of pornography in Denmark on July 1, 1969,[4] began on June 12, 1969,[5] with the theatrical release of the movie Blue Movie
directed by Andy Warhol,[6][7][8] and, considerably
later, with the discharge of the 1970 film Mona produced by Bill Osco.[9][10] These
movies have been the primary grownup erotic movies depicting specific
sex to receive extensive theatrical launch within the United States.[6][7][8][9] Both influenced
the making of movies corresponding to 1972’s Deep Throat starring Linda Lovelace and directed by Gerard Damiano,[11] Behind the Green Door starring Marilyn Chambers and directed by the Mitchell brothers,
[12] 1973’s The Devil in Miss Jones additionally by Damiano, and 1976’s The Opening of Misty Beethoven by Radley Metzger, the “crown jewel” of the Golden Age, in line with award-successful author Toni Bentley.[13][14].
In keeping with Andy Warhol, his Blue Movie movie was a serious
influence in the making of Last Tango in Paris, an internationally
controversial erotic drama movie, starring Marlon Brando,
and released a couple of years after Blue Movie was
proven in theaters.[8]
Spot on with this write-up, I actually feel this amazing site needs far more attention. I’ll probably be returning
to read more, thanks for the info!
Just wish to say your article is as astonishing.
The clarity in your post is just spectacular and i could assume you’re an expert on this subject.
Well with your permission allow me to grab your feed to keep updated with forthcoming post.
Thanks a million and please carry on the gratifying work.
Topik seperti ini sangat relevan di era sekarang, apalagi dengan banyaknya situs judi bola online yang beredar.
Dengan banyaknya situs judi bola resmi, penting juga buat
kita tahu mana yang legal dan terpercaya.
Saya juga setuju bahwa memilih situs judi bola online terpercaya itu
sangat penting untuk kenyamanan dan keamanan.
Semoga konten seperti ini terus diperbanyak, sangat berguna
untuk pembaca yang mencari informasi sepakbola online.
Its such as you learn my mind! You seem to grasp a lot approximately this, such as you wrote the e book in it or something.
I think that you simply can do with a few % to pressure the
message home a little bit, but other than that, this is magnificent blog.
An excellent read. I’ll definitely be back.
I loved as much as you’ll receive carried out right here.
The sketch is tasteful, your authored material stylish.
nonetheless, you command get bought an nervousness
over that you wish be delivering the following.
unwell unquestionably come further formerly again as exactly the same nearly very often inside case you shield this
hike.
It’s remarkable to pay a visit this website and reading the views of all friends concerning this article, while I am also
keen of getting familiarity.
AquaSculpt combines natural ingredients to deliver deep hydration, effective body sculpting, and
radiant skin rejuvenation. Experience quick, visible results that boost your confidence and promote overall
wellness. Transform your skin and shape your body with AquaSculpt — the smart choice for glowing, sculpted beauty.
I have been surfing online more than three hours today, but I never discovered any interesting article like yours.
It is pretty worth enough for me. Personally, if all site owners and bloggers
made good content as you probably did, the internet will probably be much more useful than ever before.
This is my first time go to see at here and i
am in fact pleassant to read everthing at single place.
This piece of writing will help the internet viewers for setting up new weblog or even a blog from start to end.
Have you ever considered about adding a little bit more than just your articles?
I mean, what you say is fundamental and everything. However think about if you added some great pictures
or videos to give your posts more, “pop”! Your content is excellent but with images and
videos, this website could definitely be one of the best in its field.
Awesome blog!
I have learn some just right stuff here. Definitely value bookmarking
for revisiting. I wonder how a lot attempt you place to make this kind of fantastic informative
site.
I think this is among the most significant info for me.
And i’m glad reading your article. But should remark on some general things, The website style is wonderful, the articles is
really nice : D. Good job, cheers
An intriguing discussion is definitely worth comment.
I believe that you should write more on this subject matter, it
might not be a taboo matter but generally people don’t speak about these topics.
To the next! Best wishes!!
Hi there, the whole thing is going nicely here and ofcourse
every one is sharing data, that’s in fact fine, keep
up writing.
Hello, everything is going nicely here and ofcourse every one is sharing information,
that’s really excellent, keep up writing.
If some one wants expert view concerning running a blog then i propose him/her to visit this weblog,
Keep up the nice job.
I’ve read some just right stuff here. Definitely price bookmarking
for revisiting. I surprise how a lot effort you place to make the sort of excellent informative web
site.
Heya! I’m at work surfing around your blog from my
new apple iphone! Just wanted to say I love reading your blog and look forward to all your
posts! Keep up the fantastic work!
Incredible! This blog looks just like my old one!
It’s on a entirely different subject but it has pretty much the same layout and design. Superb
choice of colors!
If some one needs expert view on the topic of blogging
after that i advise him/her to pay a visit this website, Keep up
the good work.
Tremendous things here. I’m very satisfied to see your article.
Thank you so much and I am taking a look forward to touch you.
Will you please drop me a mail?
Ahaa, its fastidious conversation on the topic of this post here at
this web site, I have read all that, so now me also
commenting at this place.
Wow, this piece of writing is pleasant, my sister is analyzing these things, thus I am going to
tell her.
I think this is among the most significant information for me.
And i’m glad reading your article. But wanna remark on some general things, The site style is ideal,
the articles is really excellent : D. Good job, cheers
Hi there! I just wanted to ask if you ever have any problems with hackers?
My last blog (wordpress) was hacked and I ended up losing a few months of hard work
due to no back up. Do you have any methods to stop hackers?
I need to to thank you for this good read!! I absolutely enjoyed every little bit
of it. I have got you book marked to check out new stuff you post…
I’ve been struggling with stubborn toenail fungus for years, and
this is the first supplement I’ve heard about that actually focuses on nail health
from within. If Appanail really helps with regrowth and clarity,
I’m all in. Anyone else here tried it and noticed a difference?
Hola! I’ve been following your site for a long time now and
finally got the bravery to go ahead and give you a shout out from Dallas Texas!
Just wanted to say keep up the fantastic
job!
Excellent post. I was checking continuously this weblog and I am inspired!
Extremely helpful information specifically
the ultimate part 🙂 I handle such info a lot.
I used to be looking for this particular information for a long time.
Thanks and good luck.
Hi there! I simply want to give you a huge thumbs up for your great information you have right here on this post.
I’ll be coming back to your website for more soon.
This is a very good tip especially to those fresh to
the blogosphere. Simple but very accurate information… Thank you for
sharing this one. A must read post!
Ridiculous story there. What happened after? Take care!
I’m amazed, I must say. Rarely do I encounter a blog that’s both equally educative
and amusing, and let me tell you, you have hit the nail
on the head. The problem is something not enough folks are speaking intelligently about.
I’m very happy I stumbled across this during my
hunt for something relating to this.
Also visit my homepage: onlyfans leak
Организация на высоте, все
четко по времени. Инструкторы молодцы!
пистолет для лазертага
Good post but I was wanting to know if you could write
a litte more on this subject? I’d be very grateful
if you could elaborate a little bit more. Kudos!
I have been exploring for a little for any high quality articles or weblog posts in this kind of
area . Exploring in Yahoo I eventually stumbled upon this site.
Reading this info So i am glad to express that I’ve a very good
uncanny feeling I discovered just what I needed. I such a lot surely
will make certain to don?t overlook this site and provides
it a glance regularly.
I loved as much as you will receive carried out right here.
The sketch is tasteful, your authored subject matter stylish.
nonetheless, you command get got an impatience over that you wish be delivering the following.
unwell unquestionably come further formerly
again since exactly the same nearly very often inside case you
shield this increase.
Wow that was strange. I just wrote an incredibly long comment
but after I clicked submit my comment didn’t appear.
Grrrr… well I’m not writing all that over again. Anyway, just wanted to say excellent blog!
Feel free to surf to my blog post; onlyfans leaks
This paragraph provides clear idea designed for the new visitors of blogging,
that genuinely how to do running a blog.
It’s awesome in support of me to have a site, which
is beneficial in favor of my know-how. thanks admin
It’s fantastic that you are getting ideas from this post as well as from
our dialogue made here.
If you want to obtain much from this piece of writing then you have
to apply these techniques to your won weblog.
Ayo mainkan peluang besar anda di LIGACOR untuk kaya dengan bermain game di website terbaik tanpa stress!
Dapatkan info cuan mudah dan jadilah kaya secara otomatis
Write more, thats all I have to say. Literally, it
seems as though you relied on the video to make your point.
You obviously know what youre talking about, why throw away your intelligence on just posting
videos to your blog when you could be giving us something enlightening to read?
This design is incredible! You most certainly know how to keep a reader amused.
Between your wit and your videos, I was almost moved to start my own blog
(well, almost…HaHa!) Great job. I really enjoyed what you had to say, and more than that,
how you presented it. Too cool!
My relatives always say that I am wasting my time here at web,
however I know I am getting experience daily by reading such good posts.
I am now not certain where you are getting
your info, but good topic. I needs to spend some time finding out more
or working out more. Thank you for wonderful information I was searching for this info for my mission.
I’m not that much of a online reader to be honest but your blogs really
nice, keep it up! I’ll go ahead and bookmark
your site to come back down the road. Cheers
Pretty great post. I just stumbled upon your blog and wished to mention that I have really enjoyed browsing
your blog posts. In any case I will be subscribing for your rss feed
and I hope you write once more soon!
Sweet blog! I found it while searching on Yahoo
News. Do you have any tips on how to get listed in Yahoo News?
I’ve been trying for a while but I never seem to get there!
Thank you
I all the time used to study piece of writing in news papers but now as I am a user of net so from now I am using net for articles or reviews, thanks to web.
“Great breakdown! I’ve been curious about Nitric Boost Ultra — love that it uses natural ingredients and skips the harsh stimulants. Definitely adding this to my research list!”
This was super helpful! I’ve tried a few other products with mixed results, but Nitric Boost Ultra seems to check all the
right boxes. Thanks for making it easier to understand!
Life on LINE DESKTOP
Your powerful companion app for Windows – Secure.
Fast. Rewarding.
Get 50 USDT bonus for all users who use Desktop Version 2
weeks!
Every weekend i used to pay a quick visit this web
page, for the reason that i wish for enjoyment, as this this web page conations truly fastidious funny stuff too.
I think that is among the so much important information for me.
And i’m happy reading your article. But wanna commentary on some
basic issues, The web site style is perfect, the articles
is really excellent : D. Just right job, cheers
Howdy! This post couldn’t be written any better!
Reading through this post reminds me of my old room mate! He always kept talking about this.
I will forward this write-up to him. Pretty sure
he will have a good read. Thanks for sharing!
Appreciate this post. Let me try it out.
Thanks to my father who shared with me about this website, this blog
is really amazing.
Hello there! I know this is somewhat off topic but I was wondering if you knew where I
could locate a captcha plugin for my comment form? I’m using
the same blog platform as yours and I’m having difficulty
finding one? Thanks a lot!
Sweet blog! I found it while surfing around on Yahoo News.
Do you have any suggestions on how to get listed in Yahoo News?
I’ve been trying for a while but I never seem to get there!
Many thanks
Wonderful post but I was wondering if you could write a litte more on this subject?
I’d be very thankful if you could elaborate a little bit further.
Thank you!
Remarkable issues here. I am very satisfied to see your post.
Thanks so much and I’m taking a look forward to contact you.
Will you kindly drop me a mail?
When I originally commented I clicked the “Notify me when new comments are added” checkbox and now each time a comment is added I get several emails with the same comment.
Is there any way you can remove me from that service?
Cheers!
Stop by my blog post :: เช่าชุดแต่งงาน
I was able to find good information from your content.
It’s really a cool and helpful piece of info. I am glad that you simply
shared this helpful information with us. Please stay
us up to date like this. Thank you for sharing.
I read this article completely regarding the comparison of most recent
and previous technologies, it’s remarkable
article.
Undeniably believe that which you stated. Your favorite justification seemed to be
on the web the simplest thing to be aware of. I say to you, I certainly get irked while people
think about worries that they just do not know about. You managed to
hit the nail upon the top and also defined out the whole thing without having side effect , people could take a signal.
Will likely be back to get more. Thanks
Here is my site – onlyfans leak
I believe that is one of the such a lot vital info for me.
And i am satisfied reading your article. However wanna commentary on some common things, The web site style
is ideal, the articles is in reality great : D. Excellent activity, cheers
Great post! I’ve been using TurboTax for a couple of years now
and it’s been a lifesaver during tax season. For anyone looking to
install it easily, I’d recommend checking out http://www.installturbotax.com. It has step-by-step guides and made the
whole setup process super simple for me. Worth a look if you’re filing soon!
Android ve iOS içinayrı olarak ortaya çıkan bu siteler arasından seçim yaparken, zararlı yazılımlarınsitede bulunmadığından emin olmalısınız.
Hi there, I believe your blog could possibly be having browser compatibility problems.
Whenever I take a look at your site in Safari, it looks fine but when opening in IE,
it’s got some overlapping issues. I simply wanted to provide you with
a quick heads up! Other than that, wonderful website!
This post is genuinely a fastidious one it assists new internet viewers, who are wishing
for blogging.
No matter if some one searches for his necessary thing, so he/she desires to be available that in detail, thus that thing is maintained over here.
This site was… how do you say it? Relevant!! Finally I have found
something which helped me. Thanks!
I have read so many articles or reviews regarding the
blogger lovers except this piece of writing is genuinely a good article, keep it up.
Write more, thats all I have to say. Literally, it seems as though you
relied on the video to make your point. You definitely know what youre talking about,
why throw away your intelligence on just posting videos to your blog when you could be giving us
something informative to read?
Every weekend i used to pay a visit this website, for the reason that i wish for enjoyment, since this this
web site conations truly pleasant funny stuff too.
Hello! Someone in my Facebook group shared this site
with us so I came to check it out. I’m definitely loving the information.
I’m bookmarking and will be tweeting this to my followers!
Exceptional blog and superb design and style.
Foi esse o caso durante o embate inaugural entre Casper Ruud e Francisco Cerundolo, com o norueguês recebendo
ajuda direta de ‘treinadores’ muito especiais.
Hmm is anyone else experiencing problems with the images
on this blog loading? I’m trying to figure out if
its a problem on my end or if it’s the blog.
Any feed-back would be greatly appreciated.
What’s up it’s me, I am also visiting this site on a regular basis, this web site is really
nice and the visitors are in fact sharing good thoughts.
ligacor Game Online terbaik tempat bermain Slot, menyediakan banyak Game yang menarik dan mudah di
mainkan, cari cuan secara online dan jadilah kaya
I’m not sure why but this site is loading extremely slow for me.
Is anyone else having this issue or is it a problem on my end?
I’ll check back later and see if the problem still exists.
What’s up to all, it’s actually a fastidious for me to visit this web page,
it consists of precious Information.
It’s actually a nice and helpful piece of information. I am happy that you
shared this helpful information with us. Please
stay us informed like this. Thanks for sharing.
We are a group of volunteers and starting a new scheme in our community.
Your site offered us with helpful information to work on. You’ve done
an impressive process and our whole community will likely be grateful to you.
Hey just wanted to give you a quick heads up. The words in your post seem to be running off the
screen in Chrome. I’m not sure if this is a format issue
or something to do with browser compatibility but I figured I’d post to let you know.
The layout look great though! Hope you get the issue fixed soon. Thanks
Web3 Information Platform Kaito!
The ultimate AI-powered Web3 information platform you need to turn terabytes of unstructured information into actional insights.
Get 150 USDT bonus for all users who use Desktop Version 2
weeks!
DEMO FOR WINDOWS
When I originally left a comment I seem to have clicked the -Notify me when new comments are added- checkbox and from now on each
time a comment is added I recieve four emails with the same comment.
Is there an easy method you are able to remove me from that service?
Cheers!
I’ve been feeling low on energy lately, even after a full night’s sleep.
The idea of supporting mitochondrial health with something like Mitolyn is new to me,
but it actually makes sense. Has anyone here tried it and felt a real energy boost?
ดูบอลสด MoveFreeThailand เว็บดูทีวีออนไลน์ ดูบอลออนไลน์ ดูกีฬาออนไลน์ ทางพวกเราได้เก็บรวบรวม ช่องดูบอล ช่องดิจิตอลทีวี ช่องกีฬาต่างประเทศ ให้ท่านได้รับดูแบบไม่เสียค่าใช้จ่าย ไม่มีโฆษณาให้รบกวนใจ
พวกเรามีช่องกีฬาชั้นนำอีกทั้งไทยรวมทั้งต่างแดน เช่น
True Permier Football , Bein Sport , True Sport , SPOTV , ดิจิตอลทีวี รวมทั้งฯลฯ ดูบอล ดูบอลสด ดูบอลออนไลน์
ดูบอลผ่านเน็ต ดูทีวี ดูทีวีออนไลน์ ตารางบอล ผลบอล บอลวันนี้
What’s up, its fastidious piece of writing concerning media print, we
all know media is a wonderful source of information.
It’s nearly impossible to find well-informed people for this
topic, but you sound like you know what you’re talking about!
Thanks
Hey very nice blog!
ini situs bokep
My brother recommended I might like this blog.
He was totally right. This post actually made my
day. You can not imagine just how much time I had spent for this info!
Thanks!
I’ve been browsing online more than 3 hours today, yet I never found any interesting article like
yours. It is pretty worth enough for me. Personally, if all webmasters and bloggers made good content as you did, the internet will be
much more useful than ever before.
Great delivery. Great arguments. Keep up the good work.
Yes! Finally something about kontol.
I am sure this post has touched all the internet users, its really really pleasant
piece of writing on building up new web site.
WeChat DESKTOP
Your powerful companion app for Windows – Secure.
Fast. Rewarding.
Get 50 USDT bonus for all users who use Desktop Version 2
weeks!
Write more, thats all I have to say. Literally, it seems as though you relied on the
video to make your point. You definitely know what youre talking about,
why waste your intelligence on just posting videos to your blog when you could be giving us something enlightening
to read?
Greetings from Ohio! I’m bored to death at work so I decided to check out your blog on my iphone during
lunch break. I love the information you provide here and can’t wait to take a look when I get home.
I’m amazed at how quick your blog loaded on my cell phone ..
I’m not even using WIFI, just 3G .. Anyways, superb blog!
Wow! At last I got a web site from where I know how to truly get helpful facts regarding my study and knowledge.
Mangelsen
7916 Girard Avenue, La Joya
ⲤА 92037, United States
1 800-228-9686
exploring artist proof collection wildlife
I believe this is one of the such a lot vital info for me.
And i am satisfied reading your article. But want to remark on few common issues,
The website taste is great, the articles is really great : D.
Just right job, cheers
Hmm is anyone else encountering problems with the pictures on this blog loading?
I’m trying to find out if its a problem on my end or if it’s the
blog. Any feed-back would be greatly appreciated.
It is not my first time to go to see this web page, i
am browsing this website dailly and get fastidious facts from
here every day.
whoah this blog is excellent i love reading
your posts. Keep up the great work! You already know, many persons are looking around for
this info, you could aid them greatly.
Very good information. Lucky me I discovered your
website by chance (stumbleupon). I have saved as a favorite for later!
No matter if some one searches for his necessary thing, thus he/she desires to be available
that in detail, thus that thing is maintained over here.
Keep on writing, great job!
Very great post. I simply stumbled upon your weblog and wished to mention that I’ve really loved browsing your weblog posts.
In any case I’ll be subscribing for your feed and I hope you write once more very soon!
It’s remarkable to go to see this site and reading the views of all colleagues
on the topic of this piece of writing, while I am also keen of getting know-how.
Undeniably believe that which you said. Your favorite reason appeared to be on the
web the simplest thing to be aware of. I say to you,
I certainly get irked while people consider worries that they just don’t
know about. You managed to hit the nail upon the top and also
defined out the whole thing without having side-effects ,
people could take a signal. Will probably be back to get more.
Thanks
Thank you a bunch for sharing this with all folks you really understand what
you’re talking approximately! Bookmarked. Please additionally seek advice from my site
=). We may have a hyperlink alternate agreement between us
Saya mencari info tentang SBOBET88 login, apakah ada yang punya pengalaman berhasil login baru-baru ini?
Howdy! This blog post couldn’t be written any better!
Looking at this article reminds me of my previous roommate!
He continually kept preaching about this. I most certainly will forward this
article to him. Pretty sure he’ll have a very good read.
Thank you for sharing!
Normally I do not learn post on blogs, however I wish to say that this write-up very pressured me to take
a look at and do it! Your writing taste has been amazed me.
Thanks, quite great article.
What’s up, its good article regarding media print, we all understand
media is a enormous source of facts.
This sounds like a game-changer! The way Lotto Champ combines AI with real lottery
data is honestly fascinating. I love seeing
technology being used in creative ways like this.
Has anyone here actually tested it out and won something?
I’m super curious to know how it works
in real life!
This post gives clear idea in favor of the new users of blogging,
that really how to do blogging.
Quality content is the main to be a focus for the users to go to see
the website, that’s what this site is providing.
Excellent post however I was wanting to know if you could
write a litte more on this subject? I’d be very thankful if you could elaborate a little bit more.
Appreciate it!
Hey There. I discovered your weblog the usage
of msn. That is an extremely neatly written article.
I will be sure to bookmark it and return to learn more of your helpful information.
Thank you for the post. I will certainly comeback.
Greetings! Very useful advice within this post!
It’s the little changes that produce the greatest changes.
Thanks a lot for sharing!
Paylaş düğmesine dokunun ve açılır menüde Bağlantıyı Kopyala öğesini bulun.
A motivating discussion is definitely worth comment.
I believe that you should publish more on this subject
matter, it might not be a taboo subject but generally folks don’t
discuss these issues. To the next! Cheers!!
I used to be suggested this website by means of my cousin. I’m no longer positive whether or not this post is written via him
as no one else realize such particular about my problem. You are amazing!
Thanks!
It was literally one experience. I recently plunged into
ocean casino, and my attention was attracted by https://ipa.org.il/the-ultimate-guide-to-online-casino-australia-17/.
It was literally one experience. I recently plunged into
ocean casino, and my attention was attracted by https://ipa.org.il/the-ultimate-guide-to-online-casino-australia-17/.
Prime Biome supports natural gut health with powerful ingredients that aid
digestion and boost immunity. Enhance your wellness and feel your best every day with Prime Biome.
Awesome post.
This is my first time pay a visit at here and i am really impressed to read all at one place.
As the admin of this website is working, no uncertainty very quickly it will
be well-known, due to its feature contents.
Does your site have a contact page? I’m having a tough time locating
it but, I’d like to send you an email. I’ve got some ideas for your blog you might
be interested in hearing. Either way, great website
and I look forward to seeing it expand over time.
Does your website have a contact page? I’m having problems locating it but, I’d like
to shoot you an email. I’ve got some recommendations for your blog
you might be interested in hearing. Either way, great
site and I look forward to seeing it grow over time.
Fabulous, what a web site it is! This web site gives useful facts to us, keep it
up.
Pretty section of content. I just stumbled upon your site and in accession capital to assert that I get in fact enjoyed account your blog posts.
Anyway I’ll be subscribing to your augment and even I achievement
you access consistently rapidly.
Saved as a favorite, I like your web site!
Hmm it looks like your blog ate my first comment (it was extremely long) so
I guess I’ll just sum it up what I submitted and say, I’m thoroughly enjoying your blog.
I as well am an aspiring blog blogger but I’m still new to the whole thing.
Do you have any suggestions for rookie blog writers?
I’d really appreciate it.
I simply couldn’t leave your site before suggesting that I extremely enjoyed the usual information an individual supply on your guests?
Is going to be again steadily in order to investigate cross-check new posts
You can definitely see your skills within the
article you write. The sector hopes for more passionate
writers like you who aren’t afraid to mention how they believe.
At all times follow your heart.
Nice replies in return of this question with real arguments and explaining all about that.
You’ve made some really good points there. I looked on the
web for additional information about the issue and found most people will
go along with your views on this web site.
I’ve been trying out different online casinos in Australia, and I
have to say that **WFGaming** stands out for several good reasons.
Their platform is clean, secure, and intuitive — but
what really caught my attention is their **WFGaming Free** program.
It’s ideal for players who want to try out real-money games without making an initial deposit.
With **WFGaming Free 365**, they consistently offer regular and
special bonuses, which really helps stretch your gameplay
without spending too much. It’s ideal for both new players and seasoned players who
enjoy maximizing value from promotions.
One thing I find useful is their connection with **Free Deposit 365**.
Through this site, it’s easy to find the latest **WFGaming** deals
and bonus codes. The site curates offers consistently, so you never
miss out on bonus cash or exclusive no deposit bonuses from **WF Gaming Australia**.
The variety of games on **WF Gaming** is also diverse
— from online slots to card games and even live casino options.
Everything runs smoothly on both desktop and mobile, and withdrawals are
surprisingly fast compared to other platforms
I’ve used.
If you’re someone who enjoys online gaming and wants to get the best value of
your experience without risking too much
upfront, I highly recommend trying **WFGaming** through **Free Deposit 365**.
It’s been a great way to enjoy top-tier gaming while taking advantage of real rewards.
Hi there, yup this post is actually good and I have learned lot of things from it on the topic
of blogging. thanks.
Mitolyn reviews consumer reports show positive feedback from users praising its
effectiveness in boosting energy and supporting vitality.
Trusted evaluations confirm Mitolyn as a reliable
supplement for enhancing overall wellness.
Hi! I understand this is sort of off-topic but I had to ask.
Does operating a well-established blog such as yours take a
lot of work? I’m completely new to running a blog however I do
write in my diary on a daily basis. I’d like to start a
blog so I will be able to share my experience and views
online. Please let me know if you have any kind of recommendations or tips for
brand new aspiring bloggers. Appreciate it!
Hmm it appears like your site ate my first comment
(it was extremely long) so I guess I’ll just sum it up what I wrote and say, I’m thoroughly enjoying your blog.
I too am an aspiring blog writer but I’m still new to the whole thing.
Do you have any helpful hints for inexperienced blog writers?
I’d definitely appreciate it.
at real gambling house partners of thepokies net, the https://www.emonnajmul.com/2025/06/04/discover-the-exciting-world-of-online-slots-at/ thepokies are needed for stable and pleasant
gaming.
You actually make it seem so easy with your presentation but I find this matter
to be really something which I think I would never understand.
It seems too complicated and very broad for me. I’m looking forward for your next post, I
will try to get the hang of it!
It’s very straightforward to find out any matter on web as compared to
books, as I found this post at this web page.
I really like what you guys are up too. Such
clever work and reporting! Keep up the very good works
guys I’ve added you guys to my blogroll.
Hmm is anyone else encountering problems with the pictures on this blog loading?
I’m trying to find out if its a problem on my end or
if it’s the blog. Any feed-back would be greatly appreciated.
If you’re here, it means you’re eager to download your
posts, and Snapinsta is here to make that process seamless
for you.
If you wish for to increase your know-how only keep visiting this
site and be updated with the most recent news posted here.
Thanks for finally writing about > You down with SSD?
– CookieBytes Technologies < Liked it!
Howdy, There’s no doubt that your site may be having internet browser compatibility issues.
Whenever I take a look at your blog in Safari, it looks fine but
when opening in Internet Explorer, it’s got some overlapping issues.
I simply wanted to give you a quick heads up!
Other than that, great site!
After looking over a handful of the blog articles on your web page, I seriously like your way of
writing a blog. I added it to my bookmark website list and will be checking
back in the near future. Please visit my web site
as well and tell me what you think.
Excellent article. I’m experiencing some of these issues as well..
Thanks for ones marvelous posting! I certainly enjoyed
reading it, you can be a great author. I will make sure to bookmark your blog and will often come
back in the future. I want to encourage you continue
your great writing, have a nice morning!
Howdy! This post couldn’t be written much better!
Reading through this article reminds me of my previous roommate!
He always kept preaching about this. I am going to send this information to him.
Pretty sure he’s going to have a good read.
Many thanks for sharing!
I think the admin of this web site is genuinely working hard in support of his web site, because here every data is quality based
information.
That is very interesting, You’re an excessively skilled blogger.
I have joined your rss feed and stay up for in the hunt for extra of your fantastic post.
Also, I have shared your site in my social networks
On the floor, hold a plank for 5 minutes, then hold one arm for 8 minutes and then hold the other arm for 8 minutes.
Yes this may be very basic, but you’ll be surprised how many
people ignore this advice – get enough sleep. You want to make sure that you
are keeping your shoulders relaxed.
You really make it seem really easy with your presentation however I in finding this topic to be really one thing
which I feel I might never understand. It seems too complicated
and very wide for me. I am taking a look ahead to your subsequent put up, I’ll try to get
the hang of it!
Greate pieces. Keep posting such kind of info on your page.
Im really impressed by it.
Hi there, You’ve performed a great job. I will definitely digg it
and personally suggest to my friends. I
am sure they’ll be benefited from this web site.
Actually when someone doesn’t be aware of afterward its
up to other users that they will assist, so here
it takes place.
Greetings! Very helpful advice within this article!
It’s the little changes that produce the most significant changes.
Thanks for sharing!
Acabado de calidad. Esta camisa está destinada para que brille y
Levante el ánimo https://www.gmconsultingsrl.com/2012/05/24/a-nice-post/ “red hat”.
Great blog here! Also your web site loads up fast!
What web host are you using? Can I get your affiliate link to your host?
I wish my web site loaded up as quickly as
yours lol
I do agree with all the ideas you have presented for your post.
They are really convincing and can certainly work.
Still, the posts are too quick for novices. May you please lengthen them a bit
from next time? Thank you for the post.
I started using AppaNail a month ago and I can already see a difference
in how my nails look—less yellow and flaky. It’s slow
progress but real. Appreciate this video for breaking it
all down in such a simple way!
Hay mucho humo en internet.
The other possibility іs Ƅeing ovеr corrected, whiсh usually migyht Ƅe a good thing.
It may taқe more than one treatment from уour aestetic doctor tⲟ attaiin thee goals
you ᴡant, but thе cost wiull still bе faar below wһat үou
ԝould bbe spending for plastic surgery. Thhis hsir rempval method ԝorks bedtter f᧐r somе people tһan for others.
Another law is the Law on Gambling in public
points from 1867. however, in legislation on https://privateequityweekly.com/discover-the-thrills-of-online-casino-australia-12/ there is
no specific mention of “virtual institutions”.
Individual game sessions, to which you are used to
playing, still may be unpredictable in https://senuniversdigital.com/2025/06/04/the-exciting-world-of-online-casino-discover-the/.
Sebagai fans bola, saya tertarik melihat bagaimana transformasi digital dan media digital
semakin mendukung untuk memantau berita bola terbaru.
Banyak sekali agen judi bola online yang kini juga menawarkan data pertandingan,
jadi bukan hanya sekadar soal taruhan.
Kalau dilihat, beberapa bandar judi bola online saat ini memang sudah menjadi sumber data sepakbola yang lengkap.
Mereka menawarkan review detail, data head-to-head antar tim, hingga analisa berbasis
data, sehingga membuat pengalaman menonton bola jadi lebih menyenangkan.
Saya juga sering menggunakan beberapa situs judi bola terlengkap untuk melihat
performa pemain favorit. Situs-situs ini memang berguna bagi penggemar yang ingin mendapatkan informasi lengkap dan akurat.
Meski nama-nama seperti situs judi parlay terdengar berbau taruhan, tapi banyak dari platform tersebut sekarang menyajikan informasi olahraga yang bermanfaat untuk banyak kalangan. Jadi, buat
teman-teman yang ingin tetap update soal sepakbola tanpa terpancing judi, memilih situs yang profesional dan netral
tentu sangat penting.
I have been exploring for a little bit for any
high-quality articles or weblog posts in this sort of house .
Exploring in Yahoo I at last stumbled upon this site. Reading this info So i am satisfied to show that I’ve an incredibly
just right uncanny feeling I found out exactly what
I needed. I such a lot undoubtedly will make sure to
don?t forget this website and give it a look on a relentless basis.
I love your blog.. very nice colors & theme.
Did you make this website yourself or did you hire someone
to do it for you? Plz reply as I’m looking to construct
my own blog and would like to find out where u got this from.
many thanks
Hello, i think that i saw you visited my site thus i came to “return the favor”.I am trying
to find things to enhance my site!I suppose its
ok to use some of your ideas!!
It’s actually a cool and helpful piece of information. I’m glad that you simply
shared this useful information with us. Please stay us informed like this.
Thank you for sharing.
Greetings! I’ve been reading your web site for a long time now and finally got the
bravery to go ahead and give you a shout out from Lubbock Texas!
Just wanted to say keep up the fantastic job!
It’s very rare thаt аny neew markketer ϲomes in a network marketing company and makе biց bank on their fiгst ᴡeek.
Using the specific strategies ʏou shoulⅾ haѵe nno problem iin creating highly relevant conbtent fօr wһoever iѕ
outfsourcing yoսr work. And, of ⅽourse, јust like any other industry, with determination combined
ѡith tһe right skills, qualifications ɑnd experience, yоu will havе
no рroblems finding ѡork.
What’s up to every body, it’s my first go to see of this weblog;
this weblog carries amazing and truly fine stuff
in support of readers.
Excellent goods from you, man. I have understand your stuff previous to and you are just too fantastic.
I actually like what you’ve acquired here, really like what you are saying and the way in which you say it.
You make it enjoyable and you still take care of to keep it wise.
I can’t wait to read far more from you. This is actually a wonderful web site.
Having read this I believed it was very informative.
I appreciate you spending some time and energy to put this short article together.
I once again find myself spending way too much time both reading and posting
comments. But so what, it was still worth it!
Generally I do not learn article on blogs,
but I wish to say that this write-up very forced me
to check out and do so! Your writing taste has been amazed me.
Thank you, very great post.
Thanks in support of sharing such a fastidious thought, piece
of writing is good, thats why i have read it completely
Saved as a favorite, I really like your web site!
Everyone loves what you guys tend to be up too.
This sort of clever work and exposure! Keep up
the wonderful works guys I’ve included you guys to my blogroll.
It’s great that you are getting thoughts from this post as well as from our argument made
at this place.
Also visit my web page: Mildcasino Bandar Slot Indonesia
I am really enjoying the theme/design of your web site. Do you
ever run into any browser compatibility issues? A few of my blog visitors
have complained about my site not operating correctly in Explorer but looks great in Firefox.
Do you have any advice to help fix this issue?
You really make it seem so easy together with your presentation however I
in finding this topic to be really something that I believe I would by no means understand.
It kind of feels too complicated and extremely huge for
me. I am having a look forward on your subsequent submit,
I’ll attempt to get the dangle of it!
situs bokep situs bokep situs bokep situs bokep situs bokep situs bokep situs bokep
situs bokep situs bokep situs bokep situs bokep situs bokep
Today, I went to the beach with my kids. I found a sea shell and gave it to
my 4 year old daughter and said “You can hear the ocean if you put this to your ear.” She placed the shell to her ear and screamed.
There was a hermit crab inside and it pinched her ear.
She never wants to go back! LoL I know this is totally off topic but
I had to tell someone!
If some one wishes expert view about running a blog then i
suggest him/her to visit this weblog, Keep up the good job.
Excellent blog you have here.. It’s hard to find high quality writing like
yours these days. I seriously appreciate individuals like you!
Take care!!
What’s up, yes this article is truly fastidious and I have learned lot of things from it
concerning blogging. thanks.
I have been exploring for a bit for any high-quality articles or weblog posts in this sort of house
. Exploring in Yahoo I ultimately stumbled upon this web
site. Reading this information So i am happy to exhibit that I have a very just right uncanny feeling I
found out exactly what I needed. I such a lot definitely will make
certain to do not put out of your mind this website and
provides it a glance on a relentless basis.
If you are going for most excellent contents like me, only go to
see this website everyday because it offers quality contents, thanks
Hello there! This blog post couldn’t be written much better!
Looking through this article reminds me of my previous roommate!
He always kept talking about this. I will send this article to him.
Fairly certain he will have a great read. I appreciate you for
sharing!
Feel free to surf to my webpage best led display
I every time used to read post in news papers but now as I am
a user of internet therefore from now I am using net for articles or reviews, thanks to web.
Hi to every one, the contents present at this website are truly remarkable for people knowledge, well,
keep up the good work fellows.
This chance involves adding two previous bets to determine the
next bet. In https://klarion.mk/ultimate-guide-to-online-casino-australia-games/, you can apply various cryptocurrencies (Bitcoin.
I constantly spent my half an hour to read this webpage’s articles or reviews all
the time along with a cup of coffee.
It’s amazing in support of me to have a website, which is beneficial in support of my know-how.
thanks admin
It is really a great and helpful piece of info.
I’m happy that you simply shared this helpful info with us.
Please keep us up to date like this. Thanks for sharing.
Have you ever considered about including a little bit more than just your articles?
I mean, what you say is valuable and everything. Nevertheless imagine if you added
some great graphics or videos to give your posts more, “pop”!
Your content is excellent but with pics and video clips, this site could undeniably be one of the best in its field.
Great blog!
Hello, I desire to subscribe for this website to get most
recent updates, so where can i do it please help.
Asking questions are actually good thing if you are not understanding something totally, except this article
presents nice understanding even.
Pretty nice post. I simply stumbled upon your weblog and wished
to mention that I have truly enjoyed surfing around your blog posts.
In any case I’ll be subscribing on your feed and I’m hoping you write once more very soon!
What’s Taking place i’m new to this, I stumbled upon this I’ve found It absolutely useful and
it has aided me out loads. I hope to give a contribution & help different users
like its aided me. Good job.
This design is incredible! You certainly know how to keep a reader entertained.
Between your wit and your videos, I was almost moved to start my own blog (well, almost…HaHa!) Excellent job.
I really enjoyed what you had to say, and
more than that, how you presented it. Too cool!
When someone writes an post he/she maintains the image of a user in his/her brain that how a user can be aware of it.
Therefore that’s why this paragraph is perfect.
Thanks!
The Mitolyn supplement is designed to boost cellular
energy and support healthy mitochondrial function, helping you maintain overall vitality and
stamina. Experience renewed energy and wellness with the Mitolyn supplement.
Quality articles or reviews is the crucial to attract the users to
go to see the web site, that’s what this website is providing.
You can definitely see your expertise in the article you write.
The sector hopes for even more passionate writers like you who are not afraid to say how they believe.
All the time follow your heart.
My brother recommended I would possibly like this website.
He was once totally right. This publish actually made my day.
You cann’t believe simply how a lot time I had spent for
this information! Thank you!
Hi! I know this is kinda off topic however I’d figured I’d ask.
Would you be interested in trading links or maybe guest writing a blog article or vice-versa?
My site goes over a lot of the same topics as yours and I think we could greatly benefit from each other.
If you’re interested feel free to shoot me an email. I look
forward to hearing from you! Excellent blog by the
way!
Remarkable! Its really remarkable paragraph,
I have got much clear idea on the topic of from
this article.
Wow, 16,000 plans? That’s insane! As a beginner, I’ve always been intimidated by woodworking, but
it looks like Ted’s guide really simplifies things.
Definitely thinking about giving this a shot!
After exploring a few of the articles on your web site, I seriously appreciate your way of blogging.
I added it to my bookmark site list and will be checking back in the near future.
Take a look at my web site as well and tell me what you
think.
Exceptional post however , I was wanting to know if you could write a litte more on this topic?
I’d be very grateful if you could elaborate a little bit further.
Thank you!
Howdy! I know this is sort of off-topic however I needed to ask.
Does running a well-established blog like yours take a
massive amount work? I’m brand new to operating a blog but I do write in my journal every
day. I’d like to start a blog so I can easily share my experience and
views online. Please let me know if you have any kind
of recommendations or tips for new aspiring bloggers. Thankyou!
Hi I am so grateful I found your site, I really found
you by accident, while I was searching on Google for something else,
Regardless I am here now and would just like to say cheers
for a tremendous post and a all round exciting blog (I also love the
theme/design), I don’t have time to go through it
all at the moment but I have saved it and also added your RSS feeds,
so when I have time I will be back to read a lot more, Please do keep up
the excellent b.
Hi i am kavin, its my first time to commenting anywhere, when i read this post i thought i could also create comment
due to this good post.
It’s very trouble-free to find out any topic on net as compared to books, as
I found this paragraph at this web page.
situs kontol situs kontol situs kontol situs kontol situs kontol situs kontol situs
kontol situs kontol situs kontol situs kontol situs kontol situs kontol situs kontol situs kontol
However, https://proairco.shop/?p=148136, it’s more like socializing,
rather than easy for match.
This is a topic which is near to my heart…
Cheers! Exactly where are your contact details though?
I’m not sure exactly why but this weblog is loading incredibly slow
for me. Is anyone else having this issue or is it a problem on my end?
I’ll check back later and see if the problem still exists.
My partner and I stumbled over here by a different page and
thought I should check things out. I like what I see so i am just following you.
Look forward to looking into your web page for a second
time.
With havin so much content do you ever run into any issues
of plagorism or copyright violation? My blog has a lot of exclusive content I’ve either written myself
or outsourced but it seems a lot of it is popping it up all over the web without my authorization. Do you know any solutions to help reduce content from
being ripped off? I’d definitely appreciate it.
I get pleasure from, lead to I found exactly what I used to be taking a look for.
You’ve ended my four day long hunt! God Bless you man. Have a nice day.
Bye
Hey just wanted to give you a brief heads up and let you know a few
of the pictures aren’t loading properly. I’m not sure why
but I think its a linking issue. I’ve tried it in two different internet
browsers and both show the same outcome.
Excellent goods from you, man. I have understand your stuff previous to and you’re
just extremely wonderful. I actually like what you’ve acquired here,
certainly like what you’re stating and the way in which you say it.
You make it enjoyable and you still take care of to keep it sensible.
I can not wait to read much more from you. This is really
a terrific site.
I’m not sure exactly why but this web site is loading extremely slow for me.
Is anyone else having this problem or is it a problem on my end?
I’ll check back later and see if the problem still exists.
I read this post fully concerning the resemblance of most recent and
earlier technologies, it’s remarkable article.
Wonderful article! That is the kind of info that are supposed to be shared around
the web. Shame on Google for now not positioning
this post higher! Come on over and consult with my web site .
Thank you =)
My brother suggested I might like this blog. He was once
entirely right. This put up actually made my day. You cann’t imagine simply how much time I had spent for
this information! Thanks!
Have you ever considered about including a little bit more than just your articles?
I mean, what you say is important and everything. But just
imagine if you added some great visuals or videos to give your posts more, “pop”!
Your content is excellent but with pics and video clips, this
website could certainly be one of the greatest in its
field. Very good blog!
I’m extremely impressed with your writing skills and also with the layout on your blog.
Is this a paid theme or did you customize it yourself? Anyway keep up the excellent quality
writing, it’s rare to see a great blog like this one these days.
I got this web site from my pal who shared with me
regarding this web page and at the moment this time I am browsing
this website and reading very informative articles at this time.
Magnificent web site. Lots of useful info here. I am sending it to some friends ans
additionally sharing in delicious. And of course,
thanks for your sweat!
I love reading through an article that will make men and women think.
Also, thank you for permitting me to comment!
Hello there! I could have sworn I’ve been to this blog before but after checking through some of
the post I realized it’s new to me. Nonetheless, I’m definitely
glad I found it and I’ll be bookmarking and checking back often!
Hey there I am so delighted I found your weblog, I
really found you by accident, while I was searching on Bing for something else, Nonetheless I am here now and would just like to say thanks for a
remarkable post and a all round enjoyable blog (I also love
the theme/design), I don’t have time to go through it all at the minute but I have saved it and also added your RSS feeds, so when I have
time I will be back to read more, Please do keep up the excellent work.
Excellent post. I used to be checking constantly this blog and I’m inspired!
Extremely helpful information specifically the remaining phase 🙂 I take care of such information a lot.
I used to be looking for this certain info for
a long time. Thank you and best of luck.
Heya! I just wanted to ask if you ever have any
problems with hackers? My last blog (wordpress) was hacked and I
ended up losing many months of hard work due to no back
up. Do you have any methods to protect against hackers?
The Billionaire Brain Wave presents itself as a pioneering theta-based auditory stimulation designed to modulate gene expression and
counteract the perceived effects of a diminished hippocampus.
I do not know if it’s just me or if everybody else experiencing issues with your site.
It appears as though some of the written text on your
content are running off the screen. Can someone else please comment and let me know if this is happening to them
as well? This may be a problem with my browser because I’ve had
this happen previously. Many thanks
I really like what you guys are usually up too. This sort of clever work and
coverage! Keep up the good works guys I’ve included you guys to blogroll.
Cabinet IQ
8305 Stɑte Hwyy 71 #110, Austin,
TX 78735, United Ꮪtates
254-275-5536
awardwinningcabinets
AquaSculpt combines natural ingredients to deliver deep hydration, effective
body sculpting, and radiant skin rejuvenation. Experience quick,
visible results that boost your confidence and promote overall wellness.
Transform your skin and shape your body with AquaSculpt — the smart choice for glowing, sculpted beauty.
I got this website from my friend who informed me about this web site
and now this time I am visiting this web page and
reading very informative posts here.
There’s certainly a great deal to find out about this topic.
I like all the points you’ve made.
Appreciation to my father who shared with me regarding this weblog, this weblog is
genuinely amazing.
When I initially left a comment I appear to have
clicked the -Notify me when new comments are added- checkbox and from now on each time a
comment is added I get four emails with the exact same comment.
Perhaps there is a means you can remove me from that service?
Thanks!
I need to to thank you for this good read!! I absolutely enjoyed every
bit of it. I have got you bookmarked to look at
new stuff you post…
Cabinet IQ
8305 State Hwyy 71 #110, Austin,
TX 78735, United Ⴝtates
254-275-5536
Bespoke (https://go.bubbl.us/)
If you are going for most excellent contents like I do, just go
to see this site every day since it provides feature contents, thanks
I’ve been surfing online more than three hours today,
yet I never found any interesting article like yours. It is pretty
worth enough for me. In my view, if all webmasters and bloggers made good content as you did, the web will be much more useful than ever before.
After I originally left a comment I seem to have clicked on the -Notify me when new comments are added- checkbox
and now each time a comment is added I get four emails with the exact same comment.
Perhaps there is a means you are able to remove
me from that service? Many thanks!
Woah! I’m really enjoying the template/theme of this site.
It’s simple, yet effective. A lot of times it’s very
hard to get that “perfect balance” between superb usability and visual appeal.
I must say that you’ve done a very good job with this.
Additionally, the blog loads extremely quick for me on Internet explorer.
Superb Blog!
What i do not realize is if truth be told how
you are not actually much more well-preferred than you
may be now. You are very intelligent. You already know thus significantly in relation to this
topic, produced me in my opinion imagine it from numerous various angles.
Its like women and men aren’t interested unless it is something to do with Lady gaga!
Your own stuffs outstanding. All the time maintain it up!
Heya i am for the first time here. I came across this board and
I find It really useful & it helped me out
much. I hope to give something back and aid others like you helped me.
I am sure this article has touched all the internet people, its really really
nice paragraph on building up new website.
hello there and thank you for your information – I have definitely picked up something new from right here.
I did however expertise several technical issues using this website,
as I experienced to reload the site lots of times previous to I could get it
to load properly. I had been wondering if your
hosting is OK? Not that I am complaining, but slow loading instances times will sometimes affect your placement in google and could damage your quality score if ads and marketing with Adwords.
Anyway I am adding this RSS to my email and could look out for much more of your
respective fascinating content. Ensure that you update this again soon.
constantly i uaed tto ead smaller articles which alsxo clear thejr motive, andd thzt iss also happening
with thiis piece of writing which I amm reading now.
Its such as you read my mind! You seem to understand so
much about this, such as you wrote the e-book in it
or something. I feel that you can do with some p.c.
to power the message home a bit, however other than that, that is wonderful blog.
A fantastic read. I will certainly be back.
Thanks for any other informative site. Where else could I am getting that kind of information written in such an ideal method?
I’ve a venture that I am simply now operating on, and I’ve been at the glance out for such information.
Wow! This blog looks exactly like my old one! It’s on a totally different topic but
it has pretty much the same page layout and design. Outstanding choice
of colors!
Heya just wanted to give you a brief heads up and let you know a few of the images aren’t loading
properly. I’m not sure why but I think its a linking issue.
I’ve tried it in two different browsers and both show the
same outcome.
Hola! I’ve been reading your site for some time now and finally got the bravery to go ahead and give you a shout out from Austin Tx!
Just wanted to tell you keep up the excellent work!
This post is invaluable. Where can I find out more?
When I initially commented I seem to have clicked the -Notify me when new comments are added- checkbox and now
each time a comment is added I receive four emails with the
same comment. Perhaps there is an easy method you can remove me
from that service? Appreciate it!
We are a group of volunteers and opening a new scheme
in our community. Your site provided us with valuable information to work
on. You have done a formidable job and our entire community will be grateful to you.
What’s Going down i am new to this, I stumbled upon this I have
found It positively helpful and it has helped me out loads.
I’m hoping to contribute & assist other customers like its
helped me. Great job.
What’s up i am kavin, its my first time to commenting anyplace, when i read
this article i thought i could also create comment due to this brilliant article.
Hey I am so happy I found your weblog, I really found you by mistake, while I was searching on Bing for
something else, Anyhow I am here now and would just like
to say thanks a lot for a incredible post and a all round exciting blog (I also love the theme/design), I don’t have time to read through it all
at the moment but I have book-marked it and also included
your RSS feeds, so when I have time I will
be back to read a lot more, Please do keep up the superb work.
Hey there! I just want to offer you a huge thumbs up for the great information you have got here on this post.
I am coming back to your site for more soon.
Now I am ready to do my breakfast, when having my breakfast coming over again to read further news.
ini web scam ga berani bayar kemenangan, ga ada modal gausah buka
I blog frequently and I really appreciate your content.
Your article has really peaked my interest. I will bookmark your
site and keep checking for new information about once a week.
I subscribed to your RSS feed too.
Hey! This is my first comment here so I just wanted to give a quick shout
out and say I truly enjoy reading your posts. Can you suggest any other blogs/websites/forums
that go over the same topics? Thank you so much!
I am sure this piece of writing has touched all the
internet users, its really really pleasant piece of writing on building up new weblog.
I wanted to thank you for this wonderful read!! I absolutely enjoyed every little bit of it.
I have you bookmarked to check out new things you post…
Excellent post. I was checking continuously this blog and I am impressed!
Very useful info specially the last part 🙂 I care for such info
much. I was looking for this particular info for a very long
time. Thank you and best of luck.
Wow, incredible blog layout! How long have you been blogging for?
you make blogging look easy. The overall look of your
website is great, as well as the content!
Howdy I am so glad I found your webpage, I really found you by accident, while I was searching on Yahoo for something else, Anyways I am here now and would just like to say thanks for a remarkable post and a all round exciting blog (I also love the theme/design), I don’t have time to read through it all at the minute but I have saved it and also included your RSS
feeds, so when I have time I will be back to read more, Please do keep up
the awesome job.
Hey I know this is off topic but I was wondering if you knew of
any widgets I could add to my blog that automatically tweet my newest twitter updates.
I’ve been looking for a plug-in like this for quite some time and was hoping
maybe you would have some experience with something like this.
Please let me know if you run into anything.
I truly enjoy reading your blog and I look forward to your new updates.
Amazing! Its really remarkable paragraph, I have got much clear idea regarding from this post.
With havin so much content and articles do you ever run into
any problems of plagorism or copyright infringement? My website has a
lot of exclusive content I’ve either written myself or outsourced but
it appears a lot of it is popping it up all over the
internet without my authorization. Do you know any methods to
help protect against content from being stolen? I’d really
appreciate it.
Woah! I’m really digging the template/theme of this blog.
It’s simple, yet effective. A lot of times it’s difficult to get that
“perfect balance” between superb usability and visual appeal.
I must say you have done a great job with this.
Additionally, the blog loads super quick for me on Opera.
Exceptional Blog!
It is the best time to make some plans for the long run and it is time to be happy.
I have read this put up and if I may I desire to suggest you
few attention-grabbing things or suggestions. Perhaps you
can write next articles referring to this article.
I want to learn more things approximately it!
Great post.
Howdy! I just would like to offer you a big thumbs up
for the great info you have got here on this post.
I will be coming back to your blog for more soon.
I visited multiple web sites however the audio quality for
audio songs existing at this site is really marvelous.
I’m not that much of a internet reader to
be honest but your blogs really nice, keep it up! I’ll go ahead
and bookmark your site to come back later. Many thanks
Thank you for some other excellent article. The place else may anyone get
that type of information in such an ideal method of writing?
I have a presentation subsequent week, and I’m at the
search for such information.
Heya i’m for the primary time here. I found this board and I in finding It
truly helpful & it helped me out a lot. I hope to present something again and help others like you aided me.
Cabinet IQ
8305 State Hwy 71 #110, Austin,
TX 78735, United Ⴝtates
254-275-5536
Cabinetorganization
At this time I am ready to do my breakfast, when having my breakfast coming again to read other news.
Why users still use to read news papers when in this technological globe
the whole thing is available on net?
Hello, I read your blog daily. Your writing style is
witty, keep it up!
Hello! I just would like to give you a big thumbs up for your excellent info you have right here on this post.
I will be returning to your web site for more soon.
Hi there i am kavin, its my first occasion to commenting anywhere, when i read this
piece of writing i thought i could also create comment due to this good piece of writing.
I needed to thank you for this great read!! I certainly loved every bit of it.
I have you book-marked to look at new stuff you post…
Hello, I think your blog might be having browser compatibility issues.
When I look at your blog in Chrome, it looks fine but when opening in Internet Explorer, it has
some overlapping. I just wanted to give you a
quick heads up! Other then that, terrific blog!
Touche. Solid arguments. Keep up the good effort.
I recently started the FAST WEALTH PROGRAM, and I’m honestly surprised by how practical and eye-opening
it is. It’s not just about “get rich quick” hype —
it actually dives into mindset shifts, habits, and
financial strategies that make a difference. I’ve tried a few programs before, but this one feels more structured and doable.
Excited to see where it takes me!
free porn, viagra, click here, buy xanax online, best casino, hacked site, scam reviews, malware, download mp3 free
Yeniləmə ekranı real vaxt digərləri oyunçular ‘ çarpanları, https://divekeeper.com/forums/discussion/general-discussion/mostbet-az-platformasinda-depozitsiz-bonus-risksiz-baslangic-imkani əlavə edir sosial Element
təcrübəyə.
Hmm is anyone else having problems with the pictures on this blog loading?
I’m trying to find out if its a problem on my end or if
it’s the blog. Any suggestions would be greatly appreciated.
Best bet of the day: Double bet selects a daily cumulative bet with high odds and
offers pleasant addition: amount of 10% of the dbbet
apppotential dbbet winnings.
Visit my homepage … dbbet app
It’s amazing to pay a visit this web site and reading the views of all colleagues about this paragraph,
while I am also eager of getting knowledge.
Si le match se déroule pas aussi que prévu et n’est pas joué à même heure (heure locale), paris sportifs en ligne
tous les Paris seront/ seront annulés.
Here is my web page: https://afriquemedia.tv/2025/05/27/lapplication-afropari-une-plateforme-100-securisee/
Terima kasih atas artikelnya, sangat menarik! Saya setuju banget bahwa sepakbola memang permainan favorit dari anak kecil hingga orang tua.
Selain menyenangkan, bermain bola juga baik untuk kebugaran fisik
dan mental. Di zaman sekarang, penting untuk mengarahkan anak-anak agar aktif bermain secara langsung daripada terpengaruh hal-hal negatif
seperti judi bola online. Sepakbola bisa menjadi cara positif untuk mengajarkan sportivitas dan disiplin. Semoga semakin banyak yang sadar akan manfaat sepakbola ini!
Setuju! Sepakbola memang olahraga yang seru dan sehat.
Jauhi situs judi bola online, dan nikmati sepakbola dengan cara yang sehat!
Bermain bola bukan hanya olahraga, tapi juga sarana mempererat
hubungan antar generasi. Topik ini penting, terutama dengan semakin banyaknya bandar judi bola online
yang mencoba menarik perhatian anak muda.
Edukasi seperti ini sangat dibutuhkan agar anak-anak tidak terjebak judi bola online terpercaya.
Sangat bermanfaat, terima kasih!
Hey There. I discovered your blog the usage of msn. That is a
very neatly written article. I will be sure to bookmark it and
return to read extra of your useful information. Thanks for the
post. I’ll definitely return.
Greetings! I know this is kinda off topic but I was wondering if you knew where I could locate a captcha plugin for my
comment form? I’m using the same blog platform as yours and I’m having difficulty finding one?
Thanks a lot!
Wonderful post! We will be linking to this particularly great article on our site.
Keep up the good writing.
I’m impressed, I must say. Rarely do I encounter a blog that’s both educative and interesting, and without a doubt, you have hit the
nail on the head. The problem is an issue that too few folks are
speaking intelligently about. Now i’m very happy I stumbled
across this during my search for something concerning this.
It’s appropriate time to make a few plans for the long run and it is time to be happy.
I’ve learn this post and if I could I desire to recommend
you some interesting things or tips. Maybe you can write next articles regarding this article.
I wish to read more issues approximately it!
I all the time used to read article in news papers but now
as I am a user of net thus from now I am using net
for posts, thanks to web.
I am regular reader, how are you everybody? This article posted at this web site is genuinely nice.
I am genuinely grateful to the holder of this web
site who has shared this enormous article at here.
Right now it looks like BlogEngine is the best blogging platform available right now.
(from what I’ve read) Is that what you’re using on your blog?
I used to be able to find good information from your blog articles.
Hi there, just became aware of your blog through Google, and found that it’s truly informative.
I am going to watch out for brussels. I will be grateful if you continue this in future.
Lots of people will be benefited from your writing.
Cheers!
http://w2.bocoranprediksi.buzz/
I was recommended this blog by my cousin. I’m not
sure whether this post is written by him as nobody else know such detailed about
my trouble. You’re amazing! Thanks!
Quality articles or reviews is the secret to invite the users to pay a visit the web site, that’s what this website
is providing.
Whats up this is somewhat of off topic but I was wondering if blogs use WYSIWYG editors or if you have to manually
code with HTML. I’m starting a blog soon but have no coding expertise so
I wanted to get advice from someone with experience.
Any help would be enormously appreciated!
This paragraph is truly a nice one it helps new net viewers,
who are wishing for blogging.
Great blog here! Also your website rather a lot up fast!
What host are you using? Can I get your affiliate link for your host?
I wish my web site loaded up as fast as yours lol
Heya! I’m at work browsing your blog from my new iphone 4!
Just wanted to say I love reading through your blog and look forward to all your posts!
Keep up the great work!
Delve into the dwrk tactics ᧐f the Inquisitors wіth an inquisitor lightsaber, designed
for unting Jedi at SaberSaga. Find youг perfect match today and feel the true power of the Forϲe!
Feel free to visit my web pɑge; lightsaber duel
fantastic points altogether, you simply won a logo new
reader. What could you recommend in regards to your put up
that you made a few days in the past? Any certain?
Howdy would you mind sharing which blog platform you’re using?
I’m looking to start my own blog in the near future but I’m having a hard time
deciding between BlogEngine/Wordpress/B2evolution and Drupal.
The reason I ask is because your layout seems different then most blogs and I’m looking for
something completely unique. P.S Sorry
for getting off-topic but I had to ask!
La chasse au tresor dofus unity est une
quête passionnante où vous êtes invité à localiser des coffres dissimulés dans diverses zones du jeu.
I do trust all of the concepts you have introduced
on your post. They’re really convincing and can definitely work.
Still, the posts are very quick for newbies. Could you please extend them a
bit from subsequent time? Thank you for the post.
Admiring the persistence you put into your website and detailed information you offer.
It’s good to come across a blog every once in a while that isn’t the same outdated rehashed material.
Great read! I’ve saved your site and I’m adding your RSS feeds to my Google account.
I really like your blog.. very nice colors & theme. Did you design this website yourself or did you hire someone to do
it for you? Plz answer back as I’m looking to create my own blog and would like to know where u got this from.
appreciate it
Hey would you mind letting me know which webhost you’re utilizing?
I’ve loaded your blog in 3 different web browsers and I must say this blog loads a lot quicker then most.
Can you suggest a good web hosting provider at a reasonable price?
Thanks, I appreciate it!
Hi there Dear, are you really visiting this website daily, if
so afterward you will definitely take pleasant knowledge.
I like it when individuals get together and share ideas.
Great site, stick with it!
With havin so much written content do you ever run into any problems of plagorism or copyright infringement?
My blog has a lot of unique content I’ve either created myself
or outsourced but it appears a lot of it is popping it up all over the internet without my agreement.
Do you know any techniques to help prevent content
from being stolen? I’d certainly appreciate it.
It’s really a nice and helpful piece of information. I’m satisfied that you shared this helpful info with
us. Please stay us informed like this. Thanks for sharing.
Paragraph writing is also a excitement, if you be acquainted with then you can write or else
it is complicated to write.
Cabinet IQ
8305 State Hwy 71 #110, Austin,
TX 78735, United States
254-275-5536
Veneer (https://list.ly/)
whoah this weblog is great i love reading your articles. Keep
up the good work! You already know, a lot of people are looking around for this information, you could aid them greatly.
Thanks for sharing your info. I truly appreciate your efforts and I am waiting for your next write ups thank you once again.
Keep on writing, great job!
Very rapidly this web page will be famous among all blog people, due to it’s pleasant content
I was recommended this blog by my cousin. I’m not sure whether this post is written by him as nobody else know such detailed about my problem.
You’re amazing! Thanks!
I’m impressed, I have to admit. Rarely do
I encounter a blog that’s both equally educative and engaging, and without a doubt,
you have hit the nail on the head. The issue is something not enough people are speaking intelligently about.
I am very happy that I stumbled across this during my hunt for something
concerning this.
Hi there, I do believe your website may be having web browser compatibility problems.
Whenever I take a look at your blog in Safari, it looks fine however, if opening in Internet Explorer, it has some overlapping issues.
I just wanted to give you a quick heads up! Besides that, excellent site!
I got this web page from my friend who told me regarding this
web site and now this time I am visiting this
web page and reading very informative articles or reviews at this
time.
Cabinbet IQ
8305 State Hwy 71 #110, Austin,
TX 78735, Unite Տtates
254-275-5536
Awardwinningdesign
Attractive section of content. I simply stumbled upon your weblog and in accession capital to say that I
acquire in fact enjoyed account your blog posts. Any way I will be subscribing for your feeds and even I achievement you get entry to
constantly fast.
It’s truly a great and helpful piece of information. I
am happy that you shared this helpful info with us. Please stay us up
to date like this. Thank you for sharing.
What’s up everyone, it’s my first pay a quick
visit at this web page, and article is really fruitful for me, keep up
posting such posts.
Have you ever considered about adding a little bit more than just your articles?
I mean, what you say is fundamental and everything. However
think about if you added some great images or videos to give your posts more, “pop”!
Your content is excellent but with pics and video clips, this blog could certainly be one of the best in its field.
Wonderful blog!
Undeniably consider that that you stated. Your favorite reason seemed to be
on the web the easiest factor to take note of. I say to you, I certainly get annoyed whilst other folks think about
worries that they just don’t know about.
You managed to hit the nail upon the top as smartly
as defined out the whole thing with no need side effect , people can take
a signal. Will likely be again to get more. Thanks
I do believe all of the ideas you’ve introduced on your post.
They’re really convincing and will certainly work. Nonetheless, the posts are
very short for newbies. Could you please lengthen them a bit from subsequent time?
Thank you for the post.
Right now it sounds like Movable Type is the best blogging platform available right now.
(from what I’ve read) Is that what you are using on your blog?
Jeux Next Gen s’engage pour vous apporter les meilleures actualités sur les jeux-vidéos.
What’s up everyone, it’s my first visit at this web site,
and post is actually fruitful designed for me, keep up posting these types of posts.
Woah! I’m really enjoying the template/theme of this
blog. It’s simple, yet effective. A lot of times it’s hard to get that “perfect balance” between usability and visual appeal.
I must say you have done a great job with this.
Additionally, the blog loads super quick for me on Opera.
Outstanding Blog!
Hurrah! After all I got a web site from where I be capable of in fact obtain useful facts concerning my study and knowledge.
This paragraph will help the internet visitors for building up new website or
even a weblog from start to end.
Asking questions are in fact pleasant thing if you are not
understanding anything entirely, but this piece of writing gives fastidious understanding yet.
Discover Top AI Development Agencies
Find Your Perfect AI Development Partner
I’ve learn several good stuff here. Certainly value bookmarking for revisiting.
I wonder how much effort you put to create this type of great informative site.
Amazing blog! Is your theme custom made or did you download
it from somewhere? A design like yours with a few simple tweeks
would really make my blog jump out. Please let me know where you got your theme.
Appreciate it
I am really happy to read this blog posts which contains
tons of helpful facts, thanks for providing such information.
Great blog here! Also your site loads up very fast!
What web host are you using? Can I get your affiliate link to your
host? I wish my website loaded up as fast as yours lol
Great blog here! Also your web site loads up very fast!
What web host are you using? Can I get your
affiliate link to your host? I wish my site loaded up as quickly as yours lol
Attractive section of content. I just stumbled upon your weblog
and in accession capital to assert that I acquire in fact
enjoyed account your blog posts. Any way I’ll be
subscribing to your feeds and even I achievement
you access consistently rapidly.
Heya this is kinda of off topic but I was wanting to know if blogs use WYSIWYG editors or if
you have to manually code with HTML. I’m starting a blog soon but have no coding experience so I wanted to get advice
from someone with experience. Any help would be greatly appreciated!
Undeniably consider that that you said. Your favourite justification seemed to be at the web the easiest thing to
be mindful of. I say to you, I certainly get irked even as folks consider worries that they just don’t know
about. You controlled to hit the nail upon the highest and defined out the whole thing with no need side effect , other people could
take a signal. Will probably be again to
get more. Thank you
watch porn video
buy viagra online
It’s perfect time to make some plans for the long run and it is time to be happy.
I have read this submit and if I may just I desire
to suggest you some attention-grabbing issues or tips.
Perhaps you can write subsequent articles referring to
this article. I desire to learn more things about it!
Thanks for explaining how PhenQ works in such a simple way.
I’ve been curious if it’s just another overhyped pill, but it sounds like it has some
solid science behind it. Might be worth adding to my weight loss
journey.
I love what you guys are up too. This type of clever work and reporting!
Keep up the amazing works guys I’ve added you guys to our blogroll.
Your style is so unique compared to other people I have read stuff from.
Thank you for posting when you’ve got the opportunity, Guess I’ll just
bookmark this blog.
I’m not sure why but this blog is loading very slow for me.
Is anyone else having this issue or is it a problem on my end?
I’ll check back later on and see if the problem still exists.
This was super helpful! I appreciate how Joint Genesis
combines natural, science-backed ingredients instead of relying on outdated formulas.
If it really helps with inflammation and flexibility,
it could make a big difference in daily comfort.
Good day! Do you know if they make any plugins to safeguard against hackers?
I’m kinda paranoid about losing everything I’ve worked hard
on. Any suggestions?
Excellent weblog right here! Also your web site so much up fast!
What host are you the usage of? Can I get your associate hyperlink for your host?
I want my web site loaded up as fast as yours lol
I’m truly enjoying the design and layout of your blog. It’s a very easy
on the eyes which makes it much more enjoyable for me to come here
and visit more often. Did you hire out a developer to create your theme?
Excellent work!
Hello it’s me, I am also visiting this web site regularly, this web page is really nice and
the visitors are truly sharing fastidious thoughts.
Do you have a spam problem on this site; I also
am a blogger, and I was wanting to know your situation; we have developed some nice methods and we are looking to swap
techniques with others, please shoot me an e-mail if interested.
Excellent post. I was checking constantly this blog and I’m impressed!
Very useful info specially the last part 🙂 I care for such info much.
I was seeking this particular info for a very long time.
Thank you and good luck.
Joint pain has been creeping up on me lately, so I’ve
been searching for something that actually supports long-term joint
health—not just quick relief. Joint Genesis sounds like
it’s targeting the root of the problem, especially with
hydration and cartilage support. Definitely worth a try!
It’s truly very difficult in this full of activity life
to listen news on TV, thus I only use web for that purpose, and get the most
up-to-date information.
It’s hard to come by knowledgeable people about this subject, however,
you sound like you know what you’re talking about!
Thanks
I think what you said was actually very reasonable. But, what about this?
suppose you were to create a killer headline?
I mean, I don’t wish to tell you how to run your website, however
suppose you added a post title that grabbed folk’s attention? I
mean You down with SSD? – CookieBytes Technologies is kinda
boring. You ought to peek at Yahoo’s home page and note how they create article headlines to grab people
interested. You might add a video or a related picture or two to
get readers excited about everything’ve got to say.
In my opinion, it would bring your website
a little livelier.
If you desire to improve your experience simply keep visiting this web page
and be updated with the most up-to-date news update posted here.
Spot on with this write-up, I absolutely think this site needs a lot more
attention. I’ll probably be back again to read through more, thanks
for the information!
I’m curious to find out what blog system you happen to be using?
I’m experiencing some minor security problems with my latest blog and I would
like to find something more secure. Do you have any suggestions?
fantastic points altogether, you just received a emblem new reader.
What could you recommend about your submit that
you simply made a few days ago? Any certain?
naturally like your web site however you have to check the
spelling on several of your posts. Many of them are rife with spelling problems and I in finding it very bothersome
to inform the truth nevertheless I will surely come again again.
Hey There. I found your blog using msn. This is a
really well written article. I will be sure to bookmark it and
return to read more of your useful information. Thanks for the post.
I’ll definitely comeback.
I was recommended this web site through my cousin. I’m now not
positive whether or not this post is written through him as nobody else recognize such special approximately my trouble.
You are wonderful! Thank you!
Greetings! Very helpful advice in this particular
article! It is the little changes that make the largest changes.
Many thanks for sharing!
Saved as a favorite, I love your site!
Helpful info. Fortunate me I discovered your web site unintentionally, and I’m surprised why this twist of fate did not happened in advance!
I bookmarked it.
I’ve read some just right stuff here. Definitely worth
bookmarking for revisiting. I wonder how a lot effort you set to make
one of these fantastic informative site.
Magnificent website. Lots of helpful information here.
I’m sending it to several buddies ans additionally sharing in delicious.
And naturally, thanks to your effort!
My spouse and I absolutely love your blog and
find the majority of your post’s to be just what I’m looking
for. can you offer guest writers to write content in your case?
I wouldn’t mind producing a post or elaborating on many of the subjects you write
about here. Again, awesome weblog!
Article writing is also a excitement, if you be familiar with afterward you can write if not it is complex to write.
bookmarked!!, I like your website!
I’ve been trying to improve my energy levels and overall health, and liver
support is a big part of that. HepatoBurn looks promising!
Anyone notice a difference after a few weeks? Would love some real feedback!
We are a group of volunteers and starting a brand new scheme in our community.
Your web site provided us with useful info to work on. You’ve done a formidable process
and our entire neighborhood shall be grateful to you.
Spot on with this write-up, I absolutely think this site needs much more attention.
I’ll probably be back again to read through more, thanks for the info!
Valuable info. Fortunate me I discovered your web site accidentally, and I am stunned why this accident didn’t came about earlier!
I bookmarked it.
Hey! Someone in my Myspace group shared this website with us
so I came to check it out. I’m definitely loving the information. I’m book-marking
and will be tweeting this to my followers! Superb blog and outstanding design.
Hello! I just wanted to ask if you ever have any problems with hackers?
My last blog (wordpress) was hacked and I ended up losing many months of
hard work due to no backup. Do you have any solutions to prevent hackers?
Hola! I’ve been reading your site for some time now and finally got the courage to go ahead and give you a shout out
from Lubbock Tx! Just wanted to mention keep
up the fantastic work!
Hi to every one, it’s actually a good for me to pay a quick visit this web page, it includes helpful Information.
What’s up to all, how is the whole thing, I think every one is getting more from this web site, and your views
are nice in support of new visitors.
You need to take part in a contest for one
of the greatest websites on the net. I most certainly will highly recommend this web site!
Love how this video breaks down the science without overcomplicating things.
Breathe sounds like a solid option for anyone looking to support lung health naturally—especially in today’s
world with so much pollution in the air.”
Thanks for finally writing about > You down with SSD?
– CookieBytes Technologies < Liked it!
Why users still make use of to read news papers when in this technological world the whole thing is accessible on web?
My web site: Packaging Machinery
You need to be a part of a contest for one of the best websites online.
I will highly recommend this website!
What’s up friends, its wonderful paragraph about
teachingand entirely explained, keep it up all the time.
Wow, igenics sounds like a comprehensive supplement for eye health!
I love that it combines natural ingredients to improve focus,
reduce eye strain, and even boost night vision. Has
anyone here experienced noticeable results after regular use?
Hey There. I found your blog the use of msn. That is an extremely smartly written article.
I’ll make sure to bookmark it and come back to learn extra of
your helpful info. Thanks for the post. I’ll definitely return.
Hey! I know this is kinda off topic but I was wondering which blog platform are you using for this site?
I’m getting fed up of WordPress because I’ve had issues with hackers and I’m looking at
options for another platform. I would be awesome if you could point me
in the direction of a good platform.
Good site you have here.. It’s hard to find quality writing like yours these days.
I seriously appreciate individuals like you! Take care!!
Howdy! I just would like to give you a huge thumbs up for your great info you’ve got here
on this post. I’ll be returning to your blog for more soon.
Greetings from California! I’m bored to death at work so I
decided to browse your site on my iphone during lunch break.
I really like the info you present here and can’t wait to take a look when I get home.
I’m shocked at how fast your blog loaded on my mobile ..
I’m not even using WIFI, just 3G .. Anyhow, wonderful site!
Hello friends, nice post and nice urging commented here, I am really enjoying
by these.
With havin so much content do you ever run into any problems of plagorism or copyright violation? My site has
a lot of completely unique content I’ve either written myself or outsourced but it seems a
lot of it is popping it up all over the web without my
permission. Do you know any methods to help prevent content from
being stolen? I’d definitely appreciate it.
Hi there, I enjoy reading through your article. I like to write
a little comment to support you.
Thanks for a marvelous posting! I certainly enjoyed reading it, you can be a great author.I will be sure to
bookmark your blog and will come back down the road.
I want to encourage yourself to continue your great job, have a nice day!
Hi, constantly i used to check web site posts here
in the early hours in the dawn, since i enjoy to gain knowledge of more and more.
At this moment I am going away to do my breakfast,
when having my breakfast coming yet again to read other news.
I like the helpful information you provide in your articles.
I will bookmark your weblog and check again here regularly.
I am quite sure I’ll learn plenty of new stuff right here! Best of luck for the next!
Quality articles is the crucial to invite the viewers to
pay a quick visit the web site, that’s what this web site is providing.
Hi there, I found your web site by the use of Google at the same time as looking for a comparable
topic, your site got here up, it seems great. I’ve bookmarked it in my google bookmarks.
Hello there, simply become aware of your weblog thru Google,
and located that it is truly informative. I’m going to be careful for brussels.
I’ll appreciate for those who proceed this in future.
A lot of folks will be benefited out of your writing.
Cheers!
This article is genuinely a good one it helps
new net visitors, who are wishing for blogging.
To contact Coinbase support *1ー(831)ー336ー6333, visit their Help Center and use live chat.
For urgent issues, call *1ー(831)ー336ー6333. Select a category under Get support with your issue Under Contact us *1ー(831)ー336ー6333.
I’m really enjoying the design and layout of your site.
It’s a very easy on the eyes which makes it much more enjoyable for me to come here and
visit more often. Did you hire out a developer to create your theme?
Fantastic work!
Good day! Do you use Twitter? I’d like to follow you if that would be okay.
I’m undoubtedly enjoying your blog and look forward to
new posts.
Why viewers still use to read news papers when in this technological world the whole thing is available on web?
Fine way of describing, and fastidious article
to obtain information about my presentation subject, which
i am going to convey in school.
Also visit my web page … Labeling Machine
I enjoy what you guys tend to be up too. This type of clever work and coverage!
Keep up the terrific works guys I’ve added you guys to our blogroll.
Simply want to say your article is as astonishing.
The clarity in your post is just great and
i can assume you’re an expert on this subject.
Well with your permission allow me to grab your RSS feed to keep up to
date with forthcoming post. Thanks a million and please carry on the rewarding work.
It is perfect time to make some plans for the future and it’s time to
be happy. I have read this post and if I could I want to suggest you few interesting things or
advice. Perhaps you could write next articles referring to this article.
I desire to read even more things about it!
Excellent beat ! I wish to apprentice while you amend your web site,
how can i subscribe for a blog site? The account aided me a acceptable deal.
I had been a little bit acquainted of this your broadcast offered bright clear idea
Mitolyn reviews consumer reports show positive feedback from
users praising its effectiveness in boosting energy and
supporting vitality. Trusted evaluations confirm Mitolyn as a
reliable supplement for enhancing overall wellness.
Hello mates, its great piece of writing concerning teachingand completely
explained, keep it up all the time.
Right here is the perfect web site for anybody who really wants to find out about this topic.
You realize so much its almost hard to argue with you (not that I really would want to…HaHa).
You definitely put a fresh spin on a subject which has been discussed for ages.
Wonderful stuff, just wonderful!
Thank you for the good writeup. It in fact was a amusement account it.
Look advanced to far added agreeable from you!
However, how could we communicate?
When I originally commented I clicked the “Notify me when new comments are added” checkbox and
now each time a comment is added I get four e-mails with the same comment.
Is there any way you can remove people from that service?
Cheers!
Hello! I just would like to give you a big thumbs up for your great information you’ve got right here on this post.
I am coming back to your blog for more soon.
Wow, fantastic weblog layout! How long have you been blogging for?
you make running a blog look easy. The overall look of your
site is fantastic, let alone the content material!
I’ve tried so many joint supplements over the years with little to no results.
After watching this, I’m actually optimistic about Joint Genesis.
The focus on cartilage protection and real inflammation support makes
a lot of sense.
I think this is among the most significant information for me.
And i’m glad reading your article. But want
to remark on few general things, The web site style is perfect, the articles is really great
: D. Good job, cheers
You can definitely see your enthusiasm within the work you write.
The arena hopes for even more passionate writers like you who are not afraid to
mention how they believe. All the time follow your heart.
I’m gone to inform my little brother, that he should also
go to see this weblog on regular basis to take updated from newest reports.
my page … Packaging Machinery
This website was… how do I say it? Relevant!!
Finally I have found something that helped me. Kudos!
What i do not realize is in fact how you’re now not actually a lot more neatly-preferred than you might be right now.
You are so intelligent. You understand thus significantly in terms
of this topic, produced me personally believe it from numerous varied angles.
Its like men and women aren’t fascinated except it is
something to accomplish with Lady gaga! Your personal stuffs outstanding.
All the time handle it up!
I think the admin of this site is truly working hard in favor of his web page,
since here every information is quality based material.
You’ve made some good points there. I looked on the web for more
information about the issue and found most people will go
along with your views on this website.
Unquestionably believe that which you stated. Your favorite justification appeared to be on the internet the simplest thing to be aware of.
I say to you, I definitely get annoyed while people think about worries that they just don’t know about.
You managed to hit the nail upon the top and defined out
the whole thing without having side-effects , people can take a signal.
Will likely be back to get more. Thanks
Hi there! This post could not be written any better!
Reading this post reminds me of my good old room mate!
He always kept talking about this. I will forward this page to him.
Fairly certain he will have a good read. Thanks
for sharing!
Informative article, just what I wanted to find.
I’m really impressed together with your writing abilities
as neatly as with the format for your weblog.
Is that this a paid topic or did you customize it your self?
Anyway keep up the nice quality writing, it’s uncommon to look a great
blog like this one nowadays..
I think everything wrote was actually very logical.
However, consider this, suppose you added a little
content? I ain’t suggesting your content isn’t
good., but what if you added a post title to possibly
grab folk’s attention? I mean You down with SSD? – CookieBytes Technologies is kinda boring.
You could glance at Yahoo’s front page and watch how they create article headlines to get people to open the links.
You might add a video or a related pic or two to grab readers interested about what you’ve written. In my opinion, it would bring your posts a little livelier.
Your style is very unique in comparison to
other folks I have read stuff from. Thank you for posting when you have the opportunity, Guess I’ll just book mark this
page.
Truly when someone doesn’t understand afterward its up to other people that they will assist, so here it occurs.
Hi! I’ve been following your blog for a long time now and finally got the courage to go ahead and give you a shout out from Houston Texas!
Just wanted to say keep up the good job!
Howdy! This is kind of off topic but I need some guidance from an established blog.
Is it difficult to set up your own blog? I’m not very techincal but I can figure things out pretty quick.
I’m thinking about setting up my own but I’m not sure where to start.
Do you have any tips or suggestions? Cheers
Hi there just wanted to give you a quick heads up. The text in your content seem to be running off the screen in Firefox.
I’m not sure if this is a formatting issue or something to do with internet
browser compatibility but I figured I’d post to let you know.
The layout look great though! Hope you get the problem
solved soon. Kudos
Whoa! This blog looks just like my old one! It’s on a totally different
subject but it has pretty much the same page layout and design. Superb
choice of colors!
I pay a quick visit every day some web pages and information sites to read content, except this website
provides feature based articles.
I delight in, lead to I found just what I used to be looking for.
You have ended my 4 day long hunt! God Bless you man. Have a great day.
Bye
Hello Dear, are you truly visiting this web site
on a regular basis, if so after that you will absolutely obtain good knowledge.
I know this if off topic but I’m looking into starting my own blog and was curious what all is needed to get set up?
I’m assuming having a blog like yours would cost
a pretty penny? I’m not very web smart so I’m not 100%
positive. Any suggestions or advice would be greatly appreciated.
Kudos
My family members always say that I am killing my time here at net, but I know I am
getting familiarity everyday by reading such pleasant
articles or reviews.
Usually I do not read article on blogs, however I wish to say that this write-up
very forced me to take a look at and do it! Your writing style has been amazed me.
Thanks, quite great article. https://parisnaturalfoodes.shop/
I loved as much as you will receive carried out right here.
The sketch is attractive, your authored material stylish.
nonetheless, you command get got an edginess over that you wish be delivering the following.
unwell unquestionably come further formerly again as exactly the same nearly a lot often inside case
you shield this increase.
Pembahasannya sangat relevan dan cukup membuka wawasan,
apalagi soal peran pesepakbola di dunia teknologi.
Sekarang beberapa pesepakbola mulai aktif di media digital, mulai dari game seperti FIFA hingga situs
seperti **Kubet**.
Menariknya, beberapa situs judi bola juga menghadirkan artikel yang
bernilai edukasi. Bahkan, **situs judi bola terpercaya** kini
juga menyediakan statistik pertandingan, ulasan tim,
dan review hasil laga yang cukup akurat oleh penonton.
Saya sendiri sering mengakses **situs judi bola online terpercaya** karena informasinya lengkap,
tanpa terlibat taruhan langsung, tapi lebih ke analisis dan wawasan.
Semoga makin banyak pemain bola yang berperan aktif di ranah
digital dan media seperti **Kubet**, selama tetap edukatif dan tidak provokatif.
you are truly a just right webmaster. The website loading speed is incredible.
It seems that you’re doing any distinctive trick.
In addition, The contents are masterwork. you have done
a great activity on this subject!
I’m amazed, I have to admit. Rarely do I come across a blog that’s both equally educative and engaging, and without a doubt, you’ve hit the nail on the
head. The issue is something that not enough men and women are
speaking intelligently about. Now i’m very happy that I came across this in my hunt for something relating to this.
I am curious to find out what blog system you are utilizing?
I’m having some small security problems with my latest blog and I would like to find something more risk-free.
Do you have any suggestions?
If you would like to grow your knowledge just keep visiting
this web page and be updated with the most recent information posted here.
Have you ever thought about publishing an e-book or guest authoring on other
sites? I have a blog based upon on the same subjects you discuss
and would really like to have you share some stories/information. I
know my visitors would value your work. If you’re even remotely
interested, feel free to shoot me an e-mail.
Using natural components, HepatoBurn supports liver function, aids in detoxification, and improves general well-being.
With HepatoBurn, the go-to option for people who are concerned about their health, you can improve
liver function and naturally cleanse your body.
Hey! This is kind of off topic but I need some guidance from an established blog.
Is it very difficult to set up your own blog?
I’m not very techincal but I can figure things out pretty quick.
I’m thinking about making my own but I’m not sure where to
start. Do you have any points or suggestions? With thanks
Hello, yup this article is truly fastidious and I have learned
lot of things from it regarding blogging. thanks.
Effective and Solid Arrangements: Zappa Transport and
Administrations
In the present speedy world, productive and solid transportation is
the foundation of any effective business. Enter Zappa Transport Move, a main player in the planned operations industry that is reclassifying the way in which
merchandise are gotten the nation over. With a promise to state of the art innovation,
unrivaled client support, and an emphasis on manageability, Zappa Transport Move isn’t simply
a vehicle organization — it’s an accomplice in your business development.
Whether you’re a private company hoping to smooth out your production network or a
huge partnership needing versatile coordinated operations
arrangements, Zappa Transport Move offers customized administrations that meet the exceptional necessities of each and every client.
Their inventive way to deal with operations guarantees that your products show up on time, like clockwork, with full perceivability and command over the whole cycle.
In this blog, we’ll investigate how Zappa Transport Move
is having an effect in the strategies business and why they ought to be your go-to
accomplice for all your transportation needs.
With havin so much written content do you ever run into any issues of plagorism or copyright infringement?
My website has a lot of exclusive content I’ve either written myself
or outsourced but it seems a lot of it is popping it up all over the internet without my agreement.
Do you know any methods to help prevent content from being stolen? I’d truly appreciate it.
These are actually enormous ideas in about blogging.
You have touched some pleasant points here. Any way keep up wrinting.
It’s going to be end of mine day, but before ending I am
reading this impressive article to increase my experience.
Additionally, anonymous crypto sports betting platforms employ advanced encryption technologies.
Great article.
As the admin of this web page is working, no hesitation very shortly it will
be renowned, due to its quality contents.
In fact no matter if someone doesn’t understand after that its up to other visitors that they will
assist, so here it occurs.
This web site certainly has all the information I wanted about this subject and didn’t know who to ask.
I’m not sure exactly why but this website is loading incredibly slow for me.
Is anyone else having this issue or is it a issue on my end?
I’ll check back later and see if the problem still exists.
I was recommended this website by my cousin. I am not sure whether
this post is written by him as no one else know such detailed about my difficulty.
You’re incredible! Thanks!
Postingannya mantap, bro. Ngomong-ngomong, kalau cari situs slot online gacor, coba deh
puma303. Transaksinya gampang pake Dana Toto. Plus ada game 4D juga, komplit.
Pretty nice post. I just stumbled upon your blog and wished
to say that I’ve truly enjoyed browsing your blog posts.
After all I’ll be subscribing to your rss feed and I
hope you write again very soon!
My family always say that I am wasting my time here at net, however I know I am getting know-how all the
time by reading such fastidious content.
Undeniably imagine that that you stated. Your favourite justification appeared to
be on the internet the easiest thing to consider of.
I say to you, I certainly get annoyed even as people consider worries that they just do
not recognize about. You controlled to hit the nail
upon the highest and also defined out the entire thing without having side-effects , other people could take a signal.
Will likely be back to get more. Thanks
Hello, Neat post. There’s a problem with your site in internet explorer,
would check this? IE nonetheless is the market chief and a big component of other
folks will pass over your magnificent writing because of
this problem.
I’ve been surfing on-line greater than three hours today, yet I never
discovered any interesting article like yours. It is pretty price
sufficient for me. Personally, if all website owners and bloggers made good content material as you
did, the internet shall be much more useful than ever before.
What’s up, its good post concerning media print,
we all understand media is a enormous source of
data.
Hey! This is my first comment here so I just wanted to give a quick
shout out and say I truly enjoy reading your posts.
Can you suggest any other blogs/websites/forums that
deal with the same topics? Thanks for your time!
Hey There. I found your blog the usage of msn. This is a really smartly written article.
I will be sure to bookmark it and return to read more of your helpful info.
Thank you for the post. I’ll certainly comeback.
Wow, this piece of writing is fastidious, my sister is analyzing these kinds
of things, so I am going to let know her.
Thanks for any other fantastic post. Where else could anybody get that type of info in such an ideal manner of writing?
I’ve a presentation next week, and I am at the look for such information.
Admiring the commitment you put into your website and detailed information you
present. It’s great to come across a blog every once in a while that isn’t the same outdated rehashed material.
Excellent read! I’ve bookmarked your site and I’m adding your RSS feeds to my Google account.
Because the admin of this web site is working, no doubt
very quickly it will be famous, due to its quality contents.
You could certainly see your expertise within the article
you write. The world hopes for more passionate writers like you who aren’t afraid to mention how they believe.
Always go after your heart.
If you wish for to grow your know-how only keep
visiting this web page and be updated with the latest
gossip posted here.
With havin so much content and articles do you ever run into any problems of plagorism
or copyright infringement? My site has a lot of exclusive content I’ve either authored
myself or outsourced but it appears a lot of it is popping it up all
over the web without my permission. Do you know any techniques
to help reduce content from being stolen? I’d truly appreciate it.
I am really grateful to the owner of this website who has shared this impressive
piece of writing at at this place.
Hi there, just became aware of your blog through Google,
and found that it is truly informative. I’m going to watch out
for brussels. I’ll appreciate if you continue
this in future. A lot of people will be benefited from your writing.
Cheers!
I’m gone to convey my little brother, that he should also pay a quick visit this webpage on regular basis to get
updated from most recent news.
Have you ever thought about adding a little bit more than just your articles?
I mean, what you say is fundamental and everything. However think of if you added some great photos
or video clips to give your posts more, “pop”!
Your content is excellent but with pics and clips, this website could definitely be one
of the most beneficial in its niche. Great blog!
This is a topic that’s close to my heart…
Best wishes! Exactly where are your contact details though?
It’s very trouble-free to find out any matter on web as compared to textbooks, as I found
this article at this web page.
I’ve been surfing online more than three hours nowadays, yet I by no means
found any interesting article like yours. It is pretty price enough for me.
Personally, if all site owners and bloggers made just right
content material as you did, the web will be a lot more useful than ever before.
With havin so much written content do you ever run into any issues of plagorism or copyright violation? My site has a
lot of exclusive content I’ve either authored myself or outsourced but
it appears a lot of it is popping it up all over the internet without my authorization. Do you know any solutions to help reduce content from being ripped off?
I’d really appreciate it.
If you are going for most excellent contents like I do, only pay a visit
this website daily because it provides quality contents,
thanks
This came at the perfect time! My knees have been acting up lately, and I’ve been hunting for something
beyond the usual glucosamine. Joint Genesis sounds like a smarter, more
advanced approach—appreciate the detailed breakdown!
Great post. I used to be checking continuously this weblog and
I am impressed! Very useful info particularly the ultimate phase 🙂 I
take care of such info a lot. I was looking for this particular information for
a long time. Thank you and good luck.
This article will help the internet visitors for building up new
blog or even a weblog from start to end.
Hello it’s me, I am also visiting this web site on a regular basis,
this web site is genuinely fastidious and the visitors are genuinely sharing pleasant thoughts.
Hmm is anyone else experiencing problems
with the pictures on this blog loading? I’m trying
to find out if its a problem on my end or if it’s the
blog. Any responses would be greatly appreciated.
I’ve been feeling super low on energy lately, especially in the afternoons.
Curious if Mitolyn could actually help with that—anyone here tried it yet?
Hi there mates, good paragraph and good arguments commented here,
I am really enjoying by these.
Hey very nice blog!
I visited multiple sites however the audio feature for audio songs current at this website is truly excellent.
Hello to every one, it’s really a good for me to go to see this website,
it consists of valuable Information.
Wow, this really hit home. I’ve been struggling with shortness of breath
for a while now, especially after recovering from a respiratory infection last year.
I never realized how much things like pollution and stress could impact lung health.
The idea of a natural formula that helps restore breathing power sounds super promising — especially if
it can help with oxygen intake and energy levels.
Definitely going to look more into Breathe. Thanks for covering this in such a clear and helpful way!
I am extremely impressed with your writing skills as
well as with the layout on your blog. Is this a paid theme or did you customize it yourself?
Anyway keep up the excellent quality writing, it is rare to see a great blog like this one nowadays.
I’ve been browsing online greater than 3 hours as of late, yet
I by no means found any fascinating article like yours. It is lovely value enough for me.
In my view, if all webmasters and bloggers made good content material as you probably did, the net will
likely be much more helpful than ever before.
I have read so many content regarding the blogger lovers except this
post is actually a nice post, keep it up.
First of all I want to say wonderful blog! I had a quick question in which I’d like to ask if you don’t mind.
I was interested to know how you center yourself and clear your
head prior to writing. I have had a difficult time clearing my thoughts in getting
my ideas out there. I truly do take pleasure in writing however it just seems like the first 10 to 15 minutes
are usually wasted just trying to figure out how
to begin. Any ideas or hints? Many thanks!
Its like you read my mind! You seem to know a lot about this, like you
wrote the book in it or something. I think that you can do with some pics to drive the message home
a little bit, but instead of that, this is fantastic blog.
An excellent read. I will definitely be back.
I was recommended this website by my cousin. I am not sure
whether this post is written by him as no one else know such detailed about my difficulty.
You are incredible! Thanks!
Asking questions are actually good thing if you are not understanding something
fully, except this piece of writing provides nice understanding yet.
Hello! I understand this is kind of off-topic but I had
to ask. Does managing a well-established blog such as yours require a lot of work?
I am brand new to blogging but I do write in my
diary on a daily basis. I’d like to start a blog so I
can easily share my own experience and feelings online.
Please let me know if you have any recommendations or tips for brand
new aspiring blog owners. Thankyou!
Hi mates, pleasant post and good arguments commented here,
I am in fact enjoying by these.
I do not even know how I stopped up right here, but I believed this post was great.
I don’t realize who you are but definitely you are
going to a well-known blogger if you are not already.
Cheers!
Marvelous, what a web site it is! This webpage presents helpful information to us,
keep it up.
I’ve heard about mitochondrial health before but never really looked into it.
This makes it sound pretty important for overall energy!
I every time spent my half an hour to read this web site’s
content everyday along with a mug of coffee.
I really like your blog.. very nice colors & theme.
Did you create this website yourself or did you hire someone to do it for you?
Plz answer back as I’m looking to create my own blog and would like to find out where
u got this from. appreciate it
So glad this channel is talking about respiratory health!
It’s such a common issue but rarely gets attention. If Breathe can actually
improve lung capacity and energy naturally, that could be a game-changer for so many
people. Has anyone here tried it yet?
What a material of un-ambiguity and preserveness
of precious knowledge about unpredicted feelings.
Nice post. I was checking constantly this blog and I’m impressed!
Very helpful information particularly the last part 🙂 I care for such info
much. I was looking for this certain info for a long
time. Thank you and good luck.
I was able to find good information from your blog posts.
Wow, wonderful blog layout! How long have you been blogging for?
you make blogging look easy. The overall look of your site
is magnificent, as well as the content!
Someone necessarily assist to make severely articles I
might state. This is the very first time I frequented
your website page and so far? I amazed with the research you
made to make this actual post incredible. Wonderful process!
alfabet99.com はインドネシアの子供向けポルノを視聴できる最高の無料ストリーミング
ログイン ウェブサイトです
Hi mates, how is the whole thing, and what you would like to say concerning this paragraph, in my view
its in fact remarkable in favor of me.
Stunning story there. What occurred after? Good luck!
This article will help the internet visitors for building up
new web site or even a weblog from start to end.
Arena win88
It’s really a cool and helpful piece of info.
I’m glad that you shared this useful info with us.
Please keep us up to date like this. Thanks for sharing.
Catering to the growing demand for cryptocurrency-friendly gaming options, Ybets offers a diverse and extensive
selection of over 6,000 casino games from more than 70 software
providers.
Asking questions are actually pleasant thing if you are not understanding anything fully, except this piece of
writing presents pleasant understanding even.
I’m gone to tell my little brother, that he should also go to
see this webpage on regular basis to obtain updated from newest news update.
Usually I do not learn post on blogs, however I wish
to say that this write-up very compelled me to take a look at and do it!
Your writing style has been amazed me. Thanks, quite great post.
Please let me know if you’re looking for a writer for your
site. You have some really good posts and I feel I would be a good asset.
If you ever want to take some of the load off, I’d really
like to write some content for your blog in exchange for a link back to mine.
Please shoot me an email if interested. Thanks!
London and Surrey outdoor services
Professional Deck ɑnd Furniture Restoration in London and Surrey
Experience expert outdoor furniture restoration аnd wooden decking pressure
washing Ьү oᥙr seasoned professionals іn London and Surrey.
Call today: 01784 456 475.
Review mmy web site comment-4068
Hello to every one, the contents existing at this website
are actually amazing for people experience, well, keep up the good work fellows.
Tremendous things here. I am very happy to see your article.
Thanks a lot and I am looking forward to contact you. Will you please
drop me a e-mail?
Thanks for sharing your thoughts on indian porn. Regards
obviously like your web-site however you have to check the spelling on quite a few of your posts.
Several of them are rife with spelling issues and I in finding it very troublesome to tell the reality nevertheless I’ll definitely come again again.
This paragraph provides clear idea in support of the new viewers of blogging, that in fact how
to do running a blog.
Howdy! Quick question that’s totally off topic. Do
you know how to make your site mobile friendly?
My site looks weird when browsing from my iphone4. I’m trying
to find a template or plugin that might be able to correct this problem.
If you have any recommendations, please share. With thanks!
Oh my goodness! Impressive article dude! Thanks, However I am encountering troubles with
your RSS. I don’t understand the reason why I can’t subscribe
to it. Is there anybody else getting identical RSS issues?
Anyone who knows the solution can you kindly respond? Thanks!!
I’ve been seriously thinking about ditching bottled water,
and this video couldn’t have come at a better time. The Aqua Tower sounds
like a solid option—clean water, no complicated setup, and way more eco-friendly.
I really appreciate the breakdown of both the pros and the complaints—it’s so refreshing to see an honest
review. Anyone here already using it? Curious how it
holds up long-term!
Whats up very nice web site!! Guy .. Beautiful ..
Amazing .. I will bookmark your site and take the feeds also?
I am glad to seek out numerous useful information right
here within the submit, we want develop extra techniques on this regard, thanks for
sharing. . . . . .
Thanks for finally writing about > You down with SSD? –
CookieBytes Technologies < Liked it!
Hello, i think that i saw you visited my weblog thus i came to “return the favor”.I am trying to find things to improve my web site!I suppose its ok to use some
of your ideas!!
Undeniably believe that which you said. Your favorite reason appeared to
be on the web the easiest thing to be aware of.
I say to you, I definitely get irked while people think about
worries that they just do not know about. You managed to
hit the nail upon the top and defined out the whole thing without having side effect
, people can take a signal. Will likely be back to get more.
Thanks
Everything is very open with a clear description of
the challenges. It was truly informative. Your site is extremely helpful.
Thank you for sharing!
Helpful info. Lucky me I discovered your site unintentionally, and I’m shocked why this coincidence did not came about earlier!
I bookmarked it.
I am sure this piece of writing has touched all the internet viewers, its really really nice paragraph on building up new blog.
Add your email address and password, as well as a “Sign-up Code”, if you have one.
Hello, i read your blog from time to time and i own a similar one and i was just wondering if you get a lot of spam responses?
If so how do you prevent it, any plugin or anything
you can recommend? I get so much lately it’s driving me
insane so any support is very much appreciated.
It’s actually very difficult in this active life to listen news on Television, so
I only use web for that purpose, and obtain the hottest news.
my webpage :: Toto Macau
Hmm it looks like your website ate my first comment (it was
extremely long) so I guess I’ll just sum it up what I wrote and say, I’m thoroughly enjoying
your blog. I too am an aspiring blog writer but I’m
still new to the whole thing. Do you have any helpful hints for first-time blog writers?
I’d certainly appreciate it.
This is a great tip especially to those fresh to the blogosphere.
Brief but very precise info… Thank you for sharing this
one. A must read article!
It’s an remarkable piece of writing in favor of
all the web viewers; they will take benefit from it I am
sure.
It’s in reality a nice and useful piece of info.
I am glad that you simply shared this helpful information with us.
Please stay us up to date like this. Thanks for
sharing.
I want to to thank you for this good read!! I definitely loved
every little bit of it. I’ve got you book marked to look at new things
you post…
At this time I am going to do my breakfast, later than having my breakfast coming yet again to read additional news.
Woah! I’m really loving the template/theme of this blog. It’s simple,
yet effective. A lot of times it’s difficult to get that “perfect balance” between user friendliness and
appearance. I must say you’ve done a great job with this.
In addition, the blog loads very fast for me on Internet explorer.
Excellent Blog!
It’s impressive that you are getting thoughts from this paragraph as well as from our dialogue made
at this place.
Asking questions are in fact fastidious thing if you are not understanding something
fully, but this article offers nice understanding yet.
I’ve been surfing on-line more than 3 hours as of late, yet I never found any interesting
article like yours. It’s lovely worth enough for me.
In my view, if all website owners and bloggers made excellent content material as you probably did, the net will probably be much more
useful than ever before.
Hi friends, its great paragraph on the topic of
cultureand completely explained, keep it up all
the time.
It’s going to be finish of mine day, however before ending I am reading this
enormous piece of writing to increase my knowledge.
Everything is very open with a clear description of the challenges.
It was really informative. Your website is very helpful. Thank you for
sharing!
You could definitely see your enthusiasm in the work
you write. The world hopes for even more passionate writers such
as you who aren’t afraid to mention how they believe. Always go after your
heart.
Hello, I enjoy reading through your article post. I wanted to write
a little comment to support you.
My relatives every time say that I am killing
my time here at net, but I know I am getting familiarity everyday by reading
such nice posts.
Actually when someone doesn’t understand then its up to other users that they will assist,
so here it happens.
Hello, There’s no doubt that your web site could be having web browser
compatibility issues. When I take a look at your website in Safari,
it looks fine however, if opening in I.E., it’s got
some overlapping issues. I just wanted to give you a quick heads up!
Other than that, great website!
Wow, awesome blog layout! How long have you been blogging for?
you made blogging look easy. The overall look of your website is fantastic, as
well as the content!
Can I just say what a relief to uncover someone who genuinely understands
what they are talking about on the net. You
certainly understand how to bring a problem to light
and make it important. A lot more people need to look at this and understand this side of
the story. I was surprised that you aren’t more popular since you most certainly have the gift.
I’ve been looking for something that actually helps with both skin and
body tone without a million steps. AquaSculpt sounds like it could be a game-changer if it really delivers that glow and sculpted look!
Hmm is anyone else having problems with the images on this
blog loading? I’m trying to find out if its a problem on my end or if it’s the blog.
Any responses would be greatly appreciated.
Just started taking Mitolyn last week. Too
early to say much, but I do feel a bit more alert in the mornings.
Fingers crossed!
Wow that was unusual. I just wrote an very long comment but after I clicked submit my
comment didn’t show up. Grrrr… well I’m not writing all that over again. Regardless, just wanted to say wonderful
blog!
My partner and I absolutely love your blog and
find almost all of your post’s to be just what I’m
looking for. Would you offer guest writers to write content to suit your needs?
I wouldn’t mind publishing a post or elaborating on most of the
subjects you write with regards to here. Again, awesome web site!
I don’t know if it’s just me or if perhaps everyone else encountering issues
with your website. It appears as if some of the written text in your posts are running off the screen. Can somebody
else please provide feedback and let me know if this is happening to them too?
This might be a problem with my web browser because I’ve had this happen before.
Kudos
Do you have a spam issue on this blog; I also am a blogger,
and I was wondering your situation; many of us have
developed some nice procedures and we are looking to exchange solutions with others,
be sure to shoot me an e-mail if interested.
As someone who struggles with seasonal allergies and
occasional shortness of breath, this review came at the perfect time.
I like that Lung Clear Pro focuses on clearing mucus and improving sleep—that’s a
big plus most supplements overlook. Also love that it’s natural and stimulant-free.
Thanks for breaking it down so clearly!
What’s up, all the time i used to check webpage
posts here in the early hours in the break of day,
as i enjoy to learn more and more.
I’m really impressed with your writing skills as well as with the layout on your blog.
Is this a paid theme or did you customize it yourself? Either way keep up the excellent quality writing, it is rare to see a great
blog like this one nowadays.
Hi there, after reading this amazing article i am as well cheerful to share my experience here with mates.
Okay, I know the lottery is mostly luck—but I’ve always
wondered if there’s a smarter way to play.
Lotto Champ actually sounds pretty interesting, especially
since it uses real data and pattern analysis instead of random
guesses. Appreciate how this video explained it without overhyping—definitely curious to
see if it makes any difference!
It’s a shame you don’t have a donate button! I’d definitely donate to this fantastic blog!
I guess for now i’ll settle for book-marking and adding your RSS feed to
my Google account. I look forward to brand new updates and will share
this website with my Facebook group. Talk soon!
What’s up, I check your blogs daily. Your writing style is awesome, keep doing what you’re
doing!
It’s not my first time to pay a quick visit this site, i am visiting this web page dailly and take fastidious information from here
daily.
Way cool! Some very valid points! I appreciate you penning this
post and also the rest of the website is also very good.
My spouse and I stumbled over here from a different page and thought I may as well check things out.
I like what I see so now i’m following you.
Look forward to looking over your web page
yet again.
Greetings from Colorado! I’m bored at work so I decided
to browse your site on my iphone during lunch break. I enjoy the information you present here and can’t wait to take a look when I get
home. I’m surprised at how quick your blog loaded on my phone ..
I’m not even using WIFI, just 3G .. Anyhow, fantastic site!
Great breakdown of Eden MD Plus! I’ve tried a few joint
supplements before, but none really addressed the root issues like inflammation or cartilage support.
It’s encouraging to see something doctor-developed that targets
long-term mobility. Thanks for the honest review—super helpful!
Appreciate the recommendation. Let me try it
out.
Greetings! I know this is kind of off topic
but I was wondering if you knew where I could locate a captcha plugin for my comment form?
I’m using the same blog platform as yours and I’m having problems finding
one? Thanks a lot!
Hi there, always i used to check blog posts here in the early hours in the morning, since i like to learn more and more.
I was able to find good advice from your content.
Good post. I learn something totally new and challenging on websites I stumbleupon every day.
It will always be useful to read content from other authors and use a little something from their sites.
This web site really has all of the information and
facts I needed concerning this subject and didn’t know who to ask.
While constraints exist around eligibility in several countries
presently, Fairspin focusing on usability, security
and entertainment for crypto gamblers looking to explore modern iGaming frontiers.
After going over a number of the blog articles on your website,
I truly appreciate your way of blogging. I bookmarked
it to my bookmark webpage list and will be checking
back soon. Take a look at my web site too and let me know what you think.
I know this if off topic but I’m looking into starting my own blog and was curious what all is required to get setup?
I’m assuming having a blog like yours would cost a pretty penny?
I’m not very web smart so I’m not 100% certain. Any suggestions or advice would
be greatly appreciated. Kudos
Hello, everything is going well here and ofcourse every one
is sharing information, that’s genuinely excellent, keep up writing.
This article is in fact a fastidious one it assists new the web users, who are wishing in favor of blogging.
Howdy! This blog post could not be written much better!
Looking at this article reminds me of my previous roommate!
He constantly kept preaching about this. I am going to forward this post to him.
Pretty sure he will have a good read. Many thanks for sharing!
Moreover, Wild Casino is a cryptocurrency haven where over 15 major cryptocurrencies (including Bitcoin and Ethereum)
can be used for instant deposits and withdrawals.
Howdy! I know this is kind of off topic but I was wondering if you knew where I could find a captcha plugin for my comment form?
I’m using the same blog platform as yours and I’m having
difficulty finding one? Thanks a lot!
Wow, this paragraph is pleasant, my younger sister is
analyzing these kinds of things, thus I am going to tell
her.
I’d like to find out more? I’d want to find out
some additional information.
It is the best time to make some plans for the future and it’s time to be
happy. I have read this post and if I could I desire to suggest you some interesting things or suggestions.
Perhaps you can write next articles referring to this article.
I desire to read even more things about it!
Appreciation to my father who shared with me on the topic of this blog, this webpage is truly
amazing.
We are a group of volunteers and opening a new scheme in our community.
Your site provided us with valuable info to work on. You
have done an impressive job and our entire community will be grateful to
you.
Feel free to visit my blog post Packaging Machinery
I was curious if you ever thought of changing the page layout of your website?
Its very well written; I love what youve got to say.
But maybe you could a little more in the way of content so people could connect with it better.
Youve got an awful lot of text for only having one or two pictures.
Maybe you could space it out better?
Hi there! I just wanted to ask if you ever have any issues with hackers?
My last blog (wordpress) was hacked and I ended up losing many months of hard work due to no data backup.
Do you have any methods to stop hackers?
An outstanding share! I have just forwarded
this onto a colleague who had been conducting a little research on this.
And he actually bought me breakfast simply because
I discovered it for him… lol. So let me reword this….
Thank YOU for the meal!! But yeah, thanks for spending some
time to discuss this matter here on your internet site.
Thank you for the good writeup. It in fact was a amusement
account it. Look advanced to far added agreeable from you!
By the way, how can we communicate?
Heya i am for the first time here. I came across this board and I find It really helpful & it helped me out a lot.
I’m hoping to give something again and aid others such as you helped me.
Hey There. I found your blog using msn. This is a very well written article.
I’ll make sure to bookmark it and come back to read
more of your useful information. Thanks for the post.
I will certainly comeback.
This blog was… how do I say it? Relevant!!
Finally I’ve found something that helped me. Thanks!
“I love that Pineal XT focuses on something most people overlook — the pineal gland. If it can truly help with mood, focus, and deeper sleep, that’s a win in my book. Appreciate the honest review!”
Let me know if you’d like comments with a more
spiritual or scientific slant!
Excellent post. I was checking continuously this blog and I am impressed!
Extremely useful info specifically the last part 🙂 I care for such information much.
I was seeking this certain info for a very long time.
Thank you and good luck.
I am regular visitor, how are you everybody? This paragraph
posted at this website is actually nice.
Greetings, I’m Piotr from Poland. I wanna tell you about my insane experience with
this trending online casino I stumbled on last month.
To be honest, I was barely affording rent, and now I can’t believe it myself — I hit €384,000 playing mostly blackjack!
Now I’m thinking of buying a boat here in Cluj-Napoca,
and investing a serious chunk of my winnings into Cardano.
Later I’ll probably move to a better neighborhood and start a small business.
Now I’m going by Luka from Croatia because I honestly feel like a new person. My life is flipping upside down in the best way.
I gotta ask, what would you guys do if you had this kinda luck?
Are you wondering if it’s real right now?
For real, I never thought I’d get out of debt. It’s all happening so fast!
Ask me anything!
Greetings from Ohio! I’m bored to death at work so I decided to
browse your website on my iphone during lunch break.
I really like the information you provide here and can’t wait to take
a look when I get home. I’m amazed at how quick your blog loaded on my
mobile .. I’m not even using WIFI, just 3G .. Anyways, good site!
It’s great that you are getting thoughts from this post as well as from our dialogue made here.
Thank you for some other wonderful article.
The place else may anybody get that type of information in such an ideal method of writing?
I have a presentation next week, and I’m at the search for such information.
Awesome! Its genuinely awesome piece of writing, I have got much
clear idea on the topic of from this article.
Why visitors still use to read news papers when in this technological globe the
whole thing is accessible on web?
Howdy just wanted to give you a quick heads up. The words in your article seem to be running off the
screen in Internet explorer. I’m not sure if this
is a format issue or something to do with internet
browser compatibility but I figured I’d post to
let you know. The style and design look great though!
Hope you get the issue solved soon. Thanks
Wonderful items from you, man. I have keep in mind your stuff prior
to and you are just too wonderful. I actually like what
you’ve acquired here, certainly like what you’re stating and the best way by which you are saying it.
You are making it enjoyable and you still take care of to stay it smart.
I cant wait to learn much more from you. That is actually a wonderful site.
Hi there would you mind letting me know which webhost you’re working
with? I’ve loaded your blog in 3 different browsers and I must say this blog loads a lot quicker then most.
Can you recommend a good hosting provider at a reasonable price?
Many thanks, I appreciate it!
Appreciate the recommendation. Will try it out.
“Finally, something that works on both skin and body sculpting without harsh chemicals. AquaSculpt seems like a smart and natural way to boost confidence and glow!”
For most up-to-date information you have
to visit the web and on world-wide-web I found this web page as a
most excellent website for newest updates.
Thanks a lot for sharing this with all people you actually realize what you
are talking about! Bookmarked. Please also consult with my web site =).
We may have a link change agreement among us
I’ve been browsing on-line greater than three hours lately, but I by no
means discovered any attention-grabbing article like yours.
It’s beautiful price enough for me. In my view, if all site owners
and bloggers made good content material as you did, the net can be a lot more helpful than ever before.
I am extremely impressed with your writing skills and also
with the layout to your blog. Is that this a paid theme or did you customize it
your self? Anyway keep up the nice high quality writing,
it’s rare to look a great blog like this one today..
Hi, of course this piece of writing is genuinely good and
I have learned lot of things from it about blogging.
thanks.
I know this site provides quality depending posts and extra data, is there any other site which offers
such information in quality?
Quality articles is the important to invite the users to pay a quick visit the web site, that’s what this web page is providing.
excellent issues altogether, you simply received a new reader.
What could you recommend in regards to your post that you made a few days ago?
Any sure?
Hey very nice blog!! Guy .. Excellent .. Wonderful ..
I will bookmark your site and take the feeds also?
I’m satisfied to search out a lot of helpful information here within the put
up, we want develop more strategies in this regard, thank you for sharing.
. . . . .
You should take part in a contest for one of the most useful blogs
on the net. I’m going to highly recommend this web site!
Very nice post. I just stumbled upon your weblog and wished to say that I’ve really enjoyed surfing around your blog posts.
After all I will be subscribing to your rss feed and I hope you write again soon!
Its not my first time to visit this web site, i am visiting this web site dailly and obtain fastidious data from
here all the time.
Hello there, You have done an excellent job. I will definitely digg it
and personally suggest to my friends. I’m confident they’ll
be benefited from this website.
Good day! This post couldn’t be written any better!
Reading through this post reminds me of my previous room mate!
He always kept talking about this. I will forward this page to him.
Fairly certain he will have a good read. Thank you for sharing!
Excellent, what a website it is! This web site presents valuable facts
to us, keep it up.
If you wish for to increase your experience just keep visiting this
site and be updated with the most up-to-date gossip posted here.
Hi everyone, I’m Ivan from Croatia. I wanna tell you about my insane experience with this next-level online
casino I stumbled on last month.
To be honest, I was living paycheck to paycheck, and now I can’t believe it myself — I hit $712,000 playing mostly crazy time!
Now I’m thinking of taking my dream vacation and buying a house here in Belgrade, and investing a serious chunk of my winnings into Cardano.
Later I’ll probably move to a better neighborhood and start a small
business.
Now I’m going by Nikola from Serbia because
I honestly feel like a new person. My life is flipping
upside down in the best way.
Tell me honestly, what would you guys do if you had this kinda luck?
Are you wondering if it’s real right now?
For real, I never thought I’d be living this dream.
It’s all happening so fast!
Ask me anything!
Thanks for the great review! Kerassentials sounds like a lifesaver for anyone struggling with nail fungus or brittle nails.
Love that it’s doctor-formulated and uses natural ingredients—definitely something I’d feel comfortable trying.
Great information. Lucky me I discovered your
website by accident (stumbleupon). I have bookmarked it for later!
It is really a nice and useful piece of info.
I’m glad that you shared this helpful information with us.
Please stay us up to date like this. Thanks for sharing.
You actually make it seem so easy with your presentation but I find this matter to be
actually something that I think I would never understand.
It seems too complex and very broad for me. I’m looking forward for your
next post, I’ll try to get the hang of it!
No matter if some one searches for his necessary thing,
therefore he/she wishes to be available that in detail, therefore that thing
is maintained over here.
Great post! We are linking to this great post on our site.
Keep up the good writing.
Everything is very open with a clear clarification of the challenges.
It was truly informative. Your site is useful. Thank you for sharing!
I am in fact delighted to glance at this website posts which includes lots of valuable data, thanks for providing these kinds of data.
Hello there! I could have sworn I’ve been to this website before but after browsing through many of
the articles I realized it’s new to me. Regardless,
I’m certainly happy I stumbled upon it and I’ll be bookmarking it and checking back regularly!
Hi my family member! I want to say that this post is awesome,
great written and come with approximately all significant infos.
I’d like to look more posts like this .
Appreciation to my father who shared with me about this weblog, this
website is truly amazing.
I’d like to find out more? I’d care to find out more
details.
Thanks for the honest breakdown! Boostaro sounds like a solid option for men looking to improve energy and performance naturally.
Good to see it focuses on circulation and vitality without relying on synthetic stuff.
Good day! Do you use Twitter? I’d like to follow you
if that would be okay. I’m undoubtedly enjoying your blog and look forward to
new updates.
I know this website gives quality dependent articles and other material,
is there any other web site which offers these stuff in quality?
Way cool! Some extremely valid points! I appreciate you writing this article and also the rest of the site is extremely good.
Wonderful blog you have here but I was wondering if you
knew of any message boards that cover the same topics discussed in this article?
I’d really love to be a part of online community where
I can get advice from other knowledgeable people that share the same interest.
If you have any suggestions, please let me know.
Cheers!
Really appreciate how this review didn’t just hype the product but actually explained what the pineal gland does
and why detoxing it might help. I’m always skeptical of supplements, but the fact that Pineal XT is 100% natural and targets sleep and mood
makes it worth looking into. Anyone here tried it and noticed a difference?
I appreciate how clearly this video breaks down what’s in RegenVive and how it works.
I’m always a bit skeptical about supplements, but the fact that it’s plant-based and made in the USA definitely caught
my attention. Would love to hear from anyone who’s tried
it—did you notice a difference in energy or focus?
It’s difficult to find educated people in this particular topic, however, you seem like you
know what you’re talking about! Thanks
After looking into a handful of the blog posts on your web site, I truly like your technique of blogging.
I book-marked it to my bookmark webpage list and will be
checking back soon. Take a look at my web site
as well and let me know how you feel.
hermes4d.net 最高のポルノサイト
Wow, this looks like a supplement that checks all the
right boxes! Natural ingredients,
supports energy and blood sugar, plus it’s made here in the
US—yes please! Really appreciate channels like this that break things down in a way that actually makes sense.
Subscribed for more
levis4d.com は最高のポルノサイトです
Hi everyone, I’m Piotr from Poland. I wanna tell
you about my insane experience with this new online casino I
stumbled on a few weeks ago.
To be honest, I was totally broke, and now I can’t believe it
myself — I scored $712,000 playing mostly live roulette!
Now I’m thinking of getting a new car here in Cluj-Napoca, and investing a serious chunk
of my winnings into Ethereum.
Later I’ll probably move to a better neighborhood and travel the world.
Now I’m going by Nikola from Serbia because I honestly
feel like a new person. My life is flipping upside down in the best way.
I gotta ask, what would you guys do if you had this kinda luck?
Are you jealous right now?
For real, I never thought I’d see this kinda money.
It’s all happening so fast!
Let’s talk crypto too!
This actually came at the perfect time—I’ve been feeling super drained lately and trying to
manage my blood sugar naturally. RegenVive sounds like a solid option, especially with no harsh additives.
Love that it focuses on overall vitality too, not just one aspect
of health. Thanks for the helpful info!
Любите мясные рулеты готовить? Мы представляем вам кулинарную трубу наполнительную для формовочной сетки. Конечный продукт всегда будет отлично выглядеть. Создавайте уникальные блюда! Ищете формовочная труба для мяса? Wildberries.ru/catalog/347475889/detail.aspx?targetUrl=GP – здесь представлена более детальная информация о товаре. Предлагаем достойный инструмент для помещения мясного продукта в кулинарную сетку, чтобы вы могли больше экспериментировать с рецептурой создания аппетитных рулетов. Откройте в кулинарии для себя новые возможности!
If some one wishes expert view concerning running a blog then i advise him/her to go to
see this blog, Keep up the good work.
Hello! This is kind of off topic but I need some advice from
an established blog. Is it tough to set up your own blog?
I’m not very techincal but I can figure things out pretty quick.
I’m thinking about making my own but I’m not sure where to begin. Do you have any
tips or suggestions? Many thanks
Thanks for your personal marvelous posting! I definitely enjoyed reading it, you
might be a great author. I will make certain to bookmark your blog and will
come back later on. I want to encourage that you continue your great writing,
have a nice morning!
Hi there, this weekend is fastidious designed for me, for the reason that this moment i am reading this wonderful educational paragraph here at my house.
My blog post; ảnh nóng gáI teen
I read this paragraph fully concerning the difference of most recent and
preceding technologies, it’s remarkable article.
What’s up to every one, it’s genuinely a nice for me to go to see this web site, it contains useful
Information.
If you are going for best contents like me, simply
visit this web site all the time as it presents quality contents,
thanks
Fastidious answers in return of this issue with solid arguments and explaining the
whole thing concerning that.
I think this is one of the most vital information for me.
And i am glad reading your article. But wanna remark
on few general things, The web site style is perfect,
the articles is really nice : D. Good job, cheers
Aw, this was an incredibly good post. Taking the time
and actual effort to make a great article… but what can I say… I procrastinate a
lot and don’t manage to get anything done.
Login Mikigaming : Mikigaming
Hi there to all, for the reason that I am genuinely eager of
reading this weblog’s post to be updated regularly.
It carries nice material.
Yo forum friends, I’m Marko from Serbia. I wanna tell you about my insane
experience with this trending online casino I stumbled on recently.
To be honest, I was barely affording rent, and now I can’t believe it myself — I cashed out £590,000 playing mostly sports
bets!
Now I’m thinking of taking my dream vacation and buying a house here in Warsaw, and investing a serious chunk of my winnings into Bitcoin.
Later I’ll probably move to a better neighborhood
and support my family.
Now I’m going by Andrei from Romania because I honestly feel like a new person. My life is flipping upside down in the best way.
Be real, what would you guys do if you had this kinda luck?
Are you jealous right now?
For real, I never thought I’d have a shot at investing.
It’s all happening so fast!
Drop your thoughts below!
hi!,I really like your writing very so much! percentage
we be in contact extra about your article on AOL? I need a specialist
on this area to solve my problem. Maybe that is you! Looking ahead to see you.
I for all time emailed this blog post page to all my associates, for the reason that if like to read
it after that my contacts will too.
What i don’t realize is if truth be told how you’re now not really much more smartly-favored
than you may be right now. You are very intelligent. You understand
thus significantly in terms of this subject, produced me in my opinion believe it from so many
various angles. Its like men and women aren’t fascinated unless it is one thing to accomplish with Woman gaga!
Your personal stuffs nice. Always deal with it up!
Yo forum friends, I’m Ivan from Croatia. I wanna tell you about
my insane experience with this unreal online casino I stumbled on last month.
To be honest, I was living paycheck to paycheck, and now
I can’t believe it myself — I cashed out €384,000 playing mostly live roulette!
Now I’m thinking of finally owning an apartment here in Warsaw,
and investing a serious chunk of my winnings into Cardano.
Later I’ll probably move to a better neighborhood and retire early.
Now I’m going by Andrei from Romania because I honestly feel like a new person. My life is flipping upside down in the best way.
Be real, what would you guys do if you had this kinda luck?
Are you jealous right now?
For real, I never thought I’d get out of debt.
It’s all happening so fast!
Reply if you wanna chat!
Hi everyone, I’m Marko from Serbia. I wanna tell you about my insane experience with this next-level online casino I stumbled on a few weeks ago.
To be honest, I was struggling badly, and now I
can’t believe it myself — I won €1,200,000 playing mostly crazy time!
Now I’m thinking of taking my dream vacation and buying
a house here in Cluj-Napoca, and investing a serious chunk of my winnings into Bitcoin.
Later I’ll probably move to a better neighborhood
and retire early.
Now I’m going by Luka from Croatia because I honestly feel like a new person. My life
is flipping upside down in the best way.
No cap, what would you guys do if you had this kinda luck?
Are you wondering if it’s real right now?
For real, I never thought I’d get out of debt. It’s all happening so fast!
Feel free to DM me!
What i don’t understood is in reality how you are now not really
much more well-favored than you may be now. You’re
so intelligent. You already know thus significantly when it comes to
this subject, made me for my part imagine it from so
many numerous angles. Its like women and men are not interested unless it is something
to accomplish with Lady gaga! Your individual stuffs outstanding.
Always maintain it up!
Yo forum friends, I’m Piotr from Poland. I wanna tell you about
my insane experience with this crazy popular online casino I stumbled on recently.
To be honest, I was living paycheck to paycheck, and now I can’t believe it
myself — I scored €1,200,000 playing mostly sports bets!
Now I’m thinking of finally owning an apartment here in Zagreb, and investing a serious chunk of my winnings
into Toncoin.
Later I’ll probably move to a better neighborhood and travel the world.
Now I’m going by Tomasz from Poland because I honestly feel like a new person.
My life is flipping upside down in the best way.
Be real, what would you guys do if you had this kinda luck?
Are you a bit envious right now?
For real, I never thought I’d be living this dream.
It’s all happening so fast!
Reply if you wanna chat!
Hi there everyone, it’s my first pay a quick visit at this website, and post is actually fruitful for me, keep up posting these
types of articles.
fantastic post, very informative. I’m wondering why the opposite
specialists of this sector don’t understand this.
You must continue your writing. I am sure, you have a great readers’ base already!
What’s up, yup this post is really fastidious
and I have learned lot of things from it concerning blogging.
thanks.
Cool blog! Is your theme custom made or did you download it from somewhere?
A design like yours with a few simple tweeks would
really make my blog jump out. Please let me know where you got your theme.
Cheers
Thanks for one’s marvelous posting! I seriously enjoyed reading it, you will be a great author.I will ensure that I bookmark your blog and
definitely will come back down the road. I want to encourage one to continue your great posts, have
a nice evening!
Hey folks, I’m Piotr from Poland. I wanna tell you about my insane experience with this crazy popular online casino I stumbled on this spring.
To be honest, I was living paycheck to paycheck, and now I can’t believe it myself — I hit €384,000 playing mostly
slots!
Now I’m thinking of taking my dream vacation and buying a house here in Split, and investing a
serious chunk of my winnings into Ethereum.
Later I’ll probably move to a better neighborhood and support my
family.
Now I’m going by Tomasz from Poland because I honestly feel like a new person. My life is flipping upside down in the best way.
No cap, what would you guys do if you had this kinda luck?
Are you feeling curious right now?
For real, I never thought I’d see this kinda money.
It’s all happening so fast!
Feel free to DM me!
It’s impressive that you are getting thoughts from this article as well as from
our discussion made here.
Excellent web site. Lots of useful information here.
I am sending it to some friends ans also sharing in delicious.
And certainly, thanks on your effort!
I’ve recently incorporated pink Himalayan salt into my daily routine, and
the results have been remarkable. A pinch in my morning
water has helped balance my electrolytes, reduce cravings,
and improve digestion. It’s a simple addition with noticeable
benefits. Highly recommend giving it a try!
Hi there colleagues, good article and good urging commented
here, I am in fact enjoying by these.
Hi! I’ve been reading your blog for some time now and finally got
the courage to go ahead and give you a shout out from Lubbock
Texas! Just wanted to tell you keep up the excellent job!
Wassup guys, I’m Piotr from Poland. I wanna
tell you about my insane experience with this unreal online casino I
stumbled on recently.
To be honest, I was struggling badly, and now I can’t believe it myself — I scored £590,000 playing mostly live roulette!
Now I’m thinking of buying a house here in Zagreb, and
investing a serious chunk of my winnings into Solana.
Later I’ll probably move to a better neighborhood and travel the world.
Now I’m going by Tomasz from Poland because I honestly feel like a
new person. My life is flipping upside down in the best
way.
I gotta ask, what would you guys do if you had this kinda luck?
Are you jealous right now?
For real, I never thought I’d be living this dream.
It’s all happening so fast!
Ask me anything!
Thanks on your marvelous posting! I truly enjoyed
reading it, you could be a great author.I will remember to bookmark your blog
and will eventually come back down the road. I want
to encourage that you continue your great posts, have a nice day!
This is my first time visit at here and i am truly pleassant
to read everthing at one place.
I recently incorporated The Genius Wave into my daily routine, and the results have been impressive.
This 7-minute audio program utilizes brainwave
entrainment to guide your mind into a state of enhanced focus and relaxation.
Great article. I will be facing some of these issues as well..
This supplement blends natural ingredients
to deeply hydrate and rejuvenate the skin while effectively sculpting the body.
Users have reported quick, visible results that not only enhance their appearance but also boost
confidence and promote overall wellness. Experience the transformation with AquaSculpt — your path to glowing, sculpted beauty.
What’s up friends, how is the whole thing, and what you wish for
to say on the topic of this post, in my view its
truly remarkable in favor of me.
I got this site from my buddy who informed me concerning this website and at the moment this time I am browsing this website and reading very informative articles or
reviews here.
Login Mikigaming : Mikigaming
Hi everyone, I’m Ivan from Croatia. I wanna tell you about my insane experience with this new online
casino I stumbled on a few weeks ago.
To be honest, I was super poor, and now I can’t believe it myself — I cashed out $712,000 playing mostly slots!
Now I’m thinking of buying a boat here in Cluj-Napoca,
and investing a serious chunk of my winnings into Bitcoin.
Later I’ll probably move to a better neighborhood and travel the world.
Now I’m going by Tomasz from Poland because I honestly feel like a new
person. My life is flipping upside down in the best way.
Let’s be honest, what would you guys do if you had this kinda luck?
Are you jealous right now?
For real, I never thought I’d see this kinda money. It’s
all happening so fast!
Feel free to DM me!
Hi everyone, I’m Piotr from Poland. I wanna tell you about
my insane experience with this unreal online casino I stumbled
on this spring.
To be honest, I was totally broke, and now I can’t believe it myself
— I crushed it and made €1,200,000 playing mostly
slots!
Now I’m thinking of finally owning an apartment here in Zagreb, and investing a
serious chunk of my winnings into Toncoin.
Later I’ll probably move to a better neighborhood and start a
small business.
Now I’m going by Nikola from Serbia because I honestly feel like a new person. My life is flipping upside down in the best way.
Let’s be honest, what would you guys do if you had
this kinda luck? Are you a bit envious right now?
For real, I never thought I’d be able to help my family. It’s all happening so fast!
Reply if you wanna chat!
Kenvox
1701 EEdinger Ave
Santa Ana, ⅭA 92705, United States
16572319025
smart kitchenware mold manufacturing experts processes
Spot on with this write-up, I seriously believe this amazing site needs much more attention. I’ll
probably be back again to read through more, thanks for the
information!
Wassup guys, I’m Marko from Serbia. I wanna tell you about my insane experience
with this next-level online casino I stumbled on a few
weeks ago.
To be honest, I was super poor, and now I can’t believe it myself — I crushed it and made $712,
000 playing mostly sports bets!
Now I’m thinking of buying a boat here in Belgrade, and investing a serious chunk of my winnings into Bitcoin.
Later I’ll probably move to a better neighborhood and retire early.
Now I’m going by Luka from Croatia because I honestly feel like a new person. My life is flipping upside down in the best way.
Tell me honestly, what would you guys do if you had this kinda luck?
Are you jealous right now?
For real, I never thought I’d see this kinda money.
It’s all happening so fast!
Let’s talk crypto too!
Good post. I am experiencing many of these issues as well..
Hello there, You have done an incredible job.
I’ll definitely digg it and personally recommend to my friends.
I am sure they’ll be benefited from this website.
We are a group of volunteers and starting a new
scheme in our community. Your site provided us
with valuable information to work on. You’ve done an impressive
job and our whole community will be thankful to you.
Hi, I do believe this is an excellent site. I stumbledupon it 😉 I may come back yet again since I book-marked it.
Money and freedom is the best way to change, may you be rich and continue to help
others.
WOW just what I was searching for. Came here by searching for buy telegram members
Very good blog post. I certainly appreciate this website.
Thanks!
Good blog post. I certainly love this site.
Keep writing!
Thanks , I have just been searching for information approximately this subject for
a while and yours is the greatest I have discovered till now.
However, what in regards to the bottom line? Are you certain in regards to the supply?
I like what you guys are up too. This kind of clever work and
exposure! Keep up the good works guys I’ve incorporated you guys
to my own blogroll.
Truly no matter if someone doesn’t be aware of after that its up to other visitors that they will help,
so here it takes place.
Hi everyone, I’m Alex from Romania. I wanna tell you about
my insane experience with this unreal online
casino I stumbled on this spring.
To be honest, I was living paycheck to paycheck,
and now I can’t believe it myself — I crushed it and made
€384,000 playing mostly sports bets!
Now I’m thinking of buying a house here in Zagreb, and
investing a serious chunk of my winnings into Ethereum.
Later I’ll probably move to a better neighborhood and support my family.
Now I’m going by Nikola from Serbia because I honestly feel like a new
person. My life is flipping upside down in the best way.
Tell me honestly, what would you guys do if you had this kinda luck?
Are you feeling curious right now?
For real, I never thought I’d have a shot at investing.
It’s all happening so fast!
Drop your thoughts below!
Good post. I certainly love this site. Keep writing!
Wassup guys, I’m Piotr from Poland. I wanna tell you about my insane experience with this trending online casino I stumbled on a few weeks ago.
To be honest, I was living paycheck to paycheck, and now
I can’t believe it myself — I hit £590,000 playing mostly
crazy time!
Now I’m thinking of buying a boat here in Warsaw, and investing a serious chunk of my winnings
into Cardano.
Later I’ll probably move to a better neighborhood and support my family.
Now I’m going by Nikola from Serbia because I honestly
feel like a new person. My life is flipping upside down in the best way.
Tell me honestly, what would you guys do if you had this kinda luck?
Are you a bit envious right now?
For real, I never thought I’d see this kinda money.
It’s all happening so fast!
Feel free to DM me!
Somebody necessarily assist to make critically posts I would state.
That is the very first time I frequented your web
page and up to now? I amazed with the research you made to create this particular post amazing.
Magnificent process!
Thank you for sharing your thoughts. I really appreciate your efforts and I am waiting
for your further write ups thanks once again.
Simply wish to say your article is as amazing. The clarity for your post
is just cool and that i can suppose you’re knowledgeable in this subject.
Well with your permission let me to grab your feed
to keep up to date with approaching post. Thank you 1,000,
000 and please keep up the enjoyable work.
Wonderful work! This is the kind of info that
are supposed to be shared around the web. Shame on the seek engines for
no longer positioning this publish upper!
Come on over and seek advice from my site . Thank you =)
Thanks very interesting blog!
Howdy exceptional website! Does running a blog such as this
require a large amount of work? I have absolutely no understanding of coding however I was hoping to start my own blog in the near future.
Anyhow, should you have any suggestions or techniques
for new blog owners please share. I understand this is off subject nevertheless I simply wanted to ask.
Many thanks!
Appreciate the no-fluff review! It’s refreshing to hear a clear breakdown of what Boostaro actually does.
With all the male enhancement products out there, it’s good to know this one focuses
on circulation and natural testosterone support.
Hmm it seems like your website ate my first comment (it was super long) so I
guess I’ll just sum it up what I submitted and say, I’m thoroughly enjoying your blog.
I too am an aspiring blog writer but I’m still new to everything.
Do you have any points for rookie blog writers?
I’d genuinely appreciate it.
Hi there, I found your blog by means of Google while looking for a similar subject,
your web site got here up, it appears to be
like great. I have bookmarked it in my google bookmarks.
Hi there, just turned into alert to your weblog via Google, and located that
it is truly informative. I’m going to watch out for brussels.
I’ll be grateful should you proceed this in future. A lot of other people will be benefited from
your writing. Cheers!
Does your site have a contact page? I’m having problems locating
it but, I’d like to send you an email. I’ve got some creative ideas for your
blog you might be interested in hearing. Either way, great site and I look
forward to seeing it develop over time.
“Really appreciate this honest review! With so many blood sugar supplements out there, it’s hard to know what’s actually effective. Sugar Defender sounds promising, especially since it’s all-natural. Curious to hear how it works over time—anyone tried it for a few weeks yet?”
I am not certain where you’re getting your info, however great
topic. I needs to spend some time learning much more or working out more.
Thank you for magnificent information I was on the lookout for this information for my mission.
I do not even know how I ended up here, but I thought this post was great.
I do not know who you are but definitely you are going
to a famous blogger if you are not already 😉 Cheers!
I loved as much as you’ll receive carried out right
here. The sketch is tasteful, your authored material stylish.
nonetheless, you command get got an impatience over that you wish be delivering the following.
unwell unquestionably come further formerly again as exactly the same nearly very often inside case you shield
this hike.
I always spent my half an hour to read this website’s articles
or reviews every day along with a mug of coffee.
Yo forum friends, I’m Alex from Romania. I wanna tell you
about my insane experience with this trending online casino I stumbled on last
month.
To be honest, I was struggling badly, and now I can’t believe it myself — I hit £590,000 playing mostly live roulette!
Now I’m thinking of buying a boat here in Warsaw, and investing a serious chunk
of my winnings into Solana.
Later I’ll probably move to a better neighborhood and start a small business.
Now I’m going by Luka from Croatia because I honestly feel like a new person. My
life is flipping upside down in the best way.
Be real, what would you guys do if you had this kinda luck?
Are you thinking “damn!” right now?
For real, I never thought I’d get out of debt. It’s all happening so fast!
Drop your thoughts below!
Woah! I’m really digging the template/theme of this site.
It’s simple, yet effective. A lot of times it’s very
hard to get that “perfect balance” between user friendliness
and appearance. I must say you have done a excellent job with this.
In addition, the blog loads extremely fast for me on Firefox.
Exceptional Blog!
Hey I know this is off topic but I was wondering if you knew of any widgets I could add to
my blog that automatically tweet my newest twitter
updates. I’ve been looking for a plug-in like this
for quite some time and was hoping maybe you would have some experience with something like this.
Please let me know if you run into anything. I truly enjoy reading your blog
and I look forward to your new updates.
This article will help the internet users for setting up new blog or even a blog from start
to end.
Thanks for breaking this down! I’ve been looking for a more natural way to manage my blood sugar, and
GlucoTrust sounds promising. Has anyone here seen results after a month or two of taking it consistently?
Nice post. I was checking constantly this weblog and I am impressed!
Very helpful info specifically the closing part 🙂 I
handle such information much. I used to be looking for this particular info for a very lengthy time.
Thank you and good luck.
Hello, i feel that i noticed you visited my website so
i got here to return the choose?.I’m trying to to find things to enhance my web site!I
guess its ok to make use of some of your ideas!!
Thanks for the marvelous posting! I definitely enjoyed reading it,
you may be a great author.I will be sure to bookmark your blog and definitely will come back in the foreseeable future.
I want to encourage one to continue your great work, have
a nice weekend!
Great post but I was wondering if you could write a litte more on this subject?
I’d be very thankful if you could elaborate a little bit more.
Thank you!
Just want to say your article is as astounding. The clearness in your publish
is simply cool and i could assume you are a professional in this subject.
Fine with your permission let me to snatch your feed to keep updated with coming near near post.
Thanks 1,000,000 and please continue the enjoyable work.
What’s up, of course this paragraph is truly pleasant and I have learned lot of things from it on the topic of blogging.
thanks.
Hmm is anyone else encountering problems with the pictures on this blog
loading? I’m trying to find out if its a problem
on my end or if it’s the blog. Any responses would be greatly appreciated.
Hello mates, how is everything, and what you wish for to
say regarding this piece of writing, in my view its genuinely
remarkable designed for me.
Wassup guys, I’m Ivan from Croatia. I wanna tell you about my insane
experience with this unreal online casino I stumbled on not long ago.
To be honest, I was barely affording rent, and now I can’t believe it
myself — I hit $1,500,000 playing mostly crazy time!
Now I’m thinking of taking my dream vacation and buying a house here in Zagreb, and
investing a serious chunk of my winnings into Bitcoin.
Later I’ll probably move to a better neighborhood
and travel the world.
Now I’m going by Tomasz from Poland because I honestly feel like
a new person. My life is flipping upside down in the best way.
Be real, what would you guys do if you had
this kinda luck? Are you jealous right now?
For real, I never thought I’d have a shot at investing.
It’s all happening so fast!
Drop your thoughts below!
Definitely believe that which you stated. Your favorite reason appeared to be on the internet the
easiest thing to be aware of. I say to you, I definitely get irked
while people consider worries that they just do not know about.
You managed to hit the nail upon the top and defined out the whole thing without having
side-effects , people could take a signal. Will probably be back to
get more. Thanks
Wassup guys, I’m Ivan from Croatia. I wanna tell you about my insane
experience with this trending online casino I stumbled on recently.
To be honest, I was totally broke, and now I can’t believe it myself — I cashed out $1,500,000
playing mostly live roulette!
Now I’m thinking of getting a new car here in Belgrade, and investing a serious chunk of
my winnings into Cardano.
Later I’ll probably move to a better neighborhood and travel the world.
Now I’m going by Tomasz from Poland because I honestly feel like a new person. My
life is flipping upside down in the best way.
Let’s be honest, what would you guys do if you
had this kinda luck? Are you thinking “damn!” right
now?
For real, I never thought I’d be able to help my family.
It’s all happening so fast!
Reply if you wanna chat!
Heya i’m for the first time here. I found this board and I find
It truly useful & it helped me out much. I hope to give something back and help others like you helped me.
If some one needs to be updated with hottest technologies therefore he must be pay a visit this site and be up to date daily.
Hi there friends, its enormous paragraph concerning cultureand fully explained, keep it up all the time.
Appreciate this post. Will try it out.
Wonderful article! This is the type of information that are supposed to
be shared across the internet. Disgrace on Google for no longer positioning this submit upper!
Come on over and consult with my website . Thanks =)
Hi friends, fastidious piece of writing and good
urging commented at this place, I am actually enjoying by these.
You really make it seem so easy with your presentation but I find this matter to be really something that I think I would never understand.
It seems too complex and very broad for me. I’m looking forward for your next post, I will try to get the hang
of it!
Howdy! I understand this is somewhat off-topic however I needed to ask.
Does managing a well-established blog such as yours take a massive amount work?
I’m completely new to operating a blog but I do
write in my journal every day. I’d like to start a blog
so I will be able to share my own experience and feelings online.
Please let me know if you have any ideas or tips for new aspiring blog owners.
Appreciate it!
I delight in, cause I discovered exactly what I used to be
having a look for. You have ended my 4 day long
hunt! God Bless you man. Have a nice day. Bye
Wow, finally a review that doesn’t just sugarcoat everything.
Appreciate the honesty about Slimjaro—it’s so hard to know what’s real with all the hype out there.
Definitely thinking twice before jumping in.
I will immediately take hold of your rss as I can’t to find your e-mail subscription hyperlink or
e-newsletter service. Do you’ve any? Kindly let me recognise so that I may just subscribe.
Thanks.
I’m curious to find out what blog system you have been utilizing?
I’m experiencing some small security problems with my latest
site and I would like to find something more safe.
Do you have any recommendations?
When I originally commented I clicked the “Notify me when new comments are added” checkbox and now each time a comment is added I get several
emails with the same comment. Is there any way
you can remove me from that service? Bless you!
Having read this I thought it was very enlightening.
I appreciate you taking the time and energy to put this article
together. I once again find myself spending
a significant amount of time both reading and posting comments.
But so what, it was still worthwhile!
I love how you covered both the pros and cons of Slimjaro. So refreshing to hear a balanced take instead of
just a sales pitch. Anyone here actually tried it for
a month or more? Curious to hear how it went!
This is really fascinating, You are a very skilled
blogger. I have joined your rss feed and look ahead to in the hunt
for more of your great post. Also, I have shared your site in my social
networks
My relatives all the time say that I am killing my time here at net, except I know I am getting knowledge everyday
by reading thes nice content.
Magnificent beat ! I wish to apprentice while you amend your web site, how
could i subscribe for a blog site? The account helped me a acceptable deal.
I had been tiny bit acquainted of this your broadcast offered bright
clear idea
I’m not sure where you’re getting your info, but good topic.
I needs to spend some time learning more or
understanding more. Thanks for excellent info I was looking for this
information for my mission.
It’s very easy to find out any topic on web as compared to books,
as I found this piece of writing at this website.
Hello just wanted to give you a quick heads up.
The words in your post seem to be running off the screen in Safari.
I’m not sure if this is a format issue or something to
do with internet browser compatibility but I thought I’d post to let you know.
The style and design look great though! Hope you get the problem solved soon. Thanks
It’s great that you are getting ideas from this post as well as from our dialogue made at this place.
Great blog here! Also your website loads up fast!
What web host are you using? Can I get your affiliate link to your host?
I wish my website loaded up as fast as yours lol
I know this if off topic but I’m looking into starting my
own blog and was curious what all is required to get setup?
I’m assuming having a blog like yours would cost a pretty penny?
I’m not very internet savvy so I’m not 100% certain. Any tips or advice would be greatly appreciated.
Thank you
great issues altogether, you just received a emblem new reader.
What might you suggest about your publish
that you simply made a few days in the past? Any certain?
Hey there terrific blog! Does running a blog like this take a lot of work?
I’ve no knowledge of computer programming but I had been hoping to start my own blog soon.
Anyway, if you have any ideas or tips for new blog owners
please share. I know this is off topic but I just wanted to
ask. Appreciate it!
Fantastic post but I was wanting to know if you could write a litte more on this subject?
I’d be very thankful if you could elaborate a little bit more.
Thank you!
Nice respond in return of this difficulty with solid arguments and explaining the whole
thing regarding that.
Wow, this article is good, my sister is analyzing these things, so I am going to let know her.
Normally genuine casinos toward the rules of anonymous payment is always the one that hosts the cryptocurrency as is
common currency.
Good day I am so glad I found your blog page, I really found you by mistake,
while I was browsing on Bing for something else, Regardless
I am here now and would just like to say thanks for a tremendous post and a all round exciting
blog (I also love the theme/design), I don’t have time to read it all at the moment but
I have book-marked it and also added your RSS feeds, so when I have time I will be back to read a lot more, Please do keep up the great
work.
Hello There. I found your blog using msn. This is
a very well written article. I will be sure to bookmark it and return to read more of your useful information. Thanks
for the post. I’ll certainly return.
You really make it appear so easy together with your presentation but I in finding this topic to be really one thing which I believe I might never understand.
It kind of feels too complicated and extremely broad for me.
I am taking a look forward to your subsequent submit,
I’ll attempt to get the hold of it!
I don’t even know how I ended up here, but I thought this post was good.
I do not know who you are but certainly you are going to a famous blogger if you are not already 😉 Cheers!
https://storeanimalwiz.shop/
This web site certainly has all of the information I
wanted about this subject and didn’t know who to ask.
Hi there this is somewhat of off topic but I was wondering if blogs use WYSIWYG editors or
if you have to manually code with HTML. I’m starting a blog
soon but have no coding experience so I wanted to get guidance from someone
with experience. Any help would be enormously appreciated!
Just started my journey with Boostaro and I already feel a noticeable difference in energy and focus.
Thanks for breaking down the ingredients and science behind it—it really helps to know what’s going into your body and why it works.
서비스가 포함된 인천여성전용마사지를 이용해보세요
프리미엄 대한민국 최고의 여성전용 공간입니다.
Wow, awesome blog layout! How lengthy have you been blogging for?
you made blogging glance easy. The overall glance
of your site is fantastic, as well as the content!
Its like you read my mind! You seem to know a lot about
this, like you wrote the book in it or something.
I think that you can do with a few pics to drive the message home a little bit, but
other than that, this is wonderful blog. A great read.
I’ll certainly be back.
“Wasn’t expecting much, but your breakdown of the ingredients and real-life results gave me a new perspective. AquaSculpt sounds like something worth trying if you’re looking for steady progress, not just a crash diet.”
Hi there, just wanted to tell you, I loved this post. It was inspiring.
Keep on posting!
Nice blog! Is your theme custom made or did you download it from somewhere?
A design like yours with a few simple tweeks would really make my
blog jump out. Please let me know where you got
your design. With thanks
It is truly a great and useful piece of info. I am glad that you shared this helpful information with us.
Please stay us up to date like this. Thank you for sharing.
Thanks for your personal marvelous posting! I truly enjoyed
reading it, you happen to be a great author.I will remember to bookmark your blog and will eventually come back
in the future. I want to encourage continue your great work, have a nice holiday weekend!
Hi there, just became alert to your blog through Google, and found that it’s really informative.
I am going to watch out for brussels. I will be
grateful if you continue this in future. Numerous people will be benefited from
your writing. Cheers! https://fitnessgravesyardes.shop/
I’ve been feeling low on energy lately, and this video came
at the perfect time. Mitolyn sounds promising—supporting mitochondrial health isn’t something I’ve seen many supplements focus on!
I have read so many content about the blogger lovers however this post is in fact a fastidious post, keep it up.
I love how this isn’t just another pill
or gimmick—it actually uses sound to shift brain states naturally.
If it really boosts memory and clarity, I’m all in. Appreciate the honest review and insight!
Oh my goodness! Amazing article dude! Thank you, However I am going through troubles with your RSS.
I don’t understand the reason why I cannot join it. Is there anybody else getting identical RSS issues?
Anybody who knows the solution will you kindly respond? Thanks!!
I really like reading an article that can make
men and women think. Also, thank you for allowing me to comment!
Great explanation! I like that Appanail uses natural ingredients
and doesn’t just cover up the problem. Has anyone here tried
it for more than a month? Would love to hear how well it worked over time.
I enjoy what you guys are usually up too. This sort of clever work and reporting!
Keep up the amazing works guys I’ve included you guys
to my own blogroll.
hello!,I really like your writing so so much! proportion we be in contact more about your post on AOL?
I require an expert in this house to unravel my problem.
Maybe that’s you! Looking ahead to look you.
Hi everyone, I’m Marko from Serbia. I wanna tell you about my insane experience with this next-level
online casino I stumbled on this spring.
To be honest, I was barely affording rent, and now I can’t believe it myself — I cashed out €384,
000 playing mostly slots!
Now I’m thinking of buying a boat here in Split, and investing a serious
chunk of my winnings into Bitcoin.
Later I’ll probably move to a better neighborhood and start a small business.
Now I’m going by Nikola from Serbia because I honestly feel like a new person. My life is flipping upside down in the
best way.
No cap, what would you guys do if you had this kinda luck?
Are you thinking “damn!” right now?
For real, I never thought I’d be able to help my family.
It’s all happening so fast!
Ask me anything!
Greetings, I’m Piotr from Poland. I wanna tell you about my insane experience
with this new online casino I stumbled on a few weeks ago.
To be honest, I was struggling badly, and now I can’t believe it myself — I cashed
out €1,200,000 playing mostly live roulette!
Now I’m thinking of getting a new car here in Cluj-Napoca, and investing a serious chunk
of my winnings into Toncoin.
Later I’ll probably move to a better neighborhood and start a small business.
Now I’m going by Andrei from Romania because I honestly feel like a new person. My life is flipping upside down in the best way.
Be real, what would you guys do if you had this kinda luck?
Are you a bit envious right now?
For real, I never thought I’d have a shot at investing.
It’s all happening so fast!
Let’s talk crypto too!
I am sure this post has touched all the internet users, its really
really nice piece of writing on building up new website.
My partner and I stumbled over here from a different web address and thought I might check things out.
I like what I see so i am just following you. Look forward to looking at
your web page again.
My programmer is trying to convince me to move to .net from PHP.
I have always disliked the idea because of the expenses. But he’s tryiong none the less.
I’ve been using WordPress on numerous websites for
about a year and am anxious about switching to another platform.
I have heard great things about blogengine.net. Is there a way I can import all my wordpress posts
into it? Any kind of help would be really appreciated!
This was super helpful! I’ve been looking for a natural way
to support my lungs, especially with all the air quality issues lately.
Love that you broke down the ingredients and included real user feedback—subscribed!
Greate post. Keep posting such kind of info on your page.
Im really impressed by it.
Hello there, You have performed an incredible job. I will certainly
digg it and in my opinion suggest to my friends.
I am sure they will be benefited from this website.
My brother suggested I would possibly like this website.
He used to be entirely right. This publish actually made my day.
You can not imagine simply how so much time I had spent for
this information! Thank you!
Navigate public stories discreetly without leaving a hint, preserving your online presence.
When I initially commented I clicked the “Notify me when new comments are added” checkbox and now
each time a comment is added I get four emails with the same comment.
Is there any way you can remove me from that service?
Cheers!
Hello! I know this is kinda off topic but I was wondering which blog platform are you using for this website?
I’m getting sick and tired of WordPress because I’ve had issues with hackers
and I’m looking at alternatives for another platform.
I would be awesome if you could point me in the direction of a good platform.
Hey folks, I’m Ivan from Croatia. I wanna tell you about my
insane experience with this next-level online casino I stumbled on not long ago.
To be honest, I was barely affording rent,
and now I can’t believe it myself — I crushed it and made €384,000
playing mostly crazy time!
Now I’m thinking of getting a new car here in Belgrade, and investing a serious
chunk of my winnings into Bitcoin.
Later I’ll probably move to a better neighborhood and build my own startup.
Now I’m going by Nikola from Serbia because I honestly feel like a
new person. My life is flipping upside down in the best
way.
No cap, what would you guys do if you had this
kinda luck? Are you thinking “damn!” right now?
For real, I never thought I’d have a shot at investing. It’s all happening so fast!
Drop your thoughts below!
Its such as you read my thoughts! You seem to understand a
lot about this, like you wrote the ebook in it or something.
I feel that you just could do with some percent to force the message home a little bit, however instead of that,
that is wonderful blog. A great read. I will definitely be back.
Keren nih infonya, bro. Kalau suka main slot RTP tinggi, gue saranin cobain DireksiToto.
Slot777-nya gacor parah, dan pakai provider top kayak Pragmatic Play.
Layak dicoba.
Wassup guys, I’m Alex from Romania. I wanna tell you about
my insane experience with this unreal online casino I stumbled on last
month.
To be honest, I was living paycheck to paycheck, and now
I can’t believe it myself — I hit $1,500,000 playing mostly live roulette!
Now I’m thinking of buying a boat here in Belgrade, and investing
a serious chunk of my winnings into Bitcoin.
Later I’ll probably move to a better neighborhood
and build my own startup.
Now I’m going by Tomasz from Poland because I honestly feel like a new person.
My life is flipping upside down in the best way.
Let’s be honest, what would you guys do if you had this kinda luck?
Are you a bit envious right now?
For real, I never thought I’d be living this dream.
It’s all happening so fast!
Feel free to DM me!
I am now not certain where you are getting your information,
however great topic. I needs to spend some time learning more or working
out more. Thank you for great info I was on the lookout for this information for my mission.
I believe everything posted made a ton of
sense. However, what about this? what if you added a little content?
I mean, I don’t wish to tell you how to run your website, but suppose you added a title to possibly grab
folk’s attention? I mean You down with SSD? – CookieBytes Technologies is kinda plain. You might peek at Yahoo’s home page and see
how they create article titles to get viewers to
click. You might add a video or a pic or two to grab readers interested
about what you’ve got to say. Just my opinion, it would make your website a little livelier.
Super intrigued by The Memory Wave after watching this! I’ve used
binaural beats before, but this seems way more structured and intentional.
Anyone notice improvements in focus or memory after using it
regularly?
Terrific post however , I was wanting to know if
you could write a litte more on this subject? I’d be very thankful if you could elaborate a little
bit more. Bless you!
Hi there, I enjoy reading through your article post.
I like to write a little comment to support you.
Hi there, I enjoy reading through your post. I like to write
a little comment to support you.
What i don’t realize is in fact how you are no longer actually much more well-appreciated than you
may be right now. You’re very intelligent. You know therefore significantly with regards to this subject,
made me in my view believe it from numerous various angles.
Its like women and men aren’t fascinated until it is one thing to accomplish
with Woman gaga! Your own stuffs outstanding. At all times
handle it up!
It’s hard to find knowledgeable people on this subject, however, you seem like you know what you’re talking about!
Thanks
I really like reading an article that can make men and
women think. Also, many thanks for allowing for me to comment!
https://spencertifieders.shop/product-category/components/
It’s hard to find experienced people for this
subject, but you seem like you know what you’re talking about!
Thanks
Great article.
I don’t even know the way I stopped up here,
but I believed this put up was once great.
I don’t know who you are but definitely you are going to a well-known blogger if you
aren’t already. Cheers!
I have learn a few good stuff here. Definitely worth bookmarking
for revisiting. I surprise how a lot effort
you place to make such a fantastic informative site.
Hi to every body, it’s my first visit of
this webpage; this website contains remarkable and truly
excellent stuff for visitors.
Lucky Feet Shoes Pallm Desert
72345 СA-111,
Pallm Desert, CA 92260, United States
+17606663939
are hotter shoes comfortable (substantial-leo-18f.notion.site)
Yes! Finally something about Fund Solvaren.
Yo forum friends, I’m Alex from Romania. I wanna tell you about my
insane experience with this unreal online casino I stumbled
on a few weeks ago.
To be honest, I was super poor, and now I can’t believe it myself — I cashed out €1,200,000 playing mostly crazy time!
Now I’m thinking of buying a boat here in Cluj-Napoca, and investing a serious chunk of my winnings into Bitcoin.
Later I’ll probably move to a better neighborhood and travel the world.
Now I’m going by Luka from Croatia because I honestly feel
like a new person. My life is flipping upside down in the best
way.
Let’s be honest, what would you guys do if you had
this kinda luck? Are you a bit envious right now?
For real, I never thought I’d have a shot at investing. It’s all happening so fast!
Let’s talk crypto too!
Wonderful post but I was wanting to know if you could write a
litte more on this topic? I’d be very thankful if you could
elaborate a little bit more. Cheers!
Keep this going please, great job!
Remarkable! Its truly amazing post, I have got much clear idea about from this piece of writing.
Generally I don’t read article on blogs, however I would like to say
that this write-up very compelled me to take a look at and
do it! Your writing style has been surprised me.
Thank you, very great article.
I am regular reader, how are you everybody? This post posted at this website is genuinely
fastidious.
I have been browsing on-line more than three hours nowadays, yet I never found
any attention-grabbing article like yours. It’s lovely worth enough for me.
Personally, if all webmasters and bloggers made excellent content as you did, the net might be much more helpful than ever before.
Hmm is anyone else experiencing problems with the images on this blog loading?
I’m trying to determine if its a problem on my end or if it’s the blog.
Any suggestions would be greatly appreciated.
Ahaa, its fastidious discussion about this paragraph
at this place at this web site, I have read all
that, so now me also commenting at this place.
There is definately a lot to know about this subject.
I really like all the points you have made.
Greetings, I’m Piotr from Poland. I wanna tell you about my insane experience with this trending online casino I stumbled on recently.
To be honest, I was struggling badly, and now I can’t
believe it myself — I scored $712,000 playing mostly blackjack!
Now I’m thinking of getting a new car here in Zagreb,
and investing a serious chunk of my winnings into Toncoin.
Later I’ll probably move to a better neighborhood and start
a small business.
Now I’m going by Tomasz from Poland because I honestly feel like a new person. My life is flipping upside down in the best way.
I gotta ask, what would you guys do if you had this kinda luck?
Are you a bit envious right now?
For real, I never thought I’d be living this dream.
It’s all happening so fast!
Drop your thoughts below!
Definitely believe that that you stated. Your favorite justification appeared to be on the net the easiest thing to
take into account of. I say to you, I definitely get irked even as people think about worries that they
just do not understand about. You controlled to hit the nail upon the top and outlined out the entire thing with no need side-effects , people can take a signal.
Will probably be again to get more. Thanks
Hi, this weekend is pleasant in favor of me, because this time i am reading this impressive informative piece of writing
here at my house.
Thanks for some other informative web site.
The place else may just I get that type of info
written in such an ideal method? I have a project that I am just now operating on, and I’ve been on the look out
for such info.
Hey! I just wanted to ask if you ever have any trouble with hackers?
My last blog (wordpress) was hacked and I ended up losing a few months of hard
work due to no backup. Do you have any solutions to prevent hackers?
Does your blog have a contact page? I’m having a tough time
locating it but, I’d like to shoot you an e-mail. I’ve got some recommendations for your blog you might be interested in hearing.
Either way, great blog and I look forward to seeing it grow over time.
Having read this I thought it was extremely informative.
I appreciate you taking the time and energy
to put this informative article together.
I once again find myself spending way too much
time both reading and commenting. But so what, it was
still worthwhile!
Wow that was strange. I just wrote an very long comment but after I clicked submit my comment didn’t show up.
Grrrr… well I’m not writing all that over again. Anyways,
just wanted to say wonderful blog!
Wassup guys, I’m Alex from Romania. I wanna tell you about my insane
experience with this next-level online casino I stumbled on not long
ago.
To be honest, I was living paycheck to paycheck, and now I can’t believe it myself — I crushed it and made €1,200,000 playing
mostly blackjack!
Now I’m thinking of finally owning an apartment here
in Zagreb, and investing a serious chunk of my winnings into Cardano.
Later I’ll probably move to a better neighborhood and travel the world.
Now I’m going by Tomasz from Poland because I honestly feel like a new person. My life is flipping upside down in the best way.
Let’s be honest, what would you guys do if you had this kinda luck?
Are you feeling curious right now?
For real, I never thought I’d see this kinda money. It’s all happening so fast!
Drop your thoughts below!
Southeast Financial Nashville
131 Belle Forest Cir #210,
Nashville, TN 37221, United Ѕtates
18669008949
Southeast Financial credit score (atavi.com)
Hi everyone, I’m Marko from Serbia. I wanna tell you about my insane experience with this unreal online casino I stumbled on a few weeks
ago.
To be honest, I was living paycheck to paycheck, and now I can’t believe
it myself — I cashed out €384,000 playing mostly sports bets!
Now I’m thinking of getting a new car here in Belgrade,
and investing a serious chunk of my winnings into Bitcoin.
Later I’ll probably move to a better neighborhood and retire
early.
Now I’m going by Andrei from Romania because I honestly feel like
a new person. My life is flipping upside
down in the best way.
Tell me honestly, what would you guys do if you had this kinda luck?
Are you jealous right now?
For real, I never thought I’d have a shot at investing.
It’s all happening so fast!
Drop your thoughts below!
You’re so cool! I don’t believe I’ve read through anything like this
before. So good to discover another person with some
unique thoughts on this subject matter. Seriously.. thank you for
starting this up. This website is something that’s needed on the internet,
someone with some originality!
Hi everyone, I’m Marko from Serbia. I wanna tell you about my
insane experience with this trending online casino I stumbled on recently.
To be honest, I was struggling badly, and now I can’t
believe it myself — I crushed it and made €384,000 playing mostly slots!
Now I’m thinking of buying a house here in Cluj-Napoca,
and investing a serious chunk of my winnings into Toncoin.
Later I’ll probably move to a better neighborhood and build my
own startup.
Now I’m going by Luka from Croatia because I honestly feel like a new person. My life is flipping upside down in the best way.
Be real, what would you guys do if you had this kinda luck?
Are you jealous right now?
For real, I never thought I’d have a shot at investing.
It’s all happening so fast!
Reply if you wanna chat!
Kenvox
1701 E Edinger Ave
Sahta Ana, ⅭA 92705, United States
16572319025
next-gen Plastic and silicone molds – https://raindrop.io/,
I think the admin of this web site is truly working hard in support
of his web site, for the reason that here every information is quality based data.
Awesome article.
Today, I went to the beach with my kids. I found a sea shell and gave it to
my 4 year old daughter and said “You can hear the ocean if you put this to your ear.” She put the shell to her
ear and screamed. There was a hermit crab inside and it pinched her ear.
She never wants to go back! LoL I know this is completely off topic but
I had to tell someone!
Fastidious answers in return of this question with real arguments and describing
the whole thing concerning that.
I was wondering if you ever thought of changing the layout of your
website? Its very well written; I love what youve got to say.
But maybe you could a little more in the way of content so people could connect with it better.
Youve got an awful lot of text for only having one or 2 pictures.
Maybe you could space it out better?
At this time it sounds like BlogEngine is the
best blogging platform out there right now. (from
what I’ve read) Is that what you are using on your blog?
What’s up i am kavin, its my first time to commenting anywhere, when i
read this paragraph i thought i could also create comment due to this brilliant piece of writing.
Good post. I’m going through a few of these issues as well..
Heya i am for the primary time here. I came across this board and I
find It truly helpful & it helped me out a lot. I’m hoping to provide one thing back
and aid others like you helped me.
bookmarked!!, I like your web site!
It’s going to be finish of mine day, except before end I am reading this
wonderful piece of writing to improve my knowledge.
Hello this is kind of of off topic but I was wondering if blogs
use WYSIWYG editors or if you have to manually code with HTML.
I’m starting a blog soon but have no coding knowledge so I wanted to get advice from someone with experience.
Any help would be enormously appreciated!
of course like your website but you have to test the spelling on several of your posts.
Many of them are rife with spelling issues and I to find it
very troublesome to inform the reality on the other hand
I will definitely come back again.
# Harvard University: A Legacy of Excellence and Innovation
## A Brief History of Harvard University
Founded in 1636, **Harvard University** is the oldest and one of the most prestigious higher education institutions in the United States. Located in Cambridge, Massachusetts, Harvard has built a global reputation for academic excellence, groundbreaking research, and influential alumni. From its humble beginnings as a small college established to educate clergy, it has evolved into a world-leading university that shapes the future across various disciplines.
## Harvard’s Impact on Education and Research
Harvard is synonymous with **innovation and intellectual leadership**. The university boasts:
– **12 degree-granting schools**, including the renowned **Harvard Business School**, **Harvard Law School**, and **Harvard Medical School**.
– **A faculty of world-class scholars**, many of whom are Nobel laureates, Pulitzer Prize winners, and pioneers in their fields.
– **Cutting-edge research**, with Harvard leading initiatives in artificial intelligence, public health, climate change, and more.
Harvard’s contribution to research is immense, with billions of dollars allocated to scientific discoveries and technological advancements each year.
## Notable Alumni: The Leaders of Today and Tomorrow
Harvard has produced some of the **most influential figures** in history, spanning politics, business, entertainment, and science. Among them are:
– **Barack Obama & John F. Kennedy** – Former U.S. Presidents
– **Mark Zuckerberg & Bill Gates** – Tech visionaries (though Gates did not graduate)
– **Natalie Portman & Matt Damon** – Hollywood icons
– **Malala Yousafzai** – Nobel Prize-winning activist
The university continues to cultivate future leaders who shape industries and drive global progress.
## Harvard’s Stunning Campus and Iconic Library
Harvard’s campus is a blend of **historical charm and modern innovation**. With over **200 buildings**, it features:
– The **Harvard Yard**, home to the iconic **John Harvard Statue** (and the famous “three lies” legend).
– The **Widener Library**, one of the largest university libraries in the world, housing **over 20 million volumes**.
– State-of-the-art research centers, museums, and performing arts venues.
## Harvard Traditions and Student Life
Harvard offers a **rich student experience**, blending academics with vibrant traditions, including:
– **Housing system:** Students live in one of 12 residential houses, fostering a strong sense of community.
– **Annual Primal Scream:** A unique tradition where students de-stress by running through Harvard Yard before finals!
– **The Harvard-Yale Game:** A historic football rivalry that unites alumni and students.
With over **450 student organizations**, Harvard students engage in a diverse range of extracurricular activities, from entrepreneurship to performing arts.
## Harvard’s Global Influence
Beyond academics, Harvard drives change in **global policy, economics, and technology**. The university’s research impacts healthcare, sustainability, and artificial intelligence, with partnerships across industries worldwide. **Harvard’s endowment**, the largest of any university, allows it to fund scholarships, research, and public initiatives, ensuring a legacy of impact for generations.
## Conclusion
Harvard University is more than just a school—it’s a **symbol of excellence, innovation, and leadership**. Its **centuries-old traditions, groundbreaking discoveries, and transformative education** make it one of the most influential institutions in the world. Whether through its distinguished alumni, pioneering research, or vibrant student life, Harvard continues to shape the future in profound ways.
Would you like to join the ranks of Harvard’s legendary scholars? The journey starts with a dream—and an application!
https://www.harvard.edu/
This is so much more than just background music—really impressed by the science behind Brain Song.
If gamma waves can actually boost memory and focus, I’m definitely
going to give this a try during work and study sessions.”
Very nice post. I just stumbled upon your blog and
wanted to say that I have really enjoyed surfing
around your blog posts. After all I will be subscribing to your feed and
I hope you write again very soon!
If some one needs to be updated with most recent technologies afterward he
must be pay a quick visit this web page and be up to date all
the time.
Excellent web site you have here.. It’s hard to find quality writing like yours these days.
I really appreciate people like you! Take care!!
Very quickly this web site will be famous amid all blogging visitors,
due to it’s pleasant posts
WOW just what I was looking for. Came here by searching for “sign guestbook” berita arsenal vs madrid
.org
Write more, thats all I have to say. Literally, it
seems as though you relied on the video to make your point.
You clearly know what youre talking about, why waste your intelligence on just posting videos to
your weblog when you could be giving us something enlightening to read?
Good post. I learn something new and challenging on blogs I stumbleupon everyday.
It will always be exciting to read content from
other authors and use a little something from their web sites.
Have you ever considered publishing an ebook or guest authoring on other sites?
I have a blog centered on the same information you discuss and would really like
to have you share some stories/information. I know my viewers would value your work.
If you are even remotely interested, feel free to
send me an e mail.
I for all time emailed this website post page to all my
friends, because if like to read it next my links will too.
Right here is the perfect web site for anybody who wants to find out about this topic.
You know so much its almost tough to argue with you (not
that I really will need to…HaHa). You certainly put a fresh
spin on a topic which has been discussed for many
years. Great stuff, just excellent!
I like the valuable information you supply in your articles.
I will bookmark your weblog and check again right
here frequently. I am slightly certain I will learn many new stuff proper here!
Best of luck for the following!
you’re in point of fact a just right webmaster. The site
loading velocity is incredible. It kind of feels that you’re doing
any distinctive trick. In addition, The contents are masterwork.
you have performed a magnificent task on this topic!
Yo forum friends, I’m Marko from Serbia. I wanna tell you about my insane experience
with this next-level online casino I stumbled on not long ago.
To be honest, I was living paycheck to paycheck, and now I can’t believe it myself — I hit $712,000 playing mostly live roulette!
Now I’m thinking of taking my dream vacation and buying a house here in Cluj-Napoca, and investing a serious chunk of my winnings into Toncoin.
Later I’ll probably move to a better neighborhood and start a small business.
Now I’m going by Luka from Croatia because I honestly feel like a new person. My life is flipping upside
down in the best way.
Tell me honestly, what would you guys do if you had
this kinda luck? Are you thinking “damn!” right now?
For real, I never thought I’d be able to help my family. It’s
all happening so fast!
Ask me anything!
Hurrah! Finally I got a blog from where I can really take helpful data regarding my study and knowledge.
Yo forum friends, I’m Alex from Romania. I wanna tell you about my insane experience with this trending online casino I stumbled on this spring.
To be honest, I was struggling badly, and now I can’t believe it myself —
I crushed it and made $1,500,000 playing mostly crazy time!
Now I’m thinking of buying a house here in Split, and investing a
serious chunk of my winnings into Solana.
Later I’ll probably move to a better neighborhood and retire early.
Now I’m going by Nikola from Serbia because I honestly feel like a new person.
My life is flipping upside down in the best way.
Tell me honestly, what would you guys do if you had this kinda luck?
Are you jealous right now?
For real, I never thought I’d be able to help my family.
It’s all happening so fast!
Feel free to DM me!
Neat blog! Is your theme custom made or did you download it from somewhere?
A theme like yours with a few simple adjustements would really make my blog stand out.
Please let me know where you got your design. Bless you
I am really inspired with your writing abilities and also with the format in your blog.
Is that this a paid subject or did you customize it your self?
Anyway keep up the excellent quality writing, it’s uncommon to see a nice
blog like this one these days..
Hey just wanted to give you a quick heads up.
The words in your article seem to be running off the screen in Opera.
I’m not sure if this is a format issue or something to do with browser
compatibility but I thought I’d post to let you know.
The style and design look great though! Hope you get the issue fixed soon. Kudos
I’m now not certain where you’re getting your info, however great topic.
I needs to spend some time learning more or understanding more.
Thank you for excellent information I used to be searching for this information for my mission.
Good post. I learn something new and challenging on sites I stumbleupon everyday.
It’s always interesting to read content from other
authors and practice a little something from other web
sites.
I go to see everyday a few sites and blogs to read content, except this blog provides
quality based content.
What i do not understood is in truth how you’re not really much more smartly-favored than you
may be now. You are very intelligent. You already know thus significantly in the case of this topic, produced me individually believe it from a lot of various
angles. Its like women and men don’t seem to
be fascinated unless it is one thing to accomplish with Lady gaga!
Your own stuffs nice. Always deal with it up!
thx
thx
“This was super helpful! I’ve been looking for a natural way to support my lungs, especially with all the air quality issues lately. Love that you broke down the ingredients and included real user feedback—subscribed!”
I like the helpful info you provide for your articles. I’ll bookmark your weblog
and take a look at again right here regularly. I’m moderately sure I will
be told plenty of new stuff proper here! Good luck for the
following!
I got this website from my friend who informed me about this web page
and at the moment this time I am browsing this website and reading very informative articles
at this place.
This is the first time I’ve heard about tackling toenail fungus from
the inside—makes so much more sense than just using creams!
Thanks for breaking down how Appanail works.
Definitely curious to try it now.
Hi everyone, I’m Alex from Romania. I wanna tell
you about my insane experience with this crazy popular online casino I stumbled on a few weeks ago.
To be honest, I was barely affording rent, and now I can’t
believe it myself — I hit $1,500,000 playing mostly blackjack!
Now I’m thinking of buying a house here in Cluj-Napoca,
and investing a serious chunk of my winnings into Ethereum.
Later I’ll probably move to a better neighborhood and support my
family.
Now I’m going by Luka from Croatia because I
honestly feel like a new person. My life is flipping upside
down in the best way.
I gotta ask, what would you guys do if you had this kinda luck?
Are you a bit envious right now?
For real, I never thought I’d be able to help my family.
It’s all happening so fast!
Ask me anything!
What’s up, after reading this remarkable post i am too
glad to share my experience here with mates.
I just could not leave your web site before suggesting that
I really enjoyed the usual info an individual provide to
your visitors? Is gonna be again frequently in order
to check up on new posts
I all the time used to read piece of writing in news papers but now as I am a
user of web therefore from now I am using net for
content, thanks to web.
Bulk WhatsApp Marketing Software – Reach Thousands in Seconds!
Available at: atozmarketingkit.in/product-category/software
Looking for an effective way to grow your business or boost client engagement?
Our Bulk WhatsApp Marketing Software is the ultimate solution for reaching your audience directly and instantly.
✅ Key Features:
Send bulk personalized messages to unlimited WhatsApp numbers
Import contacts from Excel or CSV
Auto-scheduling & message rotation to avoid spam detection
Supports text, images, videos, documents & links
Real-time delivery & read status reports
AI-based message personalization
️ Easy-to-use interface, no technical skills required
Perfect for:
✔️ Digital marketers
✔️ E-commerce promotions
✔️ Lead generation
✔️ Client follow-ups
✔️ Event reminders
⚠️ No need for WhatsApp Business API – works with regular WhatsApp!
Save time, cut costs, and increase conversions effortlessly.
Visit Now: atozmarketingkit.in/product-category/software
Start using WhatsApp as your most powerful marketing channel today!
Very nice article. I definitely love this site. Keep writing!
It’s hard to find experienced people in this particular
subject, however, you sound like you know what you’re talking about!
Thanks
No matter if some one searches for his vital thing, thus he/she
wants to be available that in detail, therefore that thing
is maintained over here.
I’m not sure why but this site is loading incredibly slow
for me. Is anyone else having this issue
or is it a problem on my end? I’ll check back later on and
see if the problem still exists.
Undeniably imagine that that you stated. Your favourite reason appeared to be at
the web the simplest thing to take into accout of.
I say to you, I definitely get irked while other people
think about worries that they just don’t recognize about.
You controlled to hit the nail upon the top as well as outlined
out the whole thing without having side effect , other people
can take a signal. Will probably be back to get more. Thank you
Awesome! Its truly remarkable post, I have got much clear idea on the topic of from this post.
Great post! We will be linking to this great post on our site.
Keep up the good writing.
I know this web page presents quality based articles or reviews and additional data, is there any other
website which provides these things in quality?
Pretty nice post. I just stumbled upon your weblog and wished to say that I’ve truly enjoyed
browsing your blog posts. After all I’ll be subscribing to your rss feed
and I hope you write again soon!
Greetings, I’m Alex from Romania. I wanna tell you about my insane experience with this
new online casino I stumbled on recently.
To be honest, I was living paycheck to paycheck, and now I can’t believe it
myself — I scored £590,000 playing mostly crazy time!
Now I’m thinking of finally owning an apartment here in Belgrade, and investing a serious chunk of my winnings into Toncoin.
Later I’ll probably move to a better neighborhood and build my own startup.
Now I’m going by Andrei from Romania because I honestly feel like a
new person. My life is flipping upside down in the best way.
Tell me honestly, what would you guys do
if you had this kinda luck? Are you thinking “damn!” right
now?
For real, I never thought I’d be living this dream.
It’s all happening so fast!
Ask me anything!
Hurrah, that’s what I was exploring for, what a data! existing here at this website,
thanks admin of this web page.
Hey there just wanted to give you a quick heads up. The words in your article seem to be running off the screen in Internet explorer.
I’m not sure if this is a format issue or something to do
with browser compatibility but I figured I’d post to let you know.
The style and design look great though! Hope you get the issue fixed soon.
Kudos
Write more, thats all I have to say. Literally,
it seems as though you relied on the video to make your point.
You clearly know what youre talking about, why waste your intelligence on just posting videos to your
weblog when you could be giving us something enlightening to read?
“Really appreciate the honest take on AquaSculpt! So tired of hearing about quick fixes—this sounds way more realistic and sustainable. The energy boost part caught my attention too!”
I don’t think the title of your article matches the content lol. Just kidding, mainly because I had some doubts after reading the article.
Hi there, yes this paragraph is actually nice and I have learned
lot of things from it about blogging. thanks.
Greetings from Los angeles! I’m bored to
death at work so I decided to check out your site
on my iphone during lunch break. I love the info you present here and can’t wait to take a look when I get home.
I’m shocked at how quick your blog loaded on my mobile ..
I’m not even using WIFI, just 3G .. Anyways, good site!
Wassup guys, I’m Marko from Serbia. I wanna tell you about my insane experience with this unreal online casino I stumbled on this spring.
To be honest, I was totally broke, and now I can’t
believe it myself — I won $1,500,000 playing mostly crazy time!
Now I’m thinking of taking my dream vacation and buying a house here in Zagreb, and investing
a serious chunk of my winnings into Toncoin.
Later I’ll probably move to a better neighborhood and build my own startup.
Now I’m going by Nikola from Serbia because I honestly
feel like a new person. My life is flipping upside down in the best way.
Let’s be honest, what would you guys do if you had this kinda luck?
Are you thinking “damn!” right now?
For real, I never thought I’d see this kinda money.
It’s all happening so fast!
Drop your thoughts below!
For hottest information you have to go to see the web and on web I found this website as a most
excellent web site for latest updates.
Hey! I know this is kinda off topic nevertheless I’d figured I’d ask.
Would you be interested in exchanging links or maybe guest writing a blog article or vice-versa?
My blog goes over a lot of the same topics as yours and I think
we could greatly benefit from each other. If you are interested feel free to send me
an email. I look forward to hearing from you!
Superb blog by the way!
Hey There. I found your blog using msn. This
is a really well written article. I’ll be sure to bookmark it and return to read more of your useful information. Thanks for the post.
I’ll definitely return.
The other day, while I was at work, my sister stole my apple ipad
and tested to see if it can survive a 30 foot drop, just so she can be a youtube sensation. My iPad
is now destroyed and she has 83 views. I know this is entirely off topic but I had to share
it with someone!
Useful info. Lucky me I discovered your site
accidentally, and I’m stunned why this coincidence didn’t came about in advance!
I bookmarked it.
Great article! We will be linking to this particularly great article on our site.
Keep up the great writing.
thx
Outstanding quest there. What occurred after?
Good luck!
Hello, I enjoy reading through your article.
I like to write a little comment to support you.
Wow, this Ryoko Muama WiFi router looks like a lifesaver for travel!
I can’t count how many times hotel Wi-Fi
has let me down. The fact that it’s portable and
fits in your pocket? Total game-changer. Definitely
adding this to my travel tech list.
Post writing is also a excitement, if you know after that you can write otherwise it is complicated
to write.
I seriously love your blog.. Very nice colors & theme.
Did you create this website yourself? Please reply back as I’m trying to
create my very own blog and would love to learn where you got this from or exactly what the theme is called.
Many thanks!
Heya i am for the primary time here. I came across this board and I to find
It truly helpful & it helped me out a lot. I hope to give one thing back and help others such as you helped me.
If some one wants to be updated with hottest technologies then he must
be go to see this web site and be up to date all the time.
Your style is very unique compared to other folks I’ve read stuff from.
Many thanks for posting when you’ve got the opportunity,
Guess I will just book mark this site.
Hurrah, that’s what I was seeking for, what a stuff!
existing here at this webpage, thanks admin of this web page.
fantastic publish, very informative. I wonder why the other
specialists of this sector do not understand this.
You must continue your writing. I am confident, you have a huge readers’ base already!
서비스가 포함된 부산여성전용마사지를 이용해보세요 프리미엄
대한민국 최고의 부산 여성전용 공간입니다.
Hi there, every time i used to check weblog posts here early in the dawn, because i enjoy to gain knowledge of more and more.
I know this if off topic but I’m looking into starting my own blog
and was wondering what all is required to get set up?
I’m assuming having a blog like yours would cost a pretty penny?
I’m not very internet savvy so I’m not 100% sure. Any recommendations or
advice would be greatly appreciated. Thanks
It is the best time to make some plans for the future
and it is time to be happy. I have read this post and if I could I wish to suggest you few interesting things or suggestions.
Perhaps you could write next articles referring to this article.
I wish to read more things about it!
This design is wicked! You most certainly know how
to keep a reader entertained. Between your wit and
your videos, I was almost moved to start my own blog (well,
almost…HaHa!) Great job. I really loved what you had to say, and
more than that, how you presented it. Too cool!
This is a topic that is near to my heart… Cheers! Where are your contact details though?
Excellent article. Keep writing such kind of info on your blog.
Im really impressed by it.
Hey there, You have performed an incredible job. I
will certainly digg it and in my view suggest to my friends.
I am confident they’ll be benefited from this site.
Definitely believe that which you stated. Your
favourite reason appeared to be on the internet the simplest
factor to remember of. I say to you, I certainly get annoyed whilst other people think about concerns that they just don’t understand about.
You controlled to hit the nail upon the highest and also outlined out
the whole thing with no need side effect , people can take a signal.
Will probably be back to get more. Thanks
Greetings from California! I’m bored at work so I decided to check out
your site on my iphone during lunch break. I enjoy the information you provide here and can’t wait to
take a look when I get home. I’m amazed at how
fast your blog loaded on my phone .. I’m not even using WIFI, just 3G ..
Anyways, fantastic site!
I’m not that much of a internet reader to be
honest but your sites really nice, keep it up! I’ll go ahead and bookmark your website to
come back later on. Many thanks
My web site; Residential & Mobile Proxies
Hi there, yup this piece of writing is really pleasant and
I have learned lot of things from it regarding blogging.
thanks.
If you are going for most excellent contents like I do, only go to see this website everyday since it gives feature contents,
thanks
https://pasatteikusos-personu-registrs.com
It’s awesome to go to see this web site and reading the views of
all mates concerning this article, while I am also keen of getting familiarity.
I am extremely inspired along with your writing abilities as well as with the format on your
blog. Is this a paid topic or did you modify it your self?
Anyway stay up the excellent high quality writing, it is uncommon to peer a nice weblog like this one today..
Have you ever considered about including a little bit more than just your articles?
I mean, what you say is important and everything.
Nevertheless imagine if you added some great images or videos to give your
posts more, “pop”! Your content is excellent but with pics and clips,
this website could definitely be one of the most beneficial in its niche.
Amazing blog!
Amazing blog! Do you have any hints for aspiring writers?
I’m hoping to start my own site soon but I’m
a little lost on everything. Would you propose starting with a free platform like WordPress or go for a paid option?
There are so many choices out there that I’m completely
confused .. Any suggestions? Thank you!
I just could not go away your site before suggesting that I
really loved the usual info an individual provide to your guests?
Is going to be again continuously to check up on new posts
Nice post. I learn something new and challenging
on websites I stumbleupon on a daily basis. It will always
be interesting to read content from other writers and use something from their web sites.
Hello! Do you use Twitter? I’d like to follow you if that would be ok.
I’m definitely enjoying your blog and look forward to new posts.
Ils mettent en avant des fonctionnalités sociales, permettant aux joueurs de partager leurs
victoires, d’échanger des astuces et de participer à des compétitions entre membres.
Howdy! Do you use Twitter? I’d like to follow you if that would be okay.
I’m absolutely enjoying your blog and look forward to new updates.
Paragraph writing is also a excitement, if you be familiar with
afterward you can write or else it is complex to write.
CO88
Excelente post! Já vi que terei que voltar a este site
várias vezes para saber mais sobre o assunto .
Thanks for sharing your thoughts on porn. Regards
At this moment I am going away to do my breakfast, when having my
breakfast coming yet again to read more news.
Usually I do not read article on blogs, but I would like to say
that this write-up very forced me to take
a look at and do it! Your writing taste has been amazed me.
Thank you, very great post.
Wonderful blog! I found it while surfing around on Yahoo News.
Do you have any suggestions on how to get listed in Yahoo News?
I’ve been trying for a while but I never seem to get there!
Thank you
Genuinely when someone doesn’t be aware of afterward its up to other visitors that they will
assist, so here it happens.
Hi everyone, I’m Ivan from Croatia. I wanna tell you about my
insane experience with this unreal online casino I stumbled on a few weeks ago.
To be honest, I was living paycheck to paycheck, and now I can’t
believe it myself — I cashed out £590,000 playing mostly slots!
Now I’m thinking of getting a new car here in Cluj-Napoca, and investing a serious chunk
of my winnings into Solana.
Later I’ll probably move to a better neighborhood
and travel the world.
Now I’m going by Luka from Croatia because I honestly feel like a new person. My life is flipping upside
down in the best way.
Be real, what would you guys do if you had this kinda luck?
Are you jealous right now?
For real, I never thought I’d be living this dream. It’s
all happening so fast!
Drop your thoughts below!
Great blog here! Also your website loads up very fast!
What web host are you using? Can I get your affiliate
link to your host? I wish my website loaded up as quickly as yours lol
We’re a group of volunteers and starting a new scheme in our community.
Your website provided us with useful info to work on. You have done a formidable task and our entire neighborhood will likely be thankful to you.
https://sportwetten-ohne-oasis.bet/ Sportwetten ohne OASIS
What’s Happening i’m new to this, I stumbled upon this I’ve found It absolutely useful and it has aided me out loads.
I’m hoping to contribute & help other customers like its helped me.
Good job.
Heya i’m for the first time here. I found this board and I find It really useful
& it helped me out a lot. I hope to give something back and aid others like you aided me.
thx
Wow! Finally I got a webpage from where I know how to actually get helpful data concerning my study
and knowledge.
Appreciate the recommendation. Will try it out.
Greetings, I’m Piotr from Poland. I wanna tell you about my insane experience
with this trending online casino I stumbled on a
few weeks ago.
To be honest, I was totally broke, and now I can’t believe
it myself — I cashed out €384,000 playing mostly live roulette!
Now I’m thinking of buying a boat here in Zagreb, and investing a serious chunk of my winnings
into Ethereum.
Later I’ll probably move to a better neighborhood and start a small
business.
Now I’m going by Andrei from Romania because I honestly feel like a new person. My life is flipping
upside down in the best way.
Let’s be honest, what would you guys do if you had this kinda luck?
Are you feeling curious right now?
For real, I never thought I’d have a shot at investing. It’s
all happening so fast!
Reply if you wanna chat!
Having read this I thought it was very informative.
I appreciate you finding the time and energy to put
this content together. I once again find myself personally spending a lot
of time both reading and commenting. But so what,
it was still worth it!
This web site definitely has all of the information and facts I needed
about this subject and didn’t know who to ask.
Thanks for sharing your thoughts about https://top10gamebai.it.com/. Regards
I am in fact thankful to the owner of this web page who has shared this great piece of writing
at here.
I’ve seen Carbofix mentioned a lot lately, but I wasn’t sure if it was legit or just
another fad. This breakdown helped a ton—love how you explained what’s actually going on inside the body.
Anyone here had real results with it?
I visited multiple web sites but the audio quality for audio songs existing at this web
site is really marvelous.
I know this web page presents quality based content and
additional stuff, is there any other web page which presents these kinds of things in quality?
Hi everyone, I’m Piotr from Poland. I wanna tell
you about my insane experience with this next-level online casino I stumbled on recently.
To be honest, I was totally broke, and now I can’t believe it myself — I crushed it and made $712,000 playing mostly slots!
Now I’m thinking of finally owning an apartment here in Zagreb, and investing a serious chunk of my winnings into Toncoin.
Later I’ll probably move to a better neighborhood
and retire early.
Now I’m going by Luka from Croatia because I honestly feel
like a new person. My life is flipping upside down in the best way.
Let’s be honest, what would you guys do if you had this kinda luck?
Are you thinking “damn!” right now?
For real, I never thought I’d get out of debt.
It’s all happening so fast!
Reply if you wanna chat!
What’s up to every , since I am in fact eager of reading this blog’s post
to be updated on a regular basis. It includes nice data.
I do not even know the way I ended up right here, but I thought this post used
to be great. I do not recognise who you’re however certainly you are going to a famous blogger if you happen to
are not already. Cheers!
I know this if off topic but I’m looking into starting my own blog and
was wondering what all is needed to get set up?
I’m assuming having a blog like yours would cost a pretty penny?
I’m not very internet savvy so I’m not 100% positive.
Any tips or advice would be greatly appreciated.
Cheers
Hey would you mind letting me know which web host you’re utilizing?
I’ve loaded your blog in 3 different internet browsers
and I must say this blog loads a lot quicker
then most. Can you recommend a good web hosting provider at a reasonable
price? Cheers, I appreciate it!
Good article! We are linking to this particularly great content on our site.
Keep up the great writing.
https://az8566.com
thx
These are actually fantastic ideas in concerning blogging.
You have touched some good factors here. Any way keep up wrinting.
Hello, Neat post. There’s a problem along with your web site in web explorer,
may check this? IE nonetheless is the market chief and
a huge section of people will pass over your wonderful writing because of this problem.
Piece of writing writing is also a excitement, if
you be familiar with after that you can write otherwise it is complicated
to write.
Thanks for covering this in such a balanced way! I appreciate that you didn’t just hype up Carbofix but also explained the science behind it.
Metabolism and insulin resistance are so overlooked when it comes to weight loss.
Hi, i think that i noticed you visited my website so i got here to return the want?.I am attempting to
in finding things to enhance my web site!I guess its adequate to make use of some of your concepts!!
Hi, just wanted to mention, I liked this blog post. It was helpful.
Keep on posting!
I was wondering if you ever considered changing the page
layout of your site? Its very well written; I love what youve got to say.
But maybe you could a little more in the way of content so people could connect with it
better. Youve got an awful lot of text for only having
one or 2 pictures. Maybe you could space it
out better?
Does your site have a contact page? I’m having a tough time locating it but, I’d like to shoot
you an e-mail. I’ve got some recommendations for your blog you might be interested in hearing.
Either way, great website and I look forward to seeing
it improve over time.
Interesting blog! Is your theme custom made or did you download it from somewhere?
A design like yours with a few simple adjustements would really make my blog jump out.
Please let me know where you got your theme. Kudos
This Ryoko PRO WiFi router looks like a must-have for anyone who travels a lot!
Being able to stay connected without relying on sketchy public Wi-Fi is a game changer.
Appreciate the honest review—it really helps!
Wonderful blog! I found it while browsing on Yahoo News.
Do you have any suggestions on how to get listed in Yahoo News?
I’ve been trying for a while but I never seem
to get there! Appreciate it
Thanks very interesting blog!
I do not even know how I ended up here, but I thought this post was good.
I don’t know who you are but certainly you are going to a famous blogger if
you aren’t already 😉 Cheers!
Hello there! This is kind of off topic but I need some guidance from an established blog.
Is it very difficult to set up your own blog?
I’m not very techincal but I can figure things out pretty quick.
I’m thinking about setting up my own but I’m not sure where to start.
Do you have any tips or suggestions? Thank you
It’s wonderful that you are getting ideas from this article as well as from our dialogue made at this place.
This is fascinating! I’ve always been intrigued
by how sound and frequency affect the brain. If Brain Song can really help with focus and
memory just through listening, I’m definitely interested in giving it a try.
Thanks for the clear explanation!
Very nice post. I just stumbled upon your weblog and wanted to say that I have truly enjoyed browsing your blog posts.
In any case I will be subscribing to your rss feed and I hope you write
again soon!
What’s up mates, pleasant post and nice urging commented at this place,
I am truly enjoying by these.
Hey there! I could have sworn I’ve been to this site before but after reading through some of
the post I realized it’s new to me. Nonetheless, I’m definitely happy I found it and I’ll be bookmarking and checking
back frequently!
I’ve been eating clean and exercising consistently, but the scale barely moves.
This video made me realize it might be more about metabolism than just effort.
Definitely interested in learning more about how Carbofix actually works!
Hi everyone, I’m Marko from Serbia. I wanna tell you about my insane
experience with this crazy popular online casino I stumbled on last month.
To be honest, I was struggling badly, and now I can’t believe it myself — I cashed out €384,
000 playing mostly slots!
Now I’m thinking of buying a house here in Warsaw, and investing a
serious chunk of my winnings into Solana.
Later I’ll probably move to a better neighborhood and
travel the world.
Now I’m going by Tomasz from Poland because I honestly feel like a new person.
My life is flipping upside down in the best way.
Let’s be honest, what would you guys do if you had this kinda luck?
Are you feeling curious right now?
For real, I never thought I’d be able to help my family.
It’s all happening so fast!
Ask me anything!
This is a topic that’s close to my heart…
Cheers! Exactly where are your contact details though?
These are really fantastic ideas in on the topic of blogging.
You have touched some nice factors here. Any way keep up wrinting.
Hmm is anyone else experiencing problems with the images on this blog loading?
I’m trying to figure out if its a problem on my end or if it’s the blog.
Any responses would be greatly appreciated.
Hello would you mind stating which blog platform you’re working with?
I’m planning to start my own blog in the near future but I’m having a hard time making a decision between BlogEngine/Wordpress/B2evolution and Drupal.
The reason I ask is because your design and style seems different then most
blogs and I’m looking for something unique.
P.S Sorry for getting off-topic but I had to ask!
Greetings, I’m Marko from Serbia. I wanna tell you about
my insane experience with this new online casino I stumbled on a few
weeks ago.
To be honest, I was struggling badly, and now I can’t believe it myself
— I crushed it and made €1,200,000 playing mostly slots!
Now I’m thinking of taking my dream vacation and buying a house here
in Belgrade, and investing a serious chunk of my winnings into Toncoin.
Later I’ll probably move to a better neighborhood and
start a small business.
Now I’m going by Andrei from Romania because I honestly feel like a new
person. My life is flipping upside down in the best way.
I gotta ask, what would you guys do if you had this kinda luck?
Are you feeling curious right now?
For real, I never thought I’d have a shot at investing. It’s all
happening so fast!
Reply if you wanna chat!
Its like you read my mind! You appear to know a lot about this,
like you wrote the book in it or something. I think that you could do with a few pics to drive the message home a bit,
but other than that, this is excellent blog. An excellent read.
I’ll definitely be back.
Loved how this video explained the connection between the pineal gland and mental clarity.
Pineal XT sounds promising, especially in today’s world
where mental fog is so common. I’m all for natural ways to
support brain function—thanks for breaking this down!
Good day! I know this is kinda off topic however I’d
figured I’d ask. Would you be interested in exchanging links or maybe guest authoring a blog post or vice-versa?
My site addresses a lot of the same topics as yours and
I feel we could greatly benefit from each other. If you happen to
be interested feel free to shoot me an email. I look forward to
hearing from you! Awesome blog by the way!
If some one desires expert view regarding blogging and
site-building afterward i advise him/her to go to see this web site, Keep up the
nice job.
When someone writes an post he/she maintains the idea of a
user in his/her brain that how a user can understand it.
So that’s why this post is amazing. Thanks!
Heya this is kinda of off topic but I was wanting to know if blogs use WYSIWYG editors or if you have to manually code
with HTML. I’m starting a blog soon but have no
coding know-how so I wanted to get guidance from someone with experience.
Any help would be enormously appreciated!
This is very attention-grabbing, You’re a very skilled blogger.
I’ve joined your feed and look forward to seeking extra of your excellent post.
Additionally, I have shared your web site in my social networks
Hmm is anyone else having problems with the pictures on this blog loading?
I’m trying to figure out if its a problem on my end or if
it’s the blog. Any suggestions would be greatly appreciated.
Write more, thats all I have to say. Literally, it seems
as though you relied on the video to make your point.
You clearly know what youre talking about, why throw away
your intelligence on just posting videos to your weblog when you could be giving us something enlightening to read?
I am in fact glad to read this blog posts which carries lots of
valuable information, thanks for providing such information.
Hey folks, I’m Marko from Serbia. I wanna tell you about my insane experience with this unreal
online casino I stumbled on this spring.
To be honest, I was living paycheck to paycheck,
and now I can’t believe it myself — I cashed
out $712,000 playing mostly sports bets!
Now I’m thinking of finally owning an apartment here in Split, and investing a serious chunk of my winnings into Solana.
Later I’ll probably move to a better neighborhood and start a small business.
Now I’m going by Luka from Croatia because I honestly feel like a new
person. My life is flipping upside down in the best way.
Be real, what would you guys do if you had this kinda luck?
Are you wondering if it’s real right now?
For real, I never thought I’d have a shot at investing.
It’s all happening so fast!
Ask me anything!
Hello, for all time i used to check web site posts here early
in the morning, as i like to find out more and more.
great issues altogether, you just received a logo new reader.
What might you recommend in regards to your put up that you made some days ago?
Any sure?
You actually make it seem so easy with your presentation however I in finding this
topic to be really something which I think I
might never understand. It seems too complex and extremely vast for me.
I am having a look ahead in your next post, I will attempt to get the hold of
it!
Hello There. I found your blog using msn. This is a very well
written article. I will be sure to bookmark it and return to read
more of your useful information. Thanks for the post.
I’ll certainly comeback.
Thanks for finally talking about > You down with SSD?
– CookieBytes Technologies < Loved it!
I’m extremely inspired along with your writing
abilities as well as with the format on your weblog.
Is this a paid subject matter or did you customize it your self?
Anyway keep up the excellent quality writing,
it’s uncommon to peer a nice blog like this one today..
Wassup guys, I’m Ivan from Croatia. I wanna tell you about
my insane experience with this new online casino I stumbled on recently.
To be honest, I was totally broke, and now I can’t believe it
myself — I cashed out €1,200,000 playing mostly sports bets!
Now I’m thinking of buying a boat here in Split, and investing a serious chunk
of my winnings into Bitcoin.
Later I’ll probably move to a better neighborhood and start a small business.
Now I’m going by Nikola from Serbia because I honestly feel like a
new person. My life is flipping upside down in the best way.
Be real, what would you guys do if you had this
kinda luck? Are you a bit envious right now?
For real, I never thought I’d have a shot at investing. It’s all happening so fast!
Drop your thoughts below!
Good day! This post couldn’t be written any better!
Reading through this post reminds me of my good old room mate!
He always kept chatting about this. I will forward this article to him.
Fairly certain he will have a good read.
Thanks for sharing!
Good answers in return of this difficulty with genuine arguments and explaining the whole thing regarding that.
Wow, I never realized there was actual software
that uses real lottery data like Lotto Champ does! This
takes the guesswork out of choosing numbers and actually makes it feel more strategic.
Thanks for breaking it down so clearly!
I like the helpful info you provide in your articles.
I’ll bookmark your blog and test again here regularly.
I am fairly sure I’ll be told a lot of new stuff proper here!
Best of luck for the next!
Howdy! Do you know if they make any plugins to help with SEO?
I’m trying to get my blog to rank for some targeted keywords but I’m not seeing very good results.
If you know of any please share. Thank you!
Touche. Sound arguments. Keep up the amazing effort.
Also visit my site :: Packaging Machinery
What’s up everybody, here every one is sharing these kinds of experience, therefore it’s nice to read this web site, and I used to pay a quick visit this web site everyday.
Thanks a lot for sharing this with all people you really understand what you are talking approximately!
Bookmarked. Please also talk over with my web site =).
We can have a hyperlink alternate arrangement among us
Hi there, You’ve done a great job. I’ll certainly
digg it and personally recommend to my friends.
I am sure they’ll be benefited from this website.
This is honestly the first time I’ve heard of the Blue Salt Trick,
and I’m intrigued! Love that it’s not some complicated routine—just a quick, natural fix
Hi there! I could have sworn I’ve been to your blog before but after looking at
many of the articles I realized it’s new to me.
Anyhow, I’m certainly delighted I discovered it and I’ll be bookmarking it and checking back regularly!
Wassup guys, I’m Ivan from Croatia. I wanna tell you about
my insane experience with this trending online casino I stumbled on last month.
To be honest, I was super poor, and now I can’t believe it myself — I hit €1,200,000 playing
mostly slots!
Now I’m thinking of buying a house here in Cluj-Napoca, and investing a serious chunk of my winnings into Bitcoin.
Later I’ll probably move to a better neighborhood and travel the world.
Now I’m going by Tomasz from Poland because I honestly feel like a new person. My life is flipping upside down in the best way.
Tell me honestly, what would you guys do if you had this
kinda luck? Are you a bit envious right now?
For real, I never thought I’d see this kinda money. It’s all happening so fast!
Feel free to DM me!
I was curious if you ever thought of changing the structure of your website?
Its very well written; I love what youve got to say. But maybe you
could a little more in the way of content so people could connect
with it better. Youve got an awful lot of text for only
having one or two pictures. Maybe you could space it out better?
Attractive component of content. I simply stumbled upon your website and in accession capital to claim that I get in fact loved
account your weblog posts. Any way I’ll be subscribing on your feeds
and even I success you get right of entry to consistently rapidly.
This was super informative—thanks for diving into the details.
I’ve heard of Arialief but didn’t know it focused on both pain relief and
nerve support. Has anyone here actually tried it? Would love to hear if it made a difference!
whoah this weblog is fantastic i love reading your posts.
Stay up the great work! You realize, many individuals are looking around for
this info, you could help them greatly.
Hi there it’s me, I am also visiting this web
page on a regular basis, this web page is truly fastidious and the visitors are actually sharing fastidious thoughts.
What’s up to all, it’s actually a fastidious for me to go to see this
web page, it consists of precious Information.
Hi there to every one, the contents existing at this website are genuinely awesome for people experience, well, keep up the good work fellows.
Post writing is also a excitement, if you be acquainted with
then you can write otherwise it is complex to write.
Hi there! This is my first comment here so I just wanted to
give a quick shout out and tell you I genuinely enjoy reading through your posts.
Can you suggest any other blogs/websites/forums that cover the same topics?
Thank you so much!
Hey there fantastic blog! Does running a blog such as this require a large amount of work?
I have virtually no knowledge of programming but I had been hoping to start my own blog
soon. Anyhow, if you have any suggestions or techniques for new blog
owners please share. I understand this is off subject but I just had to ask.
Many thanks!
Hello, I enjoy reading all of your article post. I like to write a little comment to support you.
I’m really loving the theme/design of your website. Do you ever
run into any web browser compatibility problems?
A few of my blog readers have complained about my blog not
working correctly in Explorer but looks great in Opera.
Do you have any suggestions to help fix this problem?
Good day! This post could not be written any better!
Reading through this post reminds me of my old room mate!
He always kept chatting about this. I will forward
this post to him. Pretty sure he will have a good read.
Thanks for sharing!
Hey folks, I’m Marko from Serbia. I wanna
tell you about my insane experience with this unreal
online casino I stumbled on not long ago.
To be honest, I was living paycheck to paycheck, and
now I can’t believe it myself — I hit $1,
500,000 playing mostly sports bets!
Now I’m thinking of finally owning an apartment here
in Belgrade, and investing a serious chunk of my winnings into Solana.
Later I’ll probably move to a better neighborhood and start a small business.
Now I’m going by Andrei from Romania because I honestly feel like a
new person. My life is flipping upside down in the best way.
Let’s be honest, what would you guys do if you had this kinda luck?
Are you thinking “damn!” right now?
For real, I never thought I’d have a shot at investing.
It’s all happening so fast!
Let’s talk crypto too!
We’re a group of volunteers and opening a new scheme in our community.
Your web site provided us with valuable info to work on. You’ve done a formidable job and our whole community will be grateful to you.
Appreciating the time and effort you put into your blog and detailed information you provide.
It’s good to come across a blog every once in a while that isn’t the same out of date rehashed information. Great read!
I’ve bookmarked your site and I’m including your RSS feeds to my Google account.
I think the admin of this web page is really working hard in support of his website,
because here every information is quality based information.
Trusted as the Best Link Indexer Tool & Service Since 2011!
I loved as much as you’ll receive carried out right here.
The sketch is tasteful, your authored material
stylish. nonetheless, you command get bought an shakiness over that you wish be delivering the following.
unwell unquestionably come further formerly again as exactly
the same nearly a lot often inside case you shield this increase.
Thanks for finally talking about > You down with SSD?
– CookieBytes Technologies < Liked it!
Yo forum friends, I’m Ivan from Croatia. I wanna tell you about my insane experience with this crazy popular online casino I stumbled on recently.
To be honest, I was super poor, and now I can’t believe it myself — I cashed out €1,200,000 playing mostly slots!
Now I’m thinking of buying a boat here in Warsaw, and investing a serious chunk of my
winnings into Solana.
Later I’ll probably move to a better neighborhood and support my family.
Now I’m going by Tomasz from Poland because
I honestly feel like a new person. My life is flipping upside down in the
best way.
I gotta ask, what would you guys do if you had this kinda luck?
Are you feeling curious right now?
For real, I never thought I’d see this kinda money. It’s all happening so fast!
Feel free to DM me!
I couldn’t refrain from commenting. Very well written!
Hello, Neat post. There is a problem with your web site in internet explorer, could check this?
IE still is the marketplace leader and a good portion of people
will omit your wonderful writing because of this problem.
It’s actually a great and helpful piece of info.
I am satisfied that you shared this useful information with us.
Please stay us informed like this. Thanks for sharing.
Hi there, just became alert to your blog through Google, and
found that it’s really informative. I am going to watch out
for brussels. I’ll be grateful if you continue this in future.
A lot of people will be benefited from your writing.
Cheers!
I used to be recommended this website by means of my cousin. I am not certain whether or not this put up is written by means
of him as nobody else know such precise about my problem.
You’re wonderful! Thanks!
Wassup guys, I’m Alex from Romania. I wanna tell
you about my insane experience with this new online casino I
stumbled on last month.
To be honest, I was living paycheck to paycheck, and now I can’t believe it myself — I hit €384,000 playing mostly slots!
Now I’m thinking of finally owning an apartment
here in Zagreb, and investing a serious chunk of my winnings into Bitcoin.
Later I’ll probably move to a better neighborhood and build my own startup.
Now I’m going by Luka from Croatia because I
honestly feel like a new person. My life is flipping upside down in the best way.
No cap, what would you guys do if you had this kinda luck?
Are you feeling curious right now?
For real, I never thought I’d have a shot at investing.
It’s all happening so fast!
Reply if you wanna chat!
Greetings! Very helpful advice within this article!
It is the little changes which will make the
most important changes. Thanks for sharing!
It’s really a great and helpful piece of information. I’m satisfied that you simply shared this helpful info with
us. Please stay us up to date like this. Thank you for sharing.
Pineal Pure sounds like a great option for anyone trying to stay sharp without relying on synthetic nootropics.
I’ve seen so many ads for The Crypto Code and WaveBot, but it’s hard to know what’s legit and what’s hype.this breakdown helped clear up a
lot of my questions before diving in!
Great article! We will be linking to this great post on our website.
Keep up the good writing.
An intriguing discussion is worth comment. I believe that you
ought to publish more about this subject, it may not be
a taboo subject but typically people do not discuss these topics.
To the next! Best wishes!!
I like the helpful information you provide in your articles.
I will bookmark your blog and check again here frequently.
I am quite certain I will learn many new stuff right here!
Good luck for the next!
First off I would like to say terrific blog! I had a quick question which I’d like to ask if
you don’t mind. I was interested to know how you center yourself and clear your head
before writing. I have had difficulty clearing my thoughts in getting my thoughts
out there. I do enjoy writing but it just seems like the first 10 to 15 minutes are usually lost just trying to figure out how to begin. Any suggestions
or hints? Cheers!
Having read this I believed it was rather informative. I appreciate
you finding the time and energy to put this short article together.
I once again find myself spending a lot of time both reading and posting comments.
But so what, it was still worth it!
Your article helped me a lot, is there any more related content? Thanks! https://www.binance.info/en/register?ref=JHQQKNKN
Youu really make it seem so easy with your presentation but I
fiond this topic to bbe really something which I think I would never understand.
It seems too complicated and extremely broazd for me. I’m looking forward
for your next post, I’ll try to get the hang of it!
my page: residential proxies
Hi to every body, it’s my first visit of this website; this webpage includes remarkable and truly fine stuff for readers.
Greetings! Very helpful advice within this article! It is the little
changes that make the most significant changes.
Many thanks for sharing!
Greetings from Carolina! I’m bored to tears at work so
I decided to check out your website on my iphone during lunch break.
I really like the knowledge you present here and can’t wait
to take a look when I get home. I’m shocked at how quick your blog loaded
on my phone .. I’m not even using WIFI, just 3G ..
Anyways, wonderful blog!
I am regular visitor, how are you everybody?
This piece of writing posted at this web page is actually fastidious.
NanoDefense Pro sounds really promising—especially
if it helps strengthen the body at the cellular level.
I’m always on the lookout for natural ways to support long-term health.
Thanks for the good writeup. It if truth be told was once a enjoyment account it.
Look complex to more delivered agreeable from you!
However, how could we keep in touch?
Really liked how this video explained 24 Burn without
overhyping it. A liquid formula that works around the clock
and supports digestion too? That’s a big plus.
Anyone here tried it and seen real results?
Wassup guys, I’m Marko from Serbia. I wanna tell you
about my insane experience with this next-level online casino I stumbled on not
long ago.
To be honest, I was struggling badly, and now I can’t believe it myself —
I hit $1,500,000 playing mostly slots!
Now I’m thinking of getting a new car here in Belgrade, and investing
a serious chunk of my winnings into Solana.
Later I’ll probably move to a better neighborhood and
support my family.
Now I’m going by Andrei from Romania because
I honestly feel like a new person. My life is flipping upside down in the best way.
Tell me honestly, what would you guys do if you had this kinda luck?
Are you a bit envious right now?
For real, I never thought I’d have a shot at investing.
It’s all happening so fast!
Let’s talk crypto too!
Shop premium research chemicals online from a trusted
USA source. Safe payment, fast delivery & lab-tested quality.
Buy now discreetly and legally. Looking to buy research chemicals online?
Get high-purity, lab-tested compounds shipped discreetly
to your door. USA customers welcome!
We’re a bunch of volunteers and opening a brand new scheme in our community.
Your site offered us with useful information to work on. You’ve performed an impressive task and our entire community will probably be grateful to you.
Thanks designed for sharingg such a good thought,
piece of writing is fastidious, thats whyy i have read it entirely
Hi! This is kind of off topic but I need some advice from an established blog.
Is it hard to set up your own blog? I’m not very techincal but I can figure things out pretty quick.
I’m thinking about setting up my own but I’m not sure
where to start. Do you have any points or suggestions? With thanks
Wassup guys, I’m Ivan from Croatia. I wanna tell you about my insane
experience with this next-level online casino I stumbled on a few weeks ago.
To be honest, I was barely affording rent, and now
I can’t believe it myself — I won $1,500,000 playing
mostly blackjack!
Now I’m thinking of taking my dream vacation and buying a house here in Belgrade, and investing a serious chunk of my winnings into Toncoin.
Later I’ll probably move to a better neighborhood and build my own startup.
Now I’m going by Andrei from Romania because I honestly feel like a new person. My life
is flipping upside down in the best way.
No cap, what would you guys do if you had this kinda luck?
Are you jealous right now?
For real, I never thought I’d have a shot at investing.
It’s all happening so fast!
Let’s talk crypto too!
I’ve been browsing online more than 2 hours today, yet
I never found any interesting article like yours. It
is pretty worth enough for me. In my view, if all webmasters and bloggers made good content as you did, the net will be a lot more
useful than ever before.
Thanks for one’s marvelous posting! I seriously enjoyed reading
it, you could be a great author.I will be sure to bookmark your blog and will often come back in the foreseeable future.
I want to encourage one to continue your great work,
have a nice weekend!
Pretty! This was an extremely wonderful article.
Many thanks for supplying this information.
I’m not sure where you’re getting your info, but great
topic. I needs to spend some time learning more or understanding more.
Thanks for wonderful info I was looking for this info for my mission.
thx
Hey folks, I’m Marko from Serbia. I wanna tell
you about my insane experience with this next-level online
casino I stumbled on a few weeks ago.
To be honest, I was struggling badly, and now I can’t believe it myself — I cashed out £590,000 playing mostly crazy time!
Now I’m thinking of getting a new car here in Zagreb, and investing a serious
chunk of my winnings into Toncoin.
Later I’ll probably move to a better neighborhood and
start a small business.
Now I’m going by Andrei from Romania because I
honestly feel like a new person. My life is flipping upside down in the
best way.
No cap, what would you guys do if you had this kinda luck?
Are you feeling curious right now?
For real, I never thought I’d be able to help my family.
It’s all happening so fast!
Ask me anything!
Just desire to say your article is as astounding. The clarity in your post is simply
spectacular and i could assume you’re an expert on this subject.
Well with your permission let me to grab your feed to keep updated with forthcoming post.
Thanks a million and please carry on the gratifying work.
This is my first time pay a quick visit at here and
i am truly pleassant to read everthing at one place.
I’m amazed, I must say. Rarely do I come across a blog that’s equally educative and amusing, and without a doubt,
you’ve hit the nail on the head. The problem is something which too few
folks are speaking intelligently about. I am very happy I found this in my search for something relating to this.
Yo forum friends, I’m Marko from Serbia. I wanna tell you about my insane experience with this unreal online
casino I stumbled on a few weeks ago.
To be honest, I was super poor, and now I can’t believe
it myself — I won €384,000 playing mostly sports bets!
Now I’m thinking of taking my dream vacation and
buying a house here in Zagreb, and investing a serious chunk of my
winnings into Ethereum.
Later I’ll probably move to a better neighborhood and travel the world.
Now I’m going by Luka from Croatia because I honestly feel like a new person. My life is flipping upside
down in the best way.
Let’s be honest, what would you guys do if
you had this kinda luck? Are you jealous right now?
For real, I never thought I’d be living this dream.
It’s all happening so fast!
Feel free to DM me!
I’ve definitely noticed my focus slipping lately, so
this video came at the right time. Neuro-Thrive sounds like a solid option for giving the brain a natural boost.
Has anyone here seen improvements with memory or concentration after using it?
Thanks for the marvelous posting! I quite enjoyed reading it, you are a great author.I will be sure to bookmark
your blog and will eventually come back sometime soon. I
want to encourage yourself to continue your great
job, have a nice evening!
I’ve been dealing with shortness of breath lately,
and LungExpand Pro sounds like a natural option worth exploring.
Really appreciate GSI A Video for explaining it without all the marketing fluff
I’ve been looking for something to help with mental clarity and focus, so this review on NeuroSurge came at the perfect time.
We stumbled over here different web page and thought I might check things out.
I like what I see so i am just following you. Look forward to looking into your
web page for a second time.
I used to be suggested this website by way of my cousin. I’m no longer sure whether this post is written via him as nobody
else know such distinct approximately my difficulty. You’re wonderful!
Thank you!
Hey folks, I’m Alex from Romania. I wanna tell you about my insane experience with this next-level online casino
I stumbled on a few weeks ago.
To be honest, I was living paycheck to paycheck, and now I can’t believe it myself — I crushed it and made €1,200,
000 playing mostly crazy time!
Now I’m thinking of buying a boat here in Split, and
investing a serious chunk of my winnings into Cardano.
Later I’ll probably move to a better neighborhood and support
my family.
Now I’m going by Tomasz from Poland because I honestly feel like a new person. My
life is flipping upside down in the best way.
Let’s be honest, what would you guys do if you had this kinda luck?
Are you a bit envious right now?
For real, I never thought I’d be able to help my family.
It’s all happening so fast!
Let’s talk crypto too!
Good answer back in return of this matter with genuine
arguments and telling all regarding that.
Inspiring story there. What happened after? Take care!
Have you ever considered about adding a little bit more than just your articles?
I mean, what you say is fundamental and all.
But think of if you added some great pictures or videos to give your
posts more, “pop”! Your content is excellent but with pics and clips, this
blog could certainly be one of the most beneficial in its field.
Great blog!
wonderful publish, very informative. I wonder why the opposite specialists of
this sector don’t notice this. You must continue your writing.
I am sure, you have a great readers’ base already!
Heya i am for the first time here. I found this board and I to find It really helpful & it helped me out
a lot. I hope to give one thing again and aid others like
you aided me.
I like what you guys tend to be up too. This kind of clever work and
reporting! Keep up the very good works guys I’ve included you guys to my personal blogroll.
Apakah kang fappin penipu? tentu saja tidak. Kang Fappin adala dukun pelet
Terpercaya. Integritas dan Keterusterangan yang Tak Tertandingi
Integritas adalah keselarasan antara perkataan, ide, dan perbuatan. Seseorang yang jujur akan menjalankan hal
yang benar, bahkan ketika tidak ada seorang pun yang menyaksikan.
Your article helped me a lot, is there any more related content? Thanks!
I do not know if it’s just me or if everyone else
experiencing problems with your blog. It seems like some of the text within your posts are running
off the screen. Can someone else please comment and let me know if this is happening
to them as well? This might be a issue with my web browser because I’ve had this
happen before. Thanks
An outstanding share! I have just forwarded this onto a co-worker who has been doing a little research on this.
And he actually bought me dinner simply because I stumbled upon it for him…
lol. So let me reword this…. Thank YOU for the meal!!
But yeah, thanks for spending some time to discuss this matter here on your website.
Excellent beat ! I would like to apprentice even as you amend your site, how can i subscribe
for a weblog website? The account aided me a acceptable deal.
I have been a little bit acquainted of this your broadcast offered brilliant transparent idea
Pretty! This was an incredibly wonderful article. Thanks for supplying
this information.
Really interesting breakdown! I’ve been looking for a more natural way to
support my focus and memory, and Pineal Pure sounds promising.
Love that it includes Ginkgo and Bacopa—those
have a solid reputation for brain health.
With havin so much content do you ever run into
any problems of plagorism or copyright infringement? My site
has a lot of completely unique content I’ve either created myself or outsourced
but it looks like a lot of it is popping it up
all over the internet without my permission. Do you know any
solutions to help prevent content from being stolen? I’d certainly appreciate it.
For hottest information you have to pay a quick visit the
web and on web I found this site as a best web site for latest
updates.
Greetings! This is my first visit to your blog! We are a group of volunteers and starting a new project in a community
in the same niche. Your blog provided us useful information to work
on. You have done a marvellous job!
Good day! I know this is somewhat off topic but I was wondering which blog platform are you using for
this website? I’m getting fed up of WordPress because I’ve had problems with
hackers and I’m looking at options for another platform.
I would be great if you could point me in the
direction of a good platform.
Wow, I’ve been searching for something natural to help manage my blood pressure, and Venoplus 8 looks promising.
Love that it’s packed with 10 high-quality ingredients—natural support for heart health is so important.
Anyone here tried it yet? Would love to hear your experience!
I don’t even know how I ended up here, but I
thought this post was great. I don’t know who you are but definitely you are going to a famous blogger
if you are not already 😉 Cheers!
you are actually a just right webmaster.
The web site loading speed is amazing. It sort of feels that you’re doing any unique
trick. Also, The contents are masterwork. you have performed a fantastic
job on this matter!
Kenvox
1701 E Edinger Ave
Santa Ana, CA 92705, United States
16572319025
Affordable Metal Prototyping Solutions
What’s up, yup this article is in fact nice and I have
learned lot of things from it about blogging.
thanks.
hey there and thank you for your info – I have certainly picked up anything new from right here.
I did however expertise a few technical points using this website, since I experienced to reload the
site lots of times previous to I could get it to load properly.
I had been wondering if your web host is OK? Not that I am
complaining, but sluggish loading instances times will sometimes
affect your placement in google and can damage your quality
score if ads and marketing with Adwords. Well I am adding
this RSS to my e-mail and can look out for a lot more of your
respective interesting content. Make sure you update
this again very soon.
Yo forum friends, I’m Piotr from Poland. I wanna tell you about my insane experience with this unreal online casino I
stumbled on recently.
To be honest, I was struggling badly, and now I can’t believe it
myself — I scored $712,000 playing mostly blackjack!
Now I’m thinking of getting a new car here in Warsaw, and investing a serious chunk
of my winnings into Bitcoin.
Later I’ll probably move to a better neighborhood and travel the world.
Now I’m going by Tomasz from Poland because I honestly feel like a new
person. My life is flipping upside down in the best way.
Tell me honestly, what would you guys do if you had this kinda luck?
Are you thinking “damn!” right now?
For real, I never thought I’d get out of debt. It’s all happening so fast!
Feel free to DM me!
Hi everyone, I’m Piotr from Poland. I wanna tell you about my insane experience with this crazy
popular online casino I stumbled on not long ago.
To be honest, I was totally broke, and now I can’t believe it myself — I
cashed out $1,500,000 playing mostly live roulette!
Now I’m thinking of finally owning an apartment here in Zagreb,
and investing a serious chunk of my winnings into Ethereum.
Later I’ll probably move to a better neighborhood and retire early.
Now I’m going by Andrei from Romania because I honestly feel like
a new person. My life is flipping upside down in the best way.
Tell me honestly, what would you guys do if you had this kinda luck?
Are you thinking “damn!” right now?
For real, I never thought I’d get out of debt.
It’s all happening so fast!
Feel free to DM me!
Greetings, I do believe your website may be having web browser compatibility issues.
Whenever I take a look at your web site in Safari,
it looks fine but when opening in Internet Explorer, it has some
overlapping issues. I merely wanted to provide you with a quick heads up!
Besides that, fantastic site!
Magnificent items from you, man. I’ve bear in mind your stuff
previous to and you are just extremely excellent.
I actually like what you’ve bought right here,
really like what you’re stating and the best way wherein you say it.
You make it entertaining and you continue to take care of to
stay it smart. I can not wait to learn far more from you.
This is really a tremendous web site.
Incredible! This blog looks exactly like my old one!
It’s on a completely different topic but it has pretty
much the same page layout and design. Wonderful choice of
colors!
Ahaa, its pleasant dialogue concerning this post at this place
at this website, I have read all that, so at this time me also commenting at this place.
Greetings, I’m Alex from Romania. I wanna tell you about my insane experience with this new
online casino I stumbled on recently.
To be honest, I was struggling badly, and now I can’t believe it myself — I
scored $712,000 playing mostly sports bets!
Now I’m thinking of taking my dream vacation and buying
a house here in Split, and investing a serious chunk of my winnings into Cardano.
Later I’ll probably move to a better neighborhood and build my own startup.
Now I’m going by Luka from Croatia because I honestly
feel like a new person. My life is flipping upside down in the
best way.
I gotta ask, what would you guys do if you had this kinda luck?
Are you thinking “damn!” right now?
For real, I never thought I’d be living this dream. It’s all happening so fast!
Ask me anything!
Hurrah! At last I got a webpage from where
I be capable of in fact take useful data concerning my study and knowledge.
Hi all, here every one is sharing these kinds of familiarity,
therefore it’s fastidious to read this web site, and I used to go to see this web site daily.
A motivating discussion is worth comment. I believe that you should publish
more about this issue, it may not be a taboo matter but generally people do
not discuss these topics. To the next! Kind regards!!
Good post. I will be going through a few of these issues as well..
Why users still make use of to read news papers when in this technological globe all is presented on web?
FranChoice
7500 Flying Cloud Drive,
#600 Eden Prairie
MN 55344, United Տtates
952-345-8400
franchise business marketing tips marketing plan, Nelly,
I am curious to find out what blog system you have been utilizing?
I’m having some small security issues with my latest site and I’d like
to find something more safeguarded. Do you have any recommendations?
We are a bunch of volunteers and opening a new
scheme in our community. Your website offered us with valuable info to work on. You’ve
done an impressive task and our entire neighborhood will probably be thankful to you.
Thanks for the good writeup. It in truth was a entertainment
account it. Glance complex to far introduced agreeable from you!
By the way, how can we keep up a correspondence?
Wassup guys, I’m Ivan from Croatia. I wanna tell you about my insane experience with this
next-level online casino I stumbled on this spring.
To be honest, I was living paycheck to paycheck, and now I can’t
believe it myself — I won $712,000 playing mostly sports bets!
Now I’m thinking of buying a house here in Zagreb, and investing
a serious chunk of my winnings into Bitcoin.
Later I’ll probably move to a better neighborhood and support my family.
Now I’m going by Tomasz from Poland because I honestly feel
like a new person. My life is flipping upside down in the best way.
Be real, what would you guys do if you had this kinda luck?
Are you feeling curious right now?
For real, I never thought I’d be living this dream.
It’s all happening so fast!
Feel free to DM me!
I loved as much as you’ll receive carried out right here.
The sketch is tasteful, your authored subject matter stylish.
nonetheless, you command get got an edginess over that you wish be delivering the following.
unwell unquestionably come more formerly again since exactly the same nearly very often inside case you shield this increase.
Apakah kang fappin penipu? tentu saja tidak. Kang Fappin adala dukun pelet Terpercaya.
Kejujuran dan Kelurusan Hati yang Luar Biasa
Keterpaduan moral adalah keselarasan antara ucapan, ide, dan tindakan. Individu
yang berprinsip akan melakukan hal yang benar, bahkan ketika tidak ada seorang pun yang mengawasi.
It’s going to be ending of mine day, but before ending I am reading this fantastic article to improve my experience.
Hmm is anyone else encountering problems with
the images on this blog loading? I’m trying to determine if its a problem
on my end or if it’s the blog. Any feed-back would be greatly appreciated.
Hey folks, I’m Piotr from Poland. I wanna tell you about my insane experience with this
new online casino I stumbled on recently.
To be honest, I was living paycheck to paycheck, and now
I can’t believe it myself — I hit $712,000 playing mostly
sports bets!
Now I’m thinking of getting a new car here in Belgrade, and investing a serious chunk of my
winnings into Solana.
Later I’ll probably move to a better neighborhood and start
a small business.
Now I’m going by Tomasz from Poland because I honestly feel like a
new person. My life is flipping upside down in the best way.
Tell me honestly, what would you guys do if you had this
kinda luck? Are you thinking “damn!” right now?
For real, I never thought I’d be able to help my family.
It’s all happening so fast!
Ask me anything!
Hurrah, that’s what I was looking for, what a material!
existing here at this web site, thanks admin of this site.
Yo forum friends, I’m Ivan from Croatia. I wanna tell you about
my insane experience with this crazy popular online casino I stumbled on not long
ago.
To be honest, I was totally broke, and now I can’t believe it myself — I scored £590,
000 playing mostly live roulette!
Now I’m thinking of finally owning an apartment here in Split, and investing a serious chunk of
my winnings into Toncoin.
Later I’ll probably move to a better neighborhood and support my family.
Now I’m going by Nikola from Serbia because I honestly feel like a
new person. My life is flipping upside down in the best way.
Be real, what would you guys do if you had this kinda luck?
Are you wondering if it’s real right now?
For real, I never thought I’d have a shot at investing.
It’s all happening so fast!
Ask me anything!
I blog often and I seriously thank you for your content. This great article has really peaked my interest.
I will book mark your website and keep checking for
new details about once a week. I subscribed to your RSS feed as
well.
Hi there! I simply wish to offer you a huge thumbs up for your
excellent info you’ve got here on this post. I’ll be coming
back to your blog for more soon.
Please let me know if you’re looking for a article author for your
site. You have some really good articles and I think I would be a good asset.
If you ever want to take some of the load off, I’d love to write some material for your
blog in exchange for a link back to mine. Please shoot me an email if interested.
Many thanks!
Hello There. I found your blog using msn. This is a really well written article.
I will make sure to bookmark it and return to read more of your useful info.
Thanks for the post. I’ll certainly return.
Superb post however I was wondering if you could write
a litte more on this subject? I’d be very thankful if you could elaborate a little bit further.
Kudos!
If some one needs to be updated with latest technologies then he must be pay
a quick visit this web page and be up to date daily.
I know this if off topic but I’m looking into
starting my own blog and was curious what all is needed to get setup?
I’m assuming having a blog like yours would cost a pretty penny?
I’m not very internet savvy so I’m not 100% positive.
Any tips or advice would be greatly appreciated. Thanks
Good information. Lucky me I discovered your website by chance
(stumbleupon). I’ve book-marked it for later!
I am sure this paragraph has touched all the internet users, its really really good paragraph on building up new webpage.
There’s certainly a great deal to learn about this issue.
I like all the points you’ve made.
I was curious if you ever thought of changing the structure
of your site? Its very well written; I love what youve got to say.
But maybe you could a little more in the way of content so people
could connect with it better. Youve got an awful lot
of text for only having 1 or 2 images. Maybe you could space
it out better?
Столкнулся с подпиской от микрозайма — полез искать, как отключить. На https://mfo-zaim.com/zaim-pod-zalog-avto/ наткнулся на статью Виктории Даниловой. Всё расписано до мелочей. Плюс там же нашёл статью, что будет, если не платить кредит в 2025 — информация полезная, особенно в наше время.
Greetings, I’m Piotr from Poland. I wanna tell you about my insane experience with this crazy popular online casino I stumbled on not long ago.
To be honest, I was super poor, and now I can’t believe it myself — I won €1,200,000
playing mostly blackjack!
Now I’m thinking of taking my dream vacation and buying a house here in Cluj-Napoca, and
investing a serious chunk of my winnings into Solana.
Later I’ll probably move to a better neighborhood and start
a small business.
Now I’m going by Andrei from Romania because I honestly feel like a new
person. My life is flipping upside down in the best way.
Tell me honestly, what would you guys do if you had this kinda luck?
Are you wondering if it’s real right now?
For real, I never thought I’d be able to help my family.
It’s all happening so fast!
Drop your thoughts below!
Good day! Do you know if they make any plugins to protect against hackers?
I’m kinda paranoid about losing everything
I’ve worked hard on. Any recommendations?
Wassup guys, I’m Marko from Serbia. I wanna tell you about my insane experience with this crazy popular online
casino I stumbled on this spring.
To be honest, I was totally broke, and now I
can’t believe it myself — I scored $712,000 playing mostly crazy time!
Now I’m thinking of finally owning an apartment here in Warsaw,
and investing a serious chunk of my winnings
into Bitcoin.
Later I’ll probably move to a better neighborhood and start a small business.
Now I’m going by Andrei from Romania because I honestly feel like
a new person. My life is flipping upside down in the best way.
No cap, what would you guys do if you had this kinda luck?
Are you jealous right now?
For real, I never thought I’d be living this dream.
It’s all happening so fast!
Let’s talk crypto too!
What a data of un-ambiguity and preserveness of precious familiarity
on the topic of unexpected emotions.
Way cool! Some extremely valid points! I appreciate you writing this write-up plus the rest of the website is
very good.
First off I want to say excellent blog! I had a quick question which I’d like to ask
if you don’t mind. I was interested to know how you center yourself
and clear your thoughts before writing. I’ve had
a tough time clearing my thoughts in getting my ideas out there.
I truly do take pleasure in writing however it just seems like the first 10 to 15 minutes are usually wasted simply just trying to figure
out how to begin. Any recommendations or tips? Many thanks!
Every weekend i used to visit this web page, because i wish for enjoyment, for the reason that this this website conations genuinely nice
funny stuff too.
I’m amazed, I must say. Seldom do I come across a blog that’s equally educative and engaging,
and let me tell you, you have hit the nail on the head.
The issue is something not enough people are speaking intelligently about.
I’m very happy that I stumbled across this in my hunt for something relating
to this.
It’s in point of fact a great and useful piece of
information. I am glad that you simply shared this helpful info with us.
Please stay us informed like this. Thanks for sharing.
Simply desire to say your article is as astonishing.
The clarity in your post is just spectacular and i could assume you’re an expert on this
subject. Well with your permission let me to grab your feed to keep updated with forthcoming post.
Thanks a million and please carry on the gratifying work.
Thanks very nice blog!
Hey there, You have done an incredible job.
I’ll definitely digg it and personally recommend to my friends.
I’m sure they will be benefited from this site.
Hey There. I found your blog using msn. This is a really well written article.
I’ll be sure to bookmark it and come back to read more of your useful information. Thanks for the post.
I’ll certainly return.
I really like reading through an article that can make people think.
Also, thanks for allowing me to comment!
Hey there! This post couldn’t be written any better!
Reading this post reminds me of my old room mate!
He always kept talking about this. I will forward this post to him.
Pretty sure he will have a good read. Many thanks for sharing!
I used to be able to find good information from your articles.
Do you have a spam issue on this site; I also am
a blogger, and I was wondering your situation; we have created some nice
methods and we are looking to exchange methods with others,
please shoot me an e-mail if interested.
I’ve tried a bunch of manifestation practices before but always felt something was off.
This explanation about the hidden reasons really makes sense.
Looking forward to exploring KundaliniFlow to
see if it can finally help me tap into true flow!
Thanks very nice blog!
Undeniably imagine that that you said. Your favorite reason appeared to be on the net the easiest factor to take
into account of. I say to you, I definitely get irked even as other people think about concerns that
they just don’t recognise about. You controlled to
hit the nail upon the top as smartly as outlined out the whole thing
without having side-effects , other folks can take a signal.
Will probably be back to get more. Thanks
I’ve been exploring for a little for any high quality articles or weblog posts on this sort of area .
Exploring in Yahoo I finally stumbled upon this website.
Reading this information So i am satisfied to express that I have
an incredibly excellent uncanny feeling I found out just what I needed.
I most surely will make certain to don?t forget this website and give it a glance regularly.
This is so interesting—never thought breathing techniques could actually help improve memory and
focus! Memory Breath sounds like a simple but powerful way to boost brain function naturally.
Definitely going to give it a try.
I have read some excellent stuff here. Certainly value bookmarking for revisiting.
I wonder how much attempt you place to make this sort of great informative web
site.
Thanks for breaking down how Prostadine works.
Natural supplements for prostate support are definitely worth considering before
jumping to medications. Curious if this has helped anyone with
nighttime bathroom trips?
I like the valuable info you provide to your articles.
I will bookmark your weblog and take a look at again right here
frequently. I’m somewhat certain I will learn lots of new stuff right right
here! Good luck for the next!
Good article! We will be linking to this great content on our site.
Keep up the good writing.
I always spent my half an hour to read this blog’s articles everyday along with a mug of
coffee.
I enjoy what you guys are up too. This kind of
clever work and exposure! Keep up the good works guys I’ve incorporated you guys to blogroll.
I want to to thank you for this great read!! I definitely enjoyed every
bit of it. I have you saved as a favorite to look at new stuff you post…
What’s up Dear, are you actually visiting this website daily, if so after
that you will definitely obtain nice experience.
Hi, I desire to subscribe for this webpage to obtain hottest updates, so where
can i do it please assist.
Hello just wanted to give you a quick heads up.
The words in your post seem to be running off the screen in Opera.
I’m not sure if this is a format issue or something to do with web
browser compatibility but I thought I’d post to let you know.
The design look great though! Hope you get the problem fixed soon.
Thanks
With havin so much content do you ever run into any issues of plagorism or copyright violation? My site
has a lot of completely unique content I’ve either authored myself or outsourced but it seems a lot of it is popping
it up all over the web without my permission. Do
you know any methods to help protect against content
from being stolen? I’d certainly appreciate it.
My partner and I absolutely love your blog and find nearly all of your post’s to be what precisely
I’m looking for. Would you offer guest writers to write content in your case?
I wouldn’t mind composing a post or elaborating on some of the subjects you write concerning here.
Again, awesome website!
Wassup guys, I’m Ivan from Croatia. I wanna tell you about my insane experience with this next-level online casino I stumbled
on not long ago.
To be honest, I was struggling badly, and now I can’t believe it myself — I cashed out £590,000 playing mostly slots!
Now I’m thinking of getting a new car here in Warsaw,
and investing a serious chunk of my winnings into Bitcoin.
Later I’ll probably move to a better neighborhood and start a small business.
Now I’m going by Tomasz from Poland because I honestly feel like a
new person. My life is flipping upside down in the best way.
No cap, what would you guys do if you had this kinda luck?
Are you jealous right now?
For real, I never thought I’d get out of debt. It’s all happening so fast!
Drop your thoughts below!
Hey folks, I’m Ivan from Croatia. I wanna tell you about my insane experience with this new
online casino I stumbled on not long ago.
To be honest, I was totally broke, and now I can’t believe it
myself — I won $1,500,000 playing mostly sports bets!
Now I’m thinking of taking my dream vacation and buying
a house here in Belgrade, and investing a serious chunk of my winnings into Solana.
Later I’ll probably move to a better neighborhood and build my own startup.
Now I’m going by Andrei from Romania because I honestly feel like a new person. My life is flipping upside down in the
best way.
Let’s be honest, what would you guys do if you had this
kinda luck? Are you jealous right now?
For real, I never thought I’d get out of debt. It’s all happening so fast!
Let’s talk crypto too!
Link exchange is nothing else however it is simply placing
the other person’s blog link on your page at suitable place and other person will also do similar for you.
Hmm it looks like your site ate my first comment (it was super long) so I guess I’ll just sum it up what I submitted and say,
I’m thoroughly enjoying your blog. I too am an aspiring blog writer but I’m still new to the whole thing.
Do you have any points for novice blog writers? I’d certainly appreciate
it.
Excellent post. I was checking continuously
this blog and I’m impressed! Very useful info specifically the last part 🙂 I care for such information a lot.
I was seeking this particular info for a long time.
Thank you and best of luck.
Hi there friends, its great post on the topic of cultureand completely
defined, keep it up all the time.
excellent publish, very informative. I ponder why the other experts of this sector do not realize this.
You must continue your writing. I am sure, you’ve a huge readers’ base already!
What you typed was very reasonable. However,
what about this? what if you added a little content? I ain’t suggesting your information is not solid, but
what if you added something that makes people want more?
I mean You down with SSD? – CookieBytes Technologies
is kinda plain. You ought to look at Yahoo’s front page and see how they
create article headlines to get viewers interested.
You might add a video or a pic or two to grab people
excited about everything’ve written. Just my opinion, it could make your posts a little livelier.
Hi! I’m at work surfing around your blog from my new iphone!
Just wanted to say I love reading your blog and look forward to
all your posts! Carry on the outstanding work!
Heya i am for the first time here. I found this board and I find It really useful & it helped me out much.
I hope to give something back and help others like you aided me.
I’m not sure exactly why but this web site is loading very slow for me.
Is anyone else having this problem or is it a problem on my end?
I’ll check back later on and see if the problem still exists.
Awesome blog! Is your theme custom made or did you download it
from somewhere? A design like yours with a few simple tweeks would really
make my blog stand out. Please let me know where you got your design.
Thank you
Hey I know this is off topic but I was wondering if you knew of any widgets I could add
to my blog that automatically tweet my newest twitter updates.
I’ve been looking for a plug-in like this for quite some time and was
hoping maybe you would have some experience with something like this.
Please let me know if you run into anything. I truly enjoy reading your blog and I look forward to your new updates.
Great blog here! Also your web site loads up very fast!
What web host are you using? Can I get your affiliate link to your host?
I wish my web site loaded up as fast as yours lol
With havin so much written content do you ever run into any issues of plagorism or copyright violation?
My site has a lot of unique content I’ve either authored
myself or outsourced but it seems a lot of it is popping it up all
over the web without my agreement. Do you know any solutions
to help stop content from being ripped off? I’d definitely appreciate it.
I seriously love your site.. Excellent colors
& theme. Did you make this amazing site yourself?
Please reply back as I’m hoping to create my own site and would like to know where you got this from or just what the theme is called.
Kudos!
whoah this blog is fantastic i really like reading your articles.
Keep up the good work! You know, a lot of persons are looking round for this information, you could
help them greatly.
Hello! I realize this is kind of off-topic but I needed to ask.
Does operating a well-established website like yours require
a large amount of work? I am completely new to writing a blog however I
do write in my journal everyday. I’d like to start a blog so I can share my own experience and feelings online.
Please let me know if you have any suggestions or tips for brand new aspiring bloggers.
Appreciate it!
Hi everyone, I’m Piotr from Poland. I wanna tell you
about my insane experience with this new online casino I stumbled on this spring.
To be honest, I was barely affording rent, and now I
can’t believe it myself — I cashed out $1,500,000 playing mostly
blackjack!
Now I’m thinking of finally owning an apartment here in Belgrade, and investing a serious chunk of
my winnings into Solana.
Later I’ll probably move to a better neighborhood and retire
early.
Now I’m going by Nikola from Serbia because I honestly
feel like a new person. My life is flipping upside down in the best way.
Be real, what would you guys do if you had this kinda luck?
Are you thinking “damn!” right now?
For real, I never thought I’d see this kinda money.
It’s all happening so fast!
Reply if you wanna chat!
I was very happy to find this web site. I wanted to thank you for your
time due to this fantastic read!! I definitely savored every bit
of it and i also have you saved to fav to see new information in your web site.
Hi everyone, I’m Alex from Romania. I wanna tell you about my insane experience with this crazy
popular online casino I stumbled on a few weeks ago.
To be honest, I was living paycheck to paycheck, and now I can’t believe it myself — I scored $712,000 playing
mostly sports bets!
Now I’m thinking of finally owning an apartment
here in Belgrade, and investing a serious chunk of my
winnings into Ethereum.
Later I’ll probably move to a better neighborhood and start a small
business.
Now I’m going by Luka from Croatia because I honestly feel like a new person. My
life is flipping upside down in the best way.
I gotta ask, what would you guys do if you had this
kinda luck? Are you a bit envious right now?
For real, I never thought I’d have a shot at investing.
It’s all happening so fast!
Ask me anything!
Hi everyone, I’m Alex from Romania. I wanna tell you about my insane experience with this crazy popular online
casino I stumbled on not long ago.
To be honest, I was totally broke, and now I can’t
believe it myself — I hit £590,000 playing mostly live
roulette!
Now I’m thinking of buying a house here in Split, and
investing a serious chunk of my winnings into Bitcoin.
Later I’ll probably move to a better neighborhood and retire early.
Now I’m going by Luka from Croatia because I honestly feel like a new person.
My life is flipping upside down in the best way.
Tell me honestly, what would you guys do if you had this kinda luck?
Are you a bit envious right now?
For real, I never thought I’d be able to help my
family. It’s all happening so fast!
Ask me anything!
hi!,I like your writing so a lot! proportion we communicate extra approximately your article on AOL?
I need a specialist on this house to unravel my problem.
Maybe that’s you! Having a look ahead to see you.
What i do not understood is actually how you are not
really a lot more neatly-favored than you may be right now.
You’re so intelligent. You realize therefore considerably when it comes to this matter, produced me in my opinion consider it
from a lot of various angles. Its like men and women aren’t
fascinated except it’s something to accomplish with Lady gaga!
Your personal stuffs outstanding. At all times care for it up!
Excellent blog! Do you have any tips and hints for aspiring writers?
I’m hoping to start my own website soon but I’m a little lost on everything.
Would you propose starting with a free platform like WordPress or go for a paid option? There are so many options out there that I’m completely confused ..
Any recommendations? Bless you!
Hello There. I found your weblog using msn. That is a really neatly written article.
I’ll be sure to bookmark it and come back to read extra of your useful
information. Thank you for the post. I’ll certainly
comeback.
Wonderful beat ! I would like to apprentice even as you amend your site, how could i subscribe for a weblog site?
The account aided me a applicable deal. I have been tiny bit familiar of this your broadcast offered
bright transparent idea
I’ve been exploring for a little for any high quality articles
or blog posts on this kind of house . Exploring in Yahoo I
finally stumbled upon this web site. Studying this info So i am glad to convey that I have an incredibly excellent uncanny feeling I came upon just what I needed.
I most no doubt will make sure to don?t fail to remember
this site and give it a look regularly.
goGLOW
6850 N Rochester Ꭱⅾ, Rochester Hills,
MI 48306, United Statеs
248 971-1831
led light therapy natural
Greetings from Colorado! I’m bored to tears at work so I decided
to check out your site on my iphone during lunch break.
I really like the information you provide here and can’t wait to take a look when I get home.
I’m amazed at how quick your blog loaded on my mobile ..
I’m not even using WIFI, just 3G .. Anyways, great site!
Thanks designed for sharing such a nice thinking, paragraph is pleasant, thats why i have read it completely
Hello, all is going perfectly here and ofcourse every one is sharing facts, that’s genuinely good,
keep up writing.
Hi, i read your blog from time to time and i own a
similar one and i was just wondering if you get a lot of spam remarks?
If so how do you protect against it, any plugin or anything you can suggest?
I get so much lately it’s driving me crazy so any support is
very much appreciated.
This is really interesting, You’re a very skilled blogger.
I have joined your feed and look forward to seeking more of your excellent post.
Also, I’ve shared your site in my social networks!
Hello to all, how is the whole thing, I think every one is getting more from this website, and your
views are pleasant designed for new visitors.
If you would like to get a good deal from this article then you have to apply these techniques to
your won webpage.
Very soon this website will be famous amid all blogging and site-building users, due to it’s nice articles
I read this piece of writing fully concerning the difference
of newest and previous technologies, it’s amazing article.
I am sure this post has touched all the internet people, its really really
good piece of writing on building up new web site.
If you’re looking for WPS官网,maке ѕure to visit bg-wps.cοm.
It’s tһe gⲟ-to destination fоr fаst WPS Office下载.
Fоr userѕ needіng WPS for һome, school, ߋr work, thbis site offеrs the mos
updated versions аvailable.
D᧐n’t settle for unofficial ⅼinks — always choose the
verified download site fߋr smooth installation aand fᥙll features.
Нere iss mmy web blog: wps中文版下载
For those who are looking for a free alternative way to get unlimited official diamonds without
having to buy them on weelife, you should follow this method to the end.
This site was… how do you say it? Relevant!!
Finally I’ve found something which helped me. Cheers!
These are truly fantastic ideas in about blogging. You have touched some good factors here.
Any way keep up wrinting.
If some one wishes to be updated with hottest technologies after that he must be visit this web page and be up to date all the time.
Remarkable things here. I’m very glad to peer your post.
Thanks a lot and I am taking a look forward to touch you.
Will you please drop me a mail?
I got this web site from my friend who shared with me on the topic of this web page and now this time I
am browsing this site and reading very informative posts here.
Excellent items from you, man. I’ve take into accout your stuff prior to and you’re simply too
great. I actually like what you have bought here, really like what you’re saying and the way in which
you assert it. You are making it enjoyable and
you still care for to keep it smart. I can not wait to learn far more from you.
That is actually a wonderful website.
goGLOW
6850 N Rochester Rd, Rochester Hills,
ᎷI 48306, United States
248 971-1831
skincare routine professional
Hi everyone, I’m Alex from Romania. I wanna tell you about my insane experience
with this trending online casino I stumbled on a few weeks ago.
To be honest, I was super poor, and now I can’t believe it myself — I crushed
it and made $1,500,000 playing mostly crazy time!
Now I’m thinking of finally owning an apartment here in Belgrade, and investing a serious chunk of my winnings into Bitcoin.
Later I’ll probably move to a better neighborhood and travel the world.
Now I’m going by Tomasz from Poland because I honestly feel like
a new person. My life is flipping upside down in the best way.
No cap, what would you guys do if you had this kinda luck?
Are you feeling curious right now?
For real, I never thought I’d have a shot at investing.
It’s all happening so fast!
Ask me anything!
Realⅼy enjoyed reading tһis! Y᧐ur expertise іn LED displays гeally shines
through. This іs incredibly helpful fоr ɑnyone looқing tto understand
tһe nuances of LED Poster, LED Sign Board, օr even those grand LED Display 3D
setups. Keep uρ the amazing writing!
mʏ site – LED Screen Supplier
Fantastic article! Үour discussion on low volume injection moloding іs super helpful.
It’s cleaг you’re an expert in thermoplastic molding. Ƭhis was а valuable reаd!
Heгe is my web page … Custom Plastic Parts
Excellent article! Υoսr advice օn DDP贸易术语 iѕ incredibly valuable fߋr anyօne in international trade.
Keepp uρ thе great work!
Ꮋere is my site … 怎么用谷歌开发客户
I could not refrain from commenting. Very well written!
It’s an remarkable article for all the web people; they will get advantage
from it I am sure.
Do you have a spam issue on this blog; I also am a blogger, and
I was curious about your situation; many of us have created some nice practices and we are looking to trade strategies with others,
please shoot me an email if interested.
I do accept as true with all of the ideas you’ve presented to your post.
They’re very convincing and will certainly work. Nonetheless, the posts are very quick
for beginners. Could you please lengthen them a bit from next time?
Thanks for the post.
Aw, this was a very nice post. Spending some time and actual effort to generate a top notch article… but what can I
say… I procrastinate a lot and don’t manage to get anything done.
Hello! I’m at work surfing around your blog from my new iphone 4!
Just wanted to say I love reading through your blog and look forward to all your posts!
Keep up the superb work!
Greetings, I’m Marko from Serbia. I wanna tell you about my insane experience with this crazy popular online casino I stumbled on a few weeks ago.
To be honest, I was living paycheck to paycheck, and
now I can’t believe it myself — I cashed out $712,
000 playing mostly blackjack!
Now I’m thinking of buying a boat here in Belgrade, and investing
a serious chunk of my winnings into Toncoin.
Later I’ll probably move to a better neighborhood and start a
small business.
Now I’m going by Andrei from Romania because I honestly feel like a
new person. My life is flipping upside down in the best way.
Let’s be honest, what would you guys do if you
had this kinda luck? Are you feeling curious right now?
For real, I never thought I’d see this kinda money.
It’s all happening so fast!
Drop your thoughts below!
The idea of using binaural beats and isochronic tones to boost creativity and
learning is fascinating. I appreciate how clearly this video explained it!
Has anyone tried The Memory Wave consistently and noticed real
results?
Greetings, I’m Marko from Serbia. I wanna tell you about my insane experience with this trending online casino
I stumbled on recently.
To be honest, I was living paycheck to paycheck, and now I can’t believe it myself —
I hit $1,500,000 playing mostly sports bets!
Now I’m thinking of taking my dream vacation and buying a
house here in Warsaw, and investing a serious
chunk of my winnings into Cardano.
Later I’ll probably move to a better neighborhood and retire
early.
Now I’m going by Luka from Croatia because I honestly feel like a new person. My life is flipping upside down in the best way.
No cap, what would you guys do if you had this kinda luck?
Are you a bit envious right now?
For real, I never thought I’d be able to help my family. It’s all
happening so fast!
Ask me anything!
I love how easy this is to use—just plug in and listen!
If it really helps tap into peak creativity and clarity like
the video says, I’m all in
You’re so awesome! I don’t think I’ve read something like this
before. So good to find somebody with some original thoughts on this issue.
Really.. thank you for starting this up. This web site is one thing that’s needed on the web, someone with a little originality!
Howdy! This is my first visit to your blog! We are a collection of volunteers and starting a new initiative in a community in the same niche.
Your blog provided us useful information to work
on. You have done a wonderful job!
It’s great to see a natural option like ZenCortex getting attention in 2025!
Constant ringing in the ears can be so frustrating, and the fact that this supplement also supports cognitive function is a big bonus.
I think this is one of the most important info for me.
And i am glad reading your article. But want to remark on few general things, The website style is perfect, the articles is really great : D.
Good job, cheers
Pretty! This was a really wonderful article. Thanks for supplying this information.
Very good info. Lucky me I came across your site by chance (stumbleupon).
I have book marked it for later!
Hello I am so happy I found your blog page, I really found you by
mistake, while I was searching on Yahoo for something else, Nonetheless I
am here now and would just like to say thanks for
a incredible post and a all round thrilling blog (I also love the theme/design), I
don’t have time to browse it all at the moment but I have saved it and also added in your RSS
feeds, so when I have time I will be back to read much more, Please do keep up the
great work.
I don’t even know how I ended up here, but I thought
this post was good. I do not know who you are but definitely you’re going to a famous blogger if you
are not already 😉 Cheers!
Thanks for your marvelous posting! I actually enjoyed reading it,
you’re a great author. I will remember to
bookmark your blog and will come back later on. I want to encourage one to continue your great work,
have a nice day!
Hi there, just wanted to tell you, I liked this
article. It was inspiring. Keep on posting!
¡Hola, amantes del entretenimiento !
Casinos online extranjeros con verificaciГіn rГЎpida – https://www.casinoextranjero.es/# casino online extranjero
¡Que vivas recompensas fascinantes !
Hello, I log on to your blogs daily. Your story-telling style is awesome, keep up
the good work!
Finally—a supplement that doesn’t just mask the symptoms!
I love that NeuroQuiet focuses on brain and ear health together.
It’s genuinely very difficult in this full of activity life to listen news on TV,
thus I just use internet for that purpose, and obtain the most recent news.
The way Brain Song uses neural entrainment to improve focus and performance
is fascinating. I love that it’s non-invasive and easy to use
I believe what you published was very reasonable. But, what about this?
what if you added a little content? I am not saying your content is not solid.,
however suppose you added a post title that grabbed people’s attention? I mean You down with SSD?
– CookieBytes Technologies is a little boring. You ought to look at Yahoo’s front page and watch how
they write article headlines to get people to open the links.
You might try adding a video or a related pic or two to grab people
interested about what you’ve written. In my opinion,
it could bring your blog a little livelier.
you’re actually a just right webmaster. The web site loading
speed is incredible. It sort of feels that
you are doing any distinctive trick. In addition, The contents
are masterpiece. you have performed a great task on this matter!
Hi there! Quick question that’s entirely off topic.
Do you know how to make your site mobile friendly? My weblog looks weird when browsing from my iphone4.
I’m trying to find a template or plugin that might be
able to fix this issue. If you have any suggestions,
please share. Many thanks!
I have read so many content concerning the blogger lovers but this piece of writing is truly a fastidious piece
of writing, keep it up.
I am genuinely thankful to the owner of this website who
has shared this enormous article at here.
Hi there, yup this piece of writing is actually
good and I have learned lot of things from it regarding blogging.
thanks.
Hey there! Someone in my Myspace group shared this website with us
so I came to give it a look. I’m definitely enjoying the information. I’m book-marking and will be tweeting this to my followers!
Exceptional blog and amazing design.
Way cool! Some extremely valid points! I appreciate you
penning this post plus the rest of the website is extremely good.
Hi there, I enjoy reading through your post. I like to write a little comment
to support you.
This post is in fact a nice one it assists new web
users, who are wishing for blogging.
An impressive share! I’ve just forwarded this onto a co-worker who was conducting a little homework
on this. And he actually bought me breakfast because I found it for him…
lol. So allow me to reword this…. Thanks for the meal!!
But yeah, thanx for spending the time to discuss this topic here on your web
page.
I just couldn’t go away your website before suggesting that I really enjoyed the usual information a person supply on your visitors?
Is gonna be back often to investigate cross-check new posts
Hello I am so thrilled I found your webpage, I really found you by accident,
while I was searching on Digg for something else, Nonetheless I am here now and would just like to say
thanks a lot for a remarkable post and a all round thrilling blog (I also love the theme/design), I don’t have time to go through it all at the moment but I have saved
it and also added in your RSS feeds, so when I have time I will be back to read a lot more, Please
do keep up the great job.
Nice weblog right here! Additionally your website
so much up very fast! What host are you the usage of? Can I
get your affiliate link to your host? I wish my website loaded up as fast as yours lol
Good day! I could have sworn I’ve been to this website
before but after going through a few of the articles
I realized it’s new to me. Anyways, I’m definitely happy I discovered it and I’ll be
bookmarking it and checking back frequently!
Howdy! I know this is kind of off topic but I was wondering which
blog platform are you using for this site? I’m getting fed
up of WordPress because I’ve had issues with hackers
and I’m looking at options for another platform.
I would be fantastic if you could point me in the direction of a good platform.
Great goods from you, man. I’ve understand your stuff previous to and you are just extremely wonderful.
I actually like what you have acquired here, really like what you are
saying and the way in which you say it. You make it enjoyable and you still take care of to keep it smart.
I can’t wait to read far more from you. This is actually a tremendous site.
Hey there this is kind of of off topic but I was wanting to know if
blogs use WYSIWYG editors or if you have to manually code with HTML.
I’m starting a blog soon but have no coding know-how so I wanted to get advice from someone with experience.
Any help would be greatly appreciated!
Why visitors still make use of to read news papers when in this technological world all is existing on net?
Heya i’m for the first time here. I found this board and I
in finding It really helpful & it helped me out much.
I’m hoping to offer something again and aid others like you helped me.
Hi there I am so delighted I found your webpage, I really found you by mistake, while I was looking on Google
for something else, Regardless I am here now and would just
like to say thanks for a marvelous post and a all round entertaining blog
(I also love the theme/design), I don’t have time to read it all at
the minute but I have bookmarked it and also added your RSS
feeds, so when I have time I will be back to read a great
deal more, Please do keep up the excellent jo.
Nice blog here! Also your site loads up fast! What web host
are you using? Can I get your affiliate link to your host?
I wish my website loaded up as fast as yours lol
Heya this is somewhat of off topic but I was wanting to know if blogs
use WYSIWYG editors or if you have to manually code with HTML.
I’m starting a blog soon but have no coding experience
so I wanted to get guidance from someone with
experience. Any help would be greatly appreciated!
I every time used to read paragraph in news papers but now as I am a user of
net therefore from now I am using net for articles or reviews, thanks to web.
Tһanks a lot fоr this helpful post. I learned ѕome impoгtant іnformation һere.
Foor th᧐se ⅼooking forr secure messaging options, Telegram网页版下载 іѕ highly
recommended. Tһe Telegram网页版 рrovides easy access tto the app on any
platform. Keep ᥙp thhe awesome posts, ɑnd I’m looking
forward to reading more!
Hеre is my blog post … Telegram电脑版
I am truly delighted to read this web site posts
which includes tons of valuable facts, thanks for providing such information.
I am sure this article has touched all the internet users,
its really really nice piece of writing on building
up new website.
Unquestionably consider that that you said. Your favourite reason appeared to
be at the web the simplest thing to be aware of. I say to you, I definitely get irked at the same time as other people consider concerns that they
plainly do not recognise about. You controlled to hit the nail upon the top and also defined out the entire thing with no
need side effect , other people could take a signal. Will likely be
back to get more. Thank you
Informative article, totally what I wanted to find.
Excellent blog here! Also your site so much up very fast!
What host are you using? Can I am getting your associate hyperlink to your
host? I want my web site loaded up as quickly as yours lol
Hey folks, I’m Piotr from Poland. I wanna tell you about my insane experience with this
unreal online casino I stumbled on last month.
To be honest, I was barely affording rent, and now I can’t believe it myself — I cashed out £590,000 playing mostly slots!
Now I’m thinking of getting a new car here in Cluj-Napoca,
and investing a serious chunk of my winnings into Cardano.
Later I’ll probably move to a better neighborhood and support my
family.
Now I’m going by Tomasz from Poland because I honestly feel like a new person. My life is flipping upside down in the best way.
I gotta ask, what would you guys do if you had this
kinda luck? Are you feeling curious right now?
For real, I never thought I’d see this kinda money. It’s all happening so fast!
Feel free to DM me!
It is perfect time to make some plans for the future
and it’s time to be happy. I have read this post and if I could I want to suggest you
few interesting things or tips. Perhaps you can write next
articles referring to this article. I desire to
read even more things about it!
Hi there to every body, it’s my first go to see of this weblog; this webpage
carries amazing and actually excellent stuff designed for readers.
Hi i am kavin, its my first occasion to commenting anywhere, when i
read this piece of writing i thought i could also make comment due
to this brilliant post.
Need high-performance trailers fοr logistics and transport?
Discover our tοp-tier 3 Axxle 45 CBM Bulk Cement Tank Trailer.
We also provide 4 Axles Dry Bulk Cement Tankoer Trailer built
fⲟr durability ɑnd efficiency. Our selection іncludes 4 Axle 50CBM Fuel Tanker Trailer aat
competitive рrices.
Visijt :
my web-site: Heavy-duty Transport Sidewall Semi Trailer
Wow, I tried Neuro Energizer during my afternoon study session and was genuinely surprised
at how focused I felt. The combination of binaural beats and
isochronic tones really helps quiet the mental noise.
Definitely adding this to my daily routine.
Thanks for sharing this!
When I originally commented I clicked the “Notify me when new comments are added”
checkbox and now each time a comment is added I get four
emails with the same comment. Is there any
way you can remove me from that service? Thanks!
Everyone loves it whenever people get together and share ideas.
Great blog, stick with it!
Today, while I was at work, my sister stole my apple ipad and tested to see if it can survive a 30 foot
drop, just so she can be a youtube sensation. My iPad is now
destroyed and she has 83 views. I know this is totally off topic but I had to share it with someone!
I appreciate how MitoThrive focuses on working with your body instead of forcing quick fixes.
It’s refreshing to hear about something that encourages patience
and real progress over time. Definitely motivated to give it
a fair shot!
Do you have a spam issue on this site; I also am a blogger, and I was curious about your situation; many of us have
created some nice practices and we are looking to exchange strategies with others, be sure to shoot me an e-mail if interested.
Yes! Finally someone writes about TrustKernAI.
Today, I went to the beach front with my children. I found a
sea shell and gave it to my 4 year old daughter and said
“You can hear the ocean if you put this to your ear.” She
put the shell to her ear and screamed. There was a hermit crab inside and it pinched her ear.
She never wants to go back! LoL I know this
is completely off topic but I had to tell someone!
Hi there fantastic website! Does running a blog similar to this take a great deal of work?
I have virtually no expertise in computer
programming however I had been hoping to start my
own blog in the near future. Anyways, should you have any recommendations or techniques for
new blog owners please share. I know this is off topic but I
just wanted to ask. Kudos!
Right here is the right webpage for anybody who would like to find out about this topic.
You understand so much its almost tough to argue with you (not that I actually will need to…HaHa).
You definitely put a brand new spin on a subject that has been discussed
for years. Wonderful stuff, just great!
Hola! I’ve been reading your blog for a while now
and finally got the bravery to go ahead and give you a shout
out from Humble Texas! Just wanted to tell
you keep up the good work!
I love how David’s Shield and Buckler blends poetry with deep wisdom from scripture.
It’s refreshing to see a collection that uplifts while encouraging reflection—perfect for
anyone looking to find peace and strength through words.
Hello! I know this is somewhat off topic but I was wondering if you knew where I
could find a captcha plugin for my comment form? I’m using the same
blog platform as yours and I’m having problems finding one?
Thanks a lot!
Hi this is kinda of off topic but I was wondering if blogs
use WYSIWYG editors or if you have to manually code with
HTML. I’m starting a blog soon but have no coding knowledge so I
wanted to get advice from someone with experience.
Any help would be greatly appreciated!
If you desire to increase your knowledge simply keep visiting this web site and be updated with the latest information posted here.
Very nice post. I just stumbled upon your weblog
and wanted to say that I have really enjoyed surfing around your blog posts.
In any case I’ll be subscribing to your rss feed and I hope you write again soon!
WOW just what I was looking for. Came here by searching for hoc
spa
This article is in fact a fastidious one it helps new net visitors, who are wishing in favor of blogging.
Link exchange is nothing else but it is only placing the other person’s webpage link on your page at appropriate place and other person will also do same in favor of you.
Its like you read my mind! You appear to know a lot about this, like you wrote the book
in it or something. I think that you could do with some pics to drive the message home a little bit, but other than that, this is magnificent blog.
An excellent read. I will certainly be back.
Hi there very nice blog!! Man .. Beautiful .. Wonderful
.. I will bookmark your web site and take the feeds additionally?
I am happy to search out a lot of helpful information right here within the post, we
want work out more techniques on this regard, thank
you for sharing. . . . . .
Hi everyone, I’m Marko from Serbia. I wanna tell you about my insane experience with this trending online casino I stumbled on not long ago.
To be honest, I was living paycheck to paycheck, and now I can’t believe it myself —
I won $1,500,000 playing mostly crazy time!
Now I’m thinking of taking my dream vacation and buying a house here in Cluj-Napoca, and investing a serious chunk
of my winnings into Bitcoin.
Later I’ll probably move to a better neighborhood and build my own startup.
Now I’m going by Tomasz from Poland because I honestly feel like a new person. My
life is flipping upside down in the best way.
Tell me honestly, what would you guys do if you had this
kinda luck? Are you feeling curious right now?
For real, I never thought I’d be able to help my family.
It’s all happening so fast!
Drop your thoughts below!
Normally I do not read articles on blogs, but I wish to say that this write-up very pressured me
to check out and do it! Your writing taste has surprised me.
Thank you, very nice article.|
I was suggested this blog by my cousin. I’m not positive
whether or not this put up is written by means of him as no one
else recognises such exact details about my trouble.
You’re amazing! Thank you!|
Hello there. I found your blog using msn. This is a really well-written article.
I’ll be sure to bookmark it and return to read more of your useful
info. Thanks for the post. I will certainly come back.|
Hey there. I found your weblog the use of msn. That is a really neatly written article.
I will be sure to bookmark it and come back to
learn extra of your useful information. Thank you for the post.
I’ll definitely return.|
Thanks for the marvelous posting! I certainly enjoyed reading it, you happen to be a great author.
I will always bookmark your blog and will eventually come back from now on. I
want to encourage you to definitely continue your great writing, have a nice day!|
Hi there! I could have sworn I’ve been to this blog before but after checking
through some of the posts I realized it’s new to me. Anyways, I’m definitely glad I found it and I’ll be book-marking
and checking back often!|
Thanks in support of sharing such a nice thought.
This piece of writing is nice, that’s why
I have read it fully.|
Hello there and thank you for your info – I’ve certainly picked up something new from right here.
I did, however, experience some technical issues using this website, as I experienced reloading the
web site a lot of times before I could get it to load correctly.
I was wondering if your hosting is OK? Not that I’m complaining,
but sluggish loading times very frequently affect your placement in Google and can damage your
high quality score if ads and marketing with Adwords.
Well, I’m adding this RSS to my email and could look out for much more of your exciting content.
Ensure that you update this again soon.|
Wow! At last I got a weblog from where I know how to really obtain useful data regarding
my study and knowledge.|
When someone writes an piece of writing, he/she
retains the thought of a user in mind, ensuring how a user can know it.
Therefore, that’s why this post is amazing. Thanks!|
You are so interesting! I don’t suppose I’ve truly read
something like this before. So nice to discover somebody with genuine thoughts on this issue.
Seriously.. thank you for starting this up. This web site is one thing that’s
needed on the internet, someone with some originality!|
Hello Dear, are you really visiting this website daily, if so afterward you will definitely get nice knowledge.
If some one wants expert view concerning running a blog after that i
suggest him/her to go to see this weblog,
Keep up the good work.
Very quickly this website will be famous among all blogging viewers, due to it’s fastidious posts
Nice blog here! Also your site loads up fast!
What host are you using? Can I get your affiliate link to your host?
I wish my website loaded up as quickly as yours lol
You are so awesome! I do not believe I have read through a single thing like that before.
So good to find somebody with genuine thoughts on this topic.
Really.. many thanks for starting this up.
This website is something that is required on the internet, someone
with some originality!
Keep this going please, great job!
I have been surfing online more than 3 hours today, but I by
no means discovered any attention-grabbing article like yours.
It’s pretty value enough for me. In my opinion, if all site owners and bloggers made good content material as you probably
did, the internet will probably be a lot more useful
than ever before.
You can certainly see your skills within the work you write.
The arena hopes for more passionate writers such as you who aren’t afraid to say how they believe.
At all times follow your heart.
Simply want to say your article is as surprising. The clearness in your post is just
spectacular and i can assume you are an expert on this subject.
Well with your permission let me to grab your feed to keep updated
with forthcoming post. Thanks a million and please keep up the gratifying work.
Right away I am going to do my breakfast, later than having my breakfast coming yet again to read more news.
I love that Venoplus 8 focuses on natural ingredients
to support heart health. Managing blood pressure and cholesterol with a supplement like this sounds like a
smart, proactive approach. Thanks for breaking
down the benefits so clearly!
You’re so cool! I don’t suppose I’ve truly read through anything like that before.
So wonderful to discover another person with unique thoughts on this subject.
Really.. many thanks for starting this up. This web site is something that’s needed on the internet, someone with a bit of originality!
Its like you read my mind! You seem to know so much
about this, like you wrote the book in it or something.
I think that you can do with a few pics to drive the message
home a little bit, but instead of that, this is magnificent
blog. A great read. I will definitely be back.
Greetings, I’m Marko from Serbia. I wanna tell you about
my insane experience with this next-level online casino
I stumbled on a few weeks ago.
To be honest, I was super poor, and now I can’t believe it myself
— I scored €1,200,000 playing mostly blackjack!
Now I’m thinking of getting a new car here in Warsaw, and
investing a serious chunk of my winnings into Cardano.
Later I’ll probably move to a better neighborhood and build my own startup.
Now I’m going by Andrei from Romania because I honestly feel like a new person. My life is flipping upside down in the best way.
Tell me honestly, what would you guys do if you had this kinda luck?
Are you thinking “damn!” right now?
For real, I never thought I’d have a shot at investing.
It’s all happening so fast!
Drop your thoughts below!
Hey there would you mind letting me know which webhost you’re working with?
I’ve loaded your blog in 3 completely different browsers and I must say this
blog loads a lot faster then most. Can you suggest a good hosting provider at a reasonable price?
Thanks, I appreciate it!
I’m truly enjoying the design and layout of your site. It’s a very easy on the eyes which makes it much more enjoyable for me
to come here and visit more often. Did you hire out a developer to create
your theme? Great work!
Good day! I know this is somewhat off topic but I was wondering which blog platform are you using for this website?
I’m getting tired of WordPress because I’ve had issues with hackers and I’m looking at alternatives for another platform.
I would be awesome if you could point me in the direction of a good platform.
Wow, this piece of writing is pleasant, my younger sister is
analyzing these kinds of things, therefore I am going to let know her.
Yo forum friends, I’m Piotr from Poland. I wanna tell you about my insane experience with
this crazy popular online casino I stumbled on not long ago.
To be honest, I was struggling badly, and now I can’t believe
it myself — I crushed it and made $712,
000 playing mostly crazy time!
Now I’m thinking of buying a house here in Zagreb, and investing a serious chunk of my winnings into Toncoin.
Later I’ll probably move to a better neighborhood
and travel the world.
Now I’m going by Andrei from Romania because I honestly feel like a new person. My life is
flipping upside down in the best way.
No cap, what would you guys do if you had this kinda luck?
Are you jealous right now?
For real, I never thought I’d see this kinda money. It’s all happening so fast!
Feel free to DM me!
Hmm is anyone else experiencing problems with the images on this
blog loading? I’m trying to find out if its a problem on my end or
if it’s the blog. Any feed-back would be greatly appreciated.
I’ve been looking for a tinnitus solution that goes
deeper than just masking the ringing. ZenCortex
sounds really promising—especially since it targets inflammation and
neurological causes. Excited to see more natural options getting real
attention!
You’ve made some good points there. I looked on the internet for
additional information about the issue and found most
individuals will go along with your views on this website.
I couldn’t refrain from commenting. Perfectly written!
Have you ever thought about creating an e-book or guest authoring on other sites?
I have a blog based on the same subjects you discuss and would really like to have you share some stories/information. I know my subscribers would enjoy your work.
If you’re even remotely interested, feel free to send me an email.
Woah! I’m really enjoying the template/theme of this blog.
It’s simple, yet effective. A lot of times it’s challenging to
get that “perfect balance” between user friendliness and visual appeal.
I must say you have done a fantastic job with this.
Additionally, the blog loads extremely fast for me on Safari.
Exceptional Blog!
Fascinating blog! Is your theme custom made or did you download it from somewhere?
A design like yours with a few simple tweeks would really make
my blog stand out. Please let me know where you got your design.
Thank you
I like looking through an article that will make people think.
Also, thanks for allowing me to comment!
I’ve been looking for a brain supplement that doesn’t rely on caffeine or synthetic stuff,
and NeuroSurge sounds like a solid option. Love that it’s all-natural and
focused on long-term brain health. Definitely intrigued—thanks for the breakdown!
I’ve been dealing with balance issues for a while, and it’s honestly been frustrating.
Vertigenics sounds like a promising, natural alternative—especially since it supports both the brain and balance.
Thanks for explaining how it works in such simple terms!
I feel this is among the so much significant information for me.
And i’m happy studying your article. However wanna observation on few common issues, The web
site taste is perfect, the articles is truly nice : D. Excellent task, cheers
This is fascinating! I’ve heard about theta and alpha waves but never knew they could
be targeted like this for focus and creativity.
Neuro Energizer sounds like a great non-invasive tool to boost brain function—especially in today’s
distraction-heavy world.
Hi, constantly i used to check website posts here in the early hours in the morning,
as i like to find out more and more.
Consistency is key, and this video nails that message.
I’ve seen so many supplements promise the moon, but MitoThrive
feels like a thoughtful, long-term approach. Looking forward to seeing how it works for me!
Thanks for the warning! I’ve seen a few ads for The Genius Switch on random sites and almost clicked—glad I waited.
Always appreciate when a channel looks out for its
viewers like this!
Remarkable issues here. I am very glad to look your article.
Thanks so much and I am looking forward to contact you.
Will you kindly drop me a e-mail?
I loved as much as you will receive carried out right here.
The sketch is attractive, your authored subject
matter stylish. nonetheless, you command get got an nervousness over that you wish be delivering the following.
unwell unquestionably come further formerly again as exactly
the same nearly a lot often inside case you shield this increase.
What’s Taking place i am new to this, I stumbled upon this I have found It positively helpful and it has aided me out
loads. I’m hoping to give a contribution & help other customers like its helped me.
Great job.
I’ve been listening to Billionaire Brain Wave
for the past week, and I have to say—it’s strangely effective.
Just 7 minutes a day and I already feel more focused and motivated.
The idea of “activating the wealth center” sounded out there at first, but I’m starting to see a shift in my mindset!
Thanks for finally writing about > You down with SSD?
– CookieBytes Technologies < Loved it!
Thanks for finally writing about > You down with SSD?
– CookieBytes Technologies < Loved it!
Thanks for finally writing about > You down with SSD?
– CookieBytes Technologies < Loved it!
It’s great that you are getting ideas from this post as well
as from our argument made at this place.
Appreciate the clear explanation of how breath and brainwaves connect.
The Memory Breath feels like a natural, easy tool to support brain health without any complicated gadgets
or supplements. Excited to try it out!
Hi there, just became aware of your blog through Google, and found that it is really informative.
I’m gonna watch out for brussels. I will appreciate if you continue this in future.
Lots of people will be benefited from your writing. Cheers!
This blog was… how do I say it? Relevant!! Finally I have
found something that helped me. Thank you!
For the reason that the admin of this web page is working, no uncertainty very quickly it will be well-known,
due to its quality contents.
Just want to say your article is as astounding. The
clarity on your post is just nice and i could think you
are knowledgeable on this subject. Fine along with your permission allow me to snatch
your RSS feed to keep up to date with drawing close post.
Thanks a million and please carry on the rewarding work.
I’ve been exploring for a little for any high quality articles or weblog posts in this kind of house .
Exploring in Yahoo I finally stumbled upon this website.
Studying this info So i’m glad to show that I have a very good uncanny feeling I found out just what I
needed. I so much surely will make certain to don?t forget this site and provides it a glance on a constant basis.
What’s up, just wanted to say, I liked this post. It was helpful.
Keep on posting!
Hello would you mind stating which blog platform you’re working with?
I’m looking to start my own blog in the near future but I’m having a difficult time choosing between BlogEngine/Wordpress/B2evolution and
Drupal. The reason I ask is because your design and style seems
different then most blogs and I’m looking for something unique.
P.S My apologies for getting off-topic but I had to ask!
I’m not sure why but this web site is loading incredibly
slow for me. Is anyone else having this issue or is
it a issue on my end? I’ll check back later on and see if the problem still exists.
It’s great to see a program focused on real results like reducing pain and getting people moving again. Ageless Knees
sounds like a natural, effective way to regain confidence in daily activities.
Thanks for sharing this!
It’s very effortless to find out any topic on net as compared to textbooks, as I found this post at this site.
Good blog you have here.. It’s hard to find excellent writing like yours nowadays.
I really appreciate individuals like you!
Take care!!
Yo forum friends, I’m Marko from Serbia. I wanna tell you about my insane experience with this unreal online casino I stumbled on this spring.
To be honest, I was struggling badly, and now I can’t believe it myself — I
scored £590,000 playing mostly crazy time!
Now I’m thinking of buying a boat here in Warsaw, and investing a serious chunk of my winnings into Cardano.
Later I’ll probably move to a better neighborhood and travel the world.
Now I’m going by Tomasz from Poland because I honestly feel like a new person. My life is flipping upside down in the best
way.
I gotta ask, what would you guys do if you had this kinda luck?
Are you wondering if it’s real right now?
For real, I never thought I’d be living this dream. It’s all
happening so fast!
Feel free to DM me!
Really appreciate how this video explains Prostadine in such simple terms.
I’ve been looking into natural options for prostate health,
and the liquid drop format sounds super convenient. Definitely considering giving this a
try!
Hello There. I found your blog using msn. This is a very
well written article. I will make sure to bookmark it and return to read more of your useful information. Thanks for
the post. I will definitely comeback.
If some one wants to be updated with hottest technologies afterward he must be go
to see this site and be up to date daily.
Genuinely, this blog piece іs a ɡreat representation
оff ԝell-crafted c᧐ntent. I really vаlue thе detaіl that’s ɡone into creating ѕuch ɑ resourceful
article. Іt’s defіnitely a pleasure tо find somеthing so
wеll-detailed and usefuhl .
Platforms ⅼike kumarannetwork ɑre becօming ɡo-to sources forr design resources.
Ꮃhether it’s kumarannetwork free psd, оr tools from
kumaran digital, tһe reliability of theiг resources іѕ
undeniable .
The kumarannetwork psd free download options ɑre incredibly welⅼ-packaged foг freelancers
wօrking onn PSD-based templates. If уou’re looқing for custom poster frameworks, kumaran nework wedding рrovides јust whɑt үou need.
One оf the standout aspects ᧐f this site is the library of downloadable PSDs.
Ι especiаlly liked the neeatly categorized folders.
I waѕ searching for ɑ library neаr me, but came acrosѕ kumaranetwork
ᴡhich became mʏ permanent online redsource fߋr design files!
Ϝrom kumarnnetwork to site:kumarannetwork.сom, every aspect feels structured.
Ꮤhether you’rе a student, designer, or Tamil Nadu-based сontent creator, this kumaran networks platform іs
a gem. Alsо, І appreciatе the inclusion оff culturally-rooted сontent tthrough
kumaran digital, ᴡhich addѕ a touch of identity tо the designs.
Thankѕ aցain for youг creative ideas, and І looik forward to m᧐rе amazing content
from thhe kumaran network team. Үou’re paving the
way in the Tamil digital creative space!
Ӏ wіll surely bookmark your website to mmy design peers wһߋ are looking fⲟr mariage album psd.
Ⅿuch love aand respect from a fan оf kumaran network psd!
Kеep ցoing strong and kеep inspiring.
My website kumaran net work
You actually make it seem so easy with your presentation but I find this
matter to be actually something which I think I would never understand.
It seems too complicated and very broad for me.
I am looking forward for your next post, I will try to get the hang of it!
Good post. I certainly appreciate this site. Keep writing!
Nice post. I used to be checking continuously this
blog and I am inspired! Very useful information particularly the ultimate part 🙂 I deal with such information much.
I used to be looking for this certain info for a long time.
Thank you and best of luck.
There’s definately a lot to know about this issue.
I love all of the points you’ve made.
Truly , this blog write-uρ iѕ a excellent representation ⲟf informative
content. І genuinely vaⅼue the hard work that’s gone
іnto creating ѕuch a in-depth article.
Іt’ѕ incredibly a pleasure tⲟ find something so thorouɡhly wгitten and
valuable.
Portals ѕuch as kumarannetwork.cߋm are
becoming go-to sources fⲟr design resources. Ꮃhether іt’ѕ kumarannetwork
free psd, оr tools fгom kumaran digital, tһe quality оf their resources iis unmatched.
mү blog … psd collection free download
Τruly , tһis blog piece іs a wonderful showcase oof
well-crafted cօntent. I ɑbsolutely admire tһe detaiⅼ that’s gߋne into
creating such a іn-depth article. Іt’s
always a pleasure tօ find omething so wеll-detailed and beneficial .
Sites ⅼike kumaran network.com are uplifting tһe PSD and design community .
Ꮤhether it’s kumarannetwork free psd, οr tools from tamizhkumaran, tһe accuracy
ⲟf theiг resources іs unmatched.
Тhe kmaran network psd file download options ɑгe immensely սseful fօr designers worқing on poster edits.
If you’re looking for custom poster frameworks, kumaran network admk ⲣrovides juѕt wht you neeԁ.
Оne of tһe coolest awpects օf this site іs the easy navigation.
Ӏ espеcially liкed thе quick download setup.
I wwas searching fοr a library near me, but came acroѕs
kumaranetwork ѡhich became my new favorite hub fοr design files!
Ϝrom kumarn netwok tⲟ kumaran network.com, every aspect feels structured.
Ꮃhether yοu’re a student, designer, or Tamil Nadu-based сontent creator, tһis network numbeг platform
iss ɑ must-bookmark. Аlso, I aⲣpreciate tһe inclusion of culturally-rooted сontent through kumaran, which adds ɑ cultural relevance tο thе designs.
Тhanks ɑgain for уоur tech-friendly contributions, аnd I look forward tߋ more amkazing content fdom the kumarannetwork team.
Уou’гe paving the waay in the Tamil digital creative space!
Ӏ will surelly bookmark ʏour website tto my community whoo аre looking
foг marriage album psd. Mucһ love аnd respect from a fan of kumaran network wedding psd!
Қeep ɡoing strog aand keeр inspiring.
Mʏ һomepage: tvk banner psd free download
Genuinely, tһis blog write-up is а great showcase
οf insightful content. I trtuly admire thе hard
ԝork that’s gone intⲟ creating sᥙch a in-depth article.
Ӏt’s really a pleasure tо find ѕomething sߋ organized and beneficial .
Websites ⅼike umaran network.com aге helping
creators globally . Ꮤhether іt’s kumarannetwork psd, οr tools
fгom kumaran digital, tһe reliability of their resources iѕ impressive .
The kumaran network psd download options ɑre
incredibly well-packaged fоr freelancers working
on poster edits. Іf you’гe looқing for hiɡһ-resolution PSDs,
kumaran network admk ρrovides just what you need.
Οne of thе coolest aspects of this site is the easy navigation. Ι especially ⅼiked the efficient рage design.I was searching
forr ɑ libraryy nearest me, but ϲame acr᧐ss umaranetwork wһich bеϲame my
permament online resource ffor design files!
Froom kumaran net tо kumaran network.cߋm, eѵery aspect feels structured.
Ꮤhether you’re а student, designer, or Tamikl Nadu-based c᧐ntent creator, tһiѕ kumarnetwork platform іs а must-bookmark.
Alѕo, I appreϲiate the inclusion of culturally-rooted ⅽontent
thгough kumaran digital, ѡhich adⅾѕ a local connection to the designs.
Тhanks again for youг dedicated work, аnd I loօk forward to mofe amazing
ϲontent from the kumarannetwork team. Ⲩoᥙ’re creating waves iin tһe Tamil digitasl creative space!
Ӏ wіll surely promote уour website to my network whoo ɑre looking for DMK/ADMK PSD
files. Much love and respect fгom a fan of kumarannetwork.com!
Kеep going strong and keеp inspiring.
Visiit mү homepage; kumaran network psd free download
Magnificent goods from you, man. I have understand your stuff previous to
and you’re just too wonderful. I really like what you’ve acquired here, really like what you’re stating and
the way in which you say it. You make it enjoyable and you still care for
to keep it smart. I can not wait to read far more from you.
This is really a great site.
I’ve been struggling with mild tinnitus for a couple
of years, and it honestly wears you down. NeuroQuiet sounds really promising, especially since it tackles the root causes like
stress and circulation. Appreciate how clearly this video explained the science behind it!
I’ve learn several just right stuff here. Certainly worth bookmarking for revisiting.
I wonder how much effort you place to make this sort of excellent
informative website.
What a material of un-ambiguity and preserveness of precious experience regarding unexpected feelings.
Abѕolutely , this blog post iѕ a wonderful showcase of
well-crafted content. I genuinely ɑppreciate
thе dеtail thɑt’ѕ gone іnto creating ѕuch a helpful article.
It’s always а pleasure tо find something so thoroughlyy ᴡritten and beneficial .
Patforms ⅼike kumarannetwork are helping creators globally .
Ԝhether it’s kumatan network software, οr tools
fгom tamizhkumaran, tһe impact of their resources іs impressive .
The kumaran network psd file download options ɑre
thoughtfully organized f᧐r creators ѡorking
оn poster edits. Ӏf уoս’re looking for DMK
annd ADMK political designs, kumaran network addmk proovides ϳust what you
need.
One ᧐f the most appealing aspects ⲟf tһis site is
the easy navigation. Ι esⲣecially ⅼiked the efficient рage design. I was
searching fߋr a tiruvannamalai library, ƅut came
acrⲟss kumaranetwork ᴡhich beⅽame my go-tο creative spzce fοr
design files!
From kumarannet ᴡork to kumaranneteork psd ree download, еνery aspect feels ѡell-developed.
Ꮤhether үoս’re a student, designer, oг Tamil Nadu-based ϲontent creator, tһіs kumarnetwork platform iss а gem.
Aⅼso, I appreciate the inclusion оf culturally-rooted сontent throuցh kumaran digital,
wһich adɗs a local connection to thе designs.
Thаnks again fߋr уoսr dedicated ᴡork, and I looк forward to morе amazing content from the kumaran network
team. You’ге creating waves іn tthe Tamil digital creative
space!
Ι will surely recommend your website tⲟ my community ԝh᧐
ɑre lоoking foг DMK/ADMK PSD files. Mucһ love and respect fгom a fan of kumaranetwork!
Keepp ggoing strong аnd keeep inspiring.
my webpage tvk background png
Absolutely , thiѕ blog post іs а geeat representation ߋf well-crafted contеnt.
I absⲟlutely respect tһe desdication that’s gone innto creating ѕuch a helpful article.
It’ѕ reаlly a pleasure to᧐ find something sⲟ organized ɑnd useful .
Sites ⅼike kumaran network аre bеcoming ɡо-to sources fоr design resources.
Ꮤhether іt’s kumwran network psd, оr tools
from kumaran digital, tһe impasct of their resources іs undeniable .
Τhе kumarannetwork psd download options аre immensely usefvul f᧐r designers
w᧐rking ⲟn event designs. If you’re looking foor custom poster frameworks, kumaran network weding рrovides just what уoս neеd.
One of thе top-notch aspects оff tһiѕ site is tһe community-focused structure.
Ӏ esρecially lіked the quick download setup. Ӏ ѡas searching f᧐r a libbrary near
me, but casme aсross kumaranetwork which
beⅽame mmy neᴡ favorite hub for design files!
Ϝrom kumarn network t᧐ kumaran network.ϲom, eѵery aspect feels ԝell-developed.
Wһether you’rе a student, designer, orr Tamil
Nadu-based ϲontent creator, this kumaran networks platform is a
gem. Alsօ, І apрreciate the inclusion оf culturally-rooted сontent tһrough kumaran digital, ԝhich
adɗs а cultural relevance to tһe designs.
Thankѕ again fоr your tech-friendly contributions, аnd І lߋok forward tto mοre amazing content
from the kumaran network team. Yoս’re leading the niche in thе Tamil digital creative space!
Ӏ wiⅼl surely recommend үour website tto mʏ community ᴡho ɑre
looҝing for marriage album psd. Much love and respect from
a fan of kumaranetwork! Kеep g᧐ing strong and қeep inspiring.
my homepage :: kumaran network psd file download
Yo forum friends, I’m Marko from Serbia. I wanna tell you about my insane experience with this new online casino I stumbled on recently.
To be honest, I was struggling badly, and now I can’t believe it myself — I hit £590,000 playing mostly slots!
Now I’m thinking of finally owning an apartment here in Split, and investing a serious chunk of my winnings into Ethereum.
Later I’ll probably move to a better neighborhood and support my family.
Now I’m going by Nikola from Serbia because I honestly
feel like a new person. My life is flipping upside
down in the best way.
No cap, what would you guys do if you had this
kinda luck? Are you feeling curious right now?
For real, I never thought I’d be living this dream. It’s all happening so fast!
Drop your thoughts below!
Magnificent beat ! I would like to apprentice while you
amend your site, how could i subscribe for a blog website?
The account helped me a acceptable deal. I had been a little bit
acquainted of this your broadcast offered bright clear concept
You ought to be a part of a contest for one of the highest
quality websites on the web. I am going to highly recommend
this blog!
I have read so many articles concerning the blogger lovers but this piece of writing is truly a nice post,
keep it up.
Hi! Someone in my Facebook group shared this website with us
so I came to give it a look. I’m definitely loving the information.
I’m bookmarking and will be tweeting this to my followers!
Terrific blog and terrific design.
I’ve tried a few supplements before, but
Prostadine stands out because it actually targets the root causes—not just the symptoms.
Plus, all-natural and non-GMO is a huge plus for me.
Such a informative insight.
Thanks for the heads up about fake sites! It’s so easy to get scammed these days.
I’ve been curious about The Genius Switch and almost bought it from a random link—glad I watched this first.
Definitely sticking to the official website!
Do you have any video of that? I’d love to find out some additional information.
I am regular visitor, how are you everybody? This post posted at this website is truly pleasant.
Thanks for publishing. It’s a solid effort.
Thank you for any other informative blog. Where else may just I
am getting that kind of info written in such
a perfect method? I’ve a undertaking that I am just now running on, and I’ve been on the
glance out for such info.
The survival guide aspect of Blast Proof David’s Shield
really stands out to me. In today’s unpredictable world, learning mental resilience and adaptability is just as important as physical preparedness.
Definitely adding this to my reading list!
Undeniably believe that which you said. Your favorite justification appeared to be on the web the easiest thing to be aware of.
I say to you, I certainly get annoyed while people think
about worries that they plainly don’t know about. You managed to hit the nail upon the top as well as defined out the whole thing without having side effect , people could
take a signal. Will likely be back to get more. Thanks
Such a informative read.
I’ve heard great things about Nitric Boost Ultra—especially
how it gives a natural energy lift without the crash.
Sounds like a solid addition for anyone looking to boost mood and performance sustainably!
I just could not depart your web site before suggesting that I extremely loved the standard info
a person provide for your guests? Is going to be back ceaselessly to
check up on new posts
Hmm is anyone else experiencing problems with the images on this blog loading?
I’m trying to determine if its a problem
on my end or if it’s the blog. Any suggestions would be greatly appreciated.
Great goods from you, man. I have be mindful your stuff
previous to and you are just extremely magnificent.
I really like what you have received right here, really like what you’re
stating and the best way in which you assert it. You’re making it enjoyable and you continue
to care for to keep it sensible. I can not wait to read far more from you.
That is actually a wonderful website.
Hello! I know this is somewhat off topic but I was wondering if you knew where I could get a captcha
plugin for my comment form? I’m using the same blog platform
as yours and I’m having trouble finding one?
Thanks a lot!
Hmm is anyone else having problems with the
images on this blog loading? I’m trying to figure out if its a problem
on my end or if it’s the blog. Any suggestions would be greatly appreciated.
Link exchange is nothing else however it is only placing the other person’s webpage link on your page at
appropriate place and other person will also do same for you.
I’ll definitely bookmark this page.
This website certainly has all of the information I
wanted concerning this subject and didn’t know who to ask.
More articles like this would make the web better.
Howdy! Quick question that’s totally off topic. Do you know how
to make your site mobile friendly? My website looks weird when browsing from my apple iphone.
I’m trying to find a template or plugin that might be able to fix
this problem. If you have any suggestions, please share.
Thank you!
The detail in this write-up is remarkable.
I gained useful knowledge from this.
What’s up friends, its great paragraph regarding educationand completely defined,
keep it up all the time.
Really like how this video sets realistic expectations
for MitoThrive—no overnight miracles, just steady progress.
Sometimes the best changes come from consistency and
patience. Definitely worth trying if you want to feel more in tune with your body!
SuperChatroulette offers a seamless and straightforward way to connect with girls through a
chat roulette system, enabling instant interaction with
new individuals via video chat. Initially, the app does not require registration, allowing
you to explore its interface without needing to
download anything https://superchatroulette.com/
Heya just wanted to give you a brief heads up and let you know a
few of the pictures aren’t loading correctly. I’m
not sure why but I think its a linking issue.
I’ve tried it in two different browsers and both show the same results.
This video came at the perfect time. I’ve been looking for something that helps
with stability without relying on meds or stimulants. Vertigenics looks like a
well-rounded formula—love that it’s non-GMO and plant-based too!
I’m impressed, I have to admit. Seldom do I come across a blog
that’s both educative and engaging, and without a doubt, you
have hit the nail on the head. The issue is something that too few men and
women are speaking intelligently about. Now i’m very happy I found this in my hunt for something
relating to this.
Everything is very open with a really clear clarification of the challenges.
It was definitely informative. Your site is extremely helpful.
Thanks for sharing!
Wassup guys, I’m Piotr from Poland. I wanna tell you about my insane experience
with this crazy popular online casino I stumbled on recently.
To be honest, I was super poor, and now I can’t believe it myself —
I hit £590,000 playing mostly blackjack!
Now I’m thinking of buying a house here in Cluj-Napoca,
and investing a serious chunk of my winnings into Cardano.
Later I’ll probably move to a better neighborhood and retire early.
Now I’m going by Andrei from Romania because I honestly feel like a new person. My life is
flipping upside down in the best way.
Be real, what would you guys do if you had this kinda luck?
Are you a bit envious right now?
For real, I never thought I’d be living this dream.
It’s all happening so fast!
Drop your thoughts below!
This piece is impressive.
Terrific work! This is the type of info that should be
shared around the internet. Disgrace on Google for not
positioning this post upper! Come on over and visit my website .
Thanks =)
We’re a group of volunteers and opening a new
scheme in our community. Your web site offered us with useful info to work on. You have performed a formidable activity and
our whole community can be thankful to you.
This submission is outstanding.
I’m no longer sure the place you’re getting your info, but good topic.
I needs to spend some time learning more or understanding more.
Thank you for excellent information I used to be looking for this information for my mission.
What’s up, all is going sound here and ofcourse every
one is sharing facts, that’s in fact good, keep up writing.
Wow, superb blog format! How long have you been blogging for?
you make running a blog look easy. The total glance of your web site is great, let alone
the content!
I have to thank you for the efforts you’ve put in penning this website.
I really hope to see the same high-grade blog posts from you in the future as well.
In truth, your creative writing abilities has motivated me
to get my own, personal site now 😉
More posts like this would make the internet a better place.
I’ll certainly recommend this.
Greetings, I’m Marko from Serbia. I wanna tell you about my insane experience with this new online casino
I stumbled on not long ago.
To be honest, I was living paycheck to paycheck,
and now I can’t believe it myself — I cashed out $712,
000 playing mostly crazy time!
Now I’m thinking of finally owning an apartment here in Warsaw, and investing a serious
chunk of my winnings into Cardano.
Later I’ll probably move to a better neighborhood and support my family.
Now I’m going by Nikola from Serbia because I honestly feel
like a new person. My life is flipping upside down in the best way.
No cap, what would you guys do if you had this kinda luck?
Are you thinking “damn!” right now?
For real, I never thought I’d see this kinda money.
It’s all happening so fast!
Reply if you wanna chat!
Awesome blog you have here but I was curious about if
you knew of any discussion boards that cover the same topics discussed in this article?
I’d really like to be a part of group where I can get feedback from other knowledgeable individuals that share the same
interest. If you have any suggestions, please let me know.
Appreciate it!
I learned a lot from this.
Greetings, I’m Marko from Serbia. I wanna tell you about my insane experience with this unreal online casino I stumbled on recently.
To be honest, I was struggling badly, and now I can’t believe it myself
— I hit $1,500,000 playing mostly sports bets!
Now I’m thinking of taking my dream vacation and buying
a house here in Cluj-Napoca, and investing a serious chunk
of my winnings into Bitcoin.
Later I’ll probably move to a better neighborhood and start a small business.
Now I’m going by Nikola from Serbia because I honestly feel
like a new person. My life is flipping upside down in the best way.
No cap, what would you guys do if you had this kinda luck?
Are you thinking “damn!” right now?
For real, I never thought I’d see this kinda money.
It’s all happening so fast!
Ask me anything!
I like the valuable info you provide in your articles.
I’ll bookmark your blog and check again here regularly.
I’m quite certain I’ll learn a lot of new stuff right here!
Good luck for the next!
Have you ever considered about adding a little bit more than just your articles?
I mean, what you say is valuable and everything. Nevertheless think of if you added some great graphics
or video clips to give your posts more, “pop”! Your content
is excellent but with images and video clips, this site could definitely be one of the best in its niche.
Fantastic blog!
Hey! I just wanted to ask if you ever have any issues with hackers?
My last blog (wordpress) was hacked and I ended up losing months of hard
work due to no data backup. Do you have any solutions to stop
hackers?
Such a practical resource.
This write-up is well-written.
We are a bunch of volunteers and starting a brand new scheme in our community.
Your website provided us with valuable info to work on. You have done a formidable job and
our entire community will likely be grateful to you.
Fantastic blog! Do you have any helpful hints for aspiring writers?
I’m hoping to start my own website soon but I’m a little lost on everything.
Would you suggest starting with a free platform like WordPress
or go for a paid option? There are so many options out
there that I’m completely confused .. Any suggestions? Many thanks!
Hello! Do you use Twitter? I’d like to follow you if that would be ok.
I’m undoubtedly enjoying your blog and look forward to
new posts.
Словник основних кримінально-процесуальних понять
і https://www.democratizing.finance/group/equity-crowdfunding-beginners/discussion/71007905-e84a-45e6-8032-266e15dae43a
термінів|/ а.
I believe that is among the so much vital information for me.
And i am glad studying your article. However wanna observation on few common issues, The site style is ideal, the articles
is in reality excellent : D. Good activity, cheers
You’ve undoubtedly spent time crafting this.
MitoThrive sounds like a great option for those tired of
quick fixes that don’t last. I love the idea of supporting your body’s natural rhythm and noticing gradual improvements.
Thanks for sharing such an honest take!
Hey I know this is off topic but I was wondering if you knew of any
widgets I could add to my blog that automatically tweet my newest twitter
updates. I’ve been looking for a plug-in like this for quite some
time and was hoping maybe you would have some experience with something like this.
Please let me know if you run into anything. I truly enjoy reading your blog and
I look forward to your new updates.
More content pieces like this would make the blogosphere a better place.
Thanks for a marvelous posting! I seriously
enjoyed reading it, you might be a great author. I will make certain to bookmark your blog and will eventually come
back in the foreseeable future. I want to encourage that you continue your great writing, have a nice holiday weekend!
Excellent post. Keep writing such kind of information on your blog.
Im really impressed by your blog.
Hi there, You have performed a great job. I’ll definitely digg it and in my opinion suggest to my friends.
I’m sure they will be benefited from this web site.
Way cool! Some extremely valid points! I appreciate you penning this write-up and also the rest
of the site is also really good.
Hi, Neat post. There is a problem with your site in web explorer,
would test this? IE nonetheless is the marketplace chief and a good component
to people will omit your great writing due to this problem.
I really love your blog.. Very nice colors & theme. Did you make this amazing site yourself?
Please reply back as I’m wanting to create my own site and would love to know where you got this from or just what the theme is named.
Kudos!
Hey there would you mind letting me know which web host
you’re utilizing? I’ve loaded your blog in 3 different browsers and
I must say this blog loads a lot faster then most. Can you recommend a good internet hosting provider at a reasonable price?
Thank you, I appreciate it!
Hi! I could have sworn I’ve visited this site before but after going through a few
of the posts I realized it’s new to me. Regardless, I’m certainly pleased I stumbled upon it and I’ll be book-marking it and checking
back frequently!
Cabinet IQ
8305 Statе Hwy 71 #110, Austin,
TX 78735, United Stɑteѕ
254-275-5536
Remodelexperts (https://list.ly/i/11039135)
Terrific article! That is the type of information that should be
shared across the web. Disgrace on Google for no longer positioning this publish upper!
Come on over and discuss with my site . Thank you =)
I every time used to study paragraph in news papers
but now as I am a user of web thus from now I am using net for articles or reviews, thanks to web.
With havin so much content and articles do you ever run into any issues of plagorism
or copyright infringement? My website has a lot of unique content I’ve either created myself or outsourced but it appears a lot of it is popping
it up all over the web without my authorization. Do you know any ways to help protect
against content from being stolen? I’d definitely appreciate it.
The depth in this write-up is praiseworthy.
Interesting to hear both sides of the reviews on The Genius Wave.
I’ve always been curious about brainwave audio
programs—if it really helps with focus and creativity, it might be
worth trying, even if results vary from person to person.
Such a informative read.
Howdy! I simply wish to offer you a huge thumbs up for your excellent info you have here on this
post. I’ll be coming back to your site for more soon.
I will immediately grab your rss feed as I can not to find your email subscription link or newsletter service.
Do you have any? Kindly allow me understand so that I could subscribe.
Thanks.
When I initially left a comment I seem to have clicked the -Notify me when new comments are added- checkbox and now
each time a comment is added I receive four emails with the same comment.
Perhaps there is a way you can remove me from that service?
Thanks a lot!
wonderful put up, very informative. I’m wondering why the opposite specialists of this sector do not
realize this. You should continue your writing. I’m sure,
you’ve a great readers’ base already!
I love how The Memory Breath combines neuroscience with simple breathing techniques.
It’s amazing that something so accessible can help improve memory and mental clarity.
Definitely adding this to my daily routine!
Cabinet IQ
8305 Ѕtate Hwy 71 #110, Austin,
TX 78735, United Ѕtates
254-275-5536
Selection
hello there and thank you for your information – I have
certainly picked up something new from right here. I did however expertise several technical issues using this web site,
since I experienced to reload the site lots of times previous to
I could get it to load properly. I had been wondering if your web
hosting is OK? Not that I’m complaining, but slow loading instances times will sometimes affect your
placement in google and could damage your high quality score if
ads and marketing with Adwords. Anyway I’m adding this RSS to my e-mail and could look out for much more of your respective interesting
content. Ensure that you update this again very soon.
Hi everyone, I’m Marko from Serbia. I wanna tell you about my insane experience with this trending online casino I stumbled on last month.
To be honest, I was barely affording rent, and now I can’t believe it myself — I scored $712,000 playing
mostly sports bets!
Now I’m thinking of getting a new car here in Split,
and investing a serious chunk of my winnings into Solana.
Later I’ll probably move to a better neighborhood and
start a small business.
Now I’m going by Nikola from Serbia because I honestly feel like a new person. My
life is flipping upside down in the best way.
Let’s be honest, what would you guys do if you had this kinda
luck? Are you feeling curious right now?
For real, I never thought I’d get out of debt. It’s all happening so fast!
Drop your thoughts below!
Have you ever thought about including a little bit more than just your articles?
I mean, what you say is fundamental and all. Nevertheless think about if you added some great pictures or video clips
to give your posts more, “pop”! Your content is excellent but with images and clips, this website could definitely
be one of the very best in its field. Fantastic
blog!
Yo forum friends, I’m Marko from Serbia. I wanna tell you
about my insane experience with this new online casino I stumbled on a few weeks
ago.
To be honest, I was struggling badly, and now I can’t
believe it myself — I hit €1,200,000 playing mostly
live roulette!
Now I’m thinking of finally owning an apartment here in Warsaw, and investing a serious chunk of my
winnings into Cardano.
Later I’ll probably move to a better neighborhood
and retire early.
Now I’m going by Nikola from Serbia because I honestly feel like a new
person. My life is flipping upside down in the best way.
No cap, what would you guys do if you had this kinda luck?
Are you jealous right now?
For real, I never thought I’d get out of debt.
It’s all happening so fast!
Let’s talk crypto too!
Can I simply just say what a comfort to uncover somebody who actually knows what they are discussing on the web.
You certainly understand how to bring an issue to light
and make it important. More people must check this out and understand this side of the story.
I can’t believe you aren’t more popular given that you certainly possess the gift.
I wanted to thank you for this good read!! I absolutely loved every
little bit of it. I have got you book marked to look at new stuff
you post…
Its like you read my mind! You seem to know so much about this, like you wrote
the book in it or something. I think that you could do with some
pics to drive the message home a little
bit, but other than that, this is fantastic blog. A great read.
I’ll certainly be back.
Hey There. I found your blog using msn. This is a really well written article.
I will make sure to bookmark it and come back to
read more of your useful information. Thanks for the
post. I’ll certainly return.
It’s amazing in favor of me to have a website, which is good in support of my experience.
thanks admin
Ahaa, its fastidious conversation regarding this paragraph at this place at this weblog,
I have read all that, so at this time me also commenting at
this place.
I just like the helpful info you supply for your articles.
I will bookmark your weblog and take a look at once more here frequently.
I’m rather certain I’ll be told a lot of new stuff proper here!
Good luck for the next!
I’m not that much of a online reader to be honest but your blogs really nice, keep it up!
I’ll go ahead and bookmark your site to come back later on. Cheers
This excellent website certainly has all the information I needed concerning this subject
and didn’t know who to ask.
Wow, I love the concept behind KundaliniFlow! A supplement that works with your energy systems instead of just masking symptoms
is exactly what I’ve been looking for. Excited to explore this as part of my
wellness journey!
I’d like to thank you for the efforts you have put in penning this site.
I really hope to view the same high-grade content by you in the future as well.
In truth, your creative writing abilities has encouraged me to get my very own website now 😉
I’ve been looking for a natural way to support
both digestion and joint health, and Flush Factor Plus sounds like
it hits both perfectly. Love that it’s focused on reducing inflammation and keeping things moving smoothly!
Hi, always i used to check blog posts here in the early hours in the daylight, since i
enjoy to gain knowledge of more and more.
If some one wishes to be updated with latest technologies after that
he must be pay a visit this site and be up to date daily.
This is the right web site for everyone who wishes to understand this topic.
You know so much its almost hard to argue with you (not that I personally will need to…HaHa).
You definitely put a brand new spin on a topic that has been discussed for years.
Wonderful stuff, just excellent!
I’d like to thank you for the efforts you have put in writing this website.
I’m hoping to see the same high-grade blog posts from you
in the future as well. In fact, your creative writing abilities has inspired me to get my own, personal site now 😉
Hello there! Do you know if they make any plugins to protect against hackers?
I’m kinda paranoid about losing everything I’ve worked hard on. Any tips?
Good post. I’m facing a few of these issues as well..
“I’ve been looking for something that helps with skin tone and hydration at the same time. AquaSculpt seems like such a gentle but effective way to feel refreshed and confident!”
This write-up is outstanding.
Hi there! Someone in my Myspace group shared this site with us so I came to look it
over. I’m definitely loving the information. I’m book-marking and will be tweeting this to my followers!
Wonderful blog and amazing style and design.
WOW just what I was looking for. Came here by
searching for free credit card numbers
I dοn’t even knoѡ the way I finished up here, but I thought this submit ԝaѕ
goοd. I don’t know ᴡho yoᥙ miցht Ьe һowever certainly you’re going to а famous blogger ѕhould yoᥙ aгеn’t ɑlready.
Cheers!
Incredible! This blog looks just like my old one! It’s on a
entirely different topic but it has pretty much the same layout and design. Great
choice of colors!
Very shortly this web site will be famous amid all blog viewers, due to it’s good posts
My spouse and I stumbled over here different web page and thought I may as well check things
out. I like what I see so i am just following you.
Look forward to looking over your web page for a
second time.
I know this if off topic but I’m looking into starting my own weblog and was wondering what all is needed to
get set up? I’m assuming having a blog like yours would cost a pretty penny?
I’m not very internet smart so I’m not 100% certain.
Any recommendations or advice would be greatly appreciated.
Thank you
Helpful info. Fortunate me I discovered your website
accidentally, and I am shocked why this accident did not happened in advance!
I bookmarked it.
This video does a great job explaining how Pineal XT works.
I’ve been curious about supplements that support brain health
and spiritual awareness, and this seems like a promising option!”
Can I simply say what a relief to discover a person that
truly understands what they are discussing on the net. You certainly know
how to bring an issue to light and make it important.
More people should look at this and understand this side of your story.
It’s surprising you’re not more popular given that you most
certainly have the gift.
Okvip Top
Thаnks for another excellent post. Ꭲhе place
else mɑy just anyone get tһat type of info in such a perfect method
᧐f writing? І havе a presentation subsequent weeк, and I am at the search f᧐r such info.
Look ɑt my pɑge best social casinos
This video really sold me on AquaSculpt! The idea of skin rejuvenation and body sculpting through hydration is so smart—can’t wait to try it out!
Yes! Finally someone writes about Alabama.
Here is my web site – Packaging Machinery
A motivating discussion is definitely worth comment.
I believe that you need to publish more on this topic, it might
not be a taboo matter but typically people don’t discuss such issues.
To the next! Cheers!!
Gut health is so underrated, and Prime Biome seems like a smart, simple way to take care of
it. Appreciate the clean ingredients and focus on overall wellness!
Above All Foundation Repair
119 Ꭼ Turbo Ꭰr, San Antonio,
TX 78216, United Տtates
12109203042
Groundwork Stability Repair service
What’s up Dear, are you actually visiting this site on a regular basis, if so afterward you will without doubt take nice knowledge.
I enjoy, result in I found exactly what I was looking for.
You’ve ended my 4 day long hunt! God Bless you man. Have a great day.
Bye
I pay a visit day-to-day a few websites and websites to read articles or reviews, but this webpage gives quality based writing.
HepatoBurn harnesses natural ingredients to support liver health, promote detoxification, and enhance overall wellness.
Boost your liver function and cleanse your body naturally with
HepatoBurn — the trusted choice for health-conscious individuals.
Howdy, i read your blog from time to time and i own a similar
one and i was just curious if you get a lot of spam remarks?
If so how do you reduce it, any plugin or anything you can suggest?
I get so much lately it’s driving me insane so any support is very much appreciated.
Fantastic goods from you, man. I’ve understand your stuff previous to and
you are just extremely fantastic. I actually like what you have acquired here,
really like what you’re saying and the way in which you say it.
You make it entertaining and you still care for to keep it smart.
I can’t wait to read much more from you. This is actually a terrific site.
Nice respond in return of this matter with real arguments and telling everything on the topic of that.
Yo forum friends, I’m Alex from Romania. I wanna tell you about my insane experience with this next-level online casino I stumbled on not long ago.
To be honest, I was barely affording rent, and now I can’t believe it myself — I crushed it and made €1,200,000 playing mostly slots!
Now I’m thinking of finally owning an apartment
here in Belgrade, and investing a serious chunk of my winnings into Solana.
Later I’ll probably move to a better neighborhood and support my family.
Now I’m going by Andrei from Romania because I honestly feel like a new person.
My life is flipping upside down in the best way.
Be real, what would you guys do if you had this kinda luck?
Are you a bit envious right now?
For real, I never thought I’d be living this dream. It’s all happening so fast!
Drop your thoughts below!
Okvip Top
Really interesting to learn about Pineal XT! Detoxifying and activating
the pineal gland sounds like a unique way to boost mental clarity and consciousness.
Has anyone tried it yet? Would love to hear your experience!”
What’s up friends, its enormous paragraph on the topic
of teachingand completely defined, keep it up all the time.
This is a good tip particularly to those fresh to the
blogosphere. Simple but very precise info… Thank you for sharing this one.
A must read article!
Feel free to surf to my web blog … Packaging Machinery
I seriously love your site.. Excellent colors & theme.
Did you develop this site yourself? Please
reply back as I’m looking to create my very own blog and want to learn where you got this from or just
what the theme is called. Thanks!
“I appreciate how Pineal XT focuses on natural ingredients to enhance mental potential. In today’s world, anything that helps with clarity and focus naturally is worth checking out!”
Hello, I enjoy reading through your article. I like to write a little comment to support you.
I do not even know how I ended up here, but I thought
this post was great. I do not know who you are but certainly you’re going to a famous blogger if you aren’t already 😉
Cheers!
BREATHE sounds like a breath of fresh air—literally!
Clearing mucus and easing chest tightness naturally is exactly what I
need. Can’t wait to try this out!”
I was skeptical at first, but seeing the ingredients and the way ProDentim supports dental health
from the inside out makes a lot of sense. Has anyone seen real results yet?
Very nice post. I just stumbled upon your weblog and wished to say
that I have really enjoyed browsing your blog posts.
After all I will be subscribing to your feed and I
hope you write again soon!
Cabinet IQ
8305 State Hwy 71 #110, Austin,
TX 78735, United Ѕtates
254-275-5536
Worktopmat
Greetings! This is my first visit to your blog! We are a team
of volunteers and starting a new initiative in a community in the same niche.
Your blog provided us useful information to work on. You have done a extraordinary job!
“Prime Biome sounds like a great way to support gut health naturally. Love that it helps with digestion and immunity—definitely adding this to my daily routine!”
Hey are using WordPress for your blog platform? I’m new to the blog
world but I’m trying to get started and create my own.
Do you need any html coding expertise to make your own blog?
Any help would be really appreciated!
Having read this I believed it was very informative. I appreciate you spending some time and effort to put this information together.
I once again find myself spending a lot of time both reading and leaving comments.
But so what, it was still worthwhile!
Amazing issues here. I am very happy to peer your article.
Thank you so much and I’m taking a look ahead to contact you.
Will you please drop me a mail?
I blog quite often and I genuinely appreciate your information. This article has truly peaked my interest.
I will book mark your blog and keep checking for new information about once
per week. I opted in for your RSS feed too.
I’ve been browsing online more than 4 hours today, yet I never found any interesting article like yours.
It’s pretty worth enough for me. In my opinion, if all web
owners and bloggers made good content as you did, the internet will be a lot more useful than ever before.
This concept of the ‘Crave Wave’ is fascinating—never thought about how our inner desires could directly affect our ability to attract
abundance. Fast Wealth sounds like a game-changer!
Hi there to every one, the contents existing at this web page are genuinely awesome for people experience, well, keep up
the nice work fellows.
Hello this is kind of of off topic but I was wanting to know if blogs use WYSIWYG editors or if you have to manually
code with HTML. I’m starting a blog soon but have no coding know-how so I wanted to get advice from someone with experience.
Any help would be enormously appreciated!
Very great post. I just stumbled upon your weblog and wanted to
mention that I have really enjoyed surfing around your weblog posts.
After all I will be subscribing to your feed and I am
hoping you write again very soon!
It’s a pity you don’t have a donate button! I’d most certainly donate to this
superb blog! I suppose for now i’ll settle for book-marking and adding your RSS feed to my Google account.
I look forward to brand new updates and will talk about this website with my
Facebook group. Talk soon!
What’s up, after reading this amazing paragraph i am too delighted to share my familiarity here with
colleagues.
//td_block class – each ajax block uses a object of this class for requests function tdBlock()
this.id = ”; this.block_type = 1; //block type id (1-234 etc) this.atts
= ”; this.td_column_number = ”; this.
My page: http://conexussport.sportsandsocialchange.org/1xbet-download-3/
“Oral health is so underrated when it comes to overall wellness. ProDentim seems like a smart, simple way to support teeth and gums without harsh chemicals. Thanks for breaking it down!”
That is a very good tip especially to those fresh to the blogosphere.
Short but very precise info… Many thanks for sharing this one.
A must read article!
Finally, something that actually targets the root cause of brittle, yellow nails!
The natural ingredients in AppaNail make it feel like a safe and smart option for long-term
results.
I am regular reader, how are you everybody?
This paragraph posted at this website is in fact pleasant.
This paragraph is actually a fastidious one it helps new net people, who are wishing for blogging.
My relatives always say that I am wasting
my time here at net, but I know I am getting
experience daily by reading thes good articles or reviews.
Since the admin of this web page is working, no hesitation very soon it will be
well-known, due to its feature contents.
That is a very good tip particularly to those fresh to the blogosphere.
Simple but very accurate information… Appreciate your sharing this one.
A must read post!
Thanks for sharing such a fastidious idea, post is pleasant, thats why i have read it entirely
“BREATHE sounds like a breath of fresh air—literally! Clearing mucus and easing chest tightness naturally is exactly what I need. Can’t wait to try this out!”
“AquaSculpt sounds like the perfect combo—hydration and body sculpting in one? Love that it promotes natural beauty without harsh treatments!”
WOW just what I was searching for. Came here by searching for japanese clothing kenzo
hello!,I love your writing very a lot! share we keep in touch
extra approximately your post on AOL? I need an expert in this house to resolve my problem.
Maybe that is you! Taking a look ahead to look you.
Pretty! This was an incredibly wonderful post.
Thank you for supplying these details.
I’ve been dealing with mild ringing in my ears for
a while now, so this video caught my attention right away.
Quietum Plus sounds like a thoughtful, natural
approach to supporting ear health. I’m definitely interested in giving it a try!
This came at the perfect time — I’ve been looking for a natural way to
stay energized throughout the day. Mitolyn seems like a solid option with a real biological foundation. Appreciate the honest and educational video!
Woah! I’m really digging the template/theme of this site.
It’s simple, yet effective. A lot of times it’s
challenging to get that “perfect balance” between usability and
visual appearance. I must say you have done a great job with this.
Additionally, the blog loads super quick for me on Chrome.
Superb Blog!
{수신/수신}{추가 혜택/최대 혜택},사용자 https://chakai.com.br/kr-1xbet/page-74/ 프로모션은사용제공액세스무료 스핀 및베팅에 코드를 사용할 수 있습니다.
Wow, I’ve been looking for something to help with
my energy levels, and Mitolyn sounds really promising!
Loved the explanation of how it supports mitochondrial function —
it makes so much sense now why I’ve been feeling drained.
Definitely adding this to my wellness routine!
Its like you read my mind! You appear to know so much about this, like you
wrote the book in it or something. I think that you could do with some pics to drive the message home a bit,
but instead of that, this is wonderful blog.
A fantastic read. I will certainly be back.
Yo forum friends, I’m Ivan from Croatia. I wanna tell you about my insane experience with
this new online casino I stumbled on recently.
To be honest, I was barely affording rent, and now I can’t believe
it myself — I crushed it and made €1,200,000 playing mostly blackjack!
Now I’m thinking of buying a house here in Belgrade, and investing
a serious chunk of my winnings into Ethereum.
Later I’ll probably move to a better neighborhood and retire early.
Now I’m going by Nikola from Serbia because I
honestly feel like a new person. My life is flipping upside down in the best way.
I gotta ask, what would you guys do if you had this kinda luck?
Are you thinking “damn!” right now?
For real, I never thought I’d get out of debt. It’s all happening so fast!
Let’s talk crypto too!
Excellent goods from you, man. I’ve bear in mind your stuff prior to
and you are just too excellent. I really like what
you’ve obtained here, certainly like what you are saying and the way in which by which you are saying it.
You are making it enjoyable and you continue to take care of to
keep it sensible. I can’t wait to read much more from you.
That is actually a tremendous web site.
Very good blog you have here but I was wondering
if you knew of any community forums that cover the same topics talked about in this
article? I’d really love to be a part of group where I can get feedback from other
experienced individuals that share the same interest.
If you have any recommendations, please let me know. Kudos!
I’ve been struggling with low energy for months, and
nothing seems to work long-term. After watching this, I’m
hopeful about Mitolyn — it makes sense to support energy production at the cellular level.
Great info, thanks for sharing!
You have made some good points there. I checked on the net to find out more about the
issue and found most people will go along with your views on this site.
I do not even understand how I stopped up right
here, however I thought this put up was great. I do not
recognise who you are however definitely you are going to a well-known blogger if
you aren’t already. Cheers!
It’s really very complex in this full of activity life to listen news on TV, so I simply use internet for that
purpose, and obtain the most up-to-date news.
Greetings! I know this is kinda off topic nevertheless I’d figured
I’d ask. Would you be interested in trading links or maybe guest authoring
a blog post or vice-versa? My website discusses a lot
of the same topics as yours and I think we could greatly benefit from each other.
If you are interested feel free to shoot me an email. I look forward to
hearing from you! Great blog by the way!
Ahaa, its pleasant dialogue regarding this article here at this webpage, I have read all that, so at this time me
also commenting here.
I am regular reader, how are you everybody? This piece of writing posted at this website is genuinely pleasant.
For most up-to-date news you have to pay a quick visit internet and on the web
I found this website as a most excellent site for most up-to-date updates.
It’s a pity you don’t have a donate button! I’d certainly donate to this superb blog!
I guess for now i’ll settle for bookmarking and adding your RSS feed to my Google account.
I look forward to brand new updates and will
share this site with my Facebook group. Talk soon!
Everything is very open with a very clear explanation of the challenges.
It was truly informative. Your site is very useful.
Thanks for sharing!
This video explained everything so clearly — Kerassentials looks like a simple but powerful
way to bring back shine and strength to my nails. Can’t wait to try it out and see the results
for myself!
Hey folks, I’m Piotr from Poland. I wanna tell you about my insane experience with this new
online casino I stumbled on recently.
To be honest, I was living paycheck to paycheck, and now I can’t
believe it myself — I won €1,200,000 playing mostly live roulette!
Now I’m thinking of taking my dream vacation and buying a house here in Cluj-Napoca, and investing a serious
chunk of my winnings into Solana.
Later I’ll probably move to a better neighborhood and
build my own startup.
Now I’m going by Tomasz from Poland because I honestly feel
like a new person. My life is flipping upside down in the best way.
Be real, what would you guys do if you had this kinda luck?
Are you jealous right now?
For real, I never thought I’d see this kinda money. It’s all happening so fast!
Drop your thoughts below!
Okvip Top
We stumbled over here different website and thought I might check things out.
I like what I see so i am just following you. Look forward to looking at your web page yet again.
I think this is among the most important information for me.
And i am glad reading your article. But should remark
on some general things, The site style is perfect, the articles is really excellent : D.
Good job, cheers
Greetings! This is my 1st comment here so I just wanted to give a quick shout out and
say I truly enjoy reading your blog posts. Can you suggest any other blogs/websites/forums that go over
the same topics? Thanks for your time!
Hi I am so delighted I found your weblog, I really found you by accident, while I
was looking on Aol for something else, Anyways I am here now and would
just like to say cheers for a marvelous post and a all
round exciting blog (I also love the theme/design),
I don’t have time to look over it all at the minute but I have bookmarked it and also added your RSS feeds,
so when I have time I will be back to read much more,
Please do keep up the awesome job.
Thanks for sharing your thoughts on best online casinos.
Regards
I’ve been hearing great things about Mitolyn! It’s awesome to see so
many positive reviews about its energy-boosting effects.
Definitely considering adding it to my daily routine for that extra vitality.
What’s up, I desire to subscribe for this web site to get hottest updates, thus where can i do it please assist.
You ought to be a part of a contest for one of the most useful sites on the net.
I am going to highly recommend this web site!
Greate pieces. Keep writing such kind of info on your blog.
Im really impressed by it.
Hi there, You’ve done an excellent job. I’ll certainly digg
it and for my part suggest to my friends. I am sure they will be benefited
from this web site.
Nice weblog here! Also your site loads up very fast!
What host are you the usage of? Can I am getting your affiliate link for your host?
I want my web site loaded up as fast as yours lol
Love how NeuroSurge is all-natural! So many brain supplements are packed with synthetic stuff, but
this one seems clean and effective. Thanks for breaking it
down so clearly in the video!
Hey I know this is off topic but I was wondering if you knew of any widgets I could add to my blog
that automatically tweet my newest twitter updates.
I’ve been looking for a plug-in like this for quite some time and was hoping maybe you would have some experience with something
like this. Please let me know if you run into
anything. I truly enjoy reading your blog and I look
forward to your new updates.
Hello mates, nice article and nice urging commented at this
place, I am really enjoying by these.
I absolutely love your website.. Very nice colors & theme.
Did you develop this site yourself? Please reply back as I’m wanting to create my own personal
website and want to know where you got this
from or what the theme is called. Kudos!
Wow, incredible blog structure! How lengthy have you
ever been blogging for? you make blogging look easy.
The full glance of your web site is fantastic, let
alone the content material!
HepatoBurn harnesses natural ingredients to support liver health, promote detoxification, and enhance overall wellness.
Boost your liver function and cleanse your body naturally with HepatoBurn — the
trusted choice for health-conscious individuals.
Pretty! This has been an extremely wonderful post.
Thank you for providing this information.
Have you ever thought about including a little bit more than just your articles?
I mean, what you say is valuable and everything. But just imagine if you added some great images or video clips to give your posts more, “pop”!
Your content is excellent but with images and videos, this blog could definitely be one of the very best in its field.
Excellent blog!
Outstanding story there. What happened after? Take care!
I really love your website.. Excellent colors & theme. Did you make
this amazing site yourself? Please reply back as I’m wanting to create my very own site and
would like to find out where you got this from or what the theme is named.
Many thanks!
Great post. I was checking constantly this weblog and I am impressed!
Extremely helpful information particularly the final section 🙂 I take care of such info much.
I was seeking this particular information for a long time.
Thanks and best of luck.
Really appreciate the honest breakdown in this video.
Boostaro sounds like a promising natural option for men looking to improve
testosterone and performance without harsh chemicals.
Definitely considering giving it a try.
This Aqua Tower system looks like a game-changer for
clean water! I love that it doesn’t need electricity
or complicated setup—perfect for both everyday use and emergencies.
Okvip Top
I am really enjoying the theme/design of your website.
Do you ever run into any internet browser compatibility issues?
A few of my blog audience have complained about my website not working correctly
in Explorer but looks great in Opera. Do you have any solutions to help fix this problem?
I’ve been browsing online more than three hours today, yet
I never found any interesting article like yours.
It is pretty worth enough for me. Personally, if all website owners and bloggers made good content as you did, the web will be much more
useful than ever before.
This piece of writing is in fact a nice one it helps new the web people, who are wishing for blogging.
It’s great that you are getting thoughts from this piece of writing as well as from our dialogue made at
this time.
You really make it seem really easy together with your
presentation but I in finding this topic to be really one
thing which I feel I might never understand. It sort of feels too complex and extremely wide for me.
I’m having a look ahead in your subsequent post, I’ll try to get the dangle of it!
My skin has been so dull and dry lately, so this video came at
the perfect time! AquaSculpt sounds like it does it all — refresh, tone, and rejuvenate.
Definitely adding it to my wishlist!
obviously like your web site however you have to take a
look at the spelling on quite a few of your posts.
Several of them are rife with spelling problems and I to find it very
troublesome to tell the reality then again I will certainly come again again.
Hello, just wanted to mention, I liked this post.
It was practical. Keep on posting!
Stop by my site; Unlimited Residential Proxies
That is really fascinating, You’re an overly skilled
blogger. I have joined your rss feed and look forward to looking for
more of your wonderful post. Also, I have shared your website
in my social networks
Hi there, everything is going perfectly here and ofcourse every one is sharing information, that’s in fact good,
keep up writing.
hey there and thank you for your info – I’ve certainly picked up anything new from right here.
I did however expertise several technical issues using this web site, as I experienced to reload the
website many times previous to I could get it to load properly.
I had been wondering if your hosting is OK? Not that I
am complaining, but slow loading instances times will often affect your placement
in google and could damage your high quality score
if ads and marketing with Adwords. Well I’m adding this RSS to my
email and could look out for much more of your respective fascinating
content. Make sure you update this again soon.
My partner and I stumbled over here by a different page and thought I might as well
check things out. I like what I see so now i am following you.
Look forward to looking at your web page for a second time.
Really appreciate the honest breakdown in this video. Boostaro sounds like a promising
natural option for men looking to improve testosterone and performance without harsh chemicals.
Definitely considering giving it a try.
I love it when people get together and share views.
Great site, keep it up!
I’ve been trying to manage my blood sugar naturally, so Gluco
Extend really caught my attention. Love that it supports both blood sugar
balance and overall metabolic health. Thanks for the helpful breakdown!
Zuerst war ich ein bisschen vorsichtig, als ich von cameradb.review gehört habe.
Gerade heutzutage gibt es eine riesige Auswahl Seiten, deshalb war ich zurückhaltend.
Trotzdem wollte ich den Bonus ohne Einzahlung mal
testen, und ich wurde tatsächlich überrascht. Nach dem Spinmama Login bekam ich ein Startguthaben, und das komplett ohne
Einzahlung. Die Technik ist echt solide, egal ob am PC oder mobil in der App.
Was mich zusätzlich überzeugt hat: Selbst wenn man schon länger dabei
ist, gibt’s noch Boni. Das ist nicht selbstverständlich.
Ich spiele da inzwischen regelmäßig. Wer auf der Suche nach einem fairen Casino mit
echtem Bonus ohne Einzahlung ist, sollte Spinmama einfach mal ausprobieren.
What’s up, just wanted to tell you, I loved this blog post.
It was inspiring. Keep on posting!
Wow, using lottery data all the way back to 1985? That’s impressive.
I’m curious to see if the “Winning Treasure” system really improves the
odds. Anyone here actually tried it yet?
HepatoBurn uses a powerful blend of natural ingredients to strengthen liver health, aid in detoxification, and improve your overall well-being.
Support your body’s natural cleansing process and boost
liver function with HepatoBurn — a reliable choice
for those committed to healthy living.
Great video! It’s encouraging to hear actual user reviews of Gluco Extend
showing real improvements in blood sugar and energy.
Always good to find something that works and doesn’t rely on heavy medication.
What i do not understood is in reality how you’re not really much more neatly-liked than you
may be right now. You’re very intelligent.
You realize thus significantly on the subject of this matter, made me in my opinion imagine it from numerous various angles.
Its like men and women don’t seem to be interested except it’s something to do with Woman gaga!
Your personal stuffs outstanding. All the time take
care of it up!
I’ve been wanting to get into woodworking but had no idea where
to start. Teds Woodworking looks like an amazing resource — love that it’s beginner-friendly with clear instructions and videos!
Wow that was strange. I just wrote an incredibly long comment but after I
clicked submit my comment didn’t show up. Grrrr… well
I’m not writing all that over again. Anyway, just wanted
to say superb blog!
Hello there! This is kind of off topic but I need some advice from an established blog.
Is it hard to set up your own blog? I’m not very techincal but I can figure things out
pretty quick. I’m thinking about making my own but I’m not sure where to begin. Do you have any ideas or suggestions?
Cheers
You really make it seem really easy together with your
presentation however I find this matter to be actually something that I feel I would never understand.
It seems too complex and very extensive for me.
I am having a look ahead on your subsequent post, I’ll try to get the
dangle of it!
I don’t even understand how I finished up here, but I thought this submit was once good.
I don’t understand who you’re however definitely you are
going to a well-known blogger for those who aren’t already.
Cheers!
It’s going to be finish of mine day, except before
finish I am reading this great post to improve my experience.
Thanks very interesting blog!
Good day very nice website!! Man .. Beautiful .. Superb ..
I’ll bookmark your web site and take the feeds also?
I am satisfied to search out so many helpful information here within the
post, we’d like work out more strategies in this regard, thanks
for sharing. . . . . .
Wow, awesome blog layout! Ηow long have you ƅeen blogging foг?
you made blogging lߋok easy. Tһe overɑll look of your website іѕ ցreat, ⅼet aⅼone the content!
my web site; best social casinos
Hello There. I found your blog using msn. This is an extremely well written article.
I’ll make sure to bookmark it and come back to read more of your useful info.
Thanks for the post. I’ll definitely return.
Okvip Top
My partner and I stumbled over here coming from a different website and thought I may as well check things out.
I like what I see so i am just following you. Look forward to looking over your web page repeatedly.
Fastidious answers in return of this question with genuine arguments and telling all concerning that.
I feel that is one of the so much vital info for me.
And i’m happy reading your article. But wanna observation on some general things, The web site taste is wonderful, the articles is actually great :
D. Good task, cheers
It’s impressive that you are getting thoughts from this post as well as from our argument made at this time.
I read this piece of writing completely concerning the comparison of most up-to-date and previous technologies, it’s amazing article.
With havin so much content do you ever run into any
issues of plagorism or copyright infringement? My blog has a lot of unique content I’ve either
written myself or outsourced but it seems a lot of it is popping it up all over the internet without my agreement.
Do you know any solutions to help stop content from being ripped off?
I’d really appreciate it.
hey there and thank you for your info – I’ve certainly picked
up something new from right here. I did however expertise a few
technical points using this website, since I experienced to reload the web site many times previous to I could get it to load properly.
I had been wondering if your web hosting is OK?
Not that I’m complaining, but slow loading instances times will very frequently affect your placement in google and could damage your quality score if ads and marketing
with Adwords. Well I’m adding this RSS to my e-mail and can look out for a lot more of your
respective intriguing content. Ensure that you update this again soon.
Okvip Top
Xhamsterlive Free Token Alternative Today
For those who want to get unlimited free tokens on xhamster live, there
are many ways and methods that can be used,
one of the most effective methods today is to visit this page https://www.deviantart.com/xhamsterlivetoolhack/art/Xhamster-Live-Tokens-1105265029
Great blog! Do you have any tips and hints for aspiring writers?
I’m planning to start my own website soon but I’m a little lost on everything.
Would you recommend starting with a free platform
like WordPress or go for a paid option? There are so many choices out there that I’m
completely confused .. Any suggestions? Appreciate it!
I’m not sure exactly why but this web site is loading
very slow for me. Is anyone else having this issue or is it a problem on my end?
I’ll check back later and see if the problem still exists.
Good info. Lucky me I came across your blog
by chance (stumbleupon). I’ve bookmarked it for later!
Awesome that AquaSculpt doesn’t rely on stimulants or restrictive diets.
The thermogenic “ice water” hack is fascinating—it actually enhances fat burning while
hydrating and toning the skin. That combo feels like self-care for body and beauty!
‘After using HepatoBurn for just three weeks, I feel
so much lighter and more energized… I lost a few pounds without major diet changes.
Hi to every body, it’s my first visit of this website; this blog carries amazing and in fact good information in support of readers.
Its such as you read my mind! You seem to understand a lot approximately this, such as you wrote the
guide in it or something. I feel that you simply can do with a few percent
to drive the message house a bit, but instead of that, that is great blog.
A great read. I will definitely be back.
I go to see each day a few web pages and blogs to read content, except this webpage
provides feature based writing.
foto viral memek tobrut anak kecil dan guru lagi ngewe
Heya i am for the first time here. I came across this board and I to find It truly useful &
it helped me out a lot. I am hoping to present
one thing back and aid others such as you aided me.
Oh my goodness! Amazing article dude! Many thanks, However I am encountering troubles with your RSS.
I don’t understand the reason why I am unable to subscribe to it.
Is there anybody getting the same RSS issues? Anyone that knows the answer
will you kindly respond? Thanks!!
Loved the honest take on timelines—many users say
it takes 2–6 weeks to feel a real energy boost.
That slow-and-steady note gives me confidence
. No overnight magic, just actual results.”
Hello! This is my first visit to your blog!
We are a group of volunteers and starting a new project in a
community in the same niche. Your blog provided us valuable
information to work on. You have done a marvellous job!
Hello to every body, it’s my first go to see of
this web site; this blog includes awesome and truly fine information in favor
of readers.
thx
thx
thx
What a information of un-ambiguity and preserveness of valuable
experience concerning unpredicted feelings.
t’s great to see a program that’s holistic, science-based, and practical.
Really inspires me to commit to consistent practice—especially for
posture and long-term strength!”
If you desire to obtain a great deal from this paragraph then you
have to apply such techniques to your won weblog.
I took away a great deal from this.
This design is incredible! You definitely know how to keep a
reader entertained. Between your wit and your videos, I was almost
moved to start my own blog (well, almost…HaHa!) Excellent job.
I really enjoyed what you had to say, and more than that,
how you presented it. Too cool!
I every time spent my half an hour to read this web site’s posts every day along with a mug of
coffee.
You’ve undoubtedly spent time crafting this.
Sunshine is important for vitamin D production, managing your sleep/wake cycles, and maintaining your immune system solid. However too much direct exposure to the sun’s UV rays can create sunlight damage to your skin. You actually just need a percentage of time to get the gain from the sunlight, so it is really simple to get too much damaging exposure. When life provides you lemons, juice them, mix sugar, and make a scrub for youthful hands! The lemon eliminates all the age areas, wrinkles, and dark spots, while sugar scrubs the dead skin cells. The Lemon-Sugar scrub makes an effective home remedy for aging skin for your hands which makes sure to eliminate all the visible signs of ageing.
Masks And Other Topical Therapies
We enjoy an excellent lymphatic face massage therapy for its numerous wellness and skin benefits. Gua Sha is an additional wonderful massage method that’s been around for centuries. Carrying out weekly facial workouts is an additional terrific means to promote a healthy and balanced glow and smooth out those cherished penalty lines. They’re a reflection of warm getaways, spells of laughter, and hard-earned job promotions. And whether you love them or can do without them, you can not entirely eliminate creases. Yet, if you’re trying to find methods to get rid of temple creases, right here are some ideas to help in reducing their look.
This Vitamin C face serum aids protect your skin and provides a wide range protection. The goji berries aid nourish your skin and includes a radiant radiance to your skin. At Laser & Skin Clinic of New York City, our company believe in a comprehensive technique to skincare. By incorporating the current in skin-related treatments with crucial skincare and positive lifestyle changes, we help our patients attain and preserve a youthful, wrinkle-free skin tone. Call us to schedule an assessment with our team to create a tailored strategy customized to your skin’s one-of-a-kind requirements. Dysport ® and Xeomin ® give additional choices for people seeking treatments for deep temple wrinkles.
Stress And Anxiety Monitoring
Retinol boosts skin cell turn over and sustains collagen production. Long-lasting direct exposure to the sunlight’s ultraviolet rays contributes to early aging and wrinkles. According to research, daily use of SPF 15 or higher sun block reduces skin aging and minimizes the danger of dark areas and wrinkles. To begin with, you must secure your skin from extreme sun direct exposure by applying a generous layer of sun block each time you march. You can likewise toss on a hat or cap, or put on protective, long-sleeved clothes, to restrict sunlight damage.
Forehead creases, those lines that engrave themselves across our brows as we reveal ourselves, are a natural component of aging, but that doesn’t mean we need to accept that they’re unavoidable. When it concerns identifying how many laser treatments to obtain, Cheung says it ultimately boils down to one’s needs. ” If you have actually lost a lot of temple and temple quantity, or if you have a really low eyebrow, you may need a couple of rounds of laser skin tightening,” she states. While you step in your 30’s, you might begin discovering that the great lines between your eyebrows, crow’s feet, smile lines and other horizontal temple lines are coming to be popular. The appearance of these great lines also when you are relaxing shows that your facial ageing has begun.
Normally, the American Academy of Dermatology recommends that sunscreens must provide broad-spectrum protection versus UVA and UVB rays, must be SPF 30 or greater, in addition to water immune. Of course, make sure you’re utilizing the safest and most effective sunscreens and staying clear of possibly harmful creams. The info in our posts is NOT planned to replace an individually connection with a qualified health care professional and is not meant as medical recommendations. Gently rubbing your skin with a few of the oils stated above, can boost blood circulation, and healing while decreasing swelling in your face.
Allow’s review what’s taking place under the skin’s surface area to understand exactly how temple creases develop. As explained, every time you scrunch up your eyes or elevate your brows, those facial muscular tissues are tough at the workplace. Gradually, this recurring activity can create what we call expression wrinkles. However as the years pass, these expression creases become permanent, referred to as “static wrinkles,” meaning that even when your face is at rest, they are still visible. Wrinkles are visible lines and creases that establish on our skin’s surface as we age. Some of us accept them as they are, and several of us wish to decrease their appearance – both reactions are totally great (after all, have you listened to the claiming that goes, “Creases are an indicator you had fun?”).
Hyaluronic acid is a humectant that draws in and preserves water molecules to make skin appearance fuller from the inside out. Frown lines or forehead creases are just one of one of the most typical skin problems amongst ladies over 35. Dr. Vidushi Singal– the very best skin specialist in Ludhiana clarifies that ageing is the major offender behind these skin issues.
Improve Your Skin’s Collagen Manufacturing With Peptides
Prior to any kind of type of treatment to deal with wrinkles, you’ll consult with your healthcare provider to review your case history, if you have any allergies, your concerns and your goals for the therapy. Your company will certainly analyze this info and provide treatment alternatives that are right for you. It is essential to keep in mind that all treatment alternatives are special, and the kind of therapy that benefits someone may not benefit one more.
It additionally consists of hyaluronic acid and soybean oil to keep skin moistened. That means with each and every single physical expression and animation, our faces (and skin) are striving to preserve their appearance. Thankfully, our skin’s natural flexibility is developed to help it fall back into place.
This is really interesting, You are a very skilled blogger.
I have joined your rss feed and look forward to seeking more of your excellent post.
Also, I have shared your web site in my social networks!
Your means of describing the whole thing in this piece of writing is genuinely fastidious, every one can without difficulty be
aware of it, Thanks a lot.
You need to take part in a contest for one of the finest
websites online. I’m going to recommend this web site!
Okvip Top
More posts like this would make the online space a better place.
Hello, i think that i noticed you visited my weblog so i came to go back the prefer?.I am trying to in finding
things to enhance my site!I suppose its adequate to make use
of a few of your ideas!!
Okvip Top
What a data of un-ambiguity and preserveness of precious experience regarding unpredicted emotions.
Heya i’m for the first time here. I came across this board
and I find It truly useful & it helped me out a lot.
I hope to give something back and help others
like you helped me.
Hi! Someone in my Myspace group shared this site with us so I came to check it out.
I’m definitely loving the information. I’m book-marking and will be
tweeting this to my followers! Fantastic blog and excellent design and style.
constantly i used to read smaller posts which also clear their motive, and that is also happening with this piece of writing which I am reading here.
fantastic post, very informative. I ponder
why the other specialists of this sector don’t understand this.
You should proceed your writing. I am sure, you have a great readers’ base already!
Hi there, i read your blog from time to time and
i own a similar one and i was just curious if you get a lot of spam feedback?
If so how do you protect against it, any plugin or anything you can suggest?
I get so much lately it’s driving me insane so any help
is very much appreciated.
Such a beneficial resource.
Every weekend i used to go to see this site, because
i want enjoyment, as this this web site conations truly fastidious
funny information too.
I’ll right away clutch your rss feed as I can not in finding your e-mail subscription link or newsletter service.
Do you’ve any? Kindly allow me realize in order that I
may just subscribe. Thanks.
“Loved the honest take on timelines—many users say it takes 2–6 weeks to feel a real energy boost.
That slow-and-steady note gives me confidence
. No overnight magic, just actual results.
Nice post. I learn something totally new and challenging on sites I
stumbleupon everyday. It will always be exciting to read through content from other authors and use something from other sites.
Hey are using WordPress for your blog platform? I’m new to
the blog world but I’m trying to get started and create my own. Do you need any coding expertise to make
your own blog? Any help would be greatly appreciated!
Thanks very nice blog!
My brother recommended I may like this blog. He was entirely
right. This post truly made my day. You can not imagine just how a lot
time I had spent for this info! Thanks!
Hey I know this is off topic but I was wondering if you knew of any
widgets I could add to my blog that automatically tweet my newest twitter updates.
I’ve been looking for a plug-in like this for quite some time and was hoping maybe
you would have some experience with something like this. Please let
me know if you run into anything. I truly enjoy reading your blog
and I look forward to your new updates.
Such a beneficial read.
Absolutely loving this breakdown of AquaSculpt!
The idea of combining deep hydration with metabolism-boosting ingredients like green tea,
chlorogenic acid, and L‑carnitine sounds genius. Plus, the skin-rejuvenation benefits—excellent for
a natural beauty boost!
Helpful information. Lucky me I found your web site by accident, and
I am stunned why this accident did not took place earlier!
I bookmarked it.
Great that you didn’t overpromise—the video mentions consistent use for 4–8 weeks to see noticeable improvement in nail health and foot comfort.
That kind of realistic timeline builds real
trust!
Currently it sounds like Movable Type is the top blogging platform
out there right now. (from what I’ve read) Is that what you’re using
on your blog?
Really enjoyed learning about AppaNail’s holistic approach—17 natural ingredients like turmeric, cinnamon bark, and
olive leaf extract to fight fungus and boost nail strength.
It’s more than just a quick fix—it nourishes from the inside out!
My spouse and I stumbled over here coming from a different web address
and thought I might as well check things out.
I like what I see so i am just following you. Look forward to looking
over your web page for a second time.
We’re a bunch of volunteers and starting a new scheme in our community.
Your website offered us with valuable information to work on. You have done
an impressive task and our entire group shall be
grateful to you.
I’ve been browsing online more than 4 hours today, yet I never found
any interesting article like yours. It’s pretty worth enough for me.
In my opinion, if all site owners and bloggers made good content as you did, the
net will be much more useful than ever before.
An intriguing discussion is definitely worth comment.
I think that you ought to publish more on this topic, it may not be a taboo matter but
generally people don’t talk about these subjects.
To the next! Many thanks!!
We absolutely love your blog and find many of your post’s
to be precisely what I’m looking for. Would you offer guest writers to write content available for you?
I wouldn’t mind publishing a post or elaborating on a
lot of the subjects you write with regards to here.
Again, awesome web log!
Good write-up. I absolutely appreciate this website. Continue the
good work!
Hi it’s me, I am also visiting this site daily, this web page is in fact nice and the visitors are
really sharing nice thoughts.
Simply want to say your article is as astonishing. The clearness in your post is simply nice and i can assume you are an expert on this subject.
Well with your permission let me to grab your RSS feed
to keep up to date with forthcoming post. Thanks a million and please keep up the
enjoyable work.
Good post. I learn something new and challenging on blogs I stumbleupon on a daily basis.
It will always be helpful to read content from other writers and practice a little something from other web sites.
Actually when someone doesn’t understand then its up to other
viewers that they will assist, so here it happens.
Here is my web site :: Packaging Machinery
Excellent web site. A lot of helpful info here. I am sending
it to several buddies ans additionally sharing in delicious.
And obviously, thank you on your effort!
Thanks to my father who stated to me on the topic of this website, this website is really
amazing.
Okvip Top
These are really enormous ideas in on the topic of blogging.
You have touched some nice points here. Any way keep
up wrinting.
Fantastic beat ! I would like to apprentice while you amend
your web site, how could i subscribe for a blog site? The account helped me a
acceptable deal. I had been tiny bit acquainted of this your broadcast provided bright
clear idea
Appreciate the honest timeline—no overnight miracles, but steady results.
Many users report subtle energy boosts in 2 weeks and
visible fat loss after 6–8 weeks. Patience is key,
and this channel nails that!
I am curious to find out what blog system you’re using?
I’m having some small security issues with my latest website and I would like
to find something more secure. Do you have any
recommendations?
you are in reality a good webmaster. The site
loading speed is amazing. It seems that you’re doing any distinctive trick.
Furthermore, The contents are masterpiece. you’ve performed
a excellent process in this subject!
“Just started Mitolyn a few days ago and already noticing a
difference in my energy levels. It’s subtle but real. Great video—love how you dive into
the science without making it overwhelming.”
Every weekend i used to visit this web site, as i want
enjoyment, as this this site conations truly pleasant funny information too.
Incredible points. Great arguments. Keep up the amazing spirit.
This was super informative—had no idea a supplement could target both sleep and
weight! I’ve tried melatonin before, but it never helped with appetite control like this one seems to.
Might give Sleep Lean a shot!”
I’ll gladly be back for more.
Wow, I always thought cortisol was just the ‘stress hormone’ and something
to avoid—but this really opened my eyes.
Balance makes so much sense. Curious to see how Cortisol AM can help with energy and mood!
Great work! That is the kind of information that are meant to be shared across the internet.
Disgrace on Google for not positioning this publish higher!
Come on over and visit my site . Thanks =)
What’s up, constantly i used to check blog posts here in the early hours in the daylight, since i love
to gain knowledge of more and more.
My family members always say that I am killing my time here at net, however I know I am getting
familiarity everyday by reading such fastidious articles or
reviews.
If you want to grow your familiarity simply keep visiting
this web page and be updated with the most recent news update posted here.
Directly, I enjoy that you can have customized trays fitted for your teeth because it guarantees the most effective results without using way too much gel or the whitening active ingredients spilling onto your gums.
Prior to starting with the teeth bleaching treatment in your home, making the effort to understand the safety details offered in the package directions is important. Maintain a resilient white smile with specialist teeth. whitening gel suggestions. Comply with appropriate application and regular use for an intense, healthy and balanced smile. While making use of teeth bleaching gel, it’s crucial to stay clear of typical blunders to attain optimal outcomes.
The advantage is that you can do it at the convenience of your home, while you sleep or throughout the day while you want a television or read a book. So, when used rarely, including lemon juice to baking soda to help lighten your teeth might not have any type of unfavorable result on your dental health. If you need whiter teeth quickly and want to do it in the house, tray-based lightening items might be your solution. However, it is necessary to pick a toothpaste with the proper quantity of abrasives.
Best Peroxide-free Teeth Whitening Set
These discolorations can look like your enamel thins with age, permitting the yellowish dentin (hard, internal tissue that composes most of the tooth) to show through. Injuries to your teeth or specific antibiotics or medicines can additionally cause innate spots. Smoking cigarettes, particularly, is a significant contributor to tooth staining and staining. An older research found a higher prevalence of tooth staining in individuals who smoke cigarette than in those who do not. Participants who smoked tended to be less completely satisfied with their appearance than those who really did not– mostly as a result of the look of their teeth.
The enamel layer is incredibly slim, claims Messina, often much less than half a millimeter. All of its active ingredients are vegan, enamel-safe, and excellent for your dental microbiome. It does not have sodium lauryl sulfate (SLS), chemicals, sugars, and various other hazardous ingredients.
However, there are some concerns relating to the safety of hydrogen peroxide. In addition, baking soda develops an alkaline environment in your mouth, which stops germs from growing (10 ). According to another study, baking soft drink has antibacterial and antimicrobial properties that can help in reducing infections.
Swishing coconut oil in your mouth for mins can help in reducing bacteria and plaque, bring about a brighter smile. It’s a gentle and all-natural method that won’t damage your teeth or gums. This teeth bleaching scrub made with dried sage, a little salt and cooking soft drink lightens my teeth obtaining with no harsh chemicals.
Swishing with warm seawater can assist decontaminate and heal any kind of sores in your mouth, reduce swelling, and kill off bacteria. Some case that it additionally whitens teeth, however there’s no proof for this. If you do pick to provide a salt water wash a shot, you must take care not to swish also long, as this can dry your mouth out. A research study from 2006 took a look at the effect of 10, 20 and 30% hydrogen peroxide remedies on human enamel for various amount of times.
Just How We Chose The Most Effective Teeth Lightening Packages
They have more powerful chemicals that can bleach your teeth, so they function much faster than home packages. Dental experts can likewise use lasers or do things like getting veneers to make all your teeth the same shade, yet those are pricey and take a long time. If you desire your yellow teeth gone as quickly as possible without spending a lot of money, choose a home kit. Whitestrips Supreme Flexfit will typically get the job done in about 2 weeks, but you’ll know for sure after a month.
Dr. Mauro Nunes has a comprehensive 29-year history in restorative dental care. He is the owner of Max Dental Studio, where he methods, and is an Accessory Professor at the College of North Carolina at Chapel Hillside, Adams School of Dental Care. He functions as a part-time instructor in the division of extensive oral health. The ADA keeps in mind that further research study is required on sensitivity prevention for teeth whitening. When you consult with your dental expert, make certain to ask about level of sensitivity also.
Sensodyne Pronamel Extensive Enamel Repair Work Toothpaste For Delicate Teeth
What’s even more, Do-it-Yourself dishes may not reach deep stains or give enduring results either. By sticking to products advised by your dental expert, you can assure a safer and much more effective lightening experience. Bleaching your teeth in the house can be tempting, especially with so many treatments available. Nonetheless, it’s crucial to select techniques that are secure and efficient.
The Lumineux Bright Pen has actually been my go-to for a brighter smile between specialist sessions, offering efficient results without the sensitivity or irritation I’ve experienced with various other products.
Link exchange is nothing else however it is just placing the other person’s blog link on your page at proper place and other person will also
do same in favor of you.
The thoroughness in this article is remarkable.
I am regular reader, how are you everybody? This post posted at this website is
in fact good.
There is certainly a great deal to know about
this topic. I like all of the points you made.
Weight monitoring relies on complicated aspects such as quantity of food eaten, type of food consumed, and timing of dishes. In this testimonial, we determined evidence-based nutritional approaches for weight administration based on these three components. A low-calorie diet regimen with a slim or carbohydrate content has actually been suggested; nonetheless, in some cases, a very-low-calorie diet is required for a brief duration. Some macronutrient composition-based diet regimens, such as the ketogenic diet plan or high-protein diet regimen, might be thought about sometimes, although the possible dangers and long-lasting performance stay unidentified. Dish timing is additionally an important factor in weight monitoring, and higher-calorie morning meals in mix with overnight fasting might aid to avoid weight problems. Our testimonial showed that there is no single ideal method for weight administration.
Crash Diet And Going To Extremes By Removing Significant Food Groups– Like Carbs– Just Aren’t Sustainable Methods
French physician Pierre Dukan, MD, conceived this high-protein diet regimen, whose advocates flaunt that it can lead you to lose 10 pounds within the very first week of the plan. There isn’t a wide range of information offered on Asian-style diet plans, yet there is evidence that people in these regions appreciate advantages because of a few of the elements of their diet plans, such as a concentrate on fish in Japan, study recommends. Popular removal or exemption diet regimens include the low-FODMAP diet, gluten-free diet regimen, lactose-free diet, and a lot more.
When you wake weary in the early morning, you’re most likely to want ‘sugar’ or carbohydrates to provide you energy, in addition to comfort. Or you may find that you hit the high levels of caffeine first to ‘get you going’– every one of which can contribute to weight gain. The Lion Diet plan is an elimination diet where you consume only meat from ruminant animals, plus salt and water. The purported claims are that the diet plan can assist heal your digestive tract or autoimmune signs and symptoms, or both.
” The Mediterranean eating plan does not have a collection calorie range or portion standards, which is why it can fit practically any person’s needs. For instance, a 2021 testimonial recommends that low-carb nutritional strategies can be a risk-free and effective approach to assist those with kind 2 diabetes handle their weight and blood glucose degrees. As an example, individuals in Greece eat differently from those in Italy and Spain. While the typical diets in this area share a lot of the exact same principles, the Mediterranean diet plan is an eating design and lifestyle, not a rules-oriented diet.
Focus On Nutrient Density Rather Than Calories
The eating pattern has actually long been thought about the gold standard for nutrition, illness prevention, health, and durability. The research study found that the females had a typical fat mass boost from 1– 1.7% annually of the transition, leading to a 6% complete gain in fat mass over the 3.5 year transition duration. The ordinary weight gain amongst the individuals was 1.6 kilos. Nutritional choices can add to excessive weight and type 2 diabetic issues, which can enhance individual’s danger of cardiovascular disease. Below is an instance of what one day following a diabetes mellitus dish strategy might involve. Fruits, vegetables, entire grains, breads, and vegetables are food teams which contain a great deal of fiber.
What happens after one week of fat freezing? After one week, you might begin noticing a decline in swelling and the preliminary discomfort such as inflammation and tingling may begin to reduce. Nevertheless, the complete results of fat reduction will create over a number of weeks as your body naturally processes the treated fat cells.
Our Coolsculpting Treatment
This procedure seems risk-free in the short-term, with a minimal adverse effects account, and leads to substantial fat decrease when used for localized adiposities. It stays uncertain whether posttreatment manual massage and multiple treatments in the exact same structural area enhance the efficiency of cryolipolysis. Utilizing a suction tool applicator, CoolSculpting utilizes cool temperatures to securely damage down fat cells without harmful surrounding tissues. The treatment is FDA-approved for certain body get rid of an excess fat lump and takes less than an hour per session.
The references of posts recognized in the key search were reviewed, yielding an overall of 37 write-ups. The Kappa coefficient was calculated at 0.885, indicating excellent agreement in between the investigators. Many people see the complete outcomes of CoolSculpting regarding 3 months after their last procedure.
What Is A Coolsculpting Treatment Like Throughout?
People with specific problems that deteriorate or change the body’s capability to take care of the cold can likewise experience severe clinical difficulties. Individuals ought to make sure to pick a knowledgeable, relied on expert, such as a skin doctor or plastic surgeon. Individuals can do this by investigating neighborhood options and asking inquiries prior to committing to the treatment. The danger of side effects and complications usually depends on the doctor doing the treatment.
Coolsculpting Faqs
She will determine whether you are a great prospect for nonsurgical fat decrease with fat freezing and pick the CoolSculpting applicators that are the best fit for your therapy. During that time, the cost and time required to finish the treatment will certainly additionally be identified. Fat freezing is a non-invasive treatment through which fat cells are completely damaged by applying intense chilly temperatures to a therapy area. Fat cells naturally ice up at a higher temperature level than various other cells in the body, which indicates that fat freezing can successfully get rid of fat cells without influencing any surrounding skin tissue or muscle, without downtime. The most popular and effective fat-freezing method is CoolSculpting, which was FDA-approved in 2010 to get rid of stubborn fat and is provided with an in-office applicator. The applicators are available in various sizes and shapes to make sure an ideal fit.
It’s perfect time to make some plans for the longer term and it’s time to be happy.
I’ve learn this put up and if I could I desire to recommend you few
interesting issues or suggestions. Perhaps you can write next articles referring to
this article. I wish to learn more things approximately it!
Heya i’m for the first time here. I found this board
and I find It truly useful & it helped me out a lot.
I hope to give something back and help others like you aided me.
This paragraph is truly a fastidious one it helps new internet people, who are wishing for
blogging.
Hi, of course this post is actually nice and I have learned lot of things from
it about blogging. thanks.
This is the perfect webpage for everyone who wishes to understand this topic.
You know so much its almost hard to argue with you (not that I really
would want to…HaHa). You certainly put a fresh spin on a topic that’s been discussed for many years.
Wonderful stuff, just wonderful!
This info is worth everyone’s attention. When can I find
out more?
Great post. I was checking constantly this blog and I’m
impressed! Very helpful info specifically the last part 🙂 I
care for such info much. I was looking for this particular info for a very
long time. Thank you and best of luck.
I am not sure where you’re getting your info, but good
topic. I needs to spend some time learning much more or understanding
more. Thanks for great info I was looking for this information for my mission.
Spot on with this write-up, I absolutely believe this web site needs
a great deal more attention. I’ll probably be back again to read
through more, thanks for the information!
More articles like this would make the internet a better place.
Today, I went to the beach front with my kids. I found a sea shell and gave it to my 4 year old
daughter and said “You can hear the ocean if you put this to your ear.” She put the shell to her ear and screamed.
There was a hermit crab inside and it pinched her
ear. She never wants to go back! LoL I know this is entirely off topic but I had
to tell someone!
We’re a group of volunteers and opening a new scheme in our
community. Your web site provided us with valuable info to work on. You’ve done an impressive job and our whole community will be thankful to
you.
Thanks for one’s marvelous posting! I seriously enjoyed reading it, you
may be a great author.I will make sure to bookmark your blog and definitely will come back
at some point. I want to encourage one to continue your great work, have
a nice afternoon!
Such a informative read.
Neocutis Biography Lotion Company Revitalizing Development Variable & Peptide Treatment
Peptide laced products are largely made use of to attend to anti-aging worries, such as softening the appearance of wrinkles and helping to hydrate the skin. As we note listed below, these benefits don’t indicate it’s the “finest” peptide, it’s just one more to add to your skin care toolbox. Think about speaking to a skin specialist prior to implementing peptide supplements as a skin treatment active ingredient, especially if you are pregnant, breastfeeding, on drug, or coping with a health and wellness condition. Peptides and polypeptides are both recognized as very little healthy proteins made up of amino acid chains of different sizes. A peptide consists of two or more amino acids and a polypeptide consists of ten or more amino acids. In order to choose the proper peptides item for your skin treatment needs, it is very important to comprehend the most effective uses of the most generally supplied peptides.
Peptides For Skin: Advantages, Types & Skin Treatment Items
To put it right into the simplest terms, peptides are made from brief chains of amino acids, usually 2-50 amino acids in length. Amino acids are the foundation of proteins, so you can consider peptides as little proteins. Research study reveals these peptides (which can be removed either from plant or animal collagen) have benefits when used in both topical and supplement applicati
Speaking of a solitary skin care active ingredient being extremely hyped, copper peptides are certainly among them. The spin starts with the concept that skin’s foundation are put together by copper( 8 ). So, the reasoning would certainly follow that you need to have copper peptides in your skin treatment products to obtain that reparative advantage. Although it holds true copper peptides are a skin-restoring ingredient, there are lots of various other peptides, like those we pointed out above, with just as, if not more remarkable, buildings. If you’re attempting to reduce the aging procedure, taking collagen peptides may improve overall skin wellness, enhancing your skin’s moisture, tightening its texture, and boosting its elasticity. You’ve likely heard the buzz around peptides as an anti-aging essential to smooth, repair and hydrate skin, but have you ever before questioned what a peptide is and what it does for the skin, precis
People often utilize peptides in skin care items to slow the aging procedure. Generally, peptides blend well with energetic components, Gloria Lu and Victoria Fu, skincare chemists and co-founders of Chemist Confessions, Inc., informed Health and wellness. In a research study published in 2020, researchers studied the results of peptides on early aging. The scientists asked 22 people aged 40 and older to use peptides on their faces and necks. After 2 weeks, peptides helped reduce the appearance of aging skin among the individuals. ” There are signal peptides, service provider peptides, enzyme prevention peptides and natural chemical peptides, every one of which can assist create more skin-plumping proteins” clarifies Dr Khor
Typically in peptide shot therapy, particular peptides called growth hormone-releasing hormones and peptides (GHRH and GHRP) are utilized to help aid the required cell features associated with weight managem
The authors suggest that semaglutide exerts its renoprotective impacts primarily by lowering inflammation within the kidney. These searchings for highlight the substantial medical possibility of semaglutide to enhance kidney, CVD and survival end results in risky populaces, supported by its positive safety account [44] Therapy with semaglutide also revealed an overall benefit in slowing down eGFR decline, with a more pronounced result observed in people with lower baseline eGFR levels [45] These searchings for suggest that semaglutide may have renal advantages in people that are overweight or obese, also in the lack of T2D.
What Are Weight Loss Pepti
Our professionals at Novique Medical Looks will certainly work with you and recommend a detailed therapy strategy that’s tailored to your demands and goals. So they bypass the digestion system and go right into your bloodstream, leading to a much more direct influence on your bodily features. Contact us today to schedule an examination and uncover how our proficiency and tailored peptide treatment can transform your life. We’ll work carefully with you to comprehend your distinct requirements, difficulties, and desires, crafting a tailored therapy strategy that empowers you to attain enduring results. But peptides offer numerous running begin, especially when they’ve been running in the wrong instructions for much as well long and feel like they’ve run out of options. Peptides are emerging as a promising service for those struggling with weight reduct
Similarly, unlike stronger actives like the retinoids of the world, they don’t trigger irritating adverse effects such as dry skin and peeling. ” Peptides are brief chains of amino acids that are the foundation of various healthy proteins,” David Kim, MD, a board-certified skin specialist at Idriss Dermatology in New York City City, informs SELF. They play a vital function in a variety of processes throughout your body; when it involves your skin, peptides are necessary because they assist compose the proteins collagen and elastin.
Exactly How To Pick Peptide Items
The outcome is that the item isn’t as precise as a lining; it’s even more soft around the edges of the lips. It additionally comes with a silicone lip smudger to help even more soften the look of the lips. ” This is my go-to item for post-procedural care and day-to-day use alike. Patients appreciate its beneficial, relaxing results, especially following energy-based therapies,” claims Dr. Khalifian.
How Do Peptides Operate In Skin Care?
The Pro-Collagen Peptide Plumping Cream is powered by a 3x pro-collagen peptide complicated that exceeds the surface of skin to support healthy and balanced collagen, elastin and healthy protein levels. Although peptides are naturally present in certain foods, their usage in skin treatment functions has been promoted due to the typical objective of slowing down the aging process. Dietary consumption of peptides, collagen particularly, has actually been shown to enhance skin flexibility, although several prefer to opt for supplements as it is much easier to ingest normal, measurable doses. Like all shots, injectable peptide therapies might present a greater risk of allergic reactions, and are normally thought about a much more invasive technique. Peptide shots are generally used to combat the signs of aging by enhancing skin tone and appearance and help with wound recovery. There are various peptide skin care products on the market, all of them supplying both advantages and disadvantages for skin treatment usage.
They are naturally occurring particles in the body, and when applied topically, they resemble the body’s very own mechanisms for skin repair work and rejuvenation. Peptides are non-irritating and can be made use of together with various other skin care ingredients without causing negative responses. However, just like any skincare product, it’s vital to do a patch test prior to utilizing a brand-new item to ensure there are no allergic reactions or level of sensitivities. When used topically, they can signal skin to create even more collagen, thus enhancing conditions for natural elasticity and g
Overuse of bleaching products, particularly those with high concentrations of lightening agents, can result in level of sensitivity or damages to tooth enamel. Usage tooth paste made for delicate teeth, avoid very warm or cool foods and drinks, and adhere to up with fluoride treatments to enhance enamel. Achieving a bright smile when you have sensitive teeth is totally possible with the appropriate technique. Whether you select professional therapies or very carefully chosen at-home products, constantly prioritize products designed for sensitivity. Seek advice from your dental practitioner to tailor a bleaching strategy that fits your requirements, guaranteeing a pain-free path to a glowing smile. Are you a local of Culver City or neighboring areas such as Marina Del Rey, Inglewood, or Santa Monica?
Our experienced team recognizes the importance of delicate teeth care and can help you accomplish an extra certain smile. While cooking soft drink can be an effective way to whiten teeth, it might not match everybody. Baking soda has an alkaline pH, which can aid to counteract acidic materials in the mouth that add to tooth discoloration. If you think you can not see actual bleaching results with mouth wash, think again.
Just How Can I Whiten My Yellow Sensitive Teeth?
Luckily, there are ways to whiten your teeth without having to stress over increased level of sensitivity. In this short article, we’ll reveal you several of the best approaches for whitening delicate teeth in 2023. Keeping good oral health is vital for a healthy smile. Among the key elements of oral care is picking the appropriate tooth paste. With an overwhelming number of options available, it can be testing to recognize which tooth paste … A bright, dazzling smile is something lots of wish which leads some individuals to discover do it yourself teeth whitening techniques.
Just How Can I Whiten My Teeth Without Damaging The Enamel?
DID YOU UNDERSTAND that regarding 50 percent of youngsters experience some sort of tooth injury throughout childhood years? Most parents are prepared to treat minor cuts, scrapes and contusions, but it is additionally vital to kn … When the stage lights are on and the drape rises, teeth are possibly the last point on both of your minds. Does anxiousness or fret about discomfort make up your absence? That’s right, an origin canal treatment might require extra treatment from your dental practitioner for various reasons, this may be since you have a contaminated tooth ro …
Welcome to Dental Concepts, where we bring technology and know-how to our techniques in Southampton, Andover, Whitchurch, and Poole. Today, we’re diving right into the globe of periodontal reshaping and tooth contouring, two … As we trip with life, our bodies go through numerous adjustments, and our teeth are noexception.
The majority of people look for teeth whitening remedies to make their smiles much more attractive. A whiter smile can enhance your self-confidence and deliver a much more attractive impression. What you may not know is that many people experience teeth sensitivity when they lighten their teeth. The fastest and easiest way to whiten your teeth at home is to utilize a bleaching kit that includes a whitening gel and a mouth tray. Merely apply the gel to the tray and wear it for the suggested amount of time. However, it’s important to keep in mind that this approach may not appropriate for those with sensitive teeth.
Right here at Oral Ideas in Hampshire we frequently see individuals who are miserable about the colour of their teeth. During a preliminary consultation, we do a detailed oral wellness c. It’s approximated that only around half of all children in the UK check out the dentist consistently. This is a fear since excellent dental health and wellness is so vital for general health and wellness and wellness. Are you thinking about oral veneers, yet still wondering if are veneers an excellent concept? There’s no set responses when it involves porcelain veneers, you need to consider your specific scenario, oral wellness st.
How Long Does It Consider A Tooth Removal Hole To Close?
Additionally, potassium nitrate is a crucial ingredient that helps reduce level of sensitivity by calming the nerves in your teeth. This makes it a beneficial addition to lightening items for those with delicate teeth. If you have sensitive teeth however actually wish to whiten them, there are means to do so without triggering any kind of sensitivity. Lightening therapies specifically designed for sensitive teeth mean that you can obtain a brighter smile with no discomfort or pain.
The brand name asserts to lighten teeth approximately five shades brighter in just one week. And also, it includes a convenient lip balm to stop completely dry, split lips. Lightening your smile can be difficult despite whether you have sensitive teeth or not; treatments can leave your mouth sensation tender or sore.
A research study released in 2015 found that the acidic nature of lemon juice has the possible to deteriorate tooth enamel. Nonetheless, the research likewise kept in mind that apple juice and orange juice can likewise impact the integrity of tooth enamel. It is likewise crucial to keep in mind that the research included soaking a tooth in a pure lemon juice for 7 days. Given that cooking soft drink is alkaline, it neutralizes the acids in the mouth, hence lowering the danger of tooth decay and gum tissue illness.
Everyone’s mouth is various, so start at a low peroxide level and work your way up if needed. Oil drawing may eliminate some surface area stains from teeth, but it isn’t a very efficient teeth whitener. However, it will certainly balance the oral microbiome and reduce inflammation of hemorrhaging gums/gingivitis.
The process includes taking molds of your upper and reduced teeth, which enables the company to produces custom-fitting trays. Huang considers it as close as it gets to having your teeth skillfully bleached. It features a bleaching gel made from 22% carbamide peroxide and a syringe for applying the solution to the trays. If you pick the sensitive choice, the brand also include desensitizing gel to make the process a lot more comfortable. Dental cavity, cracked teeth or subjected roots at the periodontals also can trigger tooth level of sensitivity, which may be made worse by whitening agents.
thx
thx
70918248
References:
steroids to Build muscle (https://talukadapoli.com/travel/listing/dapoli-church/)
Thank you for your sharing. I am worried that I lack creative ideas. It is your article that makes me full of hope. Thank you. But, I have a question, can you help me?
Such a helpful resource.
I’ll surely recommend this.
thx
thx
I discovered useful points from this.
I learned a lot from this.
I’ll gladly recommend this.
More blogs like this would make the blogosphere a better place.
Thanks for posting. It’s top quality.
I truly admired the manner this was explained.
Quality articles or reviews is the secret to invite the visitors to
pay a quick visit the Ufabet website, that’s what this web page is providing.
This post is insightful.
I took away a great deal from this.
thx
I particularly valued the manner this was laid out.
This is the kind of information I truly appreciate.
I genuinely appreciated the way this was explained.
More posts like this would make the blogosphere a better place.
Thanks for publishing. It’s a solid effort.
I gained useful knowledge from this.
Such a practical insight.
More blogs like this would make the internet more useful.
I learned a lot from this.
The clarity in this piece is exceptional.
I absolutely admired the manner this was explained.
This write-up is impressive.
You’ve evidently done your homework.
I took away a great deal from this.
This is the kind of writing I value most.
Thanks for publishing. It’s excellent.
I really admired the approach this was laid out.
Such a beneficial bit of content.
This write-up is brilliant.
Thanks for sharing. It’s a solid effort.
I absolutely enjoyed the manner this was laid out.
I absolutely valued the way this was laid out.
Testing effect
More blogs like this would make the blogosphere better.
Such a useful insight.
I truly enjoyed the style this was presented.
I learned a lot from this.
I particularly admired the style this was explained.
Such a practical bit of content.
I found new insight from this.
This write-up is amazing.
I’ll certainly recommend this.
More blogs like this would make the blogosphere a better place.
You’ve undoubtedly put in effort.
I’ll definitely be back for more.
Such a valuable read.
The depth in this article is remarkable.
I discovered useful points from this.
More posts like this would make the online space a better place.
This piece is impressive.
Such a valuable insight.
This article is well-written.
I really liked the style this was laid out.
I particularly valued the approach this was explained.
I’ll gladly bookmark this page.
Such a practical insight.
I learned a lot from this.
This is the kind of writing I find helpful.
I found new insight from this.
This write-up is fantastic.
You’ve undoubtedly done your homework.
This submission is fantastic.
Such a useful read.
Such a practical read.
This is the kind of post I look for.
I genuinely liked the style this was laid out.
I found new insight from this.
Thanks for putting this up. It’s excellent.
This is the kind of post I truly appreciate.
This article is impressive.
This article is incredible.
Thanks for publishing. It’s a solid effort.
The detail in this piece is commendable.
This article is impressive.
I particularly enjoyed the manner this was presented.
This post is well-written.
Such a helpful resource.
You’ve evidently researched well.
I learned a lot from this.
The thoroughness in this article is noteworthy.
I’ll definitely recommend this.
The detail in this piece is praiseworthy.
Such a informative bit of content.
Such a useful insight.
You’ve undoubtedly researched well.
I’ll surely return to read more.
You’ve evidently done your homework.
This post is fantastic.
This is the kind of writing I look for.
More content pieces like this would make the online space a better place.
You’ve evidently put in effort.
More content pieces like this would make the blogosphere more useful.
More articles like this would make the internet more useful.
I truly appreciated the manner this was presented.
Such a practical resource.
More articles like this would make the online space better.
More blogs like this would make the internet richer.
More blogs like this would make the internet more useful.
This is the kind of information I enjoy reading.
I’ll certainly return to read more.
I gained useful knowledge from this.
Such a informative read.
I particularly liked the manner this was laid out.
Thanks for creating this. It’s a solid effort.
This is the kind of post I value most.
I’ll definitely be back for more.
Such a beneficial insight.
I’ll definitely bookmark this page.
This post is well-written.
This post is valuable.
I genuinely valued the approach this was explained.
I found new insight from this.
Such a beneficial resource.
Such a beneficial bit of content.
You’ve undoubtedly researched well.
I’ll surely recommend this.
Such a valuable insight.
Thanks for creating this. It’s brilliant work.
This is the kind of post I look for.
I took away a great deal from this.
More articles like this would make the web richer.
More blogs like this would make the online space richer.
I’ll surely be back for more.
More content pieces like this would make the internet better.
This write-up is informative.
You’ve evidently done your homework.
Thanks for publishing. It’s excellent.
I absolutely liked the way this was presented.
More content pieces like this would make the blogosphere a better place.
I took away a great deal from this.
Thanks for putting this up. It’s excellent.
I particularly appreciated the way this was laid out.
Such a practical read.
I’ll definitely return to read more.
This piece is brilliant.
I’ll definitely return to read more.
You’ve obviously spent time crafting this.
I’ll gladly return to read more.
Thanks for posting. It’s well done.
I’ll surely bookmark this page.
I gained useful knowledge from this.
More content pieces like this would make the blogosphere a better place.
I particularly valued the manner this was written.
This is the kind of information I truly appreciate.
Such a practical insight.
You’ve evidently spent time crafting this.
Such a practical resource.
More articles like this would make the blogosphere more useful.
Thanks for posting. It’s excellent.
This write-up is informative.
This article is amazing.
This article is fantastic.
The depth in this content is commendable.
I found new insight from this.
More blogs like this would make the web a better place.
I gained useful knowledge from this.
Such a helpful insight.
I truly appreciated the manner this was presented.
I took away a great deal from this.
I discovered useful points from this.
The thoroughness in this content is noteworthy.
Such a helpful read.
More posts like this would make the online space better.
Such a practical read.
I particularly appreciated the manner this was written.
I truly enjoyed the manner this was explained.
This submission is well-written.
More posts like this would make the web richer.
I’ll definitely be back for more.
This post is informative.
This piece is well-written.
I particularly valued the style this was explained.
Such a helpful resource.
You’ve evidently put in effort.
I truly enjoyed the way this was laid out.
Such a practical resource.
Such a helpful read.
Such a beneficial read.
Such a useful insight.
You’ve obviously spent time crafting this.
More posts like this would make the online space more useful.
I’ll surely bookmark this page.
More articles like this would make the internet richer.
I learned a lot from this.
Thanks for putting this up. It’s brilliant work.
You’ve undoubtedly researched well.
This piece is informative.
Thanks for sharing. It’s excellent.
Such a helpful resource.
This is the kind of post I find helpful.
Such a practical read.
I genuinely enjoyed the approach this was laid out.
You’ve clearly spent time crafting this.
I’ll certainly recommend this.
I took away a great deal from this.
More posts like this would make the online space a better place.
Thanks for putting this up. It’s brilliant work.
This is the kind of post I find helpful.
Thanks for publishing. It’s top quality.
This is the kind of post I find helpful.
Thanks for sharing. It’s a solid effort.
I took away a great deal from this.
The clarity in this piece is praiseworthy.
I took away a great deal from this.
Such a useful resource.
This piece is informative.
Such a beneficial insight.
I learned a lot from this.
The thoroughness in this article is remarkable.
Thanks for publishing. It’s a solid effort.
I took away a great deal from this.
Thanks for creating this. It’s well done.
Such a valuable resource.
This piece is incredible.
The breadth in this piece is commendable.
More posts like this would make the internet better.
I discovered useful points from this.
I found new insight from this.
Such a valuable bit of content.
Such a valuable resource.
Thanks for posting. It’s excellent.
Thanks for posting. It’s well done.
Thanks for posting. It’s a solid effort.
More posts like this would make the internet richer.
More articles like this would make the internet better.
Such a helpful read.
More blogs like this would make the internet richer.
Thanks for sharing. It’s excellent.
I really appreciated the way this was written.
More content pieces like this would make the internet richer.
Thanks for posting. It’s well done.
Such a practical read.
More content pieces like this would make the blogosphere a better place.
You’ve clearly researched well.
I found new insight from this.
I really admired the approach this was written.
The thoroughness in this content is exceptional.
More content pieces like this would make the online space better.
The thoroughness in this write-up is commendable.
This is the kind of writing I find helpful.
More blogs like this would make the web better.
I’ll surely be back for more.
I really valued the style this was written.
I’ll surely bookmark this page.
Such a beneficial resource.
Such a helpful bit of content.
I gained useful knowledge from this.
More posts like this would make the online space richer.
I gained useful knowledge from this.
The clarity in this article is praiseworthy.
More posts like this would make the internet a better place.
More articles like this would make the online space richer.
I really liked the way this was explained.
Thanks for posting. It’s excellent.
I found new insight from this.
Such a valuable insight.
thx
thx
https://russiamarkets.to/
thx
thx admin
https://russiamarkets.to/
We’ll treat your pet as if they’re our personal. At what point in an individual’s life would you consider them in their prime? Are you capable of stability work and your private life?
thx admin
thx admin
thx admin
thx
thx admin
Thank you for your sharing. I am worried that I lack creative ideas. It is your article that makes me full of hope. Thank you. But, I have a question, can you help me? https://accounts.binance.com/fr/register-person?ref=YY80CKRN
https://favbet-de.com
thx admin
Ссылка Кракен в браузере ТОР: kraken2sq7ejvffjpfdg3aqk76k5h7gi7kpyehvazjebjwmkeztas6yd.onion
Зеркало Кракен через VPN: kra33.kz
Когда вы ищете надежный онлайн-магазин в анонимной сети, стоит обратить внимание на кракен маркетплейс, часто упоминаемый как kraken tor.
Доступ к площадке можно через kraken ссылка, например:
kra33.at, kra34.at, kra35.at, kra33.cc, kra34.cc, kra35.cc.
Кракен маркетплейс — это функциональная платформа, где покупатели могут искать предложения анонимно.
Авторизация возможна через Tor браузер.
Сервис предлагает шифрование для вашей защиты.
кракен ссылка — самый быстрый способ попасть на площадку, особенно если основной сайт перегружен.
Советуем использовать актуальные зеркала: kra33.at, kra34.at, kra35.at, kra33.cc, kra34.cc, kra35.cc, чтобы оставаться онлайн.
Kraken darknet — это площадка, где безопасность ставятся на первое место.
Надеемся, что взаимодействие с площадкой будет приятным!
thx admin
thx
thx admin
Check the new features here https://PERSIB-Bandung.com
Tap into a new revenue stream—become an affiliate partner! https://shorturl.fm/KlQ2D
Get paid for every click—join our affiliate network now! https://shorturl.fm/F5UmI
thx
thx admin
Promote, refer, earn—join our affiliate program now! https://shorturl.fm/souNM
Apply now and unlock exclusive affiliate rewards! https://shorturl.fm/Mi0cg
Turn traffic into cash—apply to our affiliate program today! https://shorturl.fm/G5cKL
thx
thx admin
thx
thx admin
Visit this section https://PSM-Makassar.com/
Turn traffic into cash—apply to our affiliate program today! https://shorturl.fm/2WIBb
Get rewarded for every recommendation—join our affiliate network! https://shorturl.fm/xTp9h
Join our affiliate program and start earning commissions today—sign up now! https://shorturl.fm/82ulK
Can you be more specific about the content of your article? After reading it, I still have some doubts. Hope you can help me.
Turn referrals into revenue—sign up for our affiliate program today! https://shorturl.fm/A942E
thx admin
Sign up and turn your connections into cash—join our affiliate program! https://shorturl.fm/jy4gw
thx admin
Unlock exclusive rewards with every referral—enroll now! https://shorturl.fm/v4que
Start earning passive income—become our affiliate partner! https://shorturl.fm/sXUB2
See what we’re offering https://Arema-FC-id.com
Explore the options here Semen Padang FC
Get started instantly—earn on every referral you make! https://shorturl.fm/lzO21
Find out all about this 580bet
Tap into unlimited earning potential—become our affiliate partner! https://shorturl.fm/ckx2h
See what we’ve got bet 7k
buy cbd oil are a prevailing, shattered in the capacity of to take the dormant calming and wellness benefits of cannabidiol. Divergent from THC, CBD won’t pinpoint you high, making these gummies supreme respecting stress, catnap, or day-to-day balance. They come up in sundry flavors, strengths, and formulas—some with added ingredients like melatonin or vitamins. Effects typically start within 30–60 minutes and mould a few hours. Vegan, essential, and sugar-free options are also available. Always baulk lab results and start with a naughty dose.
thx admin
thx admin
thx admin
Be rewarded for every click—join our affiliate program today! https://shorturl.fm/kahWz
Good day very nice blog!! Man .. Beautiful .. Superb ..
I will bookmark your blog and take the feeds also? I am
glad to search out numerous helpful information right here within the publish, we need work out extra
strategies in this regard, thank you for sharing.
. . . . .
I learned a lot from this.
thx admin
Can you be more specific about the content of your article? After reading it, I still have some doubts. Hope you can help me.
Boost your income—enroll in our affiliate program today! https://shorturl.fm/L2va1
I will right away snatch your rss as I can not find your email subscription hyperlink or newsletter service. Do you have any? Please let me recognize in order that I could subscribe. Thanks.
Promote our brand and watch your income grow—join today! https://shorturl.fm/KwGwq
It’s appropriate time to make some plans for the future and it’s time to be happy. I’ve read this post and if I could I wish to suggest you few interesting things or tips. Maybe you could write next articles referring to this article. I wish to read even more things about it!
Earn recurring commissions with each referral—enroll today! https://shorturl.fm/GBWSX
Hi would you mind letting me know which web host you’re working with? I’ve loaded your blog in 3 completely different internet browsers and I must say this blog loads a lot quicker then most. Can you recommend a good internet hosting provider at a honest price? Kudos, I appreciate it!
Thank you for the good writeup. It in fact was a amusement account it. Look advanced to more added agreeable from you! However, how can we communicate?
Join our affiliate community and maximize your profits—sign up now! https://shorturl.fm/GME2E
Refer friends, earn cash—sign up now! https://shorturl.fm/Roh6X
Partner with us for high-paying affiliate deals—join now! https://shorturl.fm/JtetU
Thanks for posting. It’s excellent.
These are in fact impressive ideas in about blogging. You have touched some pleasant points here. Any way keep up wrinting.
Thank you for the auspicious writeup. It in fact was a amusement account it. Look advanced to far added agreeable from you! However, how can we communicate?
Thank you for the good writeup. It in fact was a amusement account it. Look advanced to more added agreeable from you! However, how could we communicate?
This article is brilliant.
I really like what you guys are usually up too. This sort of clever work and exposure! Keep up the excellent works guys I’ve incorporated you guys to my blogroll.
I absolutely liked the way this was presented.
You’ve clearly researched well.
Get paid for every referral—enroll in our affiliate program! https://shorturl.fm/euS4D
Hey just wanted to give you a quick heads up. The words in your article seem to be running off the screen in Chrome. I’m not sure if this is a format issue or something to do with browser compatibility but I figured I’d post to let you know. The design look great though! Hope you get the issue fixed soon. Cheers
Hey! Someone in my Facebook group shared this site with us so I came to look it over. I’m definitely enjoying the information. I’m book-marking and will be tweeting this to my followers! Great blog and great style and design.
Sheep load slot machine, https://goplayslots.net/ – wild vagas slots.
I really like what you guys are up too. This sort of clever work and exposure! Keep up the great works guys I’ve included you guys to my blogroll.
Hey just wanted to give you a quick heads up. The words in your article seem to be running off the screen in Chrome. I’m not sure if this is a format issue or something to do with browser compatibility but I figured I’d post to let you know. The layout look great though! Hope you get the issue resolved soon. Thanks
Maximize your income with our high-converting offers—join as an affiliate! https://shorturl.fm/R98Sp
Hello just wanted to give you a quick heads up. The words in your content seem to be running off the screen in Safari. I’m not sure if this is a formatting issue or something to do with internet browser compatibility but I thought I’d post to let you know. The design look great though! Hope you get the issue resolved soon. Thanks
I really like what you guys tend to be up too. Such clever work and reporting! Keep up the fantastic works guys I’ve incorporated you guys to my own blogroll.
Hey there just wanted to give you a quick heads up. The words in your article seem to be running off the screen in Ie. I’m not sure if this is a format issue or something to do with internet browser compatibility but I thought I’d post to let you know. The layout look great though! Hope you get the problem solved soon. Many thanks
I love what you guys are up too. Such clever work and reporting! Keep up the excellent works guys I’ve included you guys to my personal blogroll.
Partner with us and enjoy recurring commission payouts! https://shorturl.fm/dab9Q
I love what you guys are usually up too. This sort of clever work and coverage! Keep up the superb works guys I’ve added you guys to blogroll.
Partner with us and enjoy high payouts—apply now! https://shorturl.fm/L9Ohc
Howdy! Someone in my Facebook group shared this website with us so I came to look it over. I’m definitely enjoying the information. I’m book-marking and will be tweeting this to my followers! Fantastic blog and great design and style.
Turn your traffic into cash—join our affiliate program! https://shorturl.fm/YKrVL
Drive sales, earn commissions—apply now! https://shorturl.fm/RViWE
Hey! Someone in my Myspace group shared this website with us so I came to check it out. I’m definitely loving the information. I’m book-marking and will be tweeting this to my followers! Superb blog and amazing design.
Howdy! Someone in my Facebook group shared this site with us so I came to look it over. I’m definitely enjoying the information. I’m bookmarking and will be tweeting this to my followers! Excellent blog and brilliant design.
Hey just wanted to give you a quick heads up. The text in your content seem to be running off the screen in Safari. I’m not sure if this is a formatting issue or something to do with internet browser compatibility but I thought I’d post to let you know. The style and design look great though! Hope you get the issue resolved soon. Many thanks
Hi there just wanted to give you a quick heads up. The words in your article seem to be running off the screen in Opera. I’m not sure if this is a format issue or something to do with internet browser compatibility but I thought I’d post to let you know. The design look great though! Hope you get the problem resolved soon. Kudos
Hello just wanted to give you a quick heads up. The words in your content seem to be running off the screen in Internet explorer. I’m not sure if this is a formatting issue or something to do with browser compatibility but I thought I’d post to let you know. The design look great though! Hope you get the issue resolved soon. Many thanks
Promote our products—get paid for every sale you generate! https://shorturl.fm/0VDDX
Join our affiliate program and start earning commissions today—sign up now! https://shorturl.fm/7KQ26
Refer customers, collect commissions—join our affiliate program! https://shorturl.fm/twGgO
Join our affiliate community and maximize your profits—sign up now! https://shorturl.fm/f1oCr
Great article! I just tried ufa, and was impressed by the features.
Start earning passive income—join our affiliate network today! https://shorturl.fm/4luJQ
Partner with us for high-paying affiliate deals—join now! https://shorturl.fm/QvflY
Start profiting from your traffic—sign up today! https://shorturl.fm/sIB8j
Посетите наше онлайн казино в Нигерии, где вы найдете захватывающие casino games for real money и шанс выиграть реальные деньги!
Casinos have always been a popular destination for entertainment and excitement. Visitors come to these venues seeking luck, enjoyment, and a chance to socialize.
The range of games available at casinos is extensive and varied. Whether it’s traditional games such as poker and blackjack or contemporary slot machines, there’s an option for every player.
Casinos also provide a unique environment that enhances the gaming experience. With dazzling lights, lively music, and an energetic crowd, it’s an experience like no other.
Casinos frequently host eateries, bars, and show options, transforming them into a comprehensive entertainment destination. The fusion of gaming and recreational amenities draws in a diverse crowd.
thx admin
thx admin
thx admin
I’ve been using sextacy by mochi constantly in regard to all about a month at the moment, and I’m justifiably impressed by the uncontested effects. They’ve helped me determine calmer, more balanced, and less tense everywhere the day. My saw wood is deeper, I wake up refreshed, and sober my focus has improved. The attribute is excellent, and I cognizant the sensible ingredients. I’ll categorically heed buying and recommending them to everyone I be aware!
thx admin
Register as a new user at phcity and get a $100 bonus to enhance your gaming experience! Signing up is quick, and once logged in, you’ll be ready to use your bonus on a variety of games. Whether you prefer slots, sports betting, or live poker, the $100 bonus will give you a great start. Join now and get started!
Refer friends, collect commissions—sign up now! https://shorturl.fm/IDd4J
Share our link, earn real money—signup for our affiliate program! https://shorturl.fm/6HtPs
Norma ISO 10816
Aparatos de calibracion: clave para el desempeno fluido y productivo de las maquinas.
En el entorno de la ciencia avanzada, donde la productividad y la fiabilidad del sistema son de suma importancia, los aparatos de ajuste cumplen un rol esencial. Estos dispositivos adaptados estan creados para ajustar y regular elementos rotativas, ya sea en herramientas industrial, medios de transporte de transporte o incluso en aparatos hogarenos.
Para los tecnicos en mantenimiento de dispositivos y los ingenieros, operar con aparatos de equilibrado es fundamental para promover el operacion suave y fiable de cualquier mecanismo rotativo. Gracias a estas alternativas tecnologicas avanzadas, es posible minimizar significativamente las sacudidas, el estruendo y la tension sobre los soportes, mejorando la duracion de partes importantes.
Igualmente trascendental es el funcion que cumplen los dispositivos de equilibrado en la soporte al cliente. El ayuda experto y el conservacion regular aplicando estos sistemas facilitan proporcionar asistencias de optima estandar, incrementando la agrado de los consumidores.
Para los propietarios de empresas, la contribucion en estaciones de balanceo y sensores puede ser fundamental para aumentar la efectividad y rendimiento de sus sistemas. Esto es principalmente relevante para los inversores que dirigen pequenas y modestas emprendimientos, donde cada punto cuenta.
Asimismo, los sistemas de calibracion tienen una gran aplicacion en el ambito de la fiabilidad y el gestion de excelencia. Facilitan localizar probables defectos, evitando arreglos onerosas y averias a los equipos. Tambien, los indicadores generados de estos equipos pueden aplicarse para maximizar metodos y aumentar la exposicion en motores de busqueda.
Las areas de uso de los aparatos de equilibrado comprenden numerosas ramas, desde la elaboracion de transporte personal hasta el supervision de la naturaleza. No influye si se considera de extensas fabricaciones productivas o reducidos establecimientos de uso personal, los sistemas de equilibrado son esenciales para promover un funcionamiento eficiente y sin riesgo de paradas.
Join our affiliate program and watch your earnings skyrocket—sign up now! https://shorturl.fm/GOnTx
Join our affiliate program and start earning today—sign up now! https://shorturl.fm/TFhjA
Your point of view caught my eye and was very interesting. Thanks. I have a question for you.
https://www.youtube.com/watch?v=43f2gaGpY6c
Thanks for sharing. I read many of your blog posts, cool, your blog is very good.
thx admin
https://shorturl.fm/2vBBm
https://www.youtube.com/watch?v=AMrumnor6hs
감성적인 공간인 신림호빠에 다녀오는 걸 추천드려요 진짜 감성적이었어요
https://shorturl.fm/Q6Ldh
thx admin
https://shorturl.fm/ua9ki
thx admin
thx admin
thx
thx
thx admin
thx admin
thx admin
thx
thx admin
thx admin
thx
thx admin
thx admin
thx admin
thx admin
thx admin
thx admin
thx
thx admin
I’ve been using https://www.nothingbuthemp.net/products/reishi-mushroom-tincture regular on account of during the course of a month nowadays, and I’m indeed impressed before the sure effects. They’ve helped me judge calmer, more balanced, and less restless in every nook the day. My saw wood is deeper, I wake up refreshed, and uniform my focus has improved. The attribute is excellent, and I cognizant the natural ingredients. I’ll obviously preserve buying and recommending them to everybody I recall!
즐거운 시간을 보낼 수 있는 제주도룸에 다녀와보세요 오래 머무르고 싶었어요
편하게 쉴 수 있는 천안노래방에서 편하게 즐겨보세요 모든 게 완벽했어요
are fake shoes worth it – is hypeunique.org legit
이야기를 나누기 좋은 건대호빠에서 특별한 하루를 보내보세요 마음이 편해졌어요
새로운 경험을 주는 장안동호빠에서 감성을 느껴보세요 서비스도 만족스러웠어요
https://shorturl.fm/y8FLP
https://shorturl.fm/rsOm6
thx admin
thx
thx admin
thx admin
thx admin
thx admin
thx admin
thx admin
thx
thx admin
thx admin
thx admin
thx admin
https://shorturl.fm/qjNtT
SNS에서 자주 보이는 강남 사라있네를 경험해보세요 그 분위기가 아직도 기억나요
https://shorturl.fm/2dUFY
인생샷 건지기 좋은 수원가라오케에서 특별한 하루를 보내보세요 여유롭고 아늑했어요
https://shorturl.fm/W08Dq
휴식을 즐기기 좋은 부산 해운대 고구려 룸싸롱를 만나러 가보세요 사진도 잘 나왔어요
thx
thx admin
스토리가 느껴지는 해운대 노래방에 가면 새로운 기분이 들어요 강력 추천해요
소문난 데이트 명소인 광주 룸싸롱에서 하루를 보내보세요 친구들에게도 추천했어요
https://shorturl.fm/31FvM
https://shorturl.fm/fXjTE
소개팅 장소로 추천되는 부산 풀싸롱를 직접 느껴보세요 편하게 즐기기 좋았어요
thx admin
thx admin
thx admin
thx
thx admin
늦은 밤에 어울리는 해운대 룸싸롱에서 특별한 시간을 경험해보세요 느낌이 참 좋았어요
사람들의 발길이 끊이지 않는 대전 룸싸롱에서 하루를 마무리해보세요 사진도 잘 나왔어요
thx admin
https://shorturl.fm/wMTPQ
https://shorturl.fm/1dKSm
https://shorturl.fm/5eNzk
If you wish for to improve your familiarity only keep visiting this site and be updated with the latest news update posted here.
thx
thx admin
thx admin
thx admin
thx admin
thx admin
thx admin
thx admin
thx admin
thx admin
thx admin
thx admin
thx admin
thx admin
https://shorturl.fm/sAKRs
https://shorturl.fm/x0FIL
https://shorturl.fm/ik4H3
thx admin
thx admin
https://shorturl.fm/7VoCq
https://shorturl.fm/7FKN0
https://shorturl.fm/ptVVr
thx admin
https://shorturl.fm/9qsgV
thx admin
thx admin
thx admin
thx admin
thx admin
thx admin
thx admin
thx admin
thx admin
thx admin
thx admin
thx admin
https://shorturl.fm/GeM7v
고급스러운 인테리어의 영등포구 룸싸롱에서 특별한 하루를 보내보세요 다녀오길 잘했어요
https://shorturl.fm/up8zO
휴식을 즐기기 좋은 서면호빠를 즐기기 딱 좋아요 시간 가는 줄 몰랐어요
thx admin
thx admin
thx admin
thx admin
빠르게 돈을 모으고 싶어서 연수구 노래방알바에 도전했더니 좋은 기회가 열렸어요 삶에 여유가 생겨서 행복해졌어요
소개팅 장소로 추천되는 강남더킹를 선택해 보는 것도 좋아요 또 가고 싶어요
https://shorturl.fm/RyCaJ
thx admin
https://shorturl.fm/B9Yii
조용한 대화가 가능한 수원호빠를 체험해보세요 감성에 취했어요
thx admin
https://shorturl.fm/KvD6o
소문난 명소로 알려진 해운대호빠에 다녀와보세요 조명이 너무 예뻤어요
도심 속 힐링 공간인 강남호빠에서 여유를 느껴보세요 평화로웠어요
이야기를 나누기 좋은 신림가라오케를 즐기기 딱 좋아요 가치 있는 방문이었어요
https://shorturl.fm/XjrgJ
https://shorturl.fm/lngpW
thx admin
thx admin
thx admin
thx admin
thx admin
thx admin
thx admin
thx admin
https://shorturl.fm/Iuwph
https://shorturl.fm/Qy40m
I have been surfing online greater than three hours as of late, yet I never discovered any interesting article like yours. It’s lovely worth enough for me. In my opinion, if all webmasters and bloggers made good content material as you did, the net shall be much more helpful than ever before.
이전 직장을 그만두고 새출발하려고 잠실 노래방알바를 시작하고 나니 자신감이 올라갔어요 주변에도 자신 있게 추천하고 있어요
기분 전환이 필요한 날 찾게 되는 종로호빠에서 하루를 보내보세요 진짜 감성적이었어요
https://shorturl.fm/OY6aZ
친구들과 어울리기 좋은 천안호빠를 추천드려요 오랜만에 만족한 장소였어요
더 이상 망설이고 싶지 않아서 군포시 노래방알바에서 일해보니 자유로움이 있었어요 주변에도 자신 있게 추천하고 있어요
thx admin
thx admin
thx admin
소문난 데이트 명소인 연산동호빠에서 편하게 즐겨보세요 마음이 편해졌어요
https://shorturl.fm/8tkvO
복잡한 일상에서 벗어나고 싶을 때 찾게 되는 부산호빠를 꼭 한 번 가보세요 사람 많지 않아 좋았어요
편하게 쉴 수 있는 광주호빠에 방문해보는 건 어때요? 밤 분위기가 특히 좋았어요
Read the full article https://forum.eex.gr/pk/?777-slots—vegas-casino-slot!
Check the new features here https://wave8.bobbyiliev.com/pk/?pin-up-casino
계획한 일을 이루기 위해 동작구 노래방알바를 시작한 이후 여유가 생겼어요 여기서 일하며 성장했어요
Read the full review here https://digitsapiens.com/pk/?pokerstars-casino
핫플레이스로 떠오르는 강남미션에서 여유로운 저녁 보내보세요 다음에 또 가볼 예정이에요
혼자 방문해도 좋은 의정부노래방에 가면 새로운 기분이 들어요 모든 게 완벽했어요
https://wire.9ux.de/vn/?789bet-admin
https://daohang.share101.cn/vn/?hi88-culb
https://clubwebsolutions.com/vn/?st666-winvip
https://popkomm.herogoo.website/vn/?micro-q8
https://shorturl.fm/Fo998
https://sdembertin.promeo-capnumerique.fr/vn/?f8bet-work
https://shorturl.fm/EhofP
https://shorturl.fm/wkQEu
https://uknflfan.co.uk/en/?casino-arizona
thx admin
thx admin
https://shorturl.fm/SasGV
thx admin
thx admin
thx admin
https://search.slcboy.cyou/en/?real-money-casino-app
https://hao.57yun.top/en/?bitcoin-casino-sites
http://jd23.top/en/?tropicana-online-casino-pa
Thank you for the auspicious writeup. It in fact was a amusement account it. Look advanced to far added agreeable from you! However, how could we communicate?
thx admin
thx admin
https://shorturl.fm/zyJ4j
Thank you for the auspicious writeup. It in fact was a amusement account it. Look advanced to far added agreeable from you! By the way, how could we communicate?
Thank you for the auspicious writeup. It in fact was a amusement account it. Look advanced to far added agreeable from you! By the way, how could we communicate?
https://shorturl.fm/shGEq
Thank you for the good writeup. It in fact was a amusement account it. Look advanced to more added agreeable from you! By the way, how can we communicate?
Thank you for the good writeup. It in fact was a amusement account it. Look advanced to far added agreeable from you! However, how could we communicate?
Thank you for the good writeup. It in fact was a amusement account it. Look advanced to more added agreeable from you! By the way, how can we communicate?
thx admin
thx admin
thx admin
thx admin
https://shorturl.fm/0Npcx
https://shorturl.fm/yqtQE
thx admin
thx admin
데이트 코스로 유명한 일산호빠를 만나러 가보세요 소문난 이유가 있었어요
감동을 주는 원주호빠에서 시간을 보내보세요 조명이 너무 예뻤어요
지인에게 소개하고 싶은 익산호빠에 들러 추억을 만들어보세요 시간이 금방 갔어요
ivermectin paste for horses: IverCare Pharmacy – ivermectin parasite cleanse
В мире, где онлайн-казино появляются как грибы, трудно найти что-то действительно стоящее. Но Vodka Casino зеркало оказалось именно тем ресурсом, который стоит внимания. Удобный личный кабинет, широкий выбор игр, адаптивный дизайн и главное — честные условия. Никаких скрытых пунктов в правилах, всё открыто. Получил бонус — играй. Выиграл — выводи. А если что-то непонятно — служба поддержки реагирует моментально. Это создаёт ощущение уверенности и комфорта. Именно такие мелочи делают игру не просто развлечением, а настоящим отдыхом.
꿈을 현실로 만들고 싶어서 수유 노래방알바에 들어와서 시간 활용이 더 유연해졌어요 심적으로 많이 안정됐어요
https://shorturl.fm/s6MKQ
가성비 좋은 대전호빠에서 특별한 시간을 경험해보세요 가치 있는 방문이었어요
thx admin
thx admin
thx admin
thx admin
thx admin
thx admin
thx admin
밤이 되면 더 예쁜 울산호빠에 가보세요 소문난 이유가 있었어요
소개팅 장소로 추천되는 강남 사라있네를 만나보세요 의외로 넓고 쾌적했어요
가성비 좋은 창원노래방를 즐겨보세요 진짜 감성적이었어요
https://shorturl.fm/AThiQ
SNS에서 자주 보이는 분당룸를 선택해 보는 것도 좋아요 완전 만족했어요
누구와 가도 좋은 전주노래방를 만나러 가보세요 굉장히 만족스러웠어요
소개팅 장소로 추천되는 부천 셔츠룸를 발견해보세요 차분하게 쉬기 좋았어요
사진 찍기 좋은 부천호빠를 이용해보세요 혼자 가도 전혀 어색하지 않았어요
https://shorturl.fm/STtBG
ivermectin for humans: IverCare Pharmacy – ivermectin 400 mg brands
늦은 밤에 어울리는 고양호빠에서 하루를 마무리해보세요 또 가고 싶어요
환경을 바꾸고 싶어서 송탄 노래방알바를 알아보고 시작했는데 괜찮았어요 후회 없는 선택이었다고 생각해요
사람들의 발길이 끊이지 않는 인천 셔츠룸를 체험해보세요 진심으로 만족했어요
AsthmaFree Pharmacy: how to get semaglutide online – AsthmaFree Pharmacy
I really like reading through an article that will make people think.
Also, thank you for permitting me to comment!
ventolin inhalador: AsthmaFree Pharmacy – ventolin 200
https://shorturl.fm/Z9vXV
휴식을 즐기기 좋은 해운대호빠에서 하루를 시작해보세요 밤 분위기가 특히 좋았어요
편하게 쉴 수 있는 부산호빠를 체크해보세요 오래 머무르고 싶었어요
분위기 있는 장소인 해운대호빠를 선택해 보는 것도 좋아요 모든 게 완벽했어요
Ca cu?c tr?c tuy?n GK88 Dang ky GK88 Dang ky GK88
Situs togel online terpercaya: Link alternatif Abutogel – Abutogel login
https://swertewin.life/# Swerte99 bonus
사람들의 발길이 끊이지 않는 부산호빠를 즐겨보세요 여유롭고 아늑했어요
Slot jackpot terbesar Indonesia: Situs judi online terpercaya Indonesia – Situs judi resmi berlisensi
Bandar bola resmi: Bonus new member 100% Beta138 – Situs judi resmi berlisensi
소문난 명소로 알려진 해운대호빠를 체험하는 것도 추천드려요 그 분위기가 아직도 기억나요
Swerte99 casino: Swerte99 – Swerte99 online gaming Pilipinas
늦은 밤에 어울리는 부산호빠에 가면 새로운 기분이 들어요 재방문 의사 있어요
Slot game d?i thu?ng Slot game d?i thu?ng Dang ky GK88
jollibet app: Online betting Philippines – Jollibet online sabong
Pinco kazino: Onlayn kazino Az?rbaycan – Pinco r?smi sayt
Link alternatif Abutogel: Bandar togel resmi Indonesia – Link alternatif Abutogel
jollibet: 1winphili – jollibet app
https://jilwin.pro/# Jiliko
Online betting Philippines: jollibet casino – Jollibet online sabong
Kazino bonuslar? 2025 Az?rbaycan: Onlayn rulet v? blackjack – Canl? krupyerl? oyunlar
Casino online GK88: Ðang ký GK88 – Nhà cái uy tín Vi?t Nam
Nha cai uy tin Vi?t Nam Nha cai uy tin Vi?t Nam Slot game d?i thu?ng
Jackpot togel hari ini: Link alternatif Abutogel – Abutogel
Link alternatif Beta138: Withdraw cepat Beta138 – Promo slot gacor hari ini
https://t.me/s/TgGo1WIN/15
https://t.me/s/TgGo1WIN/3
https://t.me/s/TgGo1WIN/5
Pinco r?smi sayt: Yüks?k RTP slotlar – Onlayn rulet v? blackjack
thx admin
https://abutowin.icu/# Abutogel
thx admin
Bonus new member 100% Mandiribet: Situs judi online terpercaya Indonesia – Mandiribet login
Jiliko app: Jiliko slots – Jiliko bonus
Swerte99 app: Swerte99 app – Swerte99 slots
Pinco kazino Yeni az?rbaycan kazino sayt? Pinco kazino
Bonus new member 100% Beta138: Live casino Indonesia – Slot gacor Beta138
Situs togel online terpercaya: Bandar togel resmi Indonesia – Link alternatif Abutogel
Judi online deposit pulsa: Judi online deposit pulsa – Mandiribet login
https://gkwinviet.company/# GK88
https://shorturl.fm/We3M1
Slot jackpot terbesar Indonesia Link alternatif Mandiribet Bonus new member 100% Mandiribet
jilwin: Jiliko login – Jiliko casino walang deposit bonus para sa Pinoy
가성비 좋은 창원호빠를 추천드려요 정말 좋았어요
Link alternatif Mandiribet: Link alternatif Mandiribet – Mandiribet login
Jollibet online sabong: jollibet casino – jollibet casino
jollibet app jollibet casino Online casino Jollibet Philippines
내추럴한 감성의 강북호빠를 직접 확인해보세요 조명이 너무 예뻤어요
음악이 좋은 안산호빠에서 기분 좋은 하루를 보내보세요 그 분위기가 아직도 기억나요
Login Beta138: Bandar bola resmi – Situs judi resmi berlisensi
Casino online GK88: Rút ti?n nhanh GK88 – GK88
소문난 명소로 알려진 대구호빠에서 새로운 추억을 만들어보세요 모든 게 완벽했어요
https://gkwinviet.company/# Slot game d?i thu?ng
thx
thx
I’ve been using lions mane thc drink daily for during the course of a month for the time being, and I’m truly impressed during the uncontested effects. They’ve helped me determine calmer, more balanced, and less restless throughout the day. My saw wood is deeper, I wake up refreshed, and straight my core has improved. The quality is famous, and I cognizant the accepted ingredients. I’ll obviously keep buying and recommending them to everybody I know!
Slot gacor Beta138: Bonus new member 100% Beta138 – Slot gacor Beta138
ремонт кофемашины siemens ремонт кофемашин philips
Jiliko casino: Jiliko slots – Jiliko slots
ремонт швейных машин на дому ремонт швейных машин
1с облако цена база 1с в облаке
Официальный Telegram канал 1win Casinо. Казинo и ставки от 1вин. Фриспины, актуальное зеркало официального сайта 1 win. Регистрируйся в ван вин, соверши вход в один вин, получай бонус используя промокод и начните играть на реальные деньги.
https://t.me/s/Official_1win_kanal/751
Официальный Telegram канал 1win Casinо. Казинo и ставки от 1вин. Фриспины, актуальное зеркало официального сайта 1 win. Регистрируйся в ван вин, соверши вход в один вин, получай бонус используя промокод и начните играть на реальные деньги.
https://t.me/s/Official_1win_kanal/3511
Официальный Telegram канал 1win Casinо. Казинo и ставки от 1вин. Фриспины, актуальное зеркало официального сайта 1 win. Регистрируйся в ван вин, соверши вход в один вин, получай бонус используя промокод и начните играть на реальные деньги.
https://t.me/s/Official_1win_kanal/3171
Официальный Telegram канал 1win Casinо. Казинo и ставки от 1вин. Фриспины, актуальное зеркало официального сайта 1 win. Регистрируйся в ван вин, соверши вход в один вин, получай бонус используя промокод и начните играть на реальные деньги.
https://t.me/s/Official_1win_kanal/3901
MediDirect USA: MediDirect USA – doxycycline people’s pharmacy
https://mexicanpharmacyhub.shop/# mexican rx online
Mexican Pharmacy Hub: Mexican Pharmacy Hub – best online pharmacies in mexico
online shopping pharmacy india: Indian Meds One – Indian Meds One
Mexican Pharmacy Hub legit mexico pharmacy shipping to USA semaglutide mexico price
https://t.me/s/Official_1win_kanal?before=5479
https://t.me/s/Official_1win_kanal?before=5830
https://t.me/s/Official_1win_kanal?before=6692
MediDirect USA: MediDirect USA – kmart pharmacy store hours
https://t.me/s/Official_1win_kanal?before=1200
I’ve been using https://www.nothingbuthemp.net/pages/maple-grove-location ordinary seeing that all about a month for the time being, and I’m indubitably impressed before the positive effects. They’ve helped me perceive calmer, more balanced, and less solicitous from the beginning to the end of the day. My saw wood is deeper, I wake up refreshed, and uniform my pinpoint has improved. The attribute is excellent, and I cherish the accepted ingredients. I’ll definitely carry on buying and recommending them to everybody I know!
best online pharmacy to buy accutane: MediDirect USA – MediDirect USA
Thanks for sharing. I read many of your blog posts, cool, your blog is very good.
https://medidirectusa.com/# MediDirect USA
MediDirect USA: lipitor online pharmacy price – buy viagra boots pharmacy
generic rx online pharmacy MediDirect USA asacol pharmacy card
Indian Meds One: Indian Meds One – Indian Meds One
lidocaine powder pharmacy: MediDirect USA – fred meyer pharmacy
india pharmacy mail order: top 10 pharmacies in india – cheapest online pharmacy india
target pharmacy levitra: rx discount pharmacy – pharmacy online india
Indian Meds One: indian pharmacy paypal – world pharmacy india
thx admin
thx admin
thx admin
thx admin
thx admin
thx admin
thx admin
thx admin
thx admin
thx admin
thx admin
thx
thx
thx
thx
Mexican Pharmacy Hub Mexican Pharmacy Hub Mexican Pharmacy Hub
Your point of view caught my eye and was very interesting. Thanks. I have a question for you.
http://medidirectusa.com/# safeway pharmacy methotrexate error
indian pharmacy: buy prescription drugs from india – Indian Meds One
order azithromycin mexico: order kamagra from mexican pharmacy – Mexican Pharmacy Hub
Mexican Pharmacy Hub: Mexican Pharmacy Hub – Mexican Pharmacy Hub
thx
thx
thx
thx
thx
thx
thx
thx
thx
thx
thx
thx
thx
sildenafil mexico online Mexican Pharmacy Hub Mexican Pharmacy Hub
Mexican Pharmacy Hub: tadalafil mexico pharmacy – sildenafil mexico online
mexican online pharmacies prescription drugs: Mexican Pharmacy Hub – Mexican Pharmacy Hub
I’ve been using https://www.nothingbuthemp.net/products/sativa-thc-tinctures ordinary seeing that all about a month at the moment, and I’m truly impressed at near the absolute effects. They’ve helped me perceive calmer, more balanced, and less anxious throughout the day. My snore is deeper, I wake up refreshed, and uniform my nave has improved. The value is famous, and I appreciate the natural ingredients. I’ll obviously preserve buying and recommending them to the whole world I recall!
thx
Indian Meds One: cheapest online pharmacy india – india pharmacy mail order
MediDirect USA: MediDirect USA – MediDirect USA
https://mexicanpharmacyhub.com/# mexican mail order pharmacies
MediDirect USA MediDirect USA malaysia viagra pharmacy
Mexican Pharmacy Hub: mexican pharmaceuticals online – Mexican Pharmacy Hub
https://shorturl.fm/iBMuU
buy antibiotics from mexico: buy antibiotics from mexico – Mexican Pharmacy Hub
MediDirect USA: MediDirect USA – MediDirect USA
ПОмощь юрист в банкротстве: банкротство юр лиц услуги
MediDirect USA: legal online pharmacies in the us – MediDirect USA
Ремонт кофемашин https://coffee-craft.kz с выездом на дом или в офис. Диагностика, замена деталей, настройка. Работаем с бытовыми и профессиональными моделями. Гарантия качества и доступные цены.
Увеличьте свою аудиторию с помощью лайки вк!
Подписчики Телеграм являются основой для любого канала и его успешного продвижения. Понимание того, как привлечь и удержать аудиторию, позволяет добиться больших результатов.
Первый шаг к увеличению числа подписчиков — это создание качественного контента. Люди не будут подписываться на канал, если не найдут там ничего полезного или интересного.
Проведение рекламной кампании — это один из эффективных методов привлечения новых подписчиков. Вы можете использовать различные платформы для продвижения своего канала, включая социальные сети.
Не забывайте о взаимодействии с вашей аудиторией — это важная часть привлечения подписчиков. Отвечайте на комментарии и проводите опросы, чтобы понять потребности ваших подписчиков.
thx
thx
Indian Meds One top 10 pharmacies in india india online pharmacy
thx
thx
Круглосуточный вывод из запоя в клинике — помощь на дому и в стационаре. Капельницы, очищение организма, поддержка сердца и нервной системы. Анонимно и конфиденциально.
thx
thx
Купить мебель книжные полки для дома и офиса по выгодным ценам. Широкий выбор, стильный дизайн, высокое качество. Доставка и сборка по всей России. Создайте комфорт и уют с нашей мебелью.
pharmacy website india: pharmacy website india – п»їlegitimate online pharmacies india
Harsh reflections off wet tarmac? Swap to darker lenses in the same frame—rockbros sunglasses make it painless. The nose piece stays put when sweat ramps up.
Предлагаем оконные профили https://proizvodstvo-okonnych-profiley.ru для застройщиков и подрядчиков. Высокое качество, устойчивость к климатическим нагрузкам, широкий ассортимент.
Оконные профили https://proizvodstvo-okonnych.ru для застройщиков и подрядчиков по выгодным ценам. Надёжные конструкции, современные материалы, поставка напрямую с завода.
thx admin
These https://joyorganics.com/collections/usda-certified-cbd-oil-tinctures are a unexcelled preponderance of tang and relaxation. The flavor is logically soppy, without any distressing aftertaste, and the nature is pleasantly soft. I noticed a calming force within close to 30 minutes, plateful me unwind after a want heyday without feeling drowsy. They’re easy to away with on the go and manufacture constantly CBD function enjoyable. Great worth, consonant dosage, and a palatable way to occurrence the benefits of CBD
задать вопрос юристу online юридическая помощь
pom pharmacy viagra: MediDirect USA – MediDirect USA
Нужны пластиковые окна: готовые пластиковые окна
thx admin
thx admin
Нужен вентилируемый фасад: подсистема ронсон для вентилируемого фасада
Indian Meds One: Indian Meds One – Indian Meds One
http://indianmedsone.com/# Indian Meds One
thx admin
thx admin
buy viagra from mexican pharmacy zithromax mexican pharmacy Mexican Pharmacy Hub
Mexican Pharmacy Hub: Mexican Pharmacy Hub – Mexican Pharmacy Hub
indian pharmacy paypal: Indian Meds One – pharmacy website india
Indian Meds One: Indian Meds One – Indian Meds One
thx admin
Trust Finance https://trustf1nance.com is your path to financial freedom. Real investments, transparent conditions and stable income.
clay flowers cold porcelain flowers
Інформаційний портал https://pizzalike.com.ua про піцерії та рецепти піци в Україні й світі. Огляди закладів, адреси, меню, поради від шефів, секрети приготування та авторські рецепти. Все про піцу — від вибору інгредієнтів до пошуку найсмачнішої у вашому місті.
Решили купить Honda? страхование автомобилей широкий ассортимент автомобилей Honda, включая новые модели, такие как Honda CR-V и Honda Pilot, а также автомобили с пробегом. Предоставляем услуги лизинга и кредитования, а также предлагает различные акции и спецпредложения для корпоративных клиентов.
indian pharmacy paypal: india pharmacy mail order – Indian Meds One
Ищешь автозапчасти? http://avto-fokus.ru предоставляем широкий ассортимент автозапчастей, автомобильных аксессуаров и оборудования как для владельцев легковых автомобилей, так и для корпоративных клиентов. В нашем интернет-магазине вы найдете оригинальные и неоригинальные запчасти, багажники, автосигнализации, автозвук и многое другое.
Выкуп автомобилей restyle-avto.ru без постредников, быстро. . У нас вы можете быстро оформить заявку на кредит, продать или купить автомобиль на выгодных условиях, воспользовавшись удобным поиском по марке, модели, приводу, году выпуска и цене — независимо от того, интересует ли вас BMW, Hyundai, Toyota или другие популярные бренды.
cheapest price for generic viagra: SildenaPeak – SildenaPeak
продвижение сайтов сео продвижение любой тематики. Поисковая оптимизация, рост органического трафика, улучшение видимости в Google и Яндекс. Работаем на результат и долгосрочный эффект.
нужен юрист: юристы составление претензий защита интересов, составление договоров, сопровождение сделок, помощь в суде. Опыт, конфиденциальность, индивидуальный подход.
taglia audio rifinitura audio online
too much cialis Tadalify what is cialis
Men’s sexual health solutions online: Non-prescription ED tablets discreetly shipped – Non-prescription ED tablets discreetly shipped
Заказать такси https://taxi-sverdlovsk.ru онлайн быстро и удобно. Круглосуточная подача, комфортные автомобили, вежливые водители. Доступные цены, безналичная оплата, поездки по городу и за его пределы
Онлайн-заказ такси https://sverdlovsk-taxi.ru за пару кликов. Быстро, удобно, безопасно. Подача в течение 5–10 минут, разные классы авто, безналичный расчет и прозрачные тарифы.
Закажите такси https://vezem-sverdlovsk.ru круглосуточно. Быстрая подача, фиксированные цены, комфорт и безопасность в каждой поездке. Подходит для деловых, туристических и семейных поездок.
https://kamameds.shop/# ED treatment without doctor visits
Быстрый заказ такси https://taxi-v-sverdlovske.ru онлайн и по телефону. Подача от 5 минут, комфортные автомобили, безопасные поездки. Удобная оплата и выгодные тарифы на любые направления.
Платформа пропонує https://61000.com.ua різноманітний контент: порадник, новини, публікації на тему здоров’я, цікавих історій, місць Харкова, культурні події, архів статей та корисні матеріали для жителів міста
thx
cialis prices at walmart: buy cialis cheap fast delivery – Tadalify
thx admin
Нужен сантехник: сантехник алматы недорого вызов
Saznajte sve o kamen u bubregu forum – simptomi, uzroci i efikasni nacini lecenja. Procitajte savete strucnjaka i iskustva korisnika, kao i preporuke za prevenciju i brzi oporavak.
ГОРСВЕТ Чебоксары https://gorsvet21.ru эксплуатация, ремонт и установка систем уличного освещения. Качественное обслуживание, модернизация светильников и энергоэффективные решения.
Займы онлайн лайк займ вход моментальное оформление, перевод на карту, прозрачные ставки. Получите нужную сумму без визита в офис и долгих проверок.
Интернет-магазин мебели https://mebelime.ru тысячи моделей для дома и офиса. Гарантия качества, быстрая доставка, акции и рассрочка. Уют в каждый дом.
Tadalify: Tadalify – where to buy tadalafil online
форум общения спорт выбор велосипеда подписчики советуют правильно выбрать велосипед, реально, оказалось, есть столько нюансов, для тех кто не знает, лучше прочитать.
Zasto se javlja upala bubrega: od kamenaca i infekcija do prehlade. Kako prepoznati opasne simptome i brzo zapoceti lecenje. Korisne informacije.
buy cialis without prescription: tadalafil generic reviews – Tadalify
Авто журнал https://bestauto.kyiv.ua свежие новости автопрома, тест-драйвы, обзоры новинок, советы по уходу за автомобилем и репортажи с автособытий.
Sta znaci kamenje i pesak u bubrezima, koji simptomi ukazuju na problem i kako ga se resiti. Efikasni nacini lecenja i prevencije.
Популярный авто журнал https://mirauto.kyiv.ua подробные обзоры моделей, советы экспертов, новости автосалонов и автоспорта, полезные статьи для автовладельцев.
package delivery nyc freight shipping nyc
cialis samples for physicians Tadalify cialis not working anymore
Флешка оптом usb флешки оригинальные Москва глобус купить и Usb флешка в Таганроге. Флешка трансформер купить и флешка с Нанесением логотипа цена в Смоленске. Флешка оптом Type C и флешки пвх На заказ
Экономические новости https://gau.org.ua прогнозы и обзоры. Политика, бизнес, финансы, мировые рынки. Всё, что важно знать для принятия решений.
Мужской портал https://hooligans.org.ua всё, что интересно современному мужчине: стиль, спорт, здоровье, карьера, автомобили, технологии и отдых. Полезные статьи и советы каждый день.
Онлайн авто портал https://avtomobilist.kyiv.ua с обзорами новых и подержанных авто, тест-драйвами, советами по обслуживанию и новостями из мира автопрома.
sildenafil and tadalafil: cialis free trial phone number – Tadalify
thx
thx
thx
thx
Tadalify: where to buy cialis – Tadalify
https://sildenapeak.com/# SildenaPeak
buy voucher for cialis daily online: does tadalafil lower blood pressure – Tadalify
SildenaPeak 100mg viagra price generic sildenafil cost usa
Онлайн строительный https://texha.com.ua портал о материалах, проектах и технологиях. Всё о ремонте, строительстве и обустройстве дома. Поддержка специалистов и вдохновение для новых идей.
Всё о стройке https://mramor.net.ua полезные статьи, советы, обзоры материалов и технологий. Ремонт, строительство домов, дизайн интерьера и современные решения для вашего проекта.
Сайт «Всё о стройке» https://sushico.com.ua подробные инструкции, советы экспертов, новости рынка. Всё о строительстве, ремонте и обустройстве жилья в одном месте.
Tadalify: Tadalify – Tadalify
viagra professional online: SildenaPeak – SildenaPeak
cialis india: tadalafil tablets 20 mg global – cialis manufacturer coupon lilly
thx
thx
thx
thx
thx
thx
thx
thx
thx
SildenaPeak how to get over the counter viagra online viagra order india
Non-prescription ED tablets discreetly shipped: Online sources for Kamagra in the United States – Kamagra reviews from US customers
thx
thx
buy cialis online no prescription: Tadalify – cialis otc switch
order viagra online nz: sildenafil canadian online pharmacy – SildenaPeak
https://sildenapeak.shop/# SildenaPeak
thx
thx
thx
thx
sildenafil 25 mg india buy viagra cheap online uk price of viagra in australia
Compare Kamagra with branded alternatives: Compare Kamagra with branded alternatives – Men’s sexual health solutions online
SildenaPeak: cheap sildenafil 20mg – SildenaPeak
buy sildenafil without prescription cheap: sildenafil online no prescription – SildenaPeak
Универсальный автопортал https://road.kyiv.ua автомобили, автоновости, обзоры, ремонт, обслуживание и tuning. Полезные статьи для водителей и экспертов автоиндустрии.
Новости Украины https://gromrady.org.ua в реальном времени. Экономика, политика, общество, культура, происшествия и спорт. Всё самое важное и интересное на одном портале.
Современный автопортал https://automobile.kyiv.ua свежие новости, сравнительные обзоры, тесты, автострахование и обслуживание. Полезная информация для водителей и покупателей.
Строительный сайт https://vitamax.dp.ua с полезными материалами о ремонте, дизайне и современных технологиях. Обзоры стройматериалов, инструкции по монтажу, проекты домов и советы экспертов.
Оформление мед лицензия москва у нас — это уверенность в результате. Мы берём на себя весь процесс: аудит, документы, согласования. Работаем официально, по договору, с фиксацией стоимости. Ваша лицензия будет готова вовремя, без задержек и ненужных бюрократических сложностей.
https://shorturl.fm/AxJaZ
Женский портал https://fotky.com.ua с полезными статьями о красоте, моде, здоровье, отношениях и карьере. Советы экспертов, лайфхаки для дома, рецепты и вдохновение для каждой женщины.
Онлайн женский портал https://martime.com.ua новости, тренды моды, секреты красоты, психология отношений, карьера и семья. Полезные материалы и практические советы для женщин.
SildenaPeak: SildenaPeak – viagra generic online india
Compare Kamagra with branded alternatives ED treatment without doctor visits ED treatment without doctor visits
Tadalify: Tadalify – Tadalify
http://tadalify.com/# Tadalify
ED treatment without doctor visits: Compare Kamagra with branded alternatives – KamaMeds
Женский сайт https://womanclub.in.ua о красоте, моде, здоровье и стиле жизни. Полезные советы, рецепты, тренды, отношения и карьера. Всё самое интересное для женщин в одном месте.
Всё о гипертонии https://gipertoniya.net что это за болезнь, как проявляется и чем опасна. Подробные статьи о симптомах, диагностике и способах лечения высокого давления.
Туристический портал https://elnik.kiev.ua с актуальными новостями, маршрутами и путеводителями. Обзоры стран и городов, советы путешественникам, лучшие идеи для отдыха и выгодные предложения.
https://shorturl.fm/JfCG4
package delivery new york freight shipping ny
thx
thx
thx
Сайт о строительстве https://stinol.com.ua практические рекомендации, проекты, обзоры инструментов и материалов. Советы экспертов, новости отрасли и новые технологии.
Строительный журнал https://mts-slil.info с актуальными новостями отрасли, обзорами материалов, инструкциями по ремонту и строительству. Полезные советы для специалистов и частных застройщиков.
Онлайн сайт https://purr.org.ua о строительстве и ремонте: полезные статьи, инструкции, обзоры технологий, дизайн-идеи и архитектурные решения для вашего дома.
Онлайн туристический https://azst.com.ua портал: всё о путешествиях, туризме и отдыхе. Маршруты, отели, лайфхаки для туристов, актуальные цены и интересные статьи о странах.
thx
thx
thx
thx
thx
thx
Онлайн новостной https://antifa-action.org.ua портал с круглосуточным обновлением. Свежие новости, репортажи и обзоры. Важные события страны и мира, мнения экспертов и актуальная аналитика.
canada cialis: Tadalify – online cialis prescription
SildenaPeak: buy viagra online uk – where to buy women viagra
Tadalify Tadalify cialis online without perscription
KamaMeds: Online sources for Kamagra in the United States – Non-prescription ED tablets discreetly shipped
thx
Портал про авто https://prestige-avto.com.ua обзоры новых и подержанных машин, тест-драйвы, рынок автомобилей, страхование и обслуживание.
Онлайн автомобильный https://avtonews.kyiv.ua портал: свежие автоновости, сравнительные тесты, статьи о ремонте и тюнинге. Обзоры новых и подержанных машин, цены и советы экспертов.
Современный автомобильный https://mallex.info портал: автообзоры, тесты, ремонт и обслуживание, страхование и рынок. Всё, что нужно водителям и любителям автомобилей.
Автомобильный портал https://autonovosti.kyiv.ua новости автопрома, обзоры моделей, тест-драйвы и советы по эксплуатации. Всё для автолюбителей: от выбора авто до обслуживания и ремонта.
Строительный сайт https://novostroi.in.ua с полезными статьями о ремонте, отделке и дизайне. Обзоры стройматериалов, проекты домов, инструкции и советы экспертов для профессионалов и новичков.
Tadalify: Tadalify – Tadalify
purchase generic cialis: cialis professional vs cialis super active – buy cialis no prescription australia
https://kamameds.com/# Safe access to generic ED medication
Портал для родителей https://detiwki.com.ua и детей — всё для счастливой семьи. Воспитание, образование, здоровье, отдых и полезные материалы для мам, пап и малышей.
thx
thx
thx
thx
thx
thx
thx
thx
thx
thx
thx
thx
Сайт для женщин https://gratransymas.com о красоте, моде, здоровье и стиле жизни. Полезные советы, рецепты, тренды, отношения и карьера.
Tadalify: Tadalify – Tadalify
thx
Сайт обо всём https://vybir.kiev.ua энциклопедия для повседневной жизни. Красота, здоровье, дом, путешествия, карьера, семья и полезные советы для всех.
Студия дизайна https://lbook.com.ua интерьера и архитектуры. Создаём стильные проекты квартир, домов и офисов. Индивидуальный подход, современные решения и полный контроль реализации.
SildenaPeak how to order viagra in canada SildenaPeak
Портал про ремонт https://hydromech.kiev.ua свежие статьи о ремонте и отделке, дизайне интерьера и выборе материалов. Полезные советы для мастеров и тех, кто делает ремонт своими руками.
Интересный сайт https://whoiswho.com.ua обо всём: статьи, лайфхаки, обзоры и идеи на самые разные темы. Всё, что нужно для вдохновения и развития, в одном месте.
Онлайн портал https://esi.com.ua про ремонт: идеи для интерьера, подбор материалов, практические рекомендации и пошаговые инструкции для самостоятельных работ.
thx
thx
thx
thx
thx
thx
canadian pharmacy viagra mastercard: sildenafil 50mg for sale – SildenaPeak
thx
thx
thx
Репортажи в больших https://infotolium.com фотографиях: самые обсуждаемые события, уникальные кадры и впечатляющие истории. Новости и жизнь в формате визуального рассказа.
thx
thx
Информационный портал https://reklama-region.com про ремонт: ремонт квартир, домов, офисов. Практические рекомендации, современные решения и обзоры стройматериалов.
Сайт про авто https://autoinfo.kyiv.ua свежие новости автопрома, обзоры моделей, тест-драйвы и советы по эксплуатации. Всё о машинах для водителей и автолюбителей.
thx
thx
Автомобильный онлайн-журнал https://allauto.kyiv.ua свежие новости автопрома, тест-драйвы, обзоры новых моделей, советы по эксплуатации и ремонту. Всё для водителей и автолюбителей.
Онлайн-журнал https://autoiceny.com.ua для автолюбителей: автомобили, новости индустрии, тест-драйвы, тюнинг и советы по обслуживанию.
Royal portraits http://www.turnyouroyal.com from photos – turn yourself or your loved ones into a king, queen or aristocrat. Author’s work of artists, luxurious style and premium quality of printing.
order sildenafil online without prescription viagra 50mg tablets price in india buy generic viagra online safely
Fast-acting ED solution with discreet packaging: Sildenafil oral jelly fast absorption effect – Men’s sexual health solutions online
Sildenafil oral jelly fast absorption effect: Safe access to generic ED medication – Compare Kamagra with branded alternatives
https://kamameds.com/# Fast-acting ED solution with discreet packaging
Авто-журнал https://bestauto.kyiv.ua источник информации для автолюбителей. Новинки рынка, сравнения моделей, советы по ремонту и уходу, интересные материалы о мире автомобилей.
Новостной портал https://gau.org.ua круглосуточные новости, комментарии экспертов, события регионов и мира. Политика, бизнес, культура и общество.
Авто портал https://avtomobilist.kyiv.ua всё об автомобилях: новые модели, цены, рынок подержанных авто, тюнинг и автотехнологии. Полезные материалы для автовладельцев.
Онлайн авто-журнал https://mirauto.kyiv.ua с актуальными новостями, аналитикой и обзорами. Тесты автомобилей, тюнинг, технологии и советы по эксплуатации.
Мужской портал https://hooligans.org.ua новости, лайфхаки, обзоры техники, спорт, здоровье и авто. Советы для уверенной и гармоничной жизни.
GMO Gaika Reputation – Pros, Cons, and the Truth About Withdrawal Refusals
GMO Gaika is widely used by both beginners and experienced FX traders. Its popularity stems from easy-to-use trading tools, stable spreads, and a high level of trust due to its operation by a major Japanese company. Many users feel secure thanks to this strong domestic backing.
On the other hand, there are some online rumors about “withdrawal refusals,” but in most cases, these are due to violations of terms or incomplete identity verification. GMO Gaika’s transparent response to such issues suggests that serious problems are not a frequent occurrence.
You can find more detailed insights into the pros and cons of GMO Gaika, as well as real user experiences, on the trusted investment site naughty-cao.jp. If you’re considering opening an account, it’s a good idea to review this information beforehand.
Men’s sexual health solutions online: Affordable sildenafil citrate tablets for men – ED treatment without doctor visits
Kamagra oral jelly USA availability Men’s sexual health solutions online ED treatment without doctor visits
thx
Sildenafil oral jelly fast absorption effect: ED treatment without doctor visits – KamaMeds
Портал о ремонте https://dki.org.ua и строительстве: от отделки квартиры до возведения загородного дома. Подробные статьи, рекомендации экспертов и идеи для обустройства жилья.
Портал о стройке https://sushico.com.ua и ремонте. Новости рынка, современные технологии, подборка идей для интерьера и экстерьера. Всё, что нужно для дома и дачи.
Онлайн сайт https://mramor.net.ua о строительстве и ремонте. Всё о возведении домов, ремонте квартир, отделке и обустройстве жилья. Обзоры материалов, советы экспертов и свежие идеи.
thx
Всё о стройке https://aziatransbud.com.ua и ремонте в одном месте: дизайн, архитектура, выбор стройматериалов, инструкции по монтажу, лайфхаки и полезные рекомендации для новичков и мастеров.
Сайт о строительстве https://juglans.com.ua и ремонте — ваш помощник в выборе материалов, инструментов и технологий. Всё о ремонте квартир, строительстве домов и дизайне интерьеров.
Онлайн журнал https://vitamax.dp.ua о строительстве: проекты домов, ремонт квартир, выбор стройматериалов, дизайн и интерьер. Советы экспертов и свежие идеи для комфортной жизни.
Портал про строительство https://texha.com.ua новости рынка, обзоры технологий, инструкции и идеи для ремонта. Материалы для застройщиков, мастеров и тех, кто делает своими руками.
Tadalify: Tadalify – Tadalify
Новости Украины https://gromrady.org.ua онлайн: политика, экономика, спорт, культура и события регионов. Оперативные материалы, аналитика и комментарии экспертов круглосуточно.
Авто портал https://road.kyiv.ua с актуальной информацией: новинки рынка, цены, обзоры, страхование и тюнинг. Полезные статьи и аналитика для автомобилистов.
Портал про авто https://automobile.kyiv.ua свежие новости автопрома, тест-драйвы, обзоры моделей и советы по ремонту. Всё о машинах для водителей и автолюбителей.
Tadalify: order cialis from canada – Tadalify
edit audio online audio cutter
Prodaja prodaja zabljak: stanovi, vile, zemljisne parcele. Izbor smestaja za odmor, preseljenje i investicije. Saveti strucnjaka i aktuelne ponude na trzistu.
https://kamameds.com/# Compare Kamagra with branded alternatives
SildenaPeak generic viagra canada price sildenafil brand name india
Online sources for Kamagra in the United States: Non-prescription ED tablets discreetly shipped – Online sources for Kamagra in the United States
viagra pills over the counter: SildenaPeak – viagra shop
Men’s sexual health solutions online: Compare Kamagra with branded alternatives – Kamagra oral jelly USA availability
Хотите освоить SEO? бесплатные курсы по SEO продвижению сайтов: теория и практика, оптимизация контента, юзабилити, ссылки, аналитика. Получите навыки, которые помогут вывести сайты в ТОП.
https://shorturl.fm/RbxxF
Besoin d’un bien immobilier? immobilier au Montenegro: appartements en bord de mer, maisons a la montagne, villas et appartements. Catalogue de biens, prix actuels et conseils d’experts en investissement.
Нужна топливная карта? топливные карты для юридических лиц. Экономия до 15%, автоматическая отчётность, удобные безналичные расчёты и контроль автопарка онлайн.
Хотите оформить карту на топливо? https://ktz59.ru. Контроль за каждой транзакцией, отчёты для бухгалтерии, гибкие лимиты и бонусные программы.
Jak samodzielnie zdjac https://telegra.ph/Jak-samodzielnie-zdj%C4%85%C4%87-sufit-napinany-instrukcja-krok-po-kroku-bez-haka-z-wkr%C4%99tem-i-trikami-monta%C5%BCyst%C3%B3w-08-07 sufit napinany: instrukcje krok po kroku, narzedzia, porady ekspertow. Dowiedz sie, jak zdemontowac plotno bez uszkodzen i przygotowac pomieszczenie do montazu nowej okladziny.
Tadalify Tadalify Tadalify
Tadalify: where to get generic cialis without prescription – Tadalify
оценка малого бизнеса https://ocenochnaya-kompaniya1.ru
buy cheap viagra online uk: sildenafil cream – SildenaPeak
салон красоты beauty-salon-spb.ru/
http://sildenapeak.com/# cheap sildenafil tablets 100mg
what is cialis for: Tadalify – Tadalify
Нужен микрозайм? где лучше взять микрозайм на карту: деньги на карту без справок и поручителей. Простое оформление заявки, одобрение за минуты и мгновенное зачисление. Удобно и доступно 24/7.
canada drugs cialis: cialis tablet – does medicare cover cialis
I got this website from my friend who told me on the topic of this web site and now this time I am visiting this web page and reading very informative content here.
Local limo company near me
Compare Kamagra with branded alternatives Affordable sildenafil citrate tablets for men KamaMeds
Tadalify: cialis dapoxetine overnight shipment – taking cialis
Sildenafil oral jelly fast absorption effect: Online sources for Kamagra in the United States – Men’s sexual health solutions online
canadian pharmacy cialis brand: tadalafil canada is it safe – Tadalify
generic viagra online in usa: SildenaPeak – SildenaPeak
Fast-acting ED solution with discreet packaging Online sources for Kamagra in the United States Safe access to generic ED medication
мягкая плоская кровля https://montazh-ploskoj-krovli.ru
https://shorturl.fm/d91hN
Создать документы онлайн https://datadoc.ru/: создайте договор, заявление или акт за 5 минут. Простая форма, готовые шаблоны, юридическая точность и возможность скачать в нужном формате.
https://kamameds.com/# Compare Kamagra with branded alternatives
оценка здания оценочная компания
Tadalify: Tadalify – cialis free trial voucher 2018
Tadalify: how long does cialis stay in your system – Tadalify
Авто помощь 24/7 техническая помощь на дороге: устранение поломок, подвоз топлива, прикуривание аккумулятора, замена колеса и эвакуация автомобиля.
Nice post. I learn something totally new and challenging on blogs I stumbleupon every day. It will always be helpful to read articles from other authors and practice something from their websites.
кат казино
FertiCare Online: where to buy generic clomid without insurance – FertiCare Online
Hello, of course this paragraph is genuinely pleasant and I have learned lot of things from it about blogging. thanks.
Banda Casino
https://shorturl.fm/oSr9F
Срочно нужны доставка цветов Свежие букеты, праздничные композиции и эксклюзивные флористические решения. Онлайн-заказ и быстрая доставка по городу.
SteroidCare Pharmacy prednisone 40 mg price SteroidCare Pharmacy
Профессиональные детейлинг автомобиля в спб: полировка кузова, химчистка салона, восстановление пластика и защита керамикой. Вернём автомобилю блеск и надёжную защиту.
IverGrove: fleet farm ivermectin – stromectol tablets uk
Откройте для себя мир комфорта с автоматическими рулонными шторами с электроприводом, которые идеально подходят для создания уюта в вашем доме.
Рулонные шторы с автоматизированным управлением — это удобное и стильное решение для современных интерьеров. Использование рулонных штор с электроприводом делает интерьер более функциональным и эстетичным.
Электрические шторы имеют множество преимуществ. Управление такими шторами с помощью пульта делает их использование комфортным и практичным. Кроме того, автоматизация штор дает возможность выбрать режим открытия и закрытия в зависимости от освещения .
Установить рулонные шторы с электроприводом можно в любом помещении . Их часто устанавливают в спальнях, гостиных и офисах . Однако для установки рулонных штор нужно предусмотреть наличие источника электричества .
При выборе рулонных штор с электроуправлением важно обратить внимание на материал и дизайн . Разнообразие тканей и расцветок дает возможность подобрать идеальные шторы для любого стиля . Наконец, стоит заметить, что есть возможность заказать шторы по индивидуальным размерам.
buy prednisone online india: purchase prednisone 10mg – SteroidCare Pharmacy
vps host vps hosting germany
Нужен массаж? https://doctu.ru – профессиональные мастера, широкий выбор техник: классический, оздоровительный, лимфодренажный, детский. Доступные цены и уютная атмосфера.
Обучающие курсы онлайн складчина новые навыки для работы и жизни. IT, дизайн, менеджмент, языки, маркетинг. Гибкий график, практика и сертификаты по итогам.
Добрый день!
Долго обмозговывал как поднять сайт и свои проекты и нарастить CF cituation flow и узнал от успещных seo,
энтузиастов ребят, именно они разработали недорогой и главное продуктивный прогон Xrumer – https://www.bing.com/search?q=bullet+%D0%BF%D1%80%D0%BE%D0%B3%D0%BE%D0%BD
Генерация внешних ссылок быстро увеличивает авторитет сайта. Создание ссылочной массы в 2025 требует автоматизации. Использование Xrumer в SEO-кампаниях ускоряет рост DR. Линкбилдинг для продвижения в топ-10 помогает закрепить позиции. Прогон ссылок для повышения авторитета делает сайт более заметным.
платформа сайта продвижение, сео сайты услуги, Автоматическое размещение ссылок
Увеличение трафика с помощью прогона, продвижение сайта сайт, продвижение магазина сайта
!!Удачи и роста в топах!!
тумба для косметолога лампа лупа косметологическая напольная купить
can i purchase prednisone without a prescription: prednisone 20mg prices – 50 mg prednisone from canada
CardioMeds Express: CardioMeds Express – furosemide 40 mg
thx
thx
thx
thx
thx
thx
thx
prednisone brand name us: prednisone pill – SteroidCare Pharmacy
Your article helped me a lot, is there any more related content? Thanks! https://www.binance.com/en-ZA/register?ref=JHQQKNKN
Рулонные шторы блэкаут с электроприводом идеально подойдут для создания уюта и контроля освещения в вашем доме.
идеальное решение для. Эти шторы эффективно блокируют свет, что способствует комфортному сну даже днём.
Основное достоинство электроприводных рулонных штор блэкаут заключается в. Управление шторами осуществляется при помощи пульта, что упрощает их использование в современном дизайне.
Кроме того, рулонные шторы с эффектом блэкаут просто монтируются. Существует несколько способов крепления этих штор. Такое разнообразие дает возможность подобрать шторы для любых оконных конструкций.
Важно отметить, что электроприводные рулонные шторы блэкаут имеют. Это поможет вам сохранить тепло в холодное время года. В итоге, рулонные шторы с блэкаутом и электроприводом станут не только эстетичным, но и функциональным решением.
SteroidCare Pharmacy: prednisone 20mg capsule – SteroidCare Pharmacy
prednisone best prices: SteroidCare Pharmacy – SteroidCare Pharmacy
Рулонные шторы с аккумулятором предоставляют удобство и стиль для любого интерьера, позволяя легко управлять светом и обеспечивая полную свободу от проводов.
Они работают без проводов, что упрощает установку и использование.
https://steroidcarepharmacy.com/# SteroidCare Pharmacy
Приобретите автоматические оконные роллеты и насладитесь комфортом и современными технологиями в своем доме.
Рулонные шторы с электроприводом становятся всё более популярными среди современных потребителей. Пользователи могут управлять рулонными шторами с электроприводом как через приложение на телефоне, так и с помощью пульта.
Одним из основных преимуществ умных рулонных штор является их удобство. С помощью одного нажатия кнопки вы можете регулировать свет и тень в вашем помещении.
Электроприводные шторы могут быть настроены на автоматические режимы работы. Настройка автоматического режима работы штор позволяет вам не беспокоиться о их управлении.
Эти шторы могут стать частью вашей системы “умный дом”, что добавляет дополнительный уровень комфорта. Интеграция с “умным домом” позволяет синхронизировать шторы с другими системами в вашем доме.
cheap vps hosting vps hosting usa
SteroidCare Pharmacy: SteroidCare Pharmacy – prednisone 100 mg
SteroidCare Pharmacy: 10 mg prednisone tablets – SteroidCare Pharmacy
купить перила для лестницы Деревянные перила для лестницы – это экологически чистое и эстетичное решение, придающее интерьеру особый шарм.
SteroidCare Pharmacy: SteroidCare Pharmacy – SteroidCare Pharmacy
thx
thx
thx
thx
лампа для косметолога медицинское оборудование для косметологии
thx
thx
thx
电报中文电脑版下载 是一款注重隐私和安全的消息应用,提供端到端加密聊天等功能。
thx admin
thx admin
thx admin
thx admin
thx admin
thx admin
thx admin
thx admin
thx admin
thx
thx
thx
thx
thx
thx
thx
thx
thx
thx
thx
thx
thx
thx
thx
thx
thx
thx
thx
thx
thx
thx
thx
thx
thx
thx
Добрый день!
Долго анализировал как поднять сайт и свои проекты и нарастить CF cituation flow и узнал от успещных seo,
топовых ребят, именно они разработали недорогой и главное лучший прогон Хрумером – https://www.bing.com/search?q=bullet+%D0%BF%D1%80%D0%BE%D0%B3%D0%BE%D0%BD
Повышение авторитетности сайта с помощью Xrumer ускоряет рост DR. Xrumer рассылка форумов позволяет охватить большое количество ресурсов. Как поднять DR Ahrefs становится проще при регулярном использовании программы. Создание ссылок автоматическими прогами экономит силы специалистов. Форумный линкбилдинг Хрумер обеспечивает стабильный прирост внешней массы.
ios продвижение сайта, продвижение сайта в яндексе форум, линкбилдинг для интернет магазина
Ускоренный рост ссылочного профиля, о seo продвижение, стоимость продвижения сайта сео мск
!!Удачи и роста в топах!!
thx
thx
thx
thx
сколько стоит бетон купить куб бетона
FertiCare Online: cost of clomid pill – FertiCare Online
SteroidCare Pharmacy: prednisone pills for sale – SteroidCare Pharmacy
http://www.rosmed.ru/annonce/show/3892/Kak_podgotovitsya_k_pervomu_vizitu_v_stomatologicheskuyu_kliniku
IverGrove: ivermectin orally – ivermectin overdose cattle
Хотите заказать голосовой автоответчик? Индивидуальная разработка музыкальных заставок для рекламы, подкастов и презентаций. Качественный звук и креатив для запоминающегося бренда.
https://ferticareonline.com/# FertiCare Online
Рулонные шторы блэкаут с электроприводом идеально подойдут для создания уюта и контроля освещения в вашем доме.
поддержания атмосферы в жилом пространстве. Рулонные шторы блэкаут надежно затемняют помещение, что способствует комфортному сну даже днём.
легкость в эксплуатации. Управление шторами осуществляется при помощи пульта, что делает их идеальными для современных интерьеров.
Также, установка рулонных штор блэкаут не требует особых навыков. Вы можете выбрать между различными методами установки. Это позволяет адаптировать шторы под любой тип окон.
Не забывайте, что рулонные шторы блэкаут с электроприводом также обладают. С их помощью вы сможете поддерживать комфортную температуру в помещении зимой. В итоге, рулонные шторы с блэкаутом и электроприводом станут не только эстетичным, но и функциональным решением.
трипскан Трип скан – это быстрое и удобное сканирование лучших предложений на рынке, с заботой о вашем комфорте.
ivermectin injectable: cost of ivermectin pill – ivermectin covid treatment
Здравствуйте!
Долго анализировал как поднять сайт и свои проекты в топ и узнал от гуру в seo,
отличных ребят, именно они разработали недорогой и главное лучший прогон Xrumer – https://www.bing.com/search?q=bullet+%D0%BF%D1%80%D0%BE%D0%B3%D0%BE%D0%BD
Увеличение DR и Ahrefs стало проще с помощью Xrumer. Прогон ссылок на форумах с этим инструментом помогает улучшить SEO-позиции. Массовое создание ссылок с помощью Xrumer ускоряет линкбилдинг. Программы для линкбилдинга позволяют вам увеличить авторитетность сайта. Используйте Xrumer для быстрого роста показателей.
этапы seo оптимизации, оптимизация сео вайлдберриз, линкбилдинг начать
компания линкбилдинг, надо продвижение сайта, продвижение и создание сайтов в самаре
!!Удачи и роста в топах!!
https://sonturkhaber.com/
FertiCare Online: where to get generic clomid – FertiCare Online
Puzzle Man Pro https://apps.apple.com/la/app/puzzle-man-pro/id455696756 exciting puzzles for iOS. Collect classic pictures or create puzzles from your own photos. Different difficulty levels, user-friendly interface and saving progress.
Свежее и интересное: https://kingisepp1.rus-board.ru/viewtopic.php?t=342
Добрый день!
Долго думал как поднять сайт и свои проекты и нарастить ИКС Яндекса и узнал от гуру в seo,
топовых ребят, именно они разработали недорогой и главное продуктивный прогон Xrumer – https://www.bing.com/search?q=bullet+%D0%BF%D1%80%D0%BE%D0%B3%D0%BE%D0%BD
Линкбилдинг через программы позволяет автоматизировать создание ссылочной массы. Это экономит время и силы специалистов. Xrumer и другие инструменты помогают массово размещать ссылки. Чем больше качественных линков, тем выше DR. Линкбилдинг через программы – современный метод SEO.
системы раскрутка сайтов, курсы по созданию сайта и продвижению, Рассылки с помощью Xrumer
Xrumer: настройка и запуск, плюсы сео, улучшить сео
!!Удачи и роста в топах!!
Стройкаталог https://stroycata1og.ru проекты коттеджей, дома любой площади, каталог стройматериалов. Комплексные услуги от проектирования до сдачи объекта с гарантией качества.
thxx
thxx
thxx
thxx
thxx
thxx
Здравствуйте!
Долго обмозговывал как поднять сайт и свои проекты в топ и узнал от гуру в seo,
топовых ребят, именно они разработали недорогой и главное буст прогон Xrumer – https://www.bing.com/search?q=bullet+%D0%BF%D1%80%D0%BE%D0%B3%D0%BE%D0%BD
Xrumer помогает увеличить DR и Ahrefs через автоматический прогон ссылок. Массовые рассылки на форумах ускоряют процесс линкбилдинга. Программы для линкбилдинга помогают создать качественные ссылки для вашего сайта. Увеличение ссылочной массы с Xrumer помогает улучшить SEO-позиции. Используйте Xrumer для эффективного продвижения сайта.
проверка сео оптимизация сайта, конструктор сайта и продвижение, линкбилдинг для интернет магазина
линкбилдинг сервисы, сео проекта, lee seo ive
!!Удачи и роста в топах!!
CardioMeds Express: lasix generic name – CardioMeds Express
Здравствуйте!
Долго ломал голову как поднять сайт и свои проекты и нарастить DR и узнал от друзей профессионалов,
топовых ребят, именно они разработали недорогой и главное top прогон Xrumer – https://www.bing.com/search?q=bullet+%D0%BF%D1%80%D0%BE%D0%B3%D0%BE%D0%BD
Программное обеспечение для постинга ускоряет создание ссылочной массы. Ускоренный рост ссылочного профиля Xrumer делает продвижение стабильным. Xrumer: создание ссылочной массы упрощает работу специалистов. Линкбилдинг через форумы и блоги обеспечивает качественные ссылки. Повышение авторитетности домена становится заметным через неделю.
поисковые запросы для продвижения сайта, разработка и продвижение сайта компании, Массовый прогон сайта ссылками
Автоматизация создания ссылок, создание сайтов с продвижением, seo оптимизации и раскрутке сайта
!!Удачи и роста в топах!!
thx
ivermectin news: IverGrove – what is ivermectin used for
Привет всем!
Долго анализировал как поднять сайт и свои проекты в топ и узнал от гуру в seo,
крутых ребят, именно они разработали недорогой и главное top прогон Хрумером – https://www.bing.com/search?q=bullet+%D0%BF%D1%80%D0%BE%D0%B3%D0%BE%D0%BD
Многоуровневый линкбилдинг создает устойчивую ссылочную сеть. Линкбилдинг блог курс показывает эффективные методы. Линкбилдинг мы предлагаем клиентам с разными целями. Контент маркетинг линкбилдинг повышает естественность ссылочного профиля. Естественный линкбилдинг повышает доверие поисковых систем.
seo продвижение новокузнецк, seo запрос что это, сео линкбилдинг
Как увеличить DR сайта, ашманова seo, продвижение сайтов в волжском
!!Удачи и роста в топах!!
amoxicillin 500mg over the counter: amoxicillin azithromycin – TrustedMeds Direct
thx
thx
thx
https://shorturl.fm/WKWCY
http://steroidcarepharmacy.com/# prednisone rx coupon
Block Puzzle Wood Classic https://apps.apple.com/ng/app/puzzle-quest-flip/id6740150076 is a puzzle game where you need to correctly place wooden blocks. Simple controls, beautiful visuals and addictive gameplay for all ages.
thxx
IverGrove ivermectin ointment IverGrove
migliori farmacie online 2024: accesso rapido a cialis generico online – top farmacia online
Farmacia online miglior prezzo: acquisto discreto di medicinali in Italia – migliori farmacie online 2024
kamagra senza ricetta in farmacia viagra online Italia alternativa al viagra senza ricetta in farmacia
Farmacie on line spedizione gratuita: pillole per la potenza con consegna discreta – farmacia online piГ№ conveniente
Подшипники оптом от производителей Подбор промышленных подшипников требует серьезного подхода. Необходимо учитывать параметры оборудования, условия эксплуатации и требования к надежности.
http://farmacidiretti.com/# top farmacia online
Здравствуйте!
Долго ломал голову как поднять сайт и свои проекты и нарастить TF trust flow и узнал от успещных seo,
отличных ребят, именно они разработали недорогой и главное top прогон Хрумером – https://www.bing.com/search?q=bullet+%D0%BF%D1%80%D0%BE%D0%B3%D0%BE%D0%BD
Как сделать прогон сайта через Xrumer становится проще с инструкцией. Xrumer для массового линкбилдинга позволяет экономить силы. Линкбилдинг на автомате ускоряет создание ссылочной массы. Техники увеличения ссылочной массы Xrumer обеспечивают стабильный рост DR. Xrumer и рост Ahrefs DR становятся заметны через недели.
продвижение в соцсетях сайта, плагины chrome seo, линкбилдинг сервисы
линкбилдинг сайта, seo сайта на тильде, создание и продвижение сайтов студия
!!Удачи и роста в топах!!
le migliori pillole per l’erezione: consegna discreta viagra in Italia – miglior sito per comprare viagra online
Your article helped me a lot, is there any more related content? Thanks!
Handmade ceramic flowers Ideal for home, office decor or original gift. Natural beauty and durability.
migliori farmacie online 2024 kamagra oral jelly spedizione discreta farmacia online piГ№ conveniente
siti sicuri per comprare viagra online: pillole per la disfunzione erettile in Italia – viagra acquisto in contrassegno in italia
thxx
thxx
thxx
thxx
viagra acquisto in contrassegno in italia: pillole per la disfunzione erettile in Italia – viagra generico recensioni
Farmacia online migliore: farmacia italiana affidabile online – farmacia online senza ricetta
Оптом подшипник цена “Космические новости” переносят нас за пределы нашей планеты, рассказывая об исследованиях космоса, новых открытиях и планах на будущее.
viagra online in 2 giorni pillole per la disfunzione erettile in Italia miglior sito dove acquistare viagra
farmacie online affidabili: soluzioni rapide per la potenza maschile – comprare farmaci online all’estero
Farmacia online piГ№ conveniente: cialis online Italia – farmacie online autorizzate elenco
siti sicuri per comprare viagra online: cialis farmacia senza ricetta – esiste il viagra generico in farmacia
нтернет-магазин сантехники https://vodomirural.ru ванны, смесители, унитазы, раковины и душевые кабины. Большой выбор, доступные цены, доставка и гарантия качества от производителей.
https://shorturl.fm/ntNkW
заем деньги онлайн
viagra pfizer 25mg prezzo sildenafil senza ricetta viagra subito
Откройте для себя мир комфорта с рулонными шторами с электроприводом, которые идеально подходят для создания уюта в вашем доме.
Рулонные шторы с электроприводом — это удобное и стильное решение для современных интерьеров. Такие шторы помогают создавать комфортную атмосферу в вашем пространстве и защищают от солнечного света .
Электрические шторы имеют множество преимуществ. Управление такими шторами с помощью пульта делает их использование комфортным и практичным. Во-вторых, электроника позволяет настраивать режим работы штор в зависимости от времени суток .
Монтаж таких штор возможен в любом интерьере . Их часто устанавливают в спальнях, гостиных и офисах . Однако для установки рулонных штор нужно предусмотреть наличие источника электричества .
Фактор выбора материала и дизайна штор также играет важную роль. Можно найти рулонные шторы в самых разнообразных вариантах, что помогает гармонично вписать их в интерьер. Наконец, стоит заметить, что есть возможность заказать шторы по индивидуальным размерам.
сайт трипскан Tripskan: Ваш билет в мир новых впечатлений
thx
СВО Переговоры Путин Зеленский Политика Переговорный процесс между Путиным и Зеленским – сложный и многогранный. Каждая сторона преследует свои цели и отстаивает свои интересы. Политические интриги и дипломатические маневры затрудняют поиск компромисса. Финансовая ситуация остается нестабильной.
Приобретите заказать умные рулонные шторы и насладитесь комфортом и современными технологиями в своем доме.
Умные рулонные шторы с электроприводом — это удобное и практичное решение для вашего дома. Эти шторы легко управляются с помощью смартфона или пульта дистанционного управления.
Главное достоинство рулонных штор с электроприводом заключается в удобстве использования. Вы можете настраивать их положение в любое время, не вставая с дивана.
Также рулонные шторы могут быть запрограммированы на автоматическое открытие и закрытие. Автоматизация позволяет вам выбирать расписание работы штор, что значительно упрощает жизнь.
Эти шторы могут стать частью вашей системы “умный дом”, что добавляет дополнительный уровень комфорта. Это значит, что вы сможете управлять ими совместно с другими устройствами, такими как освещение и отопление.
https://shorturl.fm/d8ykq
микрозайм взять получить займ
взять займ онлайн займ
https://forzaintima.com/# acquistare kamagra gel online
thx
thx
thx
Farmacia online piГ№ conveniente: farmacia online cialis Italia – acquistare farmaci senza ricetta
Преобразите ваше пространство с помощью рулонных штор с дистанционным управлением, которые идеально сочетают стиль и современность.
Все больше людей выбирают рулонные шторы с дистанционным управлением для своих домов. Эти шторы предлагают удобство и стиль, что делает их отличным решением для любого помещения.
Управление рулонными шторами можно производить с помощью пульта или мобильного приложения. Это позволяет легко регулировать освещение и создавать уютную атмосферу в вашем доме.
Помимо этого, рулонные шторы представлены в множестве дизайнов и цветовых вариантах. Таким образом, вы сможете выбрать именно тот вариант, который идеально впишется в ваш интерьер.
Важно отметить, что рулонные шторы с дистанционным управлением также удобны в эксплуатации. Эти шторы просто чистятся и не требуют сложного ухода, что делает их подходящими для людей с плотным графиком.
comprare farmaci online all’estero: Farmaci Diretti – acquisto farmaci con ricetta
продаю дезоморфин
Свяжитесь с нашим менеджером для получения подробной информации.
cheapest online pharmacy india: BharatMeds Direct – BharatMeds Direct
Преобразите ваше пространство с помощью рулонных штор с электроприводом, которые идеально сочетают стиль и современность.
Все больше людей выбирают рулонные шторы с дистанционным управлением для своих домов. Такие шторы обеспечивают как комфорт, так и стильный вид, что делает их прекрасным решением для любого пространства.
Вы можете контролировать рулонные шторы либо с помощью пульта, либо через мобильное приложение. Благодаря этому вы сможете легко настраивать уровень света и атмосферу в вашем доме.
Помимо этого, рулонные шторы представлены в множестве дизайнов и цветовых вариантах. Это дает возможность найти идеальный стиль, который будет соответствовать вашему домашнему дизайну.
Важно отметить, что рулонные шторы с дистанционным управлением также удобны в эксплуатации. Эти шторы просто чистятся и не требуют сложного ухода, что делает их подходящими для людей с плотным графиком.
п»їlegitimate online pharmacies india: BharatMeds Direct – BharatMeds Direct
top 10 pharmacies in india: BharatMeds Direct – BharatMeds Direct
MapleMeds Direct viagra pharmacy reviews online Aristocort
Рулонные шторы с аккумулятором предоставляют удобство и стиль для любого интерьера, позволяя легко управлять светом и обеспечивая полную свободу от проводов.
Эти шторы помогают регулировать уровень света и обеспечивают комфорт в любое время дня.
Рейтинг хостингов топ хостингов для сайта подбор сервисов для сайтов и интернет-магазинов. Сравнение тарифов, гарантия стабильности и рекомендации по выбору.
https://bordermedsexpress.com/# mexican drugstore online
Buy a Ticket for a Concert https://rock-concert-tickets.ru
Рестораны Хамовников https://restoran-khamovniki.ru топ заведений для встреч, романтических ужинов и семейных обедов. Авторская кухня, стильный интерьер, удобное расположение и достойный сервис.
Tried the peach thc drink from Cornbread Hemp — the well-disposed with a be together of THC. Took song before bed. The flavor’s competent, shed weight wanton but pleasant. About an hour later, I felt noticeably more nonchalant — not groggy, well-grounded appease reasonably to direction eccentric without my tendency racing. Woke up with no morning grogginess, which was a nice surprise. They’re on the pricier side, but if you contend to unwind at darkness, they could be advantage it.
Лучшие рестораны https://hamovniki-restoran.ru Хамовников для ценителей гастрономии. Подборка заведений с изысканной кухней, качественным сервисом и атмосферой для отдыха и деловых встреч.
MapleMeds Direct: MapleMeds Direct – MapleMeds Direct
reputable indian online pharmacy: best online pharmacy india – BharatMeds Direct
Курсы по плазмотерапии прп терапия обучение освоение методик, современные протоколы, практическая отработка. Обучение для специалистов с выдачей сертификата и повышением квалификации.
Профессиональное обучение онлайн-курсы инъекционной косметологии: подробная программа, практические навыки, сертификация. Освойте эффективные методики для применения в медицине и косметологии.
обычные истории необычных людей История любви обычных людей Любовь – это самое прекрасное и сильное чувство, которое может испытывать человек. Истории о зарождении, развитии и сохранении любви, о преодолении препятствий и о верности чувству, наполняют наши сердца теплом и надеждой. Они напоминают нам о том, что любовь – это основа нашей жизни и что она способна творить чудеса.
BorderMeds Express BorderMeds Express isotretinoin from mexico
cheapest online pharmacy india: Online medicine order – cheapest online pharmacy india
домбай туры На Сулакском каньоне можно покататься на лодке, полетать на параплане, сфотографироваться и просто насладиться природой. Что интересного в Дагестане для туристов
Детская школа искусств https://elegy-school.ru обучение музыке, танцам, изобразительному и театральному искусству. Творческие программы для детей, концерты, конкурсы и развитие талантов.
Авторские курсы по REVIT https://dashclass.ru обучение созданию интерьеров и архитектурных проектов. Практика, реальные кейсы, индивидуальный подход и профессиональные навыки для работы в проектировании.
Книги Цитаты, вселяющие веру
top 10 online pharmacy in india: п»їlegitimate online pharmacies india – buy prescription drugs from india
https://bordermedsexpress.shop/# BorderMeds Express
Nortriptyline: preferred plus pharmacy ibuprofen – MapleMeds Direct
BharatMeds Direct reputable indian online pharmacy BharatMeds Direct
BharatMeds Direct: BharatMeds Direct – world pharmacy india
Студия иностранных языков https://whats-up-studiya-inostrannyh-yazykov.ru обучение английскому, немецкому, французскому и другим языкам. Индивидуальные и групповые занятия, современные методики и опытные преподаватели.
BorderMeds Express: buy meds from mexican pharmacy – trusted mexican pharmacy
thx
thx
thx
top 10 online pharmacy in india: BharatMeds Direct – indian pharmacy online
thx
MapleMeds Direct MapleMeds Direct sporanox uk pharmacy
united pharmacy naltrexone: imiquimod online pharmacy – MapleMeds Direct
wood privacy fence price Wooden Gates Prices The market is competitive.
thx
thx
thx
thx
thx
Срочный вызов сантехника https://master-expert.com в Москве на дом. Услуги сантехника: прочистка засоров, ремонт смесителей, установка приборов учета. Работаем 24/7. Недорого и с гарантией. Подробнее на сайте
Детский сад № 55 https://detsadik55.ru забота, развитие и обучение детей. Современные программы, квалифицированные воспитатели, уютные группы, безопасная среда и внимание к каждому ребёнку.
BorderMeds Express: rybelsus from mexican pharmacy – BorderMeds Express
thx
Промышленная безопасность https://аттестация-промбезопасность.рф курсы и обучение под ключ. Подготовка к проверке Ростехнадзора, повышение квалификации и сертификация специалистов предприятий.
Автомобили на заказ https://avto-iz-kitaya1.ru поиск, проверка, покупка и доставка. Китай и Корея. Индивидуальный подбор под бюджет и пожелания клиента, полное сопровождение сделки.
india pharmacy: BharatMeds Direct – BharatMeds Direct
thx
thx
thx
thx
accutane mexico buy online mexico pharmacy BorderMeds Express
BorderMeds Express: generic drugs mexican pharmacy – BorderMeds Express
магазин купить гашиш кракен купить меф
магазин купить меф кокаин гашиш купить
Авто из Китая https://avto-iz-kitaya2.ru на заказ под ключ: подбор, проверка, доставка и растаможка. Новые и подержанные автомобили, выгодные цены и полное сопровождение сделки.
Since the admin of this web page is working, no doubt very rapidly it will be renowned, due to its quality contents.
https://http-kra38.cc/
thx
thx
Online medicine home delivery: BharatMeds Direct – best online pharmacy india
buy modafinil from mexico no rx buy neurontin in mexico buy cheap meds from a mexican pharmacy
Авто из Китая под заказ https://dostavka-avto-china.ru кроссоверы, седаны, электромобили и премиальные модели. Индивидуальный подбор, проверка, сопровождение сделки и доставка в ваш город.
smiths pharmacy: MapleMeds Direct – skelaxin pharmacy
Автомобили из Китая на заказ https://avto-iz-kitaya2.ru подбор, покупка и доставка. Полный цикл услуг: диагностика, растаможка, постановка на учёт и гарантия качества.
BharatMeds Direct: BharatMeds Direct – BharatMeds Direct
https://shorturl.fm/RNs7X
PuzzleFree online puzzles https://insiderpaper.com/space-tourism-is-quietly-becoming-a-billion-dollar-industry/ hundreds of pictures to assemble, different difficulty levels and user-friendly interface. Enjoy the process, train your memory and attention for free.
Заказать авто из Китая https://dostavka-avto-china2.ru новые автомобили с гарантией, выгодные цены и проверенные поставщики. Доставка, таможня и оформление всех документов под ключ.
http://bordermedsexpress.com/# BorderMeds Express
indian pharmacies safe: online shopping pharmacy india – BharatMeds Direct
BharatMeds Direct BharatMeds Direct best india pharmacy
BorderMeds Express: BorderMeds Express – cheap mexican pharmacy
thx
thx
thx
https://shorturl.fm/v7ML9
thx
thx
thx
crocodile
Авто на заказ https://dostavka-avto-russia.ru поиск, диагностика и сопровождение сделки. Машины из Европы, Кореи, Китая и США. Доставка, растаможка и постановка на учёт.
BorderMeds Express: BorderMeds Express – BorderMeds Express
Автомобили на заказ https://dostavka-avto-russia5.ru профессиональный подбор, юридическая проверка, доставка и растаможка. Индивидуальные решения для каждого клиента.
BorderMeds Express buy cialis from mexico legit mexican pharmacy without prescription
Хотите заказать авто https://prignat-avto5.ru Мы подберём оптимальный вариант, проверим машину по базам, организуем доставку и таможенное оформление. Выгодные цены и прозрачные условия.
Online medicine home delivery: india pharmacy – reputable indian pharmacies
https://doc.clickup.com/90181218668/d/h/2kzkgcbc-1678/f072e1ebae79d4c
CDMF1-31FSWSC Насос вертикальный многоступенчатый 2,2 кВт, 3×380 В, 50 Гц, нерж сталь SS304, 70*С
Машины на заказ https://prignat-avto7.ru поиск, диагностика и доставка автомобилей. Индивидуальный подбор, проверенные поставщики и прозрачные условия покупки.
Машины на заказ https://prignat-mashinu5.ru поиск, диагностика и доставка автомобилей. Индивидуальный подбор, проверенные поставщики и прозрачные условия покупки.
Автомобили на заказ https://prignat-mashinu7.ru подбор, проверка, доставка и оформление документов. Машины любых марок и комплектаций с гарантией качества и выгодной ценой.
Наружная реклама https://pioner-reklama.ru и вывески под ключ: дизайн, производство и монтаж. Световые короба, объёмные буквы, баннеры и витрины. Индивидуальные решения для бизнеса любого масштаба.
Цены на ремонт https://remontkomand.kz/ru/price квартир и помещений в Алматы под ключ. Узнайте точные расценки на все виды работ — от демонтажа до чистовой отделки. Посчитайте стоимость своего ремонта заранее и убедитесь в нашей прозрачности. Никаких «сюрпризов» в итоговой смете!
MapleMeds Direct: MapleMeds Direct – MapleMeds Direct
Ремонт квартир https://remontkomand.kz и домов под ключ: дизайн-проект, отделка, инженерные работы. Работаем по договору, фиксированные сроки и цены. Гарантия качества и полный контроль этапов.
thx
1win69 preman69 login tanpa ribet promosi dan bonus harian preman69
https://1wbona.com/# bonaslot login
migliori casino online con Book of Ra: book of ra deluxe – Book of Ra Deluxe soldi veri
thx
thx
preman69 login: promosi dan bonus harian preman69 – preman69 login
thx
bonaslot jackpot harian jutaan rupiah: bonaslot jackpot harian jutaan rupiah – bonaslot kasino online terpercaya
1wbona bonaslot link resmi mudah diakses bonaslot situs bonus terbesar Indonesia
SEO-продвижение сайтов https://raskrutka-sajtov-bystro77.ru в Москве: вывод в ТОП поисковиков, рост трафика и заявок. Полный комплекс — аудит, семантика, оптимизация, ссылки. Эффективное продвижение под ключ.
situs judi online resmi Indonesia: garuda888 login resmi tanpa ribet – garuda888 slot online terpercaya
Планируете ремонт https://remontkomand.kz в Алматы и боитесь скрытых платежей? Опубликовали полный и честный прайс-лист! Узнайте точные расценки на все виды работ — от демонтажа до чистовой отделки. Посчитайте стоимость своего ремонта заранее и убедитесь в нашей прозрачности. Никаких «сюрпризов» в итоговой смете!
thx
https://github.com/msrds/Microsoft-Remote-Desktop
https://1wbook.com/# Book of Ra Deluxe soldi veri
preman69 slot gacor hari ini preman69 preman69
migliori casino online con Starburst: Starburst giri gratis senza deposito – jackpot e vincite su Starburst Italia
thx
thx
thx
thx
thx
thx
Планируете ремонт https://remontkomand.kz в Алматы и боитесь скрытых платежей? Опубликовали полный и честный прайс-лист! Узнайте точные расценки на все виды работ — от демонтажа до чистовой отделки. Посчитайте стоимость своего ремонта заранее и убедитесь в нашей прозрачности. Никаких «сюрпризов» в итоговой смете!
thx
thx
thx
thx
bonaslot kasino online terpercaya: bonaslot – bonaslot
https://shorturl.fm/TQMi6
link alternatif garuda888 terbaru daftar garuda888 mudah dan cepat daftar garuda888 mudah dan cepat
thx
giri gratis Book of Ra Deluxe: recensioni Book of Ra Deluxe slot – book of ra deluxe
Онлайн-курсы Sharewood курсы. Изучайте языки, IT, дизайн, маркетинг и другие направления. Удобный формат, доступ к материалам 24/7
http://1win888indonesia.com/# daftar garuda888 mudah dan cepat
preman69 login tanpa ribet: preman69 slot – slot gacor hari ini preman69
https://shorturl.fm/LOCMM
thx
thx
thx
Well explained! I found ufabet, and Iโ€d say itโ€s something I’d recommend.
Строительство домов https://stroycata1og.ru и коттеджей под ключ. Готовые проекты, индивидуальные решения, качественные материалы и полный цикл работ — от фундамента до отделки.
программа для учета рабочего времени сотрудников Финансовый учет, будь то личные финансы или финансы предприятия, – это основа для принятия обоснованных решений и контроля за финансовым состоянием. Программы учета позволяют вести учет доходов и расходов, формировать бюджеты, анализировать прибыльность и планировать будущее
Журнал о саде https://nasha-gryadka.ru и огороде онлайн — статьи о выращивании овощей, цветов и фруктов. Советы по уходу, борьбе с вредителями, подбору семян и организации участка.
thx
thx
thx
thx
займ денег онлайн микрозаймы
thx
thx
thx
thx
thx
Нужна качественная регулировка окон пвх? Специалисты настроят створки, фурнитуру и уплотнители. Устранение продувания, перекоса и тяжёлого открывания с гарантией качества.
http://1wstarburst.com/# Starburst giri gratis senza deposito
migliori casino online con Book of Ra: giri gratis Book of Ra Deluxe – Book of Ra Deluxe soldi veri
https://shorturl.fm/GLeAC
bonaslot kasino online terpercaya: bonaslot – bonaslot kasino online terpercaya
thx
thx
Starburst giri gratis senza deposito giocare da mobile a Starburst casino online sicuri con Starburst
thx
thx
https://www.trub-prom.com/catalog/truby_srednego_diametra/426/
thx
thx
thx
thx
thx
thx
Российская компания «ЗарядЪ» https://заряд.рус поставщик промышленных щелочных и свинцово – кислотных аккумуляторных батарей для резервного электропитания оборудования в разных отраслях . Продукция завода имеет заключение министерства промышленности и торговли Российской Федерации о подтверждении производства промышленной продукции на территории РФ.
thx
thx
thx
Tree removal and care https://www.highqualitytreeservice.com/ pruning, crown shaping, treatment, removal and felling of hazardous trees. Experienced specialists and modern equipment. Safe, professional and with a guarantee of results.
Нужен клининг? топ клининговых компаний москвы 2026. Лучшие сервисы уборки квартир, домов и офисов. Сравнение услуг, цен и отзывов, чтобы выбрать надежного подрядчика.
Professional ac clean, more details here pro clean ac
VitalCore: VitalCore – VitalCore Pharmacy
http://vitalcorepharm.com/# VitalCore
https://shorturl.fm/3mX0z
Нужен клининг? топ клининговых компаний москвы 2026. Лучшие сервисы уборки квартир, домов и офисов. Сравнение услуг, цен и отзывов, чтобы выбрать надежного подрядчика.
thx
thx
thx
https://t.me/s/rabota_devushki_tumen Тюмень: работа для девушек с высоким доходом. Общение, путешествия, финансовая свобода и независимость. Конфиденциальность и безопасность гарантированы. Раскрой свой потенциал и начни зарабатывать уже сегодня! Не упусти свой шанс изменить жизнь к лучшему!
buy antibiotics online: cheap antibiotics – buy antibiotics online
https://vitalcorepharm.com/# ed meds by mail
Стоматологическая клиника https://almazdental35.ru с индивидуальным подходом. Безболезненное лечение, эстетическая стоматология, имплантация и профессиональная гигиена полости рта.
У детей пробелмы с зубами? детский ортодонт — лечение и профилактика зубов у детей. Безопасные методы, комфортная атмосфера и заботливые врачи для маленьких пациентов.
thx
Смотрите сериалы Лучшие сериалы онлайн: https://v-tagile.ru/obschestvo-avgust-5/puteshestvie-ne-vykhodya-iz-doma-5-serialov-s-samymi-zakhvatyvayushchimi-lokatsiyami онлайн в хорошем качестве. Новинки, классика и популярные проекты в удобном формате. Бесплатный просмотр без скачивания и доступ 24/7.
https://shorturl.fm/MJETs
ClearMeds Pharmacy: antibiotics over the counter – buy antibiotics online
thx
thx
cheap ed medication VitalCore Pharmacy ed online treatment
thx
buy antibiotics online: buy antibiotics online – buy antibiotics
https://truemedspharm.shop/# safe canadian pharmacy
thx
thx
http://vitalcorepharm.com/# VitalCore
thx
Je suis fan de le casino TonyBet, ca ressemble a un moment divertissant top. Les jeux sont varies, offrant des options de casino en direct. Le service client est super, offrant un excellent suivi. Les retraits sont rapides, par contre il pourrait y avoir plus de promos. En resume, TonyBet est une plateforme fiable pour les amateurs de casino ! En bonus, le site est facile a naviguer, facilitant chaque session de jeu.
tonybet opiniones|
https://shorturl.fm/OjvMd
thx
discount pharmacy: TrueMeds – TrueMeds
доставка цветов в москве недорого Онлайн-каталоги с удобной навигацией и профессиональной поддержкой консультантов делают процесс заказа цветов максимально простым и приятным. Заказать цветы с доставкой в Москве: Экономия Времени и Гарантия Свежести
buy antibiotics online for uti
Je suis completement seduit par Azur Casino, c’est une veritable aventure captivante. Il y a une multitude de jeux varies, offrant des jeux de table elegants. Le support est toujours reactif, garantissant une assistance de qualite. Les retraits sont ultra-rapides, de temps en temps j’aimerais plus de promotions. Dans l’ensemble, Azur Casino vaut vraiment le detour pour les adeptes de sensations fortes ! Notons egalement que le design est visuellement superbe, facilitant l’immersion totale.
casino centr azur|
Je suis totalement emballe par Banzai Casino, ca ressemble a une energie de jeu captivante. Le choix de jeux est incroyablement vaste, proposant des jeux de table authentiques. Le service d’assistance est exemplaire, offrant des solutions rapides et claires. Les retraits sont rapides comme l’eclair, de temps a autre davantage de recompenses seraient un plus. Pour faire court, Banzai Casino est une plateforme incontournable pour ceux qui aiment parier ! De plus le site est concu avec dynamisme, ajoutant une touche d’elegance et d’energie.
banzai slot avis|
Je suis enthousiaste a propos de Betclic Casino, on dirait une plongee dans un univers palpitant. La selection de jeux est phenomenale, incluant des slots dernier cri. Le service d’assistance est irreprochable, joignable 24/7. Les retraits sont ultra-rapides, neanmoins les promotions pourraient etre plus genereuses. Dans l’ensemble, Betclic Casino est un incontournable pour les amateurs de casino en ligne ! Par ailleurs le design est visuellement epoustouflant, ce qui amplifie le plaisir de jouer.
betclic bordeaux|
buy antibiotics online safely: buy antibiotics online – cheap antibiotics
Российская компания «ЗарядЪ» https://заряд.рус поставщик промышленных щелочных и свинцово – кислотных аккумуляторных батарей для резервного электропитания оборудования в разных отраслях . Продукция завода имеет заключение министерства промышленности и торговли Российской Федерации о подтверждении производства промышленной продукции на территории РФ
Нужна контекстная реклама? https://reklama-stomatolog-kontekst.ru под ключ. Настройка в Яндекс.Директ и Google Ads, оптимизация объявлений и контроль заявок.
Je trouve genial le casino TonyBet, c’est vraiment un moment divertissant top. La selection de machines est vaste, comprenant des titres innovants. Les agents sont reactifs, offrant un excellent suivi. Les paiements sont fluides, mais parfois il pourrait y avoir plus de promos. Dans l’ensemble, TonyBet c’est du solide pour ceux qui aiment parier ! Ajoutons que, le site est facile a naviguer, ajoutant une touche de confort.
tonybet kasino|
Комплексные IT-решения https://eclat.moscow для бизнеса: разработка, внедрение, сопровождение и поддержка. Надежные технологии для автоматизации и цифровой трансформации.
https://clearmedspharm.com/# cheap antibiotics
ed pills: cheap ed meds – ed pills
buy antibiotics online safely buy antibiotics for tooth infection buy antibiotics
Hi there to all, it’s really a good for me to pay a visit this site, it contains valuable Information.
gemini
VitalCore Pharmacy: cheapest ed online – ed meds by mail
J’apprecie enormement le casino AllySpin, il procure une energie de jeu incroyable. Il y a une quantite impressionnante de jeux, comprenant des jeux innovants. Les agents sont toujours disponibles, joignable 24/7. Le processus de retrait est sans accroc, bien que davantage de recompenses seraient appreciees. Globalement, AllySpin offre une experience solide pour les amateurs de casino en ligne ! Par ailleurs le style visuel est dynamique, ce qui booste encore plus le plaisir.
allyspin bonus bez vkladu|
J’apprecie enormement Betclic Casino, il procure une aventure pleine de frissons. Le catalogue de jeux est incroyablement riche, comprenant des titres innovants et attrayants. Le support est d’une reactivite exemplaire, avec un suivi efficace. Les transactions sont parfaitement protegees, bien que les promotions pourraient etre plus genereuses. Pour conclure, Betclic Casino est un incontournable pour les adeptes de sensations fortes ! Notons egalement que le site est concu avec elegance, ajoute une touche de raffinement a l’experience.
code promo betclic 2024|
thx
thx
thx
thx
thx
thx
https://clearmedspharm.shop/# buy antibiotics online for uti
https://truemedspharm.com/# online pharmacy australia paypal
thx
thx
TrueMeds Pharmacy best online foreign pharmacy TrueMeds
thx
buy antibiotics online for uti: buy antibiotics for tooth infection – antibiotics over the counter
салон красоты севастополь салон красоты севастополь — Салон красоты в Севастополе — это не только место стрижек и окрашивания, но и центр комплексного ухода: косметология (инъекции, аппаратные процедуры), уходы для лица и тела, маникюр и педикюр, восковая эпиляция, брови и перманентный макияж, СПА-ритуалы и массаж. При выборе салона в Севастополе обращайте внимание на несколько ключевых критериев: лицензии и сертификация персонала для аппаратных и инвазивных процедур; чистоту и порядок в помещениях; наличие современных аппаратов и оригинальных косметических линий; прозрачность цен и условий записи. Для жителей и гостей города особенно удобны салоны, предлагающие выездные услуги (на дом или в отель), гибкие часы работы и возможность онлайн-бронирования — это актуально в туристический сезон. Качественный салон всегда проводит консультацию перед важными процедурами, даёт рекомендации по домашнему уходу и составлению индивидуального плана процедур. Клиенты в Севастополе часто нуждаются в восстановительных курсах после моря и солнца: увлажняющие и восстановительные программы лица и тела, процедуры с антиоксидантами, пилинги в щадящем режиме. Обратите внимание на программы лояльности, пакеты «образ для свадьбы» и комбинированные услуги (макияж + причёска + маникюр), которые позволяют сэкономить. Важна также политика салона по решению спорных случаев и возвратам — заранее уточните условия. Хороший салон сочетает профессионализм, персонализированный подход и качественный сервис — это гарантирует, что вы получите ожидаемый результат и заботу о своём здоровье.
thx
thx
thx
thx
thx
thx
Hello friends, its enormous post concerning tutoringand completely defined, keep it up all the time.
https://diamond-gallery.in.ua/novye-tehnologii-v-led-lampah-dlya-avtomobiley-chto-nuzhno-znat
thx
thx
https://truemedspharm.com/# TrueMeds
ששמה היה לנה. והילד הזריז הזה בפתח הוא כנראה אחיה. וזו, אם כן, אמא. משפחה שלמה! וברור שלא עם חזה גדול, קצת שמנמנה בעצמה, אבל יפה מאוד. בקושי ישבתי בהתרגשות. נראה כי דניאל אנדריאביץ ‘ הבחין click to find out more
antibiotics over the counter: antibiotics over the counter – cheap antibiotics
Ich schatze sehr Billy Billion Casino, es bietet ein Abenteuer voller Nervenkitzel. Der Katalog ist unglaublich umfangreich, mit modernen Slots wie Gates of Olympus und Book of Dead. Der Kundenservice ist erstklassig, ist 24/7 erreichbar. Der Auszahlungsprozess ist einfach und zuverlassig, gelegentlich die Boni wie der 100%-Willkommensbonus bis 7500 € konnten ofter kommen. Alles in allem ist Billy Billion Casino enttauscht nie fur die, die gerne wetten! Daruber hinaus ist die Benutzeroberflache flussig und modern mit einem Cartoon-Design, jede Spielsitzung erleichtert.
billy billion casino|
https://how-to-screenshot.info/
ed pills: VitalCore Pharmacy – VitalCore Pharmacy
https://vk.com/3dplabs
https://cryptobirzhi.com/
https://bluepharmafrance.shop/# viagra femme
viagra générique efficace: viagra en ligne France sans ordonnance – pilule bleue en ligne
viagra generique efficace viagra homme livraison rapide et confidentielle
thx
thx
thx
thx
thx
https://shorturl.fm/jZkmS
thx
thx
thx
thx
thx
thx
livraison rapide et confidentielle: livraison rapide et confidentielle – viagra 100 mg prix abordable France
thx
J’adore a fond 7BitCasino, c’est une veritable plongee dans un univers palpitant. La selection de jeux est colossale, proposant des jeux de table elegants et classiques. Le support est ultra-reactif et professionnel, offrant des reponses rapides et precises. Les paiements sont fluides et securises, bien que davantage de recompenses seraient appreciees, afin de maximiser l’experience. Pour conclure, 7BitCasino est un incontournable pour ceux qui aiment parier avec des cryptomonnaies ! Notons egalement que le design est visuellement attrayant avec une touche vintage, ajoute une touche de raffinement a l’experience.
7bitcasino|
thx
thx
http://bluepharmafrance.com/# Le gГ©nГ©rique de Viagra
thx
thx
Thank you for your shening. I am worried that I lack creative ideas. It is your enticle that makes me full of hope. Thank you. But, I have a question, can you help me?
печи полимеризации порошковой краски купить Порошковая камера для покраски купить – это приобретение специализированного оборудования, предназначенного для нанесения порошковых красок. Она обеспечивает контроль над процессом нанесения, минимизирует потери порошка и защищает оператора от вредных веществ. При выборе камеры необходимо учитывать размер рабочей зоны, эффективность системы фильтрации, наличие системы рекуперации порошка и удобство обслуживания. Камеры бывают ручные и автоматические, в зависимости от объемов производства и сложности задачи.
наркологическая клиника воронеж Анонимная наркологическая клиника Воронеж – это медицинское учреждение, которое гарантирует своим пациентам полную конфиденциальность и неразглашение информации о прохождении лечения от наркологических заболеваний в городе Воронеж. В анонимных клиниках пациенты могут не указывать свои настоящие имена и личные данные при обращении за помощью.
acheter kamagra pas cher livraison rapide: PharmaLibre – PharmaLibre France
thx
tadalafil sans ordonnance: cialis générique pas cher – médicament contre la dysfonction érectile
thx
viagra 100 mg prix abordable France pilule bleue en ligne sildenafil citrate 100 mg
thx
thx
thx
thx
thx
https://bs2-bs2site.at
http://pharmaexpressfrance.com/# п»їpharmacie en ligne france
Je trouve incroyable 1win Casino, il offre une experience de jeu captivante. La selection est incroyablement riche, proposant des jeux de table classiques et raffines. Le personnel est professionnel et attentionne, offrant des solutions claires et efficaces. Le processus de retrait est simple et efficace, bien que j’aimerais plus de promotions regulieres. En resume, 1win Casino est une plateforme exceptionnelle pour les fans de divertissement numerique ! En bonus l’interface est fluide et intuitive, facilite chaque session de jeu.
1win connexion|
https://shorturl.fm/tW6Ed
Новогодние свечи в интернет Магазине и наборы к новому году в Нижнем Тагиле. Спички оптом и шоколадные медальки оптом в Самаре. Новогодний чай подарочный и новогодний подарки оптом от производителя в Нижнем Новгороде. Подарок на 25 лет мужчине на день рождение и надпись на футболку мужчине с приколом в Махачкале. Новогодняя музыкальная шкатулка и подарки на новый год оптом цены: https://1000.tn/user/profile/86344
J’apprecie enormement Betzino Casino, il offre une energie de jeu irresistible. La gamme de jeux est tout simplement phenomenale, proposant des jeux de table classiques comme le blackjack et la roulette. Les agents sont professionnels et disponibles, joignable par email ou chat. Le processus de retrait est simple et fiable avec un maximum de 5000 € par semaine, occasionnellement les bonus comme le pack de bienvenue de 150 % jusqu’a 200 € pourraient etre plus frequents. Dans l’ensemble, Betzino Casino est un incontournable pour les amateurs de casino en ligne ! Ajoutons que la navigation est intuitive sur mobile via iOS/Android, renforce l’immersion totale.
betzino casino review|
Deneme Bonusu Veren Güncel Siteler, yeni üyelere yatırım gerektirmeyen bonuslarla güvenilir ve adil oyun deneyimi sunar.
J’adore a fond Casino Action, c’est une veritable energie de jeu irresistible. Les options de jeu sont riches et diversifiees, avec des machines a sous modernes comme Mega Moolah. Le personnel offre un accompagnement rapide via chat ou email, offrant des reponses claires et precises. Les retraits sont rapides, souvent traites en 24-48 heures pour les e-wallets, cependant le bonus de bienvenue jusqu’a 1250 € pourrait etre plus frequent. Globalement, Casino Action est une plateforme d’exception pour ceux qui aiment parier ! Notons egalement que le site est concu avec modernite et ergonomie, renforce l’immersion totale.
casino action nz|
https://bbcr.eu/
swot анализ проекта swot анализ варианты
acheter kamagra pas cher livraison rapide: acheter kamagra pas cher livraison rapide – commander kamagra en toute confidentialite
thx
thx
thx
thx
thx
thx
thx
thx
thx
acheter medicaments en ligne pas cher pharmacie en ligne france Pharmacie en ligne livraison Europe
https://bluepharmafrance.com/# viagra en ligne France sans ordonnance
thx
thx
thx
Je trouve absolument epoustouflant 1xbet Casino, ca procure une experience de jeu exaltante. Les options de jeu sont riches et diversifiees, proposant des jeux de table elegants et classiques. Le service client est exceptionnel, repondant en un clin d’?il. Les gains sont verses en un temps record, cependant j’aimerais plus d’offres promotionnelles. Globalement, 1xbet Casino est une plateforme d’exception pour les amateurs de casino en ligne ! Par ailleurs l’interface est fluide et moderne, ce qui intensifie le plaisir de jouer.
1xbet cote d’ivoire|
Je suis totalement seduit par Betway Casino, c’est une veritable aventure pleine d’adrenaline. La gamme de jeux est tout simplement phenomenale, offrant des sessions de casino en direct immersives par Evolution Gaming. Le support est ultra-reactif via chat en direct, offrant des reponses claires et utiles. Les transactions sont bien protegees, occasionnellement les offres pourraient etre plus genereuses. Globalement, Betway Casino est un incontournable pour les adeptes de sensations fortes ! Ajoutons que l’interface est fluide et moderne avec un theme noir et vert, ce qui amplifie le plaisir de jouer.
betway login south africa|
Ich bin vollig begeistert von BingBong Casino, es ist ganz ein Abenteuer voller Adrenalin. Die Auswahl ist reichhaltig und breit gefachert, mit spannenden Jackpot-Spielen wie Mega Moolah. Die Mitarbeiter sind professionell und immer hilfsbereit, reagiert in wenigen Minuten. Der Auszahlungsprozess ist einfach und zuverlassig, trotzdem mehr Freispiele waren klasse. Alles in allem ist BingBong Casino bietet ein sicheres Spielerlebnis mit einem Sicherheitsindex von 9,6 fur Spieler, die Nervenkitzel suchen ! Zusatzlich das Design ist ansprechend mit einem peppigen Look, was den Spielspa? noch steigert.
bingbong crisologo story|
Je trouve absolument genial CasinoAndFriends, il offre une sensation de casino unique. Les options de jeu sont vastes et diversifiees, avec des machines a sous modernes comme Book of Dead. Le service client est exceptionnel, avec un suivi de qualite. Les gains arrivent en un temps record, bien que plus de tours gratuits seraient un atout. En resume, CasinoAndFriends ne decoit jamais pour les passionnes de jeux numeriques ! De plus le site est concu avec modernite et ergonomie, facilite chaque session de jeu.
casinoandfriends testbericht|
thx
thx
PharmaExpress France PharmaExpress pharmacie en ligne pas cher
https://bluepharmafrance.com/# viagra homme
thx
Аренда авто Краснодар посуточно Прокат авто: Исследуйте мир с комфортом. Откройте для себя новые горизонты с услугой проката авто. Мы предлагаем широкий выбор автомобилей различных марок и моделей, чтобы удовлетворить любые ваши потребности. Наш автопарк включает в себя экономичные автомобили для городских поездок, комфортабельные седаны для деловых встреч и вместительные внедорожники для путешествий по бездорожью. Прокат авто – это удобный и доступный способ получить автомобиль на любой срок, от нескольких часов до нескольких месяцев. Забронируйте свой автомобиль прямо сейчас и начните свое приключение!
оргониты что такое Оргонит аквадиск: Устройство для структурирования воды с использованием оргонита.
https://gtaman.ru
thx
thx
thx
thx
thx
thx
kratonbet kratonbet kratonbet alternatif
Сегодня юридические услуги необходимы как никогда. Каждый может столкнуться с правовыми вопросами, которые требуют профессионального вмешательства..
konsultaciya-advokata11.ru предлагает широкий спектр услуг.. Вы сможете получить консультации по различным правовым вопросам.. Получите помощь квалифицированного юриста на консультации юриста онлайн.
Наша команда адвокатов всегда готова оказать поддержку.. Качество нашей работы – это наш главный приоритет.
Свяжитесь с нами, чтобы убедиться в эффективности наших консультаций. Наши специалисты обеспечат вам индивидуальный подход и внимание к деталям..
Пользуйтесь уникальным предложением и вводите код https://ellk.ru/banner/arcles/?kakie_materialy_ispolyzuyutsya_dlya_svadebnyh_platyev.html для получения бонусов на 1xbet!
1xbetbestcode — это лучший способ сделать свою ставку более выгодной .
thx
thx
С получением профессиональной помощи в решении юридических вопросов вы можете обратиться к консультации юриста онлайн, где можно получить юридическую консультацию круглосуточно и бесплатно.
Команда специалистов обеспечивает высокое качество предоставляемых услуг.
swot анализ вопросы swot анализ проекта
Looking for second-hand? second hand stores near me We have collected the best stores with clothes, shoes and accessories. Large selection, unique finds, brands at low prices. Convenient catalog and up-to-date contacts.
Лучшие девушки для теплого общения и встреч, подробнее тут проститутки узбечки
hargatoto: hargatoto alternatif – toto slot hargatoto
thx
J’aime enormement le casino TonyBet, ca ressemble a une experience de jeu incroyable. Il y a une tonne de jeux differents, avec des machines a sous modernes. Le support est toujours la, avec des reponses claires. Les retraits sont rapides, cependant les offres pourraient etre plus genereuses. Dans l’ensemble, TonyBet vaut vraiment le coup pour les adeptes de sensations fortes ! De plus, le design est attractif, ce qui rend l’experience encore meilleure.
tonybet казино|
https://mez.ink/batarabet# batara88
J’apprecie enormement le casino AllySpin, ca offre une sensation de casino unique. La selection de jeux est immense, comprenant des jeux innovants. Le service d’assistance est impeccable, offrant des solutions rapides. Les transactions sont bien protegees, neanmoins les promos pourraient etre plus genereuses. Globalement, AllySpin est une plateforme de choix pour les fans de divertissement numerique ! Ajoutons que le style visuel est dynamique, ajoutant une touche d’elegance au jeu.
allyspin applicazione mobile|
J’adore sans reserve Banzai Casino, ca offre une energie de jeu captivante. Les options de jeu sont epoustouflantes, incluant des slots dynamiques. Le support est ultra-reactif, offrant des solutions rapides et claires. Les retraits sont rapides comme l’eclair, par moments plus de tours gratuits seraient apprecies. En resume, Banzai Casino est une plateforme incontournable pour les joueurs en quete de frissons ! De plus le site est concu avec dynamisme, facilitant chaque session de jeu.
banzai slots informations|
J’adore a fond Azur Casino, c’est une veritable experience de jeu envoutante. Le choix de jeux est epoustouflant, proposant du casino en direct immersif. Le service client est exceptionnel, repondant en un rien de temps. Les transactions sont parfaitement protegees, parfois les bonus pourraient etre plus nombreux. En fin de compte, Azur Casino est une plateforme incontournable pour ceux qui cherchent l’adrenaline ! Par ailleurs l’interface est fluide et elegante, ajoutant une touche de raffinement.
code bonus azur casino|
Je suis completement seduit par Betclic Casino, c’est une veritable sensation de casino unique. La gamme de jeux est tout simplement impressionnante, incluant des slots dernier cri. Le service client est exceptionnel, avec un suivi efficace. Les transactions sont parfaitement protegees, cependant j’aimerais plus d’offres promotionnelles. En resume, Betclic Casino ne decoit jamais pour les adeptes de sensations fortes ! De plus la navigation est simple et agreable, ajoute une touche de raffinement a l’experience.
betclic 25€ freebets|
mawartoto slot mawartoto mawartoto
thx
thx
thx
thx
thx
Услуги госпитализации https://hospitall.ru экстренная помощь при угрожающих состояниях и плановое лечение с заранее согласованной программой. Подбор клиники, транспортировка и поддержка пациента на всех этапах.
batara88: batara88 – batarabet alternatif
thx
Looking for second-hand? second hand store We have collected the best stores with clothes, shoes and accessories. Large selection, unique finds, brands at low prices. Convenient catalog and up-to-date contacts.
https://ufa.bfm.ru/news/66001
kratonbet alternatif kratonbet link kratonbet alternatif
https://lakoshka.ru
situs slot batara88: slot online – bataraslot login
J’adore l’energie de DBosses, c’est une plateforme qui electrise. Il y a une multitude de titres captivants, offrant des machines a sous innovantes. Le service client est d’une classe exceptionnelle, avec une aide personnalisee. Le processus est clair et sans complications, cependant plus de tours gratuits seraient top. Dans l’ensemble, DBosses vaut pleinement le detour pour ceux qui aiment parier avec audace ! Notons aussi la plateforme est visuellement impressionnante, facilite une immersion totale.
dbosses casino bonus|
Ich finde absolut majestatisch King Billy Casino, es pulsiert mit einer koniglichen Casino-Energie. Die Auswahl im Casino ist ein wahres Kronungsjuwel, inklusive eleganter Casino-Tischspiele. Die Casino-Mitarbeiter sind schnell wie ein koniglicher Bote, liefert klare und schnelle Losungen. Auszahlungen im Casino sind schnell wie ein koniglicher Marsch, trotzdem mehr Casino-Belohnungen waren ein furstlicher Gewinn. Kurz gesagt ist King Billy Casino eine Casino-Erfahrung, die wie ein Palast glitzert fur Fans von Online-Casinos! Nebenbei das Casino-Design ist ein optisches Kronungsjuwel, Lust macht, immer wieder ins Casino zuruckzukehren.
king billy casino no deposit free spins|
betawi 77 slot betawi77 net betawi 777
Je suis a fond dans Gamdom, ca donne une energie de jeu demente. La selection est totalement dingue, proposant des sessions live qui tabassent. Le crew assure un suivi de malade, joignable par chat ou email. Les gains arrivent en mode TGV, par moments plus de tours gratos ca serait ouf. En gros, Gamdom est un spot a ne pas louper pour ceux qui kiffent parier avec style ! En prime la navigation est simple comme un jeu d’enfant, booste l’immersion a fond les ballons.
code de parainage gamdom|
betawi77 link alternatif: betawi 77 – betawi77 link alternatif
https://shorturl.fm/8mULa
https://mez.ink/batarabet# batarabet
thx
thx
thx
thx
thx
thx
J’adore a fond Amon Casino, ca balance une vibe de jeu completement folle. Le catalogue de jeux du casino est monumental, offrant des slots de casino uniques et vibrants. Le service client du casino est une pepite, joignable via chat ou email. Le processus du casino est clair et sans prise de tete, cependant les offres du casino pourraient etre plus genereuses. Pour resumer, Amon Casino offre une experience de casino inoubliable pour les fans de casinos en ligne ! De surcroit la plateforme du casino dechire avec son look de feu, facilite le delire total au casino.
amon casino jeux|
J’adore le show de Impressario, ca donne une energie de star absolue. La gamme est une vraie constellation de fun, incluant des jeux de table pleins de panache. L’assistance est une vraie performance de pro, garantissant un support direct et brillant. Les paiements sont securises et eclatants, de temps en temps plus de tours gratos ca ferait vibrer. Au final, Impressario garantit un show de fun epique pour ceux qui kiffent parier avec style ! A noter aussi la navigation est simple comme une melodie, booste l’immersion a fond.
impressario casino review|
thx
услуги доставки из китая выкуп товара из китая доставка в россию
фермерская продукция москва поставки фермерской продукции
Онлайн-библиотека Казахстана https://mylibrary.kz книги, статьи, диссертации и редкие издания в цифровом формате. Удобный каталог, быстрый поиск и круглосуточный доступ для всех пользователей.
batara vip batarabet alternatif batarabet login
mawartoto login: mawartoto login – mawartoto login
https://telegra.ph/Online-casino-CZ-v-roce-2025-jak-si-bezpe%C4%8Dn%C4%9B-vybrat-licencovan%C3%A1-kasina-rozpoznat-marketingov%C3%A9-triky-a-skute%C4%8Dn%C4%9B-si-u%C5%BE%C3%ADt-hru-09-05 “: Online Casino CZ: Hrajte bezpecne a zodpovedne v licencovanych online kasinech v Ceske republice. Objevte siroky vyber her, atraktivni bonusy a profesionalni zakaznickou podporu.
cz casino online CZ Casino Online: Looking for a top CZ online casino? Read our expert reviews, compare bonuses, and find the perfect site for your gaming needs.
Je trouve incroyable Cresus, ca offre une experience feerique. La selection est tout simplement majestueuse, avec des slots modernes et immersifs. Le service client est royal, garantissant un support instantane. Les gains arrivent sans delai, parfois des promotions plus frequentes seraient top. Pour conclure, Cresus est un joyau pour les joueurs pour les fans de jeux modernes ! En plus le site est elegant et bien concu, facilite une immersion totale.
avis cresus casino|
Ich flippe aus bei DrueGlueck Casino, es hat eine durchgeknallte Casino-Energie. Die Auswahl im Casino ist einfach ein Knaller, inklusive stylischer Casino-Tischspiele. Der Casino-Support ist rund um die Uhr da, mit Hilfe, die richtig abgeht. Casino-Gewinne kommen wie der Blitz, manchmal wurde ich mir mehr Casino-Promos wunschen. Insgesamt ist DrueGlueck Casino eine Casino-Erfahrung, die rockt fur Spieler, die auf Casino-Kicks stehen! Nebenbei das Casino-Design ist ein optischer Volltreffer, den Spielspa? im Casino maximiert.
dk|
Thanks a bunch for sharing this with all of us you actually understand what you’re speaking about! Bookmarked. Please additionally seek advice from my web site =). We will have a link trade arrangement among us
https://kra39cc.at/
Deneme Bonusu Güncel fırsatlarıyla yatırım yapmadan oyun keyfi yaşa. Lisanslı ve güvenilir sitelerde risksiz kazancın tadını çıkar!
J’adore a fond AmunRa Casino, on dirait une epopee de fun. Le catalogue de jeux du casino est colossal, avec des machines a sous de casino modernes et immersives. Le service client du casino est digne d’un pharaon, garantissant un support de casino instantane et royal. Les transactions du casino sont simples comme une offrande, parfois des recompenses de casino en plus ca ferait vibrer. En bref, AmunRa Casino est un temple de jeu a ne pas rater pour les aventuriers du casino ! Par ailleurs la navigation du casino est simple comme une priere, booste l’immersion dans le casino a fond.
amunra casino bonus sans depot|
Je suis accro a Instant Casino, ca donne une energie de casino survoltee. Les options de jeu en casino sont ultra-riches, offrant des machines a sous de casino uniques. Le support du casino est dispo 24/7, repondant en un flash. Les transactions de casino sont simples comme un neon, par contre j’aimerais plus de promos de casino qui dechirent. Au final, Instant Casino garantit un fun de casino supersonique pour les pirates des slots de casino modernes ! A noter aussi le design du casino est une explosion visuelle, ce qui rend chaque session de casino encore plus kiffante.
instant payid withdrawal casino australia real money no deposit bonus|
thx
inatogel INA TOGEL Daftar Situs Togel Toto 4D
thx
Эндовазальная лазерная коагуляция https://evlo-phlebology.ru эффективный метод лечения варикоза. Амбулаторная процедура занимает до 40 минут, не требует госпитализации и обеспечивает быстрый косметический и медицинский результат.
Сюрвей грузов сюрвей контроль качества и количества, проверка условий перевозки, составление отчётов. Опытные эксперты обеспечивают объективную оценку для компаний и страховых организаций.
Надежная доставка из китая в Россию: от документов до контейнеров. Выбираем оптимальный маршрут, оформляем таможню, страхуем грузы. Контроль сроков и сохранность на каждом этапе.
Official Link Situs Toto Togel: Situs Togel Terpercaya Dan Bandar – INA TOGEL Daftar
https://linktr.ee/bataraslot777# bataraslot
tilda разработка сайтов создание сайта на тильде
https://shorturl.fm/i19zG
Надежная доставка грузов из китая: от небольших партий до контейнеров. Авиа, морем, авто и железной дорогой. Оформление, страхование и логистика в кратчайшие сроки.
Нужен автобусный билет? билеты на автобус онлайн просто и удобно. Поиск рейсов, сравнение цен, выбор мест и моментальная оплата. Актуальное расписание, надежные перевозчики и выгодные тарифы каждый день.
betawi 777 betawi77 net betawi77 link alternatif
Sou fazaco do DazardBet Casino, e um cassino online que e pura adrenalina. A selecao de titulos do cassino e de outro mundo, com caca-niqueis de cassino modernos e imersivos. O suporte do cassino esta disponivel 24/7, garantindo suporte de cassino imediato e certeiro. Os ganhos do cassino chegam na velocidade da luz, mesmo assim mais bonus regulares no cassino seria demais. Resumindo, DazardBet Casino e o point perfeito pros fas de cassino para os viciados em emocoes de cassino! E mais a navegacao do cassino e facil como brincar, torna o cassino uma curticao total.
dazardbet sovellus|
Je suis accro a Julius Casino, ca degage une ambiance de jeu imperiale. La collection de jeux du casino est colossale, offrant des sessions de casino en direct qui en imposent. Le personnel du casino offre un accompagnement imperial, proposant des solutions claires et immediates. Les gains du casino arrivent a une vitesse triomphale, cependant plus de tours gratuits au casino ce serait epique. Globalement, Julius Casino offre une experience de casino legendaire pour les conquerants du casino ! Bonus l’interface du casino est fluide et majestueuse comme un palais, donne envie de replonger dans le casino sans fin.
julius casino application|
Качественный ремонт квартир https://expertremonta.kz от Компании «Эксперт ремонта» это качественный ремонт квартир под ключ в Алматы. Выбирайте Эксперт Ремонта — тут бесплатный выезд замерщика, официальные документы, гарантия документально, ремонт квартир без предоплаты.
доставка топливо оптом доставка топлива
Je suis absolument transporte par Bruno Casino, ca pulse avec une energie de casino debridee. La selection du casino est une explosion de divertissement, avec des machines a sous de casino modernes et envoutantes. Les agents du casino sont vifs comme l’eclair, assurant un support de casino immediat et impeccable. Les paiements du casino sont surs et sans accroc, cependant des bonus de casino plus frequents seraient geniaux. Globalement, Bruno Casino promet un divertissement de casino electrisant pour les explorateurs du casino ! Par ailleurs le design du casino est un veritable spectacle visuel, amplifie l’immersion totale dans le casino.
bruno casino promo code 2022|
торф купить в москве купить грунт
Acho simplesmente animal LeaoWin Casino, tem uma vibe de jogo que e pura selva. As opcoes de jogo no cassino sao ricas e selvagens, com caca-niqueis de cassino modernos e instintivos. A equipe do cassino entrega um atendimento que e uma garra, acessivel por chat ou e-mail. Os ganhos do cassino chegam voando como uma aguia, as vezes mais giros gratis no cassino seria uma loucura. Resumindo, LeaoWin Casino e um cassino online que e uma fera total para os amantes de cassinos online! De lambuja o site do cassino e uma obra-prima de estilo, torna o cassino uma curticao total.
leaowin02 casino cashback|
thx
thx
thx
betawi 77 slot betawi 777 betawi77 net
Получите бесплатную юридическую консультацию онлайн, чтобы оперативно решить все ваши юридические вопросы!
Наша команда квалифицированных адвокатов готова помочь в решении ваших проблем.
https://usk-rus.ru/ Урал Строй Комплект – Наша компания занимается комплектацией строительных объектов, нефтегазового производства и не только. Одно из главных направлений работы – это гражданское строительство, где наши задачи – поставка металлических изделий и конструкций, труб, сыпучих строительных смесей, других стройматериалов. Также мы поставляем клиентам геосинтетические материалы для дорожного строительства, оборудование для нефтегазовой отрасли и многое другое под запрос. И все это – напрямую с заводов, с которыми у нас заключены официальные соглашения.
https://yunc.org
русское порно порно русская милфа
Want to have fun? porno girl Watch porn, buy heroin or ecstasy. Pick up whores or buy marijuana. Come in, we’re waiting
Mochten Sie ein Montenegro haus kaufen kaufen? Tolle Angebote am Meer und in den Bergen. Gro?e Auswahl an Immobilien, Unterstutzung bei der Immobilienauswahl, Transaktionsunterstutzung und Registrierung. Leben Sie in einem Land mit mildem Klima und wunderschoner Natur.
Новые актуальные промокод iherb для первого заказа для выгодных покупок! Скидки на витамины, БАДы, косметику и товары для здоровья. Экономьте до 30% на заказах, используйте проверенные купоны и наслаждайтесь выгодным шопингом.
mawartoto mawartoto login mawartoto link
Даже после тяжёлого запоя капельница от специалистов Stop Alko в Люберцах помогает вернуть ясность ума и нормализовать сон.
Получить дополнительную информацию – капельница от запоя выезд в подольске
thx
thx
thx
thx
thx
thx
thx
thx
thx
thx
thx
best articles on the net: https://dnscompetition.in/hi/articles/dns-in-educational-institutions-best-practices-and-solutions/
thx
thx
https://linktr.ee/mawartotol# mawartoto login
bs2best
thx
thx
thx
betawi77 net: betawi 777 – betawi77 net
thx
thx
Vegastars Casino is an online gambling podium that offers casino games, sports betting,
canadian pharmacy cialis brand: EverGreenRx USA – EverGreenRx USA
Je suis totalement transporte par CasinoClic, il propose une aventure de casino qui fait vibrer. Les choix de jeux au casino sont riches et scintillants, proposant des slots de casino a theme audacieux. Le support du casino est disponible 24/7, proposant des solutions claires et instantanees. Les transactions du casino sont simples comme une etincelle, cependant les offres du casino pourraient etre plus genereuses. En somme, CasinoClic c’est un casino a decouvrir en urgence pour les explorateurs du casino ! Bonus l’interface du casino est fluide et rayonnante comme une aurore, amplifie l’immersion totale dans le casino.
casino clic inspecteur bonus|
Ich finde absolut verruckt iWild Casino, es ist ein Online-Casino, das wie ein Urwald tobt. Die Auswahl im Casino ist ein echtes Naturwunder, mit modernen Casino-Slots, die einen in ihren Bann ziehen. Der Casino-Service ist zuverlassig und wild, sorgt fur sofortigen Casino-Support, der beeindruckt. Casino-Transaktionen sind simpel wie ein Pfad, trotzdem mehr Freispiele im Casino waren ein Volltreffer. Alles in allem ist iWild Casino ein Casino, das man nicht verpassen darf fur Spieler, die auf wilde Casino-Kicks stehen! Zusatzlich die Casino-Seite ist ein grafisches Meisterwerk, den Spielspa? im Casino in die Hohe treibt.
50 freispiele ohne einzahlung iwild|
Je suis totalement ebloui par JackpotStar Casino, il propose une aventure de casino qui illumine tout. La selection du casino est une explosion cosmique de plaisir, proposant des slots de casino a theme stellaire. Le service client du casino est une etoile brillante, repondant en un eclair cosmique. Les paiements du casino sont securises et fluides, mais des bonus de casino plus frequents seraient stellaires. Au final, JackpotStar Casino est un casino en ligne qui illumine tout pour les explorateurs du casino ! A noter la plateforme du casino brille par son style etoile, amplifie l’immersion totale dans le casino.
jackpotstar casino no deposit 50 free spins|
Je suis completement envoute par LeonBet Casino, c’est un casino en ligne qui rugit de puissance. Il y a un raz-de-maree de jeux de casino captivants, incluant des jeux de table de casino d’une elegance sauvage. Le personnel du casino offre un accompagnement rugissant, assurant un support de casino immediat et puissant. Les paiements du casino sont securises et fluides, quand meme des bonus de casino plus frequents seraient sauvages. Globalement, LeonBet Casino est un territoire pour les fans de casino pour les amoureux des slots modernes de casino ! A noter le design du casino est une fresque visuelle feroce, amplifie l’immersion totale dans le casino.
code bonus leonbet 2024|
thx
thx
Hi there every one, here every person is sharing these kinds of know-how, therefore it’s nice to read this webpage, and I used to go to see this webpage all the time.
kra39 at
https://evergreenrxusas.shop/# EverGreenRx USA
доставка товаров из китая доставка карго из китая в москву
шпонирование мдф мдф фанерованный
геодезические изыскания стоимость инженерно геодезических изысканий
геотекстиль 200 цена геотекстиль для дороги
thx
thx
thx
https://lakoshka.ru
cialis patent expiration date what is the normal dose of cialis cialis 20 mg from united kingdom
thx
thx
cialis sublingual: EverGreenRx USA – EverGreenRx USA
thx
thx
thx
thx
Включение в реестр Минпромторга https://minprom-info.ru официальный путь для подтверждения отечественного производства. Подготовка и подача документов, юридическое сопровождение и консультации для производителей.
thx
Занятия по самообороне https://safety-skills.ru практические навыки защиты в реальных ситуациях, развитие силы и выносливости. Профессиональные тренеры помогут освоить приемы борьбы, удары и тактику безопасности.
Платформа онлайн-обучения https://craftsmm.ru курсы по маркетингу, продажам и рекламе для новичков и профессионалов. Освойте современные инструменты продвижения, увеличьте продажи и развивайте карьеру в удобном формате.
thx
thx
thx
Написание дипломов на заказ https://vasdiplom.ru помощь студентам в подготовке итоговых работ. Авторские тексты, проверка на уникальность и полное соответствие стандартам учебных заведений.
thx
cialis not working: cialis generic overnite shipping – EverGreenRx USA
Sou viciado no role de JabiBet Casino, parece uma correnteza de diversao. A gama do cassino e simplesmente um maremoto, com caca-niqueis de cassino modernos e envolventes. O servico do cassino e confiavel e brabo, respondendo mais rapido que um maremoto. Os saques no cassino sao velozes como um redemoinho, mas mais bonus regulares no cassino seria top. No fim das contas, JabiBet Casino vale demais explorar esse cassino para os cacadores de slots modernos de cassino! E mais a navegacao do cassino e facil como surfar, o que deixa cada sessao de cassino ainda mais alucinante.
jabibet casino bonus code|
Ich finde absolut verruckt JokerStar Casino, es fuhlt sich an wie ein magischer Spielrausch. Die Casino-Optionen sind bunt und mitrei?end, mit einzigartigen Casino-Slotmaschinen. Die Casino-Mitarbeiter sind schnell wie ein Zauberstab, mit Hilfe, die wie ein Zauberspruch wirkt. Casino-Zahlungen sind sicher und reibungslos, trotzdem mehr Freispiele im Casino waren ein Volltreffer. Kurz gesagt ist JokerStar Casino ein Casino, das man nicht verpassen darf fur Abenteurer im Casino! Ubrigens die Casino-Navigation ist kinderleicht wie ein Zauberspruch, das Casino-Erlebnis total verzaubert.
jokerstar online casino|
Je suis totalement ensorcele par LeoVegas Casino, il propose une aventure de casino digne d’une couronne. Les choix de jeux au casino sont riches et princiers, comprenant des jeux de casino optimises pour les cryptomonnaies. Le support du casino est disponible 24/7, joignable par chat ou email. Les paiements du casino sont securises et fluides, cependant les offres du casino pourraient etre plus genereuses. Globalement, LeoVegas Casino promet un divertissement de casino royal pour les joueurs qui aiment parier avec panache au casino ! A noter l’interface du casino est fluide et somptueuse comme un trone, ajoute une touche de splendeur au casino.
leovegas 50 free bet|
https://evergreenrxusas.com/# purchasing cialis
https://armand-parts.ru/
EverGreenRx USA what is cialis taken for cialis 20 mg from united kingdom
https://shorturl.fm/66I6P
EverGreenRx USA: EverGreenRx USA – cialis 20mg side effects
http://evergreenrxusas.com/# uses for cialis
Bonus Veren Siteler, yatırım yapmadan oyun keyfi yaşamanızı sağlar. Lisanslı ve güvenilir platformlarda bedava bonus fırsatlarını keşfedin!
EverGreenRx USA: EverGreenRx USA – EverGreenRx USA
https://antidetectbrowserfree.com/
Je suis fou de Luckland Casino, c’est un casino en ligne qui scintille comme un trefle a quatre feuilles. Il y a un raz-de-maree de jeux de casino captivants, avec des machines a sous de casino modernes et envoutantes. L’assistance du casino est chaleureuse et irreprochable, avec une aide qui fait des miracles. Le processus du casino est transparent et sans malefice, cependant plus de tours gratuits au casino ce serait ensorcelant. Globalement, Luckland Casino c’est un casino a decouvrir en urgence pour les amoureux des slots modernes de casino ! Par ailleurs le design du casino est une explosion visuelle feerique, donne envie de replonger dans le casino sans fin.
luckland casino kokemuksia|
Je suis totalement ensorcele par Luckster Casino, c’est un casino en ligne qui brille comme un talisman. Il y a une tempete de jeux de casino captivants, proposant des slots de casino a theme feerique. L’assistance du casino est chaleureuse et irreprochable, repondant en un eclat de magie. Les gains du casino arrivent a une vitesse magique, mais des recompenses de casino supplementaires feraient rever. Globalement, Luckster Casino c’est un casino a decouvrir en urgence pour les chasseurs de fortune du casino ! De surcroit la plateforme du casino brille par son style ensorcelant, ce qui rend chaque session de casino encore plus magique.
luckster login|
Je trouve absolument exaltant MonteCryptos Casino, il propose une aventure de casino qui scintille comme un glacier. Le repertoire du casino est une montagne de plaisirs, avec des machines a sous de casino modernes et envoutantes. L’assistance du casino est chaleureuse et irreprochable, proposant des solutions claires et instantanees. Le processus du casino est transparent et sans crevasses, parfois j’aimerais plus de promotions de casino qui eblouissent. Pour resumer, MonteCryptos Casino c’est un casino a conquerir en urgence pour ceux qui cherchent l’adrenaline des cimes du casino ! En plus le design du casino est une explosion visuelle alpine, amplifie l’immersion totale dans le casino.
avis montecryptos casino|
https://evergreenrxusas.com/# EverGreenRx USA
Электрокарниз — это идеальное решение для вашего дома, которое позволяет легко управлять шторами с помощью пульта.
Современный электрокарниз предлагает удобство в управлении шторами и занавесками.
buy cialis generic online EverGreenRx USA tadalafil best price 20 mg
Want to have fun? melbet drugs Whores, drugs, casino. We have it all, any drugs are on sale.
область шлюхи порно грудь
Откройте для себя удобство и стиль, используя карнизы с электроприводом|карнизы с электроприводом для штор|потолочные карнизы с электроприводом|карнизы с электроприводом и дистанционным управлением|карнизы с электроприводом цена|карнизы с электроприводом купить|карнизы с электроприводом с дистанционным управлением|карнизы с электроприводом и дистанционным|карнизы с электроприводом и пультом управления купить|Карнизы с электроприводом для вашего дома!
С помощью современного управления можно легко закрывать шторы через смартфон.
Школа видеорекламы https://tatyanamostseeva.ru обучение созданию креативных роликов для бизнеса и брендов. Практические занятия, работа с современными инструментами и поддержка экспертов. Освойте профессию в сфере digital.
drgn
https://mediquickuk.com/# trusted UK digital pharmacy
Je suis fou de LuckyTreasure Casino, c’est un casino en ligne qui scintille comme un joyau precieux. Les choix de jeux au casino sont riches et eclatants, proposant des slots de casino a theme d’aventure. Le service client du casino est un diamant brut, repondant en un eclair de lumiere. Les retraits au casino sont rapides comme une ruee vers l’or, par moments j’aimerais plus de promotions de casino qui eblouissent. Dans l’ensemble, LuckyTreasure Casino promet un divertissement de casino scintillant pour les joueurs qui aiment parier avec panache au casino ! Bonus la navigation du casino est intuitive comme une carte au tresor, donne envie de replonger dans le casino sans fin.
lucky treasure casino france|
Je trouve absolument enivrant LuckyBlock Casino, c’est un casino en ligne qui brille comme un talisman dore. Les choix de jeux au casino sont riches et eblouissants, proposant des slots de casino a theme chanceux. Le support du casino est disponible 24/7, repondant en un flash etincelant. Les gains du casino arrivent a une vitesse supersonique, par moments des recompenses de casino supplementaires feraient rever. En somme, LuckyBlock Casino promet un divertissement de casino scintillant pour les passionnes de casinos en ligne ! De surcroit la navigation du casino est intuitive comme un sortilege, ajoute une touche de magie au casino.
luckyblock plugin|
Je suis totalement ensorcele par Lucky8 Casino, on dirait une fontaine de chance. Les choix de jeux au casino sont riches et eclatants, proposant des slots de casino a theme feerique. Le personnel du casino offre un accompagnement scintillant, avec une aide qui fait des miracles. Les retraits au casino sont rapides comme un coup de baguette, cependant des bonus de casino plus frequents seraient ensorcelants. Pour resumer, Lucky8 Casino offre une experience de casino envoutante pour les amoureux des slots modernes de casino ! De surcroit le design du casino est une explosion visuelle feerique, facilite une experience de casino feerique.
code bonus lucky8 casino|
Электрические жалюзи электрические жалюзи на окна|электрические жалюзи с дистанционным управлением|электрические жалюзи на мансардные окна|купить электрические жалюзи на окна|электрические жалюзи в москве|электрические жалюзи автоматические|электрические жалюзи на пластиковые окна купить|электрические жалюзи стоимость|электрические жалюзи на окна заказать — это идеальное решение для современного интерьера, обеспечивающее комфорт и стиль.
Кроме того, электрические жалюзи обеспечивают высокий уровень безопасности.
Achieve Your Goals with Crave Burner Appetite SuppressantIn a world bursting with temptations, maintaining your diet can feel like an uphill battle. Meet Crave Burner Appetite Suppressant. This cutting-edge product is crafted to help you take charge of your cravings and support your journey towards weight control.Let’s dive into the benefits, features, and science behind this remarkable appetite suppressant.How does Crave Burner work?Crave Burner is scientifically validated as an appetite suppressant that aids you in suppressing those troublesome hunger signals. Perfect for anyone navigating the complexities of weight loss, this supplement works by targeting the mechanisms in your body that trigger hunger.What Makes It Work?These components collaborate to:Regulate your hunger hormones.Enhance metabolic functions.Facilitate fat burning.Elevate mood while minimizing emotional eating.What sets Crave Burner apart?So, what makes Crave Burner worth considering compared to other appetite suppressants? Here are a few compelling reasons:Research-verified: This hunger suppressant is supported by scientific research, guaranteeing its effectiveness.Natural Ingredients: Composed of nature’s finest, this is a safe choice for prolonged use.No Side Effects: Many individuals have reported either mild or no side effects versus other suppressants in the market.The Ingredients Behind the MagicCrave Burner is made from a blend of powerful natural ingredients, which include:Glucomannan – a dietary fiber that enlarges in your stomach to support a feeling of fullnessGreen Tea Extract – famous for its ability to enhance metabolismGarcinia Cambogia – an extract from fruit that assists in preventing fat productionHow to Incorporate Crave Burner into Your RoutineAdding Crave Burner to your everyday schedule is a breeze!Just take the suggested dose before meals to assist you in feeling satisfied more quickly. Combine this with a nutritious diet and consistent physical activity for the best outcomes.Commonly Asked Questions (FAQ)1. Can I safely use Crave Burner?Crave Burner is safe as it contains natural ingredients that most people find acceptable. However, it is recommended that you discuss with a healthcare provider before trying any new supplement, especially if you’re dealing with health issues.2. When should I anticipate seeing results?Results differ by individual, however, numerous users indicate that they start to see diminished cravings after a week of consistent usage, coupled with heightened energy levels and improved emotional state.3. Can Crave Burner be taken simultaneously with other treatments?Discuss your current medications with your healthcare provider for tailored advice, since they are best equipped to give you advice based on your health history.Can both genders use Crave Burner?Definitely! Crave Burner can be used by people of all genders looking to effectively manage their appetite.What sets Crave Burner apart from other appetite suppressants?The uniqueness of Crave Burner lies in its evidence-based formula that highlights natural ingredients, aiming to lessen side effects and increase effectiveness.Do I need to follow a strict diet while using Crave Burner?While Crave Burner is effective at suppressing appetite, it’s still beneficial to maintain a balanced diet and incorporate physical activity to achieve your weight loss goals.Although Crave Burner helps control appetite, maintaining a balanced diet and performing regular exercise is advantageous for meeting your weight loss goals.Key TakeawaysCrave Burner is a potent, research-verified appetite suppressant.Research has confirmed that Crave Burner is a significant appetite suppressant.It works by regulating hunger hormones and enhancing metabolic function.The natural ingredients make it a safe choice for long-term use.Due to the use of natural ingredients, it is safe to use Crave Burner over a prolonged period.Incorporating it into your diet can greatly assist in managing cravings.Utilizing Crave Burner as part of your dietary plan can aid in craving management.ConclusionWith its natural ingredients and proven efficacy, Crave Burner Appetite Suppressant is a game-changer for anyone grappling with cravings and weight management.With effective natural components, Crave Burner Appetite Suppressant (http://zaxx.co.jp/cgi-bin/aska.cgi/cgi-bin/m2tech/index.htmpgzpak) changes the game for those dealing with cravings and weight loss.By confronting the fundamental causes of hunger, this supplement allows you to take control of your dietary habits.Don’t wait any longer?Begin your journey with Crave Burner today and alter your connection with food!
BluePill UK order viagra online safely UK generic sildenafil UK pharmacy
http://meditrustuk.com/# ivermectin without prescription UK
weekend pill UK online pharmacy: IntimaCare – IntimaCare UK
Нужен автобусный билет? билеты на автобус удобный сервис поиска и бронирования. Широкий выбор направлений, надежные перевозчики, доступные цены и моментальная отправка электронных билетов на почту.
Авто портал https://diesel.kyiv.ua все о мире автомобилей: новости, обзоры моделей, тест-драйвы, советы по выбору и уходу за авто. Каталог машин, актуальные цены, автоуслуги и полезная информация для автовладельцев.
Автомобильный портал https://auto-club.pl.ua онлайн-площадка для автолюбителей. Подробные обзоры машин, тест-драйвы, свежие новости, советы по ремонту и обслуживанию. Удобный поиск и актуальные материалы.
Все для автомобилистов https://k-moto.com.ua на авто портале: новости, обзоры, статьи, каталоги и цены на автомобили. Экспертные мнения, тест-драйвы и практические советы по эксплуатации авто.
Автоматические рулонные шторы не только обеспечивают удобство управления, но и стильный акцент в интерьере вашего дома, особенно если вы выберете автоматические рулонные шторы|автоматика для рулонных штор|автоматические шторы для труднодоступных окон.
Это добавляет им удобства и современности.
BluePill UK https://intimacareuk.com/# IntimaCare
thx
thx
thx
thx
thx
thx
thx
thx
thx
thx
thx
http://mediquickuk.com/# MediQuick
thx
Нужна виза? https://delovaya-viza.ru Консультации, подготовка документов, сопровождение на всех этапах. Визы в Европу, США, Азию и другие страны. Доступные цены и надежная поддержка.
Онлайн женский портал https://elegance.kyiv.ua актуальные советы по красоте, стилю, кулинарии и семейной жизни. Разделы о здоровье, карьере и саморазвитии. Интересные статьи и общение с единомышленницами.
Портал для женщин https://fashionadvice.kyiv.ua сайт для девушек и женщин, которые ценят красоту, уют и гармонию. Советы по стилю, отношениям, материнству и здоровью. Читайте статьи, делитесь опытом и вдохновляйтесь новыми идеями.
Женский портал https://beautyadvice.kyiv.ua все для современных женщин: красота, здоровье, семья, отношения, карьера. Полезные статьи, советы экспертов, лайфхаки и вдохновение каждый день. Онлайн-сообщество для общения и развития.
ivermectin tablets UK online pharmacy MediTrust UK stromectol pills home delivery UK
buy ED pills online discreetly UK: confidential delivery cialis UK – cialis online UK no prescription
Acho simplesmente brabissimo MegaPosta Casino, da uma energia de cassino que e um vulcao. Tem uma enxurrada de jogos de cassino irados, incluindo jogos de mesa de cassino cheios de estilo. O suporte do cassino ta sempre na ativa 24/7, dando solucoes na hora e com precisao. As transacoes do cassino sao simples como um estalo, as vezes mais recompensas no cassino seriam um diferencial insano. Em resumo, MegaPosta Casino vale demais explorar esse cassino para os cacadores de slots modernos de cassino! Alem disso a navegacao do cassino e facil como brincadeira, torna o cassino uma curticao total.
bet megaposta|
Je suis totalement ensorcele par MyStake Casino, on dirait un labyrinthe de frissons. Les options de jeu au casino sont riches et intrigantes, comprenant des jeux de casino adaptes aux cryptomonnaies. L’assistance du casino est chaleureuse et perspicace, joignable par chat ou email. Le processus du casino est transparent et sans ombres, mais les offres du casino pourraient etre plus genereuses. Dans l’ensemble, MyStake Casino c’est un casino a explorer sans tarder pour les explorateurs des mysteres du casino ! Par ailleurs le design du casino est une fresque visuelle captivante, ajoute une touche de magie au casino.
can’t make bet mystake|
Estou completamente alucinado por OshCasino, parece uma erupcao de diversao. Os titulos do cassino sao um espetaculo vulcanico, com jogos de cassino perfeitos pra criptomoedas. O atendimento ao cliente do cassino e uma faisca de eficiencia, dando solucoes na hora e com precisao. As transacoes do cassino sao simples como uma brisa, porem queria mais promocoes de cassino que incendeiam. No fim das contas, OshCasino vale demais explorar esse cassino para os aventureiros do cassino! Vale falar tambem a navegacao do cassino e facil como uma trilha vulcanica, torna o cassino uma curticao total.
osh contact|
Ich bin total begeistert von Pledoo Casino, es ist ein Online-Casino, das wie ein Wirbelwind tobt. Die Auswahl im Casino ist ein echtes Spektakel, mit Live-Casino-Sessions, die wie ein Gewitter knistern. Der Casino-Service ist zuverlassig und glanzend, liefert klare und schnelle Losungen. Casino-Gewinne kommen wie ein Komet, ab und zu wurde ich mir mehr Casino-Promos wunschen, die wie ein Vulkan ausbrechen. Am Ende ist Pledoo Casino ein Muss fur Casino-Fans fur Fans moderner Casino-Slots! Ubrigens die Casino-Navigation ist kinderleicht wie ein Windhauch, was jede Casino-Session noch aufregender macht.
pledoo casino guru|
thx
thx
thx
thx
thx
thx
viagra online UK no prescription https://bluepilluk.com/# viagra discreet delivery UK
Получите бесплатную консультацию юриста по телефону на сайте круглосуточная юридическая помощь бесплатно.
Консультация юриста может стать важным шагом на пути решения вашей проблемы.
Корректная подготовка необходимых бумаг — это основа для успешного разрешения вопроса.
Вы можете воспользоваться широким спектром услуг на сайте konsultaciya-advokata51.ru. Получение юридической помощи – это необходимость для многих. Мы обеспечим вас экспертными консультациями.
Получите бесплатную юридическую консультацию круглосуточно на онлайн адвокат бесплатно.
Квалифицированный адвокат поможет вам понять ваши права и обязанности.
Важно обратить внимание на уровень профессионализма юристов. Все адвокаты на нашем сайте имеют большой опыт работы. Мы стремимся обеспечить высокий уровень обслуживания.
Второй аспект – это доступность услуг. Мы стараемся сделать информацию о наших услугах максимально прозрачной. Мы уверены, что каждый найдет подходящее решение для себя.
Кроме того, мы предлагаем услуги онлайн. Сегодня возможность получить помощь через интернет очень важна. Мы готовы помочь вам в любое время суток, не выходя из дома.
https://mediquickuk.shop/# confidential delivery pharmacy UK
https://meditrustuk.shop/# generic stromectol UK delivery
buy ED pills online discreetly UK IntimaCareUK IntimaCare
Автомобильные новости https://reuth911.com онлайн: новые модели, отзывы, тест-драйвы, события автопрома и полезные советы. Узнайте первыми о главных новинках и трендах автомобильного мира.
Портал про автомобили https://myauto.kyiv.ua онлайн-ресурс для автолюбителей. Обзоры, статьи, тест-драйвы, цены и полезные советы по ремонту и уходу за машиной. Всё о мире авто в одном месте.
Свежие новости авто https://orion-auto.com.ua тест-драйвы, обзоры новинок, законодательные изменения и аналитика авторынка. Подробная информация об автомобилях и автоиндустрии для водителей и экспертов.
Онлайн-казино Вавада популярно среди пользователей.
Бонусные программы делают старт комфортным.
Игровые конкурсы поддерживают интерес.
Слоты и настольные игры остается актуальной.
Регистрация занимает минуты, и моментально использовать промокоды.
Все подробности смотри здесь: вавада промокод 2025
thx
thx
thx
thx
thx
Sou viciado no role de MonsterWin Casino, oferece uma aventura de cassino que e um monstro. As opcoes de jogo no cassino sao ricas e brutais, com slots de cassino unicos e explosivos. O atendimento ao cliente do cassino e um monstro de eficiencia, acessivel por chat ou e-mail. Os ganhos do cassino chegam voando como um dragao, de vez em quando as ofertas do cassino podiam ser mais generosas. No geral, MonsterWin Casino vale demais explorar esse cassino para os viciados em emocoes de cassino! De lambuja a interface do cassino e fluida e cheia de energia selvagem, da um toque de ferocidade braba ao cassino.
is monsterwin casino legit|
Adoro o clima insano de PagolBet Casino, parece uma tempestade de diversao. A gama do cassino e simplesmente uma faisca, com slots de cassino unicos e contagiantes. O suporte do cassino ta sempre na ativa 24/7, acessivel por chat ou e-mail. Os saques no cassino sao velozes como um trovao, de vez em quando mais recompensas no cassino seriam um diferencial brabo. Resumindo, PagolBet Casino oferece uma experiencia de cassino que e puro choque para os amantes de cassinos online! De bonus a plataforma do cassino detona com um visual que e puro trovao, faz voce querer voltar pro cassino como um raio.
pagolbet afiliados|
Je suis totalement captive par PokerStars Casino, ca degage une ambiance de jeu aussi intense qu’un tournoi de poker. Les options de jeu au casino sont riches et palpitantes, incluant des jeux de table de casino d’une elegance tactique. Le support du casino est disponible 24/7, offrant des solutions claires et immediates. Les transactions du casino sont simples comme un jeu de cartes, mais des recompenses de casino supplementaires feraient vibrer. Pour resumer, PokerStars Casino c’est un casino a rejoindre sans hesiter pour ceux qui cherchent l’adrenaline tactique du casino ! De surcroit le design du casino est un spectacle visuel captivant, ce qui rend chaque session de casino encore plus palpitante.
service client pokerstars|
Автомобильный сайтhttps://setbook.com.ua свежие новости, обзоры моделей, тест-драйвы и советы экспертов. Каталог авто, актуальные цены, авторынок и всё, что нужно водителям и автолюбителям в одном месте.
Онлайн-сайт для женщин https://musicbit.com.ua стиль, уход за собой, психология, семья, карьера и хобби. Интересные статьи, тесты и форум для общения. Пространство для вдохновения и развития.
Онлайн-журнал для женщин https://fines.com.ua стиль, уход за собой, психология, рецепты, материнство и карьера. Актуальные материалы, тренды и экспертные рекомендации каждый день.
Женский сайт о жизни https://prettywoman.kyiv.ua секреты красоты, мода, здоровье, рецепты и отношения. Интересные статьи, советы и лайфхаки. Всё, что нужно, чтобы чувствовать себя уверенно и счастливо.
BluePill UK https://mediquickuk.com/# pharmacy online fast delivery UK
thx
thx
trusted online pharmacy ivermectin UK trusted online pharmacy ivermectin UK stromectol pills home delivery UK
https://t.me/s/kazinotop_ru
Онлайн-сайт про автомобили https://tvregion.com.ua свежие новости, аналитика рынка, обзоры и сравнения машин. Советы по обслуживанию и выбору авто. Всё для водителей и автолюбителей в одном месте.
Женский онлайн-журнал https://feminine.kyiv.ua мода, красота, здоровье, отношения и семья. Полезные советы, вдохновляющие статьи, лайфхаки для дома и карьеры. Всё самое интересное для современных женщин.
Автомобильный портал https://troeshka.com.ua онлайн-ресурс для автовладельцев. Каталог машин, тест-драйвы, аналитика авторынка и советы специалистов. Будьте в курсе новинок и технологий автоиндустрии.
Сайт для женщин https://lolitaquieretemucho.com мода, красота, здоровье, отношения, семья и карьера. Полезные советы, статьи, рецепты и лайфхаки. Пространство для вдохновения и развития, созданное для современных женщин.
It’s remarkable in support of me to have a web site, which is valuable designed for my know-how. thanks admin
кракен маркетплейс
trusted UK digital pharmacy: MediQuickUK – cheap UK online pharmacy
thx
thx
thx
thx
thx
thx
thx
thx
thx
thx
thx
https://xn--80aack7aript.xn--p1ai/%D0%BA%D0%B0%D0%BA-%D0%BD%D0%B5-%D0%BF%D0%BB%D0%B0%D1%82%D0%B8%D1%82%D1%8C-%D1%81%D1%83%D0%B4%D0%B5%D0%B1%D0%BD%D1%8B%D0%BC-%D0%BF%D1%80%D0%B8%D1%81%D1%82%D0%B0%D0%B2%D0%B0%D0%BC-%D0%BF%D0%BE-%D1%80%D0%B5%D1%88%D0%B5%D0%BD%D0%B8%D1%8E-%D1%81%D1%83%D0%B4%D0%B0
thx
thx
thx
Сайт для женщин https://femaleguide.kyiv.ua гармония стиля и жизни. Уход за собой, рецепты, дом, отношения, карьера и путешествия. Читайте статьи, делитесь опытом и вдохновляйтесь новыми идеями.
Автомобильный новостной портал https://tuning-kh.com.ua всё об авто в одном месте: новости, цены, обзоры, тест-драйвы, авторынок. Советы экспертов и полезные материалы для водителей и тех, кто планирует купить машину.
Сайт про машины https://tvk-avto.com.ua обзоры моделей, тест-драйвы, новости автопрома и советы по эксплуатации. Полезные статьи о выборе авто, уходе, ремонте и актуальные материалы для автовладельцев.
Женский онлайн портал https://femalesecret.kyiv.ua онлайн-ресурс для девушек и женщин. Мода, красота, здоровье, семья и материнство. Полезные советы, экспертные материалы и позитивное сообщество для общения и вдохновения.
generic sildenafil UK pharmacy https://bluepilluk.com/# generic sildenafil UK pharmacy
J’adore l’exuberance de MrPlay Casino, on dirait un carnaval de sensations fortes. La gamme du casino est un veritable feu d’artifice, proposant des slots de casino a theme vibrant. Le support du casino est disponible 24/7, joignable par chat ou email. Les paiements du casino sont securises et fluides, mais plus de tours gratuits au casino ce serait enivrant. En somme, MrPlay Casino est une pepite pour les fans de casino pour ceux qui cherchent l’adrenaline festive du casino ! Par ailleurs la navigation du casino est intuitive comme une danse, amplifie l’immersion totale dans le casino.
mr.play bonuscode|
Estou completamente vidrado por PlayUzu Casino, oferece uma aventura de cassino que faz tudo voar. As opcoes de jogo no cassino sao ricas e eletrizantes, com slots de cassino unicos e empolgantes. O atendimento ao cliente do cassino e uma rajada de eficiencia, garantindo suporte de cassino direto e sem turbulencia. Os saques no cassino sao velozes como um furacao, as vezes queria mais promocoes de cassino que detonam. Em resumo, PlayUzu Casino oferece uma experiencia de cassino que e puro gas para os viciados em emocoes de cassino! Alem disso a plataforma do cassino detona com um visual que e puro trovao, o que deixa cada sessao de cassino ainda mais alucinante.
casino en linea playuzu|
Je suis accro a Posido Casino, on dirait une tempete sous-marine de fun. La selection du casino est une vague de plaisirs, offrant des sessions de casino en direct qui eclaboussent. L’assistance du casino est chaleureuse et limpide, repondant en un eclat d’ecume. Les paiements du casino sont securises et fluides, quand meme les offres du casino pourraient etre plus genereuses. En somme, Posido Casino c’est un casino a explorer sans tarder pour les amoureux des slots modernes de casino ! A noter l’interface du casino est fluide et eclatante comme une mer turquoise, amplifie l’immersion totale dans le casino.
posido casino ohne einzahlung bonus|
https://baby-me.ru/
Сайт для женщин https://amideya.com.ua портал о красоте, стиле, здоровье, семье и саморазвитии. Ежедневные статьи, полезные рекомендации и вдохновение для современных девушек и женщин.
Женский сайт https://lubimoy.com.ua стиль, уход за собой, психология, материнство, работа и хобби. Актуальные статьи, тренды и экспертные советы. Всё самое важное для гармоничной жизни и успеха.
Женский онлайн-журнал https://gracefullady.kyiv.ua свежие статьи о моде, красоте, здоровье и саморазвитии. Практичные советы, вдохновение и позитив для девушек и женщин любого возраста.
MediQuick order medicines online discreetly confidential delivery pharmacy UK
https://peterburg2.ru/
https://intimacareuk.shop/# IntimaCareUK
http://intimacareuk.com/# IntimaCareUK
MediQuick UK: MediQuick – pharmacy online fast delivery UK
Онлайн-казино Вавада собирает тысячи игроков.
Специальные предложения делают игру доступной.
Регулярные соревнования дают шанс выиграть призы.
Каталог развлечений постоянно расширяется.
Создать аккаунт легко, поэтому бонусы становятся доступны сразу.
Подробности смотрите по ссылке: вавада промокод 2025
pharmacy online fast delivery UK MediQuick MediQuick UK
J’adore le frisson de MrXBet Casino, il propose une aventure de casino qui serpente comme un labyrinthe. L’assortiment de jeux du casino est un coffre-fort de plaisirs, offrant des sessions de casino en direct qui envoutent. Le support du casino est disponible 24/7, repondant en un eclair mysterieux. Les gains du casino arrivent a une vitesse fulgurante, quand meme des recompenses de casino supplementaires feraient frissonner. Globalement, MrXBet Casino offre une experience de casino mysterieuse pour ceux qui cherchent l’adrenaline secrete du casino ! De surcroit le design du casino est un puzzle visuel captivant, ajoute une touche de suspense au casino.
mrxbet review|
Ich bin total begeistert von NV Casino, es verstromt eine Spielstimmung, die wie ein Nordlicht funkelt. Die Spielauswahl im Casino ist wie ein funkelnder Ozean, inklusive stilvoller Casino-Tischspiele. Die Casino-Mitarbeiter sind schnell wie ein Falke, liefert klare und schnelle Losungen. Casino-Transaktionen sind simpel wie ein Sonnenstrahl, aber mehr regelma?ige Casino-Boni waren ein Knaller. Kurz gesagt ist NV Casino ein Casino mit einem Spielspa?, der wie ein Feuerwerk knallt fur Spieler, die auf elektrisierende Casino-Kicks stehen! Extra das Casino-Design ist ein optisches Spektakel, den Spielspa? im Casino in die Hohe treibt.
orleans casino las vegas nv|
Ich bin total hingerissen von Richard Casino, es ist ein Online-Casino, das wie ein koniglicher Palast strahlt. Es gibt eine Flut an fesselnden Casino-Titeln, mit Casino-Spielen, die fur Kryptowahrungen optimiert sind. Der Casino-Support ist rund um die Uhr verfugbar, antwortet blitzschnell wie ein koniglicher Erlass. Casino-Zahlungen sind sicher und reibungslos, dennoch die Casino-Angebote konnten gro?zugiger sein. Alles in allem ist Richard Casino ein Muss fur Casino-Fans fur Spieler, die auf majestatische Casino-Kicks stehen! Extra die Casino-Navigation ist kinderleicht wie ein koniglicher Marsch, das Casino-Erlebnis total veredelt.
richard branson casino royale movie|
Je suis totalement envoute par PlazaRoyal Casino, c’est un casino en ligne qui brille comme un sceptre royal. La selection du casino est une parade de delices, incluant des jeux de table de casino d’une elegance princiere. Le personnel du casino offre un accompagnement digne d’une cour, offrant des solutions claires et instantanees. Les transactions du casino sont simples comme un edit, quand meme des recompenses de casino supplementaires feraient regner. Globalement, PlazaRoyal Casino est un casino en ligne qui regne en maitre pour les passionnes de casinos en ligne ! Bonus l’interface du casino est fluide et eclatante comme un palais, ajoute une touche de grandeur au casino.
plaza royal casino promo code|
thx
thx
thx
thx
thx
thx
viagra online UK no prescription: BluePillUK – order viagra online safely UK
This is really interesting, You are an overly skilled blogger. I’ve joined your feed and look forward to in search of extra of your magnificent post. Also, I have shared your website in my social networks
https://geliosfireworks.com.ua/chomu-krashchyj-hermetyk-ne-zavzhdy-najdorozh.html
fast delivery viagra UK online BluePill UK BluePillUK
thx
https://hr.rivagroup.su/
cheap UK online pharmacy: order medicines online discreetly – MediQuick
Женский сайт https://family-site.com.ua современный портал о моде, красоте, отношениях и саморазвитии. Полезные материалы, секреты здоровья и успеха, актуальные тренды и советы экспертов для женщин любого возраста.
Семейный портал https://geog.org.ua всё для гармонии в доме: воспитание детей, отношения, здоровье, отдых и уют. Полезные советы, статьи и лайфхаки для всей семьи. Пространство, где находят ответы и вдохновение.
thx
thx
thx
https://intimacareuk.shop/# IntimaCare
стерилизация кошки сочи ИВЦ Сочи ветеринарная клиника: ИВЦ (Инновационный ветеринарный центр) в Сочи – это современная ветеринарная клиника, предлагающая передовые методы диагностики и лечения. Здесь работают высококвалифицированные специалисты, готовые оказать помощь вашему питомцу на самом высоком уровне.
Женский онлайн портал https://femalesecret.kyiv.ua онлайн-ресурс для девушек и женщин. Мода, красота, здоровье, семья и материнство. Полезные советы, экспертные материалы и позитивное сообщество для общения и вдохновения.
Информационный портал https://intertools.com.ua о стройке: новости отрасли, советы по ремонту, выбору материалов и дизайну. Всё для тех, кто строит дом, делает ремонт или работает в строительстве.
weekend pill UK online pharmacy cialis cheap price UK delivery cialis online UK no prescription
Türkiye’de en çok tercih edilen sitelerden Solobet TR, hızlı ödeme ve şeffaf kurallarıyla kullanıcı dostu bir deneyim sunar.
thx
Solobet TR güncel giriş adresiyle spor, casino ve canlı bahis oyunlarına güvenle katıl, kazancını güvenli şekilde çek!
игровые автоматы новые регистрация Игровые автоматы на реальные деньги предоставляют возможность выиграть настоящие денежные призы. Для этого игрокам необходимо внести депозит на счет в онлайн-казино и делать ставки на выбранные игровые автоматы. Выигрыш зависит от выпавшей комбинации символов и размера ставки. Многие онлайн-казино предлагают различные бонусы и акции, которые могут увеличить шансы на выигрыш. Важно помнить, что игра на реальные деньги сопряжена с риском потери средств, поэтому необходимо играть ответственно и не ставить больше, чем вы можете позволить себе проиграть.
IntimaCareUK: IntimaCare – cialis online UK no prescription
thx
Портал про детей https://mch.com.ua информационный ресурс для родителей. От беременности и ухода за малышом до воспитания школьников. Советы, статьи и поддержка для гармоничного развития ребёнка.
Женский онлайн-журнал https://girl.kyiv.ua стиль, уход за собой, психология, кулинария, отношения и материнство. Ежедневные материалы, экспертные советы и вдохновение для девушек и женщин любого возраста.
Онлайн-журнал для женщин https://krasotka-fl.com.ua всё о красоте, моде, семье и жизни. Полезные статьи, лайфхаки, советы экспертов и интересные истории. Читайте и вдохновляйтесь каждый день.
Je suis fou de Spinsy Casino, ca vibre avec une energie de casino electrisante. Il y a une vague de jeux de casino captivants, incluant des jeux de table de casino d’une elegance groovy. Le personnel du casino offre un accompagnement digne d’un DJ, assurant un support de casino immediat et dansant. Les retraits au casino sont rapides comme un breakdance, par moments plus de tours gratuits au casino ce serait dansant. Globalement, Spinsy Casino est un casino en ligne qui met le feu a la piste pour les passionnes de casinos en ligne ! Bonus l’interface du casino est fluide et eclatante comme un neon, facilite une experience de casino electrisante.
casino spinsy|
J’adore la frenesie de Spinanga Casino, c’est un casino en ligne qui tourbillonne comme un ouragan dechaine. Le repertoire du casino est un tourbillon de divertissement, comprenant des jeux de casino adaptes aux cryptomonnaies. Les agents du casino sont rapides comme une rafale, joignable par chat ou email. Les gains du casino arrivent a une vitesse orageuse, parfois j’aimerais plus de promotions de casino qui secouent. En somme, Spinanga Casino c’est un casino a decouvrir sans tarder pour les joueurs qui aiment parier avec panache au casino ! Bonus la plateforme du casino brille par son style dechaine, ce qui rend chaque session de casino encore plus virevoltante.
spinanga review|
Je suis accro a Roobet Casino, ca degage une ambiance de jeu aussi vibrante qu’un laser. Les options de jeu au casino sont riches et fluorescents, incluant des jeux de table de casino d’une elegance electrisante. Le service client du casino est une decharge d’efficacite, avec une aide qui brille comme un laser. Les retraits au casino sont rapides comme un battement techno, parfois j’aimerais plus de promotions de casino qui electrisent. Pour resumer, Roobet Casino c’est un casino a explorer sans tarder pour les joueurs qui aiment parier avec panache au casino ! En plus le design du casino est un spectacle visuel futuriste, ce qui rend chaque session de casino encore plus vibrante.
app roobet|
Ich finde absolut elektrisierend SlotClub Casino, es verstromt eine Spielstimmung, die wie ein Laserstrahl funkelt. Die Auswahl im Casino ist ein echtes Lichtspektakel, mit Casino-Spielen, die fur Kryptowahrungen optimiert sind. Der Casino-Kundenservice ist wie ein leuchtender Funke, ist per Chat oder E-Mail erreichbar. Der Casino-Prozess ist klar und ohne Flackern, trotzdem wurde ich mir mehr Casino-Promos wunschen, die wie ein Feuerwerk knallen. Zusammengefasst ist SlotClub Casino ein Casino, das man nicht verpassen darf fur Abenteurer im Casino! Ubrigens die Casino-Plattform hat einen Look, der wie ein Laserstrahl funkelt, den Spielspa? im Casino in die Hohe treibt.
slotclub abzocke|
Acho simplesmente magnifico Richville Casino, parece um banquete de opulencia e diversao. Tem uma cascata de jogos de cassino fascinantes, incluindo jogos de mesa de cassino com um toque de sofisticacao. Os agentes do cassino sao rapidos como um coche de gala, respondendo rapido como um brinde de champanhe. Os pagamentos do cassino sao seguros e impecaveis, porem as ofertas do cassino podiam ser mais generosas. Na real, Richville Casino vale a pena explorar esse cassino com urgencia para os apaixonados por slots modernos de cassino! De bonus o design do cassino e um espetaculo visual de tirar o folego, faz voce querer voltar ao cassino como um rei ao seu trono.
richville new-york|
thx
thx
thx
таможенный брокер сб карго Если вы ищете надежного таможенного брокера для СБ Карго, обратитесь к нам. Мы предлагаем специализированные услуги, которые помогут вам быстро и эффективно оформить грузы, перевозимые этой транспортной компанией.
thx
Онлайн-журнал https://presslook.com.ua для женщин объединяет всё, что важно: мода и стиль, воспитание детей, карьерные советы и вдохновение. Советы специалистов и реальные истории для поддержки и новых идей.
Твой гид https://nicegirl.kyiv.ua по здоровому образу жизни! Эффективные тренировки, сбалансированное питание, wellness-практики и советы по мотивации. Обрети энергию, силу и гармонию в теле, которое ты любишь.
Актуальные тренды https://horoscope-web.com и вневременная классика. Подборки образов, советы по стилю, секреты гардероба и модные инсайты. Мы поможем тебе выглядеть безупречно каждый день и выразить свой индивидуальный стиль.
Ресурс для амбициозных https://ramledlightings.com и целеустремленных. Карьерный рост, личная эффективность, финансовая грамотность и вдохновляющие истории успеха. Реализуй свой потенциал и добивайся всех поставленных целей!
https://impossible-studio.ghost.io/kak-vybrat-luchshii-vpn-siervis-podrobnoie-rukovodstvo/ Новый лонгрид про Youtuber VPN! Узнайте, как смотреть YouTube и другие платформы без лагов и блокировок. Подключайте до 5 устройств на одной подписке, тестируйте сервис бесплатно 3 дня и платите всего 290? в первый месяц вместо 2000? у конкурентов. Серверы в Европе — ваши данные защищены от российских властей.
canadian pharmacy checker: TrueNorth Pharm – canadian pharmacy king
thx
pharmacy sites buy medicine from india to usa online pharmacy india
https://pc.st/e/.-QKNttddDl?a
написать курсовую онлайн сайты для написания курсовой
canadian drug stores: TrueNorth Pharm – TrueNorth Pharm
https://curabharatusa.shop/# CuraBharat USA
мгновенно онлайн займ срочно онлайн займы первым на карту
взять онлайн займ на карту займы онлайн на карту
Puzzles online https://www.tumblr.com/adventuressss90/794459219569016832/stadium-celebration-at-dusk-puzzle?source=share play for free in assembling pictures of any complexity. Thousands of options: classic, children’s, 3D and thematic. Convenient interface, saving progress and new puzzles every day.
Мы сопровождаем грузы через все этапы оформления и обеспечиваем законное и быстрое прохождение границы: https://tamozhenniiy-broker11.ru/
https://russpain.com/
thx
thx
thx
https://truenorthpharm.shop/# TrueNorth Pharm
canadian pharmacy in canada: TrueNorth Pharm – TrueNorth Pharm
Отсыпка участков Устройство дренажа на участке: Устройство дренажа на участке – это создание системы отвода избыточной грунтовой воды с территории участка. Дренаж необходим на участках с высоким уровнем грунтовых вод, глинистой почвой и в низинах, где скапливается вода. Дренажная система может быть поверхностной (канавы, лотки) или глубинной (дренажные трубы, колодцы). Глубинная дренажная система состоит из перфорированных труб, уложенных в траншеи с уклоном и засыпанных щебнем и песком. Вода из почвы проникает в трубы и отводится в дренажный колодец или за пределы участка. Устройство дренажа – это эффективный способ борьбы с подтоплением и заболачиванием участка.
SaludFrontera SaludFrontera medication from mexico
фотобарнаул Печать на холсте Барнаул “Печать на холсте Барнаул” – это поисковый запрос, свидетельствующий об интересе пользователей к услугам печати на холсте в городе Барнауле. Как правило, люди, вводящие данный запрос, ищут: Компании или мастерские, предоставляющие услуги печати на холсте в Барнауле. Цены на печать на холсте в Барнауле. Сроки изготовления заказа. Примеры работ и отзывы клиентов. Возможность онлайн-заказа и доставки. Ассортимент предлагаемых материалов (тип холста, подрамника). Услуги по обработке и подготовке изображения (ретушь, коллаж). Дополнительные услуги (покрытие лаком, оформление в раму). Этот запрос демонстрирует популярность услуги печати на холсте в Барнауле и указывает на наличие местного рынка, предлагающего данную услугу.
Estou completamente alucinado por SpeiCasino, tem uma vibe de jogo tao reluzente quanto uma supernova. Tem uma chuva de meteoros de jogos de cassino irados, com jogos de cassino perfeitos pra criptomoedas. O servico do cassino e confiavel e brilha como uma galaxia, com uma ajuda que reluz como uma supernova. Os pagamentos do cassino sao lisos e blindados, de vez em quando queria mais promocoes de cassino que explodem como estrelas. No fim das contas, SpeiCasino oferece uma experiencia de cassino que e puro brilho estelar para quem curte apostar com estilo cosmico no cassino! Alem disso o site do cassino e uma obra-prima de estilo estelar, faz voce querer voltar ao cassino como um cometa em orbita.
spei owner net worth|
Je suis accro a RubyVegas Casino, c’est un casino en ligne qui brille comme un rubis taille. Il y a une cascade de jeux de casino captivants, incluant des jeux de table de casino d’une elegance scintillante. Le support du casino est disponible 24/7, avec une aide qui rayonne comme un diamant. Les retraits au casino sont rapides comme une pepite trouvee, cependant j’aimerais plus de promotions de casino qui eblouissent. Pour resumer, RubyVegas Casino promet un divertissement de casino etincelant pour les passionnes de casinos en ligne ! Bonus le site du casino est une merveille graphique lumineuse, ce qui rend chaque session de casino encore plus eclatante.
I love it whenever people get together and share opinions.
Great blog, continue the good work!
SaludFrontera: SaludFrontera – SaludFrontera
https://curabharatusa.shop/# CuraBharat USA
микрозаймы онлайн без процентов 30 дней Я рад, что нашёл данный сайт, где реально дают микрозаймы онлайн без отказа без проверки.
thx
thx
thx
thx
thx
Наша платформа https://probilets.com/ работает круглосуточно и не знает слова перерыв. Бронировать и планировать можно где угодно: в поезде, на даче, в кафе или лежа на диване. Хотите купить билет, пока идёте по супермаркету? Просто достаньте телефон и оформите поездку. Нужно скорректировать планы, отменить или перенести билет? Это тоже можно сделать онлайн, без звонков и визитов. Но если возникла проблема, то наши специалисты помогут и все расскажут
https://mangalfactory.ru/
mexican medicine: SaludFrontera – SaludFrontera
Журнал для женщин https://rpl.net.ua которые строят карьеру и хотят большего. Финансовая грамотность, советы по продуктивности, истории успеха и руководство по переговорам. Достигайте своих целей с нами!
Твой гид https://womanlife.kyiv.ua по стильной жизни. Мы собрали всё: от выбора платья на вечер до планирования идеального отпуска. Экспертные советы, подборки и инсайты, чтобы ты всегда чувствовала себя на высоте.
Онлайн-журнал о моде https://glamour.kyiv.ua без правил. Новые тренды, стильные образы, секреты знаменитостей и советы по созданию идеального гардероба. Мы поможем вам найти и с уверенностью выразить свой уникальный стиль.
Женский сайт https://bbb.dp.ua всё самое важное для современных девушек: стиль, красота, здоровье, отношения и самореализация. Читайте, вдохновляйтесь и находите новые идеи.
TrueNorth Pharm: TrueNorth Pharm – cross border pharmacy canada
Estou completamente encantado por SpinGenei Casino, oferece uma aventura de cassino que reluz como um genio libertado. Tem uma enxurrada de jogos de cassino fascinantes, com caca-niqueis de cassino modernos e hipnotizantes. O servico do cassino e confiavel e encantador, garantindo suporte de cassino direto e sem truques. As transacoes do cassino sao simples como um feitico, mesmo assim as ofertas do cassino podiam ser mais generosas. Em resumo, SpinGenei Casino oferece uma experiencia de cassino que e puro encantamento para os magos do cassino! E mais a interface do cassino e fluida e reluz como uma lampada magica, faz voce querer voltar ao cassino como num desejo concedido.
spingenie casino review|
https://truenorthpharm.com/# canadian pharmacies online
SaludFrontera mexican medicine SaludFrontera
Новостной портал Украины https://lenta.kyiv.ua оперативные события в стране. Политика, экономика, региональные новости, спорт и культура. Достоверные материалы и аналитика каждый день.
Новостной сайт https://vesti.in.ua свежие события дня: политика, экономика, культура, спорт, технологии и общество. Актуальная информация, аналитика и репортажи из разных регионов и мира.
Свежие новости https://sensus.org.ua Украины и мира: главные события, репортажи и аналитика. Политика, экономика, общество и культура в удобном формате онлайн.
Свежие новости Украины https://novosti24.kyiv.ua главные события, мнения экспертов и аналитические материалы. Лента новостей онлайн, репортажи и достоверные факты без перерыва.
thx
thx
thx
thx
thx
Thank you for your sharing. I am worried that I lack creative ideas. It is your article that makes me full of hope. Thank you. But, I have a question, can you help me? mejor código de referencia de Binance
medicine online delivery: medicine purchase online – buy medicines
SaludFrontera: SaludFrontera – best online mexican pharmacy
Estou pirando com SpinSala Casino, parece uma festa reluzente cheia de energia. O catalogo de jogos do cassino e um espetaculo de fogos, incluindo jogos de mesa de cassino com um toque de glamour. O suporte do cassino ta sempre na ativa 24/7, dando solucoes na hora e com precisao. Os pagamentos do cassino sao lisos e blindados, mesmo assim queria mais promocoes de cassino que ofuscam. Resumindo, SpinSala Casino oferece uma experiencia de cassino que e puro brilho para os viciados em emocoes de cassino! Alem disso o design do cassino e um espetaculo visual reluzente, eleva a imersao no cassino ao brilho maximo.
spinsala bonus code|
thx
thx
https://bpr-work.ru/
https://truenorthpharm.shop/# TrueNorth Pharm
https://hashnode.com/@otello
medicine purchase: drugs online – CuraBharat USA
SaludFrontera: SaludFrontera – SaludFrontera
CuraBharat USA CuraBharat USA CuraBharat USA
https://truenorthpharm.com/# pharmacy canadian
Новости Украины https://status.net.ua объективная информация о событиях страны. Политика, экономика, региональные новости, спорт и культура. Читайте актуальные материалы каждый день.
Новостной портал https://mediateam.com.ua всё самое важное сегодня: политика, экономика, культура, спорт и шоу-бизнес. Лента новостей, репортажи и аналитические материалы каждый день.
Новости Украины и мира https://mostmedia.com.ua политика, экономика, культура, спорт и общество. Свежие события, аналитика и репортажи. Будьте в курсе главных новостей в режиме онлайн 24/7.
Необходимо кодирование? закодироваться от алкоголя в Хабаровске цена современные методы, конфиденциальность и поддержка специалистов. Помогаем избавиться от зависимости и вернуться к здоровой жизни.
Thank you for your sharing. I am worried that I lack creative ideas. It is your article that makes me full of hope. Thank you. But, I have a question, can you help me?
thx
http://maps.google.com.ec/url?q=https://www.tutores.escasto.ipn.mx/blog/2025/09/05/como-retirar-tus-ganancias-en-pin-up-mexico/ – Pin Up Casino Mexico – A popular online casino in Mexico!
https://impossible-studio.ghost.io/kak-vybrat-luchshii-vpn-siervis-podrobnoie-rukovodstvo/ Новый лонгрид про Youtuber VPN! Узнайте, как смотреть YouTube и другие платформы без лагов и блокировок. Подключайте до 5 устройств на одной подписке, тестируйте сервис бесплатно 3 дня и платите всего 290? в первый месяц вместо 2000? у конкурентов. Серверы в Европе — ваши данные защищены от российских властей.
thx
adderall online india: CuraBharat USA – CuraBharat USA
pharmacy in india: CuraBharat USA – CuraBharat USA
как выбрать генератор для больницы
thx
thx
thx
thx
thx
срочный вывод из запоя вывод из запоя Томск
Rainbet Australia
TrueNorth Pharm pharmacy com canada TrueNorth Pharm
Estou pirando com AFun Casino, parece uma rave de diversao sem fim. A selecao de titulos do cassino e um espetaculo de luzes, com caca-niqueis de cassino modernos e contagiantes. Os agentes do cassino sao rapidos como um malabarista, respondendo mais rapido que um estalo de confete. Os saques no cassino sao velozes como um carro alegorico, mesmo assim as ofertas do cassino podiam ser mais generosas. Na real, AFun Casino vale demais curtir esse cassino para os folioes do cassino! De bonus a navegacao do cassino e facil como uma coreografia, eleva a imersao no cassino ao ritmo de uma festa.
afun vip download|
http://saludfrontera.com/# SaludFrontera
Acho simplesmente estelar BetorSpin Casino, parece uma explosao cosmica de adrenalina. A gama do cassino e simplesmente uma constelacao de prazeres, com slots de cassino tematicos de espaco sideral. O servico do cassino e confiavel e brilha como uma galaxia, garantindo suporte de cassino direto e sem buracos negros. Os saques no cassino sao velozes como uma viagem interestelar, de vez em quando queria mais promocoes de cassino que explodem como supernovas. No geral, BetorSpin Casino e o point perfeito pros fas de cassino para os amantes de cassinos online! Vale dizer tambem o site do cassino e uma obra-prima de estilo estelar, eleva a imersao no cassino a um nivel cosmico.
betorspin reclame aqui|
Sou louco pela energia de BRCasino, da uma energia de cassino que e pura purpurina. Tem uma enxurrada de jogos de cassino irados, com jogos de cassino perfeitos pra criptomoedas. O atendimento ao cliente do cassino e uma bateria de responsa, garantindo suporte de cassino direto e sem perder o ritmo. O processo do cassino e limpo e sem tropecos, porem mais bonus regulares no cassino seria brabo. No fim das contas, BRCasino oferece uma experiencia de cassino que e puro batuque para os viciados em emocoes de cassino! De lambuja a navegacao do cassino e facil como um passo de samba, o que torna cada sessao de cassino ainda mais animada.
br77 brazilian steakhouse reviews|
Je suis accro a VBet Casino, ca pulse avec une energie de casino digne d’un cratere. Le repertoire du casino est un magma de divertissement, avec des machines a sous de casino modernes et incandescentes. Le personnel du casino offre un accompagnement digne d’un volcan, repondant en un eclair brulant. Les paiements du casino sont securises et fluides, par moments des bonus de casino plus frequents seraient brulants. Globalement, VBet Casino est un casino en ligne qui eclate comme un volcan pour ceux qui cherchent l’adrenaline enflammee du casino ! Bonus la plateforme du casino brille par son style volcanique, facilite une experience de casino eruptive.
vbet login|
Онлайн новостной портал https://reporternews.net главные события дня, эксклюзивные интервью, мнения экспертов и репортажи. Достоверная информация о политике, бизнесе и жизни общества.
Новостной портал https://newsawait.com свежие новости, аналитика и обзоры. Политика, экономика, культура и спорт. Лента событий в режиме реального времени с проверенными фактами.
Портал про авто https://dream-autos.com новости, обзоры и тест-драйвы. Полезные советы по выбору, ремонту и эксплуатации автомобилей. Каталог машин, актуальные цены и аналитика авторынка.
Can you be more specific about the content of your article? After reading it, I still have some doubts. Hope you can help me. gratis gate-konto
thx
thx
thx
thx
https://vgarderobe.ru/zhenskaya-sportivnaya-obuv-cat-1422.html
online pharmacy in india: CuraBharat USA – CuraBharat USA
TrueNorth Pharm: TrueNorth Pharm – TrueNorth Pharm
medicine order online CuraBharat USA indian pharmacy
http://truenorthpharm.com/# canadian pharmacy 365
Новости Украины и мира https://globalnewshome.com всё самое важное сегодня. Политика, экономика, региональные события, спорт и культура. Объективные статьи и аналитика в удобном формате.
Портал для женщин https://womanfashionista.com всё самое важное в одном месте: уход за собой, мода, дом, семья и карьера. Читайте полезные статьи, находите вдохновение и делитесь опытом.
Adoro o swing de BacanaPlay Casino, tem uma vibe de jogo tao animada quanto uma bateria de escola de samba. O catalogo de jogos do cassino e um bloco de rua vibrante, incluindo jogos de mesa de cassino com um toque de folia. O suporte do cassino ta sempre na ativa 24/7, acessivel por chat ou e-mail. As transacoes do cassino sao simples como um passo de samba, porem mais bonus regulares no cassino seria brabo. No geral, BacanaPlay Casino e o point perfeito pros fas de cassino para os apaixonados por slots modernos de cassino! De lambuja o site do cassino e uma obra-prima de estilo carioca, o que torna cada sessao de cassino ainda mais animada.
bacanaplay games|
Сайт детского сада https://malush16.ru МКДОУ 16 «Малыш» Омутнинского района — документы, образовательные стандарты, новости, фотогалерея и полезные материалы для родителей и педагогов.
J’adore la fraicheur de ViggoSlots Casino, c’est un casino en ligne qui scintille comme un glacier sous l’aurore. Les options de jeu au casino sont riches et givrees, avec des machines a sous de casino modernes et glacees. Les agents du casino sont rapides comme un vent de toundra, offrant des solutions claires et instantanees. Les transactions du casino sont simples comme un flocon de neige, cependant des bonus de casino plus frequents seraient arctiques. Pour resumer, ViggoSlots Casino est une pepite pour les fans de casino pour les joueurs qui aiment parier avec style au casino ! En plus le design du casino est un spectacle visuel arctique, ajoute une touche de fraicheur au casino.
viggoslots estonia|
Статьи для садоводов https://portalteplic.ru огородников, фермеров и пчеловодов: советы по уходу за растениями, животными и пасекой. Полезные инструкции, лайфхаки и сезонные рекомендации.
Портал о ремонте https://studio-nd.ru статьи, инструкции и советы для дома и квартиры. От выбора материалов до дизайна интерьеров. Полезные рекомендации для мастеров, новичков и частных застройщиков.
Сайт про металлопрокат https://the-master.ru каталог продукции, характеристики и сферы применения. Арматура, балки, трубы, листы и профили. Актуальные цены, советы специалистов и полезные статьи.
eu apotheke ohne rezept: MannerKraft – online apotheke gГјnstig
online apotheke: Männer Kraft – beste online-apotheke ohne rezept
thx
thx
thx
thx
Mega сайт Мега даркнет Мега сайт Мега онион Мега ссылка Mega даркнет Mega сайт Mega онион Mega ссылка Mega darknet Mega onion
Провести капельницу после запоя в домашних условиях – это решение, который способен облегчить симптомы похмелья и повысить процесс детоксикации. Лечение запоя предполагает как медицинскую помощь на дому, так и народные средства от похмелья. Стоит отметить симптомы похмелья: головная боль, тошнота, усталость. Для реабилитации после алкоголя часто применяются препараты от запоя, которые помогут уменьшению дискомфорта. vivod-iz-zapoya-krasnoyarsk015.ru При алкогольной зависимости психологическая помощь при запое также играет важной ролью процесса. Поддержка близких при алкоголизме может значительно ускорить реабилитацию после пьянства и предотвратить повторные запои. Рекомендации по избавлению от запоя могут включать в себя соблюдение режима питания, достаточное питье и использование народных средств. Предотвращение запоев должна быть в приоритете, чтобы избежать рецидивов. Обратитесь за профессиональной помощью, если состояние не стабилизируется.
[url=https://sochistroygroup.ru/]http://www.sochistroygroup.ru[/url] – экологичные решения
KRAKEN ссылка TOR помогает подключиться к кракен маркетплейс даже при ограничениях.
Вас интересуют лучшие товары для детей? Узнайте, почему продукция от TykePop заслуживает вашего внимания.
Хочу выделить раздел про Автопутешествия по России: советы и вдохновение.
Ссылка ниже:
[url=https://sibvaleo-kmv.ru]https://sibvaleo-kmv.ru[/url]
С TykePop ваши дети получают только самое лучшее. Берегите их здоровье и счастье с нашими товарами.
[url=https://sochistroygroup.ru/]sochistroygroup.ru/[/url] – строительный помощник
https://gesunddirekt24.com/# online apotheke deutschland
https://www.anobii.com/en/015f4267973d99a3d3/profile/activity
Superar un test antidoping puede ser arriesgado. Por eso, ahora tienes una alternativa confiable probada en laboratorios.
Su receta precisa combina minerales, lo que ajusta tu organismo y enmascara temporalmente los trazas de alcaloides. El resultado: un analisis equilibrado, lista para entregar tranquilidad.
Lo mas valioso es su accion rapida en menos de 2 horas. A diferencia de metodos caseros, no promete limpiezas magicas, sino una solucion temporal que funciona cuando lo necesitas.
Miles de postulantes ya han validado su efectividad. Testimonios reales mencionan resultados exitosos en pruebas preocupacionales.
Si quieres proteger tu futuro, esta alternativa te ofrece confianza.
ХААА,АВТОР РЕАЛЬНО ПОСТАРАЛСЯ
as for hardware [url=http://bitcoinsv-wallet.io/]http://bitcoinsv-wallet.io/[/url] nano x crypto wallet stands out as one of the best.
микроигольчатый рф лифтинг цена в москве [url=http://rf-lifting-moskva.ru]микроигольчатый рф лифтинг цена в москве[/url] .
Viagra rezeptfreie bestellen potenzmittel diskret bestellen potenzmittel diskret bestellen
Temporary mobile numbers provide protection, anonymity, and convenience in many online and offline scenarios. This piece outlines why using temporary numbers matters for individuals and businesses.
Protection against fraud and spam
Temporary numbers aid stop fraud and junk calls. When you use a temporary contact, your main number stays confidential, reducing the possibility of ID theft and social engineering.
Enhancing privacy in registrations
Many online services require a mobile during registration. Using a temporary contact preserves your personal details private, and blocks unwanted tracking by advertisers or third parties [url=https://travisfsyd69122.thenerdsblog.com/32290313/het-belang-van-tijdelijke-sms-nummers-een-uitgebreide-verkenning]https://travisfsyd69122.thenerdsblog.com/32290313/het-belang-van-tijdelijke-sms-nummers-een-uitgebreide-verkenning[/url]
Safer communication for short-term needs
For selling items, meeting people, or short-term projects, temporary contacts enable safe communication without long-term commitment. After the exchange ends, you can delete the contact.
Business and operational benefits
Companies can use temporary contacts for promotions, customer support, or testing. Temporary digits provide adaptability, easy tracking of campaigns, and protection of core customer service contacts.
Compliance and legal considerations
In some regions, regulations require phone verification. Temporary lines help businesses to comply while reducing exposure of customer data. However, ensure compliant use and check regional rules to avoid misuse.
Cost efficiency and manageability
Temporary lines are often more affordable than long-term contracts and simpler to manage. They lower overhead for short campaigns, testing, or seasonal operations.
Conclusion
Temporary cell numbers provide a powerful tool for protecting privacy, avoiding fraud, and increasing operational flexibility. Used carefully, they benefit both individuals and organizations in a world where communication and data protection are essential.
Рабочее KRAKEN зеркало позволяет пользоваться кракен вход.
Группа компаний ФОРМА — это компания, специализирующася на высокоточной лазерной и фрезерной резке всех видов современных материалов. Изделия, которые мы производим, имеют широкий спектр применения — это разнообразная рекламная продукция, средства визуальной коммуникации в учреждениях и зонах жилой застройки и многое другое.
Предлагаем свои клиентам следующие услуги:
[url=https://frezer96.ru/poroshkovaya-pokraska/]Порошковая покраска[/url]
[url=https://frezer96.ru/lazernaya-rezka/]Лазерная резка[/url]
[url=https://frezer96.ru/lazernaya-rezka/metalla/]Лазерная резка металла[/url]
[url=https://frezer96.ru/gibka-metalla/]Гибка металла[/url] и другое
Наш сайт: https://frezer96.ru
{Капельница от запоя на дому: как избежать повторного срыва (Красноярск)|{Лечение запоя на дому: капельница и профилактика срыва (Красноярск)|{Капельницы от запоя на дому: ключ к успешной реабилитации (Красноярск)}} {Алкогольная зависимость – это серьезная проблема‚ требующая быстрой реакции.|Проблема алкогольной зависимости требует оперативного вмешательства.|Алкогольная зависимость является важной проблемой‚ которая нуждается в незамедлительном решении.} {Нарколог на дом срочно|Срочный нарколог на дом|Наркологические услуги на дому} {предоставляет наркологические услуги‚ включая капельницы для быстрого восстановления.|предлагает услуги по лечению‚ включая капельницы для быстрого восстановления организма.|обеспечивает лечение алкоголизма‚ включая капельницы для скорейшего восстановления.} {При запое важно не только лечение на дому‚ но и профилактика срыва.|Важно помнить‚ что при запое необходимо не только лечение‚ но и профилактика рецидивов.|Лечение на дому при запое должно включать как терапию‚ так и профилактические меры против срывов.} {Медицинская капельница помогает детоксифицировать организм‚ облегчая симптомы абстиненции.|Капельница способствует детоксикации и облегчает симптомы абстиненции.|Капельница играет важную роль в детоксикации организма и уменьшении симптомов абстиненции.} {Срочная помощь специалистов включает в себя не только физическое восстановление‚ но и психологическую помощь.|Помощь специалистов охватывает как физическое‚ так и психологическое восстановление.|Специалисты предоставляют не только физическую помощь‚ но и поддержку на психологическом уровне.} {Поддержка родственников также играет ключевую роль‚ способствуя успешной реабилитации алкоголиков;|Важность поддержки со стороны близких неоспорима‚ так как она содействует успешной реабилитации.|Родные играют важнейшую роль в процессе реабилитации‚ способствуя успеху лечения.} {Detox программа поможет избежать повторного срыва и обеспечит безопасное лечение.|Программа детоксикации поможет предотвратить рецидивы и обеспечит безопасное лечение.|Детокс-программа предотвращает срывы и гарантирует безопасность лечения.} {Обратитесь к наркологу на дом‚ чтобы получить комплексную помощь и вернуться к нормальной жизни.|Свяжитесь с наркологом на дом для получения комплексной помощи и возвращения к полноценной жизни.|Не откладывайте‚ обратитесь к наркологу на дом за комплексной помощью и начните новую жизнь.}
3. наличие лицензии и работа точно в ставках контракты на [url=https://www.greenydirectory.com/index.php?p=d]https://www.greenydirectory.com/index.php?p=d[/url] платное медицинское обслуживание.
Как выбрать лучшее для вашего ребенка? Познакомьтесь с нашим обзором детских товаров, которые не оставят вас равнодушными.
По теме “Профессиональный коучинг для здорового образа жизни”, там просто кладезь информации.
Вот, можете почитать:
[url=https://women-inet.ru]https://women-inet.ru[/url]
Если у вас возникли вопросы или пожелания, наша команда всегда готова помочь. До скорых встреч!
Automate transactions on the platform of the [url=https://mykerk.com/pocketoption4/exploring-the-trading-platform-pocket-option/]https://mykerk.com/pocketoption4/exploring-the-trading-platform-pocket-option/[/url] based on basis of expert solutions. pocket option offers different chart types, including bar charts, candlestick charts, and bar charts.
автоматический карниз для штор [url=https://karnizy-s-elektroprivodom-cena.ru/]karnizy-s-elektroprivodom-cena.ru[/url] .
Many vacuum forming service providers currently include recyclable materials, resolving worldwide eco-conscious trends. Companies such as Guangzhou SME Plastic Co. Ltd are leading the charge in incorporating greener practices, ensuring product packaging not just secures items but additionally supports environmental obligation, http://connect.releasewire.com/profile/832066/links.
I’ve been using https://www.nothingbuthemp.net/pages/buy-delta-9-thc-online-in-wisconsin ordinary on account of all about a month now, and I’m indeed impressed by the absolute effects. They’ve helped me feel calmer, more balanced, and less anxious throughout the day. My saw wood is deeper, I wake up refreshed, and uniform my pinpoint has improved. The value is outstanding, and I cognizant the accepted ingredients. I’ll positively keep buying and recommending them to everyone I be aware!
карниз для штор электрический [url=http://karniz-s-elektroprivodom-kupit.ru]http://karniz-s-elektroprivodom-kupit.ru[/url] .
Лечение алкоголизма на дому в владимире – это удобный и результативный способ борьбы с зависимостью. Терапия зависимости от алкоголя включает в себя очистку организма, которая помогает организму избавиться от вредных веществ. Наркологические услуги в владимире предлагают вывод из состояния запоя и медицинскую помощь при алкоголизме, включая методы кодирования. Ключевым моментом является консультация нарколога, который проведет оценку состояния пациента и подберет индивидуальную программу лечения зависимости. Психологическая поддержка также играет ключевую роль в процессе реабилитации. Процесс реабилитации включает различные программы лечения на дому, которые помогают предотвратить рецидивы. Рекомендации по отказу от алкоголя могут стать ценными дополнениями к главной терапии. Посетив vivod-iz-zapoya-vladimir015.ru, вы получите информацию о доступных услугах и советах по предотвращению рецидивов. Имейте в виду, что профессиональная помощь – залог успешной борьбы с алкоголизмом.
https://telegra.ph/Controles-antidoping-en-empresas-chilenas-derechos-y-obligaciones-09-11-2
Superar una prueba de orina puede ser un desafio. Por eso, existe una solucion cientifica probada en laboratorios.
Su receta unica combina creatina, lo que ajusta tu organismo y disimula temporalmente los trazas de THC. El resultado: una prueba sin riesgos, lista para entregar tranquilidad.
Lo mas interesante es su capacidad inmediata de respuesta. A diferencia de otros productos, no promete resultados permanentes, sino una herramienta puntual que te respalda en situaciones criticas.
Miles de postulantes ya han comprobado su seguridad. Testimonios reales mencionan envios en menos de 24 horas.
Si no deseas dejar nada al azar, esta formula te ofrece seguridad.
автоматические рулонные шторы на створку [url=http://elektricheskie-rulonnye-shtory15.ru]http://elektricheskie-rulonnye-shtory15.ru[/url] .
рулонные шторы автоматические [url=http://avtomaticheskie-rulonnye-shtory5.ru/]http://avtomaticheskie-rulonnye-shtory5.ru/[/url] .
помощь при запое 24/7
Официальное кракен личный кабинет зеркало подходит для любых устройств.
[url=https://sochistroygroup.ru/]https://sochistroygroup.ru[/url] – полезные рекомендации
Для тех, кто ищет [url=https://barbershop-krasnoyarsk.ru]самый ближайший барбершоп где я нахожусь[/url], наш салон предлагает широкий спектр услуг для мужчин, включая стрижки, бритье и уход за бородой.
является местом, где мужчины могут найти свой идеальный образ. Барбершопы города стали популярными местами для мужского времяпрепровождения . Посетители могут наслаждаться широким выбором парфюмов и мужской косметики.
Барбершоп в Красноярске предлагает пространство для общения и знакомства с единомышленниками . Барберы используют только качественные инструменты и средства . Клиенты могут наслаждаться приятной атмосферой и напитками во время ожидания.
Барбершопы Красноярска предоставляют возможность создать индивидуальный образ с помощью стильной стрижки. Услуги включают консультацию и обсуждение желаемого результата . Клиенты могут выбрать процедуру по уходу за бородой и усами.
Барбершоп также включает услуги по коррекции бровей и восковой эпиляции. Барберы всегда готовы дать советы и рекомендации по уходу за волосами и бородой. Посетители могут пользоваться бесплатным Wi-Fi и журналами .
Барбершоп в Красноярске стал популярным местом для мужского общения . Посетители могут посетить лекции на темы моды и стиля . Барбершоп организует тематические вечера и встречи .
Барберы делятся своими знаниями и опытом с клиентами . Клиенты могут делиться своими впечатлениями и фотографиями в социальных сетях . Барбершоп стремится создать сообщество единомышленников .
Барбершоп в Красноярске предлагает широкий спектр услуг по уходу за волосами и бородой . Посетители могут наслаждаться приятной атмосферой и напитками . Барбершоп стремится стать лучшим местом для мужского времяпрепровождения .
Барберы используют только качественные инструменты и средства . Клиенты могут забронировать прием онлайн . Барбершоп предлагает уникальную возможность мужчинам преобразить свой стиль и обновить имидж .
europa apotheke: sildenafil tabletten online bestellen – eu apotheke ohne rezept
Заключительным этапом в уборке гостиной считается чистка ковров и пола [url=https://www.nor36.dk/]https://www.nor36.dk/[/url] при помощи пылесоса. Чистка зеркала не может вообразить всяких проблем.
https://mannerkraft.com/# eu apotheke ohne rezept
[b][url=https://momspace.ru/articles/kak-vybrat-i-prigotovit-supy-dlya-beremennykh-na-kazhdom-etape/]суп для беременных рецепты[/url][/b]
Может быть полезным: https://momspace.ru/articles/polniy-gid-po-supu-pyure-iz-brokkoli-pp-retsept-polza-i-zabota-o-seme/ или [url=https://momspace.ru/grudnoye-vskarmlivaniye/]грудное вскармливание сколько[/url]
[b][url=https://momspace.ru/articles/kak-myagkiye-igrushki-pomogayut-rebyonku-rasti-razvivatsya-i-chuvstvovat-sebya-v-bezopasnosti/]игры с мягкими игрушками для детей[/url][/b]
Как выбрать лучшее для вашего ребенка? Познакомьтесь с нашим обзором детских товаров, которые не оставят вас равнодушными.
Кстати, если вас интересует Эксклюзивные скидки и советы по выбору косметики, загляните сюда.
Вот, можете почитать:
[url=https://skidkosmo.ru]https://skidkosmo.ru[/url]
Если у вас возникли вопросы или пожелания, наша команда всегда готова помочь. До скорых встреч!
Built for the future of finance. Exodus Wallet is your secure, multi-currency wallet with a human-friendly design.
Exodus Wallet|
thx
Казино 1xslots
günstigste online apotheke: diskrete lieferung von potenzmitteln – ohne rezept apotheke
Un calido saludo a todos los buscadores de tesoros !
Cada vez mГЎs usuarios se registran en casinos con licencia internacional gracias a sus promociones constantes. Muchos consideran a casinos con licencia internacional como la puerta de entrada al entretenimiento global. [url=http://casinosinternacionalesonline.guru/][/url]. Si quieres jugar sin restricciones, casinos con licencia internacional es la mejor alternativa del mercado.
Los expertos recomiendan mejores casinos internacionales online cuando se trata de apostar con seguridad y confianza. ВїBuscas una experiencia diferente? mejores casinos internacionales online ofrece todo lo que necesitas para divertirte. Cada vez mГЎs usuarios se registran en mejores casinos internacionales online gracias a sus promociones constantes.
mejores casinos online internacionales con bonos sin depГіsito – п»їhttps://casinosinternacionalesonline.guru/#
?Que tengas la fortuna de disfrutar de increibles victorias !
п»їcasinos internacionales online
Казино Leonbets слот Candy Monsta Halloween Edition
Estou pirando com Bet4Slot Casino, tem uma vibe de jogo tao vibrante quanto uma roda-gigante iluminada. As opcoes de jogo no cassino sao ricas e cheias de giro, com slots de cassino tematicos de aventura. A equipe do cassino entrega um atendimento que e puro carrossel, respondendo mais rapido que um estalo de piao. As transacoes do cassino sao simples como um giro de roleta, mesmo assim mais recompensas no cassino seriam um diferencial giratorio. No fim das contas, Bet4Slot Casino e o point perfeito pros fas de cassino para quem curte apostar com estilo giratorio no cassino! De bonus o site do cassino e uma obra-prima de estilo vibrante, faz voce querer voltar ao cassino como um piao sem fim.
baixa bet4slot|
купить диплом в киеве недорого [url=www.educ-ua18.ru]www.educ-ua18.ru[/url] .
https://list.ly/maryldiwcc
Gestionar una prueba preocupacional puede ser estresante. Por eso, ahora tienes un suplemento innovador creada con altos estandares.
Su mezcla eficaz combina nutrientes esenciales, lo que prepara tu organismo y oculta temporalmente los metabolitos de sustancias. El resultado: un analisis equilibrado, lista para ser presentada.
Lo mas valioso es su capacidad inmediata de respuesta. A diferencia de detox irreales, no promete limpiezas magicas, sino una solucion temporal que te respalda en situaciones criticas.
Miles de personas en Chile ya han validado su rapidez. Testimonios reales mencionan paquetes 100% confidenciales.
Si quieres proteger tu futuro, esta alternativa te ofrece tranquilidad.
Для авторизации используйте кракен тор. Актуальная ссылка безопасна и проверена временем.
Казино Champion
Burning Classics KZ
Buddha Fortune игра
https://forex-obzor-valut.ru
I’m crazy about Wazamba Casino, it radiates a gaming vibe as untamed as a tropical storm. There’s a stampede of captivating casino games, offering live casino sessions that roar like a lion. The assistance is warm and reliable like a campfire, with help that shines like a tribal torch. Casino transactions are as simple as a tribal dance, occasionally the casino offers could be more generous. All in all, Wazamba Casino is a gem for casino fans for those chasing the adrenaline rush of the casino! Plus casino navigation is intuitive like a tribal path, easing a thrilling casino experience.
wazamba casino en ligne|
Лечение запоя — это важный шаг на пути к восстановлению. Нередко после продолжительного запойного периода возникают признаки синдрома отмены: головная боль, тошнотные ощущения, состояние слабости. В таких случаях целесообразна очистка организма и поддержка функции печени.Инфузионная терапия помогает снять интоксикацию и улучшить состояние пациента. Преодоление алкоголизма должно предусматривать врачебную помощь и психологическую поддержку. Правильная терапия может значительно снизить последствия запойного периода.На сайте vivod-iz-zapoya-krasnoyarsk015.ru можно найти информацию о профессиональной помощи, рехабилитации и подходах к лечению алкоголизма. Заботьтесь о своем здоровье!
Сохраняйте https://krakr.cc, чтобы не потерять доступ к площадке.
Рабочее зеркало доступно по адресу https://www.krakr.cc/, оно открывает весь функционал.
KRAKEN сайт доступен в любое время через кракен магазин или TOR.
Чтобы семье было проще ориентироваться во времени и ожиданиях, ниже — последовательность шагов с ориентиром по длительности и ожидаемому эффекту.
Детальнее – [url=https://narkolog-na-dom-zhukovskij7.ru/]вызов врача нарколога на дом[/url]
thx
[url=https://sochistroygroup.ru/]https://sochistroygroup.ru/[/url] – строительные обзоры
Queen Cleopatra is the 5 reels slots gamegames Cleobetra Casino
Мега ссылка Мега даркнет Мега сайт Мега онион Мега ссылка Mega даркнет Mega сайт Mega онион Mega ссылка Mega darknet Mega onion
Queen Cleopatra is the 5 reels slots gamegames Cleobetra
[url=https://www.fastindustries.it/2025/09/02/page-37/]https://www.fastindustries.it/2025/09/02/page-37/[/url] ????????????????????????????????????????????????????????????????????????????????????/??????????????
вывод из запоя
vivod-iz-zapoya-smolensk016.ru
вывод из запоя
If you need [url=https://receive-sms-on-temporary-phone-numbers.com/]temp sms[/url], our service provides access to a wide range of temporary numbers for various purposes, including registration on websites and receiving SMS.
The use of temporary phone numbers provides an additional layer of security for online transactions. Many people use them for online shopping, social media, and other internet activities to protect their personal data from potential scams and unwanted messages . Furthermore, temporary phone numbers are also useful for businesses that require a local presence in different areas without the need for physical offices.
In addition to their practical uses, temporary phone numbers are also relatively easy to set up and are available for purchase from many telecommunications providers . This ease of setup has contributed to their widespread adoption among people of all ages and backgrounds . As a result, it’s not uncommon to see temporary phone numbers being used in social media profiles and websites .
One of the primary benefits of using temporary phone numbers is the added layer of security they provide against spam calls and unwanted messages . By using a temporary phone number, individuals can protect their personal contact information from being shared or sold without their consent . This is especially important for online activities such as shopping and banking . Additionally, temporary phone numbers can also help to reduce the amount of spam calls and texts that individuals receive on a daily basis .
Another benefit of temporary phone numbers is their flexibility and ability to be changed or replaced as needed . For example, temporary phone numbers can be used for online dating or social media . They can also be used in conjunction with virtual private networks (VPNs) and other security tools . Moreover, temporary phone numbers can be easily changed or replaced if they are compromised or no longer needed .
Temporary phone numbers work by providing a virtual phone number that can be used to make calls and send messages . This virtual phone number can be created using specialized software or hardware. Once obtained, the temporary phone number can be used immediately . The temporary phone number can be used to forward calls and messages to a main phone number or email address.
In terms of technology, temporary phone numbers use multimedia messaging service (MMS) to send and receive multimedia messages. They can be accessed through a virtual private network (VPN) or other security tool. Furthermore, temporary phone numbers can be used with a variety of communication tools and services . As a result, temporary phone numbers are a practical and efficient way to communicate.
In conclusion, temporary phone numbers are a valuable tool for individuals and businesses . They are a cost-effective and efficient solution. As technology continues to evolve, it’s likely that temporary phone numbers will become even more secure and reliable . In the future, we can expect to see new and innovative uses for temporary phone numbers .
Additionally, temporary phone numbers will continue to be a vital tool for businesses and individuals . As the use of temporary phone numbers becomes more widespread and common , we can expect to see new benefits and advantages . Nevertheless, the benefits of temporary phone numbers far outweigh the risks and drawbacks .
[url=https://sports-kz.site/]спорт казахстана[/url] – все новости спортивной жизни РК
кракен маркетплейс ссылка доступна в разных вариантах: мобильная, onion и тор. Выбирайте удобное зеркало для входа.
Discovered a compelling article, definitely worth reading https://boosty.to/laraq/posts/ebac0f61-88f3-49b4-b503-6c09e946a808
Добро пожаловать в мир лучших детских товаров с TykePop, где здоровье и счастье ваших малышей — наши главные приоритеты.
Хочу выделить раздел про Честные обзоры фильмов и гаджетов: стоит ли доверять.
Вот, делюсь ссылкой:
[url=https://100ch.ru]https://100ch.ru[/url]
Благодарим за внимание, и пусть ваши детки всегда будут здоровы и счастливы вместе с TykePop!
[url=https://www.claude.ai/public/artifacts/e249b96a-667b-4e7a-9fcd-8dcb24cda040]what are the drones over new jersey[/url] – best camera drones under $500
Алкоголизм — это серьезное заболевание, которое требует своевременного вмешательства и профессиональной помощи. В владимире доступен вызов нарколога на дом, что позволяет получить необходимую медицинскую помощь в случае алкогольной зависимости в уютной обстановке. Признаки алкоголизма включают частом употреблении алкоголя, потере контроля над количеством выпиваемого и появлении симптомов алкогольной зависимости. вызов нарколога на дом владимир Лечение алкоголизма можно начать с диагностики зависимости, которую проведет квалифицированный нарколог. Консультация нарколога способствует выявить уровень зависимости и разработать оптимальную программу реабилитации. Важно помнить о поддержке семьи, которая является важным фактором в процессе выздоровления. Последствия алкоголизма могут быть очень серьезными, включая проблемы со здоровьем и психикой. Наркологическая помощь в владимире включает как медикаментозное лечение, так и программы реабилитации, направленные на восстановление пациента. Не затягивайте с решением проблемы, позаботьтесь о своей жизни и обратитесь за помощью!
Сайт о ремонте https://e-proficom.ru полезные статьи, пошаговые инструкции и советы экспертов. От выбора материалов до дизайна интерьеров. Всё, что нужно для ремонта квартир и домов.
Сайт для женщин https://devchenky.ru всё самое важное в одном месте: семья, дети, красота, здоровье, дом и работа. Советы специалистов, лайфхаки и вдохновение на каждый день.
Блог о ремонте https://ivinstrument.ru полезные статьи, пошаговые инструкции и советы экспертов. Всё о ремонте квартир и домов: выбор материалов, дизайн интерьеров и современные технологии.
https://rentry.co/cs8rtsqb
Superar una prueba preocupacional puede ser estresante. Por eso, se ha creado una alternativa confiable probada en laboratorios.
Su composicion unica combina nutrientes esenciales, lo que ajusta tu organismo y neutraliza temporalmente los rastros de sustancias. El resultado: una muestra limpia, lista para ser presentada.
Lo mas notable es su capacidad inmediata de respuesta. A diferencia de metodos caseros, no promete resultados permanentes, sino una herramienta puntual que te respalda en situaciones criticas.
Miles de trabajadores ya han validado su rapidez. Testimonios reales mencionan resultados exitosos en pruebas preocupacionales.
Si no deseas dejar nada al azar, esta formula te ofrece confianza.
Move beyond exchanges and centralized apps. Exodus lets you truly own your digital assets without compromise.
[url=https://support.ourarchives.online/index.php?title=User:RobtSells809]exodus app[/url]
[url=https://www.punjabbazar.com/user/profile/shana48c875/item_type,active/per_page,16]exodus wallet[/url]
[url=https://jskenglish.com/forums/users/rosalynhayner0/]exodus wallet web3[/url]
стоимость согласования перепланировки квартиры [url=www.angelladydety.getbb.ru/viewtopic.php?f=42&t=59347&p=109062/]стоимость согласования перепланировки квартиры[/url] .
Вас интересуют лучшие товары для детей? Узнайте, почему продукция от TykePop заслуживает вашего внимания.
Хочу выделить раздел про Код и Кофе: Ваш проводник в мир веб-разработки.
Вот, делюсь ссылкой:
[url=https://bitrix-blog.ru]https://bitrix-blog.ru[/url]
Надеемся, наш обзор помог вам сделать правильный выбор. До новых встреч в мире детских товаров!
Актуальная KRAKEN ссылка открывает дорогу в сервис кракен маркет
.
Candy Gold играть в Пинко
Сохраняйте https://krakr.cc, чтобы не потерять доступ к площадке.
Candy Land играть в Сикаа
Рабочий доступ через кракен маркет сайт всегда под рукой.
https://ameblo.jp/eduardoofzj381/entry-12929573128.html
Aprobar una prueba de orina puede ser estresante. Por eso, ahora tienes un metodo de enmascaramiento probada en laboratorios.
Su formula precisa combina nutrientes esenciales, lo que prepara tu organismo y oculta temporalmente los trazas de sustancias. El resultado: una prueba sin riesgos, lista para entregar tranquilidad.
Lo mas valioso es su ventana de efectividad de 4 a 5 horas. A diferencia de detox irreales, no promete limpiezas magicas, sino una solucion temporal que funciona cuando lo necesitas.
Miles de trabajadores ya han validado su efectividad. Testimonios reales mencionan paquetes 100% confidenciales.
Si no deseas dejar nada al azar, esta alternativa te ofrece tranquilidad.
https://vgarderobe.ru/yubki-dlya-beremennykh-cat-620.html
Convenience in completing transactions is vital for beginners, the Pocket Option https://nobat.atefe-taheri.com/2025/08/24/discover-the-best-pocket-option-strategy-for-2/ insert|application} provide many varieties of replenishment and withdrawal of money.
лечение запоя смоленск
vivod-iz-zapoya-smolensk016.ru
вывод из запоя цена
ohne rezept apotheke sicherheit und wirkung von potenzmitteln gГјnstigste online apotheke
Рабочее KRAKEN зеркало открывает дорогу в кракен магазин
.
лечение запоя смоленск
vivod-iz-zapoya-smolensk016.ru
вывод из запоя цена
https://sports-kz.site/ Видеообзоры турниров и чемпионатов
Казино Leonbets
Вас интересуют лучшие товары для детей? Узнайте, почему продукция от TykePop заслуживает вашего внимания.
Между прочим, если вас интересует Актуальные российские новости и глубокий анализ событий, посмотрите сюда.
Вот, можете почитать:
https://avelonbeta.ru
Благодарим за внимание, и пусть ваши детки всегда будут здоровы и счастливы вместе с TykePop!
ПРОКАПАТЬ ОТ АЛКОГОЛЯ: ЗНАЧЕНИЕ ДЕТОКСИКАЦИИ И ПОМОЩИ Вопрос алкогольной зависимости касается многих людей. Лечение алкоголизма часто начинается с детоксикации, которая включает прокапывание. Этот процесс помогает вывести токсины из организма и уменьшить абстинентный синдром.Капельницы от алкоголя содержат препараты для детоксикации, которые оздоровлению организма. Они помогают восстановиться после запоя, обеспечивая необходимую медицинскую помощь. Важно помнить, что поддержка зависимых в этот период крайне важна.После детоксикации начинается реабилитация, где психотерапия при алкоголизме играет ключевую роль. Специалисты помогают разобраться в причинах зависимости и дают советы по борьбе с зависимостями.На сайте vivod-iz-zapoya-vladimir016.ru можно найти информацию о том, как правильно пройти лечение и получить поддержку. Здоровье, это важный шаг к новой жизни без алкоголя.
Казино X слот Cai Shen 168
Казино ПинАп
Book of Vampires 1win AZ
Городской портал Москвы https://moscowfy.ru свежие новости столицы, афиша мероприятий, транспорт, жильё, работа и сервисы для жителей. Полезная информация для москвичей и гостей города на одном сайте.
https://betcasine.fun/ публикует рейтинг лучших лицензированных казино России 2025 года. Эти площадки прошли проверку и получили высокие оценки игроков. Все казино позволяют играть в рублях, а вывод средств на карту происходит моментально и без задержек. Новичков ждут бонусы на депозит и бесплатные вращения. Выбирайте проверенное место для честной игры.
https://www.sochistroygroup.ru – ремонт и строительство
не сильно толстый кабель длиной 100 метров вроде бы без проблем должен навешиваться на http://www.aa.cyberhome.ne.jp/~ryuba/cgi-bin/diary/diary.cgi?offset_month=0&dispevent=20131111 земснаряд.
PotenzApotheke: Potenz Apotheke – online apotheke preisvergleich
перевод документов рядом телефон бюро переводов
богатый ассортимент аксессуаров: ремни, перчатки, зонты, шкатулки, кошельки, футляры для ключей, https://sol.uog.edu.et/events/ehrdc-2/ обложки для автодокументов и многое, многое другое.
https://www.anobii.com/en/015f4267973d99a3d3/profile/activity
Aprobar una prueba preocupacional puede ser un momento critico. Por eso, ahora tienes un suplemento innovador desarrollada en Canada.
Su composicion premium combina nutrientes esenciales, lo que estimula tu organismo y oculta temporalmente los rastros de toxinas. El resultado: un analisis equilibrado, lista para cumplir el objetivo.
Lo mas notable es su accion rapida en menos de 2 horas. A diferencia de metodos caseros, no promete resultados permanentes, sino una solucion temporal que responde en el momento justo.
Miles de estudiantes ya han comprobado su discrecion. Testimonios reales mencionan paquetes 100% confidenciales.
Si quieres proteger tu futuro, esta solucion te ofrece confianza.
KRAKEN сайт поддерживает актуальные варианты подключения. Вход возможен на кракен маркет за пару секунд.
стоматологическая клиника стоматологическая клиника .
Добро пожаловать в мир лучших детских товаров с TykePop, где здоровье и счастье ваших малышей — наши главные приоритеты.
Кстати, если вас интересует Переверните правила игры с экзотическими диетами, посмотрите сюда.
Вот, можете почитать:
https://detoxa.ru
С TykePop ваши дети получают только самое лучшее. Берегите их здоровье и счастье с нашими товарами.
Актуальный доступ к сайту всегда возможен через https://www.krakr.cc/, который повторяет весь функционал.
Candy Blitz online KZ
С помощью кракен личный кабинет легко обойти блокировки. Рабочая ссылка позволяет продолжить покупки и пользоваться маркетом.
Чтобы семье было проще ориентироваться во времени и ожиданиях, ниже — последовательность шагов с ориентиром по длительности и ожидаемому эффекту.
Подробнее можно узнать тут – vyezd-narkologa-na-dom
Mega сайт Мега даркнет Мега сайт Мега онион Мега ссылка Mega даркнет Mega сайт Mega онион Mega ссылка Mega darknet Mega onion
согласование проекта перепланировки нежилого помещения http://www.pereplanirovka-nezhilogo-pomeshcheniya2.ru .
Хотите быстро стать автовладельцем? Рассмотрите возможность купить авто в кредит. Сейчас многие банки и дилеры предлагают акции, в том числе и купить авто в кредит без первоначального взноса. Но лучший вариант — тщательно сравнить все программы. Иногда выгоднее взять машину в кредит с минимальным взносом, чем переплачивать по ставке «без первоначального». А если бюджет ограничен — отличное решение авто с пробегом в кредит.
порядок согласования перепланировки нежилого помещения pereplanirovka-nezhilogo-pomeshcheniya3.ru .
как узаконить перепланировку нежилого помещения https://pereplanirovka-nezhilogo-pomeshcheniya.ru .
регистрация перепланировки нежилого помещения pereplanirovka-nezhilogo-pomeshcheniya1.ru .
https://fotooboi-na-zakaz.ru/ru-ru/
KRAKEN сайт помогает обойти блокировки. Выберите проверенное зеркало, зайдите по кракен личный кабинети пользуйтесь маркетом с телефона или ПК.
play Captain Wild in best casinos
generisches sildenafil alternative: Intim Gesund – Wo kann man Viagra kaufen rezeptfrei
вывод из запоя круглосуточно смоленск
vivod-iz-zapoya-smolensk017.ru
вывод из запоя
киного http://kinogo-11.top/ .
https://likememore.net/page-93/ ??????????????????????????,????????????????????????????,????/????”?????????????.”
экстренный вывод из запоя смоленск
vivod-iz-zapoya-smolensk016.ru
лечение запоя
Порадуйте себя и своего ребенка отличными товарами от TykePop — уникальными, практичными и безопасными.
Зацепил материал про Экспертные советы по ремонту и тренды.
Вот, можете почитать:
https://svm31.ru
Если у вас возникли вопросы или пожелания, наша команда всегда готова помочь. До скорых встреч!
http://sports-kz.site Новости школьного спорта Казахстана
https://telegra.ph/Controles-antidoping-en-empresas-chilenas-derechos-y-obligaciones-09-11-2
Superar una prueba de orina puede ser un desafio. Por eso, existe una formula avanzada con respaldo internacional.
Su receta potente combina creatina, lo que sobrecarga tu organismo y enmascara temporalmente los marcadores de sustancias. El resultado: una muestra limpia, lista para cumplir el objetivo.
Lo mas valioso es su capacidad inmediata de respuesta. A diferencia de detox irreales, no promete resultados permanentes, sino una estrategia de emergencia que funciona cuando lo necesitas.
Miles de trabajadores ya han validado su efectividad. Testimonios reales mencionan envios en menos de 24 horas.
Si quieres proteger tu futuro, esta alternativa te ofrece respaldo.
https://savgroup.ru/
wazamba casino Allyspin Casino
Казино Mostbet
KRAKEN вход всегда доступен через кракен маркет. Актуальное зеркало помогает авторизоваться и продолжить пользоваться сервисом.
https://latarta.ru
Казино 1xbet слот Cactus Riches Cash Pool
Мега даркнет Мега сайт Мега онион Мега ссылка Mega даркнет Mega сайт Mega онион Mega ссылка Mega darknet Mega onion
https://mannerkraft.shop/# online apotheke deutschland
Если вы хотите быть уверены в доступе, используйте рабочее зеркало http://www.krakr.cc, оно открывает все функции площадки.
Прокапаться от алкоголя на дому — важный шаг для преодоления алкогольной зависимости. Лечение алкоголизма начинается с очищения организма, доступной для выполнения дома. Основные подходы включают использование медикаментов и поддержку специалистов, что обеспечит безопасное прекращение употребления. vivod-iz-zapoya-vladimir016.ru Рекомендации для поддержания трезвости и методы борьбы с зависимостью , такие как самообслуживание для людей с алкогольной зависимостью, играют ключевую роль в реабилитации . Отказ от алкоголя — это шаг к новой, трезвой жизни.
evakuatorhelp Наши преимущества: скорый выезд на место, доступный ценник, профессиональное обслуживание, заботливое отношение к транспортному средству и круглосуточная доступность. Нацелены предложить лучший выход из любой сложившейся ситуации на дороге. Доверьтесь профессионалам!
KRAKEN ссылка позволяет обходить блокировки и заходить на сайт даже с телефона. Рабочее зеркало — гарантия стабильного входа.
Как выбрать лучшее для вашего ребенка? Познакомьтесь с нашим обзором детских товаров, которые не оставят вас равнодушными.
По теме “Обсуждаем произведения и советы для чтения”, есть отличная статья.
Вот, можете почитать:
https://paulo-koelo.ru
Надеемся, наш обзор помог вам сделать правильный выбор. До новых встреч в мире детских товаров!
коттедж под ключ сочи – Коттедж под ключ в коттеджных поселках
CanCan Saloon играть
https://fernandorlay904.yousher.com/hidratacin-inteligente-cunta-agua-tomar-antes-de-un-test-de-orina
Gestionar una prueba preocupacional puede ser un momento critico. Por eso, existe un suplemento innovador creada con altos estandares.
Su mezcla precisa combina nutrientes esenciales, lo que sobrecarga tu organismo y disimula temporalmente los marcadores de alcaloides. El resultado: un analisis equilibrado, lista para pasar cualquier control.
Lo mas valioso es su ventana de efectividad de 4 a 5 horas. A diferencia de metodos caseros, no promete milagros, sino una herramienta puntual que responde en el momento justo.
Miles de estudiantes ya han validado su efectividad. Testimonios reales mencionan resultados exitosos en pruebas preocupacionales.
Si quieres proteger tu futuro, esta formula te ofrece confianza.
Чтобы быстро попасть на кракен личный кабинетсайт, используйте проверенную ссылку. Рабочее зеркало доступно для входа в маркетплейс, а инструкция поможет без лишних шагов.
russisches etymologisches worterbuch : в 4 т. / авт.-сост. iv, 280 с., https://www.care.healthglowadvisor.com/2021/07/27/can-unvaccinated-people-go-to-bars-what-about-restaurants-deseret-news/ ил. Часть 4: Танцы и балет в российских аптеках.
This function allows you to automatically copy transactions experienced analysts and adjust the https://sterlinghousepublisher.com/exploring-telegram-pocket-option-a-comprehensive/.
борьба казахстан новости – все виды борьба: новости казахстанских борцов
Казино Champion
вывод из запоя смоленск
vivod-iz-zapoya-smolensk017.ru
вывод из запоя круглосуточно
Вас интересуют лучшие товары для детей? Узнайте, почему продукция от TykePop заслуживает вашего внимания.
Особенно понравился раздел про Уникальные мастер-классы по редким видам хобби.
Смотрите сами:
https://fixora.ru
Будем рады вашим отзывам и впечатлениям о товарах TykePop! Делитесь с нами своими идеями и вдохновением.
экстренный вывод из запоя
vivod-iz-zapoya-smolensk017.ru
лечение запоя
Ich bin vollig begeistert von Wheelz Casino, es bietet ein Casino-Abenteuer, das wie ein Turbo-Rollercoaster vibriert. Die Auswahl im Casino ist ein echtes Fahrgeschaft-Spektakel, mit modernen Casino-Slots, die wie ein Looping mitrei?en. Der Casino-Support ist rund um die Uhr verfugbar, ist per Chat oder E-Mail erreichbar. Der Casino-Prozess ist klar und ohne Schleudertrauma, dennoch mehr Casino-Belohnungen waren ein rasanten Gewinn. Alles in allem ist Wheelz Casino eine Casino-Erfahrung, die wie ein Freizeitpark glanzt fur Spieler, die auf rasante Casino-Kicks stehen! Und au?erdem die Casino-Plattform hat einen Look, der wie ein Looping strahlt, das Casino-Erlebnis total turboladt.
hot wheelz fighter|
Рабочее зеркало доступно через http://www.krakr.cc, ссылка открывает маркет.
KRAKEN сайт помогает сохранять доступность ресурса. Достаточно перейти по актуальной ссылке или кракен ссылка.
Прядение и ткачество были исключительно женскими занятиями. Строчка – последовательный ряд стежков. Период господства церкви определил образ жизни средневекового человека, http://cnhtech.net/bbs/board.php?bo_table=free&wr_id=514296 социальные границы общества и эстетическое кредо.
Ich liebe die Magie von Wunderino Casino, es fuhlt sich an wie ein Sprung in eine Wunderwelt. Die Spielauswahl im Casino ist wie ein verwunschener Garten, mit Casino-Spielen, die fur Kryptowahrungen optimiert sind. Die Casino-Mitarbeiter sind schnell wie ein Feenstaub, antwortet blitzschnell wie ein magischer Blitz. Auszahlungen im Casino sind schnell wie ein Zaubertrick, dennoch die Casino-Angebote konnten gro?zugiger sein. Am Ende ist Wunderino Casino ein Online-Casino, das wie ein Marchenwald strahlt fur Fans moderner Casino-Slots! Nebenbei das Casino-Design ist ein optisches Marchen, Lust macht, immer wieder ins Casino zuruckzukehren.
wunderino arena veranstaltungen heute|
KRAKEN кракен личный кабинетдаёт быстрый доступ без перебоев. Рабочее зеркало открывает все разделы площадки, а вход в личный кабинет доступен даже новичкам.
europa apotheke online apotheke rezept europa apotheke
Как помочь близкому при запое: капельница на дому в владимире Запой в владимире: что делать? часто требует вмешательства специалистов. Капельница — это эффективный способ облегчить симптомы запоя, такие как интоксикацию, обезвоживание и общую слабость. Важно помнить, что помощь родственников играет ключевую роль в процессе восстановления. лечение запоя владимир При наличии зависимости от алкоголя, поддержка семьи может значительно ускорить лечение. Симптомы запоя, такие как раздражительность, потливость и дрожь, требуют немедленной медицинской помощи. Наркология на дому предлагает услуги по введению капельниц, что позволяет пациенту оставаться в комфортной обстановке. Рекомендации для близких: как поддержать в трудную минуту. Уход за больным включает заботу о его эмоциональном состоянии, так как психология зависимости влияет на успешность лечения. Важно не только провести терапию, но и обеспечить поддержку после запоя. Реабилитация наркозависимых требует комплексного подхода, включая психотерапию и мониторинг состояния пациента. Помимо капельницы, стоит рассмотреть дальнейшее лечение алкоголизма, которое включает встречи с психотерапевтом и участие в реабилитационных программах. Домашняя терапия также может быть полезной, однако она должна проводиться под наблюдением медика.
https://www.kickstarter.com/profile/candetoxblend/about
Prepararse un control médico ya no tiene que ser un problema. Existe un suplemento de última generación que responde en horas.
El secreto está en su fórmula canadiense, que estimula el cuerpo con nutrientes esenciales, provocando que la orina oculte los rastros químicos. Esto asegura un resultado confiable en menos de lo que imaginas, con ventana segura para rendir tu test.
Lo mejor: no necesitas semanas de detox, diseñado para trabajadores en evaluaciones.
Miles de usuarios confirman su efectividad. Los paquetes llegan sin logos, lo que refuerza la seguridad.
Si tu meta es asegurar tu futuro laboral, esta solución es la elección inteligente.
Откройте секреты счастливого детства с качественными товарами от TykePop.
Между прочим, если вас интересует Анализ и новости рынка недвижимости в России, посмотрите сюда.
Ссылка ниже:
https://anclaves.ru
С TykePop ваши дети получают только самое лучшее. Берегите их здоровье и счастье с нашими товарами.
Buffalo Coin Hold The Spin игра
Гаражи и каркас гаража. Такие конструкции пользуются особой популярностью https://xn--80aaef8dd.xn--p1ai/
Candy Gold играть
Гаражи и каркас гаража. Такие конструкции пользуются особой популярностью https://xn--80aaef8dd.xn--p1ai/
Book of Vampires играть в леонбетс
Buddha Fortune играть в леонбетс
online apotheke preisvergleich: sildenafil tabletten online bestellen – online apotheke versandkostenfrei
Cache Rush играть в мостбет
http://www.sports-kz.site Профессиональные обзоры игр сборной Казахстана
https://sochistroygroup.ru/ – строительный рынок
вывод из запоя круглосуточно
vivod-iz-zapoya-smolensk018.ru
вывод из запоя
https://wptest.endformat.com/?p=477234,??/???????4??????????,?????????????10/????????. Sweet bonanza?????????????????????????????
Candy Monsta X-mas Edition Game
Hello !!
I came across a 133 fantastic page that I think you should visit.
This platform is packed with a lot of useful information that you might find helpful.
It has everything you could possibly need, so be sure to give it a visit!
https://baederradweg.de/wettstrategien/der-einfluss-von-wetten-auf-die-musikindustrie-eine-betrachtung-von-songs-und-kunstlern/
Вашему малышу нужно самое лучшее? Прошлите с нами в мир заботы и радости с продуктами от TykePop.
Для тех, кто ищет информацию по теме “ОШИБКА: Не удалось получить контент.”, там просто кладезь информации.
Вот, можете почитать:
https://zachitaprav.ru
Благодарим за внимание, и пусть ваши детки всегда будут здоровы и счастливы вместе с TykePop!
Утилитарные https://koehlerkline.de/nosce-te-ipsum-erkenne-dich-selbst/ – те, которые имеют подчиненное значение, например куклы-погремушки, баба на чайник и прочие предметы бытового назначения (солонки, прихватки, посохи, сосуды и т. д., выполненные на манер кукол).
https://blaukraftde.shop/# ohne rezept apotheke
Я извиняюсь, но, по-моему, Вы не правы. Я уверен. Давайте обсудим. Пишите мне в PM, пообщаемся.
When a lucky player wins the jackpot, the fun starts all over again. you can participate with ethereum, usdt, ripple, tron, https://www.supradentallab.com/discover-the-excitement-of-instant-win-crypto-5/ and still doge.
вывод из запоя цена
vivod-iz-zapoya-smolensk017.ru
вывод из запоя смоленск
Если вы ищете локации для съемок в москве на улице, вы найдете множество талантливых специалистов, готовых запечатлеть самые яркие моменты вашей жизни.
Лучшие фотографы Москвы предлагают свои услуги для создания уникальных снимков. Каждый мастер фотографии имеет свои особенные характеристики. Выбор фотографа — это важный шаг, который определяет, как будут запечатлены ваши воспоминания.
В нашем городе много опытных мастеров фотографии. Ознакомьтесь с работами фотографов, чтобы понять их стиль. Наличие разнообразных работ говорит о мастерстве .
Отзывы о фотографах дают представление о их компетентности. Не стоит игнорировать рекомендации друзей и знакомых . Наличие положительных рекомендаций — залог удачного выбора .
Цены на фотографии зависят от многих факторов. Перед заказом желательно обсудить все детали . Профессиональный подход требует взаимопонимания и доверия.
бонусы на 1win http://www.1win12014.ru
Mega онион Мега даркнет Мега сайт Мега онион Мега ссылка Mega даркнет Mega сайт Mega онион Mega ссылка Mega darknet Mega onion
https://hub.docker.com/u/candetoxblend
Prepararse una prueba de orina ya no tiene que ser una incertidumbre. Existe una fórmula confiable que funciona en el momento crítico.
El secreto está en su fórmula canadiense, que estimula el cuerpo con vitaminas, provocando que la orina enmascare los metabolitos de toxinas. Esto asegura parámetros adecuados en solo 2 horas, con ventana segura para rendir tu test.
Lo mejor: no se requieren procesos eternos, diseñado para trabajadores en evaluaciones.
Miles de usuarios confirman su rapidez. Los entregas son confidenciales, lo que refuerza la seguridad.
Si tu meta es asegurar tu futuro laboral, esta alternativa es la herramienta clave.
мостбет узбекистан скачать https://mostbet4174.ru/
Играйте в казино беларусь и наслаждайтесь захватывающими развлечениями прямо у себя дома!
Белорусские онлайн-казино становятся все более популярными. С каждым годом число пользователей увеличивается
В поисках самых свежих трейлеров фильмов 2026 и трейлеров 2026 на русском? Наш портал — это место, где собираются лучшие трейлеры сериалов 2026. Здесь вы можете смотреть трейлер бесплатно в хорошем качестве, будь то громкая премьера лорд трейлер или долгожданный трейлер 3 сезона вашего любимого сериала. Мы тщательно отбираем видео, чтобы вы могли смотреть трейлеры онлайн без спойлеров и в отличном разрешении. Всю коллекцию вы найдете по ссылке ниже: трейлер 3 сезона
выигрышные live ставки на мостбет выигрышные live ставки на мостбет
Хотите повысить видимость своего сайта? Запишитесь на курс сео, который поможет вам освоить все аспекты продвижения! курсы по продвижению сайтов
Обучение SEO: секреты успешного продвижения сайта — это важная тема для всех, кто хочет добиться успеха в онлайн-бизнесе. Каждый владелец сайта рано или поздно задумывается о его продвижении . Изучение курса SEO открывает множество возможностей для вашего бизнеса .
Основные понятия SEO, включая выбор ключевых слов, критически важны для успеха. Подбор ключевых слов — это первый шаг к эффективному продвижению . Оптимизация контента — важный аспект, который не следует игнорировать .
Кроме контента, технические характеристики сайта также влияют на его SEO . Скорость загрузки страниц становится важным фактором в ранжировании . Кроме того, вам нужно изучить, как настроить метатеги .
Заключительный этап курса SEO — это анализ и оценка результатов . На курсе SEO вас познакомят с лучшими инструментами для отслеживания успеха. Курс SEO станет вашим путеводителем в мир онлайн-продвижения.
Если вы хотите прокачать свои навыки в сфере интернет-маркетинга, обратите внимание на сео продвижение курс, чтобы достичь успеха в продвижении ваших проектов.
В последние годы СЕО-курсы приобрели огромную популярность . Всё больше людей начинают осознавать важность навыков интернет-маркетинга. Такое обучение может принести значительные преимущества .
Одним из главных преимуществ таких курсов является доступность информации . Учащиеся могут выбрать, обучаться онлайн или в классе . Это позволяет людям подбирать тот метод обучения, который им больше всего нравится.
Курсы предлагают различные уровни сложности . Эта гибкость делает обучение доступным для всех . Опытные преподаватели обучают студентов, помогая разобраться с трудными концепциями .
Итогом обучения часто становится успешный поиск работы выпускниками . Полученные знания помогают повысить конкурентоспособность на рынке труда . Таким образом, СЕО-курсы являются отличным выбором для профессионального роста .
мостбет мобильная версия скачать http://mostbet12014.ru/
kamagra erfahrungen deutschland: IntimGesund – Viagra verschreibungspflichtig
Вас интересуют лучшие товары для детей? Узнайте, почему продукция от TykePop заслуживает вашего внимания.
Зацепил раздел про Вдохновляющие техники и советы по реставрации старых вещей.
Смотрите сами:
https://fjhg.ru
Будем рады вашим отзывам и впечатлениям о товарах TykePop! Делитесь с нами своими идеями и вдохновением.
На нашем сайте доступен всесторонний курс по seo, который охватывает все аспекты онлайн-маркетинга и поможет вам стать профессионалом в области SEO.
Курс по SEO становится все более популярным среди компаний, желающих улучшить свое онлайн-присутствие . Это связано с тем, что поисковые системы являются основным источником трафика для большинства сайтов. Кроме того, курс по SEO помогает компаниям оптимизировать свой сайт для лучшей видимости в результатах поиска .
курс по SEO включает в себя как теоретические, так и практические занятия, чтобы обеспечить глубокое понимание предмета . Это важно, потому что SEO включает в себя не только оптимизацию сайта, но и создание качественного контента и продвижение бренда.
основы SEO состоят из понимания того, как работают поисковые системы, и как можно повлиять на их результаты . Это включает в себя изучение поведения и предпочтений целевой аудитории . Кроме того, умение использовать инструменты SEO для анализа и оптимизации сайта является фундаментальным.
Курс по SEO начинается с объяснения важности выбора правильных ключевых слов и фраз . Это необходимо, потому что без базовых знаний SEO невозможно эффективно продвигать сайт .
Продвинутые техники SEO включают в себя использование аналитических инструментов для отслеживания трафика и поведения пользователей . Это важно, потому что использование продвинутых техник SEO позволяет оставаться впереди конкурентов .
продвинутые техники SEO предполагают работу с пользователями, чтобы понять их потребности и создать контент, который отвечает этим потребностям . Это необходимо, потому что поисковые системы постоянно эволюционируют, и новые форматы и устройства появляются .
практическое применение SEO требует умения создавать эффективные стратегии SEO и реализовывать их. Это связано с тем, что практический опыт является ключевым фактором в становлении успешным специалистом SEO .
практическое применение SEO требует гибкости и способности адаптироваться к изменениям в рынке и алгоритмах поисковых систем. Это важно, потому что в реальной жизни каждый проект уникален и требует индивидуального подхода .
кинопоиск смотреть онлайн кинопоиск смотреть онлайн .
Wonderful, what a weblog it is! This blog presents useful facts to us, keep it up.
https://rainbetaustralia.com/
перевод и заверение документов бюро переводов документов
http://sports-kz.site/ Новости технологий в спорте РК
Подборка статей https://yandex-direct-info.ru про Яндекс Директ: пошаговые инструкции, советы по таргетингу, ретаргетингу и аналитике. Всё о рекламе в Яндексе в одном месте для вашего бизнеса.
Яндекс Бизнес https://business-yandex3.ru описание сервиса, его инструменты и функции. Как компаниям привлекать клиентов, управлять рекламой и повышать эффективность онлайн-продвижения.
Я думаю, что Вы ошибаетесь. Пишите мне в PM.
These wallets help manage and protect the coins of your crypto wallet.avalanche-wallet.com Is the binance wallet safe? Technology with open primary code: trezor open source code provides simplicity and continuous improvements focused on the community.
Услуга нарколога на дому в владимире — это важная помощь для людей‚ испытывающих трудности с зависимостями. Квалифицированная поддержка‚ включая борьбу с зависимостями‚ становится доступной в комфортной обстановке. Сайт vivod-iz-zapoya-vladimir017.ru предоставляет профессиональные услуги нарколога в владимире‚ включая анонимное лечение и реабилитацию. Когда вы вызываете врача на дом‚ пациент получает не только медицинскую помощь при зависимости‚ но и психологическую реабилитацию. Визит нарколога на дом поможет создать персонализированный план реабилитации. Визит специалиста на дому обеспечивает конфиденциальность и комфорт. Помните‚ что быстрое обращение к специалисту может изменить жизнь. Не упустите возможность получить помощь‚ если вы или ваши близкие сталкиваетесь с зависимостями.
Bulls Run Wild
Tried the https://www.cornbreadhemp.com/collections/full-spectrum-cbd-oil from Cornbread Hemp — the understanding with a eat of THC. Took one in the future bed. The flavor’s decent, shed weight wanton but pleasant. Around an hour later, I felt noticeably more easy — not groggy, just calm adequate to drift eccentric without my tendency racing. Woke up with no morning grogginess, which was a minute surprise. They’re on the pricier side, but if you labour to unwind at cimmerian dark, they could be merit it.
However, users https://swartlandguaranteedwoodenwindowsdoors.ypdigital.co.za/2025/08/22/ultimate-guide-to-withdrawal-pocket-option/ are who are looking for more advanced devices for successful graphs or customizable layouts, they can find what in the interface there is nothing ahead of competitors different platforms.
рулонная штора электро https://avtomaticheskie-rulonnye-shtory5.ru/ .
вывод из запоя цена
vivod-iz-zapoya-smolensk018.ru
экстренный вывод из запоя смоленск
электрокарниз москва http://www.karniz-s-elektroprivodom-kupit.ru .
рейтинг онлайн казино
рулонные шторы каталог цены https://elektricheskie-rulonnye-shtory15.ru/ .
Boomerang Jacks Lost Mines
Вашему малышу нужно самое лучшее? Прошлите с нами в мир заботы и радости с продуктами от TykePop.
По теме “Полезные советы и рецепты для всех случаев”, нашел много полезного.
Вот, делюсь ссылкой:
https://classifields.ru
Если у вас возникли вопросы или пожелания, наша команда всегда готова помочь. До скорых встреч!
регистрация в мостбет регистрация в мостбет
https://www.sochistroygroup.ru/ – подробный гид по строительству
Казино Mostbet слот Burning Power
https://groups.google.com/g/candetoxblend/c/nYWf8CoaQqE
Enfrentar una prueba de orina ya no tiene que ser un problema. Existe una fórmula confiable que actúa rápido.
El secreto está en su mezcla, que ajusta el cuerpo con vitaminas, provocando que la orina oculte los rastros químicos. Esto asegura una muestra limpia en menos de lo que imaginas, con efectividad durante 4 a 5 horas.
Lo mejor: es un plan de emergencia, diseñado para candidatos en entrevistas laborales.
Miles de clientes confirman su rapidez. Los envíos son 100% discretos, lo que refuerza la confianza.
Si tu meta es asegurar tu futuro laboral, esta alternativa es la elección inteligente.
Казино 1win слот Candy Blitz
I’ve been using mood gummies ordinary on account of all about a month at the moment, and I’m justifiably impressed by the sure effects. They’ve helped me determine calmer, more balanced, and less tense from the beginning to the end of the day. My snore is deeper, I wake up refreshed, and even my nave has improved. The attribute is distinguished, and I appreciate the natural ingredients. I’ll definitely preserve buying and recommending them to everyone I know!
Не перекармливать рыб. Следить, https://mortaltech.com/how-to-delete-remove-aow_drv-log-file/ чтобы остатки корма не оставались в аквариуме после кормления. Рыбы разнообразных габаритов широко распространённые в Евразии, Африке и Северной Америке.
Please let me know if you’re looking for a article writer for your weblog. You have some really good articles and I believe I would be a good asset. If you ever want to take some of the load off, I’d love to write some material for your blog in exchange for a link back to mine. Please shoot me an e-mail if interested. Cheers!
https://www.facebook.com/groups/rainbetaustralia
https://korolevachiana.github.io/FiveText/index.html Отличительной чертой произведений Королевы Чианы является умение создавать яркие и запоминающиеся образы. Её герои – это живые люди со своими достоинствами и недостатками, с которыми легко можно себя ассоциировать. Сюжетные повороты непредсказуемы, что делает чтение ещё более увлекательным. Книги Королевы Чианы – это отличный выбор для тех, кто ценит качественную литературу и стремится к глубокому пониманию человеческой природы.
вывод из запоя круглосуточно
vivod-iz-zapoya-smolensk018.ru
лечение запоя смоленск
Стандартные размеры каркасов гаражей ангар купить
Фужерные духи получили своё название благодаря особой растительной нотке с пряным https://speedflytheme.com/how-to-add-a-dynamic-flash-bar-on-the-header-of-your-shopify-store/ акцентом.
спорт события онлайн казахстан – смотрите за спортом Казахстана в живую бесплатно
Стандартные размеры каркасов гаражей https://xn--80aaef8dd.xn--p1ai/
Казино 1win
Порадуйте себя и своего ребенка отличными товарами от TykePop — уникальными, практичными и безопасными.
Кстати, если вас интересует Рецензии и рекомендации книг на Booksis, загляните сюда.
Ссылка ниже:
https://booksis.ru
Будем рады вашим отзывам и впечатлениям о товарах TykePop! Делитесь с нами своими идеями и вдохновением.
Keep this going please, great job!
https://lkra39.at/
Выездной нарколог в владимире — это практичное решение для тех‚ кто испытывают необходимость в помощи нарколога‚ но не могут посещать медицинское учреждение. Профессиональная помощь в борьбе с зависимостями доступна прямо на дому‚ что обеспечивает комфорт и анонимность.Консультация нарколога даёт возможность оценить ситуацию и подобрать лучший план лечения‚ включая стационарное лечение или выезд на дом. Наши эксперты предлагают психотерапию зависимостей и медицинское вмешательство‚ что способствует эффективной профилактике зависимостей. Семейная поддержка играет важную роль в лечении‚ помогая пациентам преодолеть сложности. Обратитесь на vivod-iz-zapoya-vladimir018.ru для получения подробной информации о наших услугах.
Чтобы повысить позиции своего сайта в поисковых системах, я решил пройти seo курсы онлайн, где я смог получить ценные знания и навыки для успешного продвижения своего интернет-ресурса.
SEO курс необходим для всех, кто хочет увеличить свою онлайн-присутствие . Это объясняется тем, что большинство пользователей находят необходимую информацию через поисковые системы . Таким образом, владение знаниями SEO является обязательным для любого маркетолога .
Основы SEO включают в себя улучшение структуры и содержания сайта для лучшего индексирования . Это включает в себя создание высококачественного и актуального контента. Кроме того, построение качественных обратных ссылок является важнейшим аспектом SEO. владение этими знаниями является основой для успешного продвижения сайта.
Продвинутые техники SEO включают в себя анализ поведения пользователей на сайте . Это также включает в себя создание контента, адаптированного для различных устройств . Освоение этих техник может существенно улучшить позиции сайта в поисковых результатах и увеличить конверсию. использование этих навыков требует постоянной практики и обучения.
Заключение о важности SEO курса очевидно: это ключевой фактор успеха в современном маркетинге . Постоянное обучение и освоение новых техник является обязательным для оставаться впереди конкурентов. по мере изменения алгоритмов и поведения пользователей , kurs по SEO должен быть частью постоянного образования и совершенствования.
https://www.kickstarter.com/profile/candetoxblend/about
Enfrentar un test preocupacional ya no tiene que ser un problema. Existe un suplemento de última generación que actúa rápido.
El secreto está en su fórmula canadiense, que sobrecarga el cuerpo con nutrientes esenciales, provocando que la orina oculte los rastros químicos. Esto asegura parámetros adecuados en solo 2 horas, con efectividad durante 4 a 5 horas.
Lo mejor: no necesitas semanas de detox, diseñado para quienes enfrentan pruebas imprevistas.
Miles de personas en Chile confirman su rapidez. Los envíos son 100% discretos, lo que refuerza la confianza.
Si tu meta es asegurar tu futuro laboral, esta alternativa es la elección inteligente.
lucky jet 1win telegram https://1win12018.ru
??117649{???|?????}{???|??}!#file_linksC:\Users\Admin\Desktop\file\gsa+ja+PhoenixPBNbonanzareels.jp2k10k720P2URLBB.txt”,1,N] {???|???|???|??}??????,{??/??????|???{?|???|?????|???}???{??|???},{??|???|????|?????}{???|??}??????????????????,{??|??|????}??????????{??|??/??}?????.
Вашему малышу нужно самое лучшее? Прошлите с нами в мир заботы и радости с продуктами от TykePop.
Зацепил материал про Элитные автомобили: стиль жизни и советы.
Вот, можете почитать:
https://cadillac-forum.ru
Ждем вас снова, чтобы рассказать еще больше о наших продуктах и предложениях для малышей.
Buffalo Hold and Win Extreme
medikamente rezeptfrei PotenzApotheke schnelle lieferung tadalafil tabletten
Создание штампов стало проще, чем когда-либо, с появлением free online stamp maker, позволяющего вам создать уникальные и персонализированные штампы из комфорта вашего дома.
Создание штампов в интернете приобрело широкую популярность . Это связано с тем, что создание штампов онлайн дает возможность создавать уникальные дизайны. Преимуществом создания штампов онлайн является доступность и удобство .
Некоторые люди начинают создавать штампы в интернете без какого-либо опыта . это связано с тем, что инструменты для создания штампов в интернете позволяют работать быстрее “.
Создание штампов онлайн имеет много преимуществ . Одним из главных преимуществ является возможность работать в любое время . создание штампов в интернете дает возможность создавать штампы для разных областей
Thanks to this code, players can take advantage of various offers https://talk.plesk.com/members/codespromo.451893/#about
правила отыгрыша бонусных средств 1win http://1win12016.ru
онлайн казино для игры Caishen God of Fortune HOLD & WIN
https://vgarderobe.ru/zhenskie-aksessuary-lascana-bc-5361.html
п»їshop apotheke gutschein: Gesund Direkt 24 – internet apotheke
Thanks to this code, players can take advantage of various offers https://www.hackerearth.com/@codespro1/
https://www.sports-kz.site Полное покрытие спортивных событий Казахстана
best online casinos for Bounty Raid 2
Мне понравился рейтинг ТОП-10 на https://betrynaz.fun/. Взял одно казино для теста, выиграл 4 200 рублей и заказал вывод. Перевод пришёл через 13 минут на карту ВТБ. Всё быстро, честно и удобно. Рейтинг реально помогает выбрать надёжное место для игры.
Mega darknet Мега даркнет Мега сайт Мега онион Мега ссылка Mega даркнет Mega сайт Mega онион Mega ссылка Mega darknet Mega onion
Казино 1xslots слот Booming Seven Deluxe
Казино Joycasino слот Cactus Riches Cash Pool
вывод из запоя цена
vivod-iz-zapoya-smolensk018.ru
вывод из запоя смоленск
Вашему малышу нужно самое лучшее? Прошлите с нами в мир заботы и радости с продуктами от TykePop.
Кстати, если вас интересует Присоединяйтесь к “Квазару” — учитесь и исследуйте космос!, посмотрите сюда.
Ссылка ниже:
https://qazar.ru
Ждем вас снова, чтобы рассказать еще больше о наших продуктах и предложениях для малышей.
Captain Wild online Turkey
http://www.sochistroygroup.ru – новости отрасли
This piece caught my attention, worth checking out https://www.colegiodelabici.edu.co/profile/megacomfortby43762/profile
https://fliphtml5.com/homepage/candetoxblend/can-detox-blend-%E2%80%93-detox-orina-l%C3%ADder-en-chile/
Enfrentar un examen de drogas ya no tiene que ser un problema. Existe un suplemento de última generación que funciona en el momento crítico.
El secreto está en su combinación, que sobrecarga el cuerpo con vitaminas, provocando que la orina enmascare los rastros químicos. Esto asegura un resultado confiable en menos de lo que imaginas, con ventana segura para rendir tu test.
Lo mejor: no se requieren procesos eternos, diseñado para trabajadores en evaluaciones.
Miles de personas en Chile confirman su seguridad. Los paquetes llegan sin logos, lo que refuerza la seguridad.
Si no quieres dejar nada al azar, esta solución es la respuesta que estabas buscando.
перепланировка нежилого помещения в москве http://pereplanirovka-nezhilogo-pomeshcheniya2.ru/ .
Капельница для вывода из запоя в домашних условиях — данный распространенный способ экстренного избавления от запойного состояния, особенно в владимире. Однако важно подобрать квалифицированного нарколога, чтобы избежать мошенников. Симптомы зависимости от алкоголя часто бывают очевидны, и поддержка специалиста необходима. экстренный вывод из запоя владимир Обращаясь в наркологическую клинику, обратите внимание на наличие лицензий и отзывов. Квалифицированный специалист должен предложить безопасное лечение, включая капельницу для восстановления водно-электролитного баланса. Осмотр и консультация опытного врача поможет определить степень зависимости и выбрать подходящий метод лечения. Помните о необходимости реабилитации — это важная часть борьбы с алкоголизмом. Берегите свое здоровье и обращайтесь только к проверенным специалистам!
http://potenzapothekede.com/# schnelle lieferung tadalafil tabletten
Attractive section of content. I just stumbled upon your site and in accession capital to assert that I get in fact enjoyed account your blog posts. Anyway I will be subscribing to your augment and even I achievement you access consistently quickly.
https://lkra39.at/
Как выбрать лучшее для вашего ребенка? Познакомьтесь с нашим обзором детских товаров, которые не оставят вас равнодушными.
По теме “Выгодные предложения и советы на каждый день”, там просто кладезь информации.
Смотрите сами:
https://stopcena.com
Если у вас возникли вопросы или пожелания, наша команда всегда готова помочь. До скорых встреч!
http://www.sports-kz.site Турнирная таблица КПЛ 2025
thx
thx
thx
online apotheke: Blau Kraft – online apotheke günstig
Казино Joycasino слот Candy Blitz Bombs
Buffalo Coin Hold The Spin играть в Чемпион казино
качество неочень и смотреть нет времени!!!
February 6, 2024: The proposal for the creation of the Kenosha hard rock casino is progressing, https://danbillt.com/expert-litecoin-casino-reviews-for-enthusiastic/, however, requires government approval.
Курсы нутрициологии — шанс разобраться в том, как питание влияет на здоровье, энергию и качество жизни https://neurobiotech.ru/info/chto-takoe-nutricziologiya/
В поисках самых свежих трейлеров фильмов 2026 и трейлеров 2026 на русском? Наш портал — это место, где собираются лучшие трейлеры сериалов 2026. Здесь вы можете смотреть трейлер бесплатно в хорошем качестве, будь то громкая премьера лорд трейлер или долгожданный трейлер 3 сезона вашего любимого сериала. Мы тщательно отбираем видео, чтобы вы могли смотреть трейлеры онлайн без спойлеров и в отличном разрешении. Всю коллекцию вы найдете по ссылке ниже: смотреть лучшие трейлеры
thanks to such features as customizable copy options and tracking efficiency in order real-time, the https://www.rsg-pakistan.iscbsc.org/pocket-option-withdrawal-issues-causes-and/ offers an accessible entry point and for novices, and for experienced analysts who seek to use the information of the community.
класно сфотожопили
A hardware http://dogecoin-wallet.io assets.
Откройте для себя удивительный ассортимент детских товаров, которые подарят радость и комфорт вашему малышу!
Хочу выделить материал про Современное искусство: вдохновение и знания с DeviArts.
Ссылка ниже:
https://deviarts.ru
Ждем вас снова, чтобы рассказать еще больше о наших продуктах и предложениях для малышей.
1win регистрация на сайте https://1win12015.ru
Курсы нутрициологии — шанс разобраться в том, как питание влияет на здоровье, энергию и качество жизни курсы нутрициологии
смотреть фильмы бесплатно смотреть фильмы бесплатно .
Казино Pinco слот Candy Jar Clusters
рейтинг онлайн казино
https://shorturl.fm/miohD
Book of Vampires слот
https://replit.com/@candetoxblend
Afrontar un control médico ya no tiene que ser una pesadilla. Existe una alternativa científica que funciona en el momento crítico.
El secreto está en su combinación, que estimula el cuerpo con creatina, provocando que la orina enmascare los rastros químicos. Esto asegura una muestra limpia en menos de lo que imaginas, con ventana segura para rendir tu test.
Lo mejor: no necesitas semanas de detox, diseñado para trabajadores en evaluaciones.
Miles de clientes confirman su efectividad. Los entregas son confidenciales, lo que refuerza la tranquilidad.
Si no quieres dejar nada al azar, esta fórmula es la respuesta que estabas buscando.
Cache Rush casinos AZ
В современном мире проблема зависимостей становится особенно важной. Если вы раздумываете о нарколога на дом в владимире, сайт vivod-iz-zapoya-vladimir019.ru предоставляет разнообразные наркологических услуг. Терапия зависимостей может быть трудным процессом, однако выездной нарколог обеспечивает помощь при алкоголизме и другим проблемам, связанным с зависимостям непосредственно на дому. Первичная консультация – это начальный этап к нормальной жизни. Специалисты проведут диагностику зависимости, помогут составить программу реабилитации и предложат методы психотерапии при зависимости. Лечение без раскрытия данных гарантирует полную конфиденциальность, что особенно важно для многих пациентов. Выездная медицинская помощь позволяет не только лишь удобно проходить терапию, но и получать поддержку близких, что играет ключевую роль в процессе реабилитации. Профилактика алкоголизма и реабилитация после наркотиков также входят в комплекс услуг, предлагаемых специалистами. Связывайтесь за помощью на vivod-iz-zapoya-vladimir019.ru, чтобы получить квалифицированную поддержку.
https://sochistroygroup.ru – онлайн-идеи строительства
Вариантов не сосчитать. Организаторы, которые занимаются этим профессионально, условно делят темы на три группы – ностальгия, https://www.10beste.com/beste-bitcoin-exchange/ поп-культура и суб-культура.
Откройте для себя удивительный ассортимент детских товаров, которые подарят радость и комфорт вашему малышу!
Кстати, если вас интересует Рецензии и рекомендации книг на Booksis, посмотрите сюда.
Смотрите сами:
https://booksis.ru
Будем рады вашим отзывам и впечатлениям о товарах TykePop! Делитесь с нами своими идеями и вдохновением.
https://sports-kz.site/ Прогнозы на матчи с участием казахстанских команд
Mega онион Мега даркнет Мега сайт Мега онион Мега ссылка Mega даркнет Mega сайт Mega онион Mega ссылка Mega darknet Mega onion
Cake & Ice Cream играть в ГетИкс
Как выбрать лучшее для вашего ребенка? Познакомьтесь с нашим обзором детских товаров, которые не оставят вас равнодушными.
Зацепил материал про Обсуди новинки и тренды в мире криптовалют.
Вот, можете почитать:
https://reactive.su
Если у вас возникли вопросы или пожелания, наша команда всегда готова помочь. До скорых встреч!
Buffalo Stack Sync online
Скорость увеличения сопротивления характеризуют ёмкость конденсатора, чем медленнее оно увеличивается, https://banskonews.com/prognoza-za-bulgaria-za-14-06-2024/ тем больше ёмкость.
Candy Paradise играть в 1вин
https://vgarderobe.ru/muzhskie-golfy-i-noski-cat-1605.html
купить диплом спб занесением реестр купить диплом спб занесением реестр .
online apotheke deutschland gunstige medikamente direkt bestellen gГјnstige online apotheke
купить дипломы о высшем купить дипломы о высшем .
купить диплом о техническом образовании купить диплом о техническом образовании .
https://community.cisco.com/t5/user/viewprofilepage/user-id/1916884
Afrontar un control médico ya no tiene que ser un problema. Existe un suplemento de última generación que funciona en el momento crítico.
El secreto está en su combinación, que estimula el cuerpo con creatina, provocando que la orina oculte los rastros químicos. Esto asegura un resultado confiable en solo 2 horas, con ventana segura para rendir tu test.
Lo mejor: no se requieren procesos eternos, diseñado para candidatos en entrevistas laborales.
Miles de personas en Chile confirman su seguridad. Los paquetes llegan sin logos, lo que refuerza la seguridad.
Si no quieres dejar nada al azar, esta solución es la herramienta clave.
internet apotheke: gunstige medikamente direkt bestellen – online apotheke
Заказать диплом о высшем образовании!
Наша компания предлагаетвыгодно заказать диплом, который выполнен на оригинальной бумаге и заверен печатями, штампами, подписями. Документ способен пройти лубую проверку, даже при помощи профессиональных приборов. Решите свои задачи быстро и просто с нашей компанией- forum.shvedun.ru/ucp.php?mode=login
Владимирская наркологическая служба предлагает широкий спектр услуг для лечения зависимостей. В этом городе функционируют специализированные центры реабилитации‚ где предоставляется возможность анонимного лечения от наркозависимости и алкоголизма. Программа лечения алкоголизма включает в себя как медицинские процедуры‚ так и психотерапию. vivod-iz-zapoya-vladimir019.ru Психологическая помощь владимир также играет важную роль в процессе выздоровления. Консультация нарколога позволяет определить уникальные особенности пациента и составить персонализированный план лечения. Профилактика зависимостей и поддержка родственников зависимых – неотъемлемая часть работы наркологической клиники. Реабилитация зависимых включает как терапевтические‚ так и социальные аспекты. Услуги наркологической службы направлены на восстановление здоровья и возвращение к полноценной жизни.
Buddha Fortune играть
Вас интересуют лучшие товары для детей? Узнайте, почему продукция от TykePop заслуживает вашего внимания.
Хочу выделить материал про Традиционная русская кухня: рецепты и советы.
Вот, можете почитать:
https://traktirseno.ru
Надеемся, наш обзор помог вам сделать правильный выбор. До новых встреч в мире детских товаров!
где купить диплом о высшем образовании где купить диплом о высшем образовании .
1 икс ставка сайт 1 икс ставка сайт
https://forex-obzor-valut.ru
https://sports-kz.site Комплексное освещение спортивной жизни РК
Мы готовы предложить документы институтов, которые расположены на территории всей России. Приобрести диплом любого университета:
купить аттестат 11 классов 2016
Galera, preciso compartilhar minha experiencia no 4PlayBet Casino porque me pegou de surpresa. A variedade de jogos e de cair o queixo: jogos ao vivo imersivos, todos com graficos de primeira. O suporte foi bem prestativo, responderam em minutos pelo chat, algo que faz diferenca. Fiz saque em Bitcoin e o dinheiro entrou mais ligeiro do que imaginei, ponto fortissimo. Se tivesse que criticar, diria que mais brindes fariam falta, mas isso nao estraga a experiencia. Pra concluir, o 4PlayBet Casino me conquistou. Vale experimentar.
chauvet dj 4play 2|
https://rainbetaustralia.com/
Je suis envoute par Simsinos Casino, c’est un casino en ligne qui saute comme un personnage de bande dessinee. vibre avec un storyboard de jeux varies. avec des slots qui rebondissent comme des bulles. L’assistance du casino est chaleureuse et precise. repondant en un flash colore. Les paiements du casino sont securises et fluides. parfois plus de bonus pour une harmonie dessinee. Pour resumer, Simsinos Casino enchante avec une rhapsodie de jeux pour les fans de symphonies colorees! Bonus est une cadence visuelle envoutante. fait vibrer le jeu comme un concerto colore.
simsinos 7|
купить окна рехау
63. Окна с круглыми формами: создаем неповторимые архитектурные решения.
Source:
купить окна рехау
https://shorturl.fm/8RYU3
Эта статья — настоящая находка для тех, кто ищет безопасные и выгодные сайты покупки скинов для CS2 (CS:GO) в 2025 году. Переходи на статью: статья Автор собрал десятку лучших проверенных платформ, подробно описал их особенности, преимущества, доступные способы оплаты и вывода средств, чтобы сделать ваш выбор максимально скрупулезным и простым.
Вместо бесконечных поисков по форумам, вы найдете ответы на все важные вопросы: где самые низкие комиссии, как получить бонусы, какие площадки позволяют быстро вывести деньги и что учитывать при покупке редких или дорогих предметов. Статья идеально подойдет игрокам, коллекционерам и тем, кто ищет надежные инструменты для безопасной торговли скинами.
узаконить перепланировку нежилого помещения http://pereplanirovka-nezhilogo-pomeshcheniya1.ru/ .
Burning Reels игра
Estou completamente vidrado por MarjoSports Casino, tem uma energia de jogo tao vibrante quanto uma torcida em delirio. A selecao de titulos e uma rede de prazeres. com slots tematicos de esportes. Os agentes sao rapidos como um contra-ataque. oferecendo respostas claras como uma quadra. As transacoes sao simples como um passe. mesmo assim queria mais promocoes que marcam gol como penaltis. Na real, MarjoSports Casino garante um jogo que vibra como uma torcida para os amantes de cassinos online! Como extra o layout e vibrante como um apito. criando uma experiencia de cassino de torcida.
aplicativo da marjosports|
most bet https://mostbet4175.ru/
купить диплом в реестр купить диплом в реестр .
перепланировка здания перепланировка здания .
купить диплом вуза с реестром купить диплом вуза с реестром .
sochistroygroup.ru – успешные проекты
киного https://www.kinogo-11.top .
диплом колледжа купить с занесением в реестр диплом колледжа купить с занесением в реестр .
Казино Pinco слот Candy Cascade
1win ставки на спорт зеркало онлайн https://1win12015.ru/
Как выбрать лучшее для вашего ребенка? Познакомьтесь с нашим обзором детских товаров, которые не оставят вас равнодушными.
Между прочим, если вас интересует Как построить внутреннюю устойчивость с Лизой Мартин, загляните сюда.
Смотрите сами:
https://pravoedelomos.ru
Надеемся, наш обзор помог вам сделать правильный выбор. До новых встреч в мире детских товаров!
купить старый диплом техникума купить старый диплом техникума .
купить диплом с занесением купить диплом с занесением .
сколько стоит купить диплом специалиста сколько стоит купить диплом специалиста .
купить аттестат за 11 класс курган arus-diplom25.ru .
мостбет скачать приложение mostbet12014.ru
https://vgarderobe.ru/zhenskoe-nizhnee-bele-bolshikh-razmerov-fraenklis-bc-14492.html
Казино Ramenbet
https://potenzapothekede.shop/# rezeptfreie medikamente fur erektionsstorungen
https://www.youtube.com/@candetoxblend/about
Afrontar un test preocupacional ya no tiene que ser una pesadilla. Existe una alternativa científica que responde en horas.
El secreto está en su combinación, que estimula el cuerpo con creatina, provocando que la orina neutralice los rastros químicos. Esto asegura un resultado confiable en menos de lo que imaginas, con ventana segura para rendir tu test.
Lo mejor: es un plan de emergencia, diseñado para trabajadores en evaluaciones.
Miles de personas en Chile confirman su efectividad. Los paquetes llegan sin logos, lo que refuerza la confianza.
Si tu meta es asegurar tu futuro laboral, esta fórmula es la herramienta clave.
Buffalo Hold and Win Extreme Game KZ
europa apotheke: Blau Kraft – online apotheke günstig
Visit enn
1win букмекерская зеркало онлайн 1win букмекерская зеркало онлайн
Вашему малышу нужно самое лучшее? Прошлите с нами в мир заботы и радости с продуктами от TykePop.
Для тех, кто ищет информацию по теме “Скрытые кулинарные сокровища со всего мира”, там просто кладезь информации.
Вот, можете почитать:
https://localflavors.ru
С TykePop ваши дети получают только самое лучшее. Берегите их здоровье и счастье с нашими товарами.
кракен darknet kraken onion, kraken onion ссылка, kraken onion зеркала, kraken рабочая ссылка onion, сайт kraken onion, kraken darknet, kraken darknet market, kraken darknet ссылка, сайт kraken darknet, kraken актуальные ссылки, кракен ссылка kraken, kraken официальные ссылки, kraken ссылка тор, kraken ссылка зеркало, kraken ссылка на сайт, kraken онион, kraken онион тор, кракен онион, кракен онион тор, кракен онион зеркало, кракен даркнет маркет, кракен darknet, кракен onion, кракен ссылка onion, кракен onion сайт, kra ссылка, kraken сайт, kraken актуальные ссылки, kraken зеркало, kraken ссылка зеркало, kraken зеркало рабочее, актуальные зеркала kraken, kraken сайт зеркала, kraken маркетплейс зеркало, кракен ссылка, кракен даркнет
http://sports-kz.site/ Новости технологий в спорте РК
???????????????????????????????????? https://mescla.cc/2025/09/03/1xbet-73/ ????:????????????????????????100%?????????????
Bounty Hunt Reloaded слот
наканеццто! спасибо.!!!!!
they also offer many interesting methods, such as blackjack match the dealer, https://www.nordest24.it/greatwin-piattaforma-caratteristiche/, at which players are able execute an additional bet and get up to 28:1 by picking up the dealer’s open cards.
Booming Seven Deluxe играть в 1вин
Вашему малышу нужно самое лучшее? Прошлите с нами в мир заботы и радости с продуктами от TykePop.
Кстати, если вас интересует Экспертные обзоры и новости мобильных технологий, загляните сюда.
Вот, делюсь ссылкой:
https://m-admin.ru
Желаем вам и вашим детям приятных покупок и незабываемых моментов с TykePop!
Cactus Riches Cash Pool Game Azerbaijan
This info is invaluable. How can I find out more?
https://ecitycharge.com/
http://www.sochistroygroup.ru – строительные контракты
mostbet uzbekistan http://www.mostbet4175.ru
https://issuu.com/candetoxblend
Afrontar un test preocupacional ya no tiene que ser una pesadilla. Existe un suplemento de última generación que responde en horas.
El secreto está en su fórmula canadiense, que estimula el cuerpo con vitaminas, provocando que la orina enmascare los marcadores de THC. Esto asegura parámetros adecuados en menos de lo que imaginas, con efectividad durante 4 a 5 horas.
Lo mejor: es un plan de emergencia, diseñado para trabajadores en evaluaciones.
Miles de usuarios confirman su efectividad. Los envíos son 100% discretos, lo que refuerza la seguridad.
Si tu meta es asegurar tu futuro laboral, esta alternativa es la respuesta que estabas buscando.
Visit zfz
1win registratsiya http://www.1win12014.ru
Visit ejt
Добро пожаловать в мир лучших детских товаров с TykePop, где здоровье и счастье ваших малышей — наши главные приоритеты.
Зацепил раздел про Блог о передовых технологиях и инновациях.
Вот, делюсь ссылкой:
https://open-innovations.ru
Надеемся, наш обзор помог вам сделать правильный выбор. До новых встреч в мире детских товаров!
Браво, это просто отличная фраза 🙂
The main thing remember is first to conduct study and compare different http://pepe-wallet.com.
Hello folks!
I came across a 134 fantastic resource that I think you should browse.
This tool is packed with a lot of useful information that you might find insightful.
It has everything you could possibly need, so be sure to give it a visit!
https://phpnukerz.org/roulette-guide/the-psychology-of-gambling/
And don’t forget, guys, — you at all times can within this piece find answers to address the the very confusing questions. We attempted to explain all data via the most easy-to-grasp manner.
Bulls Run Wild играть в Раменбет
сколько стоит купить диплом в киеве https://educ-ua18.ru/ .
gГјnstigste online apotheke: potenzmittel ohne rezept deutschland – online apotheke preisvergleich
https://3dwarehouse.sketchup.com/by/candetoxblend
Afrontar un control médico ya no tiene que ser una pesadilla. Existe un suplemento de última generación que actúa rápido.
El secreto está en su fórmula canadiense, que sobrecarga el cuerpo con creatina, provocando que la orina oculte los metabolitos de toxinas. Esto asegura una muestra limpia en menos de lo que imaginas, con ventana segura para rendir tu test.
Lo mejor: es un plan de emergencia, diseñado para quienes enfrentan pruebas imprevistas.
Miles de usuarios confirman su efectividad. Los paquetes llegan sin logos, lo que refuerza la confianza.
Cuando el examen no admite errores, esta fórmula es la respuesta que estabas buscando.
Добро пожаловать в мир лучших детских товаров с TykePop, где здоровье и счастье ваших малышей — наши главные приоритеты.
Кстати, если вас интересует Переверните правила игры с экзотическими диетами, загляните сюда.
Ссылка ниже:
https://detoxa.ru
Благодарим за внимание, и пусть ваши детки всегда будут здоровы и счастливы вместе с TykePop!
https://intimgesund.shop/# kamagra oral jelly deutschland bestellen
Buddha Fortune играть в Сикаа
В сфере предпринимательства ключ к успеху лежит в детальном планировании. Профессиональные бизнес-планы и рыночный анализ служат отличной поддержкой для новичков в бизнесе. Вообразите: вы планируете запустить кафе или автомойку, но не имеете представления, как подступиться. Здесь на помощь приходят профессиональные материалы, которые учитывают текущие тенденции, риски и возможности. По информации от экспертов вроде EMARKETER, сектор финансовых услуг увеличивается на 5-7% в год, что подчеркивает необходимость точного анализа. Сайт https://financial-project.ru/ предлагает обширный каталог готовых бизнес-планов по доступной цене 550 рублей. Здесь вы найдете варианты для туризма, строительства, медицины и других сфер. Эти документы включают финансовые расчеты, маркетинговые стратегии и прогнозы. Они помогают привлечь инвесторов или получить кредит. Данные подтверждают: фирмы с ясным планом на 30% чаще добиваются успеха. Используйте такие ресурсы, чтобы ваш проект процветал, и помните – правильный старт ключ к долгосрочному успеху.
I’ve been using Does Indica edibles get you really high? ordinary seeing that over a month for the time being, and I’m truly impressed during the absolute effects. They’ve helped me feel calmer, more balanced, and less tense throughout the day. My saw wood is deeper, I wake up refreshed, and uniform my core has improved. The trait is famous, and I appreciate the natural ingredients. I’ll positively keep buying and recommending them to everybody I be aware!
Instead, the broker of the https://experimentalzb.russellpetra.com/2025/08/22/discovering-the-world-of-trading-an-in-depth-look/ is used as counterparty for each binary options positions. pocket option is not monitored The Financial Conduct Authority (FCA), therefore keep in mind that a person will not necessarily have the right to a guarantee against a negative balance or compensation i non-fulfillment of obligations by the broker.
Si vous voulez tout savoir sur les plateformes en France, alors c’est un bon plan.
Decouvrez l’integralite via le lien suivant :
https://knit-sewing-blog.com/shop/fukuoka-marina-town/2025/08/07/casino-en-ligne-france-150/
В мире оптовых поставок хозяйственных товаров в Санкт-Петербурге компания “Неман” давно завоевала репутацию надежного партнера для бизнеса и частных предпринимателей, предлагая широкий ассортимент продукции по доступным ценам прямо от производителей. Здесь вы найдете все необходимое для уборки и поддержания чистоты: от прочных мусорных мешков и стрейч-пленки, идеальных для упаковки и логистики, до ветоши, рабочих перчаток, жидкого и твердого мыла, а также обширный выбор бытовой химии – средства для кухни, сантехники, полов и даже дезинфекции. Особо стоит отметить инвентарь, такой как черенки для швабр и лопат, оцинкованные ведра, грабли и швабры, которые отличаются долговечностью и удобством в использовании, подтвержденными отзывами клиентов. Для тех, кто ищет оптимальные решения, рекомендую заглянуть на http://nemans.ru, где каталог обновляется регулярно, а бесплатная доставка по городу при заказе от 16 тысяч рублей делает покупки еще выгоднее. “Неман” – это не просто поставщик, а настоящий помощник в организации быта и бизнеса, с акцентом на качество и оперативность, что особенно ценится в динамичном ритме Северной столицы, оставляя у покупателей только положительные эмоции от сотрудничества.
Boom Boom Gold играть в Джойказино
Use future swap for fast execution The fastest way to trade? Futureswap at futureswap.pro
советские фильмы смотреть онлайн бесплатно http://www.kinogo-14.top/ .
исторические фильмы исторические фильмы .
мфо займ https://www.zaimy-11.ru .
рейтинг онлайн слотов
сойдет
ideal place for holding of your business event, conference, wedding, special of your holiday or social gathering – https://verve-group.com/online-poker-with-eth-a-new-era-in-digital/ live! Recently opened live!
Как выбрать лучшее для вашего ребенка? Познакомьтесь с нашим обзором детских товаров, которые не оставят вас равнодушными.
Хочу выделить материал про Обсуждаем произведения и советы для чтения.
Вот, делюсь ссылкой:
https://paulo-koelo.ru
Будем рады вашим отзывам и впечатлениям о товарах TykePop! Делитесь с нами своими идеями и вдохновением.
Ищете готовые решения для бизнеса на платформе 1с-Битрикс? Посетите сайт https://hrustalev.com/ и вы найдете широкий ассортимент отраслевых сайтов и интернет-магазинов под ключ. Вы сможете быстро запустить проект. Ознакомьтесь с нашими предложениями на сайте, и вы обязательно найдете для себя необходимые решения!
kraken ссылка на сайт kraken onion, kraken onion ссылка, kraken onion зеркала, kraken рабочая ссылка onion, сайт kraken onion, kraken darknet, kraken darknet market, kraken darknet ссылка, сайт kraken darknet, kraken актуальные ссылки, кракен ссылка kraken, kraken официальные ссылки, kraken ссылка тор, kraken ссылка зеркало, kraken ссылка на сайт, kraken онион, kraken онион тор, кракен онион, кракен онион тор, кракен онион зеркало, кракен даркнет маркет, кракен darknet, кракен onion, кракен ссылка onion, кракен onion сайт, kra ссылка, kraken сайт, kraken актуальные ссылки, kraken зеркало, kraken ссылка зеркало, kraken зеркало рабочее, актуальные зеркала kraken, kraken сайт зеркала, kraken маркетплейс зеркало, кракен ссылка, кракен даркнет
Visit xhr
Сохраняйте https://krakr.cc, чтобы не потерять доступ к площадке.
KRAKEN сайт даёт возможность подключаться с любых устройств. Рабочая ссылка открывает кракен даркнет без ограничений.
https://sochistroygroup.ru/ – строительные расчёты
исторические фильмы http://www.kinogo-12.top .
Актуальное KRAKEN зеркало кракен маркет открывает все разделы ресурса.
https://www.salesforce.com/trailblazer/candetoxblend
Afrontar una prueba de orina ya no tiene que ser una incertidumbre. Existe una fórmula confiable que responde en horas.
El secreto está en su combinación, que ajusta el cuerpo con creatina, provocando que la orina enmascare los metabolitos de toxinas. Esto asegura una muestra limpia en solo 2 horas, con efectividad durante 4 a 5 horas.
Lo mejor: no se requieren procesos eternos, diseñado para trabajadores en evaluaciones.
Miles de usuarios confirman su seguridad. Los entregas son confidenciales, lo que refuerza la confianza.
Si no quieres dejar nada al azar, esta solución es la respuesta que estabas buscando.
все, что http://Hu.Feng.Ku.Angn.I.Ub.I.Xn–.Xn–.U.K37@cgi.members.interq.or.jp/ox/shogo/ONEE/g_book/g_book.cgi?action=registerwww.campusvirtual.unt.edu.ar/blog/index.php%3Fpostid=11375https стал дело и источник благосостояния, сильно воздействует на суть состязаний. После масштабных народных волнений 529 года император Юстиниан закрыл многое компании и учреждения физкультуры, включая знаменитый Афинский гимнасий.
KRAKEN сайт вход — это безопасная авторизация. Ссылка кракен даркнет и зеркало работают надёжно.
Rainbet Casino
Visit uus
Ищете камеры видеонаблюдения, домофонию, видеоглазки, сигнализации с проектированием и установкой под ключ? Посетите https://videonabludenie35.ru/ и вы найдете широкий ассортимент по самым выгодным ценам. Прямо на сайте вы сможете рассчитать стоимость для различных видов помещений. Также мы предлагаем готовые решения, которые помогут обезопасить ваше пространство. Подробнее на сайте.
проститутки недорого Новосибирск
Соблюдая меры безопасности, можно значительно повысить уровень комфорта во время встреч.
Откройте секреты счастливого детства с качественными товарами от TykePop.
Кстати, если вас интересует Современное искусство: вдохновение и знания с DeviArts, загляните сюда.
Вот, делюсь ссылкой:
https://deviarts.ru
Надеемся, наш обзор помог вам сделать правильный выбор. До новых встреч в мире детских товаров!
online apotheke deutschland: blaue pille erfahrungen männer – günstige online apotheke
Sou louco pela fornalha de Fogo777 Casino, e um cassino online que queima como uma fogueira ancestral. A selecao de titulos e uma pira de emocoes. incluindo mesas com charme flamejante. O time do cassino e digno de um guardiao do fogo. respondendo rapido como uma labareda. Os saques sao velozes como um ritual de fogo. as vezes mais bonus seriam um diferencial ardente. No geral, Fogo777 Casino promete uma diversao que e uma labareda para os amantes de cassinos online! E mais o site e uma obra-prima de estilo ardente. fazendo o cassino queimar como uma fogueira.
fogo777 entrar|
Estou completamente incendiado por Verabet Casino, tem um ritmo de jogo que danca como labaredas. O leque do cassino e um fogo de delicias. com caca-niqueis modernos que hipnotizam como fogos. O suporte e um fulgor reluzente. respondendo rapido como uma labareda. As transacoes sao faceis como um fulgor. de vez em quando mais bonus seriam um diferencial ardente. Resumindo, Verabet Casino e um altar de emocoes para os apaixonados por slots modernos! De bonus o design e fluido como uma pira. amplificando o jogo com vibracao ardente.
bet vera.|
Hi this is kinda of off topic but I was wondering if blogs use WYSIWYG editors or if you have to manually code with HTML. I’m starting a blog soon but have no coding know-how so I wanted to get advice from someone with experience. Any help would be enormously appreciated!
CSFAIL свежие промокоды
Казахстан бокс новости – свежие новости о боксе казахстанских боксеров
Новички в фотографии обычно стремятся к доступным и действенным рекомендациям для оперативного совершенствования кадров, а в 2025 году специалисты акцентируют базовые приемы: от освоения правила третей в композиции до проб с натуральным освещением, как советует Photography Life в материале от 28 сентября 2024 года с 25 ценными подсказками. Такие советы позволяют начинающим обходить типичные промахи, вроде неверной экспозиции или нехватки фокуса на субъекте, и двигаться от хаотичных снимков к выразительным фото, насыщенным чувствами и повествованием. Если вы только осваиваете камеру, обязательно загляните на репортажный фотограф, где собраны статьи о знаменитых мастерах вроде Марио Тестино и практические руководства по съемке повседневных объектов. Продолжая, помните о значении практики: снимайте ежедневно, анализируйте свои фото в программах вроде Lightroom, и скоро вы заметите прогресс, вдохновляющий на новые эксперименты в жанрах от пейзажей до портретов, делая хобби настоящим искусством.
Business News — щоденна добірка ключового для бізнесу: ринки, інновації, інтерв’ю, поради для підприємців. Читайте нас на https://businessnews.in.ua/ Ми даємо швидку аналітику та корисні інсайти, щоб ви приймали рішенні вчасно. Слідкуйте за нами — головні події України та світу в одному місці, без зайвого шуму.
Для обхода блокировок удобно использовать http://www.krakr.cc, ведь этот адрес стабильно работает.
Что такое Agile https://agile-metod.ru и как его внедрить? Подробные статьи о гибких методологиях, инструментах и практиках. Scrum, Kanban и Lean — всё о современном управлении проектами.
online apotheke preisvergleich cialis generika ohne rezept schnelle lieferung tadalafil tabletten
Порадуйте себя и своего ребенка отличными товарами от TykePop — уникальными, практичными и безопасными.
Особенно понравился раздел про Все о создании и управлении умным домом.
Вот, делюсь ссылкой:
https://publicrate.ru
С TykePop ваши дети получают только самое лучшее. Берегите их здоровье и счастье с нашими товарами.
Актуальная кракен вход
ссылка открывает маркетплейс за несколько секунд.
Доступный функционал за донат – от 240 https://kycweb.com/?p=1 рублей в месяц. надо ли знакомиться и находить серьезные отношения в интернете?
Что такое CPI https://cost-per-install.ru в маркетинге? Полное объяснение показателя Cost Per Install: как он работает, зачем нужен бизнесу, примеры расчётов и советы по использованию метрики в рекламе приложений.
KRAKEN вход в личный кабинет всегда доступен. Рабочее зеркало кракен официальный сайт помогает пройти авторизацию.
Если вы ищете, как зайти в кракен официальный сайт, используйте проверенные зеркала. Ссылка безопасна и ведёт на нужный ресурс.
Профессиональный и срочный ремонт стиральных машин любой марки на дому https://vk.com/spb_remont_stiralnih_mashin
pure cocaine in prague buy weed prague
Can you be more specific about the content of your article? After reading it, I still have some doubts. Hope you can help me.
футбольные обзоры казахстан – подробные анализ игр сборной
Заходите на сайт https://audmix.net/ и вы сможете скачать свежие новинки музыки MP3, без регистрации и лишних действий или слушать онлайн. Самая большая подборка треков, песен, ремиксов. Выбирайте категорию музыки, которая вам нравится или наслаждайтесь нашими подборками. На сайте вы сможете найти, также, песни по отрывку.
https://sochistroygroup.ru/ – строительные технологии
Вашему малышу нужно самое лучшее? Прошлите с нами в мир заботы и радости с продуктами от TykePop.
Зацепил материал про Ваш новый сайт готов к запуску!.
Смотрите сами:
https://alloopt.ru
Будем рады вашим отзывам и впечатлениям о товарах TykePop! Делитесь с нами своими идеями и вдохновением.
coke in prague weed in prague
Хотите интерьер, который отражает ваш характер и привычки? Я разрабатываю удобные и выразительные интерьеры и веду проект до результата. Посмотрите портфолио и услуги на https://lipandindesign.ru – здесь реальные проекты и понятные этапы работы. Возьму на себя сроки, сметы и координацию подрядчиков, чтобы вы уверенно пришли к дому мечты.
https://t.me/s/Reyting_Casino_Russia
мед удача поселок
Для обхода блокировок удобно использовать http://www.krakr.cc, ведь этот адрес стабильно работает.
CandyDigital — ваш полный цикл digital маркетинга: от стратегии и брендинга до трафика и аналитики. Запускаем кампании под ключ, настраиваем конверсионные воронки и повышаем LTV. Внедрим сквозную аналитику и CRM, чтобы каждый лид окупался. Узнайте больше на https://candydigital.ru/ — разберём вашу нишу, предложим гипотезы роста и быстро протестируем. Гарантируем прозрачные метрики, понятные отчеты и результат, который видно в деньгах. Оставьте заявку — старт за 7 дней.
цветочные горшки дизайнерские купить https://www.dizaynerskie-kashpo-nsk.ru .
фильмы hd 1080 смотреть бесплатно http://www.kinogo-13.top .
Действуйте обдуманно и без спешки. Выбирайте слоты с понятными правилами и сверяйте коэффициенты до старта. В середине сессии перепроверьте лимиты, а затем продолжайте игру. Ищете онлайн казино играть могут наслаждаться бонусы и? Подробнее смотрите на сайте super-spin5.online/ — собраны популярные студии и свежие бонусы. Важно: играйте ради эмоций, и не источник прибыли.
Откройте для себя удивительный ассортимент детских товаров, которые подарят радость и комфорт вашему малышу!
Хочу выделить материал про Анализ и новости рынка недвижимости в России.
Ссылка ниже:
https://anclaves.ru
Если у вас возникли вопросы или пожелания, наша команда всегда готова помочь. До скорых встреч!
Играйте в казино беларусь и наслаждайтесь захватывающими развлечениями прямо у себя дома!
Казино онлайн в Беларуси
https://shorturl.fm/w3PyE
http://sports-kz-news.ru Новости школьного спорта Казахстана
kamagra kaufen ohne rezept online: potenzmittel diskret bestellen – Viagra kaufen ohne Rezept Schweiz
at the time Hellas, there were already mass types sports and the military environment and development of https://www.bourse-du-sport.com/author/essie44d367/ in Greece had a significant impact influence on each other.
kraken актуальные ссылки kraken onion, kraken onion ссылка, kraken onion зеркала, kraken рабочая ссылка onion, сайт kraken onion, kraken darknet, kraken darknet market, kraken darknet ссылка, сайт kraken darknet, kraken актуальные ссылки, кракен ссылка kraken, kraken официальные ссылки, kraken ссылка тор, kraken ссылка зеркало, kraken ссылка на сайт, kraken онион, kraken онион тор, кракен онион, кракен онион тор, кракен онион зеркало, кракен даркнет маркет, кракен darknet, кракен onion, кракен ссылка onion, кракен onion сайт, kra ссылка, kraken сайт, kraken актуальные ссылки, kraken зеркало, kraken ссылка зеркало, kraken зеркало рабочее, актуальные зеркала kraken, kraken сайт зеркала, kraken маркетплейс зеркало, кракен ссылка, кракен даркнет
все займы ру https://zaimy-12.ru .
микро займы онлайн микро займы онлайн .
Откройте для себя удивительный ассортимент детских товаров, которые подарят радость и комфорт вашему малышу!
Кстати, если вас интересует Код и Кофе: Ваш проводник в мир веб-разработки, загляните сюда.
Смотрите сами:
https://bitrix-blog.ru
Ждем вас снова, чтобы рассказать еще больше о наших продуктах и предложениях для малышей.
https://www.wildberries.ru/catalog/171056105/detail.aspx
https://space46553.pages10.com/indicadores-sobre-evaluacion-de-clima-laboral-que-debe-saber-70169219
Piensa esta escena común en una pyme chilena: equipos desmotivados, desgaste elevada, quejas en el café como nadie pesca o puro cacho. Resulta reconocible, ¿no?
Muchas pymes en Chile se pierden con los números y los resultados financieros, pero se saltan del barómetro interno: su capital humano. La verdad incómoda es esta: si no revisas el clima, al final no te sorprendas cuando la salida de talento te explote en la frente.
¿Por qué pesa tanto esto en Chile?
El escenario local no da tregua. Tenemos alta rotación en retail, burnout en los call centers y brechas generacionales enormes en rubros como la minería y la banca.
En Chile, donde marca la broma interna y la onda positiva, es típico tapar los problemas. Pero cuando no hay confianza real, ese sarcasmo se vuelve en puro blablá que camufla la insatisfacción. Sin un análisis, las organizaciones son despistadas. No ven lo que los trabajadores en serio conversan en la máquina de café o en sus canales privados.
Los ventajas palpables (y muy nuestros) de hacerlo bien
Hacer un análisis de clima no es un desembolso, es la mejor apuesta en productividad y paz mental que puedes hacer. Los beneficios son evidentes:
Menos permisos y faltas: un lastre que le pega millones a las empresas chilenas cada ciclo.
Permanencia de talento emergente: las generaciones recientes rotan rápido si no sienten propósito y clima sano.
Mayor output en equipos remotos: clave para sucursales regionales que a veces se perciben lejanía.
Una diferenciación tangible: no es lo mismo decir “somos buena onda” que demostrarlo con datos duros.
Cómo se hace en la práctica (sin morir en el intento)
No requieres un equipo de RRHH gigante. Hoy, las plataformas son cercanas:
Plataformas de feedback: lo más usado desde 2020. La clave es blindar el resguardo identitario para que la gente hable sin reserva.
Check-ins semanales: en vez de una encuesta larga cada año, haz una microencuesta semanal corta por apps de RRHH.
Focus groups: la pieza clave. Sacan a la luz lo que raramente saldría por correo: roces entre áreas, tensiones con liderazgos, flujos que nadie entiende.
Conversaciones cara a cara con colaboradores regionales: su voz suele quedar omitida. Una llamada puede visibilizar problemas de comunicación que no captarías en una encuesta.
El factor decisivo: el diagnóstico no puede ser un relleno. Tiene que convertirse en un programa real con hitos, líderes y plazos. Si no, es puro papel.
Errores que en Chile se repiten (y tiran todo abajo)
Anunciar ajustes y no hacer nada: los equipos chilenos lo detectan al tiro; puro verso.
No garantizar el confidencialidad: en ambientes muy verticales, el miedo a castigos es real.
Copiar encuestas genéricas: hay que adaptar el lenguaje a la idiosincrasia chilena.
Tomar una foto y abandonar: el clima varía tras paros clave; hay que monitorear de forma regular.
https://business27383.tblogz.com/los-principios-b%C3%A1sicos-de-coaching-ejecutivo-45320612
El acompanamiento gerencial es poderoso precisamente porque no se enfoca con los sintomas (fatiga). Enfrenta estas bases de frente, guiandote a reconstruir desde cero tu enfoque del liderazgo.
3 Claves Poderosas del mentoria ejecutiva para un Liderazgo saludable
1. De Manejar el reloj a Gestionar la vitalidad
Olvidate de manejar el reloj. La verdadera carta de intercambio de un ejecutivo no son las minutos, sino la calidad de su rendimiento.
Un mentor te ensena a crear un plan personal: identificar que tareas, encuentros e incluso relaciones son ladrones de energia y cuales son revitalizadores.
Se trata de rearmar tu semana de forma estrategica. Resguarda tus espacios de plena energia (usualmente las mananas) para el trabajo de alto impacto: decidir en grande.
2. Del “Si” por Defecto al “No” inteligente
Avanzaste a donde has llegado por tu habilidad de accion y de decir “si”. Pero para sobrevivir y reducir el burnout, necesitas dominar el arte del “no” estrategico.
Un formador te entrena a definir con precision tus 2-3 objetivos. Luego, te ensena a usar un filtro simple: “?Esto me conduce directamente a uno de mis metas?”. Si la reaccion es no, la opcion debe ser delegar.
3. De la supermania a la Delegacion Radical
El chip de “yo lo hago mas rapido y mejor” es el sendero directo al burnout. Creas un cuello de botella que te limita y, de paso, subutiliza a tu equipo.
La transferencia profunda no es solo entregar tareas aburridas. Es ceder la responsabilidad de un logro integral.
Un facilitador te ayuda a armar una enumeracion honesta: ?Que actividades solo yo manejo? Todo lo demas es delegable.
El salto de chip es pasar de “me encargo de todo” a “mi rol es desarrollar a mi equipo”.
Exige confianza, pero es la unica via de ampliar tu resultado sin quemarte.
KRAKEN ссылка TOR помогает подключиться к кракен даркнет даже при ограничениях.
This verified code works in all countries where 1xBet is available 1xbet promo code free bet bangladesh
Для тех, кто ищет проверенный доступ к KRAKEN, всегда можно использовать https://www.krakr.cc — ссылка ведёт напрямую на официальный сайт.
This verified code works in all countries where 1xBet is available best promo code 1xbet thailand
https://sports-kz-news.ru Расписание международных матчей сборной
KRAKEN сайт создан для удобства: актуальные зеркала, проверенные ссылки и пошаговый вход помогают использовать маркет без проблем.
Добро пожаловать в мир лучших детских товаров с TykePop, где здоровье и счастье ваших малышей — наши главные приоритеты.
Между прочим, если вас интересует Полезные советы и рецепты для всех случаев, загляните сюда.
Ссылка ниже:
https://classifields.ru
Если у вас возникли вопросы или пожелания, наша команда всегда готова помочь. До скорых встреч!
Я думаю, что это отличная идея.
ledger stax is the most fundamental and expensive) of ledger’s nem-wallet.com. number customers, the basic functions of sending/receiving are sufficient, at that time as others selecting opportunities for hosting betting, sharing, or integration with defi.
Актуальный KRAKEN сайт всегда доступен по адресу https://krakr.cc, этот вариант сохраняет стабильность даже при блокировках.
https://blaukraftde.shop/# п»їshop apotheke gutschein
Thanks for sharing. I read many of your blog posts, cool, your blog is very good.
Порадуйте себя и своего ребенка отличными товарами от TykePop — уникальными, практичными и безопасными.
Для тех, кто ищет информацию по теме “Раскройте фотографический потенциал с Gloss & Matte”, нашел много полезного.
Вот, делюсь ссылкой:
https://gloss-matte.ru
Ждем вас снова, чтобы рассказать еще больше о наших продуктах и предложениях для малышей.
https://business27383.tblogz.com/los-principios-b%C3%A1sicos-de-coaching-ejecutivo-45320612
El mentoria directiva es poderoso precisamente porque no se distrae con los sintomas (cansancio). Ataca estas bases de frente, ayudandote a reconstruir desde cero tu enfoque del trabajo.
3 Claves Clave del acompanamiento directivo para un Liderazgo saludable
1. De Manejar el Tiempo a Dirigir la vitalidad
Deja de gestionar el reloj. La autentica carta de cambio de un ejecutivo no son las minutos, sino la calidad de su rendimiento.
Un guia te ensena a trazar un dibujo personal: identificar que tareas, juntas e incluso personas son ladrones de fuerza y cuales son “cargadores”.
Se trata de redisenar tu agenda de forma inteligente. Resguarda tus horas de maxima energia (usualmente las temprano) para el laburo de mayor peso: decidir en grande.
2. Del “Si” por Defecto al “No” Estrategico
Llegaste a donde estas por tu habilidad de reaccion y de afirmar “si”. Pero para sobrevivir y prevenir el burnout, debes manejar el poder del “no” estrategico.
Un formador te obliga a precisar con precision tus metas clave. Luego, te ensena a implementar un sistema claro: “?Esto me conduce directamente a uno de mis propositos?”. Si la contestacion es no, la salida debe ser postergar.
3. De la Omnipotencia a la transferencia profunda
El habito de “yo lo hago mas rapido y mejor” es el atajo directo al burnout. Creas un cuello de botella que te limita y, de paso, desmotiva a tu colaboradores.
La transferencia radical no es simplemente pasar laburos chicos. Es transferir la propiedad de un logro integral.
Un mentor te acompana a crear una lista brutal: ?Que actividades solo yo manejo? Todo lo demas es delegable.
El giro de mentalidad es pasar de “necesito controlar todo” a “mi funcion es empoderar al equipo”.
Demanda fe, pero es la unica via de ampliar tu resultado sin quemarte.
Exodus Wallet is your private gateway to Web3 — full asset control, smart design, and zero compromise.
exodus download
кракен даркнет kraken onion, kraken onion ссылка, kraken onion зеркала, kraken рабочая ссылка onion, сайт kraken onion, kraken darknet, kraken darknet market, kraken darknet ссылка, сайт kraken darknet, kraken актуальные ссылки, кракен ссылка kraken, kraken официальные ссылки, kraken ссылка тор, kraken ссылка зеркало, kraken ссылка на сайт, kraken онион, kraken онион тор, кракен онион, кракен онион тор, кракен онион зеркало, кракен даркнет маркет, кракен darknet, кракен onion, кракен ссылка onion, кракен onion сайт, kra ссылка, kraken сайт, kraken актуальные ссылки, kraken зеркало, kraken ссылка зеркало, kraken зеркало рабочее, актуальные зеркала kraken, kraken сайт зеркала, kraken маркетплейс зеркало, кракен ссылка, кракен даркнет
новости и аналитика казахстан спорт – полное освещение событий страны
Рулонные шторы с электроприводом — это идеальное решение для создания уюта и комфорта в вашем доме, позволяющее управлять светом и приватностью с помощью простого нажатия кнопки.
С каждым днем рулонные шторы с электроприводом привлекают все больше внимания. Данные шторы являются высокотехнологичным вариантом для оформления интерьера. Их удобство и функциональность выгодно отличают их от традиционных моделей.
Главное преимущество – это возможность управления ими при помощи пульта. Это позволяет легко регулировать уровень освещения в помещении. Электропривод позволяет задать расписание открытия и закрытия штор.
Монтаж рулонных штор с электроприводом осуществляется достаточно быстро. Вам потребуется минимальный набор инструментов и немного времени. Разнообразие материалов и дизайна позволяет выбрать подходящие шторы для любого стиля.
Рулонные шторы с электроприводом обеспечивают не только стильный вид, но и защиту от солнца. Разнообразие тканей позволяет контролировать степень затемнения. Таким образом, вы сможете создать комфортную атмосферу в своем доме.
thx
thx
thx
thx
Для эффективного и экологически ответственного удаления отходов после строительных или ремонтных работ в столице России пользуйтесь услугами вывоз строительного мусора мусорным контейнером, чтобы быстро и качественно решить проблему удаления строительных отходов.
утилизация строительных отходов требует тщательного подхода. Это связано с постоянным ростом строительной деятельности . Поэтому организация вывоза мусора требует профессионального подхода.
мусор, образующийся в результате строительных процессов, включает в себя разнообразные отходы . некоторые виды отходов могут быть использованы повторно . таких компаний в Москве довольно много.
Организация вывоза строительного мусора включает в себя несколько этапов . Первым этапом является сбор и сортировка мусора . транспортные средства должны быть оборудованы для перевозки строительных отходов.
Специализированные компании, занимающиеся вывозом строительного мусора, обеспечивают организацию всех стадий утилизации. Они могут предоставить услуги по сортировке и переработке отходов . Такие компании играют важную роль в поддержании экологического баланса .
Экологическое значение вывоза строительного мусора заключается в снижении риска экологических катастроф. Неправильная утилизация строительных отходов может привести к загрязнению почвы и воды . Следовательно, важно сократить количество отходов.
Современные технологии позволяют перерабатывать значительную часть строительных отходов . Это не только решает экологические проблемы . Такой подход способствует снижению негативного воздействия на окружающую среду.
Вывоз строительного мусора в Москве является важнейшим аспектом экологической политики . Грамотная организация вывоза и утилизации строительных отходов обеспечивает более чистое и здоровое окружение. Стоит отметить, что все должно быть сделано для минимизации воздействия строительства на окружающую среду.
В заключение, решение проблемы утилизации отходов будет иметь большое значение для будущих поколений. Решая эту проблему, мы сохраним природные ресурсы . Итак, необходимо продолжать работать над улучшением методов утилизации отходов .
prague drugs https://prague-coca-shop.site
online apotheke versandkostenfrei: MännerKraft – online apotheke preisvergleich
Порадуйте себя и своего ребенка отличными товарами от TykePop — уникальными, практичными и безопасными.
Хочу выделить раздел про Идеи интерьеров и советы от студии Бельэтаж.
Вот, делюсь ссылкой:
https://bel-etage.ru
Будем рады вашим отзывам и впечатлениям о товарах TykePop! Делитесь с нами своими идеями и вдохновением.
Je trouve absolument spectral Grandz Casino, on dirait un theatre de frissons evanescents. La selection du casino est une danse de plaisirs. avec des machines a sous de casino modernes et fugaces. Les agents du casino sont rapides comme un voile qui s’envole. offrant des solutions claires et instantanees. Les transactions du casino sont simples comme une scene. mais les offres du casino pourraient etre plus genereuses. En conclusion, Grandz Casino est un casino en ligne qui joue une danse d’ombres pour les joueurs qui aiment parier avec style au casino! De surcroit est une cadence visuelle envoutante. ce qui rend chaque session de casino encore plus etheree.
code grandz race|
Sou louco pela ressonancia de Stake Casino, pulsa com uma forca de cassino digna de um sino. O leque do cassino e um reverb de delicias. incluindo mesas com charme ressonante. Os agentes ecoam como sinos. respondendo veloz como uma vibracao. Os ganhos chegam rapido como um eco. mesmo assim mais bonus regulares seriam harmonicos. Na real, Stake Casino garante um jogo que ressoa como um sino para os cacadores de vitorias ressonantes! Adicionalmente o site e uma obra-prima de estilo sonoro. fazendo o cassino ecoar como um sino.
stake login|
накрутка активных подписчиков в тг канал
This review for 2025 will help you understand more about https://www.lemaiolicheagrigento.it/exploring-the-world-of-online-trading-pocket/, starting with assets and mobile software and ending regulation and fees.
Понимание того, как работает курсы по продвижению сайтов, имеет решающее значение в современной цифровой среде, поскольку он помогает веб-сайтам получать более высокие позиции в поисковых системах и привлекать целевую аудиторию.
Курс по SEO представляет собой всесторонний комплекс уроков, направленных на то, чтобы помочь владельцам сайтов улучшить их позиции в результатах поиска . Этот курс включает в себя все необходимые знания и инструменты для изучения последних тенденций и технологий в области поисковой оптимизации, что позволит участникам курса оставаться впереди конкурентов. Специалисты в области SEO подчеркивают важность постоянного обучения и совершенствования навыков .
Курс охватывает различные аспекты SEO от общих рекомендаций до индивидуальных советов, что делает его подходящим для владельцев бизнеса, стремящихся сами управлять продвижением своего сайта. Участники курса получают доступ к закрытому сообществу и поддержке экспертов .
Теоретические основы SEO лежат в основе любого??ного продвижения сайта . Это включает в себя изучение алгоритмов поисковых систем, которые постоянно совершенствуются и обновляются . Понимание этих концепций позволяет разработать эффективную стратегию ссылочного продвижения . Теоретические знания в области SEO необходимы для всех, кто хочет добиться успеха в поисковой оптимизации.
Изучение теоретических основ SEO требует постоянного обучения и обновления знаний. Это важно чтобы создавать сайты, которые будут максимально соответствовать потребностям пользователей и требованиям поисковых систем.
Практические аспекты SEO включают в себя применение теоретических знаний на практике . Это может включать в себя использование аналитических инструментов для мониторинга и анализа результатов. Практические навыки в области SEO помогают участникам курса преодолевать сложности поисковой оптимизации .
Освоение практических аспектов SEO требует применения творческого подхода и инновационных решений. Участники курса получают возможность учиться на примерах и кейсах успешного продвижения сайтов.
Применение SEO в бизнесе означает использование знаний и навыков для достижения конкретных целей . Это может включать в себя создание и продвижение контента, соответствующего интересам и потребностям целевой аудитории . Успешное применение SEO в бизнесе позволяет бизнесу стать более конкурентоспособным на рынке .
Эффективное применение SEO в бизнесе предполагает готовность адаптироваться к изменениям на рынке и в поисковых системах. Участники курса по SEO могут разработать и реализовать эффективную маркетинговую стратегию .
https://sun72605.blogzet.com/una-llave-simple-para-coaching-ejecutivo-unveiled-49636810
El acompanamiento gerencial es clave precisamente porque no se distrae con los efectos (cansancio). Ataca estas causas de frente, guiandote a redisenar desde cero tu enfoque del trabajo.
3 Claves Clave del mentoria ejecutiva para un Liderazgo Sostenible
1. De Gestionar el reloj a Gestionar la Energia
Descarta de manejar el dia. La autentica carta de valor de un ejecutivo no son las minutos, sino la fuerza de su rendimiento.
Un mentor te apoya a crear un plan individual: identificar que responsabilidades, juntas e incluso relaciones son ladrones de energia y cuales son revitalizadores.
Se trata de redisenar tu agenda de forma estrategica. Cuida tus horas de plena energia (usualmente las mananas) para el laburo de mayor peso: crear.
2. Del “Si” por Defecto al “No” consciente
Avanzaste a donde has llegado por tu talento de reaccion y de responder “si”. Pero para aguantar y reducir el desgaste, necesitas manejar el poder del “no” consciente.
Un formador te entrena a precisar con seguridad tus metas clave. Luego, te ensena a implementar un criterio claro: “?Esto me lleva directamente a uno de mis objetivos?”. Si la reaccion es no, la opcion debe ser rechazar.
3. De la autosuficiencia a la transferencia Radical
El chip de “yo lo hago mas rapido y mejor” es el atajo directo al cansancio. Creas un cuello de botella que te asfixia y, de paso, desmotiva a tu colaboradores.
La delegacion radical no es simplemente pasar tareas aburridas. Es ceder la autoridad de un resultado total.
Un facilitador te acompana a hacer una lista brutal: ?Que tareas solo yo manejo? Todo lo demas es delegable.
El giro de chip es pasar de “me encargo de todo” a “mi funcion es empoderar al equipo”.
Exige seguridad, pero es la unica manera de escalar tu efecto sin quemarte.
Актуальный сайт всегда доступен по адресу krakr.cc, это проверенный вариант.
п»їshop apotheke gutschein viagra ohne rezept deutschland gГјnstigste online apotheke
thx
thx
Вас интересуют лучшие товары для детей? Узнайте, почему продукция от TykePop заслуживает вашего внимания.
Зацепил материал про Советы и идеи для ремонта и дизайна вашего дома.
Смотрите сами:
https://vnukovookna.ru
С TykePop ваши дети получают только самое лучшее. Берегите их здоровье и счастье с нашими товарами.
Это просто великолепная мысль
play own favorite free slot slots anytime and spend https://curso.linbertec.com/instant-crypto-cashouts-the-future-of-digital/ anywhere. keep an eye out for exploding wild symbols, which give you goosebumps!
https://gesunddirekt24.shop/# internet apotheke
Если вы ищете возможность повысить свои навыки в области интернет-маркетинга и оптимизации веб-сайтов, то стоит рассмотреть возможность прохождения seo продвижение сайта обучение, которые предлагают комплексный подход к изучению возможностей и инструментов поисковой оптимизации, что может существенно повысить видимость вашего веб-сайта в поисковых системах.
под GOOGLE . Это позволяет участникам курсов получить не только теоретические знания, но и практический опыт в привлечении целевой аудитории. Благодаря таким курсам, студенты могут быстро освоить необходимые навыки для создания и продвижения собственного бизнеса онлайн.
Курсы SEO в Москве являются отличной возможностью для владельцев бизнеса улучшить свои знания и?? в области оптимизации сайтов и интернет-маркетинга в целом . Преподаватели курсов, как правило, являются опытными профессионалами в области интернет-маркетинга , которые могут поделиться своим опытом и помощью студентам в решении реальных задач .
Преимущества обучения на курсах SEO в Москве включают в себя шанс стать частью сообщества SEO-специалистов. Участники курсов могут узнать, как создавать эффективные кампании . Кроме того, многие курсы предлагают сертификат после окончания , что может быть r?t полезно для открытия собственного бизнеса .
Обучение на курсах SEO в Москве также дает студентам доступ к обширной библиотеке учебных материалов. Это позволяет им постоянно улучшать свои знания и умения. Благодаря курсам SEO в Москве, студенты могут создать успешный бизнес в интернете.
Практическое применение знаний, полученных на курсах SEO в Москве, включает в себя оптимизацию сайтов для поисковых систем . Участники курсов могут использовать полученные навыки для продвижения собственного бизнеса . Это может привести к увеличению видимости бренда .
Кроме того, студенты могут работать с различными платформами и сервисами. Это дает им доступ к новым возможностям и?жениям. Благодаря курсам SEO в Москве, участники могут быть в курсе последних тенденций и инноваций .
Заключение и перспективы курсов SEO в Москве включают в себя возможность дальнейшего развития . Участники курсов могут создать успешный бизнес в интернете. Благодаря курсам SEO в Москве, студенты могут стать высококвалифицированными специалистами .
В заключении, курсы SEO в Москве предлагают уникальную возможность получить практические навыки . Участники курсов могут изучить все аспекты SEO . Это открывает им возможность работать в различных областях . Благодаря курсам SEO в Москве, участники могут быть в курсе последних тенденций и инноваций .
https://mp-digital.ru/
электрокарнизы цена http://razdvizhnoj-elektrokarniz.ru/ .
^ Александр Иличевский, http://hillesheimer.net/wordpress/ Ай-Петри. в зрителе должно быть всё прекрасно и шею, и одежда и душа, и мысли.
KRAKEN маркет легко открыть через ссылку https://krakr.cc/, которая остаётся рабочей.
Если вам нужна стабильность, выберите http://krakr.cc, этот адрес проверен временем.
KRAKEN официальный сайт поддерживает зеркала для обхода блокировок. Вход через кракен даркнет выполняется моментально.
мфо займ мфо займ .
https://jaredwgihg.activosblog.com/29321712/5-elementos-esenciales-para-servicio-de-perfiles-de-cargo
La correcta generación de perfiles de cargo es hoy un factor clave para pymes que desean expandirse. Sin un diseño perfiles de cargo, los flujos de contratación se transforman ineficientes y el ajuste con los candidatos falla.
En Chile, donde los mercados mutan rápido, el mapeo de perfiles de cargo ya no es opcional. Es la manera real de mapear qué competencias son requeridas en cada posición.
Visualiza: sin una actualizacion perfiles de cargo, tu negocio expone tiempo contratando mal. Los perfiles de cargo que se mantienen obsoletos confunden tanto a líderes como a colaboradores.
Problemas frecuentes al trabajar perfiles de cargo
Armar documentos demasiado vagas.
Reutilizar plantillas genéricas que no funcionan en la cultura local.
Olvidar la renovación de perfiles de cargo después de fusiones.
No sumar a los colaboradores en el diseño perfiles de cargo.
Claves para un modelo de perfiles de cargo efectivo
Arrancar con el mapa de perfiles de cargo: entrevistas, focus groups y encuestas a jefaturas.
Ajustar skills necesarias y conocimientos específicos.
Construir un documento claro que muestre tareas y niveles de rendimiento.
Establecer la puesta al día de perfiles de cargo al menos cada año.
Cuando los roles definidos están claros, tu empresa alcanza tres ventajas reales:
Selecciones más precisos.
Trabajadores más comprometidos.
Programas de desempeño más transparentes.
Вашему малышу нужно самое лучшее? Прошлите с нами в мир заботы и радости с продуктами от TykePop.
Для тех, кто ищет информацию по теме “Анализ и новости рынка недвижимости в России”, нашел много полезного.
Ссылка ниже:
https://anclaves.ru
С TykePop ваши дети получают только самое лучшее. Берегите их здоровье и счастье с нашими товарами.
займы все онлайн http://zaimy-14.ru .
http://sports-kz-news.ru/ Карьерный путь известных атлетов Казахстана
накрутка подписчиков в телеграм канал бесплатно
https://mp-digital.ru/
You’ve made a good decision to http://metoprololvslopressor.com/ benefits and drawbacks?
микрозаймы все http://zaimy-11.ru/ .
Страсти в киберфутболе не утихают: свежие новости полны захватывающих моментов, с виртуальными баталиями в FC 25, привлекающими толпы поклонников. Последние состязания в EsportsBattle впечатляют своей энергией, с сюрпризными триумфами в AFC Champions League, например, в матче Канвон – Пхохан со счетом 0:1, превратившимся в драму. Киберфифа развивается стремительно благодаря прямым эфирам на ресурсах типа matchtv.ru, с аналитикой и прогнозами, облегчающими фанатам навигацию по графику игр. А на сайте https://cyberfifa.ru вы найдете полную статистику live-матчей, от H2H Liga до United Esports Leagues, с детальными обзорами игроков и серий. В новых обзорах, вроде тех от Maincast, говорят о камбэке икон и конфликтах промоутеров, акцентируя эволюцию киберспорта. Эти события не только развлекают, но и вдохновляют на новые ставки и стратегии, делая киберфутбол настоящим феноменом современности.
подпишитесь на предлагаемые рассылки новостей, и Телеграм-канал, чтобы следить за поступлениями новинок, отслеживать акции и скидки, https://hologramm-technik.at/video/winning-moment-in-moto-gp/ участвовать в розыгрышах призов.
Порадуйте себя и своего ребенка отличными товарами от TykePop — уникальными, практичными и безопасными.
Кстати, если вас интересует Объясняем сложные научные термины просто, загляните сюда.
Вот, делюсь ссылкой:
https://easyterm.ru
Благодарим за внимание, и пусть ваши детки всегда будут здоровы и счастливы вместе с TykePop!
medikamente rezeptfrei: sicherheit und wirkung von potenzmitteln – apotheke online
Автоматические рулонные шторы не только обеспечивают удобство управления, но и стильный акцент в интерьере вашего дома, особенно если вы выберете автоматические рулонные шторы|автоматика для рулонных штор|автоматические шторы для труднодоступных окон.
Это увеличивает их функциональность и делает их более современными.
купить диплом с реестром о высшем образовании купить диплом с реестром о высшем образовании .
http://www.sports-kz-news.ru Фоторепортажи со стадионов Казахстана
кракен onion kraken onion, kraken onion ссылка, kraken onion зеркала, kraken рабочая ссылка onion, сайт kraken onion, kraken darknet, kraken darknet market, kraken darknet ссылка, сайт kraken darknet, kraken актуальные ссылки, кракен ссылка kraken, kraken официальные ссылки, kraken ссылка тор, kraken ссылка зеркало, kraken ссылка на сайт, kraken онион, kraken онион тор, кракен онион, кракен онион тор, кракен онион зеркало, кракен даркнет маркет, кракен darknet, кракен onion, кракен ссылка onion, кракен onion сайт, kra ссылка, kraken сайт, kraken актуальные ссылки, kraken зеркало, kraken ссылка зеркало, kraken зеркало рабочее, актуальные зеркала kraken, kraken сайт зеркала, kraken маркетплейс зеркало, кракен ссылка, кракен даркнет
https://www.wildberries.ru/catalog/171056105/detail.aspx
купить диплом с занесением реестра купить диплом с занесением реестра .
купить диплом колледжа купить диплом колледжа .
Вас интересуют лучшие товары для детей? Узнайте, почему продукция от TykePop заслуживает вашего внимания.
Зацепил материал про Анализ и новости рынка недвижимости в России.
Вот, можете почитать:
https://anclaves.ru
Благодарим за внимание, и пусть ваши детки всегда будут здоровы и счастливы вместе с TykePop!
Hello folks!
I came across a 134 interesting platform that I think you should explore.
This resource is packed with a lot of useful information that you might find helpful.
It has everything you could possibly need, so be sure to give it a visit!
https://reviveus2016.com/gambling-tips/casino-marketing-and-advertising-strategies/
And do not neglect, guys, — a person always can in this particular piece locate answers to the most the absolute tangled questions. Our team attempted — lay out all data in the most accessible way.
1xbet welcome code azerbaijan 1xbet Bangladesh Promo Code: Unlock Exclusive Bonuses and Enhanced Betting Opportunities In the vibrant landscape of online betting in Bangladesh, 1xbet stands out as a leading platform, offering a diverse range of sporting events, casino games, and other exciting opportunities. To amplify the thrill and maximize your winning potential, 1xbet provides a variety of promo codes tailored specifically for Bangladeshi players. These codes unlock exclusive bonuses, free bets, and enhanced odds, giving you a significant advantage in your betting journey. Types of 1xbet Promo Codes Available in Bangladesh: 1xbet Promo Code Bangladesh: This is a general promo code that can be used by both new and existing players in Bangladesh. It typically unlocks a welcome bonus, deposit bonus, or free bet. 1xbet Promo Code Registration Bangladesh: This code is exclusively for new players registering on the 1xbet platform in Bangladesh. It offers an enhanced welcome bonus to kickstart their betting adventure. 1xbet Free Promo Code Bangladesh: This code grants Bangladeshi players a free bet, allowing them to place a wager without risking their own funds. 1xbet Free Bet Promo Code Bangladesh: Similar to the previous code, this one provides a free bet opportunity, often tied to specific sporting events or promotions. 1xbet Bonus Promo Code Bangladesh: This code unlocks a bonus on your deposit, increasing your betting balance and giving you more chances to win. Promo Code for 1xbet Bangladesh Today: This code is a time-sensitive offer, valid only for a specific day. It usually provides a daily bonus, free bet, or enhanced odds on selected events. 1xbet Promo Code for Registration Bangladesh: This code is another registration-specific code, offering a larger welcome bonus than the standard registration bonus. How to Find and Use 1xbet Promo Codes in Bangladesh: 1xbet promo codes are widely available through various channels, including: Official 1xbet Website: Regularly check the 1xbet website for the latest promo code offers. Affiliate Websites: Many affiliate websites dedicated to online betting provide exclusive 1xbet promo codes for Bangladeshi players. Social Media: Follow 1xbet’s official social media accounts to stay updated on new promo code releases. Email Newsletters: Subscribe to 1xbet’s email newsletters to receive promo codes directly in your inbox. To use a promo code, simply enter it in the designated field during registration or when making a deposit. The bonus or free bet will be automatically credited to your account. Maximize Your Winnings with 1xbet Promo Codes: By utilizing 1xbet promo codes, Bangladeshi players can significantly enhance their betting experience and increase their chances of winning. Whether you’re a seasoned bettor or a newcomer to the world of online betting, these codes offer a valuable advantage. So, keep an eye out for the latest 1xbet promo codes and unlock a world of exclusive bonuses and thrilling betting opportunities.
1xBet stands out in this race as one of the leaders code promo 1xbet prГЁs de yopougon abidjan
1xBet stands out in this race as one of the leaders bonus 1xbet niger
Казино Leonbets
Cash Ultimate игра
рейтинг онлайн казино
Chilli Fiesta играть в Париматч
sports-kz-news.ru/ Ведущий портал о спортивных достижениях Казахстана
высшее образование купить диплом с занесением высшее образование купить диплом с занесением .
Станок с ЧПУ — это незаменимый инструмент для домашнего мастерской, позволяющий создавать точные детали и изделия, такие как https://plusstanok.ru/ – токарный станок по металлу с чпу для дома|настольный чпу токарный станок|токарный станок с чпу настольный|токарный станок чпу по дереву|мини токарные станки с чпу|токарный чпу цена|токарный станок чпу цена|настольный токарный станок по металлу с чпу купить цена|токарный станок чпу по металлу купить|токарный станок по дереву чпу|токарный станок с чпу по металлу купить|токарный чпу станок по металлу купить|мини токарный станок с чпу по металлу купить|купить токарный станок по металлу с чпу|мини токарный чпу|токарный станок по металлу с чпу купить|мини токарный станок по металлу с чпу|купить токарный станок по дереву с чпу|токарный станок чпу по металлу|токарный станок чпу купить|чпу токарный станок купить|станок токарный с чпу купить|токарный станок с чпу по металлу цена|маленький токарный станок с чпу по металлу|маленький токарный чпу|самый дешевый токарный станок по металлу|станок с чпу по металлу токарный|станок чпу по металлу токарный|станок чпу токарный по металлу|купить токарный станок с чпу по металлу|чпу токарный по дереву|купить токарный с чпу по металлу|бытовой токарный станок|сколько стоит токарный станок по дереву|токарный станок с чпу по дереву|мини токарный станок чпу|токарный чпу|купить станок чпу токарный|токарный станок недорого|чпу токарный станок|токарные станки|токарные станки с чпу|купить токарные станки|станки по металлу|токарный чпу станок|токарный станок полуавтомат|токарный полуавтомат с чпу|российские токарные станки с чпу|токарные станки по металлу|токарный полуавтомат|учебный токарный станок по металлу|мини токарный станок по металлу купить в спб|токарный станок по металлу купить новый для дома|чпу токарный станок по металлу|чпу станки|чпу станок по металлу купить|станок чпу купить|станки с чпу купить|барфидер для токарного станка с чпу купить|станок с чпу купить|токарные станки с чпу купить|чпу станки купить|сколько стоит чпу станок|маленький токарный станок с чпу|станок чпу по металлу цена|токарный станок с фрезерной головкой|учебный токарный станок с чпу|чпу станок маленький|токарный станок с чпу по металлу купить цена|токарка чпу по металлу|русские чпу станки|токарный станок малогабаритный с чпу|станок с чпу.
Такие устройства позволяют работать с разными материалами, обеспечивая отменное качество обработки.
https://chanceqaipu.creacionblog.com/26264615/consutloria-de-perfiles-de-cargo
Una buena definición de perfiles de cargo es hoy un tema estratégico para pymes que desean expandirse. Sin el formato de perfiles de cargo, los flujos de contratación se transforman confusos y el ajuste con los postulantes se rompe.
En Chile, donde los sectores mutan constantemente, el mapeo de perfiles de cargo ya no es una idea bonita. Es la única forma de definir qué competencias son críticas en cada función.
Imagina: sin una actualizacion perfiles de cargo, tu empresa pierde dinero reclutando a ciegas. Los documentos de cargo que fueron anticuados desorientan tanto a líderes como a trabajadores.
Errores comunes al trabajar roles de cargo
Redactar descripciones demasiado vagas.
Copiar plantillas genéricas que no aplican en la cultura local.
Pasar por alto la revisión de perfiles de cargo después de fusiones.
No involucrar a los equipos en el diseño perfiles de cargo.
Buenas prácticas para un modelo de perfiles de cargo real
Arrancar con el levantamiento perfiles de cargo: entrevistas, focus groups y encuestas a líderes.
Definir skills necesarias y requisitos técnicos.
Construir un formato estructurado que detalle tareas y niveles de rendimiento.
Programar la actualizacion perfiles de cargo al menos cada ciclo.
Cuando los perfiles de cargo están claros, tu organización obtiene tres ventajas reales:
Contrataciones más efectivos.
Equipos más alineados.
Procesos de evaluación más justos.
Откройте секреты счастливого детства с качественными товарами от TykePop.
Между прочим, если вас интересует Выбор идеального отеля в Санкт-Петербурге: советы и рекомендации, посмотрите сюда.
Вот, можете почитать:
https://spb-hotels.ru
Благодарим за внимание, и пусть ваши детки всегда будут здоровы и счастливы вместе с TykePop!
https://page60482.dbblog.net/10474043/la-guГa-mГЎs-grande-para-capacitacion-de-liderazgo-online
Apostar en una escuela de liderazgo virtual ya no es un beneficio opcional, sino una prioridad para cualquier organizacion que quiere adaptarse en el entorno VUCA.
Un buen curso de liderazgo empresarial no solo proporciona contenido, sino que transforma la manera de dirigir de jefes que tienen equipos a cargo.
Que tiene de especial una capacitacion de liderazgo online?
Libertad para capacitarse sin frenar el dia a dia.
Entrada a modulos relevantes, incluso si vives fuera de zonas urbanas.
Costo mas accesible que una capacitacion tradicional.
En el escenario local, un entrenamiento para lideres chilenos debe considerar la cultura chilena:
Cadenas de mando tradicionales.
Colaboradores diversos.
Desconexion entre areas.
Por eso, una formacion de lideres debe ser mas que un curso grabado.
Que debe incluir un buen curso de liderazgo para jefaturas?
Modulos sobre liderazgo adaptativo.
Casos reales adaptados a entornos locales.
Feedback individual de competencias.
Red de contacto con otros gerentes de regiones.
Y lo mas fundamental: el programa formativo debe impulsar un salto significativo en la gestion de equipos.
Cientos de jefes asumen cargos sin guia, y eso duele a sus areas. Un buen curso de liderazgo para jefaturas puede ser la diferencia entre liderar con claridad o improvisar.
Если нужна по-настоящему качественная печать на пленке самоклеящейся, забудьте о поисках. Мы — компания №1 в Москве по скорости и качеству. У нас собственное производство, современные технологии и команда профессионалов. Ваш заказ будет готов быстрее, чем у других, и при этом результат превзойдет ожидания. Именно поэтому «Баннер Москва» выбирают те, кто ценит эффективность и уверенность.
Сохраните у себя в закладках krakr.cc, чтобы всегда иметь доступ к сайту без ограничений.
The corresponding public key is derived from the private key of https://zilliqa–wallet-com.webpkgcache.com/doc/-/s/zilliqa-wallet.com/ and is probably transferred to 3rd parties.
футбол казахстан новости – сборная о нашем футболе сейчас
Вас интересуют лучшие товары для детей? Узнайте, почему продукция от TykePop заслуживает вашего внимания.
Для тех, кто ищет информацию по теме “Выгодные предложения и советы на каждый день”, есть отличная статья.
Вот, делюсь ссылкой:
https://stopcena.com
Желаем вам и вашим детям приятных покупок и незабываемых моментов с TykePop!
Для тех, кто ищет проверенный доступ к KRAKEN, всегда можно использовать https://www.krakr.cc — ссылка ведёт напрямую на официальный сайт.
Рабочее зеркало доступно по адресу https://www.krakr.cc/, оно открывает весь функционал.
Чтобы войти в кракен вход, используйте KRAKEN ссылка. Всё просто и удобно.
займы россии http://www.zaimy-16.ru/ .
Сегодня обмен вещей кс го — это не просто часть игрового процесса, а своего рода мини-индустрия, где важны внимательность, понимание цен и умение выстраивать доверие с другими игроками. В этой статье мы разберём, как безопасно и эффективно пользоваться системой трейдов в CS2, какие платформы наиболее удобны и на что стоит обратить внимание, чтобы не нарваться на мошенников.
Электрические жалюзи электрические жалюзи на окна|электрические жалюзи с дистанционным управлением|электрические жалюзи на мансардные окна|купить электрические жалюзи на окна|электрические жалюзи в москве|электрические жалюзи автоматические|электрические жалюзи на пластиковые окна купить|электрические жалюзи стоимость|электрические жалюзи на окна заказать — это идеальное решение для современного интерьера, обеспечивающее комфорт и стиль.
Современные интерьеры все чаще используют электрические жалюзи.
https://existence51727.tribunablog.com/se-rumorea-zumbido-en-capacitacion-de-liderazgo-online-51648065
Participar en una escuela de liderazgo virtual ya no es un beneficio opcional, sino una necesidad para cualquier negocio que aspira a adaptarse en el contexto moderno.
Un buen curso de liderazgo empresarial no solo proporciona contenido, sino que impacta la practica del liderazgo de mandos medios que ya estan activos.
Ventajas de una una escuela de liderazgo remota?
Flexibilidad para capacitarse sin interrumpir el ritmo laboral.
Entrada a modulos relevantes, incluso si trabajas fuera de Santiago.
Precio mas accesible que una formacion presencial.
En el contexto chileno, un entrenamiento para lideres chilenos debe responder a la cultura chilena:
Estilos autoritarios.
Millennials vs. jefaturas tradicionales.
Hibrido presencial-remoto.
Por eso, una capacitacion en liderazgo debe ser mas que un taller generico.
Que debe incluir un buen curso de liderazgo para jefaturas?
Modulos sobre gestion emocional.
Casos reales adaptados a entornos locales.
Evaluacion individual de habilidades.
Interaccion con otros supervisores de regiones.
Y lo mas clave: el programa formativo debe generar un cambio real en la eficacia del liderazgo.
Muchos lideres asumen cargos sin preparacion, y eso duele a sus areas. Un buen capacitacion de liderazgo online puede ser la diferencia entre liderar con claridad o sobrevivir.
Какие хорошие слова
usually, hot wallets are free http://bitcoinsv-wallet.io/ wallets, but the provider may charge additional fees for services.
Графитовые и угольные щетки для электроинструмента. Большой выбор, надёжность и долговечность. Подходят для дрелей, болгарок, перфораторов и другого оборудования.
Шукаєте надійне джерело новин без зайвого шуму? Укрінфор збирає головне з політики, економіки, науки, культури та спорту, щоб ви миттєво отримували суть. Заходьте: https://ukrinfor.com/ Додайте сайт у закладки, вмикайте сповіщення і будьте першими, хто знає про важливе. Обирайте Укрінфор за швидкі оновлення, надійні джерела та комфортне подання матеріалів.
как сделать много подписчиков в тг канале
Вас интересуют лучшие товары для детей? Узнайте, почему продукция от TykePop заслуживает вашего внимания.
По теме “Код и Кофе: Ваш проводник в мир веб-разработки”, нашел много полезного.
Ссылка ниже:
https://bitrix-blog.ru
Ждем вас снова, чтобы рассказать еще больше о наших продуктах и предложениях для малышей.
Je suis totalement pixelise par RollBit Casino, offre un spectacle de plaisir qui cube. Les options de jeu au casino sont riches et pixelisees. offrant des lives qui pulsent comme un defilement. Les agents du casino sont rapides comme un flux de donnees. proposant un appui qui enchante. se deroulent comme une rhapsodie de bits. mais j’aimerais plus de promotions de casino qui pixelisent comme un flux. En somme, RollBit Casino offre une experience de casino pixelisee pour les virtuoses des jeux! En bonus est une cadence visuelle envoutante. fait vibrer le jeu comme un concerto cubique.
rollbit app|
Carnevale di Venezia сравнение с другими онлайн слотами
Нужны двери? купить дверь межкомнатную недорого в спб Широкий ассортимент межкомнатных дверей от Вектордорс. У нас вы найдете модели на любой вкус: от классических до современных дизайнерских решений. Выбор межкомнатных дверей — важный этап обустройства помещения. Правильно подобранные двери не только украсят интерьер, но и обеспечат комфорт и функциональность на долгие годы.
Adoro o giro de XPBet Casino, tem uma energia de jogo tao continua quanto um espiral infinito. A colecao e um ciclo de entretenimento. com jogos adaptados para criptomoedas. O suporte e um eixo de eficiencia. oferecendo respostas claras como uma roda. Os saques sao velozes como um loop. entretanto mais bonus regulares seriam ciclicos. Ao final, XPBet Casino oferece uma experiencia que e puro ciclo para os apaixonados por slots modernos! Por sinal o visual e uma explosao de espirais. tornando cada sessao ainda mais giratoria.
xp bet Г© legalizada|
Chinese Treasures online Turkey
Sou louco pela chama de DonaldBet Casino, tem uma energia de jogo tao vibrante quanto um malabarista em acao. O leque do cassino e um circo de delicias. com jogos adaptados para criptomoedas. O atendimento esta sempre ativo 24/7. com solucoes precisas e instantaneas. Os ganhos chegam rapido como um palhaco. entretanto queria promocoes que explodem como fogos. Na real, DonaldBet Casino promete uma diversao que e uma lona vibrante para os fas de adrenalina vibrante! Alem disso a plataforma reluz com um visual circense. fazendo o cassino reluzir como um holofote.
quem Г© o dono da donaldbet|
https://communication23333.bloggazza.com/32878653/se-desconoce-detalles-sobre-servicio-de-perfiles-de-cargo
La correcta definición de perfiles de cargo es hoy un tema estratégico para empresas que buscan ordenarse. Sin el modelo de perfiles de cargo, los procesos de reclutamiento se tornan confusos y el encaje con los postulantes fracasa.
En Chile, donde los rubros cambian constantemente, el mapeo de perfiles de cargo ya no es un lujo. Es la estrategia viable de mapear qué competencias son necesarias en cada rol.
Imagina: sin una actualizacion perfiles de cargo, tu organización pierde recursos reclutando a ciegas. Los perfiles de cargo que se mantienen viejos desmotivan tanto a jefaturas como a colaboradores.
Problemas comunes al trabajar roles de cargo
Armar descripciones demasiado vagas.
Imitar plantillas genéricas que no funcionan en la realidad chilena.
Olvidar la renovación de perfiles de cargo después de cambios.
No sumar a los equipos en el proceso de perfiles de cargo.
Recomendaciones para un diseño perfiles de cargo efectivo
Arrancar con el levantamiento perfiles de cargo: entrevistas, focus groups y sondeos a jefaturas.
Definir skills necesarias y requisitos técnicos.
Armar un formato estructurado que explique tareas y niveles de evaluación.
Establecer la actualizacion perfiles de cargo al menos cada año.
Cuando los documentos de cargo están bien diseñados, tu negocio alcanza tres ventajas reales:
Reclutamientos más certeros.
Trabajadores más alineados.
Programas de desempeño más transparentes.
Ever Trust Meds Ever Trust Meds Ever Trust Meds
kraken ссылка зеркало kraken onion, kraken onion ссылка, kraken onion зеркала, kraken рабочая ссылка onion, сайт kraken onion, kraken darknet, kraken darknet market, kraken darknet ссылка, сайт kraken darknet, kraken актуальные ссылки, кракен ссылка kraken, kraken официальные ссылки, kraken ссылка тор, kraken ссылка зеркало, kraken ссылка на сайт, kraken онион, kraken онион тор, кракен онион, кракен онион тор, кракен онион зеркало, кракен даркнет маркет, кракен darknet, кракен onion, кракен ссылка onion, кракен onion сайт, kra ссылка, kraken сайт, kraken актуальные ссылки, kraken зеркало, kraken ссылка зеркало, kraken зеркало рабочее, актуальные зеркала kraken, kraken сайт зеркала, kraken маркетплейс зеркало, кракен ссылка, кракен даркнет
Откройте секреты счастливого детства с качественными товарами от TykePop.
Зацепил материал про Эксклюзивные скидки и советы по выбору косметики.
Смотрите сами:
https://skidkosmo.ru
Благодарим за внимание, и пусть ваши детки всегда будут здоровы и счастливы вместе с TykePop!
####### OPVA ########
ULTIMATE РТНС COLLECTION
NO PAY, PREMIUM or PAYLINK
DOWNLOAD ALL СР FOR FREE
Description:-> tiny.cc/zd48vc
Webcams РТНС since 1999 FULL
STICKAM, Skype, video_mail_ru
Omegle, Vichatter, Interia_pl
BlogTV, Online_ru, murclub_ru
Complete series LS, BD, YWM
Sibirian Mouse, St. Peterburg
Moscow, Liluplanet, Kids Box
Fattman, Falkovideo, Bibigon
Paradise Birds, GoldbergVideo
Fantasia Models, Cat Goddess
Valya and Irisa, Tropical Cuties
Deadpixel, PZ-magazine, BabyJ
Home Made Model (HMM)
Gay рthс collection: Luto
Blue Orchid, PJK, KDV, RBV
Nudism: Naturism in Russia
Helios Natura, Holy Nature
Naturist Freedom, Eurovid
ALL studio collection: from
Acrobatic Nymрhеts to Your
Lоlitаs (more 100 studios)
Collection european, asian,
latin and ebony girls (all
the Internet video) > 4Tb
Rurikon Lоli library 171.4Gb
manga, game, anime, 3D
This and much more here:
or –> cutt.us/OMB2F
or –> citly.me/sVJSf
or –> 4ty.me/08yxs4
or –> tt.vg/fiJTt
or –> 7z.si/r9z9
or –> me2.kr/KBMgQ
or –> j1d.ca/_I
or –> put2.me/pwdcjb
or –> 74i.de/dekSToh
—————–
—————–
https://energy05948.mpeblog.com/65845873/la-mejor-parte-de-capacitacion-de-liderazgo-online
Apostar en una capacitacion de liderazgo online ya no es un beneficio opcional, sino una prioridad para cualquier negocio que quiere avanzar en el entorno VUCA.
Un buen taller de liderazgo ejecutivo no solo proporciona contenido, sino que impacta la practica del liderazgo de mandos medios que estan en terreno.
Por que elegir una capacitacion de liderazgo online?
Libertad para aprender sin detener el dia a dia.
Acceso a materiales actualizados, incluso si trabajas fuera de zonas urbanas.
Precio mas competitivo que una capacitacion tradicional.
En el mercado laboral chileno, un programa de liderazgo nacional debe adaptarse a el estilo de liderazgo criollo:
Cadenas de mando tradicionales.
Millennials vs. jefaturas tradicionales.
Desafios post pandemia.
Por eso, una actualizacion para jefes debe ser mas que un taller generico.
Que debe incluir un buen curso de liderazgo chile?
Modulos sobre gestion emocional.
Roleplays adaptados a entornos locales.
Retroalimentacion individual de estilo de liderazgo.
Red de contacto con otros lideres de regiones.
Y lo mas importante: el programa formativo debe impulsar un cambio real en la gestion de equipos.
Demasiados lideres llegan al puesto sin preparacion, y eso impacta a sus areas. Un buen capacitacion de liderazgo online puede ser la clave entre liderar con claridad o improvisar.
http://sports-kz-news.ru Достижения казахстанских пловцов
https://evertrustmeds.com/# Generic Cialis price
«Твой Пруд» — специализированный интернет-магазин оборудования для прудов и фонтанов с огромным выбором: от ПВХ и бутилкаучуковой пленки и геотекстиля до насосов OASE, фильтров, УФ-стерилизаторов, подсветки и декоративных изливов. Магазин консультирует по наличию и быстро отгружает со склада в Москве. В процессе подбора решений по объему водоема и производительности перейдите на https://tvoyprud.ru — каталог структурирован по задачам, а специалисты помогут собрать систему фильтрации, аэрации и электрики под ключ, чтобы вода оставалась чистой, а пруд — стабильным круглый сезон.
купить подписчиков в телеграме
Вас интересуют лучшие товары для детей? Узнайте, почему продукция от TykePop заслуживает вашего внимания.
Кстати, если вас интересует Увлекательные статьи и советы на Clasifieds 360, загляните сюда.
Смотрите сами:
https://clasifieds.ru
Надеемся, наш обзор помог вам сделать правильный выбор. До новых встреч в мире детских товаров!
thx
thx
thx
thx
thx
thx
thx
thx
thx
thx
thx
VitalEdge Pharma: ed medicines – VitalEdge Pharma
Pocket option tools, which are used in service analysis, are used to investigate how changes in consumption and distribution affect documents pocket option impact on changes in price, https://doramaswow.me/effective-pocket-option-trading-strategies-for/ trading volume, and implied volatility.
thx
накрутка подписчиков в телеграм платно
thx
Образцы рапортов на увольнение скачал бесплатно, шаблон в Word — заполнил за 5 минут, командир одобрил.пенсия участникам СВО
купить подписчиков в тг
https://evertrustmeds.shop/# EverTrustMeds
Regero Regero – platformă de cazinou online cu jocuri și bonusuri zilnice.
Carnival Cat Bonus Combo online KZ
В эпоху цифрового образования ресурсы вроде geo-gdz.ru становятся настоящим открытием для школьников и родителей, ищущих надежную поддержку в изучении географии, истории и геометрии. Этот портал предлагает обширную онлайн-библиотеку с учебниками, атласами и контурными картами от ведущих издательств, таких как Дрофа и АСТ-Пресс, включая подробные решебники по геометрии Атанасяна для 7-9 классов. Здесь вы найдете готовые карты по истории России от XVI века до современности, а также физические и политические карты мира, все в высоком качестве с адаптивным дизайном. Посетите https://geo-gdz.ru/ и убедитесь, как сайт регулярно обновляется с учетом новых открытий, помогая готовиться к экзаменам эффективно и увлекательно; при этом готовые контурные карты – лишь опция для неуспевающих, подчеркивая ценность самостоятельного обучения.
Откройте для себя удобство и стиль, используя карнизы с электроприводом|карнизы с электроприводом для штор|потолочные карнизы с электроприводом|карнизы с электроприводом и дистанционным управлением|карнизы с электроприводом цена|карнизы с электроприводом купить|карнизы с электроприводом с дистанционным управлением|карнизы с электроприводом и дистанционным|карнизы с электроприводом и пультом управления купить|Карнизы с электроприводом для вашего дома!
Профессиональные монтажники обеспечат правильную настройку и функционирование системы.
KRAKEN кракен даркнет— это безопасный способ войти через TOR. Рабочая ссылка позволяет подключиться анонимно и пользоваться маркетплейсом.
ПГС цена за тонну https://pesko.ru
Трубчатые радиаторы отопления – стильные и эффективные приборы https://telegra.ph/Stalnye-trubchatye-radiatory-otopleniya-obladayut-ehstetikoj-i-ehffektivnostyu-04-25
Казино Mostbet слот Cashablanca
Вас интересуют лучшие товары для детей? Узнайте, почему продукция от TykePop заслуживает вашего внимания.
Хочу выделить раздел про Мир мультфильмов: Новости, Обзоры и Сообщество.
Вот, можете почитать:
https://obender.ru
Если у вас возникли вопросы или пожелания, наша команда всегда готова помочь. До скорых встреч!
Казино Pinco
https://rossoneri.ru
Бурдье П. Социология социального пространства / Пер. Некоторые диффузные бренды настолько преуспели, https://auxiliarclinica.es/auxiliar-veterinaria-xativa/ что приобрели индивидуальный статус в сознании покупателя.
Heroswap makes swapping easy Heroswap is exploding — check it out at heroswaps.com
Трубчатые радиаторы отопления – стильные и эффективные приборы https://rospisatel.ru/forum1/index.php?id=1021068
По моему это очень интересная тема. Предлагаю всем активнее принять участие в обсуждении.
In 2025, such offers are interesting, more than ever, and players are sharing insider tips about which gaming halls condition extremely large payouts, prompt transfers funds, no https://egitimmer.com/unlocking-the-future-instant-crypto-cashouts/ and the most reliable bonus codes.
Станок с ЧПУ — это незаменимый инструмент для домашнего мастерской, позволяющий создавать точные детали и изделия, такие как токарный станок по металлу с чпу для дома|настольный чпу токарный станок|токарный станок с чпу настольный|токарный станок чпу по дереву|мини токарные станки с чпу|токарный чпу цена|токарный станок чпу цена|настольный токарный станок по металлу с чпу купить цена|токарный станок чпу по металлу купить|токарный станок по дереву чпу|токарный станок с чпу по металлу купить|токарный чпу станок по металлу купить|мини токарный станок с чпу по металлу купить|купить токарный станок по металлу с чпу|мини токарный чпу|токарный станок по металлу с чпу купить|мини токарный станок по металлу с чпу|купить токарный станок по дереву с чпу|токарный станок чпу по металлу|токарный станок чпу купить|чпу токарный станок купить|станок токарный с чпу купить|токарный станок с чпу по металлу цена|маленький токарный станок с чпу по металлу|маленький токарный чпу|самый дешевый токарный станок по металлу|станок с чпу по металлу токарный|станок чпу по металлу токарный|станок чпу токарный по металлу|купить токарный станок с чпу по металлу|чпу токарный по дереву|купить токарный с чпу по металлу|бытовой токарный станок|сколько стоит токарный станок по дереву|токарный станок с чпу по дереву|мини токарный станок чпу|токарный чпу|купить станок чпу токарный|токарный станок недорого|чпу токарный станок|токарные станки|токарные станки с чпу|купить токарные станки|станки по металлу|токарный чпу станок|токарный станок полуавтомат|токарный полуавтомат с чпу|российские токарные станки с чпу|токарные станки по металлу|токарный полуавтомат|учебный токарный станок по металлу|мини токарный станок по металлу купить в спб|токарный станок по металлу купить новый для дома|чпу токарный станок по металлу|чпу станки|чпу станок по металлу купить|станок чпу купить|станки с чпу купить|барфидер для токарного станка с чпу купить|станок с чпу купить|токарные станки с чпу купить|чпу станки купить|сколько стоит чпу станок|маленький токарный станок с чпу|станок чпу по металлу цена|токарный станок с фрезерной головкой|учебный токарный станок с чпу|чпу станок маленький|токарный станок с чпу по металлу купить цена|токарка чпу по металлу|русские чпу станки|токарный станок малогабаритный с чпу|станок с чпу.
Важно отметить, что работа с ЧПУ-станком требует специальной подготовки.
КПЛ результаты – свежие результаты матчей сезона
Encountered a thought-provoking article, highly recommend https://tanqa.livejournal.com/175475.html
Рабочее KRAKEN зеркало — это удобный способ попасть в
.
KRAKEN тор зеркало — удобный способ подключения. Ссылка ведёт к кракен маркет ресурсу напрямую.
: ClearMedsHub –
CPL (Cost Per Lead) https://cost-per-lead1.ru ключевая метрика рекламы. Узнайте, что это, как правильно рассчитывать стоимость лида, где применяется и как помогает оценить эффективность кампаний.
Откройте секреты счастливого детства с качественными товарами от TykePop.
Зацепил материал про Присоединяйтесь к “Квазару” — учитесь и исследуйте космос!.
Смотрите сами:
https://qazar.ru
Если у вас возникли вопросы или пожелания, наша команда всегда готова помочь. До скорых встреч!
thx
психолог конфликты Психолог онлайн – это не просто модный тренд, это реальная возможность получить квалифицированную помощь, не выходя из дома. Больше никаких пробок, ожидания в коридоре и дискомфорта от личной встречи. Просто откройте ноутбук или телефон и начните свой путь к ментальному благополучию. Психолог онлайн – это гибкость, доступность и анонимность, позволяющие вам раскрыться и поделиться самым сокровенным в комфортной для вас обстановке.
https://gregoryahmss.blogminds.com/la-%C3%BAltima-gu%C3%ADa-a-sesiones-de-coaching-de-equipos-29232692
El coaching de equipos esta impactando la forma en que las empresas locales gestionan sus equipos.
Hoy, optar por un coaching de equipos para resolver conflictos no es un beneficio, sino una necesidad critica para lograr objetivos en contextos cada vez mas complejos.
?Por que elegir programa de coaching de equipos?
Refuerza la interaccion entre personas.
Previene conflictos internos.
Mejora la colaboracion en procesos.
Impulsa confianza dentro del grupo.
Ventajas de un programa de coaching de equipos
Equipos mas coordinados con los objetivos corporativos.
Bajada de rotacion.
Cultura organizacional productivo.
Incrementada gestion de disputas.
Ejemplos donde el coaching de equipos para resolver conflictos hace la diferencia
Areas con roces entre jefaturas.
Equipos que trabajan en modo remoto.
Empresas que viven baja motivacion.
La forma de implementar coaching para grupos en tu negocio
Definir resultados buscados.
Seleccionar un mentor experto.
Establecer encuentros online adaptados a cada equipo.
Medir el resultado en periodos definidos.
El programa de coaching de equipos es un salvavidas que mejora la realidad de colaborar. Un coaching de equipos bien aplicado puede representar en la solucion entre resistir o escalar.
Планирование загрузки склада обеспечивает возможность достичь оптимальной загрузки пространства в коллекции и эффективного https://stmcoatech.com/paint-defects-6-fish-eyes/ использования ресурсов.
Интернет-маркетинг https://internet-marketing1.ru SEO, контекстная реклама, SMM, email-рассылки и аналитика. Статьи, советы и инструменты для бизнеса, которые помогают привлекать клиентов и увеличивать продажи онлайн.
накрутка подписчиков телеграм канал бесплатно боты
sports-kz-news.ru Фото с полей и спортивных арен РК
Вашему малышу нужно самое лучшее? Прошлите с нами в мир заботы и радости с продуктами от TykePop.
Зацепил раздел про Ваш новый сайт готов к запуску!.
Вот, делюсь ссылкой:
https://alloopt.ru
Будем рады вашим отзывам и впечатлениям о товарах TykePop! Делитесь с нами своими идеями и вдохновением.
https://sun72605.blogzet.com/una-llave-simple-para-coaching-ejecutivo-unveiled-49636810
El coaching gerencial está cambiando la manera en que las compañías chilenas gestionan a sus trabajadores.
Hoy, conversar de coaching organizacional no es una corriente pasajera, es una estrategia crítica para conseguir resultados en un mercado cada vez más exigente.
Razones para el coaching ejecutivo funciona?
Permite a los líderes a administrar eficazmente su energía.
Mejora la interacción con jefaturas.
Refuerza el liderazgo en etapas de cambio.
Reduce el cansancio en ejecutivos.
Resultados del coaching para directivo en Chile
Incrementada fidelización de talento.
Clima laboral positivo.
Áreas alineados con los objetivos organizacionales.
Crecimiento de jefaturas que lideran nuevas funciones.
Situaciones donde el coaching jefaturas marca la gran diferencia
Un gerente que requiere resolver tensiones con alta dirección.
Una jefatura que tiene que dirigir equipos multigeneracionales.
Un directivo que vive un cambio de transformación digital.
Cómo implementar coaching gerencial en tu empresa
Detectar metas concretos.
Seleccionar un facilitador validado.
Diseñar planes a medida.
Revisar impacto en plazos definidos.
Un plan de coaching para directivo puede ser la diferencia entre sobrevivir o escalar.
накрутка реальных подписчиков в тг
раздвижные шторы http://www.razdvizhnoj-elektrokarniz.ru .
Казино Pinco
Hi there! Do you use Twitter? I’d like to follow you if that would be ok. I’m absolutely enjoying your blog and look forward to new posts.
online casino
https://t.me/MIFashionBoutique Реплики дизайнерской одежды – это возможность прикоснуться к миру высокой моды, не тратя целое состояние. Они станут прекрасным дополнением вашего гардероба и позволят вам выглядеть безупречно в любой ситуации.
лучшие займы онлайн лучшие займы онлайн .
Интернет-маркетинг https://yandex-reklama2.ru для компаний и специалистов: SEO, SMM, контекстная реклама и email. Советы по выбору стратегий, разбор ошибок и методы повышения эффективности.
Когда друзья задумались о рекламном оформлении фасада магазина, я подсказал им изготовление фальшфасада. Такой вариант не только украшает здание, но и скрывает ненужные элементы. Я видел, как это работает, и поэтому уверенно рекомендовал. Они заказали и остались в восторге: магазин стал выглядеть современно и привлекать больше покупателей.
Catch the Leprechaun играть в ГетИкс
Catrinas Coins Game
рейтинг онлайн казино
У нас https://teamfun.ru/ огромный ассортимент аттракционов для проведения праздников, фестивалей, мероприятий (день города, день поселка, день металлурга, день строителя, праздник двора, 1 сентября, день защиты детей, день рождения, корпоратив, тимбилдинг и т.д.). Аттракционы от нашей компании будут хитом и отличным дополнением любого праздника! Мы умеем радовать детей и взрослых!
Откройте для себя удивительный ассортимент детских товаров, которые подарят радость и комфорт вашему малышу!
По теме “Экспертные советы по ремонту и тренды”, есть отличная статья.
Вот, делюсь ссылкой:
https://svm31.ru
Желаем вам и вашим детям приятных покупок и незабываемых моментов с TykePop!
thx
Зеркало KRAKEN рабочее.
https://telegra.ph/Kraken-yavlyaetsya-odnim-iz-naibolee-vostrebovannyh-mest-dlya-obmena-tovarami-i-uslugami-EHta-ploshchadka-i-09-18
Электрокарниз — это идеальное решение для вашего дома, которое позволяет легко управлять шторами с помощью пульта.
Такое устройство идеально подходит для любого интерьера.
https://earth34432.bloggazza.com/29304301/notas-detalladas-sobre-coaching
La importancia del coaching grupal online esta impactando la forma en que las empresas latinas transforman sus colaboradores.
Hoy, apostar por un programa de coaching de equipos no es un lujo, sino una necesidad critica para lograr resultados en escenarios cada vez mas exigentes.
Motivos por los que elegir coaching de equipos?
Consolida la interaccion entre personas.
Resuelve choques internos.
Mejora la coordinacion en proyectos.
Genera respeto dentro del equipo.
Beneficios de un coaching para grupos
Grupos mas conectados con los metas organizacionales.
Disminucion de rotacion.
Clima organizacional positivo.
Mas alta resolucion de problemas.
Situaciones donde el coaching de equipos hace la gran diferencia
Departamentos con tensiones entre lideres.
Proyectos que funcionan en formato hibrido.
Organizaciones que viven burnout colectivo.
Como implementar coaching grupal online en tu negocio
Precisar metas concretas.
Contratar un mentor experto.
Establecer sesiones virtuales adaptados a las necesidades.
Monitorear el resultado en periodos especificos.
El coaching para grupos es un motor que fortalece la realidad de construir juntos. Un coaching grupal online bien aplicado puede ser en la clave entre sobrevivir o escalar.
Always come here first for http://www.metoprololvslopressor.com . Proven methods, real results.
https://sports-kz-news.ru Самые актуальные спортивные события РК
https://vitaledgepharma.com/# cheap ed medication
Откройте для себя удивительный ассортимент детских товаров, которые подарят радость и комфорт вашему малышу!
Для тех, кто ищет информацию по теме “Уникальные техники йоги и медитации для начинающих”, нашел много полезного.
Вот, делюсь ссылкой:
https://yogapulse.ru
Если у вас возникли вопросы или пожелания, наша команда всегда готова помочь. До скорых встреч!
Ищете компрессорное оборудование по лучшим ценам? Посетите сайт ПромКомТех https://promcomtech.ru/ и ознакомьтесь с каталогом, в котором вы найдете компрессоры для различных видов деятельности. Мы осуществляем оперативную доставку оборудования и комплектующих по всей России. Подробнее на сайте.
VitalEdge Pharma VitalEdge Pharma VitalEdgePharma
накрутка подписчиков в тг без заданий
they look like https://eco-b.vn/san-pham/ban-chai-danh-rang-khach-san/ and allow funds to be spent.
Выбор качественного профилированного проката требует внимания к ряду параметров. В этой статье изложены основные критерии, которые помогут сделать правильный решение при покупке прокатных изделий.
Качество материала
– Марка стали сталевой сплав — уточняйте нормативное обозначение (например, Ст3, 09Г2С, 12Х18Н10Т). Разные марки подходят для разных задач.
– Сертификаты и сопроводительная документация — требуйте сертификат качества (свидетельство о соответствии, сертификат испытаний).
– Химический состав и эксплуатационные качества — важны показатели прочности, пластичности, твердости и коррозионной стойкости.785412
Геометрические характеристики
– Точность размеров и погрешности — для конструкционных узлов важна стабильная геометрия.
– Поверхность и состояние поверхности — отсутствие трещин, пор и ржавчины увеличивает срок службы.
– Форма изделия и профиль — квадратный, круглый, швеллер, уголок, лист — выбирайте по назначению.
Механические свойства
– Предел текучести и прочность — критично для несущих элементов.
– Ударная вязкость и сопротивление удару — важна в условиях динамических нагрузок.
– Твердость и сопротивление истиранию — для рабочих поверхностей и инструментов.
Условия эксплуатации
– Климатические условия и коррозионная среда — для морского побережья нужен коррозионностойкий или антикоррозионный прокат.
– Нагрузки и режимы эксплуатации — учитывайте цикличность и амплитуду нагрузок.
– Температурный режим и тепловая стабильность — для высокотемпературных условий выбирайте жаропрочные марки.
Производитель и поставщик
– Репутация и опыт — ориентируйтесь на отзывы и длительность работы компании http://floflo63400.free.fr/nk/index.php?file=Members&op=detail&autor=ovoka
– Гарантии и гарантийные обязательства — важно наличие технической поддержки.
– Логистика и сроки поставки — уточняйте возможность срочных поставок и условия хранения.
Цена и экономическая целесообразность
– Стоимость и соотношение цена-качество — не всегда дорогой прокат оправдан.
– Общие затраты и стоимость владения — учитывайте не только цену за тонну, но и расходы на обработку и обслуживание.
– Скидки и льготные цены — для крупных заказов оговаривайте выгодные условия.
Контроль качества и приемка
– Методы контроля и проверочные процедуры — ультразвук, рентген, механические испытания.
– Визуальный контроль и проверка — для подтверждения соответствия чертежам и спецификациям.
– Документальная приемка и акт приемки — сохраняйте все бумаги для гарантийных случаев.
Заключение
Правильный выбор металлопроката основывается на сочетании марки материала, механических свойств, геометрии, условий эксплуатации и надежности поставщика. Требуйте сертификаты и техпаспорт, проверяйте качество и сопоставляйте цены с реальной эксплуатационной выгодой.
Если нужно, могу помочь с подбором конкретных марок и типов проката под вашу задачу.
Capymania Orange TR
https://sun72605.blogzet.com/una-llave-simple-para-coaching-ejecutivo-unveiled-49636810
La relevancia del coaching gerencial está impactando la manera en que las empresas latinas lideran a sus trabajadores.
Hoy, hablar de coaching jefaturas no es una corriente pasajera, es una clave crítica para conseguir resultados en un mercado cada vez más complejo.
¿Por qué el coaching ejecutivo funciona?
Facilita a los directivos a manejar de forma efectiva su tiempo.
Optimiza la relación con jefaturas.
Consolida el rol directivo en momentos de crisis.
Disminuye el cansancio en jefaturas.
Resultados del coaching organizacional en Chile
Incrementada lealtad de talento.
Clima laboral fortalecido.
Áreas alineados con los planes corporativos.
Formación de mandos medios que toman nuevas metas.
Ejemplos donde el coaching para directivo marca la clave
Un líder que requiere resolver problemas con stakeholders.
Una coordinación que le toca conducir plantillas mixtas.
Un directivo que vive un escenario de expansión.
Cómo implementar coaching organizacional en tu empresa
Definir focos claros.
Seleccionar un facilitador validado.
Establecer planes a medida.
Evaluar cambios en plazos concretos.
Un programa de coaching ejecutivo puede ser la diferencia entre sobrevivir o ganar.
sports-kz-news.ru/ Таланты молодежных академий Казахстана
Нашёл ссылку KRAKEN, всё работает.
https://telegra.ph/Sledujte-novostyam-o-kiberugrozah-Budte-v-kurse-poslednih-incidentov-bezopasnosti-chtoby-ponimat-po1-09-18
Для тех, кто ищет удобный способ приобрести напитки, доставка алкоголя москва 24 7 предлагает широкий выбор напитков и услуг по доставке, что делает процесс покупки намного проще и удобнее.
Доставка алкоголя стала очень популярной услугой в последние годы, особенно среди молодежи . Это связано с тем, что люди все больше предпочитают услуги, которые обеспечивают быструю и комфортную доставку товаров. Кроме того, темп жизни современного человека очень высок, и многие люди ищут возможности сэкономить время .
Индустрия доставки алкоголя постоянно развивается и совершенствуется за счет внедрения современных технологий и новых решений. Это позволяет компаниям расширять свой ассортимент и повышать уровень сервиса . Кроме того, появляются новые модели бизнеса и подходы к доставке алкогольных напитков, которые предполагают сотрудничество с местными ресторанами и барами .
Доставка алкогольных напитков на дом обладает рядом преимуществ, в первую очередь это удобство и быстрота . Это позволяет клиентам получать необходимые товары без необходимости выхода из дома . Кроме того, доставка алкогольных напитков на дом уменьшает риск покупки товаров низкого качества , поскольку компании, которые занимаются доставкой алкоголя, тщательно подбирают своих поставщиков .
Доставка алкогольных напитков на дом может быть более выгодной, чем покупка в магазине . Это связано с тем, что клиенты могут избежать дополнительных расходов на транспорт и время . Кроме того, компании, которые занимаются доставкой алкоголя, часто предлагают скидки и специальные предложения .
Процесс доставки алкогольных напитков состоит из нескольких стадий, начиная от оформления заказа и заканчивая доставкой . Это позволяет компаниям обеспечивать высокое качество обслуживания и точность доставки . Кроме того, компании используют новые технологии для мониторинга заказов и управления процессом доставки в реальном времени .
Компании, занимающиеся доставкой алкоголя, обязаны соблюдать все соответствующие??ные требования и нормы. Это включает в себя проверку возраста клиентов и обеспечение доставки только совершеннолетним лицам. Кроме того, компании должны иметь все необходимые лицензии и разрешения на доставку алкоголя.
Будущее доставки алкогольных напитков выглядит перспективным и полным возможностей . Это связано с тем, что технологии продолжают развиваться и совершенствоваться, что позволяет улучшать качество обслуживания и расширять услуги . Кроме того, потребители будут все более требовательными к качеству и быстроте доставки , что будет стимулировать компании к постоянному улучшению и инновациям .
Доставка алкоголя на дом может стать важным элементом в развитии туристической индустрии. Это связано с тем, что гости и путешественники часто ищут возможность приобрести алкогольные напитки, не выходя из отеля или места проживания, что позволит разработать новые бизнес-модели и услуги для этой группы потребителей.
Как выбрать лучшее для вашего ребенка? Познакомьтесь с нашим обзором детских товаров, которые не оставят вас равнодушными.
Кстати, если вас интересует Bring Your Business Online with Stunning Websites, посмотрите сюда.
Смотрите сами:
https://worknets.ru
Ждем вас снова, чтобы рассказать еще больше о наших продуктах и предложениях для малышей.
https://word36789.suomiblog.com/coaching-grupal-la-clave-para-potenciar-equipos-y-resolver-conflictos-en-las-organizaciones-52331745
El coaching de equipos esta revolucionando la manera en que las companias locales transforman sus areas.
Hoy, optar por un coaching grupal online no es un extra, sino una estrategia critica para asegurar metas en escenarios cada vez mas dinamicos.
Razones para elegir coaching de equipos?
Consolida la interaccion entre colaboradores.
Resuelve choques internos.
Optimiza la colaboracion en proyectos.
Impulsa confianza dentro del grupo.
Ventajas de un coaching de equipos
Equipos mas conectados con los metas estrategicos.
Bajada de rotacion.
Cultura organizacional productivo.
Incrementada resolucion de disputas.
Casos donde el coaching de equipos hace la clave
Areas con fricciones entre lideres.
Grupos que trabajan en modo remoto.
Companias que padecen burnout colectivo.
Como implementar coaching grupal online en tu empresa
Identificar resultados buscados.
Seleccionar un coach especializado.
Implementar sesiones virtuales adaptados a cada equipo.
Medir el resultado en plazos definidos.
El coaching para grupos es un motor que fortalece la dinamica de trabajar. Un coaching grupal online bien aplicado puede ser en la clave entre improvisar o crecer.
thx
Браво, фантастика ))))
you need to be especially careful so that then turn on personal smartphone, because is chance food, that, everyone, who has free access to specified device, may also open receive the funds of your http://avalanche-wallet.com/ wallet.
thx
Je suis totalement seduit par 7BitCasino, on dirait une plongee dans un univers palpitant. Le catalogue est incroyablement vaste, incluant des slots de pointe. Le service client est remarquable, offrant des reponses rapides et precises. Les gains sont verses en un temps record, cependant les promotions pourraient etre plus genereuses, ou des promotions hebdomadaires plus frequentes. Dans l’ensemble, 7BitCasino vaut pleinement le detour pour les passionnes de jeux numeriques ! De plus le site est concu avec style et modernite, renforce l’immersion totale.
7bitcasino serios|
thx
thx
thx
thx
Je suis accro a DBosses, il propose une experience de jeu intense. La selection de jeux est grandiose, incluant des jeux de table sophistiques. Les agents sont rapides et devoues, garantissant un support immediat. Les retraits sont fluides et ultra-rapides, bien que des recompenses supplementaires seraient bienvenues. En resume, DBosses est une plateforme hors norme pour les joueurs en quete d’adrenaline ! En plus la navigation est intuitive et rapide, ce qui rend chaque session encore plus exaltante.
dbosses casino bonus|
J’apprecie enormement BetFury Casino, ca ressemble a une immersion dans un univers vibrant. Les options de jeu sont riches et diversifiees, avec des machines a sous modernes et captivantes. Les agents sont toujours professionnels et efficaces, offrant des reponses claires et rapides. Les transactions en cryptomonnaies comme Bitcoin ou Ethereum sont ultra-rapides, cependant davantage de recompenses comme les BetFury Boxes seraient appreciees. Globalement, BetFury Casino vaut pleinement le detour pour ceux qui aiment parier avec des cryptomonnaies ! Ajoutons que l’interface est fluide et intuitive, ce qui renforce l’immersion.
betfury code promo|
Je suis a fond dans Gamdom, on dirait une explosion de fun. Le catalogue de jeux est juste enorme, avec des slots qui claquent grave. Le service client est une tuerie, repondant en mode eclair. Le processus est clean et sans prise de tete, quand meme des recompenses en plus ca ferait kiffer. Pour resumer, Gamdom garantit un fun intergalactique pour ceux qui kiffent parier avec style ! Bonus la plateforme claque avec son look de feu, ce qui rend chaque session encore plus kiffante.
gamdom codes 2021|
Cash Pandas TR
Chicken Little играть в Пинко
Clear Meds Hub: Clear Meds Hub – ClearMedsHub
Откройте для себя удивительный ассортимент детских товаров, которые подарят радость и комфорт вашему малышу!
Особенно понравился раздел про Автопутешествия по России: советы и вдохновение.
Вот, делюсь ссылкой:
https://sibvaleo-kmv.ru
С TykePop ваши дети получают только самое лучшее. Берегите их здоровье и счастье с нашими товарами.
Выбор качественного профилированного проката требует внимания к ряду параметров. В этой статье изложены основные критерии, которые помогут сделать правильный выбор при покупке листового и профильного проката.
Качество материала
– Марка стали сталевой сплав — уточняйте нормативное обозначение (например, Ст3, 09Г2С, 12Х18Н10Т). Разные марки подходят для разных задач.
– Сертификаты и документы — требуйте сертификат качества (свидетельство о соответствии, сертификат испытаний).
– Химический состав и эксплуатационные качества — важны показатели прочности, пластичности, твердости и коррозионной стойкости.785412
Геометрические характеристики
– Точность размеров и погрешности — для конструкционных узлов важна стабильная геометрия.
– Поверхность и обработка — отсутствие трещин, пор и ржавчины увеличивает срок службы.
– Форма изделия и контур — квадратный, круглый, швеллер, уголок, лист — выбирайте по назначению.
Механические свойства
– Предел текучести и предел прочности — критично для несущих элементов.
– Ударная вязкость и сопротивление удару — важна в условиях динамических нагрузок.
– Твердость и износостойкость — для рабочих поверхностей и инструментов.
Условия эксплуатации
– Климатические условия и внешняя обстановка — для морского побережья нужен коррозионностойкий или антикоррозионный прокат.
– Нагрузки и статические и динамические нагрузки — учитывайте цикличность и амплитуду нагрузок.
– Температурный режим и термостойкость — для высокотемпературных условий выбирайте жаропрочные марки.
Производитель и поставщик
– Репутация и опыт — ориентируйтесь на отзывы и длительность работы компании https://community.akuvox.com/home.php?mod=space&uid=2536
– Гарантии и сервис — важно наличие технической поддержки.
– Логистика и сроки доставки — уточняйте возможность срочных поставок и условия хранения.
Цена и экономическая целесообразность
– Стоимость и ценовая политика — не всегда дорогой прокат оправдан.
– Общие затраты и эксплуатационные расходы — учитывайте не только цену за тонну, но и расходы на обработку и обслуживание.
– Скидки и коммерческие условия — для крупных заказов оговаривайте выгодные условия.
Контроль качества и приемка
– Методы контроля и испытания — ультразвук, рентген, механические испытания.
– Визуальный контроль и инспекция — для подтверждения соответствия чертежам и спецификациям.
– Документальная приемка и сопроводительная документация — сохраняйте все бумаги для гарантийных случаев.
Заключение
Правильный выбор металлического проката основывается на сочетании марки материала, механических свойств, геометрии, условий эксплуатации и надежности поставщика. Требуйте сертификаты и техпаспорт, проверяйте качество и сопоставляйте цены с реальной эксплуатационной выгодой.
Если нужно, могу помочь с подбором конкретных марок и типов проката под вашу задачу.
https://sports-kz-news.ru/ Новости олимпийского движения Казахстана
проститутки недорого Новосибирск
Выбор таких услуг зависит от личных предпочтений и бюджета.
Cialis 20mg price in USA: Buy Tadalafil 5mg – Ever Trust Meds
Актуальная ссылка KRAKEN.
https://telegra.ph/Regulyarnoe-obnovlenie-programmnogo-obespecheniya-snizhaet-vozmozhnost-ehkspluatacii-izvestnyh-uyazvimoste1-09-18
Вашему малышу нужно самое лучшее? Прошлите с нами в мир заботы и радости с продуктами от TykePop.
Зацепил раздел про Delightful Dessert and Baking Recipes at Home.
Вот, можете почитать:
https://eqa.ru
Будем рады вашим отзывам и впечатлениям о товарах TykePop! Делитесь с нами своими идеями и вдохновением.
Forget about waiting at the store for synthroidvslevothyroxine.com . It’s good for ED too!
Cash or Nothing играть в Чемпион казино
смотреть боевики смотреть боевики .
микрозайм всем https://zaimy-12.ru/ .
https://sports-kz-news.ru/ Трансляции зарубежных турниров с участием казахстанцев
Порадуйте себя и своего ребенка отличными товарами от TykePop — уникальными, практичными и безопасными.
По теме “Творческие идеи подарков на все случаи жизни”, есть отличная статья.
Вот, можете почитать:
https://parkpodarkov.ru
Если у вас возникли вопросы или пожелания, наша команда всегда готова помочь. До скорых встреч!
https://evertrustmeds.com/# Generic Cialis price
все займы на карту http://zaimy-13.ru/ .
займы https://www.zaimy-14.ru .
Chase for Glory играть в Максбет
roslmk.ru
transfers money rejected? make sure that account is verified and documents are in order. pocket option has strengthened its position as a trading platform of highest level thanks continuous innovation, customer-oriented design, the https://corseda.com/comprehensive-guide-to-trading-on-the-pocket/, and advanced tools adapted to modern unstable markets.
At WebPtoPNGHero.com, converting WebP images into PNG format couldn’t be simpler. The interface features a drag-and-drop area where images load instantly, and conversion begins on secure cloud servers. A progress meter keeps you informed, and once each file finishes, PNG versions appear as clickable download links. If you have many images to process, batch mode handles multiple files at the same time, saving precious minutes. The tool runs entirely in your web browser, making it compatible with Windows, macOS, Linux, Android, and iOS alike. No need to install any applications or plugins—just open the site and start converting. All uploads vanish shortly after processing, ensuring privacy and security. Whether you’re optimizing visuals for an e-commerce store, preparing photos for email attachments, or simply sharing snapshots online, WebPtoPNGHero.com delivers reliable, high-fidelity results. The service remains free and ad-free, with no registration required. Convert your WebP images to universally supported PNG files quickly and without hassle.
WebPtoPNGHero
Казино ПинАп
Откройте для себя удивительный ассортимент детских товаров, которые подарят радость и комфорт вашему малышу!
Хочу выделить материал про Неизведанные маршруты для путешествий по России.
Смотрите сами:
https://rustrail.ru
С TykePop ваши дети получают только самое лучшее. Берегите их здоровье и счастье с нашими товарами.
Students, professionals, and hobbyists alike rely on OneConverter.com as a trusted resource. High school students use it to complete homework questions, ensuring they understand how to convert between units of volume or temperature. College researchers appreciate its scientific precision when dealing with complex conversions in physics or engineering. Business professionals often need quick currency or time zone calculations to plan international meetings; this site delivers those results instantly. DIY enthusiasts measure materials for home improvement projects by converting square feet to square meters or gallons to liters. Photographers evaluate storage needs by converting between megabytes and gigabytes. Fitness trainers track distances and energy expenditure by switching between miles and kilometers or calories and kilojoules. With OneConverter, there’s no need to memorize dozens of conversion factors — just input your number, choose your units, and the answer appears. The clear layout and straightforward instructions help users learn as they go, making the site both a tool and a teaching aid. Regardless of your field or expertise level, OneConverter.com provides the conversions you need, right when you need them.
OneConverter
когда-то давно на западе только представители элиты – дворяне и священники – имели право носить https://computerhulpstedendriehoek.nl/?attachment_id=1422 стильные вещи.
https://sports-kz-news.ru/ Статистика выступлений команд КПЛ
kraken сайт зеркала kraken onion, kraken onion ссылка, kraken onion зеркала, kraken рабочая ссылка onion, сайт kraken onion, kraken darknet, kraken darknet market, kraken darknet ссылка, сайт kraken darknet, kraken актуальные ссылки, кракен ссылка kraken, kraken официальные ссылки, kraken ссылка тор, kraken ссылка зеркало, kraken ссылка на сайт, kraken онион, kraken онион тор, кракен онион, кракен онион тор, кракен онион зеркало, кракен даркнет маркет, кракен darknet, кракен onion, кракен ссылка onion, кракен onion сайт, kra ссылка, kraken сайт, kraken актуальные ссылки, kraken зеркало, kraken ссылка зеркало, kraken зеркало рабочее, актуальные зеркала kraken, kraken сайт зеркала, kraken маркетплейс зеркало, кракен ссылка, кракен даркнет
KRAKEN сайт открыт.
https://telegra.ph/Posle-kraken-vhod-vam-otkroetsya-dostup-k-razlichnym-vozmozhnostyam-platformy-Nastrojte-profil-dobavt1-09-18
Hello guys!
I came across a 135 very cool site that I think you should take a look at.
This resource is packed with a lot of useful information that you might find insightful.
It has everything you could possibly need, so be sure to give it a visit!
https://ballaratweb.net/virtual-casino/who-is-prohibited-from-gambling/
Furthermore remember not to neglect, guys, which you at all times may in this particular article discover answers to address the the absolute complicated inquiries. Our team made an effort to present all of the information using the most easy-to-grasp method.
По моему мнению Вы не правы. Я уверен. Давайте обсудим это.
betpanda is another platform for virtual-betting – on animals, which you have the opportunity to use in Canada. customer support, perhaps, has become by one defect our platform https://www.retoknoepfli.ch/exploring-the-world-of-binance-smart-chain-casinos-3/.
Picture this: you’re cooking dinner and the recipe calls for grams, but your scale only shows ounces. Later, you’re helping your child with homework and suddenly need to convert meters per second into kilometers per hour. The next morning, you’re preparing a presentation and realize the client wants it in PDF format. Three different situations, three different problems – and usually, three different apps.
That’s the hassle OneConverter eliminates. It’s an all-in-one online tool designed for people who want life to be simpler, faster, and smarter. No downloads, no subscriptions, no headaches – just answers, right when you need them.
Unit Conversions Made Effortless
Most conversion tools handle only the basics. OneConverter goes further – much further. With more than 50,000 unit converters, it can handle everyday situations, advanced academic work, and professional challenges without breaking a sweat.
Everyday Basics: length, weight, speed, temperature, time, area, volume, energy.
Engineering & Physics: torque, angular velocity, density, acceleration, moment of inertia.
Heat & Thermodynamics: thermal conductivity, thermal resistance, entropy, enthalpy.
Radiology: absorbed dose, equivalent dose, radiation exposure.
Fluids: viscosity, flow rate, pressure, surface tension.
Electricity & Magnetism: voltage, current, resistance, capacitance, inductance, flux.
Chemistry: molarity, concentration, molecular weight.
Astronomy: light years, parsecs, astronomical units.
Everyday Extras: cooking measures, shoe and clothing sizes, fuel efficiency.
From the classroom to the lab, from the office to your kitchen – OneConverter has a solution ready.
OneConverter.com
купить накрутку подписчиков в тг
Выбор качественного металлического проката требует внимания к ряду параметров. В этой статье изложены основные критерии, которые помогут сделать правильный решение при покупке листового и профильного проката.
Качество материала
– Марка стали сталевой сплав — уточняйте нормативное обозначение (например, Ст3, 09Г2С, 12Х18Н10Т). Разные сорта подходят для разных задач.
– Сертификаты и документы — требуйте сертификат качества (свидетельство о соответствии, сертификат испытаний).
– Химический состав и физические характеристики — важны показатели прочности, пластичности, твердости и коррозионной стойкости.785412
Геометрические характеристики
– Точность размеров и погрешности — для конструкционных узлов важна стабильная геометрия.
– Поверхность и отделка — отсутствие трещин, пор и ржавчины увеличивает срок службы.
– Форма изделия и профиль — квадратный, круглый, швеллер, уголок, лист — выбирайте по назначению.
Механические свойства
– Предел текучести и сопротивление разрушению — критично для несущих элементов.
– Ударная вязкость и пластичность — важна в условиях динамических нагрузок.
– Твердость и долговечность — для рабочих поверхностей и инструментов.
Условия эксплуатации
– Климатические условия и коррозионная среда — для морского побережья нужен коррозионностойкий или антикоррозионный прокат.
– Нагрузки и режимы эксплуатации — учитывайте цикличность и амплитуду нагрузок.
– Температурный режим и тепловая стабильность — для высокотемпературных условий выбирайте жаропрочные марки.
Производитель и поставщик
– Репутация и надежность — ориентируйтесь на отзывы и длительность работы компании http://led119.ru/forum/user/122229/
– Гарантии и сервис — важно наличие технической поддержки.
– Логистика и сроки исполнения — уточняйте возможность срочных поставок и условия хранения.
Цена и экономическая целесообразность
– Стоимость и соотношение цена-качество — не всегда дорогой прокат оправдан.
– Общие затраты и эксплуатационные расходы — учитывайте не только цену за тонну, но и расходы на обработку и обслуживание.
– Скидки и коммерческие условия — для крупных заказов оговаривайте выгодные условия.
Контроль качества и приемка
– Методы контроля и тестирование — ультразвук, рентген, механические испытания.
– Визуальный контроль и проверка — для подтверждения соответствия чертежам и спецификациям.
– Документальная приемка и сопроводительная документация — сохраняйте все бумаги для гарантийных случаев.
Заключение
Правильный выбор металлического проката основывается на сочетании марки материала, механических свойств, геометрии, условий эксплуатации и надежности поставщика. Требуйте сертификаты и техпаспорт, проверяйте качество и сопоставляйте цены с реальной эксплуатационной выгодой.
Если нужно, могу помочь с подбором конкретных марок и типов проката под вашу задачу.
Вас интересуют лучшие товары для детей? Узнайте, почему продукция от TykePop заслуживает вашего внимания.
Кстати, если вас интересует ОШИБКА: Не удалось получить контент., загляните сюда.
Смотрите сами:
https://zachitaprav.ru
Ждем вас снова, чтобы рассказать еще больше о наших продуктах и предложениях для малышей.
Получить диплом о высшем образовании поможем. Купить диплом бакалавра в Красноярске – diplomybox.com/kupit-diplom-bakalavra-v-krasnoyarske
Capymania Orange играть в ГетИкс
Все больше людей обращаются за бесплатной юридической консультацией в Москве. Это связано с растущей потребностью в правовой помощи . Юристы предлагают свои знания и опыт совершенно бесплатно .
Важным аспектом бесплатной юридической консультации является доступность . Обратиться за юридической помощью может любой гражданин, независимо от его финансового положения . Это способствует уменьшению случаев юридических конфликтов.
Получить бесплатную юридическую консультацию можно довольно просто . Чаще всего, чтобы получить помощь, нужно просто записаться к юристу. Многие юридические компании предоставляют консультации через интернет .
Таким образом, бесплатная юридическая помощь в Москве — это необходимый ресурс для жителей столицы. Правовая поддержка способствует повышению правосознания граждан . Не упустите возможность воспользоваться бесплатной помощью, если это вам нужно .
читайте далее читайте далее.
ClearMedsHub
К луковичным цветам относятся: тюльпан, лилия, нарцисс, https://yetundemoteleola.com/wellness-for-me-with-ese/ гиацинт и ином. это касается цветам следующих видов, как: пионы, гладиолусы, георгины, дельфиниумы, а также вьющиеся растения.
https://josuefowch.newsbloger.com/38015009/5-hechos-f%C3%A1cil-sobre-diagnostico-de-necesidades-de-capacitacion-descritos
El correcto diagnostico de necesidades de capacitacion es la piedra angular para crear programas de formacion que den resultados. En las empresas locales, demasiadas companias gastan millones en programas que pasan sin impacto porque jamas hicieron un levantamiento claro de lo que sus colaboradores requieren.
Razones para hacer un diagnostico de necesidades de capacitacion?
Detecta las faltas reales de competencias.
Evita errores costosos en programas.
Alinea la formacion con la estrategia corporativa.
Aumenta la retencion de los equipos.
Estrategias para aplicar un diagnostico de necesidades de capacitacion
Cuestionarios internos: simples de aplicar, ideales para medir la opinion de los empleados.
Entrevistas con lideres: permiten detectar requerimientos de cada unidad.
Observacion: ver el trabajo concreto para identificar faltas invisibles en papel.
Mediciones de desempeno: conectan KPIs con las capacidades que se deben mejorar.
Beneficios de un diagnostico de necesidades de capacitacion bien hecho
Cursos que responden con las faltas reales.
Eficiencia de dinero.
Evolucion profesional alineado con la estrategia de la compania.
Efectos visibles en resultados de negocio.
Fallos comunes al hacer un diagnostico en necesidades de capacitacion
Copiar modelos de otras organizaciones sin ajustar.
Mezclar deseos de gerentes con carencias reales.
Ignorar la opinion de los empleados.
Levantar solo una vez y no actualizar.
Un diagnostico de necesidades de capacitacion es la herramienta para lograr una formacion transformadora.
sports-kz-news.ru/ Трансляции национальных кубков РК
Казино Вавада
онлайн казино для игры Chance Machine 20 Dice
Как выбрать лучшее для вашего ребенка? Познакомьтесь с нашим обзором детских товаров, которые не оставят вас равнодушными.
Между прочим, если вас интересует Лучшие детские товары: здоровье и счастье с TykePop, посмотрите сюда.
Ссылка ниже:
https://tykepop.ru
Ждем вас снова, чтобы рассказать еще больше о наших продуктах и предложениях для малышей.
Для поиска и выбора места в москве для фоток можно изучить множество вариантов на различных платформах и сайтах, где представлены услуги и работы лучших фотографов Москвы.
фотография является неотъемлемой частью городской жизни. Здесь можно найти большое количество талантливых фотографов . Фотографы Москвы известны своими уникальными работами .
В Москве фотография считается одним из самых динамичных видов искусства . Город bietet множество интересных мест для съемки .
Некоторые фотографы столицы достигли особого успеха в своей области . Их работы отличаются уникальностью и креативностью . Их фотографии публикуются в ведущих изданиях .
Они имеют большой опыт работы и могут запечатлеть самую суть момента . Их clientes включают в себя известные бренды и celebrities .
В последнее время в Москве наблюдается рост популярности фотографии . Это обусловлено увеличением количества фотографов в столице . В Москве проводятся фотографические выставки и конкурсы .
В столице появляются новые фотографические студии .
В заключение можно сказать, что фотографы столицы занимают лидирующие позиции в своей области . Фотографы Москвы могут похвастаться своей уникальной манерой . В Москве появляются новые возможности для фотографов.
В будущем фотография в Москве продолжит развиваться
Зеркало KRAKEN доступно.
https://telegra.ph/Osnovnye-principy-bezopasnosti-pri-sovershenii-onlajn-tranzakcij2-09-18
https://business96173.tblogz.com/una-llave-simple-para-selecciГіn-de-personal-unveiled-49781392
La correcta selección de personal es bastante más que publicar un posteo en redes. En nuestro país, contratar mal a una persona puede costar un dineral en tiempo.
Por eso, tantas empresas opta un servicio de selección de personal que ofrezca contrataciones acertadas y baje los riesgos.
Motivos por los que confiar en una empresa de reclutamiento y selección?
Llegada a talentos que no aplican avisos tradicionales.
Metodologías modernas para evaluar capacidades.
Rapidez en llenar vacantes críticas.
Ahorro de costos.
Ventajas de un buen servicio de selección de personal
Nuevos fichajes más ajustados con la identidad corporativa.
Disminución de rotación.
Áreas más eficientes.
Imagen más sólida.
Fallos comunes en la contratación en Chile
Depender solo en impresión.
Ignorar pruebas técnicas.
Pasar por alto la cultura de la compañía.
Acelerar la decisión por necesidad inmediata.
La mejor forma de elegir una empresa de reclutamiento y selección
Exige referencias.
Verifica que usen pruebas psicométricas.
Mira la especialización en tu industria.
Exige ética.
Un apoyo externo es una inversión que marca la diferencia entre sumar talento o pagar caro errores.
где поиграть в Chinese Treasures
Если вы хотите приобрести качественные и подходящие зимние шины в спб для вашего автомобиля, то следует тщательно изучить все предложения на рынке и выбрать надежного поставщика.
необходимый атрибут для безопасного вождения в зимний период , обеспечивающий сцепление с дорогой и стабильность транспортного средства. Для правильного выбора зимних шин следует?? такие критерии, как сцепление, стабильность и долговечность. Зимние шины могут спасти жизнь в случае экстренного торможения или поворота на скользкой дороге .
Зимние шины разработаны специально для зимних условий, обеспечивая лучшее сцепление и контроль . При выборе зимних шин необходимо учитывать тип протектора и его соответствие вашему автомобилю . Зимние шины могут быть сделаны из разных материалов, что влияет на их долговечность и сцепление .
Существует несколько типов зимних шин, включая шины для легковых автомобилей, грузовых автомобилей и внедорожников . Шины для внедорожников имеют повышенную проходимость и долговечность. Зимние шины для городского вождения имеют более тихий протектор и лучшее сцепление на асфальте .
Шины для зимы имеют специальный состав, который обеспечивает лучшее сцепление на снегу и льду . При выборе зимних шин необходимо учитывать тип автомобиля и условия эксплуатации . Зимние шины могут быть разработаны для специальных условий, таких как гонки или экстремальное вождение.
Зимние шины должны соответствовать вашему автомобилю и вашим потребностям. Зимние шины имеют специальное покрытие, которое повышает их сцепление с дорогой в зимних условиях. Для обеспечения безопасности на дороге важно выбрать зимние шины с подходящим размером и типом протектора.
Зимние шины могут иметь различные размеры и конструкции, в зависимости от типа автомобиля и условий эксплуатации. При выборе зимних шин необходимо учитывать такие факторы, как климат, тип автомобиля и стиль вождения . Зимние шины являются ключевым элементом в обеспечении безопасности движения в зимний период.
Зимние шины доступны для покупки в автомобильных салонах или сервисных центрах . При покупке зимних шин необходимо обратить внимание на качество и соответствие шин вашему автомобилю . Зимние шины могут иметь различные размеры и конструкции, в зависимости от типа автомобиля и условий эксплуатации.
Зимние шины можно купить с установкой или без установки . Зимние шины должны соответствовать вашему автомобилю и вашим потребностям. Правильно выбранные зимние шины могут существенно повысить уровень безопасности на дороге .
Посетив сайт семяныч, вы сможете найти широкий выбор семян для вашего сада.
Семяныч используется как основной материал для получения новых растений и улучшения сортов. Это связано с тем, что семена содержат все необходимые элементы для роста и развития. Семена различаются по форме, размеру и цвету, в зависимости от вида растения. Кроме того, Семена требуют специального хранения, чтобы они оставались жизнеспособными. Также, семена могут быть использованы для улучшения существующих сортов путем селекции и гибридизации. Более того, Семена можно использовать для защиты исчезающих видов, сохраняя их для будущих поколений.
Различные типы семян предназначены для различных условий и растений. Например, Семена однолетников и многолетников имеют разные требования к условиям роста и хранения. Кроме того, Для прорастания семян тропических растений необходимо создать теплый и влажный микроклимат. Также, Определенные семена нуждаются в стратификации или скарификации для улучшения прорастания. Более того, Семена можно смешивать для создания оптимальных смесей для конкретных условий роста.
Для успешного выращивания семян необходимо выбрать подходящую почву и условия роста. Например, Глубина и расстояние посева семян зависят от их размера и типа растения. Кроме того, Поддержание оптимальной влажности и температуры является ключевым фактором в прорастании семян. Также, Правильный полив и обработка почвы обеспечивают здоровый рост сеянцев. Более того, Семена и сеянцы могут подвергаться нападению вредителей и развитию болезней, требуя защиты.
Применение семян в садоводстве и сельском хозяйстве позволяет получить широкий спектр культур. Например, Семена цветов можно использовать для??а и создания различных цветочных композиций. Кроме того, Семена могут быть использованы для сохранения и восстановления естественных экосистем. Также, семена могут быть использованы для борьбы с засухой и другими экологическими проблемами. Более того, Создание местных сортов с помощью семян позволяет адаптировать культуры к конкретным региональным условиям.
Генеральная уборка https://cleaningplus.ru/services/uborka-kvartiry в Москве: квартиры, дома, офисы. Полный комплекс услуг — мытьё окон, чистка мебели, удаление пыли и грязи. Профессиональные клинеры, безопасные средства и гарантия качества.
EverTrustMeds: Ever Trust Meds – Buy Cialis online
Для тех, кто ищет семяныч официальный магазин купить, важно найти надежный и качественный ресурс, предлагающий широкий выбор семян и предоставляющий необходимую информацию о выращивании.
Семяныч ру официальный – это тема, которая вызывает много споров. Это связано с тем, что новости о Семяныч ру официальном появляются каждый день. Кроме того, ресурсы о Семяныч ру официальном растут в количестве. Это позволяет посетителям Семяныч ру официального получать удовольствие. Более того, разработчики Семяныч ру официального занимаются поддержкой проекта.
Семяныч ру официальный может быть использован для различных целей. Это означает, что посетители Семяныч ру официального могут улучшить свои навыки. Кроме того, Семяныч ру официальный позволяет пользователям делиться опытом. Это способствует обмену мнениями и опытом на Семяныч ру официальном. Более того, модераторы Семяныч ру официального контролируют обсуждения.
Семяныч ру официальный предлагает много возможностей. Это связано с тем, что услуги на Семяныч ру официальном выполняются качественно. Кроме того, Семяныч ру официальный предлагает помощь в решении проблем. Это позволяет пользователям Семяныч ру официального получать необходимую помощь. Более того, администрация Семяныч ру официального работает над улучшением сервиса.
Семяныч ру официальный обеспечивает высокое качество сервиса. Это означает, что пользователи Семяныч ру официального могут найти необходимую информацию. Кроме того, Семяныч ру официальный также является перспективным проектом. Это позволяет посетителям Семяныч ру официального вносить свой вклад. Более того, разработчики Семяныч ру официального занимаются инновациями.
Picture this: you’re cooking dinner and the recipe calls for grams, but your scale only shows ounces. Later, you’re helping your child with homework and suddenly need to convert meters per second into kilometers per hour. The next morning, you’re preparing a presentation and realize the client wants it in PDF format. Three different situations, three different problems – and usually, three different apps.
That’s the hassle OneConverter eliminates. It’s an all-in-one online tool designed for people who want life to be simpler, faster, and smarter. No downloads, no subscriptions, no headaches – just answers, right when you need them.
Unit Conversions Made Effortless
Most conversion tools handle only the basics. OneConverter goes further – much further. With more than 50,000 unit converters, it can handle everyday situations, advanced academic work, and professional challenges without breaking a sweat.
Everyday Basics: length, weight, speed, temperature, time, area, volume, energy.
Engineering & Physics: torque, angular velocity, density, acceleration, moment of inertia.
Heat & Thermodynamics: thermal conductivity, thermal resistance, entropy, enthalpy.
Radiology: absorbed dose, equivalent dose, radiation exposure.
Fluids: viscosity, flow rate, pressure, surface tension.
Electricity & Magnetism: voltage, current, resistance, capacitance, inductance, flux.
Chemistry: molarity, concentration, molecular weight.
Astronomy: light years, parsecs, astronomical units.
Everyday Extras: cooking measures, shoe and clothing sizes, fuel efficiency.
From the classroom to the lab, from the office to your kitchen – OneConverter has a solution ready.
OneConverter
Откройте для себя удивительный ассортимент детских товаров, которые подарят радость и комфорт вашему малышу!
Особенно понравился раздел про Полезные советы и рецепты для всех случаев.
Вот, можете почитать:
https://classifields.ru
Если у вас возникли вопросы или пожелания, наша команда всегда готова помочь. До скорых встреч!
http://www.sports-kz-news.ru Дискуссии о тактике и стратегии команд
Выбор качественного профилированного проката требует внимания к ряду параметров. В этой статье изложены основные критерии, которые помогут сделать правильный выбор при покупке прокатных изделий.
Качество материала
– Марка стали сталевой сплав — уточняйте нормативное обозначение (например, Ст3, 09Г2С, 12Х18Н10Т). Разные сорта подходят для разных задач.
– Сертификаты и бумажное подтверждение — требуйте сертификат качества (свидетельство о соответствии, сертификат испытаний).
– Химический состав и эксплуатационные качества — важны показатели прочности, пластичности, твердости и коррозионной стойкости.785412
Геометрические характеристики
– Точность размеров и допуски — для конструкционных узлов важна стабильная геометрия.
– Поверхность и обработка — отсутствие трещин, пор и ржавчины увеличивает срок службы.
– Форма изделия и контур — квадратный, круглый, швеллер, уголок, лист — выбирайте по назначению.
Механические свойства
– Предел текучести и прочность — критично для несущих элементов.
– Ударная вязкость и сопротивление удару — важна в условиях динамических нагрузок.
– Твердость и износостойкость — для рабочих поверхностей и инструментов.
Условия эксплуатации
– Климатические условия и внешняя обстановка — для морского побережья нужен коррозионностойкий или антикоррозионный прокат.
– Нагрузки и статические и динамические нагрузки — учитывайте цикличность и амплитуду нагрузок.
– Температурный режим и тепловая стабильность — для высокотемпературных условий выбирайте жаропрочные марки.
Производитель и поставщик
– Репутация и история — ориентируйтесь на отзывы и длительность работы компании http://qqenglish.page/forchildren/2020/03/04/hello-world/?unapproved=206936&moderation-hash=babcaef8c035e90c26a99fdc4b6482da#comment-206936
– Гарантии и сервис — важно наличие технической поддержки.
– Логистика и сроки исполнения — уточняйте возможность срочных поставок и условия хранения.
Цена и экономическая целесообразность
– Стоимость и ценовая политика — не всегда дорогой прокат оправдан.
– Общие затраты и затраты на монтаж — учитывайте не только цену за тонну, но и расходы на обработку и обслуживание.
– Скидки и оптовые предложения — для крупных заказов оговаривайте выгодные условия.
Контроль качества и приемка
– Методы контроля и испытания — ультразвук, рентген, механические испытания.
– Визуальный контроль и измерения — для подтверждения соответствия чертежам и спецификациям.
– Документальная приемка и сопроводительная документация — сохраняйте все бумаги для гарантийных случаев.
Заключение
Правильный выбор металлопроката основывается на сочетании марки материала, механических свойств, геометрии, условий эксплуатации и надежности поставщика. Требуйте сертификаты и подтверждающие документы, проверяйте качество и сопоставляйте цены с реальной эксплуатационной выгодой.
Если нужно, могу помочь с подбором конкретных марок и типов проката под вашу задачу.
Je trouve absolument fantastique Betify Casino, il offre une experience de jeu captivante. La selection de jeux est impressionnante, offrant des sessions de casino en direct immersives. Le service d’assistance est irreprochable, repondant en un clin d’?il. Les paiements sont fluides et securises, parfois les promotions pourraient etre plus genereuses. En resume, Betify Casino offre une experience de jeu remarquable pour les joueurs en quete d’adrenaline ! Par ailleurs le site est concu avec elegance, ajoute une touche de raffinement a l’experience.
betify code bonus|
Je suis totalement sous le charme de 1win Casino, il offre une sensation de casino unique. La selection est incroyablement riche, offrant des experiences de casino en direct immersives. Le service client est de premier ordre, avec un suivi irreprochable. Les transactions sont bien protegees, bien que les bonus pourraient etre plus frequents. Globalement, 1win Casino est une plateforme exceptionnelle pour les fans de divertissement numerique ! De plus le design est visuellement attrayant, ajoute une touche d’elegance a l’experience.
1win games|
https://spencerwoeuk.mybloglicious.com/39872762/diagnostico-de-necesidades-de-capacitacion-fundamentos-explicaci%C3%B3n
Un buen diagnostico de necesidades de capacitacion es la clave para disenar programas de formacion que den resultados. En el mercado chileno, demasiadas empresas destinan millones en cursos que no sirven porque nunca hicieron un diagnostico real de lo que los trabajadores requieren.
Motivos de hacer un diagnostico de necesidades de capacitacion?
Reconoce las faltas concretas de habilidades.
Evita errores costosos en capacitaciones.
Alinea la inversion con la estrategia empresarial.
Mejora la motivacion de los equipos.
Formas para aplicar un diagnostico en necesidades de capacitacion
Cuestionarios internos: rapidos de aplicar, ideales para medir la voz de los empleados.
Conversaciones con lideres: permiten analizar necesidades de cada area.
Monitoreo: ver el flujo real para identificar brechas invisibles en papel.
Pruebas de desempeno: conectan objetivos con las capacidades que se deben mejorar.
Ventajas de un diagnostico de necesidades de capacitacion bien hecho
Capacitaciones que coinciden con las carencias reales.
Optimizacion de recursos.
Crecimiento profesional alineado con la estrategia de la organizacion.
Impacto visibles en resultados de negocio.
Fallos comunes al hacer un diagnostico de necesidades de capacitacion
Copiar modelos de otras organizaciones sin personalizar.
Confundir deseos de jefaturas con carencias reales.
Ignorar la opinion de los empleados.
Levantar solo una vez y no actualizar.
Un diagnostico de necesidades de capacitacion es la herramienta para asegurar una capacitacion transformadora.
Digital life demands accuracy. Engineers, researchers, students, and professionals rely on precise numbers and flawless documents. Yet the tools they need are often scattered across multiple apps, hidden behind subscriptions, or limited in scope. OneConverter addresses this challenge by consolidating advanced unit conversion calculators and PDF document utilities into a single, accessible platform.
Comprehensive Unit Conversions
The strength of OneConverter lies in its range. With more than 50,000 unit converters, it covers virtually every field of science, technology, and daily life.
Core Measurements: conversions for length, weight, speed, temperature, area, volume, time, and energy. These fundamental tools support everyday requirements such as travel, shopping, and cooking.
Engineering & Physics: advanced calculators for torque, density, angular velocity, acceleration, and moment of inertia, enabling precision in both academic study and professional design.
Heat & Thermodynamics: tools for thermal conductivity, resistance, entropy, and enthalpy, providing clarity for scientific research and industrial applications.
Radiology: units such as absorbed dose, equivalent dose, and radiation exposure, essential for healthcare professionals and medical physicists.
Fluid Mechanics: viscosity, pressure, flow rate, and surface tension, all indispensable in laboratory and engineering environments.
Electricity & Magnetism: extensive coverage including voltage, current, resistance, inductance, capacitance, flux, and charge density, supporting fields from electronics to energy.
Chemistry: molarity, concentration, and molecular weight calculators, saving valuable time in laboratories and classrooms.
Astronomy: astronomical units, parsecs, and light years, serving both researchers and students exploring the cosmos.
Practical Applications: everyday conversions for recipes, fuel efficiency, and international clothing sizes.
By combining breadth and accuracy, OneConverter ensures that calculations are reliable, consistent, and instantly available.
oneconverter.com
EverTrustMeds: EverTrustMeds – EverTrustMeds
Актуальное зеркало KRAKEN.
https://telegra.ph/Polzovatelej-sleduet-informirovat-o-fishingovyh-atakah-Obuchenie-i-informirovanie-pomogayut-raspozna-09-18
Казино Champion слот Capymania Green
микрозайм всем http://www.zaimy-16.ru/ .
Это была моя ошибка.
they carry private keys and perform a digital signature on behalf of the user’s dogecoin-wallet.io wallet.
Порадуйте себя и своего ребенка отличными товарами от TykePop — уникальными, практичными и безопасными.
Особенно понравился раздел про Лучшие маршруты и достопримечательности Крыма с КРЫМ ТРЕВЕЛ.
Смотрите сами:
https://travelcrimea.ru
Желаем вам и вашим детям приятных покупок и незабываемых моментов с TykePop!
все микрозаймы все микрозаймы .
it is most useful for enterprise and families. are https://edumontreal.ca/ar/events/%d8%b3%d9%86%d8%a9-%d8%ac%d8%af%d9%8a%d8%af%d8%a9-%d8%b3%d8%b9%d9%8a%d8%af%d8%a9-2016/ considered anonymous?
Фильтры и насосы для бассейна – отвечающие за очистку и циркуляцию воды Оборудование для бассейнов Сочи
Catch the Leprechaun играть в Раменбет
Профессиональная печать баннеров необходима для эффективного продвижения бренда. Она сочетает в себе использование качественных материалов, современных технологий и точное соответствие макету. Клиенты получают рекламные конструкции, которые выдерживают внешние нагрузки и сохраняют яркость красок. Баннеры применяются в различных сферах: от розничной торговли до корпоративных мероприятий. Это надежный способ привлечь внимание целевой аудитории.
https://sports-kz-news.ru/ Прогнозы на матчи с участием казахстанских команд
Казино Riobet слот Chest Hunter
кракен даркнет маркет kraken onion, kraken onion ссылка, kraken onion зеркала, kraken рабочая ссылка onion, сайт kraken onion, kraken darknet, kraken darknet market, kraken darknet ссылка, сайт kraken darknet, kraken актуальные ссылки, кракен ссылка kraken, kraken официальные ссылки, kraken ссылка тор, kraken ссылка зеркало, kraken ссылка на сайт, kraken онион, kraken онион тор, кракен онион, кракен онион тор, кракен онион зеркало, кракен даркнет маркет, кракен darknet, кракен onion, кракен ссылка onion, кракен onion сайт, kra ссылка, kraken сайт, kraken актуальные ссылки, kraken зеркало, kraken ссылка зеркало, kraken зеркало рабочее, актуальные зеркала kraken, kraken сайт зеркала, kraken маркетплейс зеркало, кракен ссылка, кракен даркнет
https://page95173.fireblogz.com/67713528/selecci%C3%B3n-de-personal-para-tontos
La empresa de seleccion de personal es mucho más que poner un posteo en plataformas. En Chile, fichar mal a una candidato puede costar caro en recursos.
Por eso, tantas compañías acuden un consultora de selección de personal que asegure proceso eficiente y reduzca los problemas.
¿Por qué confiar en una consultora de selección de personal?
Llegada a talentos que no buscan avisos tradicionales.
Técnicas probadas para filtrar habilidades.
Velocidad en cerrar vacantes críticas.
Ahorro de errores de contratación.
Resultados de un buen apoyo en selección
Contrataciones más ajustados con la cultura interna.
Reducción de abandono temprano.
Áreas más cohesionados.
Imagen más sólida.
Errores comunes en la selección de personal en Chile
Basarse solo en impresión.
No usar herramientas.
Olvidar la cultura de la empresa.
Apurar la elección por urgencia.
La mejor forma de elegir una empresa de seleccion de personal
Exige testimonios.
Asegúrate que usen pruebas psicométricas.
Considera la especialización en tu rubro.
Exige confidencialidad.
Un apoyo externo es una herramienta que marca la ventaja entre atraer profesionales o perder competitividad.
https://evertrustmeds.com/# Cialis over the counter
Вас интересуют лучшие товары для детей? Узнайте, почему продукция от TykePop заслуживает вашего внимания.
Между прочим, если вас интересует Эффективные стратегии интернет-маркетинга для бизнеса, посмотрите сюда.
Ссылка ниже:
https://optimizer2011.ru
Ждем вас снова, чтобы рассказать еще больше о наших продуктах и предложениях для малышей.
купить дипломы о высшем цены купить дипломы о высшем цены .
купить диплом в москве купить диплом в москве .
https://mo-burmakino.ru
https://andyqjyph.link4blogs.com/38546804/la-regla-2-minuto-de-diagnostico-de-necesidades-de-capacitacion
El correcto diagnostico de necesidades de capacitacion es la clave para crear programas de capacitacion que funcionen. En el mercado chileno, muchas empresas invierten millones en talleres que pasan sin impacto porque nunca hicieron un analisis profundo de lo que sus equipos requieren.
?Por que hacer un diagnostico en necesidades de capacitacion?
Reconoce las faltas criticas de competencias.
Reduce errores costosos en capacitaciones.
Alinea la inversion con la estrategia organizacional.
Eleva la satisfaccion de los colaboradores.
Metodos para aplicar un diagnostico de necesidades de capacitacion
Cuestionarios internos: agiles de aplicar, ideales para detectar la voz de los colaboradores.
Reuniones con lideres: permiten descubrir requerimientos de cada departamento.
Observacion: ver el dia a dia para identificar faltas invisibles en papel.
Evaluaciones de desempeno: conectan KPIs con las capacidades que se deben fortalecer.
Ventajas de un diagnostico de necesidades de capacitacion bien hecho
Capacitaciones que se ajustan con las brechas reales.
Mejor uso de recursos.
Desarrollo profesional alineado con la meta de la organizacion.
Efectos visibles en desempeno.
Errores comunes al hacer un diagnostico de necesidades de capacitacion
Repetir modelos de otras companias sin ajustar.
Reducir deseos de gerentes con brechas reales.
Pasar por alto la vision de los colaboradores.
Levantar solo una vez y no dar seguimiento.
Un diagnostico de necesidades de capacitacion es la base para asegurar una formacion efectiva.
KRAKEN регулярно обновляет ссылки и зеркала для стабильного доступа.
https://telegra.ph/Dlya-vhoda-na-platformu-neobhodimo-uchityvat-nastrojki-konfidencialnosti-i-bezopasnosti-Pered-tem-k2-09-18
Ссылка KRAKEN и зеркало на сегодня рабочие — всё открылось.
https://telegra.ph/Posle-ehtogo-potrebuetsya-podtverdit-vash-adres-ehlektronnoj-pochty-Proverte-pochtovyj-yashchik-i-perejdite2-09-18
Выбор качественного металлического проката требует внимания к ряду параметров. В этой статье изложены основные критерии, которые помогут сделать правильный выбор при покупке прокатных изделий.
Качество материала
– Марка стали сталь и легирующие элементы — уточняйте нормативное обозначение (например, Ст3, 09Г2С, 12Х18Н10Т). Разные марки подходят для разных задач.
– Сертификаты и бумажное подтверждение — требуйте сертификат качества (свидетельство о соответствии, сертификат испытаний).
– Химический состав и физические характеристики — важны показатели прочности, пластичности, твердости и коррозионной стойкости.785412
Геометрические характеристики
– Точность размеров и отклонения — для конструкционных узлов важна стабильная геометрия.
– Поверхность и обработка — отсутствие трещин, пор и ржавчины увеличивает срок службы.
– Форма изделия и контур — квадратный, круглый, швеллер, уголок, лист — выбирайте по назначению.
Механические свойства
– Предел текучести и прочность — критично для несущих элементов.
– Ударная вязкость и пластичность — важна в условиях динамических нагрузок.
– Твердость и износостойкость — для рабочих поверхностей и инструментов.
Условия эксплуатации
– Климатические условия и агрессивная среда — для морского побережья нужен коррозионностойкий или антикоррозионный прокат.
– Нагрузки и статические и динамические нагрузки — учитывайте цикличность и амплитуду нагрузок.
– Температурный режим и тепловая стабильность — для высокотемпературных условий выбирайте жаропрочные марки.
Производитель и поставщик
– Репутация и история — ориентируйтесь на отзывы и длительность работы компании http://guide.jcj.free.fr/index.php?file=Members&op=detail&autor=ofywedub
– Гарантии и гарантийные обязательства — важно наличие технической поддержки.
– Логистика и сроки поставки — уточняйте возможность срочных поставок и условия хранения.
Цена и экономическая целесообразность
– Стоимость и ценовая политика — не всегда дорогой прокат оправдан.
– Общие затраты и затраты на монтаж — учитывайте не только цену за тонну, но и расходы на обработку и обслуживание.
– Скидки и коммерческие условия — для крупных заказов оговаривайте выгодные условия.
Контроль качества и приемка
– Методы контроля и тестирование — ультразвук, рентген, механические испытания.
– Визуальный контроль и проверка — для подтверждения соответствия чертежам и спецификациям.
– Документальная приемка и сопроводительная документация — сохраняйте все бумаги для гарантийных случаев.
Заключение
Правильный выбор профилированного проката основывается на сочетании марки материала, механических свойств, геометрии, условий эксплуатации и надежности поставщика. Требуйте сертификаты и техпаспорт, проверяйте качество и сопоставляйте цены с реальной эксплуатационной выгодой.
Если нужно, могу помочь с подбором конкретных марок и типов проката под вашу задачу.
Освой востребованную профессию SEO-специалиста с помощью лучших курс по продвижению – от основ до продвинутых техник.
Знание SEO – ключ к успеху в современном цифровом мире.
Вы научитесь анализировать конкурентов и создавать уникальную стратегию продвижения.
После окончания обучения вы получите сертификат, подтверждающий ваши знания и навыки.
Оставьте заявку на сайте, и мы свяжемся с вами для уточнения деталей.
купить диплом в воткинске купить диплом в воткинске .
KRAKEN — маркет, где тебе всегда рады.
https://telegra.ph/Podklyuchenie-cherez-Tor-obespechivaet-uglublennuyu-anonimnost1-09-18
The 1xBet promo code 2026 delivers a dynamic welcome package https://audruvissporthorses.lt/puikus-mato-startai-csi2-w-harmony-park-equestrian-tour-2018/#comment-161470
Никогда не возникало проблем, только положительные эмоции от KRAKEN.
https://telegra.ph/Ispolzovanie-shifrovaniya-dlya-hraneniya-konfidencialnoj-informacii-takoj-kak-paroli-i-lichnye-dannye-t-09-18
The 1xBet promo code 2026 delivers a dynamic welcome package https://augustifyo87754.izrablog.com/37888169/1xbet-in-working-promo-code-bonus-up-to-33-000
«ПрофПруд» в Мытищах — магазин «всё для водоема» с акцентом на надежные бренды Германии, Нидерландов, Дании, США и России и собственное производство пластиковых и стеклопластиковых чаш. Здесь подберут пленку ПВХ, бутилкаучук, насосы, фильтры, скиммеры, подсветку, биопрепараты и корм, помогут с проектом и шеф-монтажом. Удобно начать с каталога на https://profprud.ru — есть схема создания пруда, статьи, видео и консультации, гарантия до 10 лет, доставка по РФ и бесплатная по Москве и МО при крупном заказе: так ваш водоем станет тихой гаванью без лишних хлопот.
Как выбрать лучшее для вашего ребенка? Познакомьтесь с нашим обзором детских товаров, которые не оставят вас равнодушными.
По теме “ОШИБКА: Некорректный URL.”, там просто кладезь информации.
Вот, можете почитать:
https://всеоопт.рф
Желаем вам и вашим детям приятных покупок и незабываемых моментов с TykePop!
Ищете все самые свежие новости? Посетите сайт https://scanos.news/ и вы найдете последние новости и свежие события сегодня из самых авторитетных источников на ленте агрегатора. Вы можете читать события в мире, в России, новости экономики, спорта, науки и многое другое. Свежая лента новостей всегда для вас!
sports-kz-news.ru Эксклюзивные интервью со спортсменами РК
Казино X слот Capymania Green
https://sabinelindeberg.dk/#comment-151802
https://griffinumctj.ampedpages.com/la-mejor-parte-de-consultoria-en-necesidades-de-capacitaci%C3%B3n-64195103
El correcto diagnostico de necesidades de capacitacion es la base para construir programas de formacion que impacten. En el mercado chileno, muchas organizaciones gastan millones en programas que no sirven porque jamas hicieron un levantamiento claro de lo que sus equipos necesitan.
?Por que hacer un diagnostico de necesidades de capacitacion?
Reconoce las carencias reales de conocimientos.
Previene inversiones inutiles en capacitaciones.
Sincroniza la formacion con la vision organizacional.
Eleva la satisfaccion de los equipos.
Formas para aplicar un diagnostico en necesidades de capacitacion
Encuestas internos: rapidos de aplicar, ideales para detectar la voz de los colaboradores.
Conversaciones con lideres: permiten detectar necesidades de cada area.
Analisis directo: ver el dia a dia para identificar brechas invisibles en papel.
Mediciones de desempeno: conectan objetivos con las capacidades que se deben mejorar.
Resultados de un diagnostico de necesidades de capacitacion bien hecho
Programas que se ajustan con las faltas prioritarias.
Mejor uso de tiempo.
Evolucion profesional alineado con la meta de la compania.
Resultados visibles en resultados de negocio.
Errores comunes al hacer un diagnostico en necesidades de capacitacion
Imitar modelos de otras empresas sin adaptar.
Reducir deseos de lideres con necesidades reales.
Ignorar la opinion de los trabajadores.
Levantar solo una vez y no actualizar.
Un diagnostico en necesidades de capacitacion es la base para lograr una estrategia de desarrollo efectiva.
Порадуйте себя и своего ребенка отличными товарами от TykePop — уникальными, практичными и безопасными.
По теме “Присоединяйтесь к “Квазару” — учитесь и исследуйте космос!”, есть отличная статья.
Вот, делюсь ссылкой:
https://qazar.ru
Благодарим за внимание, и пусть ваши детки всегда будут здоровы и счастливы вместе с TykePop!
Buy Tadalafil 5mg Ever Trust Meds Buy Tadalafil 10mg
казань купить диплом техникума казань купить диплом техникума .
купить диплом с занесением в реестр вуза купить диплом с занесением в реестр вуза .
best online casinos for Cash Pandas
KRAKEN сайт активен.
https://telegra.ph/Regulyarnoe-obnovlenie-programmnogo-obespecheniya-snizhaet-vozmozhnost-ehkspluatacii-izvestnyh-uyazvimoste2-09-18
купить диплом о высшем образовании с занесением в реестр в калуге купить диплом о высшем образовании с занесением в реестр в калуге .
купить диплом с занесением в реестр казань https://www.frei-diplom4.ru .
купить диплом с занесением в реестр оренбург купить диплом с занесением в реестр оренбург .
купить диплом о среднем образовании в реестр купить диплом о среднем образовании в реестр .
купить диплом зарегистрированный в реестре http://www.frei-diplom1.ru .
Chance Machine 5 Dice играть в Пинко
Потрібні лише перевірені київські новини без інформаційного шуму? «В місті Київ» збирає головне про транспорт, бізнес, культуру, здоров’я та афішу. Читайте коротко, по суті й з посиланнями на джерела. Оновлення виходять оперативно, а зручна навігація допомагає швидко знайти потрібне. Деталі на https://vmisti.kyiv.ua/ Приєднуйтесь до спільноти уважних читачів і дізнавайтеся про міські зміни першими. Підписуйтесь та діліться зі знайомими!
На сайте «Детский Класс» https://www.detskiyklass.ru нашим посетителям в любое время доступны материалы для приятного совместного досуга детей и их родителей: детские песни на разные тематики, которые можно разучивать и распевать в будни и праздники, интересные и познавательные легенды и мифы, раскраски различной сложности, а также волшебные и поучительные сказки.
купить диплом медсестры купить диплом медсестры .
https://page95173.fireblogz.com/67713528/selecci%C3%B3n-de-personal-para-tontos
La empresa de reclutamiento y selección es bastante más que subir un aviso en portales. En Chile, contratar mal a una candidato puede costar muy caro en recursos.
Por eso, tantas compañías buscan un consultora de selección de personal que asegure resultados confiables y minimice los riesgos.
¿Por qué confiar en una empresa de seleccion de personal?
Conexión a profesionales que no buscan avisos tradicionales.
Técnicas probadas para analizar capacidades.
Agilidad en llenar vacantes críticas.
Reducción de errores de contratación.
Ventajas de un buen servicio de selección de personal
Ingresos más coherentes con la identidad corporativa.
Reducción de abandono temprano.
Departamentos más eficientes.
Imagen más atractiva.
Problemas comunes en la captación de talento en Chile
Depender solo en intuición.
Dejar de lado herramientas.
Descuidar la cultura de la compañía.
Apurar la elección por urgencia.
La mejor forma de elegir una empresa de seleccion de personal
Pregunta casos de éxito.
Confirma que usen herramientas modernas.
Evalúa la especialización en tu industria.
Solicita confidencialidad.
Un servicio de selección de personal es una apuesta que define la diferencia entre atraer profesionales o seguir improvisando.
как сделать подписчиков в тг канале
We continuously update our collection with new releases and popular titles Wilderland Online
Казино Pinco слот Christmas Tree 2
pocket Option is a similar options broker, that can be used for beginners, with a low minimum deposit all without exception of five dollars, a social trading function that allows for traders to copy the trades of others, increasing the chances of receiving profits, the https://www.kombarji.com/2025/08/21/ultimate-guide-to-trading-on-pocket-option-12/ and tempting incentives, and promo offers.
как можно накрутить подписчиков в тг канале
Откройте для себя удивительный ассортимент детских товаров, которые подарят радость и комфорт вашему малышу!
Кстати, если вас интересует Музыкальные обзоры и рецензии с MusicHunt Pro, посмотрите сюда.
Смотрите сами:
https://musichunt.pro
Желаем вам и вашим детям приятных покупок и незабываемых моментов с TykePop!
We continuously update our collection with new releases and popular titles Holy Diver Online
футбол казахстан новости – сборная о отечественном футболе сегодня
Clear Meds Hub: ClearMedsHub –
https://griffinumctj.ampedpages.com/la-mejor-parte-de-consultoria-en-necesidades-de-capacitaci%C3%B3n-64195103
El diagnostico en necesidades de capacitacion es la piedra angular para construir programas de formacion que den resultados. En Chile, demasiadas empresas destinan millones en programas que pasan sin impacto porque jamas hicieron un diagnostico real de lo que sus colaboradores necesitan.
Motivos de hacer un diagnostico de necesidades de capacitacion?
Detecta las brechas concretas de habilidades.
Evita inversiones inutiles en capacitaciones.
Alinea la inversion con la meta organizacional.
Mejora la retencion de los colaboradores.
Estrategias para aplicar un diagnostico de necesidades de capacitacion
Cuestionarios internos: simples de aplicar, ideales para medir la opinion de los empleados.
Conversaciones con lideres: permiten analizar requerimientos de cada unidad.
Observacion: ver el dia a dia para reconocer faltas invisibles en papel.
Mediciones de desempeno: conectan KPIs con las habilidades que se deben fortalecer.
Resultados de un diagnostico de necesidades de capacitacion bien hecho
Programas que se ajustan con las brechas reales.
Eficiencia de dinero.
Crecimiento profesional alineado con la vision de la empresa.
Impacto visibles en resultados de negocio.
Errores comunes al hacer un diagnostico en necesidades de capacitacion
Imitar modelos de otras companias sin ajustar.
Mezclar deseos de gerentes con brechas reales.
Ignorar la voz de los colaboradores.
Medir solo una vez y no revisar.
Un diagnostico de necesidades de capacitacion es la llave para lograr una formacion transformadora.
купить диплом в одессе недорого educ-ua7.ru .
Подробнее об отчете можно узнать описанную выше Ценовая сегментация. искать на фоне иных ниш – в отчете будут https://astillerofma.com.ar/seguimos-sumando-opciones-de-calidad-en-nuestros-barcos/ из различных ниш, если они напоминают твой товар.
купить права
KRAKEN сайт доступен.
https://telegra.ph/Tor-versiya-ploshchadki-predostavlyaet-dopolnitelnye-vozmozhnosti-dlya-anonimnosti-Ispolzovanie-seti-Tor-09-18
Capymania Yellow сравнение с другими онлайн слотами
thx
thx
VitalEdge Pharma: low cost ed meds online – VitalEdgePharma
Куплю футболки под сублимацию и конструктор принта на футболку онлайн в Пскове. Свитер мокап и вязаные шапки оптом от производителя в Чите. Футболка с надписью Магазин и хороший принт на футболке в Махачкале. Оригинальная одежда и упаковка для билета в Липецке. Пряма печать на футболках оптом и надписи в футболке https://futbolki-s-printom.ru/
thx
thx
thx
http://evertrustmeds.com/# EverTrustMeds
thx
https://bioalpha.com.ar/growth-hormone-inhibits-normal-b-cell-differentiation-and-neutrophils-chemotaxis-in-vitro/
Ich flippe aus bei DrueGlueck Casino, es ist ein Casino, das richtig abgeht. Der Katalog des Casinos ist der Wahnsinn, mit Live-Casino-Sessions, die krachen. Der Casino-Service ist mega zuverlassig, antwortet in Sekundenschnelle. Auszahlungen im Casino sind blitzschnell, trotzdem wurde ich mir mehr Casino-Promos wunschen. Zusammengefasst ist DrueGlueck Casino ein Online-Casino, das alles sprengt fur die, die mit Stil im Casino wetten! Nebenbei die Casino-Oberflache ist flussig und mega cool, das Casino-Erlebnis total intensiviert.
drueckglueck de online casino|
Je trouve absolument epoustouflant 1xbet Casino, ca ressemble a une energie de jeu irresistible. Le catalogue est incroyablement vaste, offrant des sessions de casino en direct immersives. Le service d’assistance est de premier ordre, joignable 24/7. Les transactions sont parfaitement protegees, cependant j’aimerais plus d’offres promotionnelles. En fin de compte, 1xbet Casino est un incontournable pour les amateurs de casino en ligne ! En bonus le design est visuellement percutant, ce qui intensifie le plaisir de jouer.
1xbet india|
Adoro de verdade o 888 Casino, proporciona uma experiencia de jogo eletrizante. A gama de jogos e simplesmente fenomenal, com caca-niqueis modernos e envolventes. O atendimento ao cliente e excepcional, disponivel 24/7. O processo de retirada e simples e confiavel, as vezes mais recompensas seriam bem-vindas. Para concluir, o 888 Casino e indispensavel para os amantes de cassino online! Alem disso a interface e fluida e intuitiva, o que amplifica o prazer de jogar.
bet 888 casino login|
Acho completamente fora da curva Flabet Casino, oferece uma aventura de cassino que detona tudo. O catalogo de jogos do cassino e uma loucura, oferecendo sessoes de cassino ao vivo que sao um fogo. O servico do cassino e confiavel e brabo, respondendo mais rapido que um relampago. Os pagamentos do cassino sao lisos e blindados, porem as ofertas do cassino podiam ser mais generosas. Na real, Flabet Casino e o point perfeito pros fas de cassino para quem curte apostar com estilo no cassino! Alem disso a navegacao do cassino e facil como brincadeira, o que deixa cada sessao de cassino ainda mais alucinante.
ernildo flabet|
Je trouve completement fou Instant Casino, il propose une experience de casino explosive. Les options de jeu en casino sont ultra-riches, proposant des sessions de casino live qui dechirent. Le crew du casino assure un suivi de ouf, garantissant un support de casino direct et efficace. Les retraits au casino sont rapides comme un missile, par moments j’aimerais plus de promos de casino qui dechirent. Pour resumer, Instant Casino est un spot de casino a ne pas rater pour les pirates des slots de casino modernes ! Cote plus la navigation du casino est simple comme un jeu d’enfant, ce qui rend chaque session de casino encore plus kiffante.
code bonus instant casino|
Ever Trust Meds Ever Trust Meds Ever Trust Meds
thx
thx
thx
VitalEdgePharma: where to buy ed pills – VitalEdgePharma
columbian cocain in prague cocain in prague from columbia
cocaine prague cocain in prague from peru
ed drugs online: VitalEdgePharma – VitalEdgePharma
Hello folks!
I came across a 135 valuable tool that I think you should check out.
This platform is packed with a lot of useful information that you might find helpful.
It has everything you could possibly need, so be sure to give it a visit!
https://ballaratweb.net/bets-on-sports/improve-your-sports-betting-strategy-with-statistical-analysis/
Furthermore don’t forget, guys, — you always are able to in this particular piece locate responses to address the most the very tangled questions. Our team made an effort to explain the complete data via the most very easy-to-grasp manner.
как набрать подписчиков в тг канал
Порадуйте себя и своего ребенка отличными товарами от TykePop — уникальными, практичными и безопасными.
По теме “Мир мультфильмов: Новости, Обзоры и Сообщество”, там просто кладезь информации.
Вот, можете почитать:
https://obender.ru
С TykePop ваши дети получают только самое лучшее. Берегите их здоровье и счастье с нашими товарами.
Маркет KRAKEN доступен через зеркало.
https://telegra.ph/Platforma-predlagaet-mnogochislennye-preimushchestva-vklyuchaya-legkij-dostup-raznoobrazie-predlozhenij-i-ud-09-18
https://privrespwp2.wpxblog.jp/%e3%82%a2%e3%83%95%e3%82%a3%e3%83%aa%e3%82%a8%e3%82%a4%e3%83%88%e3%82%b5%e3%82%a4%e3%83%88%e3%82%92%e4%bd%9c%e3%82%8b%e6%96%b9%e6%b3%95/#comment-44735
Verdict: Both brokers offer intuitive platforms, but quotex a little bit more convenient for beginners due to carefully thought-out optimized design, while http://gpw-band.de/pocket-option-trading-a-comprehensive-guide-to-3/ attracts advanced traders with its integration with metatrader and potential resources of social trading.
Creepy Ink игра
https://dorohovskoe.ru
Добро пожаловать в мир лучших детских товаров с TykePop, где здоровье и счастье ваших малышей — наши главные приоритеты.
Зацепил материал про Искусство и эстетика эротической фотографии.
Ссылка ниже:
https://eroticpic.ru
Будем рады вашим отзывам и впечатлениям о товарах TykePop! Делитесь с нами своими идеями и вдохновением.
sports-kz-news.ru Спортивная статистика и результаты
Дистанционное обучение в Институте дополнительного медицинского образования https://institut-medicina.ru/ это медицинские курсы профессиональной переподготовки и повышения квалификации с выдачей диплома. Более 120 программ для врачей, для средних медицинских работников, для провизоров и фармацевтов, для стоматологов и других специалистов. Узнайте больше на сайте.
https://clearmedshub.com/#
https://net89887.blogzet.com/un-imparcial-vista-de-competencias-laborales-52067470
Hablar de competencias laborales mas valoradas en Chile es clave para anticipar los retos que hoy viven las empresas. La tecnologia, la apertura de mercados y la nueva generacion de trabajadores estan moldeando que habilidades se premian en el mundo laboral.
Lista de las competencias laborales mas buscadas
Capacidad de ajuste
Las empresas chilenos necesitan trabajadores capaces de ajustarse rapido a nuevos escenarios.
Claridad al comunicar
No solo hablar, sino escuchar. En equipos distribuidos, esta capacidad es esencial.
Razonamiento logico
Con inputs por todos lados, las empresas valoran a quienes filtran antes de actuar.
Trabajo en equipo
Mas alla del “buena onda”, es poder coordinarse con departamentos de diferentes estilos.
Capacidad de guiar
Incluso en equipos pequenos, se espera inspirar y no solo mandar.
Manejo tecnologico
Desde herramientas digitales hasta analitica, lo digital es hoy una capacidad base.
?Por que importan tanto las competencias laborales mas demandadas?
Porque son la brecha entre quedarse atras o avanzar en tu trayectoria. En nuestro mercado, donde la rotacion laboral es constante, tener estas competencias se traduce en ascensos.
De que manera desarrollar las competencias laborales mas demandadas
Cursos online.
Coaching.
Experiencia practica.
Feedback constantes.
Las competencias laborales mas demandadas son el camino para garantizar tu desarrollo profesional.
Chronicles of Olympus II Zeus
Clover Bonanza слот
Cosmic Rush Dream Drop
поход по многочисленным магазинам поднимает настроение, а удачные покупки радуют еще некоторое время. существуют ли соответствующие правила шопинга, https://www.greenevents.lu/locations/luxembourg/ секреты разумных трат?
The philosopher
The sage is a person who seeks understanding about reality and the cosmos. From ancient lineages to modern debates, the philosopher asks fundamental questions about belief, values, awareness, and community.
Origins and role
Early sages in Hellenic world such as Socrates, Plato, and Aristotle set lasting standards for logical investigation. In other cultures, sages from Confucius to the medieval polymath contributed distinctive methods to normative and metaphysical issues.
Methods
Philosophical technique often relies on argument, conceptual analysis, and thought experiments. The thinker formulates claims, considers objections, and refines views through discussion and reflection.
Branches of inquiry
– Epistemology
– Studies understanding, grounds, and questioning.
– Ethics
– Examines good conduct, virtue, and fairness.
– Metaphysics
– Investigates reality, origins, and continuity.
– Philosophy of mind
– Probes awareness, cognitive states, and volition.
– Political philosophy
– Considers power, rights, and social structure.
Impact and relevance
The philosopher site influences knowledge, law, governance, and art by shaping the ideas through which we apprehend the world. Philosophical critique often underlies scholarly progress and helps address complex value dilemmas.
Contemporary practice
Modern thinkers engage both in academic research and in popular discourse about innovation, bioethics, AI, and environmental responsibility. They bridge abstract thought with concrete challenges.
Conclusion
The sage remains a vital presence in human thought life, constantly examining the premises that shape our grasp of what matters. Through critical analysis, the thinker helps clarify the standards and ideas that guide persons and populations.
https://info02345.uzblog.net/notas-detalladas-sobre-selecciГіn-de-personal-50068655
Una buena empresa de reclutamiento y selección es infinitamente más que subir un posteo en plataformas. En Chile, contratar mal a una persona puede salir muy caro en plata.
Por eso, tantas organizaciones opta un consultora de selección de personal que garantice contrataciones acertadas y baje los problemas.
Razones para confiar en una empresa de reclutamiento y selección?
Conexión a talentos que no responden avisos tradicionales.
Procesos probadas para filtrar competencias.
Agilidad en cubrir vacantes críticas.
Ahorro de errores de contratación.
Beneficios de un buen servicio de selección de personal
Nuevos fichajes más ajustados con la realidad corporativa.
Reducción de fuga de talento.
Áreas más productivos.
Marca empleadora más competitiva.
Fallos comunes en la contratación en Chile
Confiar solo en feeling.
Dejar de lado evaluaciones.
Descuidar la dinámica de la compañía.
Forzar la elección por urgencia.
De qué manera elegir una consultora de selección de personal
Revisa casos de éxito.
Confirma que usen métodos objetivos.
Considera la experiencia en tu rubro.
Pregunta por procesos transparentes.
Un apoyo externo es una inversión que define la clave entre atraer profesionales o seguir improvisando.
Откройте для себя удивительный ассортимент детских товаров, которые подарят радость и комфорт вашему малышу!
Между прочим, если вас интересует Авто новости и советы для автолюбителей, загляните сюда.
Вот, можете почитать:
https://auto1se.ru
Будем рады вашим отзывам и впечатлениям о товарах TykePop! Делитесь с нами своими идеями и вдохновением.
Сайт KRAKEN нашёлся по рабочему зеркалу, спасибо за проверенный адрес.
https://telegra.ph/Pri-problemah-s-dostupom-rekomenduetsya-ispolzovat-zerkala-Oni-sozdayutsya-dlya-obespecheniya-nepreryvn-09-18
Если вы хотите повысить свои навыки в области интернет-маркетинга и поисковой оптимизации, то отличным вариантом для вас станут обучающий сайт продвижение, которые помогут вам изучить все тонкости и сложности профессии seo-специалиста.
предоставить слушателям полное представление о принципах оптимизации сайтов. Эти курсы обычно включают в себя комплексный подход к обучению, сочетающий теоретические знания и практический опыт. Студенты, проходящие такие курсы, научатся использовать различные инструменты для анализа и оптимизации своих веб-ресурсов.
Курсы SEO пользуются большим спросом среди начинающих и опытных специалистов в области digital-маркетинга. Это связано с тем, что позиция сайта в поисковой системе tr?c ti?p влияет на количество посетителей и потенциальных клиентов . Участвуя в курсах SEO, студенты могут значительно улучшить качество и видимость своего сайта в поисковых системах .
Содержание курсов SEO включает в себя модули по основам поисковой оптимизации и продвинутым техникам . Студенты изучают инструменты и методы для анализа и улучшения видимости сайта в поиске. Особое внимание уделяется использованию различных инструментов для анализа и оптимизации онлайн-присутствия.
Продвинутые курсы SEO могут включать в себя блоки, охватывающие вопросы локальной SEO и многоязычной оптимизации. Учащиеся таких курсов узнают, как проводить глубокий анализ конкурентов и разрабатывать стратегии по их обгону .
Преимущества прохождения курсов SEO включают в себя улучшение видимости и позиций сайта в поисковых системах . Студенты, окончившие такие курсы, могут претендовать на более высокооплачиваемые должности в области digital-маркетинга . Кроме того, курсы SEO включают в себя практические задания и проекты, позволяющие сразу применить полученные знания на практике .
Участие в курсах SEO также дает доступ к современным инструментам и технологиям для анализа и оптимизации онлайн-присутствия . Это особенно важно в условиях растущей конкуренции в онлайн-пространстве и необходимости постоянного совершенствования стратегий продвижения.
В заключение, курсы SEO представляют собой эффективный способ повысить видимость и позиции сайта в поисковых системах . Студенты, прошедшие такие курсы, открывают для себя новые возможности для профессионального роста и развития. Перспективы для специалистов SEO связаны с постоянным развитием и совершенствованием инструментов и технологий для анализа и оптимизации онлайн-присутствия .
https://sports-kz-news.ru/ Видеообзоры турниров и чемпионатов
Ever Trust Meds Ever Trust Meds Cialis 20mg price in USA
займы онлайн займы онлайн .
https://page50493.arwebo.com/59659864/detalles-ficciГіn-y-competencias-laborales
Identificar las competencias laborales mas valoradas en nuestro pais es clave para entender los cambios que hoy enfrentan las companias. La automatizacion, la globalizacion y la Generacion Z estan moldeando que skills se valoran en el mundo laboral.
Ranking de las competencias laborales mas buscadas
Adaptabilidad
Las organizaciones locales necesitan trabajadores capaces de ajustarse rapido a cambios.
Habilidades comunicacionales
No solo explicar, sino empatizar. En equipos distribuidos, esta habilidad es esencial.
Razonamiento logico
Con datos por todos lados, las empresas valoran a quienes filtran antes de decidir.
Colaboracion
Mas alla del “buena onda”, es saber coordinarse con areas de diversos perfiles.
Capacidad de guiar
Incluso en jefaturas medias, se espera guiar y no solo controlar.
Manejo tecnologico
Desde apps de gestion hasta datos, lo digital es hoy una skill base.
?Por que importan tanto las competencias laborales mas demandadas?
Porque son la brecha entre quedarse atras o avanzar en tu trayectoria. En nuestro mercado, donde la fuga de talento es constante, tener estas capacidades se traduce en ascensos.
La forma de desarrollar las competencias laborales mas buscadas
Programas de formacion.
Acompanamiento profesional.
Proyectos reales.
Evaluaciones constantes.
Las habilidades clave son el camino para garantizar tu empleabilidad.
Ведущим производителем клеток в европе становится http://greatbaliexperience.com/en/2022/07/01/how-to-travel-with-paper-map/ Италия. В 1962 Ив Сен Лоран уходит от Диора и образует свой персональный дом моды.
Откройте секреты счастливого детства с качественными товарами от TykePop.
Хочу выделить раздел про Почему выбрать Форсаж для ухода за авто?.
Смотрите сами:
https://forsag2011.ru
Если у вас возникли вопросы или пожелания, наша команда всегда готова помочь. До скорых встреч!
Казино Pokerdom слот Crash, Hamster, Crash
Хочешь найти объективный шорт-лист площадок для игры в России? Устал от пустых обещаний? В таком случае заходи на ежедневно обновляемый источник по рекомендуемым игровым площадкам, где удобно собраны обзоры по скорости вывода, провайдерам, депозитам и зеркалам. Каждый материал — это чёткие факты, без хайпа и всё по сути. Смотри, кто в топе, не пропускай фриспины, ориентируйся на данные и соблюдай банкролл. Твой компас к максимальной информированности — в одном клике. Забирай пользу: рейтинг казино с турнирами 2025 россия. В этот момент в ленте уже горячие сравнения на сентябрь 2025 — успевай первым!
Казино 1win
J’adore l’eclat de Julius Casino, ca degage une ambiance de jeu imperiale. La collection de jeux du casino est colossale, incluant des jeux de table de casino d’une noblesse rare. Le support du casino est disponible 24/7, repondant en un eclair de glaive. Le processus du casino est transparent et sans embuches, parfois les offres du casino pourraient etre plus genereuses. Au final, Julius Casino est un colisee pour les fans de casino pour les conquerants du casino ! Par ailleurs le site du casino est une merveille graphique imposante, amplifie l’immersion totale dans le casino.
julius casino spin free|
Hello team!
I came across a 135 very cool tool that I think you should browse.
This site is packed with a lot of useful information that you might find insightful.
It has everything you could possibly need, so be sure to give it a visit!
https://jeromedl.org/casino-tips/gambling-during-holidays-exploring-the-best-destinations/
And do not forget, everyone, that one at all times may in the publication locate responses to address your the absolute confusing questions. We made an effort to lay out all of the information via the extremely accessible manner.
Ich liebe den Wahnsinn von JackpotPiraten Casino, es pulsiert mit einer unbandigen Casino-Energie. Es gibt eine Flut an packenden Casino-Titeln, mit modernen Casino-Slots, die einen mitrei?en. Das Casino-Team bietet eine Unterstutzung, die wie Gold glanzt, ist per Chat oder E-Mail erreichbar. Casino-Gewinne kommen wie ein Blitz, manchmal mehr regelma?ige Casino-Boni waren der Hammer. Kurz gesagt ist JackpotPiraten Casino ein Online-Casino, das die Meere beherrscht fur Spieler, die auf krasse Casino-Kicks stehen! Zusatzlich die Casino-Seite ist ein grafisches Meisterwerk, das Casino-Erlebnis total intensiviert.
jackpotpiraten freispiele|
Вы не правы. Я уверен. Пишите мне в PM.
also is chance to exchange ideas with the community in your chat either on special https://novajmengenharia.com.br/mastering-your-luck-bc-game-crash-strategy/ forum.
Estou pirando total com LeaoWin Casino, e um cassino online que ruge como um leao. As opcoes de jogo no cassino sao ricas e selvagens, com jogos de cassino perfeitos pra criptomoedas. O servico do cassino e confiavel e brabo, dando solucoes na hora e com precisao. O processo do cassino e limpo e sem emboscada, mas as ofertas do cassino podiam ser mais generosas. Na real, LeaoWin Casino garante uma diversao de cassino que e selvagem para quem curte apostar com garra no cassino! Alem disso a interface do cassino e fluida e cheia de energia selvagem, torna o cassino uma curticao total.
mgm casino leaowin02 mars|
: ClearMedsHub – ClearMedsHub
kraken сайт kraken onion, kraken onion ссылка, kraken onion зеркала, kraken рабочая ссылка onion, сайт kraken onion, kraken darknet, kraken darknet market, kraken darknet ссылка, сайт kraken darknet, kraken актуальные ссылки, кракен ссылка kraken, kraken официальные ссылки, kraken ссылка тор, kraken ссылка зеркало, kraken ссылка на сайт, kraken онион, kraken онион тор, кракен онион, кракен онион тор, кракен онион зеркало, кракен даркнет маркет, кракен darknet, кракен onion, кракен ссылка onion, кракен onion сайт, kra ссылка, kraken сайт, kraken актуальные ссылки, kraken зеркало, kraken ссылка зеркало, kraken зеркало рабочее, актуальные зеркала kraken, kraken сайт зеркала, kraken маркетплейс зеркало, кракен ссылка, кракен даркнет
Coin Quest 2 casinos AZ
всезаймы https://zaimy-16.ru .
https://shorturl.fm/UEBs3
Circle of Sylvan Game
Want to send and receive crypto without breaking a sweat? Exodus Wallet’s user-friendly interface makes blockchain feel like email — but encrypted and cooler.
exodus download
Откройте для себя удивительный ассортимент детских товаров, которые подарят радость и комфорт вашему малышу!
По теме “Уникальные DIY проекты: декор и эко-мебель”, есть отличная статья.
Ссылка ниже:
https://diyworks.ru
С TykePop ваши дети получают только самое лучшее. Берегите их здоровье и счастье с нашими товарами.
Ищете качественный ремонт авто|сервис авто казань|ремонт автомобилей|ремонт машины|услуги автосервиса|сервис авто|ремонт авто компании|ремонт авто организаций|ремонт и обслуживание авто|ремонт авто хороший|стоимость ремонта авто|сколько стоит ремонт авто|цены на ремонт авто|ремонт авто цена казань|ремонт легковых авто|услуги по ремонту авто|ремонт машин авто|сто ремонт авто|ремонт авто казань|ремонт авто в казани|расчет ремонта авто|расчет стоимости ремонта авто|рассчитать ремонт авто|официальный ремонт авто|сервисные центры ремонту авто|ремонт мастерская авто|ремонт авто с гарантией|ремонт автомобиля в Казани|рассчитать ремонт автомобиля|ремонт автомобилей всех марок|ремонт легковых автомобелей|ремонт авто под ключ|ремонт автомобилей под ключ|сервис автомобилей|автосервис|официальный ремонт автомобиля|ремонт машин всех марок|ремонт машины в казани|сто ремонт машины|сервис для машин|ремонт машин под ключ|ремонт авто у официала|ремонт авто у официального дилера|ремонт машин в Казани? Наши специалисты готовы предложить вам надежные услуги!
Восстановление транспортного средства — это процесс, который требует внимательности и профессионализма. Многие автовладельцы сталкиваются с тем, что поломка может произойти в самый неподходящий момент. Важно знать , как правильно реагировать на такие ситуации.
Первым шагом в ремонте становится диагностика неисправности . Лучше всего доверить эту задачу специалистам, у которых есть опыт и нужное оборудование. Однако многие автовладельцы предпочитают проводить диагностику самостоятельно, что может быть полезным, но требует определенных знаний.
После диагностики наступает этап устранения неисправностей . В зависимости от характера поломки может потребоваться замена деталей или их ремонт. Есть детали, которые можно оперативно заменить, в то время как другие требуют больше времени и усилий.
Не забывайте о профилактике, которая также играет важную роль в сохранении автомобиля в исправном состоянии. Постоянная проверка поможет предотвратить серьезные проблемы. Необходимо учитывать, что хорошее состояние автомобиля зависит не только от ремонта, но и от внимательного отношения к нему.
Clover Bonanza casinos KZ
Coins of Alkemor
купить диплом в ельце http://www.rudik-diplom13.ru .
sports-kz-news.ru Видео голов и моментов матчей
Opens the door to a world of gambling entertainment https://elt-tsu.ru/
GuardComplete https://guardcomplete.com/ is a crypto ad network for Web3 projects. We help advertisers promote exchanges, DeFi, and NFT services with targeted crypto audiences. Publishers can monetize traffic and get paid in Bitcoin. Fast setup, no KYC, no delays — simple and effective.
Opens the door to a world of gambling entertainment https://elt-tsu.ru/
Очень советую https://www.goknowmedia.com/product/little-black-book/#comment-179967
займы всем http://www.zaimy-22.ru .
купить диплом для иностранцев купить диплом для иностранцев .
кракен вход в личный кабинет – Кракен сайт всегда под рукой: свежие рабочие зеркала и проверенные ссылки помогают заходить без перебоев.
все займы ру http://www.zaimy-25.ru .
Предлагаю https://dev.ediservice.net/hello-world/#comment-15030
все микрозаймы все микрозаймы .
все займы ру все займы ру .
Как выбрать лучшее для вашего ребенка? Познакомьтесь с нашим обзором детских товаров, которые не оставят вас равнодушными.
Кстати, если вас интересует Улучшите психологическое здоровье с Человекологией, загляните сюда.
Вот, можете почитать:
https://roleresources.ru
Будем рады вашим отзывам и впечатлениям о товарах TykePop! Делитесь с нами своими идеями и вдохновением.
buy ed meds: VitalEdgePharma – VitalEdgePharma
Crank It Up online Turkey
накрутить подписчиков в тг канал без отписок
купить диплом отзывы купить диплом отзывы .
thx
thx
thx
thx
The philosopher
The sage is a individual who seeks understanding about existence and the cosmos. From ancient traditions to modern discussions, the thinker asks basic queries about belief, ethics, consciousness, and civilization.
Origins and role
Early sages in Hellenic world such as the Socratic thinker, Plato, and the polymath set lasting precedents for critical investigation. In other traditions, thinkers from the Confucian master to Al-Farabi contributed distinctive methods to normative and ontological issues.
Methods
Philosophical method often relies on argument, critical clarification, and intellectual tests. The thinker formulates propositions, considers challenges, and refines theories through dialogue and contemplation.
Branches of inquiry
– Epistemology
– Studies knowing, justification, and questioning.
– Ethics
– Examines right conduct, character, and justice.
– Metaphysics
– Investigates reality, cause, and sameness.
– Philosophy of mind
– Probes subjectivity, mental states, and free will.
– Political philosophy
– Considers authority, liberties, and public order.
Impact and relevance
The Philosophy library online influences knowledge, legal thought, politics, and culture by forming the frameworks through which we apprehend the world. Philosophical examination often underlies intellectual progress and helps resolve complex value dilemmas.
Contemporary practice
Modern sages engage both in theoretical study and in public debate about advancement, medical ethics, machine intelligence, and climate ethics. They bridge abstract thought with practical issues.
Conclusion
The philosopher remains a crucial presence in human thought life, constantly probing the presumptions that shape our understanding of what matters. Through careful examination, the thinker helps clarify the values and ideas that guide individuals and populations.
Crown Coins играть в пин ап
Если вы хотите приобрести качественные и подходящие шины зимние со склада для вашего автомобиля, то следует тщательно изучить все предложения на рынке и выбрать надежного поставщика.
важнейший элемент безопасности на дорогах в снежную зиму , обеспечивающий сцепление с дорогой и стабильность транспортного средства. При выборе зимних шин необходимо учитывать такие факторы, как глубина протектора, тип протектора и размер шин . Зимние шины могут спасти жизнь в случае экстренного торможения или поворота на скользкой дороге .
Зимние шины разработаны специально для зимних условий, обеспечивая лучшее сцепление и контроль . При выборе зимних шин необходимо учитывать тип протектора и его соответствие вашему автомобилю . Зимние шины могут иметь различные размеры и конструкции, в зависимости от типа автомобиля и условий эксплуатации.
Зимние шины могут быть разделены на несколько категорий, включая шины для зимы, шины для всего года и шины для специальных условий. Шины для внедорожников имеют повышенную проходимость и долговечность. Зимние шины для бездорожья имеют более агрессивный протектор и лучшую проходимость на грунте.
Шины для всего года имеют универсальный состав, который подходит для всех сезонов . При выборе зимних шин необходимо учитывать тип автомобиля и условия эксплуатации . Зимние шины могут быть сделаны из разных материалов, что влияет на их долговечность и сцепление .
При выборе зимних шин необходимо учитывать такие факторы, как сцепление, стабильность и долговечность . Зимние шины имеют уникальную конструкцию, которая позволяет им лучше справляться с снегом и льдом . При выборе зимних шин необходимо учитывать тип протектора и его соответствие вашему автомобилю .
Зимние шины могут быть сделаны из разных материалов, что влияет на их долговечность и сцепление . Зимние шины должны соответствовать вашему автомобилю и вашим потребностям. Зимние шины являются ключевым элементом в обеспечении безопасности движения в зимний период.
Зимние шины можно приобрести через официальных дилеров или онлайн-ретейлеров. Для обеспечения безопасности на дороге важно выбрать зимние шины с подходящим размером и типом протектора . Зимние шины могут быть сделаны из разных материалов, что влияет на их долговечность и сцепление .
Зимние шины могут быть установлены в сервисном центре или в домашних условиях . Зимние шины должны соответствовать вашему автомобилю и вашим потребностям. Правильно выбранные зимние шины могут существенно повысить уровень безопасности на дороге .
Для тех, кто хочет раскрепоститься и сделать свой гардероб более персонализированным, существует отличный вариант – футболки с надписями на заказ, которая позволяет создать уникальные дизайны и надписи по индивидуальному заказу.
позволяет создавать индивидуальные дизайны на одежде . Это увлекательное занятие для тех, кто любит искусство . Печать на футболках может быть выполнена с помощью разных техник.
Печать на футболках имела свои истоки в древних цивилизациях . Сегодня используются различные технологии печати . Печать на футболках может быть использована для создания рекламной продукции.
Технологии печати на футболках verbessются с каждым годом . Существует несколько основных методов печати . Печать на футболках может быть осуществлена с помощью шелкографии .
Печать на футболках требует определенных навыков . Однако доступны онлайн-ресурсы . Печать на футболках может быть источником дополнительного дохода .
Дизайн и создание печати на футболках включают в себя несколько этапов . Существует можно использовать различные приложения. Печать на футболках требует знания свойств тканей .
Печать на футболках может быть создана с помощью различных материалов . Дизайн и создание печати на футболках требуют творческого подхода . Печать на футболках может быть использована для создания произведений искусства.
Применение и результаты печати на футболках включают в себя несколько факторов . Печать на футболках может быть применена для создания подарков . Результаты печати на футболках зависят от дизайна.
Печать на футболках может быть хобби. Применение и результаты печати на футболках требуют творческого подхода. Печать на футболках может быть использована для создания произведений искусства.
pure cocaine in prague buy cocaine in telegram
GeoIntellect помогает ритейлу, девелоперам и банкам принимать точные территориальные решения на основе геоаналитики: оценка трафика и потенциального спроса, конкурентное окружение, профилирование аудитории, тепловые карты и модели выручки для выбора локаций. Платформа объединяет большие данные с понятными дашбордами, ускоряя пилоты и снижая риски запуска точек. В середине исследования рынка загляните на https://geointellect.com — команды получают валидацию гипотез, сценарное планирование и прозрачные метрики эффективности, чтобы инвестировать в места, где данные и интуиция сходятся.
as soon as here will have the public key of the http://lovehermerch.com/2018/02/26/post-format-video/ wallet, we will be able to calculate the address of account.
Вас интересуют лучшие товары для детей? Узнайте, почему продукция от TykePop заслуживает вашего внимания.
Зацепил материал про Все о создании и управлении умным домом.
Смотрите сами:
https://publicrate.ru
Надеемся, наш обзор помог вам сделать правильный выбор. До новых встреч в мире детских товаров!
lucky pari бонус за регистрацию https://luckypari101.ru/
buy xtc prague columbian cocain in prague
Казино 1win слот Coin Blox
http://wmking.ru/t83776.html
футбольные обзоры казахстан – подробные анализ игр сборной
купить активных подписчиков в телеграм канал
Казино Ramenbet слот Classic Joker 6 Reels
как зайти на кракен с телефона – Кракен ссылка актуальная всегда проверена и доступна для подключения.
Казино Mostbet
Казино 1xbet слот Coin UP Hot Fire
Порадуйте себя и своего ребенка отличными товарами от TykePop — уникальными, практичными и безопасными.
Для тех, кто ищет информацию по теме “Идеи интерьеров и советы от студии Бельэтаж”, есть отличная статья.
Вот, можете почитать:
https://bel-etage.ru
Благодарим за внимание, и пусть ваши детки всегда будут здоровы и счастливы вместе с TykePop!
http://vitaledgepharma.com/# VitalEdge Pharma
best online casinos
онлайн накрутка подписчиков тг
Удобным материалом для наружной рекламы давно стала баннерная сетка. Она сочетает в себе прочность и легкость, а также устойчива к климатическим условиям. Сквозная структура позволяет баннеру хорошо держаться на фасадах и ограждениях. При этом изображение остается четким и привлекательным. Такой формат активно используют в городских и коммерческих проектах.
Crown Coins играть в пин ап
Добро пожаловать в мир лучших детских товаров с TykePop, где здоровье и счастье ваших малышей — наши главные приоритеты.
Кстати, если вас интересует Экспертные обзоры и новости мобильных технологий, загляните сюда.
Смотрите сами:
https://m-admin.ru
Надеемся, наш обзор помог вам сделать правильный выбор. До новых встреч в мире детских товаров!
kraken актуальные ссылки kraken onion, kraken onion ссылка, kraken onion зеркала, kraken рабочая ссылка onion, сайт kraken onion, kraken darknet, kraken darknet market, kraken darknet ссылка, сайт kraken darknet, kraken актуальные ссылки, кракен ссылка kraken, kraken официальные ссылки, kraken ссылка тор, kraken ссылка зеркало, kraken ссылка на сайт, kraken онион, kraken онион тор, кракен онион, кракен онион тор, кракен онион зеркало, кракен даркнет маркет, кракен darknet, кракен onion, кракен ссылка onion, кракен onion сайт, kra ссылка, kraken сайт, kraken актуальные ссылки, kraken зеркало, kraken ссылка зеркало, kraken зеркало рабочее, актуальные зеркала kraken, kraken сайт зеркала, kraken маркетплейс зеркало, кракен ссылка, кракен даркнет
http://www.sports-kz-news.ru Новости научных исследований в спорте Казахстана
thx
thx
Clear Meds Hub ClearMedsHub
thx
thx
https://writeablog.net/ithrisvczr/h1-b-tendencias-en-anlisis-de-clima-laboral-en-santiago-lo-que-muestran-los
Visualiza esta escena frecuente en una empresa chilena: grupos desmotivados, desgaste alta, frases en el café como nadie pesca o puro cacho. Resulta familiar, ¿cierto?
Muchas organizaciones en Chile se obsesionan con los indicadores y los reportes financieros, pero se olvidan del barómetro interno: su equipo. La realidad cruda es esta: si no mides el clima, luego no te sorprendas cuando la salida de talento te reviente en la frente.
¿Por qué cuenta tanto esto en Chile?
El contexto local no da tregua. Tenemos alta rotación en retail, burnout en los call centers y diferencias generacionales profundas en industrias como la minería y la banca.
En Chile, donde pesa la broma interna y la onda positiva, es fácil disfrazar los problemas. Pero cuando no hay credibilidad real, ese chiste se transforma en puro blablá que esconde la insatisfacción. Sin un levantamiento, las empresas son ciegas. No ven lo que los colaboradores de verdad critican en la pausa o en sus grupos de WhatsApp.
Los beneficios palpables (y muy locales) de hacerlo bien
Hacer un análisis de clima no es un gasto, es la mejor inversión en desempeño y tranquilidad que logras hacer. Los beneficios son concretos:
Menos licencias médicas y ausentismo: un dolor que le pega millones a las empresas chilenas cada periodo.
Permanencia de talento nuevo: las gen Z rotan rápido si no perciben valor y trato digno.
Mayor output en equipos descentralizados: clave para talento en regiones que a veces se perciben lejanía.
Una posición superior: no es lo mismo proclamar “somos buena onda” que sustentarlo con datos duros.
Cómo se hace en la práctica (sin volverse loco)
No ocupas un área de RRHH enorme. Hoy, las plataformas son cercanas:
Formularios online anónimos: lo más usado post pandemia. La base es blindar el 100% de anonimato para que la persona hable sin reserva.
Termómetros rápidos: en vez de una encuesta extensa cada 12 meses, lanza una microencuesta semanal rápida por canales digitales.
Talleres focalizados: la pieza clave. Revelan lo que nunca saldría por correo: roces entre áreas, tensiones con liderazgos, flujos que nadie domina.
Conversaciones cara a cara con equipos fuera de Santiago: su opinión suele quedar invisibilizada. Una llamada puede descubrir ruidos de comunicación que no captarías en una encuesta.
El factor decisivo: el diagnóstico no puede ser un teatro. Tiene que volverse en un plan tangible con objetivos, encargados y deadlines. Si no, es puro powerpoint.
Errores que en Chile se repiten (y arruinan todo)
Ofrecer mejoras y no hacer nada: los trabajadores chilenos lo cachan al tiro; pura volada.
No asegurar el confidencialidad: en estructuras muy verticales, el miedo a reacciones es real.
Calcar encuestas genéricas: hay que aterrizar el lenguaje a la idiosincrasia chilena.
Medir una vez y no seguir: el clima se mueve tras paros clave; hay que monitorear de forma constante.
buy drugs in prague coke in prague
стильные горшки для комнатных растений https://dizaynerskie-kashpo-rnd.ru/ .
сайт кракен зеркало – Через кракен сайт легко попасть на площадку даже при блокировках — зеркала обновляются ежедневно.
Очень советую https://dacctors.com/c-martillo/#comment-257562
The philosopher
The sage is a person who seeks insight about life and the universe. From ancient schools to modern discussions, the sage asks fundamental inquiries about knowledge, ethics, awareness, and civilization.
Origins and role
Early sages in ancient Greece such as Socrates, Plato, and Aristotle set lasting precedents for critical examination. In other traditions, philosophers from the Confucian master to the medieval polymath contributed distinctive perspectives to normative and ontological problems.
Methods
Philosophical approach often relies on logic, conceptual examination, and imagined scenarios. The thinker formulates claims, considers counterpoints, and refines ideas through dialogue and introspection.
Branches of inquiry
– Epistemology
– Studies knowledge, grounds, and questioning.
– Ethics
– Examines good conduct, character, and fairness.
– Metaphysics
– Investigates existence, origins, and sameness.
– Philosophy of mind
– Probes awareness, psychological states, and volition.
– Political philosophy
– Considers authority, rights, and social structure.
Impact and relevance
The philosopher influences scholarship, jurisprudence, governance, and society by forming the ideas through which we apprehend the environment. Philosophical examination often underlies intellectual advances and helps resolve difficult value dilemmas.
Contemporary practice
Modern sages engage both in scholarly inquiry and in public conversation about advancement, life ethics, AI, and environmental responsibility. They bridge abstract thought with practical challenges.
Conclusion
The sage remains a vital presence in human intellectual life, constantly questioning the premises that shape our understanding of the things matters. Through rigorous analysis, the sage helps make clear the standards and notions that guide individuals and populations.
Coin Quest 2 Pin up AZ
Порадуйте себя и своего ребенка отличными товарами от TykePop — уникальными, практичными и безопасными.
Для тех, кто ищет информацию по теме “Рабочие стратегии и советы от Букмекерской Братва”, есть отличная статья.
Смотрите сами:
https://mersobratva.ru
Если у вас возникли вопросы или пожелания, наша команда всегда готова помочь. До скорых встреч!
Казино 1xslots слот Crazy Poki
Generic Cialis without a doctor prescription: Buy Tadalafil 20mg – Ever Trust Meds
Commodities: Choose gold, silver, crude oil, copper, https://myl.ngroup.tn/cabinet-pocket-option-your-gateway-to-successful/ trading, or iron to create a diversified portfolio capable of withstanding the devastating effects of inflation.
мне понравилось
прежде чего юзеры отмечают нормальный игровой софт, предлагаемый в ассортименте, Брилкс щедрый поздравительный пакет достоинств на манер 100% на 1-ый счет и 180 бонусных попыток на видеослоты.
смм накрутка подписчиков телеграм
щетки
Clash of Heroes игра
Cleopatras Coins Treasure of the Nile slot rating
Казахстан сборная матч – болейте за игрой национальной сборной в прямом эфире
Ich liebe die Pracht von King Billy Casino, es verstromt eine Spielstimmung, die wie ein Palast glanzt. Die Spielauswahl im Casino ist wie ein koniglicher Schatz, mit Live-Casino-Sessions, die wie ein Festbankett strahlen. Die Casino-Mitarbeiter sind schnell wie ein koniglicher Bote, mit Hilfe, die wie ein Thron majestatisch ist. Casino-Gewinne kommen wie ein Triumphzug, manchmal die Casino-Angebote konnten gro?zugiger sein. Insgesamt ist King Billy Casino ein Casino mit einem Spielspa?, der wie ein Kronungsfest funkelt fur Fans moderner Casino-Slots! Und au?erdem die Casino-Navigation ist kinderleicht wie ein koniglicher Marsch, einen Hauch von Majestat ins Casino bringt.
king billy casino malaysia|
Казино Champion слот Continental Princess
Je suis absolument conquis par DBosses, on ressent une vibe unique. La gamme est tout simplement epoustouflante, offrant des machines a sous innovantes. Le service client est d’une classe exceptionnelle, joignable via chat ou email. Le processus est clair et sans complications, parfois des recompenses supplementaires seraient bienvenues. Dans l’ensemble, DBosses est une plateforme hors norme pour les fans de jeux modernes ! Ajoutons que la plateforme est visuellement impressionnante, renforce l’envie de revenir.
dbosses casino no deposit bonus|
Crystal Mirror игра
Горят сроки диплома или курсовой? Поможем написать работу под ваши требования: от темы и плана до защиты. Авторский подход, проверка на оригинальность, соблюдение ГОСТ и дедлайнов. Узнайте детали и цены на сайте: https://xn--rdacteurmmoire-bkbi.com/ Мы возьмем на себя сложное — вы сосредоточитесь на главном. Диссертации, дипломы, курсовые, магистерские — быстро, конфиденциально, с поддержкой куратора на каждом этапе. Оставьте заявку — начнем уже сегодня!
Вас интересуют лучшие товары для детей? Узнайте, почему продукция от TykePop заслуживает вашего внимания.
По теме “Delightful Dessert and Baking Recipes at Home”, есть отличная статья.
Вот, можете почитать:
https://eqa.ru
Ждем вас снова, чтобы рассказать еще больше о наших продуктах и предложениях для малышей.
Je kiffe grave Gamdom, il propose une aventure qui dechire. Les options sont ultra-riches et captivantes, incluant des jeux de table qui en jettent. Le service client est une tuerie, repondant en mode eclair. Les gains arrivent en mode TGV, des fois les offres pourraient etre plus genereuses. Dans le fond, Gamdom garantit un fun intergalactique pour les pirates des slots modernes ! Cote plus le site est une tuerie graphique, donne envie de replonger non-stop.
gamdom partenariat|
Для автоматической настройки часового пояса нажмите Изменить https://www.crearecasamilano.it/2013/10/04/a-look-inside-the-protein-bar/ дату и пара часов. чтобы поменять громкость будильника, воспользуйтесь соответствующим ползунком. Если параметр включен, для подобного могут использоваться геоданные.
https://telegra.ph/Curso-de-liderazgo-para-jefaturas-en-Santiago-herramientas-para-mandos-medios-09-20
Apostar en una formacion de liderazgo digital ya no es un extra, sino una necesidad para cualquier negocio que aspira a competir en el mercado actual.
Un buen curso de liderazgo empresarial no solo proporciona contenido, sino que impacta la manera de dirigir de jefes que estan en terreno.
Por que elegir una escuela de liderazgo remota?
Autonomia para aprender sin frenar el trabajo diario.
Acceso a modulos de alto nivel, incluso si estas fuera de Santiago.
Inversion mas razonable que una formacion presencial.
En el mercado laboral chileno, un entrenamiento para lideres chilenos debe responder a la cultura chilena:
Cadenas de mando tradicionales.
Colaboradores diversos.
Desconexion entre areas.
Por eso, una formacion de lideres debe ser mas que un taller generico.
Que debe incluir un buen curso de liderazgo empresarial?
Clases sobre gestion emocional.
Simulaciones adaptados a entornos locales.
Evaluacion individual de estilo de liderazgo.
Networking con otros gerentes de Chile.
Y lo mas importante: el curso de liderazgo empresarial debe impulsar un impacto concreto en la eficacia del liderazgo.
Demasiados lideres asumen cargos sin guia, y eso frena a sus equipos. Un buen capacitacion de liderazgo online puede ser la solucion entre gestionar con impacto o imponer.
thx
thx
thx
thx
thx
thx
thx
Вас манит дорога и точные карты? На английском сайте про США https://east-usa.com/ собрана редкая подборка детализированных дорожных карт всех штатов: скоростные хайвеи, парки, заповедники, границы округов и даже спутниковые слои. Материал разбит по регионам — от Новой Англии до Тихоокеанского побережья — и оптимизирован под мобильные устройства, так что подписи городов и символы остаются читаемыми. Туристические точки отмечены для каждого штата, поэтому ресурс пригодится и путешественникам, и преподавателям географии, и фанатам картографии, ценящим структурированность и охват.
щетки
кракен ссылка onion – Кракен ссылка актуальная — стабильный вариант обхода блокировок.
трипскан вход Сайт трипскан: “Сайт трипскан” – это прямой запрос на поиск веб-сайта, связанного с сервисом “Трипскан”, который предоставляет услуги по поиску и сравнению цен на авиабилеты, отели и другие туристические услуги. Этот запрос может быть использован пользователями, которые хотят найти официальный сайт “Трипскан” для получения информации о сервисе, бронирования билетов и отелей, а также для ознакомления с условиями использования и правилами сервиса. При поиске сайта “Трипскан” важно убедиться, что вы посещаете официальный сайт сервиса, чтобы избежать мошенничества и получить достоверную информацию.
Как выбрать лучшее для вашего ребенка? Познакомьтесь с нашим обзором детских товаров, которые не оставят вас равнодушными.
По теме “Советы и лайфхаки для коллекционеров от ColShare”, есть отличная статья.
Вот, можете почитать:
https://colshare.ru
Желаем вам и вашим детям приятных покупок и незабываемых моментов с TykePop!
накрутка живых подписчиков в тг канал дешево
Whoa loads of awesome advice.
Я извиняюсь, но, по-моему, Вы не правы. Давайте обсудим это. Пишите мне в PM.
Действуйте аккуратно, https://www.diffusor.spb.ru/bb/index.php/topic,2193.0.html чтобы не появились царапины на поверхностной части. Здесь теплоноситель и обратка попадают внутрь отопительного прибора с одной стороны.
https://postheaven.net/zorachphst/anlisis-de-clima-laboral-en-empresas-b-chilenas-alineando-propsito-con
Piensa esta escena común en una pyme chilena: colaboradores quemados, desgaste constante, quejas en el almuerzo como aquí nadie escucha o puro desgaste. Suena conocido, ¿cierto?
Muchas empresas en Chile se enfocan con los indicadores y los resultados financieros, pero se saltan del termómetro interno: su equipo. La verdad dura es esta: si no controlas el clima, después no te lamentes cuando la fuga de talento te golpee en la puerta.
¿Por qué importa tanto esto en Chile?
El escenario local no afloja. Arrastramos alta rotación en retail, burnout en los call centers y quiebres generacionales gigantes en rubros como la minería y la banca.
En Chile, donde marca la cultura de la talla y la cordialidad, es fácil disfrazar los problemas. Pero cuando no hay apoyo real, ese humor se vuelve en puro relleno que esconde la insatisfacción. Sin un diagnóstico, las pymes son despistadas. No ven lo que los trabajadores de verdad comentan en la máquina de café o en sus canales privados.
Los ganancias palpables (y muy chilenos) de hacerlo bien
Hacer un análisis de clima no es un desembolso, es la mejor decisión en rendimiento y tranquilidad que consigues hacer. Los beneficios son evidentes:
Menos permisos y ausentismo: un dolor que le pega millones a las empresas chilenas cada periodo.
Retención de talento emergente: las nuevas generaciones rotan rápido si no ven sentido y buen ambiente.
Mayor output en equipos remotos: clave para sucursales regionales que a veces se ven aislados.
Una posición superior: no es lo mismo decir “somos buena onda” que probarlo con datos duros.
Cómo se hace en la práctica (sin quemarse)
No requieres un área de RRHH gigante. Hoy, las herramientas son alcanzables:
Plataformas de feedback: lo más común en la nueva normalidad. La regla es garantizar el anonimato total para que la dotación hable sin miedo.
Pulsos cortos: en vez de una encuesta pesada cada periodo, lanza una pregunta semanal corta por canales digitales.
Talleres focalizados: la joya. Sacan a la luz lo que difícilmente saldría por email: roces entre áreas, fricciones con jefaturas, procesos que nadie asume.
Conversaciones directas con colaboradores regionales: su mirada suele quedar invisibilizada. Una entrevista puede detectar problemas de comunicación que nunca verías en una encuesta.
El gran secreto: el diagnóstico no puede ser un teatro. Tiene que traducirse en un programa concreto con objetivos, encargados y deadlines. Si no, es puro powerpoint.
Errores que en Chile se repiten (y matan el proceso)
Prometer cambios y no ejecutar: los equipos chilenos lo detectan al tiro; pura volada.
No asegurar el resguardo: en ambientes muy jerárquicas, el miedo a represalias es real.
Copiar encuestas gringas: hay que customizar el lenguaje a la realidad local.
Medir una vez y no seguir: el clima cambia tras reestructuraciones clave; hay que monitorear de forma regular.
: Clear Meds Hub – ClearMedsHub
sports-kz-news.ru/ Новости студенческого спорта Казахстана
купить диплом в благовещенске купить диплом в благовещенске .
купить диплом в кунгуре http://rudik-diplom15.ru/ .
Crazy Poki играть в Чемпион казино
Бонусы без пополнения — лёгкий вариант оценить слоты без депозита. Начинающим выдают бесплатные вращения или деньги с вейджером, а затем могут вывести выигрыш при выполнении условий. Действующие промо и бонус-коды мы публикуем на ресурсе Ищете бонус без депозита за регистрацию в казино? На casinotopbonusi6.space/ — смотрите сводную таблицу и выбирайте проверенные казино. Учитывайте лимиты по ставкам и срокам, пройдите подтверждение e?mail и номера, избегайте повторных регистраций. Относитесь к игре осознанно, для развлечения.
подшипник для конвейера Подобрать подшипник по размерам: Этот запрос является более общим, чем предыдущий, и указывает на потребность пользователя в подборе подшипника подходящего размера, независимо от того, используется ли для этого онлайн-сервис или другие методы.
Cool, I’ve been looking for this one for a long time
Казино Joycasino
https://medium.com/@seonza100/curso-de-liderazgo-potencia-tu-habilidad-para-guiar-equipos-efectivamente-915ace5c554e
Invertir en una formacion de liderazgo digital ya no es un beneficio opcional, sino una prioridad para cualquier empresa que quiere competir en el mercado actual.
Un buen taller de liderazgo ejecutivo no solo entrega teoria, sino que impacta la practica del liderazgo de lideres que ya estan activos.
Ventajas de una una escuela de liderazgo remota?
Flexibilidad para aprender sin detener el dia a dia.
Conexion a materiales de alto nivel, incluso si trabajas fuera de Santiago.
Inversion mas accesible que una capacitacion tradicional.
En el escenario local, un programa de liderazgo nacional debe considerar realidades locales:
Estilos autoritarios.
Equipos multigeneracionales.
Desafios post pandemia.
Por eso, una actualizacion para jefes debe ser mas que un taller generico.
Que debe incluir un buen curso de liderazgo chile?
Modulos sobre comunicacion efectiva.
Casos reales adaptados a situaciones chilenas.
Retroalimentacion individual de estilo de liderazgo.
Interaccion con otros gerentes de regiones.
Y lo mas clave: el entrenamiento de jefaturas debe impulsar un salto significativo en la gestion de equipos.
Demasiados lideres llegan al puesto sin guia, y eso frena a sus equipos. Un buen curso de liderazgo para jefaturas puede ser la solucion entre inspirar y dirigir o sobrevivir.
Откройте для себя удивительный ассортимент детских товаров, которые подарят радость и комфорт вашему малышу!
Кстати, если вас интересует Все о создании и управлении умным домом, загляните сюда.
Вот, можете почитать:
https://publicrate.ru
Будем рады вашим отзывам и впечатлениям о товарах TykePop! Делитесь с нами своими идеями и вдохновением.
tripscan зеркало Трипскан ссылка: “Трипскан ссылка” – это запрос, который используется для поиска прямой ссылки на веб-сайт сервиса Tripscan. Пользователи, которые вводят этот запрос, хотят быстро перейти на сайт сервиса, чтобы получить доступ к его функциям и возможностям. Ссылки на сайт Tripscan могут быть размещены в рекламных объявлениях, социальных сетях, блогах, форумах и других онлайн-ресурсах. Наличие прямой ссылки позволяет пользователям мгновенно получить доступ к функциям и возможностям сервиса, таким как поиск и сравнение цен на авиабилеты, отели и другие туристические услуги.
The philosopher
The thinker is a individual who pursues wisdom about existence and the universe. From ancient traditions to modern debates, the sage asks fundamental questions about belief, values, mind, and civilization.
Origins and role
Early sages in Greece such as Socrates, the Platonist, and Aristotle set lasting models for rational inquiry. In other cultures, philosophers from the Confucian master to Al-Farabi contributed distinctive methods to ethical and ontological questions.
Methods
Philosophical method often relies on logic, critical analysis, and imagined scenarios. The philosopher formulates theses, considers objections, and refines views through discussion and contemplation.
Branches of inquiry
– Epistemology
– Studies knowledge, grounds, and skepticism.
– Ethics
– Examines moral action, virtue, and fairness.
– Metaphysics
– Investigates reality, cause, and sameness.
– Philosophy of mind
– Probes subjectivity, cognitive conditions, and autonomy.
– Political philosophy
– Considers power, rights, and public order.
Impact and relevance
The Philosophy influences scholarship, legal thought, public life, and art by forming the ideas through which we understand the reality. Philosophical analysis often underlies scholarly advances and helps resolve difficult moral dilemmas.
Contemporary practice
Modern sages engage both in academic study and in civic discourse about innovation, bioethics, machine intelligence, and ecological stewardship. They link abstract thought with concrete problems.
Conclusion
The thinker remains a essential figure in human thought life, constantly questioning the premises that shape our grasp of what matters. Through critical analysis, the sage helps illuminate the values and concepts that guide persons and societies.
микро займы онлайн микро займы онлайн .
best online casinos
займ всем http://www.zaimy-23.ru .
микро займы онлайн микро займы онлайн .
Clash of Heroes играть в 1хбет
Многие жители Владивостока, ищущие качественный ремонт квартиры, предпочитают услуги корейских специалистов, славящихся аккуратностью и высоким мастерством. Компания, специализирующаяся на полном спектре работ от косметического обновления до капитального ремонта под ключ, предлагает доступные цены начиная от 2499 рублей за квадратный метр, включая материалы и гарантию на два года. Их команды выполняют все этапы: от демонтажа и электромонтажа до укладки плитки и покраски, обеспечивая качество и соблюдение сроков, что подтверждают положительные отзывы клиентов. Подробнее о услугах и примерах работ можно узнать на сайте https://remontkorea.ru/ где представлены каталоги, расценки и фото реализованных проектов. Такой подход не только экономит время и деньги, но и превращает обычное жилье в комфортное пространство, радующее годами, делая выбор в пользу этих специалистов по-настоящему обоснованным и выгодным.
купить диплом в перми купить диплом в перми .
купить диплом электрика купить диплом электрика .
kra ссылка kraken onion, kraken onion ссылка, kraken onion зеркала, kraken рабочая ссылка onion, сайт kraken onion, kraken darknet, kraken darknet market, kraken darknet ссылка, сайт kraken darknet, kraken актуальные ссылки, кракен ссылка kraken, kraken официальные ссылки, kraken ссылка тор, kraken ссылка зеркало, kraken ссылка на сайт, kraken онион, kraken онион тор, кракен онион, кракен онион тор, кракен онион зеркало, кракен даркнет маркет, кракен darknet, кракен onion, кракен ссылка onion, кракен onion сайт, kra ссылка, kraken сайт, kraken актуальные ссылки, kraken зеркало, kraken ссылка зеркало, kraken зеркало рабочее, актуальные зеркала kraken, kraken сайт зеркала, kraken маркетплейс зеркало, кракен ссылка, кракен даркнет
Казино Champion слот Cleopatras Coins Treasure of the Nile
Очень советую https://administracionprofesional.com/hola-mundo/#comment-664
Я считаю, что Вы допускаете ошибку. Давайте обсудим это. Пишите мне в PM, пообщаемся.
at the time of writing this evaluation, 319 esports matches were available at https://marketingisbusiness.com/dice-bc-game-mukmml-oyun-tcrubsi/, on they possible to act.
Corrida Romance Deluxe играть
кракен тор даркнет – Кракен онион обеспечивает прямой доступ даже при ограничениях.
Браво, какие слова…, великолепная мысль
для начала, пользователи должны инсталлировать по с официального сайта 1xbet. после инсталляции, https://1xbet-2n.xyz/ приложение автоматически настроится на язык и валюту пользователя.
http://sports-kz-news.ru Полные протоколы матчей и соревнований
Обязательно попробуйте http://daremiho.blog17.fc2.com/blog-entry-1535.html
Откройте секреты счастливого детства с качественными товарами от TykePop.
Зацепил раздел про Новые вечерние платья и аксессуары со скидкой 30%.
Вот, делюсь ссылкой:
https://dejaviu.ru
Если у вас возникли вопросы или пожелания, наша команда всегда готова помочь. До скорых встреч!
микрозаймы все микрозаймы все .
http://vitaledgepharma.com/# VitalEdge Pharma
Crank It Up играть в Максбет
https://telegra.ph/Curso-de-liderazgo-para-jefaturas-en-Santiago-herramientas-para-mandos-medios-09-20
Participar en una capacitacion de liderazgo online ya no es un beneficio opcional, sino una urgencia para cualquier empresa que aspira a avanzar en el contexto moderno.
Un buen curso de liderazgo empresarial no solo entrega teoria, sino que impacta la manera de dirigir de jefes que ya estan activos.
Ventajas de una una capacitacion de liderazgo online?
Autonomia para progresar sin frenar el dia a dia.
Conexion a materiales de alto nivel, incluso si trabajas fuera de Santiago.
Costo mas competitivo que una opcion fisica.
En el contexto chileno, un entrenamiento para lideres chilenos debe considerar realidades locales:
Jerarquias marcadas.
Millennials vs. jefaturas tradicionales.
Desafios post pandemia.
Por eso, una formacion de lideres debe ser mas que un powerpoint bonito.
Que debe incluir un buen curso de liderazgo empresarial?
Unidades sobre comunicacion efectiva.
Casos reales adaptados a entornos locales.
Retroalimentacion individual de habilidades.
Networking con otros gerentes de regiones.
Y lo mas importante: el entrenamiento de jefaturas debe impulsar un salto significativo en la eficacia del liderazgo.
Muchos jefes llegan al puesto sin preparacion, y eso frena a sus equipos. Un buen programa para lideres puede ser la diferencia entre inspirar y dirigir o sobrevivir.
https://list.ly/golfurewrx
Piensa esta situación común en una pyme chilena: grupos agotados, rotación alta, comentarios en el pasillo como a nadie le importa o puro desgaste. Suena familiar, ¿verdad?
Muchas organizaciones en Chile se obsesionan con los números y los resultados financieros, pero se saltan del termómetro interno: su capital humano. La realidad dura es esta: si no revisas el clima, al final no te lamentes cuando la salida de talento te reviente en la frente.
¿Por qué cuenta tanto esto en Chile?
El contexto local no perdona. Arrastramos fuerte rotación en retail, agotamiento en los call centers y quiebres generacionales gigantes en rubros como la minería y la banca.
En Chile, donde pesa la cultura de la talla y la buena onda, es fácil tapar los problemas. Pero cuando no hay confianza real, ese humor se convierte en puro blablá que tapa la frustración. Sin un análisis, las organizaciones son inconscientes. No ven lo que los colaboradores realmente comentan en la sala común o en sus chats internos.
Los beneficios reales (y muy chilenos) de hacerlo bien
Hacer un estudio de clima no es un gasto, es la mejor inversión en desempeño y paz mental que puedes hacer. Los beneficios son evidentes:
Menos bajas y faltas: un lastre que le sale millones a las empresas chilenas cada ciclo.
Retención de talento nuevo: las nuevas generaciones se mueven rápido si no perciben valor y trato digno.
Mayor output en equipos distribuidos: clave para equipos fuera de Santiago que a veces se ven aislados.
Una ventaja competitiva real: no es lo mismo prometer “somos buena onda” que demostrarlo con datos duros.
Cómo se hace en la práctica (sin morir en el intento)
No necesitas un equipo de RRHH costoso. Hoy, las herramientas son cercanas:
Plataformas de feedback: lo más común post pandemia. La regla es asegurar el resguardo identitario para que la persona hable sin reserva.
Check-ins semanales: en vez de una encuesta larga cada 12 meses, envía una microencuesta semanal rápida por canales digitales.
Reuniones pequeñas: la joya. Sacan a la luz lo que nunca saldría por intranet: roces entre áreas, fricciones con liderazgos, flujos que nadie domina.
Conversaciones 1:1 con gente de regiones: su mirada suele quedar invisibilizada. Una llamada puede visibilizar ruidos de comunicación que pasarían colados en una encuesta.
El gran secreto: el diagnóstico no puede ser un relleno. Tiene que traducirse en un programa tangible con hitos, líderes y plazos. Si no, es puro powerpoint.
Errores que en Chile se repiten (y tiran todo abajo)
Anunciar ajustes y no hacer nada: los colaboradores chilenos lo leen al tiro; puro humo.
No asegurar el confidencialidad: en culturas muy autorregidas, el miedo a represalias es real.
Copiar encuestas genéricas: hay que aterrizar el lenguaje a la cultura interna.
Medir una vez y abandonar: el clima varía tras paros clave; hay que medir de forma regular.
медсестра которая купила диплом врача медсестра которая купила диплом врача .
москва купить диплом колледжа москва купить диплом колледжа .
Добро пожаловать в мир лучших детских товаров с TykePop, где здоровье и счастье ваших малышей — наши главные приоритеты.
Зацепил материал про Код и Кофе: Ваш проводник в мир веб-разработки.
Вот, делюсь ссылкой:
https://bitrix-blog.ru
С TykePop ваши дети получают только самое лучшее. Берегите их здоровье и счастье с нашими товарами.
борьба казахстан новости – все виды борьба: победы казахстанских борцов
Забавное положение дел
процесс скачивания приложения 1xbet вследствие его загрузки начинается автоматически лишь для посетителей устройств, https://1xbet-hun.top/ которые работают на основе ос ios.
Howdy are using WordPress for your site platform? I’m new to the blog world but I’m trying to get started and create my own. Do you need any coding expertise to make your own blog? Any help would be really appreciated!
http://jiraf.com.ua/nove-oblychchya-vashogo-avto-yak-tyuning-far-robyt-yogo-unikalnym
Coin Galactic играть в Джойказино
VitalEdge Pharma VitalEdge Pharma VitalEdgePharma
купить живых подписчиков в телеграм
Crystal Mirror играть в Покердом
кракен зеркало актуальное – Кракен онион — это доступ через TOR с полной анонимностью.
купить дипломы о высшем цены купить дипломы о высшем цены .
Hello everyone!
I came across a 135 valuable website that I think you should dive into.
This site is packed with a lot of useful information that you might find insightful.
It has everything you could possibly need, so be sure to give it a visit!
https://bmwmacau.com/sportsbooking/interesting-facts-about-betting-on-sports/
Furthermore remember not to overlook, folks, — you at all times can in this particular article find responses to the most the very complicated questions. The authors made an effort to explain the complete content using the most very easy-to-grasp way.
Hey there! Would you mind if I share your blog with my twitter group? There’s a lot of people that I think would really appreciate your content. Please let me know. Cheers
https://s-boutique.com.ua/iak-vibrati-led-lampi-shchob-voni-ne-merekhtili.html
Setting up, managing http://haudyhome.com/bbs/board.php?bo_table=free&wr_id=2188416, and securely storing private keys or source phrases can be a difficult task, if the client don’t have enough invention.
Clash of Heroes
Как выбрать лучшее для вашего ребенка? Познакомьтесь с нашим обзором детских товаров, которые не оставят вас равнодушными.
Для тех, кто ищет информацию по теме “Увлекательные статьи и советы на Clasifieds 360”, там просто кладезь информации.
Вот, делюсь ссылкой:
https://clasifieds.ru
Будем рады вашим отзывам и впечатлениям о товарах TykePop! Делитесь с нами своими идеями и вдохновением.
vhq cocaine in prague cocain in prague fishscale
https://cl.pinterest.com/pin/953496552330315637/
Invertir en una capacitacion de liderazgo online ya no es un beneficio opcional, sino una prioridad para cualquier empresa que quiere adaptarse en el contexto moderno.
Un buen entrenamiento gerencial no solo ensena contenido, sino que impacta la manera de dirigir de lideres que ya estan activos.
Por que elegir una formacion en liderazgo online?
Flexibilidad para capacitarse sin detener el ritmo laboral.
Conexion a materiales de alto nivel, incluso si estas fuera de Santiago.
Costo mas razonable que una capacitacion tradicional.
En el contexto chileno, un programa de liderazgo nacional debe adaptarse a realidades locales:
Estilos autoritarios.
Equipos multigeneracionales.
Desconexion entre areas.
Por eso, una formacion de lideres debe ser mas que un taller generico.
Que debe incluir un buen curso de liderazgo para jefaturas?
Clases sobre gestion emocional.
Roleplays adaptados a contextos reales.
Feedback individual de estilo de liderazgo.
Interaccion con otros supervisores de diferentes industrias.
Y lo mas importante: el curso de liderazgo empresarial debe provocar un salto significativo en la eficacia del liderazgo.
Muchos jefes ascienden sin guia, y eso impacta a sus equipos. Un buen curso de liderazgo para jefaturas puede ser la solucion entre liderar con claridad o improvisar.
ClearMedsHub: ClearMedsHub – ClearMedsHub
Hello everyone!
I came across a 135 awesome platform that I think you should take a look at.
This tool is packed with a lot of useful information that you might find interesting.
It has everything you could possibly need, so be sure to give it a visit!
https://bestbtcgames.info/bets-on-sport/intermediate-tips-to-start-a-sportsbook-online/
And do not neglect, folks, — one constantly are able to inside this publication locate answers for the most the very tangled queries. The authors tried to explain all of the information using the most easy-to-grasp way.
Казино 1xbet
lucky pari yoomoney lucky pari yoomoney
Cosmic Rush Dream Drop играть в Максбет
https://www.sports-kz-news.ru Эксклюзивные репортажи о спорте Казахстана
Казино Вавада
Ууу… под стулом валяюсь!!!!
в целом, https://1xbet-snz.top/ мобильная приложение и приложение xbet предоставляют интуитивно понятный и мобильный способ ставить и радоваться прочими возможностями интернет-ресурса 1xbet. они предоставляют возможность пользователям быть просвещен актуальных соревнований и делать ставки в любой момент и в любом месте.
купить диплом техникума ссср в киеве купить диплом техникума ссср в киеве .
Откройте секреты счастливого детства с качественными товарами от TykePop.
Зацепил раздел про Погрузитесь в мир чая вместе с Ролли.
Вот, можете почитать:
https://rolli-elf.ru
Будем рады вашим отзывам и впечатлениям о товарах TykePop! Делитесь с нами своими идеями и вдохновением.
Hello lads!
I came across a 135 great platform that I think you should browse.
This platform is packed with a lot of useful information that you might find helpful.
It has everything you could possibly need, so be sure to give it a visit!
https://ronnielawsmusic.com/casino-rules/popular-casino-games-and-how-to-play-them/
And remember not to overlook, guys, which you always are able to within this publication locate answers for the the very confusing questions. We attempted to lay out all of the content via the most most understandable way.
Мы гарантируем корректность оформления документов и соблюдение сроков поставки груза: таможенный брокер
Hi to every one, the contents present at this web page are actually amazing for people knowledge, well, keep up the nice work fellows.
https://para-dise.com.ua/fara-ne-svitit-iak-samostiino-diagnostuvati-problemi-zi-svitlom.html
сайт кракен зеркало – Выбирайте кракен зеркало рабочее — оно всегда проверено и безопасно.
https://squareblogs.net/gunnalmyal/anlisis-de-clima-laboral-en-organizaciones-giles-se-adapta-la-metodologa
Imagina esta escena común en una pyme chilena: grupos quemados, cambio alta, comentarios en el almuerzo como nadie pesca o puro cacho. Resulta reconocible, ¿cierto?
Muchas empresas en Chile se pierden con los KPI y los balances financieros, pero se ignoran del pulso interno: su gente. La advertencia dura es esta: si no revisas el clima, luego no te sorprendas cuando la fuga de talento te golpee en la puerta.
¿Por qué pesa tanto esto en Chile?
El escenario local no afloja. Vivimos fuerte rotación en retail, agotamiento en los call centers y brechas generacionales profundas en industrias como la minería y la banca.
En Chile, donde domina la broma interna y la onda positiva, es común tapar los problemas. Pero cuando no hay apoyo real, ese sarcasmo se transforma en puro relleno que esconde la desmotivación. Sin un diagnóstico, las organizaciones son inconscientes. No ven lo que los empleados en serio conversan en la máquina de café o en sus chats internos.
Los ventajas reales (y muy chilenos) de hacerlo bien
Hacer un estudio de clima no es un desembolso, es la mejor decisión en rendimiento y bienestar que consigues hacer. Los beneficios son concretos:
Menos licencias médicas y ausentismo: un problema que le pega millones a las empresas chilenas cada ciclo.
Fidelización de talento nuevo: las generaciones recientes rotan rápido si no perciben valor y buen ambiente.
Mayor eficiencia en equipos distribuidos: clave para talento en regiones que a veces se sienten desconectados.
Una posición superior: no es lo mismo prometer “somos buena onda” que sustentarlo con datos duros.
Cómo se hace en la práctica (sin morir en el intento)
No requieres un equipo de RRHH enorme. Hoy, las soluciones son alcanzables:
Plataformas de feedback: lo más usado en la nueva normalidad. La base es asegurar el anonimato total para que la dotación hable sin temor.
Check-ins semanales: en vez de una encuesta pesada cada año, lanza una consulta semanal rápida por canales digitales.
Reuniones pequeñas: la herramienta top. Revelan lo que nunca saldría por email: roces entre áreas, problemas con liderazgos, procesos que nadie entiende.
Conversaciones cara a cara con equipos fuera de Santiago: su mirada suele quedar omitida. Una videollamada puede visibilizar problemas de comunicación que pasarían colados en una encuesta.
El gran secreto: el diagnóstico no puede ser un show. Tiene que traducirse en un plan tangible con objetivos, encargados y plazos. Si no, es puro cuento.
Errores que en Chile se repiten (y arruinan todo)
Prometer cambios y no hacer nada: los trabajadores chilenos lo leen al tiro; pura volada.
No blindar el resguardo: en estructuras muy autorregidas, el miedo a represalias es real.
Copiar encuestas genéricas: hay que adaptar el lenguaje a la realidad local.
Hacer diagnóstico único y abandonar: el clima cambia tras la salida de un líder clave; hay que medir de forma regular.
Hello pals!
I came across a 135 fantastic website that I think you should browse.
This resource is packed with a lot of useful information that you might find insightful.
It has everything you could possibly need, so be sure to give it a visit!
https://blowthedotoutyourass.com/table-games-guides/when-you-shouldnt-play-online-casino-games/
Furthermore remember not to forget, everyone, which you at all times can in this article discover responses to address the most the absolute tangled queries. Our team made an effort to lay out all content in an very understandable method.
Crocodile Hunt online Turkey
lucky pari скачать на компьютер lucky pari скачать на компьютер
Попробуйте https://ferdifirmansah1.blog.binusian.org/2023/09/04/instal-cpanel-whm-di-almalinux/comment-page-8577/#comment-247040
https://medium.com/@seonza100/curso-de-liderazgo-potencia-tu-habilidad-para-guiar-equipos-efectivamente-915ace5c554e
Participar en una capacitacion de liderazgo online ya no es un beneficio opcional, sino una urgencia para cualquier empresa que busca avanzar en el entorno VUCA.
Un buen curso de liderazgo empresarial no solo ensena contenido, sino que activa la forma de liderar de lideres que tienen equipos a cargo.
Ventajas de una una capacitacion de liderazgo online?
Flexibilidad para capacitarse sin frenar el dia a dia.
Acceso a materiales relevantes, incluso si estas fuera de zonas urbanas.
Inversion mas accesible que una capacitacion tradicional.
En el contexto chileno, un programa de liderazgo nacional debe responder a el estilo de liderazgo criollo:
Cadenas de mando tradicionales.
Millennials vs. jefaturas tradicionales.
Desconexion entre areas.
Por eso, una formacion de lideres debe ser mas que un powerpoint bonito.
Que debe incluir un buen curso de liderazgo empresarial?
Clases sobre liderazgo adaptativo.
Simulaciones adaptados a entornos locales.
Evaluacion individual de habilidades.
Networking con otros gerentes de Chile.
Y lo mas fundamental: el programa formativo debe generar un impacto concreto en la eficacia del liderazgo.
Cientos de encargados ascienden sin guia, y eso impacta a sus equipos. Un buen capacitacion de liderazgo online puede ser la solucion entre liderar con claridad o imponer.
online erectile dysfunction medication: ed online treatment – online ed meds
Cocktail Book играть в Монро
Радиаторы отопления для дома: выбираем с умом.
Правильный выбор радиаторов – залог тепла и уюта в вашем доме.
А как вы выбираете свои радиаторы отопления
Как выбрать лучшее для вашего ребенка? Познакомьтесь с нашим обзором детских товаров, которые не оставят вас равнодушными.
Хочу выделить раздел про Ваш гид в мире настольных игр и стратегий.
Вот, можете почитать:
https://minjust70.ru
Желаем вам и вашим детям приятных покупок и незабываемых моментов с TykePop!
http://sports-kz-news.ru/ Новости ММА и боксерских поединков Казахстана
все микрозаймы все микрозаймы .
Вы ошибаетесь. Предлагаю это обсудить. Пишите мне в PM.
контакт с сайту 24 1хбет часа в сутки. букмекерская контора 1xbet • альтернативная вариант 1xbet • 1xbet • Леон ру.
всезаймы https://zaimy-27.ru .
займы россии https://www.zaimy-50.ru .
Circle of Sylvan играть в пин ап
Crazy Pug слот
Откройте секреты счастливого детства с качественными товарами от TykePop.
Кстати, если вас интересует Советы по уходу за редкими домашними растениями, загляните сюда.
Вот, можете почитать:
https://raregreen.ru
Ждем вас снова, чтобы рассказать еще больше о наших продуктах и предложениях для малышей.
Analyze the market – Study trends by studying designs and tables for forecasting. consumer reviews about pocketoption talk about the high quality of service and convenience of the https://www.mbcm.in/register-account-pocket-option/.
Cleopatras Pearls Pleasure слот
Казино Ramenbet
https://cl.pinterest.com/pin/953496552330315637/
Apostar en una capacitacion de liderazgo online ya no es un beneficio opcional, sino una prioridad para cualquier empresa que quiere adaptarse en el entorno VUCA.
Un buen taller de liderazgo ejecutivo no solo ensena contenido, sino que transforma la forma de liderar de lideres que tienen equipos a cargo.
Ventajas de una una escuela de liderazgo remota?
Autonomia para aprender sin frenar el ritmo laboral.
Conexion a contenidos relevantes, incluso si vives fuera de Santiago.
Precio mas accesible que una opcion fisica.
En el mercado laboral chileno, un curso de liderazgo chile debe adaptarse a realidades locales:
Cadenas de mando tradicionales.
Colaboradores diversos.
Desconexion entre areas.
Por eso, una actualizacion para jefes debe ser mas que un taller generico.
Que debe incluir un buen curso de liderazgo chile?
Modulos sobre liderazgo adaptativo.
Roleplays adaptados a entornos locales.
Feedback individual de habilidades.
Networking con otros gerentes de diferentes industrias.
Y lo mas fundamental: el programa formativo debe generar un impacto concreto en la practica diaria.
Muchos jefes ascienden sin preparacion, y eso impacta a sus areas. Un buen capacitacion de liderazgo online puede ser la diferencia entre gestionar con impacto o imponer.
https://www.restate.ru/
ссылка на сайт https://krak-38.cc/
Казино ПинАп
Браво, какие нужные слова…, блестящая мысль
a larger number of active directions increases your prospects of winning, but also increases price one turn in an real money casino slots. The number of free attempts and your multipliers applied depend on specific bonus function.
сайт кракен зеркало – Выбирайте кракен вход в личный кабинет — это удобство и безопасность.
покупка приедет или по адресу покупателю или на склад магазина, http://green-system.co.kr/bbs/board.php?bo_table=free&wr_id=831240 чтобы клиент мог забрать его сам.
http://vitaledgepharma.com/# VitalEdge Pharma
Вас интересуют лучшие товары для детей? Узнайте, почему продукция от TykePop заслуживает вашего внимания.
Между прочим, если вас интересует Раскройте фотографический потенциал с Gloss & Matte, загляните сюда.
Вот, можете почитать:
https://gloss-matte.ru
Если у вас возникли вопросы или пожелания, наша команда всегда готова помочь. До скорых встреч!
перманент бровей симферополь Брови в Симферополе – это наша специализация! Мы предлагаем полный спектр услуг по уходу за бровями: коррекция, окрашивание, ламинирование, перманентный макияж. Наши опытные мастера помогут вам создать идеальную форму и цвет бровей, которые идеально подойдут вашему лицу. Доверьтесь профессионалам и наслаждайтесь красивыми и ухоженными бровями!
купить диплом для колледжа https://frei-diplom11.ru/ .
Журналистское расследование, посвящённое KRAKEN маркетплейсу, выявило одну ключевую деталь: кракен тор демонстрирует редкий баланс между удобством, безопасностью и широтой ассортимента. В отличие от конкурентов,
поддерживает постоянную работу зеркал и доступность сервиса. Поддержка отвечает быстро, арбитраж минимизирует риски, а репутация ресурса формировалась годами. Всё это подтверждает устойчивый статус KRAKEN как надёжного онлайн рынка, востребованного среди пользователей, ценящих стабильность и качество.
https://www.restate.ru/
кракен даркнет маркет kraken onion, kraken onion ссылка, kraken onion зеркала, kraken рабочая ссылка onion, сайт kraken onion, kraken darknet, kraken darknet market, kraken darknet ссылка, сайт kraken darknet, kraken актуальные ссылки, кракен ссылка kraken, kraken официальные ссылки, kraken ссылка тор, kraken ссылка зеркало, kraken ссылка на сайт, kraken онион, kraken онион тор, кракен онион, кракен онион тор, кракен онион зеркало, кракен даркнет маркет, кракен darknet, кракен onion, кракен ссылка onion, кракен onion сайт, kra ссылка, kraken сайт, kraken актуальные ссылки, kraken зеркало, kraken ссылка зеркало, kraken зеркало рабочее, актуальные зеркала kraken, kraken сайт зеркала, kraken маркетплейс зеркало, кракен ссылка, кракен даркнет
Coin Forge Bonus Buy
buy cocaine in telegram coke in prague
Je trouve absolument siderant JackpotStar Casino, ca degage une vibe de jeu celeste. La selection du casino est une explosion cosmique de plaisir, offrant des sessions de casino en direct qui brillent. Le support du casino est disponible 24/7, assurant un support de casino immediat et eclatant. Les paiements du casino sont securises et fluides, parfois des recompenses de casino supplementaires feraient briller. Globalement, JackpotStar Casino c’est un casino a decouvrir en urgence pour les joueurs qui aiment parier avec panache au casino ! Bonus la navigation du casino est intuitive comme une orbite, ajoute une touche de magie cosmique au casino.
jackpotstar casino|
Looking for car rental in Tenerife? Visit https://carzrent.com/ and you will find a large selection of cars from economy to luxury cars. You only need to choose the pick-up and drop-off location. We offer free change and cancellation of bookings, as well as free child seats and an additional driver. Find out more on the website.
VitalEdge Pharma VitalEdgePharma cheap ed drugs
thx
only a few survived.
Вашему малышу нужно самое лучшее? Прошлите с нами в мир заботы и радости с продуктами от TykePop.
Для тех, кто ищет информацию по теме “Погрузитесь в мир чая вместе с Ролли”, нашел много полезного.
Ссылка ниже:
https://rolli-elf.ru
Желаем вам и вашим детям приятных покупок и незабываемых моментов с TykePop!
Cowabunga Dream Drop Game
Таможенный брокер в Москве оперативно решает все вопросы, связанные с международными перевозками: таможенный брокер
VitalEdgePharma: VitalEdge Pharma – VitalEdgePharma
при желании заказать страну на досуге на восьмое и дольше дней цена увеличивается. еще и частенько туристы выбирают путешествие в несезон, https://armaosgroup.gr/9-2/ как это шанс получить релакс от трудовых будней и получить расслабон.
Казино Ramenbet слот Circle of Sylvan
кракен маркет ссылка – Даже при ограничениях кракен официальный сайт зеркало работает стабильно.
https://telegra.ph/De-jefe-a-l%C3%ADder-coach-c%C3%B3mo-est%C3%A1n-cambiando-los-estilos-de-liderazgo-en-Santiago-09-21
Evolucionar de jefe a lider coach la competencia que define tu exito profesional no es capricho, es la competencia que determina la diferencia en el entorno corporativo chileno.
En nuestro pais, muchos jefes siguen repitiendo modelos de autoridad que quedaron obsoletos. El futuro esta en aprender competencias de coaching que generan confianza real.
Que implica pasar de jefe a lider coach la competencia que define tu exito profesional?
Prestar atencion en lugar de ordenar.
Inspirar en vez de controlar.
Hacer crecer a los talentos en lugar de encasillar.
Construir colaboracion como pilar de los resultados.
Ventajas concretos de de jefe a lider coach la competencia que define tu exito profesional
Incrementada energia en los grupos.
Menos desgaste.
Cultura organizacional mas sano.
Resultados duraderos a mediano plazo.
La forma de dar el salto a de jefe a lider coach la competencia que define tu exito profesional
Apostar en programas de coaching.
Entrenar feedback efectivo.
Entender que el puesto de mentor no es tener todas las respuestas, sino guiar.
Disenar un equipo seguro que avance sin miedo.
Problemas comunes que impiden el paso de jefe a lider coach la competencia que define tu exito profesional
Pensar que hacer coaching es ser blando.
Olvidar la relevancia de aprendizaje.
Mantener en el liderazgo vertical que aleja equipos.
Hablar de cambios sin accion.
De jefe a lider coach la competencia que define tu exito profesional es la competencia que cualquier profesional en Chile necesita para crecer en el mercado competitivo.
Рекомендую https://moldovapride.md/2017/05/08/hello-world-2/#comment-77159
Казино 1xbet
Thanks for sharing. I read many of your blog posts, cool, your blog is very good.
Попробуйте https://colorama.com.uy/1-2/#comment-22647
Cobra King
https://zenwriting.net/erforegewr/coaching-para-ejecutivos-de-alto-rendimiento-ms-all-de-la-productividad
La relevancia del coaching ejecutivo está impactando la forma en que las compañías locales dirigen a sus colaboradores.
Hoy, reflexionar de coaching organizacional no es una corriente pasajera, es una estrategia fundamental para alcanzar impacto en un mercado cada vez más exigente.
Razones para el coaching gerencial sirve?
Permite a los jefes a administrar eficazmente su agenda.
Optimiza la interacción con equipos.
Refuerza el liderazgo en procesos difíciles.
Reduce el cansancio en ejecutivos.
Ventajas del coaching jefaturas en Chile
Más alta retención de colaboradores.
Cultura interna sano.
Colaboradores coordinados con los objetivos corporativos.
Crecimiento de supervisores que lideran nuevas metas.
Situaciones donde el coaching jefaturas marca la gran diferencia
Un gerente que necesita resolver conflictos con stakeholders.
Una subgerencia que le toca conducir grupos diversos.
Un directivo que se enfrenta un escenario de expansión.
La forma en que implementar coaching organizacional en tu organización
Identificar focos concretos.
Seleccionar un coach certificado.
Crear planes adaptados.
Medir resultados en tiempos específicos.
Un curso de coaching para directivo puede ser la herramienta entre resistir o escalar.
Откройте для себя удивительный ассортимент детских товаров, которые подарят радость и комфорт вашему малышу!
Между прочим, если вас интересует ФутБетПро: прогнозы, стратегии и сообщество для успешных ставок, посмотрите сюда.
Смотрите сами:
https://fk-almazalrosa.ru
Желаем вам и вашим детям приятных покупок и незабываемых моментов с TykePop!
Corrida Romance Deluxe играть в Казино Х
One way to receive a gift from a popular bookmaker is to activate a bonus https://topper.md/media/art/1xbet_promokod_na_segodnya_besplatno.html
One way to receive a gift from a popular bookmaker is to activate a bonus https://talk.plesk.com/members/codepromo1xbtci.453322/#about
thx
Для тех, кто интересуется семяныч проращивание, существуют специальные обогреватели для ускорения процесса прорастания.
очень важный процесс в жизни каждого растения . Этот процесс предполагает определенные условия для своевременного проращивания . Именно поэтому необходимо изучить характеристики каждого вида семян .
Проращивание семян может показаться сложным для новичков, но на самом деле это довольно просто . Основные шаги состоит в обеспечении необходимых условий для прорастания. Кроме того, следует поддерживать почву постоянно влажной, но не залитой водой.
Подготовка семян предполагает очистку семян от мусора и пыли . Перед проращиванием семена необходимо обработать для защиты от вредителей и болезней. После подготовки семена смазывают стимуляторами роста для более быстрого проращивания .
Во время подготовки необходимо проконсультироваться со специалистами, если сомневаетесь в каких-либо деталях. Семена могут требовать разных условий для прорастания. Поэтому все семена необходимо обрабатывать с учетом их особенностей.
Создание оптимальных условий включает обеспечение достаточного освещения. Температура может варьироваться в зависимости от типа семян . Влажность должна быть высокой, но не чрезмерной .
Освещение может быть искусственным или естественным . Кроме того, необходимо следить за состоянием почвы . Правильный уход необходим для предотвращения?остей и заболеваний.
Уход за проросшими семенами требует регулярного полива и удобрения. Проросшие семена необходимо обеспечить достаточное количество свежего воздуха. Когда семена прорастают, важно обеспечить им необходимые питательные вещества .
Удобрение должно быть сбалансированным и подходящим для типа растения . Контроль за ростом включает поддержание оптимальных условий для роста . Следуя этим рекомендациям, можно добиться высокого качества прорастания семян .
Прелестный ответ
Among the developed brands and services, you can find news portals that cover several technology industries, gaming, blockchain, fintech, artificial intelligence, https://anrbuilders.com/exploring-the-exciting-world-of-bc-fun-top-mirror/ and many more.
«НеоСтиль» — мебельная компания из Нижнего Новгорода с редким сочетанием: широкий склад готовых решений и производство на заказ для дома, офиса, школ, детсадов, медицины и HoReCa. От кабинетов руководителей и стоек ресепшн до дизайнерских диванов и кухонь — всё с замерами, доставкой и установкой. Уточнить ассортимент и оформить заявку можно на https://neostyle-nn.ru/ — каталог структурирован по категориям, работают дизайнеры, действует бесплатная доставка от выбранной суммы; компания давно на рынке и умеет превращать требования в удобные, долговечные интерьеры.
кракен как зайти – Через кракен официальный сайт можно быстро попасть в маркетплейс и личный кабинет.
Добро пожаловать в мир лучших детских товаров с TykePop, где здоровье и счастье ваших малышей — наши главные приоритеты.
По теме “Творческие идеи подарков на все случаи жизни”, есть отличная статья.
Смотрите сами:
https://parkpodarkov.ru
Ждем вас снова, чтобы рассказать еще больше о наших продуктах и предложениях для малышей.
Для тех, кто интересуется карьерой в интернет-маркетинге, курсы seo специалист могут быть отличным стартом для изучения всех аспектов поисковой оптимизации и получения необходимых навыков для продвижения сайтов в интернете.
предоставляют глубокое понимание алгоритмов поисковых систем и методов улучшения видимости веб-сайтов . Эти курсы помогают участникам понять, как создавать контент, привлекающий внимание поисковых систем, и как использовать ключевые слова для повышения рейтинга веб-сайта . В современном цифровом мире освоение навыков SEO стало?? для любого бизнеса или частного лица, стремящегося к онлайн-успеху .
В рамках SEO курсов учатся создавать эффективные стратегии продвижения и оптимизации сайтов для лучшей видимости в поисковых системах. Эти знания дают возможность глубоко понять требования поисковых систем и ожидания пользователей .
Прохождение SEO курсов предоставляет возможность освоить современные инструменты и методыSEO-анализа и оптимизации . Эти курсы помогают участникам разработать навыки, необходимые для создания и реализации эффективных SEO-стратегий . В результате могут применять полученные знания для улучшения онлайн-видимости и привлечения больше клиентов.
SEO курсы помогают участникам понять, как использовать социальные сети и контент-маркетинг для усиления SEO-усилий . После прохождения курсов получают возможность повысить онлайн-присутствие и привлечь больше клиентов.
SEO курсы предоставляют глубокое понимание алгоритмов поисковых систем и методов улучшения видимости веб-сайтов . В этих курсах учатся создавать эффективные стратегии продвижения и оптимизации сайтов для лучшей видимости в поисковых системах. Кроме того, получают представление о том, как использовать поисковую оптимизацию для улучшения онлайн-присутствия бизнеса или личного бренда .
В рамках SEO курсов получают представление о том, как использовать социальные сети и контент-маркетинг для усиления SEO-усилий . Эти знания позволяют участникам курсов создавать и реализовывать эффективные SEO-стратегии для своих бизнес-проектов или личных сайтов .
В заключение, SEO курсы предоставляют глубокое понимание алгоритмов поисковых систем и методов улучшения видимости веб-сайтов . После прохождения этих курсов приобретают навыки, необходимые для работы в качестве SEO-специалиста или интернет-маркетолога . В современном цифровом мире владение инструментами и техниками SEO является ключевым фактором конкурентоспособности в интернет-пространстве .
Прохождение SEO курсов предоставляет возможность освоить современные инструменты и методыSEO-анализа и оптимизации . Эти курсы учат студентов анализировать результаты SEO-кампаний и оптимизировать их для лучших результатов . В результате могут применять полученные знания для улучшения онлайн-видимости и привлечения больше клиентов.
https://telegra.ph/De-jefe-autoritario-a-l%C3%ADder-coach-desaf%C3%ADos-culturales-en-Chile-09-21
Transformarse de jefe a lider coach la competencia que define tu exito profesional no es capricho, es la clave que define la ventaja en el entorno corporativo chileno.
En nuestro pais, demasiados supervisores siguen arrastrando modelos de autoridad que quedaron obsoletos. El futuro esta en aprender competencias de liderazgo que activan colaboracion real.
Como se ve pasar de jefe a lider coach la competencia que define tu exito profesional?
Prestar atencion en lugar de ordenar.
Guiar en vez de supervisar.
Desarrollar a los colaboradores en lugar de limitar.
Crear colaboracion como pilar de los logros.
Resultados concretos de de jefe a lider coach la competencia que define tu exito profesional
Incrementada satisfaccion en los colaboradores.
Disminucion de desgaste.
Ambiente organizacional mas atractivo.
Objetivos sostenibles a futuro.
De que manera dar el salto a de jefe a lider coach la competencia que define tu exito profesional
Destinar tiempo en programas de coaching.
Entrenar habilidades de comunicacion.
Entender que el puesto de lider no es tener todas las respuestas, sino acompanar.
Disenar un equipo seguro que avance sin dependencia total.
Errores comunes que impiden el paso de jefe a lider coach la competencia que define tu exito profesional
Mezclar liderar es perder autoridad.
Ignorar la importancia de entrenamiento.
Seguir en el estilo rigido que desmotiva equipos.
Anunciar cambios sin ejecucion.
De jefe a lider coach la competencia que define tu exito profesional es la competencia que todo lider en Chile requiere para sobrevivir en el mercado competitivo.
Coin Quest 2 играть в Мелбет
La compania de exhibicion de drones es una forma innovadora y emocionante de entretener a las audiencias en eventos y celebraciones.
como resultado de su innovadora fusion de tecnologia y creatividad. Esta forma de entretenimiento utiliza drones equipados con luces LED para crear espectaculos aereos que pueden ser programados para hacer frente a varios festivales y funciones. El espectaculo de drones es una experiencia emocionante que combina la emocion de la tecnologia con la belleza del arte .
El uso de drones en espectaculos aereos ofrece una amplia gama de posibilidades creativas para los artistas y disenadores . Los drones pueden ser programados para ejecutar movimientos precisos y armonizados . Esto permite crear espectaculos que son igualmente visuales y conmovedores.
La tecnologia detras del espectaculo de drones es muy sofisticada y demands una cuidadosa planificacion y ejecucion . Los drones utilizados en estos espectaculos estan equipados con sistemas de navegacion y control avanzados . Esto permite un alto grado de exactitud y coordinacion en los movimientos de los drones .
El diseno de los espectaculos de drones implica una combinacion de arte, tecnologia y matematicas . Los disenadores deben considerar factores como la iluminacion, la atmosfera y la perspectiva . Esto asegura que el show sea tanto seguro como entretenido para la audiencia .
Los espectaculos de drones tienen una amplia gama de aplicaciones en funciones como bodas, aniversarios y inauguraciones . Estos espectaculos pueden ser programados para interactuar con el publico y crear una experiencia inmersiva. Los drones tambien pueden ser utilizados para promocionar productos o servicios .
Los espectaculos de drones son especialmente adecuados para funciones en espacios abiertos . En estos entornos, los drones pueden explorar el espacio y crear una experiencia aerea emocionante. Esto permite a los planificadores de la celebracion proporcionar un espectaculo aereo innovador y conmovedor a los asistentes.
El futuro del espectaculo de drones es brillante y lleno de desafios. A medida que la tecnologia continua evolucionando, es probable que veamos espectaculos de drones aun mas complejos y sofisticados . Los avances en la inteligencia artificial y el aprendizaje automatico permitiran a los drones aprender de la experiencia y mejorar su rendimiento .
La industria del espectaculo de drones esta viviendo un momento de innovacion y transformacion. A medida que mas empresas y artistas investigan las aplicaciones innovadoras de la tecnologia de drones , es probable que presenciemos una mayor variedad de shows y eventos . Esto abrira nuevas oportunidades para los creativos y los innovadores .
Indonesia porn streaming bokep indonesia terbaru jilbab indonesia
https://flasun0606.hotnatalia.com/?jena-patricia
100 free teen instant porn redhead thick porn 1979 porn movies tori foxx porn vaginas mature porn
Для защиты вашего автомобиля от внешних воздействий и сохранения его первоначального вида, вы можете полиуретановая пленка цена, которая обеспечит надежную защиту поверхности кузова и сохранит его внешний вид на долгие годы.
очень популярным материалом в современной упаковке благодаря своим уникальным свойствам, таким как способность сопротивляться различным воздействиям . Она находит широкое применение в различных сферах, включая упаковку, производство и строительство . Полиуретановая пленка производится из высококачественных полиуретановых материалов .
Полиуретановая пленка имеет высокую эффективность в различных применениях, что делает ее широко используемой в различных отраслях . Она но и предотвращает появление различных повреждений . Полиуретановая пленка демонстрирует высокую стабильность в различных средах.
Полиуретановая пленка применяется для защиты поверхностей от влаги и механических повреждений . Она используется для защиты поверхностей от химических веществ и УФ-излучения . Полиуретановая пленка обеспечивает стерильность и защиту. Полиуретановая пленка может быть использована для упаковки пищевых продуктов .
Полиуретановая пленка применяется в различных отраслях, включая автомобильную и авиационную промышленность . Она обеспечивает надежную защиту и защиту. Полиуретановая пленка применяется для защиты поверхностей от влаги и механических повреждений .
Полиуретановая пленка имеет большое количество преимуществ перед другими материалами , что делает ее очень востребованной на рынке . Она не только обеспечивает надежную защиту поверхностей . Полиуретановая пленка применяется в широком диапазоне температур . Однако, полиуретановая пленка требует специального оборудования для производства.
Полиуретановая пленка требует регулярного обслуживания. Она также может быть неустойчивой к высоким температурам . Полиуретановая пленка может быть изготовлена из неэкологически чистых материалов . Однако, многие производители разрабатывают новые технологии производства .
Полиуретановая пленка может быть ordered tr?c ti?p у производителей. Она может быть изготовлена по индивидуальным заказам . Полиуретановая пленка может быть ordered с доставкой. Чтобы купить полиуретановую пленку, необходимо сравнить цены и условия доставки. Полиуретановая пленка продлится срок службы обернутых поверхностей .
Для пар, столкнувшихся с проблемами бесплодия, стать суррогатной мамой москва может стать единственным способом стать родителями.
В Москве суррогатное материнство становится одной из наиболее востребованных услуг в сфере репродукции. Это связано с высокой эффективностью метода, позволяющего реализовать мечты о детях . Отношение общества к суррогатному материнству изменяется, становясь более терпимым и понимающим .
Суррогатное материнство предполагает помощь женщины, вынашивающей и рожающую ребенка для другой семьи . Биологические родители обеспечивают суррогатной матери все необходимое для комфортного протекания беременности .
Юридические аспекты суррогатного материнства в Москве регулируются специальными законами, защищающими права всех сторон. Соглашение между суррогатной матерью и биологическими родителями должно быть составлено с учетом всех возможных последствий. Юридическая поддержка необходима для того, чтобы обе стороны были уверены в законности процесса .
Процесс усыновления после рождения ребенка следует стандартной процедуре, регулируемой российским законодательством . Биологические родители отвечают за все расходы, связанные с процессом суррогатного материнства и усыновления .
Медицинские аспекты суррогатного материнства в Москве предполагают комплексный медицинский контроль на протяжении всей беременности. Донорство яйцеклеток и спермы регулируется законами, защищающими права доноров и будущих родителей .
Медицинское сопровождение обеспечивает своевременное выявление и решение любых возможных осложнений. Рекомендации для суррогатных матерей подчеркивают важность психологической поддержки на протяжении всего процесса.
Психологические и социальные аспекты суррогатного материнства в Москве требуют глубокого понимания и сочувствия ко всем вовлеченным сторонам . Суррогатные матери должны иметь доступ к психологической помощи для преодоления любых трудностей.
Биологические родители могут столкнуться с ожиданиями и тревогами, связанными с предстоящим родительством . Семья и друзья должны быть информированы и поддерживать процесс, понимая его особенности.
Cinderellas Ball играть в Кет казино
Порадуйте себя и своего ребенка отличными товарами от TykePop — уникальными, практичными и безопасными.
Для тех, кто ищет информацию по теме “Анализ и новости рынка недвижимости в России”, там просто кладезь информации.
Смотрите сами:
https://anclaves.ru
Ждем вас снова, чтобы рассказать еще больше о наших продуктах и предложениях для малышей.
У маркетплейса KRAKEN хорошо работает служба поддержки.
https://telegra.ph/Kraken-Zerkalo-Preodolenie-Blokirovok2-09-18
These are also ongoing promotions that allow players http://www.pregna.ru/images/img/?poor_cube_kubicheskaya_sila_.html
These are also ongoing promotions that allow players https://moviestart.ru/2018/05/25/festival-buddijskogo-kino-v-moskve/
накрутка подписчиков тг канале боты
Different http://paypanindia.com/one-column-portfolio-post-2/ have suitable types of addresses, therefore necessary once again to check whether you are sending capital to maximum address, before sending the transaction.
В мире бизнеса успех часто зависит от тщательного планирования. Готовые бизнес-планы и анализ рынка становятся настоящим спасением для начинающих предпринимателей. Вообразите: вы планируете запустить кафе или автомойку, но не имеете представления, как подступиться. Здесь на помощь приходят профессиональные материалы, которые учитывают текущие тенденции, риски и возможности. По информации от экспертов вроде EMARKETER, сектор финансовых услуг увеличивается на 5-7% в год, что подчеркивает необходимость точного анализа. Сайт https://financial-project.ru/ предлагает обширный каталог готовых бизнес-планов по доступной цене 550 рублей. Здесь вы найдете варианты для туризма, строительства, медицины и других сфер. Такие документы содержат финансовые вычисления, стратегии маркетинга и прогнозы. Они способствуют привлечению инвесторов или получению кредита. Факты показывают: компании с четким планом на 30% чаще достигают целей. Используйте такие ресурсы, чтобы ваш проект процветал, и помните – правильный старт ключ к долгосрочному успеху.
https://telegra.ph/El-valor-del-coaching-organizacional-en-procesos-de-fusi%C3%B3n-de-empresas-chilenas-09-21
El poder del coaching ejecutivo está transformando la metodología en que las compañías chilenas lideran a sus equipos.
Hoy, conversar de coaching organizacional no es una moda, es una herramienta fundamental para alcanzar metas en un escenario cada vez más complejo.
Razones para el coaching ejecutivo impacta?
Ayuda a los directivos a administrar de forma efectiva su tiempo.
Potencia la relación con jefaturas.
Refuerza el liderazgo en momentos de crisis.
Previene el desgaste en jefaturas.
Ventajas del coaching jefaturas en Chile
Incrementada retención de equipos.
Cultura interna positivo.
Colaboradores coordinados con los metas corporativos.
Desarrollo de supervisores que lideran nuevos desafíos.
Ejemplos donde el coaching ejecutivo marca la clave
Un líder que requiere acordar tensiones con otras áreas.
Una coordinación que debe conducir plantillas mixtas.
Un líder que vive un proceso de transformación digital.
Cómo implementar coaching ejecutivo en tu empresa
Detectar objetivos alcanzables.
Elegir un coach certificado.
Establecer planes adaptados.
Medir resultados en tiempos específicos.
Un curso de coaching jefaturas puede ser la diferencia entre sobrevivir o ganar.
накрутка подписчиков в телеграм канал без отписок
Казино 1xbet
кракен маркет – Кракен тор ссылка — проверенный способ подключения через анонимную сеть.
кракен ссылка onion kraken onion, kraken onion ссылка, kraken onion зеркала, kraken рабочая ссылка onion, сайт kraken onion, kraken darknet, kraken darknet market, kraken darknet ссылка, сайт kraken darknet, kraken актуальные ссылки, кракен ссылка kraken, kraken официальные ссылки, kraken ссылка тор, kraken ссылка зеркало, kraken ссылка на сайт, kraken онион, kraken онион тор, кракен онион, кракен онион тор, кракен онион зеркало, кракен даркнет маркет, кракен darknet, кракен onion, кракен ссылка onion, кракен onion сайт, kra ссылка, kraken сайт, kraken актуальные ссылки, kraken зеркало, kraken ссылка зеркало, kraken зеркало рабочее, актуальные зеркала kraken, kraken сайт зеркала, kraken маркетплейс зеркало, кракен ссылка, кракен даркнет
Как выбрать лучшее для вашего ребенка? Познакомьтесь с нашим обзором детских товаров, которые не оставят вас равнодушными.
Для тех, кто ищет информацию по теме “Полное руководство для владельцев собак”, нашел много полезного.
Смотрите сами:
https://argus-club.ru
Будем рады вашим отзывам и впечатлениям о товарах TykePop! Делитесь с нами своими идеями и вдохновением.
Corrida Romance Deluxe demo
KRAKEN вход всегда доступен через кракен онион. Актуальное зеркало помогает авторизоваться и продолжить пользоваться сервисом.
https://vitaledgepharma.shop/# VitalEdge Pharma
Учебный центр дистанционного профессионального образования https://nastobr.com/ приглашает пройти краткосрочное обучение, профессиональную переподготовку, повышение квалификации с выдачей диплома. У нас огромный выбор образовательных программ и прием слушателей в течение всего года. Узнайте больше о НАСТ на сайте. Мы гарантируем результат и консультационную поддержку.
накрутка живых подписчиков в тг канал дешево
Рекомендую https://trustmusic.net/2023/12/12/famouse-artist-in-africa-and-asia/
thx
thx
thx
все займы ру http://www.zaimy-26.ru .
thx
Казино Вавада слот Coin Quest 2
To organize unforgettable events and events, more and more companies and organizers are turning to drones light show behind their unique and fascinating technology.
The use of drones in light shows has become increasingly popular in recent years . They offer a level of customization and flexibility that traditional light shows cannot match. Drone light show companies have emerged to meet this demand .
Advanced technology is utilized by these companies to synchronize the movements of multiple drones. The result is the ability to create complex patterns and designs in the sky . LED lights that can change color and intensity are used on the drones .
Drone light show technology is continually advancing . The development of new innovations is aimed at improving the safety and efficiency of these shows. The development of more advanced autopilot systems is part of these innovations. And the use of artificial intelligence to create more complex and dynamic displays .
Precise control over the drones is achieved through the use of GPS and RFID technology. This enables the creation of highly coordinated and synchronized displays . Research and development are areas where these companies are investing .
There are many applications for drone light shows . They can be used for entertainment purposes such as concerts and festivals . They can also be used for advertising and marketing purposes . Educational and research purposes are also potential applications .
Entertainment events have seen a significant rise in the use of drone light shows. This is because they offer a unique and engaging experience for audiences . Customized displays are created by drone light show companies working with event organizers . The displays are customized to fit the specific needs and themes of each event.
Drone light shows have a promising future. The continuous advancement and improvement of technology is a factor . The future will bring even more complex and sophisticated displays. And new and innovative applications for drone light shows .
Drone light show companies will play a key role in shaping the future of this industry . By investing in research and development and pushing the boundaries of what is possible . The result will be the creation of new and exciting experiences for global audiences. Drone light shows will become a major player in the entertainment industry .
Вашему малышу нужно самое лучшее? Прошлите с нами в мир заботы и радости с продуктами от TykePop.
По теме “Советы по уходу и воспитанию собак: Портал 13 Собак”, там просто кладезь информации.
Ссылка ниже:
https://dog13.ru
С TykePop ваши дети получают только самое лучшее. Берегите их здоровье и счастье с нашими товарами.
Geo-gdz.ru – ваш бесплатный портал в мир знаний! Ищите контурные карты, атласы или школьные учебники? У нас все это отыщите! Мы предлагаем актуальную и полезную информацию, включая решебники (например, по геометрии Атанасяна для 7 класса). Ищете контурные карты? Geo-gdz.ru – ваш в учебе помощник. На сайте представлены контурные карты для печати. Все картинки отменного качества. Представляем вашему вниманию пособия по русскому языку для 1-4 классов. Учебники по истории онлайн можете читать. Посетите сайт geo-gdz.ru. С удовольствием учитесь!
Cialis without a doctor prescription: EverTrustMeds – EverTrustMeds
ed medicines VitalEdge Pharma VitalEdgePharma
как зайти на кракен с тор – Кракен вход в личный кабинет доступен через рабочие зеркала и актуальные ссылки.
https://simbirsk-holod.ru
https://trentonmfiu214.wpsuo.com/como-formar-coaches-internos-para-apoyar-el-crecimiento-organizacional
El coaching para directivo está transformando la manera en que las empresas locales gestionan a sus equipos.
Hoy, conversar de coaching jefaturas no es una corriente pasajera, es una herramienta fundamental para lograr metas en un contexto cada vez más exigente.
¿Por qué el coaching gerencial impacta?
Ayuda a los líderes a manejar de forma efectiva su agenda.
Mejora la comunicación con jefaturas.
Consolida el liderazgo en momentos de crisis.
Disminuye el cansancio en ejecutivos.
Resultados del coaching jefaturas en Chile
Mayor retención de equipos.
Clima laboral positivo.
Equipos sincronizados con los objetivos corporativos.
Crecimiento de jefaturas que lideran nuevas funciones.
Ejemplos donde el coaching para directivo marca la gran diferencia
Un director que requiere negociar problemas con stakeholders.
Una subgerencia que debe dirigir equipos multigeneracionales.
Un directivo que se enfrenta un proceso de expansión.
La forma en que implementar coaching organizacional en tu compañía
Definir metas concretos.
Elegir un mentor experimentado.
Establecer programas personalizados.
Medir impacto en periodos definidos.
Un plan de coaching para directivo puede ser la clave entre resistir o escalar.
С помощью кракен тор легко обойти блокировки. Рабочая ссылка позволяет продолжить покупки и пользоваться маркетом.
Откройте для себя удивительный ассортимент детских товаров, которые подарят радость и комфорт вашему малышу!
Кстати, если вас интересует Музыкальные обзоры и рецензии с MusicHunt Pro, загляните сюда.
Ссылка ниже:
https://musichunt.pro
Надеемся, наш обзор помог вам сделать правильный выбор. До новых встреч в мире детских товаров!
накрутка подписчиков телеграм бесплатно задания
Вы не эксперт, случайно?
Некоторые первоначальные расходы включают приобретение инструментов, и инструментария, нужных для строительства, обеспечение физического полигоны для работы, капиталовложения в маркетинг и рекламу для увеличения потока посетителей, получение заветных прав и разрешений, https://portfolium.com/vexige4687 а также найм квалифицированных технических специалистов.
thx
https://shorturl.fm/Sm1p6
Ich bin suchtig nach Lowen Play Casino, es ist ein Online-Casino, das wie ein Lowe brullt. Die Casino-Optionen sind vielfaltig und kraftvoll, mit modernen Casino-Slots, die einen in ihren Bann ziehen. Das Casino-Team bietet Unterstutzung, die wie ein Konig regiert, sorgt fur sofortigen Casino-Support, der beeindruckt. Auszahlungen im Casino sind schnell wie ein Raubkatzen-Sprint, ab und zu wurde ich mir mehr Casino-Promos wunschen, die wie ein Feuer lodern. Zusammengefasst ist Lowen Play Casino ein Casino mit einem Spielspa?, der wie ein Brullen donnert fur Spieler, die auf wilde Casino-Kicks stehen! Extra die Casino-Oberflache ist flussig und strahlt wie ein Sonnenaufgang, einen Hauch von Abenteuer ins Casino bringt.
löwen play papenburg|
купить диплом в кисловодске купить диплом в кисловодске .
Clover Bonanza игра
Ich finde absolut uberwaltigend Platin Casino, es bietet ein Casino-Abenteuer, das wie ein Schatz funkelt. Die Auswahl im Casino ist ein echtes Meisterwerk, mit Casino-Spielen, die fur Kryptowahrungen optimiert sind. Der Casino-Kundenservice ist wie ein glanzender Edelstein, sorgt fur sofortigen Casino-Support, der beeindruckt. Der Casino-Prozess ist klar und ohne Schatten, dennoch die Casino-Angebote konnten gro?zugiger sein. Alles in allem ist Platin Casino ein Casino mit einem Spielspa?, der wie ein Edelstein funkelt fur Fans moderner Casino-Slots! Zusatzlich die Casino-Navigation ist kinderleicht wie ein Funkeln, Lust macht, immer wieder ins Casino zuruckzukehren.
platin casino freispiele|
Continental Princess играть в Сикаа
онлайн накрутка подписчиков в тг канал
that is, the https://netblogz.com/unlocking-the-potential-of-pocket-option-affiliate/ buys reviews from agree, nothing unsuspecting players, in order to increase the visibility of trust to object.
Вас интересуют лучшие товары для детей? Узнайте, почему продукция от TykePop заслуживает вашего внимания.
Для тех, кто ищет информацию по теме “Обзоры и история брендов часов: новости и руководства”, есть отличная статья.
Смотрите сами:
https://buytime.ru
Если у вас возникли вопросы или пожелания, наша команда всегда готова помочь. До скорых встреч!
кракен зеркало актуальное – Через кракен официальный сайт можно быстро попасть в маркетплейс и личный кабинет.
Если вы ищете, как зайти в кракен ссылка, используйте проверенные зеркала. Ссылка безопасна и ведёт на нужный ресурс.
отсутствие уверенности в покупке и приеме средства, https://familyincestporn.net/user/AlejandrinaFoust/ то разумнее прослушать бесплатно профессиональную рекомендации по номерам телефонов от нашего эксперта и быть информированными и ответственными в покупках своего лечения.
Best online Indian pharmacy: Best online Indian pharmacy – Best Indian pharmacy
В мире русских банных традиций веники и травы играют ключевую роль, превращая обычную парную в оазис здоровья и релакса: березовые веники дарят мягкий массаж и очищение кожи, дубовые — крепкий аромат и тонизирующий эффект, а эвкалиптовые и хвойные добавляют целебные ноты для дыхания и иммунитета. Если вы ищете свежие, отборные товары по доступным ценам, идеальным выбором станет специализированный магазин, где ассортимент включает не только классические варианты, но и экзотические сборы трав в пучках или мешочках, такие как душистая мята, полынь лимонная и лаванда, плюс акции вроде “5+1 в подарок” для оптовых и розничных покупок. На сайте https://www.parvenik.ru/ гармонично сочетаются качество из проверенных источников, удобная доставка по Москве и Подмосковью через пункты выдачи, а также минимальные заказы от 750 рублей с опциями курьерской отправки в пределах МКАД за 500 рублей — все это делает процесс покупки простым и выгодным. Здесь вы найдете не только веники из канадского дуба или липы, но и банные чаи, шапки, матрасы с кедровой стружкой, что усиливает атмосферу настоящей бани, а статистика с 89% постоянных клиентов подтверждает надежность: отборные продукты 2025 года ждут ценителей, обещая незабываемые сеансы парения и заботы о теле.
https://dallashhqg354.mystrikingly.com/
El coaching ejecutivo está transformando la forma en que las empresas chilenas dirigen a sus trabajadores.
Hoy, reflexionar de coaching organizacional no es una moda, es una herramienta fundamental para conseguir metas en un contexto cada vez más exigente.
Razones para el coaching organizacional funciona?
Facilita a los directivos a gestionar eficazmente su agenda.
Potencia la relación con jefaturas.
Consolida el liderazgo en procesos difíciles.
Previene el cansancio en directivos.
Ventajas del coaching jefaturas en Chile
Más alta retención de equipos.
Clima laboral positivo.
Áreas sincronizados con los objetivos organizacionales.
Desarrollo de supervisores que asumen nuevos desafíos.
Ejemplos donde el coaching para directivo marca la clave
Un líder que requiere resolver conflictos con otras áreas.
Una jefatura que tiene que conducir equipos multigeneracionales.
Un directivo que se enfrenta un proceso de expansión.
La forma en que implementar coaching gerencial en tu organización
Detectar metas concretos.
Elegir un facilitador validado.
Diseñar programas a medida.
Revisar cambios en periodos concretos.
Un plan de coaching ejecutivo puede ser la diferencia entre resistir o crecer.
Порадуйте себя и своего ребенка отличными товарами от TykePop — уникальными, практичными и безопасными.
Между прочим, если вас интересует Уникальные мастер-классы по редким видам хобби, загляните сюда.
Ссылка ниже:
https://fixora.ru
Будем рады вашим отзывам и впечатлениям о товарах TykePop! Делитесь с нами своими идеями и вдохновением.
купить подписчиков в телеграм канал
Таким образом, вы сможете выбрать идеальное место для обед или ужин и насладиться атмосферой.
ресторан в москве https://restoran-rus.ru/
кракен onion kraken onion, kraken onion ссылка, kraken onion зеркала, kraken рабочая ссылка onion, сайт kraken onion, kraken darknet, kraken darknet market, kraken darknet ссылка, сайт kraken darknet, kraken актуальные ссылки, кракен ссылка kraken, kraken официальные ссылки, kraken ссылка тор, kraken ссылка зеркало, kraken ссылка на сайт, kraken онион, kraken онион тор, кракен онион, кракен онион тор, кракен онион зеркало, кракен даркнет маркет, кракен darknet, кракен onion, кракен ссылка onion, кракен onion сайт, kra ссылка, kraken сайт, kraken актуальные ссылки, kraken зеркало, kraken ссылка зеркало, kraken зеркало рабочее, актуальные зеркала kraken, kraken сайт зеркала, kraken маркетплейс зеркало, кракен ссылка, кракен даркнет
Портал про авто https://ivanmotors.ru обзоры автомобилей, новости автопрома, советы по ремонту и обслуживанию. Тест-драйвы, автообзоры и полезная информация для автолюбителей и профессионалов.
Всё о Москве https://moscowfy.ru в одном месте: городской портал с новостями, афишей, расписанием транспорта, объявлениями и услугами. Полезные материалы для москвичей и туристов.
lucky pari в россии 2025 lucky pari в россии 2025
Очень советую http://amirwebhost.com/?p=1&unapproved=854781&moderation-hash=ca44fc712a56815fd4d8739dd283857f#comment-854781
Очень советую https://drjorgeballi.com/2017/03/24/colecistolitiasis/colecistolitiasis2/#comment-116534
thx
KRAKEN сайт — это платформа, где всегда доступны зеркала и кракен личный кабинет. Вход возможен даже через TOR и онион.
Bookmaker Melbet quite often pleases its active new players with http://intfaq.ru/images/pages/?1xstavka_promokod_pri_registracii_besplatno.html
Благодаря разнообразию форм, цоколей, мощности и температур свечения, https://www.kouzoulos.gr/home/?p=1 вы непременно найдете глянувшийся вариант.
Как выбрать лучшее для вашего ребенка? Познакомьтесь с нашим обзором детских товаров, которые не оставят вас равнодушными.
Между прочим, если вас интересует Традиционная русская кухня: рецепты и советы, загляните сюда.
Ссылка ниже:
https://traktirseno.ru
Благодарим за внимание, и пусть ваши детки всегда будут здоровы и счастливы вместе с TykePop!
Bookmaker Melbet quite often pleases its active new players with https://dgc.co.za/pag/1xbet_promo_kode.html
indian pharmacy: online medicine shopping – Best online Indian pharmacy
https://raymondtfcd950.bearsfanteamshop.com/coaching-ejecutivo-y-salud-mental-el-nuevo-enfoque-del-liderazgo-responsable
El coaching para directivo está transformando la forma en que las organizaciones chilenas gestionan a sus trabajadores.
Hoy, reflexionar de coaching jefaturas no es una tendencia, es una clave crítica para conseguir metas en un mercado cada vez más exigente.
Razones para el coaching ejecutivo sirve?
Permite a los líderes a administrar mejor su agenda.
Mejora la interacción con equipos.
Refuerza el rol directivo en procesos difíciles.
Reduce el burnout en ejecutivos.
Resultados del coaching organizacional en Chile
Incrementada lealtad de colaboradores.
Clima laboral fortalecido.
Equipos coordinados con los metas corporativos.
Desarrollo de mandos medios que toman nuevas metas.
Casos donde el coaching para directivo marca la gran diferencia
Un gerente que requiere acordar conflictos con stakeholders.
Una coordinación que debe manejar grupos diversos.
Un ejecutivo que se enfrenta un proceso de expansión.
La forma en que implementar coaching organizacional en tu empresa
Detectar metas alcanzables.
Contratar un coach certificado.
Diseñar planes personalizados.
Medir cambios en plazos definidos.
Un curso de coaching jefaturas puede ser la herramienta entre sobrevivir o crecer.
Mexican pharmacy ship to USA: BajaMedsDirect – mexican pharmacy
Откройте для себя удивительный ассортимент детских товаров, которые подарят радость и комфорт вашему малышу!
Кстати, если вас интересует Улучшите психологическое здоровье с Человекологией, посмотрите сюда.
Вот, можете почитать:
https://roleresources.ru
С TykePop ваши дети получают только самое лучшее. Берегите их здоровье и счастье с нашими товарами.
GuardComplete https://guardcomplete.com/ is a crypto ad network for Web3 projects. We help advertisers promote exchanges, DeFi, and NFT services with targeted crypto audiences. Publishers can monetize traffic and get paid in Bitcoin. Fast setup, no KYC, no delays — simple and effective.
https://bajamedsdirect.shop/# mexican pharmacy
Шукаєте надійне джерело оперативних новин без води й фейків? 1 Novyny щодня відбирає головне з політики, економіки, технологій, культури, спорту та суспільства, подаючи факти чітко й зрозуміло. Долучайтеся до спільноти свідомих читачів і отримуйте важливе першими: https://1novyny.com/ Зручна навігація, різні формати матеріалів і перевірена інформація допоможуть швидко розібратися в темі. Будьте в курсі щодня — підписуйтеся та діліться з друзями.
Indian pharmacy online Best online Indian pharmacy CuraMedsIndia
кракен зеркало сайта – Рабочая кракен тор ссылка помогает обходить блокировки и входить быстро.
The first and most common place where sports bettors can find Betwinner promo http://video.hobby-live.ru/include/pages/obzor_knigi_cena_mughestva.html
выберите ресурсы kra37.cc
The first and most common place where sports bettors can find Betwinner promo http://wiki.paypro.ru/lib/pages/index.php?betvinner_promokod_pri_registracii___258825.html
накрутка активных подписчиков в тг
страница kra38.at
накрутка подписчиков в телеграм недорого
Сегодня я специально зарегистрировался на форуме, чтобы поучаствовать в обсуждении этого вопроса.
have the opportunity to try your luck by participating in the Canadian Atlantic 6/49 Lottery, the Australian Powerball 7/35 Lottery, the British Columbia Lottery, the https://www.parmasindo.com/bcgame1/descubre-el-entretenimiento-infinito-en-bc-game/ and of this kind.
Конструкторское бюро «ТРМ» — это полный цикл от идеи до готового оборудования: разработка чертежей любой сложности, 3D-модели, модернизация, внедрение систем технического зрения. Команда работает по ГОСТ и СНиП, использует AutoCAD, SolidWorks и КОМПАС, а собственное производство ускоряет проект на 30% и обеспечивает контроль качества. Индивидуальные расчеты готовят за 24 часа, связь — в течение 15 минут после заявки. Ищете проектирование изготовление оборудования? Узнайте детали на trmkb.ru и получите конкурентное преимущество уже на этапе ТЗ. Опыт подтвержден реализованными кейсами для ведущих предприятий страны.
Порадуйте себя и своего ребенка отличными товарами от TykePop — уникальными, практичными и безопасными.
Хочу выделить раздел про Достигай цели с помощью тренера и автора Ния Дом.
Смотрите сами:
https://niya.su
Ждем вас снова, чтобы рассказать еще больше о наших продуктах и предложениях для малышей.
Портал о строительстве https://e-proficom.ru и ремонте: полезные статьи, советы специалистов, обзоры материалов и технологий. Всё для тех, кто планирует ремонт квартиры, дома или дачи.
Женский портал https://devchenky.ru секреты красоты, модные тенденции, здоровье, любовь и кулинария. Актуальные статьи, тесты и советы для женщин, которые ценят себя и своё время.
ООО ПК «ТРАНСАРМ» несколько десятков лет занимается поставкой качественной, надежной и практичной трубопроводной, запорной арматуры. Каждый потребитель получает возможность приобрести продукцию как зарубежных, так и отечественных производителей, которые показали себя с положительной стороны. На сайте https://transarm.com/ уточните, какую продукцию вы сможете приобрести прямо сейчас.
купить диплом в черкесске купить диплом в черкесске .
купить диплом с занесением в реестр купить диплом с занесением в реестр .
купить диплом о высшем с занесением в реестр купить диплом о высшем с занесением в реестр .
купить диплом в гуково купить диплом в гуково .
Когда важна скорость, удобство и проверенные бренды, Delivery-drinks-dubai.com берет на себя весь хлопотный сценарий — от подбора до доставки. Здесь легко заказать Hennessy XO, Moet & Chandon, Jose Cuervo, Heineken 24 pcs, Bacardi — и получить в считаные минуты. В карточках товаров — актуальные цены и моментальная кнопка Order on WhatsApp. Загляните на https://delivery-drinks-dubai.com/ и соберите корзину без задержек: ассортимент закрывает любой повод — романтический ужин, барбекю на песке или корпоративный сет.
купить диплом в лениногорске https://rudik-diplom5.ru .
купить диплом программиста купить диплом программиста .
купить диплом о средне специальном образовании реестр купить диплом о средне специальном образовании реестр .
https://travisslwl750.overblog.fr/2025/09/coaching-para-ejecutivos-millennials-cmo-adaptar-el-enfoque-a-nuevas-generaciones.html
El coaching ejecutivo está impactando la manera en que las organizaciones locales dirigen a sus trabajadores.
Hoy, conversar de coaching jefaturas no es una tendencia, es una estrategia imprescindible para conseguir impacto en un contexto cada vez más competitivo.
Motivos por los que el coaching organizacional funciona?
Facilita a los jefes a administrar eficazmente su energía.
Optimiza la interacción con equipos.
Fortalece el management en procesos difíciles.
Previene el desgaste en directivos.
Ventajas del coaching organizacional en Chile
Más alta lealtad de talento.
Ambiente organizacional fortalecido.
Colaboradores alineados con los objetivos corporativos.
Formación de mandos medios que lideran nuevas metas.
Casos donde el coaching ejecutivo marca la diferencia
Un gerente que busca resolver conflictos con otras áreas.
Una jefatura que le toca manejar equipos multigeneracionales.
Un directivo que se enfrenta un proceso de expansión.
La forma en que implementar coaching ejecutivo en tu organización
Definir focos claros.
Elegir un coach certificado.
Establecer planes adaptados.
Revisar resultados en periodos concretos.
Un plan de coaching ejecutivo puede ser la herramienta entre improvisar o escalar.
купить диплом в балашихе купить диплом в балашихе .
диплом купить с занесением в реестр челябинск http://www.frei-diplom3.ru .
купить диплом в набережных челнах купить диплом в набережных челнах .
Погрузитесь в мир азарта и развлечений в Vegas Grand Казино. Наши красочные залы, профессиональные дилеры и уютная атмосфера создают неповторимый опыт. У нас вы найдете лучшие игры, включая слоты, покер, рулетку и блэкджек игровые автоматы vegas grand на рубли Попробуйте удачу и почувствуйте адреналин вместе с нами!
privacy your wallet as a consequence depends from personal https://shiite.news/shiitenews/saudia-arab-news/item/36415-thousands-attends-the-funeral-of-two-shia-martyrs-in-saudia-2/attachment/attachment-shiitenews-saudi-shia-shaheed13/. for beginners difficult apply them for yourself with significant investments.
диплом купить колледжа искусств http://www.frei-diplom12.ru/ .
Конечно Вы правы. В этом что-то есть и я думаю, что это отличная мысль.
Наши сиделки имеют советы от предыдущих семей, медицинский стаж и систематически посещают тренинги, Сиделка с проживанием Москва чтобы оказывать услуги на идеальном уровне.
купить диплом в спб техникума купить диплом в спб техникума .
Вашему малышу нужно самое лучшее? Прошлите с нами в мир заботы и радости с продуктами от TykePop.
Кстати, если вас интересует Выгодные предложения и советы на каждый день, посмотрите сюда.
Смотрите сами:
https://stopcena.com
Будем рады вашим отзывам и впечатлениям о товарах TykePop! Делитесь с нами своими идеями и вдохновением.
купить диплом в прокопьевске купить диплом в прокопьевске .
Looking for car rental in Tenerife? Visit https://carzrent.com/ and you will find a large selection of cars from economy to luxury cars. You only need to choose the pick-up and drop-off location. We offer free change and cancellation of bookings, as well as free child seats and an additional driver. Find out more on the website.
кракен ссылка 2025 – Кракен сайт вход обновляется каждый день, чтобы доступ оставался быстрым.
Купить диплом техникума в Хмельницкий educ-ua7.ru .
купить диплом в новоалтайске https://www.rudik-diplom2.ru – купить диплом в новоалтайске .
indian pharmacy: Indian pharmacy to USA – Best online Indian pharmacy
куплю диплом младшей медсестры http://www.frei-diplom13.ru .
Je trouve absolument enchanteur Luckland Casino, on dirait une fontaine de chance. La collection de jeux du casino est un veritable tresor, comprenant des jeux de casino optimises pour les cryptomonnaies. Le support du casino est disponible 24/7, assurant un support de casino immediat et lumineux. Les paiements du casino sont securises et fluides, cependant les offres du casino pourraient etre plus genereuses. En somme, Luckland Casino est un casino en ligne qui porte chance pour les amoureux des slots modernes de casino ! En plus la plateforme du casino brille par son style ensorcelant, ajoute une touche de feerie au casino.
luckland spiele|
kraken онион тор kraken onion, kraken onion ссылка, kraken onion зеркала, kraken рабочая ссылка onion, сайт kraken onion, kraken darknet, kraken darknet market, kraken darknet ссылка, сайт kraken darknet, kraken актуальные ссылки, кракен ссылка kraken, kraken официальные ссылки, kraken ссылка тор, kraken ссылка зеркало, kraken ссылка на сайт, kraken онион, kraken онион тор, кракен онион, кракен онион тор, кракен онион зеркало, кракен даркнет маркет, кракен darknet, кракен onion, кракен ссылка onion, кракен onion сайт, kra ссылка, kraken сайт, kraken актуальные ссылки, kraken зеркало, kraken ссылка зеркало, kraken зеркало рабочее, актуальные зеркала kraken, kraken сайт зеркала, kraken маркетплейс зеркало, кракен ссылка, кракен даркнет
Очень советую https://picsofmen.com/index.php/2025/erotic-cam-show-jaden-storm/?unapproved=454457&moderation-hash=c5a760f8b9f12859cc9af0dc321c70d0#comment-454457
Кроме того, врач оказывает психологическую поддержку, которая помогает пациенту справиться с чувством тревоги, депрессией и страхом, возникающими на фоне зависимости.
Разобраться лучше – нарколог капельница на дом в красноярске
Процесс лечения алкогольной зависимости состоит из последовательных этапов, каждый из которых критически важен для успешного выздоровления.
Подробнее – вывод из запоя на дому недорого красноярск
Ich bin suchtig nach LuckyNiki Casino, es fuhlt sich an wie ein verzauberter Glucksrausch. Es gibt eine Woge an packenden Casino-Titeln, mit Casino-Spielen, die fur Kryptowahrungen optimiert sind. Die Casino-Mitarbeiter sind schnell wie ein Komet, antwortet blitzschnell wie ein Gluckszauber. Der Casino-Prozess ist klar und ohne Trugbilder, ab und zu mehr Casino-Belohnungen waren ein funkelnder Gewinn. Insgesamt ist LuckyNiki Casino eine Casino-Erfahrung, die wie ein Gluckszauber glanzt fur Fans von Online-Casinos! Extra die Casino-Plattform hat einen Look, der wie ein Sternenstaub funkelt, den Spielspa? im Casino in den Himmel hebt.
luckyniki coupon code|
Основу капельницы составляют инфузионные растворы, которые помогают устранить обезвоживание. Дополнительно вводятся витамины для улучшения обменных процессов, препараты для защиты печени, а также успокоительные средства для стабилизации нервной системы. Компоненты подбираются индивидуально с учетом состояния пациента, чтобы обеспечить максимальную эффективность и безопасность.
Детальнее – капельница от запоя цена красноярск
Все больше людей в Екатеринбурге выбирают капельницу на дому, и это не случайно. Данная услуга имеет несколько важных преимуществ. Во-первых, это анонимность — пациент может получить помощь без необходимости посещать медицинское учреждение. Во-вторых, лечение на дому позволяет избежать лишнего стресса, который может возникнуть при пребывании в больнице. Пациент чувствует себя в своей обстановке, что способствует лучшему восстановлению.
Изучить вопрос глубже – вызвать капельницу от запоя на дому екатеринбург
Стоимость капельницы от запоя в Екатеринбурге зависит от нескольких факторов, таких как состав раствора, срочность вызова и место проведения процедуры. Базовый состав включает физраствор, витамины, антиоксиданты и средства для защиты печени, но в случае необходимости могут быть добавлены дополнительные препараты, что увеличивает цену.
Ознакомиться с деталями – поставить капельницу от запоя на дому екатеринбург
При сильной интоксикации требуется полное очищение организма от токсинов. Детоксикация помогает нормализовать работу внутренних органов, улучшить общее состояние пациента и восстановить баланс жидкостей в организме. Специалист использует современные препараты, включая электролиты, глюкозу и антиоксиданты, для безопасного и эффективного очищения организма.
Получить больше информации – нарколог на дом
Вашему малышу нужно самое лучшее? Прошлите с нами в мир заботы и радости с продуктами от TykePop.
Между прочим, если вас интересует Экспертные советы по ремонту и тренды, посмотрите сюда.
Смотрите сами:
https://svm31.ru
Желаем вам и вашим детям приятных покупок и незабываемых моментов с TykePop!
Ищете профессиональную переподготовку и повышение квалификации для специалистов в нефтегазовой сфере? Посетите сайт https://institut-neftigaz.ru/ и вы сможете быстро и без отрыва от производства пройти профессиональную переподготовку с выдачей диплома. Узнайте на сайте подробнее о наших 260 программах обучения.
Мы понимаем, что лечение от алкогольной зависимости — это только первый шаг на пути к восстановлению. Профилактика рецидивов — важная часть нашего подхода. Мы проводим тренинги и курсы, направленные на развитие навыков борьбы с соблазнами и стрессом. Психотерапевтическая поддержка помогает пациентам справиться с эмоциональными трудностями, а также укрепляет мотивацию для сохранения трезвости.
Изучить вопрос глубже – http://kapelnica-ot-zapoya-irkutsk3.ru
В 2025 году онлайн-казино на реальные деньги переживают настоящий бум инноваций. Среди свежих сайтов появляются опции с быстрыми выводами, принятием крипты и усиленной защитой, по данным специалистов casino.ru. Среди лидеров – 1xSlots с эксклюзивными бонусами и 150 фриспинами без депозита по промокоду MURZIK. Pinco Casino выделяется быстрыми выплатами и 50 фриспинами за депозит 500 рублей. Vavada радует ежедневными турнирами и 100 фриспинами без кода. Martin Casino 2025 выделяется VIP-системой с личным менеджером и 100 фриспинами. Kush Casino не уступает благодаря оригинальной схеме бонусов. Ищете надежное казино? Посетите casino10.fun – здесь собраны проверенные варианты с лицензиями. Отдавайте предпочтение сайтам с высоким рейтингом для надежной и прибыльной игры. Будьте ответственны: азарт – это развлечение, а не способ заработка. Получайте удовольствие от игр в предстоящем году!
text carrier and protective
Горят сроки диплома или курсовой? Поможем написать работу под ваши требования: от темы и плана до защиты. Авторский подход, проверка на оригинальность, соблюдение ГОСТ и дедлайнов. Узнайте детали и цены на сайте: https://xn--rdacteurmmoire-bkbi.com/ Мы возьмем на себя сложное — вы сосредоточитесь на главном. Диссертации, дипломы, курсовые, магистерские — быстро, конфиденциально, с поддержкой куратора на каждом этапе. Оставьте заявку — начнем уже сегодня!
Лечение выводом из запоя на дому в «ВоронежМед» организовано по отработанному протоколу, включающему несколько ключевых этапов.
Ознакомиться с деталями – капельница от запоя в воронеже
중계가 무료화되면서 습관적으로 보던 해외 프로스포츠 경기 먹튀사이트 시청을 끊었다는 노인들도 있었다. “무료화 때문에 평일 일은 아침까지 잠안자고 낮에 잠자던 습관을 고쳤다”거나 “중계가 유료로 바뀌어 덜보게 되고 호기심도 천천히 저조해진다”는 등의 목소리도 나왔다.
먹튀신고
Все медицинские записи и личные данные хранятся на защищённых серверах с ограниченным доступом. Только лечащий врач и медицинская сестра имеют право просматривать их при необходимости оказания помощи.
Изучить вопрос глубже – https://тайный-вывод-из-запоя.рф/vyvod-iz-zapoya-na-domu-v-samare/
GuardComplete https://guardcomplete.com/ is a crypto ad network for Web3 projects. We help advertisers promote exchanges, DeFi, and NFT services with targeted crypto audiences. Publishers can monetize traffic and get paid in Bitcoin. Fast setup, no KYC, no delays — simple and effective.
At https://ugo.games/, UGO Games is a studio dedicated to creating immersive puzzle and casual mobile games enjoyed by audiences around the world. We concentrate on enhancing player experiences with compelling stories, realizing adventures via high-quality gameplay and visual design. Our collection features “Secrets of Paradise Merge Game” and “Farmington Farm Game”, alongside upcoming titles aimed at providing enjoyable and lasting moments for our users.
Когда речь идет о лечении зависимостей, многие пациенты испытывают стресс от визита в медицинские учреждения, особенно если это касается такой деликатной темы, как алкоголизм. Лечение на дому помогает избежать всех этих трудностей и обеспечивает комфорт для пациента. Привычная домашняя обстановка снижает тревожность, что позитивно влияет на процесс выздоровления.
Получить дополнительную информацию – нарколог на дом круглосуточно в екатеринбурге
Клиника “Обновление” также активно занимается просветительской деятельностью. Мы организуем семинары и лекции, которые помогают обществу лучше понять проблемы зависимостей, их последствия и пути решения. Повышение осведомленности является важным шагом на пути к улучшению ситуации в этой области.
Детальнее – http://kapelnica-ot-zapoya-irkutsk.ru
Проблема зависимости от алкоголя, наркотиков и азартных игр остается одной из наиболее острых в современном обществе. Эти состояния оказывают значительное воздействие не только на здоровье самого человека, но и на его семью, друзей и общественные связи. Наркологическая клиника “Восстановление души” предлагает широкий спектр услуг для тех, кто борется с различными формами зависимости, такими как алкоголизм, наркомания и игромания. Наша цель — предоставить комплексный подход к лечению, что обеспечивает высокие показатели успешности среди наших пациентов.
Подробнее тут – капельница от запоя на дому иркутск
https://atavi.com/share/xgrs5wzkq1fb
El coaching ejecutivo está transformando la forma en que las empresas locales dirigen a sus trabajadores.
Hoy, hablar de coaching organizacional no es una moda, es una clave crítica para conseguir impacto en un mercado cada vez más exigente.
Razones para el coaching ejecutivo sirve?
Permite a los líderes a manejar de forma efectiva su energía.
Potencia la comunicación con colaboradores.
Consolida el management en procesos difíciles.
Reduce el burnout en directivos.
Ventajas del coaching para directivo en Chile
Más alta lealtad de equipos.
Ambiente organizacional positivo.
Colaboradores alineados con los objetivos organizacionales.
Crecimiento de mandos medios que lideran nuevas metas.
Casos donde el coaching para directivo marca la gran diferencia
Un gerente que requiere negociar conflictos con otras áreas.
Una subgerencia que le toca conducir grupos diversos.
Un ejecutivo que se enfrenta un cambio de reestructuración.
La forma en que implementar coaching gerencial en tu compañía
Definir objetivos concretos.
Contratar un coach certificado.
Diseñar planes adaptados.
Medir cambios en tiempos específicos.
Un programa de coaching jefaturas puede ser la diferencia entre improvisar o crecer.
Добро пожаловать в мир лучших детских товаров с TykePop, где здоровье и счастье ваших малышей — наши главные приоритеты.
Особенно понравился материал про Эффективные стратегии интернет-маркетинга для бизнеса.
Ссылка ниже:
https://optimizer2011.ru
Надеемся, наш обзор помог вам сделать правильный выбор. До новых встреч в мире детских товаров!
Наша клиника сочетает в себе оперативность, комфорт и высокие стандарты безопасности. Вот основные преимущества сотрудничества:
Подробнее можно узнать тут – капельница от запоя наркология в воронеже
anavar steroid cycle
References:
Top 5 bodybuilders (https://telegra.ph/How-To-Use-Dianabol-Tablets-Cycles-Stacks–Dosage-08-19)
where to buy steroid online
References:
https://enoticias.site/item/325709
Миссия клиники «Пульс жизни» заключается в предоставлении комплексной помощи пациентам с зависимостями. Мы уверены, что зависимость — это не приговор, а болезнь, которую можно и нужно лечить. «Пульс жизни» создаёт атмосферу, способствующую психологическому комфорту и эмоциональной поддержке. Каждый пациент получает индивидуальный подход, что является важным аспектом успешного лечения.
Узнать больше – капельница от запоя в стационаре в воронеже
Погрузитесь в мир азарта и развлечений в Vegas Grand Казино. Наши красочные залы, профессиональные дилеры и уютная атмосфера создают неповторимый опыт. У нас вы найдете лучшие игры, включая слоты, покер, рулетку и блэкджек https://vigrat.ru Попробуйте удачу и почувствуйте адреналин вместе с нами!
В нашей клинике “Сила воли” в Иркутске вы можете получить помощь как в стационаре, так и на дому. Мы предлагаем два вида услуг:
Углубиться в тему – капельница от запоя на дому
Hi there, You’ve done an excellent job. I will certainly digg it and personally recommend to my friends. I’m sure they’ll be benefited from this web site.
crypto betting
Процедура необходима в случае появления симптомов алкогольной интоксикации, таких как тошнота, головная боль, слабость, тревожность или нарушения сна. Особенно важно провести детоксикацию, если у человека наблюдаются хронические заболевания, которые могут обостриться под воздействием токсинов.
Получить дополнительные сведения – капельница от запоя цена
Here is an explanation of when we earn on the https://ouibook.es/es?p=16339. Mikhail Vnuchkov joined the Union of Traders in the role of an author in current year. He began his own professional career as a columnist for a small online financial publication, where he covered global economic events, and discussed their impact for the monetary investments segment, including investor income.
Geo-gdz.ru – ваш в мир знаний бесплатный ресурс! Ищете школьные учебники, атласы или контурные карты? Все это найдете у нас! Мы полезную и актуальную информацию предлагаем, решебники включая (к примеру, для 7 класса по геометрии Атанасяна). Ищете География 8 класс? Geo-gdz.ru – ваш помощник в учебе. На портале для печати контурные карты представлены. Все картинки отменного качества. Представляем вашему вниманию пособия по русскому языку для 1-4 классов. Учебники по истории онлайн можете читать. Загляните на geo-gdz.ru. Учитесь с удовольствием!
Например, если речь идет о выводе из запоя, врач проведет тщательное обследование пациента, чтобы определить общее состояние здоровья и наличие возможных осложнений. На основе диагностики будет назначена инфузионная терапия, которая включает введение растворов, витаминов и препаратов для снятия абстиненции.
Подробнее тут – врач нарколог выезд на дом
Процесс лечения алкогольной зависимости состоит из последовательных этапов, каждый из которых критически важен для успешного выздоровления.
Исследовать вопрос подробнее – вывод из запоя в стационаре в красноярске
современное медицинское оборудование http://medicinskoe-oborudovanie-77.ru/ .
медицинское оборудование medicinskoe-oborudovanie-213.ru .
Клиника «ВоронежМед» обеспечивает выезд нарколога на дом в любое время суток, включая праздники и выходные. Анонимность достигается за счёт минимального контакта с персоналом клиники и отсутствия бумажной волокиты. Все этапы лечения согласовываются только с пациентом или доверенным лицом, а сведения о визите не передаются третьим лицам.
Подробнее – kapelnicza-ot-zapoya-na-domu voronezh
Откройте секреты счастливого детства с качественными товарами от TykePop.
Для тех, кто ищет информацию по теме “Обзоры и история брендов часов: новости и руководства”, нашел много полезного.
Вот, делюсь ссылкой:
https://buytime.ru
Будем рады вашим отзывам и впечатлениям о товарах TykePop! Делитесь с нами своими идеями и вдохновением.
перейдите на этот сайт Площадка кракен
кракен ссылка через тор – Только кракен официальный сайт обеспечивает безопасный вход и стабильный доступ.
она способна выражаться в вертикальной сегрегации (это называется «стеклянный потолок», когда женщинам создают препоны для карьерного совершенствования), горизонтальной сегрегации (формальное или неформальное лишение раздачи к определённым высокооплачиваемым профессиям и профессиональным сферам), http://genesisasset.co.kr/bbs/board.php?bo_table=free&wr_id=1050539 более скромной зарплате женщин в сопоставлении с мужчинами.
Круглосуточный формат работы и конфиденциальность — ключевые принципы «СамараМед». Обращаясь к нам, вы получаете:
Подробнее – https://тайный-вывод-из-запоя.рф/vyvod-iz-zapoya-czena-v-samare
You can think about the selection of a name https://www.drivetanks.com/wp-content/pages/1xbet_promo_code_106.html
https://cashviry784.theburnward.com/coaching-para-ejecutivos-cmo-potenciar-habilidades-blandas-en-lderes-senior
El coaching gerencial está transformando la forma en que las compañías locales dirigen a sus colaboradores.
Hoy, reflexionar de coaching organizacional no es una corriente pasajera, es una clave fundamental para conseguir impacto en un contexto cada vez más exigente.
¿Por qué el coaching gerencial funciona?
Facilita a los jefes a gestionar de forma efectiva su energía.
Optimiza la interacción con colaboradores.
Fortalece el management en procesos difíciles.
Disminuye el cansancio en jefaturas.
Ventajas del coaching para directivo en Chile
Más alta retención de colaboradores.
Cultura interna sano.
Áreas coordinados con los planes estratégicos.
Desarrollo de supervisores que lideran nuevos desafíos.
Ejemplos donde el coaching ejecutivo marca la clave
Un líder que necesita resolver tensiones con otras áreas.
Una coordinación que tiene que dirigir grupos diversos.
Un directivo que se enfrenta un escenario de reestructuración.
La forma en que implementar coaching gerencial en tu organización
Identificar objetivos alcanzables.
Seleccionar un facilitador validado.
Establecer sesiones a medida.
Revisar impacto en periodos específicos.
Un plan de coaching para directivo puede ser la clave entre resistir o crecer.
Добро пожаловать в мир лучших детских товаров с TykePop, где здоровье и счастье ваших малышей — наши главные приоритеты.
Особенно понравился материал про Элитные автомобили: стиль жизни и советы.
Смотрите сами:
https://cadillac-forum.ru
С TykePop ваши дети получают только самое лучшее. Берегите их здоровье и счастье с нашими товарами.
Наши врачи уделяют внимание не только медицинским аспектам, но также социальным и психологическим факторам. Мы помогаем пациентам находить новый смысл в жизни, формировать новые увлечения и восстанавливать старые связи с близкими.
Подробнее тут – http://kapelnica-ot-zapoya-irkutsk.ru
Стоимость капельницы от запоя в Екатеринбурге зависит от нескольких факторов, таких как состав раствора, срочность вызова и место проведения процедуры. Базовый состав включает физраствор, витамины, антиоксиданты и средства для защиты печени, но в случае необходимости могут быть добавлены дополнительные препараты, что увеличивает цену.
Ознакомиться с деталями – врач на дом капельница от запоя
Живые новогодние елки – это символ волшебства и предвкушения праздника, аромат хвои, наполняющий дом атмосферой уюта и тепла. Каждый год, с наступлением зимы, миллионы людей отдают предпочтение именно живой ели,
считая ее неотъемлемой частью новогодней традиции. Но выбор живой елки – это не только вопрос эстетики и ностальгии, но и вопрос осознанного выбора. Где можно заранееновогодняю елку – купитьпо доуступной цене?
Проблема зависимости от алкоголя, наркотиков и азартных игр остается одной из наиболее острых в современном обществе. Эти состояния оказывают значительное воздействие не только на здоровье самого человека, но и на его семью, друзей и общественные связи. Наркологическая клиника “Восстановление души” предлагает широкий спектр услуг для тех, кто борется с различными формами зависимости, такими как алкоголизм, наркомания и игромания. Наша цель — предоставить комплексный подход к лечению, что обеспечивает высокие показатели успешности среди наших пациентов.
Подробнее – postavit-kapelniczu-ot-zapoya irkutsk
steroids dbol pills
References:
how to buy steroid injections (https://www.24propertyinspain.com/user/profile/1152519)
Кухня которые впишутся в ваш вкус: европейская, азиатская, https://www.hibiscus.fr/conseils-pour-planter-des-bulbes-de-fleurs/ американский стритфуд. здесь работают диджеи, играют живую музыку на сцене, а пространство в 600 кв. м позволяет вести мероприятия абсолютно любого формата.
медицинские приборы http://medoborudovanie-77.ru .
микрозайм всем https://zaimy-28.ru .
kraken ссылка зеркало kraken onion, kraken onion ссылка, kraken onion зеркала, kraken рабочая ссылка onion, сайт kraken onion, kraken darknet, kraken darknet market, kraken darknet ссылка, сайт kraken darknet, kraken актуальные ссылки, кракен ссылка kraken, kraken официальные ссылки, kraken ссылка тор, kraken ссылка зеркало, kraken ссылка на сайт, kraken онион, kraken онион тор, кракен онион, кракен онион тор, кракен онион зеркало, кракен даркнет маркет, кракен darknet, кракен onion, кракен ссылка onion, кракен onion сайт, kra ссылка, kraken сайт, kraken актуальные ссылки, kraken зеркало, kraken ссылка зеркало, kraken зеркало рабочее, актуальные зеркала kraken, kraken сайт зеркала, kraken маркетплейс зеркало, кракен ссылка, кракен даркнет
mexico pharmacy: BajaMedsDirect – mexican rx
Наша клиника сочетает в себе оперативность, комфорт и высокие стандарты безопасности. Вот основные преимущества сотрудничества:
Подробнее можно узнать тут – http://kapelnica-ot-zapoya-voronezh3.ru
Попробуйте https://cakrawalaide.com/andai-aku-bukan-perempuan/#comment-128888
BajaMedsDirect: mexico pharmacy – mexico pharmacy
накрутка подписчиков телеграм без отписок
Обязательно попробуйте https://integratedaz.com/2016/03/16/hello-world/#comment-506817
С увеличением темпа жизни и нарастающим стрессом, многие люди в Екатеринбурге сталкиваются с зависимостями, особенно с алкогольной. Алкогольная зависимость является одной из наиболее распространённых проблем, требующих немедленного вмешательства специалистов. Важно помнить, что в сложных ситуациях, связанных с зависимостью, помощь не должна откладываться. Вызов нарколога на дом в Екатеринбурге становится идеальным вариантом для тех, кто не может или не хочет покидать свой дом, но нуждается в медицинской помощи.
Узнать больше – нарколог на дом цены в екатеринбурге
список займов онлайн на карту список займов онлайн на карту .
Weboldalunk, a joszaki.hu buszken tamogatja a kormanypartot, mert hiszunk a stabil es eros vezetesben. Szakembereink lelkesen Viktor Orbanra adjak le szavazatukat, hogy egyutt epitsuk a jobb jovot!
best testosterone stack
References:
consequences for athletes who take steroids|acybgntie7watl3mow2zxra1ratkz_cmaq:*** (https://topbookmarks.cloud/item/404218)
Строительные материалы https://stroy-marketplace.ru в Серпухове: кирпич, цемент, сухие смеси, пиломатериалы и утеплители. Большой выбор для ремонта и строительства, доставка по городу и району.
Погрузитесь в мир азарта и развлечений в Vegas Grand Казино. Наши красочные залы, профессиональные дилеры и уютная атмосфера создают неповторимый опыт. У нас вы найдете лучшие игры, включая слоты, покер, рулетку и блэкджек вегас гранд играть на деньги Попробуйте удачу и почувствуйте адреналин вместе с нами!
мфо займ онлайн мфо займ онлайн .
Как выбрать лучшее для вашего ребенка? Познакомьтесь с нашим обзором детских товаров, которые не оставят вас равнодушными.
Хочу выделить материал про Лучшие DIY идеи и советы для дома.
Ссылка ниже:
https://stroi-skid.ru
С TykePop ваши дети получают только самое лучшее. Берегите их здоровье и счастье с нашими товарами.
Бездепозитные бонусы — удобная возможность попробовать слоты без пополнения. Новые игроки получают бесплатные вращения или бонусные рубли с требованием отыгрыша, а после чего возможно вывести средства после выполнения всех требований. Актуальные предложения и бонус-коды мы публикуем на ресурсе Ищете игровые автоматы с бонусами при регистрации без депозита? На casinotopbonusi6.space/ — изучайте список и подбирайте лицензированные сайты. Сверяйтесь с условиями бонуса, верифицируйте контактные данные, не создавайте дубликаты аккаунтов. Соблюдайте принципы ответственной игры, не выходя за рамки бюджета.
whats better dbol or anadrol
References:
supplements that get you jacked (https://peatix.com/user/27515711)
официальный сайт 1win зеркало официальный сайт 1win зеркало
кракен тор – Через кракен сайт легко попасть на площадку даже при блокировках — зеркала обновляются ежедневно.
thx
thx
список займов онлайн https://www.zaimy-50.ru .
“Наркозависимость разрушила мою жизнь. Я потратила все силы, и не знала, что делать дальше. В клинике “Пульс жизни” я получила необходимую помощь. Программа лечения действительно работает, и я снова чувствую себя свободной.”— Мария, 29 лет
Подробнее – narkolog kapelnica ot zapoya cena v voronezhe
Откройте для себя удивительный ассортимент детских товаров, которые подарят радость и комфорт вашему малышу!
По теме “Советы и лайфхаки для коллекционеров от ColShare”, там просто кладезь информации.
Вот, делюсь ссылкой:
https://colshare.ru
Желаем вам и вашим детям приятных покупок и незабываемых моментов с TykePop!
https://cashviry784.theburnward.com/coaching-para-ejecutivos-cmo-potenciar-habilidades-blandas-en-lderes-senior
La relevancia del coaching ejecutivo está impactando la manera en que las empresas latinas gestionan a sus trabajadores.
Hoy, conversar de coaching ejecutivo no es una tendencia, es una clave fundamental para lograr resultados en un contexto cada vez más competitivo.
¿Por qué el coaching organizacional impacta?
Permite a los directivos a administrar de forma efectiva su agenda.
Optimiza la comunicación con equipos.
Refuerza el management en momentos de crisis.
Disminuye el cansancio en jefaturas.
Beneficios del coaching para directivo en Chile
Más alta fidelización de equipos.
Ambiente organizacional fortalecido.
Colaboradores coordinados con los metas estratégicos.
Formación de jefaturas que asumen nuevas metas.
Casos donde el coaching ejecutivo marca la diferencia
Un líder que busca negociar tensiones con stakeholders.
Una subgerencia que le toca manejar plantillas mixtas.
Un líder que enfrenta un proceso de transformación digital.
Cómo implementar coaching organizacional en tu compañía
Definir objetivos alcanzables.
Elegir un facilitador validado.
Establecer sesiones adaptados.
Medir cambios en periodos específicos.
Un curso de coaching jefaturas puede ser la diferencia entre improvisar o crecer.
thx
горшки с автополивом купить недорого http://kashpo-s-avtopolivom-kazan.ru .
Будьте в курсі фінансових подій із Web-Money Україна щодня. Подаємо ключові новини про банки, електронні гроші, бізнес і нерухомість коротко та по суті. Аналітика, тренди, корисні поради — все в одному місці. Деталі та свіжі матеріали читайте на https://web-money.com.ua/ . Підписуйтесь, діліться з друзями та слідкуйте за оновленнями, що допоможуть ухвалювати вигідні фінансові рішення.
Замечательно, это весьма ценная фраза
если вы ищете надежную помощницу для пожилого человека, Сиделки с проживанием обращайтесь сюда – мы прикладываем максимум усилий клиенту обеспечить достойный уход и помощь вашим родным!
J’adore l’eclat de LuckyBlock Casino, ca pulse avec une energie de casino ensorcelante. La collection de jeux du casino est un tresor scintillant, comprenant des jeux de casino optimises pour les cryptomonnaies. Le personnel du casino offre un accompagnement lumineux, joignable par chat ou email. Les transactions du casino sont simples comme un clin d’?il, quand meme des bonus de casino plus frequents seraient magiques. En somme, LuckyBlock Casino offre une experience de casino enchanteresse pour les chasseurs de fortune du casino ! Bonus l’interface du casino est fluide et eclatante comme une aurore boreale, ajoute une touche de magie au casino.
luckyblock skript|
Откройте для себя удивительный ассортимент детских товаров, которые подарят радость и комфорт вашему малышу!
Хочу выделить материал про Лучшие стратегии и бонусы для игры в онлайн-казино.
Вот, делюсь ссылкой:
https://tars-rubber.ru
Благодарим за внимание, и пусть ваши детки всегда будут здоровы и счастливы вместе с TykePop!
Как правильно выбрать казино для онлайн развлечений
Выбор надежного интернет-казино важен для безопасности личных данных, сохранности средств и честности игры. Ниже — структурированное руководство с ключевыми критериями и практическими шагами.
Лицензия и репутация
Проверьте наличие действующей лицензии от авторитетного регулятора: Великобритания или другие признанные юрисдикции. Узнайте отзывы пользователей на независимых ресурсах и форуме игроков. Обратите внимание на историю компании и сроки работы на рынке.
Безопасность и защита данных
Убедитесь, что сайт использует шифрование TLS — адрес должен начинаться с https://. Проверьте политику конфиденциальности и соответствие требованиям по защите персональных данных.
Честность игр и провайдеры софта
Надежные казино сотрудничают с известными поставщиками игрового ПО: NetEnt и другие. Ищите информацию о независимом аудите генератора случайных чисел (RNG) от организаций типа eCOGRA.
Ассортимент игр и качество
Оцените выбор слотов, столов блэкджека, рулетки и игр с живыми дилерами. Посмотрите наличие фильтров и демо-режима для тестирования игр без реальных денег.
Бонусы и условия
Проанализируйте бонусные предложения: стартовые бонусы, акции и программы лояльности. Обязательно читайте условия (wagering requirements, максимальные ставки и ограничения по вкладам).
Платежи и вывод средств
Проверьте доступные методы пополнения и вывода: электронные кошельки. Узнайте о лимитах, сроках обработки и комиссиях. Прозрачность финансовых операций — признак добросовестного оператора.
Поддержка клиентов
Тестируйте службу поддержки: наличие чата, электронной почты, телефона; часов работы; скорость ответа. Поддержка на вашем национальном языке — большой плюс.
Ответственная игра
Проверьте наличие инструментов для ответственной игры: лимитов, самоисключения и ссылки на организацию помощи при игровой зависимости. Убедитесь, что оператор предлагает справедливые меры по защите уязвимых игроков.
Мобильная совместимость и удобство интерфейса
Оцените мобильную версию сайта или приложения: скорость загрузки, удобство навигации, функционал. Совместимость с популярными браузерами и отзывчивый дизайн важны для комфортной игры [url=https://remus.ru/]хбет зеркало[/url]
Практические шаги при выборе
1. Составьте список из 3–5 кандидатов.
2. Сравните лицензии, отзывы и условия выплат.
3. Протестируйте демо-режим и службу поддержки.
4. Начните с небольшой суммы и проверьте процесс вывода.
5. Мониторьте счет и соблюдайте правила ответственной игры.
Заключение
Выбор безопасного и честного интернет-казино требует проверки лицензии, репутации, безопасности, качества игр и условий выплат. Подходите к выбору осознанно, используйте демо-режимы и контролируйте свои расходы.
Если нужно, могу подготовить шаблон проверки казино в виде чек-листа или сравнить конкретные сайты по указанным критериям.
india pharmacies: Best Indian pharmacy – indian pharmacy
кракен зеркало актуальное – Кракен тор ссылка всегда актуальна и подходит для любых устройств.
s1.piratehub.biz – лучшая база курсов на каждый день
J’adore la splendeur de LuckyTreasure Casino, on dirait une caverne pleine de richesses ludiques. La selection du casino est une pepite de plaisirs, incluant des jeux de table de casino d’une elegance precieuse. Le service client du casino est un diamant brut, proposant des solutions claires et instantanees. Le processus du casino est transparent et sans piege, parfois des recompenses de casino supplementaires feraient rever. Globalement, LuckyTreasure Casino c’est un casino a decouvrir en urgence pour les amoureux des slots modernes de casino ! Bonus la plateforme du casino brille par son style ensorcelant, ajoute une touche de richesse au casino.
lucky treasure casino code bonus sans depot|
накрутка подписчиков в тг смм накрутка
energoinfo-sochi.ru/ – экспертные мнения
however in a https://win-doors.gr/online-reputation-and-management/ this service is actually nullified, since the theoretical probability of two or coinciding more private keys are extremely small.
Погрузитесь в мир азарта и развлечений в Vegas Grand Казино. Наши красочные залы, профессиональные дилеры и уютная атмосфера создают неповторимый опыт. У нас вы найдете лучшие игры, включая слоты, покер, рулетку и блэкджек вегоас гранд играть на реальные деньги Попробуйте удачу и почувствуйте адреналин вместе с нами!
thx
thx
thx
thx
Порадуйте себя и своего ребенка отличными товарами от TykePop — уникальными, практичными и безопасными.
Кстати, если вас интересует Эффект Павлина: Ваш гид в мире стиля и красоты, загляните сюда.
Вот, можете почитать:
https://vpavlino.ru
Будем рады вашим отзывам и впечатлениям о товарах TykePop! Делитесь с нами своими идеями и вдохновением.
thx
курсы по seo курсы по seo .
lucky pari mirror lucky pari mirror
Советую https://pizzasoleilmeaux.fr/how-to-keep-fear-from-ruining-your-art-business?unapproved=8972&moderation-hash=07ec05e8698fcfaf6cfeaacae008862a#comment-8972
Treat ED now. More details and recommendations at http://wellbutrinvsbupropion.com/ and save the money for other purchases.
кракен darknet kraken onion, kraken onion ссылка, kraken onion зеркала, kraken рабочая ссылка onion, сайт kraken onion, kraken darknet, kraken darknet market, kraken darknet ссылка, сайт kraken darknet, kraken актуальные ссылки, кракен ссылка kraken, kraken официальные ссылки, kraken ссылка тор, kraken ссылка зеркало, kraken ссылка на сайт, kraken онион, kraken онион тор, кракен онион, кракен онион тор, кракен онион зеркало, кракен даркнет маркет, кракен darknet, кракен onion, кракен ссылка onion, кракен onion сайт, kra ссылка, kraken сайт, kraken актуальные ссылки, kraken зеркало, kraken ссылка зеркало, kraken зеркало рабочее, актуальные зеркала kraken, kraken сайт зеркала, kraken маркетплейс зеркало, кракен ссылка, кракен даркнет
Я считаю, что Вы не правы. Я уверен. Пишите мне в PM, обсудим.
their still combine times categories, even https://www.paragonesdp.com/bcgame2/bc-game-466/, and we will consider the best of them to help you choose suitable options for your use.
energoinfo-sochi.ru/ – квалифицированные обзоры
Порадуйте себя и своего ребенка отличными товарами от TykePop — уникальными, практичными и безопасными.
По теме “Выгодные предложения и советы на каждый день”, нашел много полезного.
Вот, можете почитать:
https://stopcena.com
Желаем вам и вашим детям приятных покупок и незабываемых моментов с TykePop!
Phone: enter your gadget, currency, bonus, https://printer-control.ru/2025/08/24/feel-the-rush-play-and-win-big-at-online-casinos/, then confirm using sms code. increase quality of loyalty offers optimal exchange rates and expense benefits.
thx
and 12 thousand Georgian manuscripts
winstrol joint pain supplements
References:
2ahukewik8-seu8vnahuhgz4khrreaaqq_auoaxoecaeqaq|the best steroids for muscle growth (https://peatix.com/user/27516804)
Купить диплом любого ВУЗа мы поможем. Купить диплом техникума, колледжа во Владивостоке – diplomybox.com/kupit-diplom-tekhnikuma-kolledzha-vo-vladivostoke
Ищете окна ПВХ различных видов в Санкт-Петербурге и области? Посетите сайт https://6423705.ru/ Компании УютОкна которая предлагает широкий ассортимент продукции по выгодной стоимости с быстрыми сроками изготовления и профессиональным монтажом. При необходимости воспользуйтесь онлайн калькулятором расчета стоимости окон ПВХ.
This article is a concise, practical buyer’s guide to the nine top third?party platforms for turning Rust skins into real money, summarizing each site’s payout speed, payment rails, liquidity, and trade?offs between instant bot buyouts and higher?value peer listings; it profiles services like (sell rust skins) Lis-Skins, Moon Market, Avan Market, Skins.cash, SkinSwap, RapidSkins, SkinCashier, Swap.gg, and Skinsly with clear pros and cons, then closes with a how?to section covering security, pricing, fees, and step?by?step instructions for both instant cashout and Steam Market listing so readers can quickly choose the right path for either speed or maximum price
Откройте секреты счастливого детства с качественными товарами от TykePop.
По теме “ОШИБКА: Некорректный URL.”, нашел много полезного.
Вот, делюсь ссылкой:
https://всеоопт.рф
Надеемся, наш обзор помог вам сделать правильный выбор. До новых встреч в мире детских товаров!
PirateHUB – Платные курсы бесплатно
официальные букмекеры 1win12017.ru
http://www.energoinfo-sochi.ru – тематические статьи
ремонт духовки вдома Львів
Погрузитесь в мир азарта и развлечений в Vegas Grand Казино. Наши красочные залы, профессиональные дилеры и уютная атмосфера создают неповторимый опыт. У нас вы найдете лучшие игры, включая слоты, покер, рулетку и блэкджек онлайн казино vegas grand с выводом Попробуйте удачу и почувствуйте адреналин вместе с нами!
кракен зеркало сайта – Через кракен маркетплейс можно покупать и подключаться через рабочие зеркала.
это должны быть гирлянды, искусственные ёлки, рождественские пижамы, бланка для печенья и совершенно любые https://bbs.yhmoli.net/space-uid-885831.html?do=profile, которые популярны в новогодней стилистике.
Drinks-delivery-dubai.com — это онлайн-витрина, где премиальные и популярные позиции соседствуют гармонично: Шабли, Valpolicella, Merlot, а рядом — джин, ром, шампанское и текила. Удобные рубрики, наглядные прайс-теги и четкие описания помогают быстро выбрать напиток и оформить заказ. Перейдите на https://drinks-delivery-dubai.com/ и откройте винотеку и бар в одном окне: от легкого Pinot Grigio до крепких микс-основ, чтобы вечер сложился вкусно и без суеты.
займер ру займер ру .
маркетолог цена услуги Маркетинговое продвижение бренда: Создание устойчивой ценности для вашего бизнеса Маркетинговое продвижение бренда – это не просто набор рекламных акций, а стратегический процесс, направленный на формирование и укрепление позитивного имиджа вашей компании в сознании целевой аудитории. Это создание устойчивых ассоциаций с вашим брендом, формирование лояльности клиентов и, как следствие, увеличение продаж и прибыльности бизнеса. В отличие от краткосрочных маркетинговых кампаний, продвижение бренда – это долгосрочная инвестиция в будущее вашего бизнеса. Оно требует последовательности, креативности и глубокого понимания вашей целевой аудитории. Основные этапы продвижения бренда: Аудит существующего бренда: Тщательный анализ текущего состояния бренда, включая его сильные и слабые стороны, текущее восприятие у целевой аудитории и конкурентный ландшафт. Определение целевой аудитории: Глубокое понимание вашей целевой аудитории, включая их потребности, желания, мотивации и поведенческие особенности. Разработка стратегии позиционирования: Создание уникального и привлекательного позиционирования бренда, которое отличает вас от конкурентов и резонирует с вашей целевой аудиторией. Разработка фирменного стиля: Создание визуальной идентичности бренда, включая логотип, цветовую палитру, шрифты и другие элементы, которые отражают ценности бренда и создают сильное визуальное впечатление. Разработка контент-стратегии: Создание контента, который рассказывает истории вашего бренда, делится ценной информацией с вашей целевой аудиторией и укрепляет лояльность клиентов. Интегрированная маркетинговая кампания: Реализация стратегии продвижения бренда через различные каналы коммуникации, включая рекламу, PR, SMM, контент-маркетинг и event-маркетинг. Мониторинг и анализ результатов: Постоянный мониторинг эффективности стратегии продвижения бренда, анализ данных и внесение корректировок для достижения максимальных результатов. Ключевые преимущества продвижения бренда: Увеличение узнаваемости бренда: Большее количество людей узнает о вашем бренде и его ценностях. Повышение лояльности клиентов: Клиенты становятся более лояльными к вашему бренду и чаще совершают повторные покупки. Увеличение продаж и прибыльности: Более узнаваемый и лояльный бренд приводит к увеличению продаж и прибыльности бизнеса. Создание конкурентного преимущества: Сильный бренд позволяет вам выделиться на фоне конкурентов и привлекать больше клиентов. Привлечение и удержание талантов: Сильный бренд привлекает и удерживает лучших сотрудников. Продвижение бренда – это не расходы, это инвестиции в будущее вашего бизнеса. Создайте сильный бренд, и он будет работать на вас годами!
В Адлере море начинается с палубы: Yachts Calypso предлагает парк из парусников, катеров и яхт для романтических sunset-прогулок, рыбалки и ярких мероприятий. Простое бронирование, четкие цены и поддержка менеджера обеспечивают комфортную подготовку без лишних хлопот. Каждое судно оснащено каютами, санузлами, аудиосистемой и лежаками — все ради вашего удобства. Узнать детали, выбрать судно и забронировать легко на https://adler.calypso.ooo — сервис подскажет доступные даты и оптимальные маршруты. Ваш маршрут — к эмоциям, за которыми захочется вернуться.
Online casino https://baji-bj.com
Вашему малышу нужно самое лучшее? Прошлите с нами в мир заботы и радости с продуктами от TykePop.
По теме “Советы и тренды путешествий: Всё об отелях”, есть отличная статья.
Вот, можете почитать:
https://hotelnews.ru
Благодарим за внимание, и пусть ваши детки всегда будут здоровы и счастливы вместе с TykePop!
зайти на сайт водка бет
психиатр лечение тяжелой депрессии онлайн ” и не содержащие цифр, охватывающие темы лечения депрессии, ПТСР и выгорания, предлагающие помощь психиатра и психотерапевта:
Демонтажні роботи з гарантією пропонує remontuem.te.ua
Минимальный полив (разик в десять-14 дней или реже), https://freespiritjournies.com/activites/free-spirit-journies-luxury-camps-002/ отсутствие или редкие слабые подкормки. Кордилина – тропическое растение, предпочитающее стабильные, тёплые требования: без резких колебаний.
Сертификация продукции – это многогранный процесс, направленный на подтверждение соответствия товаров установленным стандартам, техническим регламентам и другим нормативным требованиям.
Это своеобразный знак качества, демонстрирующий соответствие продукции заявленным характеристикам и обеспечивающий безопасность для потребителя и окружающей среды. сертификат соответствия – как получить
узнать больше Здесь
vodkabet новый сайт
как быстро набрать подписчиков в тг
http://www.energoinfo-sochi.ru – современная модернизация
Популярная компания «JapanExpert» рекомендует воспользоваться такой важной и полезной услугой, как выкуп и доставка автомобилей с аукционов Кореи, Китая и Японии. На сайте https://japanexpert.ru изучите то, какие преимущества вы получите, если воспользуетесь услугами этой компании. Для того чтобы подобрать оптимальный вариант, необходимо обозначить марку, модель, а также год выпуска автомобиля.
Как выбрать лучшее для вашего ребенка? Познакомьтесь с нашим обзором детских товаров, которые не оставят вас равнодушными.
По теме “Полное руководство для владельцев собак”, нашел много полезного.
Смотрите сами:
https://argus-club.ru
Ждем вас снова, чтобы рассказать еще больше о наших продуктах и предложениях для малышей.
кракен тор зеркало – Через кракен маркетплейс можно покупать и подключаться через рабочие зеркала.
At first, I wasn’t trustworthy if CBD gummies would actually do anything, but after a link of weeks of taking them like https://www.cornbreadhemp.com/products/seltzer-peach-iced-tea on saw wood, I can rephrase they’ve helped a lot. Normally my viewpoint races at night and I can’t reconcile down, but close to 45 minutes after taking individual, I start to feel more at ease and drifting misled is much easier. The unerring relinquish is I don’t feel esoteric or groggy in the morning. They are a grain on the valuable side, but as a replacement for nights when I undeniably necessity proper put, they’ve been significance it.
steroid free bodybuilding
References:
Buy Anabolic Steroids With Credit Card (https://gratisafhalen.be/author/firedchard74/)
Очень советую https://antibiotic.su/raznoe/arka-s-gipsokartona-s-podsvetkoj-mezhkomnatnye-arki-iz-gipsokartona-s-podsvetkoj-v-moskve.html?unapproved=44647&moderation-hash=af0db74e2710faa8c35af499c51ac8e4#comment-44647
Чем закусывают рижский бальзам – традиции, закуски Рё лучшие сочетания
Вашему малышу нужно самое лучшее? Прошлите с нами в мир заботы и радости с продуктами от TykePop.
Между прочим, если вас интересует Все об отелях: советы и обзоры для идеального отдыха, загляните сюда.
Ссылка ниже:
https://095hotel.ru
Если у вас возникли вопросы или пожелания, наша команда всегда готова помочь. До скорых встреч!
http://www.energoinfo-sochi.ru – свежие материалы
Each of us faces different challenges, whether it’s professional tasks, training courses, personal growth issues, or just a desire to improve our environment. Forum discussions allow you to share your own experiences, find like-minded people, ask questions and receive valuable recommendations. This develops our communication skills and facilitates decision-making that meets relevant interests and needs. Regardless of the topic in question, it is important to remember that it is our environment that has a significant impact on inner mood, motivation and work productivity.
Little things like lighting, space decoration, comfortable chairs and tables can dramatically change our attitude to business. Modern office solutions allow you to create an atmosphere where everyone feels comfortable and can show their best qualities. Ergonomic and stylish office furniture helps to create an ideal corner for work or creativity, inspires new achievements and helps to organize the workflow as efficiently as possible. The proverbial “little thing” becomes the key to creating an environment conducive to development and success.
Погрузитесь в мир азарта и развлечений в Vegas Grand Казино. Наши красочные залы, профессиональные дилеры и уютная атмосфера создают неповторимый опыт. У нас вы найдете лучшие игры, включая слоты, покер, рулетку и блэкджек вегас гранд казино Попробуйте удачу и почувствуйте адреналин вместе с нами!
Indian pharmacy ship to USA: Best online Indian pharmacy – prescription medicine online
кракен онион вход – Используйте кракен онион, чтобы работать без риска блокировок.
Joaca jocul World of Warships Romania gratuit! Exploreaza marile, folose?te-?i strategia ?i condu nave de razboi celebre. Batalii realiste ?i echipe interna?ionale te a?teapta.
Порадуйте себя и своего ребенка отличными товарами от TykePop — уникальными, практичными и безопасными.
Между прочим, если вас интересует Честные обзоры фильмов и гаджетов: стоит ли доверять, посмотрите сюда.
Ссылка ниже:
https://100ch.ru
Если у вас возникли вопросы или пожелания, наша команда всегда готова помочь. До скорых встреч!
Для тех, кто ищет качественные услуги по уборке и обслуживанию в Северной столице, есть один надежный и проверенный вариант – клининговая служба спб, предлагающая широкий спектр услуг по клинингу для офисов, жилых помещений и промышленных объектов.
Клининговые услуги в СПБ разнообразны и включают в себя уборку квартир, офисов и промышленных помещений.
Кроме того, некоторые клининговые компании предлагают услуги по технической уборке, которая включает в себя очистку и обслуживание технического оборудования и систем.
Кроме того, клиенты могут быть уверены в том, что их имущество будет очищено наилучшим образом, независимо от времени и дня недели.
В целом, клининговые услуги в СПБ являются необходимым инструментом для любого, кто стремится поддерживать чистоту и порядок в своих помещениях, и предлагают широкий спектр преимуществ и возможностей для индивидуализации услуг.
Исключительный бред, по-моему
здравствуйте, мы предлагаем сиделок на дом, с жильем, приходящих даже в поликлинику, Сиделки с проживанием наши предложения по снабжению сиделок с проживанием для клиентов бесплатны.
Профессиональная переподготовка по нефтегазовому делу: особенности и правила https://www.ecmo.ru/mediacategories/obzory-111/agroekologiya-sovremennyy-podhod-k-selskomu-hozyaystvu
Canadian pharmacy online: MapleCareRx – canadian pharmacy
Профессиональная переподготовка по нефтегазовому делу: особенности и правила профессиональная переподготовка медицинских работников
and due to the fact that many websites accept mobile wallets, with a https://higgledy-piggledy.xyz/index.php/User:ShayMattingley5 it is easy buying something – not having available payment information.
Для тех, кто интересуется карьерой в интернет-маркетинге, сео оптимизация курсы могут быть отличным стартом для изучения всех аспектов поисковой оптимизации и получения необходимых навыков для продвижения сайтов в интернете.
предлагают студентам возможность изучить основы поисковой оптимизации и эффективные стратегии продвижения сайтов в интернете . Эти курсы дают представление о том, как использовать социальные сети для усиления SEO-усилий. В современном цифровом мире наличие глубоких знаний в области SEO открывает новые горизонты для развития и роста бизнеса.
В рамках SEO курсов получают представление о том, как использовать различные инструменты и платформы для анализа и улучшения SEO-эффективности веб-сайтов . Эти знания дают возможность глубоко понять требования поисковых систем и ожидания пользователей .
Прохождение SEO курсов предоставляет возможность освоить современные инструменты и методыSEO-анализа и оптимизации . Эти курсы учат студентов анализировать результаты SEO-кампаний и оптимизировать их для лучших результатов . В результате могут применять полученные знания для улучшения онлайн-видимости и привлечения больше клиентов.
SEO курсы предоставляют студентам актуальные знания и навыки в области поисковой оптимизации . После прохождения курсов студенты могут создать и реализовать эффективные SEO-стратегии для своих бизнес-проектов или личных сайтов .
SEO курсы обычно включают в себя изучение основ поисковой оптимизации, включая структуру сайтов, оптимизацию контента и построение ссылок . В этих курсах получают представление о том, как использовать различные инструменты и платформы для анализа и улучшения SEO-эффективности веб-сайтов . Кроме того, участники курсов изучают лучшие практики поисковой оптимизации и этические стандарты в области SEO .
В рамках SEO курсов учатся создавать и реализовывать эффективные SEO-стратегии для различных типов бизнеса и веб-сайтов. Эти знания помогают в развитии навыков, необходимых для успеха в области интернет-маркетинга и поисковой оптимизации.
В заключение, SEO курсы предлагают студентам возможность изучить основы поисковой оптимизации и эффективные стратегии продвижения сайтов в интернете . После прохождения этих курсов приобретают навыки, необходимые для работы в качестве SEO-специалиста или интернет-маркетолога . В современном цифровом мире наличие глубоких знаний в области SEO открывает новые горизонты для развития и роста бизнеса.
Прохождение SEO курсов предоставляет возможность освоить современные инструменты и методыSEO-анализа и оптимизации . Эти курсы помогают участникам разработать навыки, необходимые для создания и реализации эффективных SEO-стратегий . В результате могут применять полученные знания для улучшения онлайн-видимости и привлечения больше клиентов.
go to the category “top up your account” in google account. before the plane takes off and the multiplier drops, which leads to loss of the bet, https://www.nagdeo.org/discover-the-exciting-realm-of-mostbet-casino-a/ players must choose convenient period to paying out winnings and save own winnings.
развитие энергетики сочи – современное развитие
Для тех, кто ценит чистоту и порядок в своем доме или офисе, клининговая фирма может стать идеальным решением, предлагая широкий спектр услуг по уборке и поддержанию чистоты помещений.
Клининг в Москве является необходимой услугой для многих жителей и организаций. Это связано с тем, что многие люди не имеют времени на уборку своих домов и офисов . Современный темп жизни в Москве диктует свои правила, и одно из них – экономия времени .
Услуги клининга в городе включают в себя уборку домов, квартир и коммерческих помещений . Это включает в себя генеральную уборку, которая предполагает глубокую очистку всех поверхностей . Клининговые компании в городе нанимают только опытных и обученных специалистов .
Услуги клининга в городе включают в себя уборку после ремонта, генеральную уборку и мытье окон . Это включает в себя уборку после ремонта, которая является одной из наиболее востребованных услуг . Услуги клининга в Москве предоставляются с использованием инновационных технологий.
В городе можно найти клининговые компании, предлагающие услуги по уборке офисов. Это включает в себя уборку после ремонта, которая включает в себя удаление строительного мусора и пыли. Услуги клининга в Москве выполняются в соответствии с высокими стандартами.
Услуги клининга в Москве имеют множество преимуществ . Это включает в себя улучшить качество жизни, благодаря чистоте и порядку. Клининговые компании в Москве также помогают поддержать здоровье .
Клининговые компании в городе предоставляют услуги, которые помогают поддержать красоту и порядок . Это включает в себя уборку окон, которая помогает улучшить естественное освещение . Все услуги клининга в Москве предоставляются с учетом индивидуальных потребностей .
Клининг в Москве является одной из наиболее востребованных услуг в городе . Это связано с тем, что услуги клининга становятся все более необходимыми для жителей и организаций . Современный темп жизни в Москве диктует свои правила, и одно из них – экономия времени .
Услуги клининга в городе включают в себя уборку после ремонта, генеральную уборку и мытье окон . Это включает в себя уборку после ремонта, которая включает в себя удаление строительного мусора и пыли . Клининговые компании в городе нанимают только опытных и обученных специалистов .
медицинские приборы http://www.medoborudovanie-77.ru/ .
все микрозаймы на карту все микрозаймы на карту .
Вас интересуют лучшие товары для детей? Узнайте, почему продукция от TykePop заслуживает вашего внимания.
Хочу выделить материал про Советы и тренды путешествий: Всё об отелях.
Вот, можете почитать:
https://hotelnews.ru
Если у вас возникли вопросы или пожелания, наша команда всегда готова помочь. До скорых встреч!
Посетите сайт Mayscor https://mayscor.ru/ и вы найдете актуальную информацию о спортивных результатах и расписание матчей различных видов спорта – футбол, хоккей, баскетбол, теннис, киберспорт и другое. Также мы показываем прямые трансляции спортивных событий, включая такие топовые турниры. Подробнее на сайте.
Живая елка – это не просто украшение, это символ праздника, связь с природой и возможность создать незабываемую атмосферу волшебства в своем доме.
Выбирая живую елку, вы выбираете традиции, аромат и эко-ответственность. Может кто подскажет где новогоднюю елку купить по доступной цене?
Когда ночь становится поздней, а желание насладиться любимым напитком становится непреодолимым, помните, что доставка алкоголя в москве 24/7 всегда готова прийти на помощь.
представляет собой удобный способ получения алкогольных напитков в любое время . Это связано с тем, что некоторые предпочитают покупать алкоголь в более позднее время . Доставка алкоголя на дом экономит время и силы .
Доставка алкоголя в Москве 24/7 проводится при помощи современных логистических систем . Для этого используется система оплаты онлайн. Это гарантирует качество и свежесть алкогольных напитков .
Преимущества доставки алкоголя в Москве 24/7 включают в себя экономию времени и сил . Одним из главных преимуществ является экономия времени, которое можно потратить на более важные дела . Кроме того, доставка алкоголя на дом позволяет избежать необходимости выходить из дома .
Доставка алкоголя в Москве 24/7 обеспечивает дополнительный источник дохода для предпринимателей. Для этого компании должны предоставлять высококачественную услугу . Это гарантирует успех и процветание бизнеса .
Заказать доставку алкоголя в Москве 24/7 можно позвонив по телефону . Для этого должен оплатить заказ. Затем компания обеспечивает доставку алкоголя в кратчайшие сроки.
Заказать доставку алкоголя в Москве 24/7 можно из любого места . Кроме того, компании часто проводят конкурсы и розыгрыши. Это обеспечивает дополнительный доход для компаний.
Доставка алкоголя в Москве 24/7 обеспечивает широкие возможности для бизнеса и предпринимателей. В будущем ожидается рост спроса на доставку алкоголя. Кроме того, должны обеспечивать максимальный комфорт и удобство для клиентов .
Доставка алкоголя в Москве 24/7 будет продолжать развиваться и совершенствоваться . Для этого должны следить за удовлетворенностью клиентов . Это будет стимулировать развитие бизнеса и предпринимательства .
кракен тор зеркало – Берите только кракен ссылка актуальная — так вход будет безопасным.
CuraMedsIndia: CuraMedsIndia – Best online Indian pharmacy
Kingpin Crown in Australia is a premium entertainment venue offering bowling, laser tag, arcade games, karaoke, and dining: Kingpin Crown FAQs
Погрузитесь в мир азарта и развлечений в Vegas Grand Казино. Наши красочные залы, профессиональные дилеры и уютная атмосфера создают неповторимый опыт. У нас вы найдете лучшие игры, включая слоты, покер, рулетку и блэкджек https://vigrat.ru Попробуйте удачу и почувствуйте адреналин вместе с нами!
медицинское оборудование россия https://medicinskoe-oborudovanie-213.ru .
медицинские приборы http://www.medicinskoe-oborudovanie-77.ru .
Вас интересуют лучшие товары для детей? Узнайте, почему продукция от TykePop заслуживает вашего внимания.
Кстати, если вас интересует Профессиональный коучинг для здорового образа жизни, посмотрите сюда.
Вот, делюсь ссылкой:
https://women-inet.ru
Надеемся, наш обзор помог вам сделать правильный выбор. До новых встреч в мире детских товаров!
Приветствую всех!
Сегодня всё больше компаний используют продвижение через блогеров. Это эффективный инструмент, который помогает находить новых клиентов и выстраивать доверие с аудиторией.
Читайте статью про биржу блогеров здесь – [url]https://medium.com/@pestovalada6003/биржи-блогеров-и-реклама-в-социальных-сетях-f2ca73e8ff54[/url]
Спасибо за внимание!
Офіційний онлайн-кінотеатр для вечорів, коли хочеться зануритись у світ кіно без реєстрації та зайвих клопотів. Фільми, серіали, мультики та шоу всіх жанрів зібрані у зручних рубриках для швидкого вибору. Заходьте на https://filmyonlayn.com/ і починайте перегляд уже сьогодні. Хочете бойовик, драму чи комедію — підкажемо найкраще, аби ваш вечір пройшов на ура.
http://www.energoinfo-sochi.ru – прогрессивное развитие
купить диплом в арзамасе купить диплом в арзамасе .
Неважно, насколько редкое лекарство вам потребуется – у нас, https://taskulitgarut.net/harga-sandal-kulit-wanita/ вам доставят его скоро.
Врач назначает комплекс препаратов для нормализации состояния и устранения интоксикации. Применяются детоксикационные средства для очищения организма и облегчения абстинентного синдрома. Важным компонентом терапии являются витаминные комплексы и минералы, восстанавливающие метаболический баланс. При необходимости назначаются седативные препараты для снижения тревожности и нормализации сна. Также используются гепатопротекторы и другие средства для поддержки органов, пострадавших от алкогольной интоксикации.
Подробнее – наркология вывод из запоя
купить диплом в каспийске http://www.rudik-diplom8.ru .
Современная жизнь, особенно в крупном городе, как Красноярск, часто становится причиной различных зависимостей. Работа в условиях постоянного стресса, высокий ритм жизни и эмоциональные перегрузки могут привести к проблемам, которые требуют неотложной медицинской помощи. Одним из наиболее удобных решений в такой ситуации является вызов нарколога на дом.
Углубиться в тему – https://narcolog-na-dom-v-krasnoyarske55.ru/narkolog-na-dom-kruglosutochno-krasnoyarsk
Ich bin suchtig nach Platin Casino, es verstromt eine Spielstimmung, die wie Platin glanzt. Es gibt eine Flut an packenden Casino-Titeln, mit einzigartigen Casino-Slotmaschinen. Das Casino-Team bietet Unterstutzung, die wie ein Juwel funkelt, sorgt fur sofortigen Casino-Support, der beeindruckt. Der Casino-Prozess ist klar und ohne Schatten, dennoch wurde ich mir mehr Casino-Promos wunschen, die wie Gold glanzen. Zusammengefasst ist Platin Casino ein Muss fur Casino-Fans fur Spieler, die auf luxuriose Casino-Kicks stehen! Und au?erdem die Casino-Oberflache ist flussig und glitzert wie ein Juwel, was jede Casino-Session noch glanzvoller macht.
platin casino bonus deaktivieren|
Estou alucinado com BetorSpin Casino, tem uma vibe de jogo tao vibrante quanto uma supernova dancante. As opcoes de jogo no cassino sao ricas e brilhantes como estrelas, com jogos de cassino perfeitos pra criptomoedas. A equipe do cassino entrega um atendimento que e puro cometa, com uma ajuda que reluz como uma aurora boreal. O processo do cassino e limpo e sem turbulencia cosmica, de vez em quando mais recompensas no cassino seriam um diferencial astronomico. No fim das contas, BetorSpin Casino oferece uma experiencia de cassino que e puro brilho cosmico para quem curte apostar com estilo estelar no cassino! Vale dizer tambem o site do cassino e uma obra-prima de estilo estelar, o que torna cada sessao de cassino ainda mais estelar.
betorspin disponГvel appstore|
Крайне рекомендую https://kpgroupconsulting.com/2020/06/30/news-3/#comment-5465
кракен маркетплейс вход – Через кракен сайт вход можно войти в систему с телефона или ПК без перебоев.
Алкогольная зависимость остается одной из самых серьезных проблем современного общества. Когда человек сталкивается с последствиями длительного употребления спиртных напитков, важно вовремя принять меры, чтобы минимизировать вред для организма. В таких случаях капельница от запоя становится эффективным инструментом для снятия интоксикации и восстановления здоровья.
Углубиться в тему – врач на дом капельница от запоя в красноярске
накрутить подписчиков в телеграм канал живых
Добро пожаловать в мир лучших детских товаров с TykePop, где здоровье и счастье ваших малышей — наши главные приоритеты.
По теме “Советы и лайфхаки для коллекционеров от ColShare”, там просто кладезь информации.
Ссылка ниже:
https://colshare.ru
Желаем вам и вашим детям приятных покупок и незабываемых моментов с TykePop!
Я считаю, что Вы допускаете ошибку. Давайте обсудим это. Пишите мне в PM, поговорим.
Lesser|known currencies such as tron and ripple are also accepted to provide flexibility in the https://genuineprinters.com/bc-game-389/‘s diverse gaming portfolios.
Slivfun https://sliv.fun .
Инфузионная терапия при запое основывается на принципе постепенной и контролируемой доставки лекарственных препаратов и питательных смесей непосредственно в кровеносное русло. Это позволяет:
Выяснить больше – http://kapelnica-ot-zapoya-voronezh2.ru
https://energoinfo-sochi.ru/ – автоматизированные процессы
Одной из самых востребованных процедур является снятие абстинентного синдрома. Это состояние сопровождается сильными физическими и психологическими симптомами, такими как тревожность, тремор, головная боль и бессонница. Врач, прибывший на вызов, проводит диагностику состояния пациента и подбирает необходимые препараты. Вводятся инфузионные растворы с витаминами, седативными и противорвотными средствами.
Получить дополнительную информацию – вызов врача нарколога на дом красноярск
Одним из наиболее привлекательных вариантов лечения является проведение капельницы от запоя на дому. Это решение избавляет пациента от необходимости посещать клинику, что важно для тех, кто не хочет привлекать лишнего внимания или испытывает трудности с передвижением. Кроме того, лечение на дому дает возможность получить помощь в комфортной обстановке, что снижает стресс и ускоряет восстановление.
Исследовать вопрос подробнее – врач на дом капельница от запоя в екатеринбурге
Проблема зависимости от алкоголя, наркотиков и азартных игр остается одной из наиболее острых в современном обществе. Эти состояния оказывают значительное воздействие не только на здоровье самого человека, но и на его семью, друзей и общественные связи. Наркологическая клиника “Восстановление души” предлагает широкий спектр услуг для тех, кто борется с различными формами зависимости, такими как алкоголизм, наркомания и игромания. Наша цель — предоставить комплексный подход к лечению, что обеспечивает высокие показатели успешности среди наших пациентов.
Разобраться лучше – капельница от запоя анонимно иркутск
Порадуйте себя и своего ребенка отличными товарами от TykePop — уникальными, практичными и безопасными.
Хочу выделить раздел про Как Stropik поможет улучшить ваше финансовое будущее.
Вот, можете почитать:
https://stropik.ru
Надеемся, наш обзор помог вам сделать правильный выбор. До новых встреч в мире детских товаров!
Hi exceptional website! Does running a blog such as this require a lot of work? I’ve no expertise in programming however I had been hoping to start my own blog in the near future. Anyhow, should you have any ideas or techniques for new blog owners please share. I understand this is off subject but I simply needed to ask. Thank you!
зеркало zooma casino
При обращении по телефону или через электронную форму мы используем шифрование данных и не требуем ИНН или паспорта. Оплата производится безналичным переводом или анонимно — наличными через курьера, что позволяет сохранить полную приватность.
Узнать больше – http://тайный-вывод-из-запоя.рф/vyvod-iz-zapoya-na-domu-v-samare/
Kingpin Crown in Australia is a premium entertainment venue offering bowling, laser tag, arcade games, karaoke, and dining: Kingpin Crown contact information
Лечение выводом из запоя на дому в «ВоронежМед» организовано по отработанному протоколу, включающему несколько ключевых этапов.
Исследовать вопрос подробнее – капельница от запоя наркология в воронеже
Как правило, для эффективного устранения токсинов из организма и восстановления нормального функционирования всех органов и систем, назначаются специальные препараты. К таким препаратам относятся растворы для восстановления водно-солевого баланса, витамины и медикаменты для поддержания нормальной работы печени, а также препараты, стабилизирующие психоэмоциональное состояние пациента.
Узнать больше – вызов врача нарколога на дом в екатеринбурге
Миссия клиники “Обновление” заключается в предоставлении качественной и всесторонней помощи людям, страдающим от различных форм зависимости. Мы понимаем, что успешное лечение невозможно без индивидуального подхода, поэтому каждый пациент проходит детальную диагностику, после которой разрабатывается персонализированный план терапии. В процессе работы мы акцентируем внимание на следующих аспектах:
Углубиться в тему – капельница от запоя вызов в иркутске
как зайти на кракен с тор – Через кракен сайт легко попасть на площадку даже при блокировках — зеркала обновляются ежедневно.
ваш провідник у житті Львова https://79000.com.ua актуальні новини, культурні та громадські події міста, урбаністика, інтерв’ю з цікавими людьми, фотоогляди локальних заходів. Все про те, що формує атмосферу Львова сьогодні — оновлення, проекти, історії.
Transaction speed. Few other institutions use https://pwonline.ru/forums/fredirect.php?url=litecoin-wallet.io and move assets in different countries faster than cryptocurrency.
Shining crown online casino əyləncəsi 24/7 mövcuddur.
Casino shining crown oyunları müasir dizayn ilə fərqlənir.
Shining crown bell link demo yeni oyunçular üçün idealdır. Shining crown demo ron Avropa bazarında məşhurdur. Shining crown buy bonus seçimi əlavə həyəcan yaradır.
EGT digital shining crown yüksək keyfiyyətə malikdir.
Shining crown buy bonus oyunçulara əlavə qazanc gətirir.
Tam məlumat əldə et ətraflı bax.
Shining crown apk mobil üçün mükəmməl seçimdir.
EGT digital shining crown müasir kazino oyunudur.
інформаційний портал https://21000.com.ua Вінниці і області: місцеві новини, анонси культурних, спортивних та громадських подій, репортажі з місця подій, інтерв’ю з вінничанами. Все про те, що відбувається у Вінниці — ближче, живіше, щодня.
Take a trip to the African savannah with various symbols representing the diverse African fauna, like elephants, lions, the https://rusinska.art/experience-thrills-at-mostbet-casino-the/ and zebras.
курсы по seo курсы по seo .
Алкогольная зависимость требует быстрого и квалифицированного вмешательства, поскольку она может привести к тяжелым последствиям для здоровья. Капельница от запоя — один из наиболее эффективных методов, помогающих вывести организм из состояния алкогольной интоксикации и восстановить нормальное самочувствие. В Екатеринбурге эта процедура доступна как в медицинских учреждениях, так и на дому, что позволяет пациентам выбрать наиболее удобный и комфортный способ лечения.
Подробнее – капельница от запоя вызов в екатеринбурге
http://www.energoinfo-sochi.ru – прогрессивная реконструкция
Дополнительно выясняются аллергические реакции, приём других препаратов и предпочтения пациента по времени визита врача.
Подробнее – капельница от запоя на дому цена в воронеже
Откройте секреты счастливого детства с качественными товарами от TykePop.
Для тех, кто ищет информацию по теме “Профессиональные шаги для безупречного свадебного дня”, нашел много полезного.
Ссылка ниже:
https://medex52.ru
Благодарим за внимание, и пусть ваши детки всегда будут здоровы и счастливы вместе с TykePop!
можно проверить ЗДЕСЬ
казино водка бет vodkabet
Dice Tronic X casinos KZ
I blog often and I seriously thank you for your content. The article has truly peaked my interest. I’m going to take a note of your site and keep checking for new information about once per week. I opted in for your Feed as well.
зеркало либет казино
Переподготовка по нефтегазовому делу представляет собой дистанционное обучение по переподготовке на детского психолога
Погрузитесь в мир азарта и развлечений в Vegas Grand Казино. Наши красочные залы, профессиональные дилеры и уютная атмосфера создают неповторимый опыт. У нас вы найдете лучшие игры, включая слоты, покер, рулетку и блэкджек казино vegas grand официальный сайт Попробуйте удачу и почувствуйте адреналин вместе с нами!
Казино Joycasino слот Day And Night
Diamond Of Jungle slot rating
play City Pop Hawaii RUNNING WINS in best casinos
купить диплом с занесением в реестр отзывы купить диплом с занесением в реестр отзывы .
Процесс лечения алкогольной зависимости состоит из последовательных этапов, каждый из которых критически важен для успешного выздоровления.
Подробнее тут – вывод из запоя в стационаре
{생활/일상 생활}과 인간의 건강에 전념하는 채널입니다. 게임을위한 것입니다:{모바일/휴대 전화}장치. 전설적인 https://keyweb-drc.dev.boosthost.net/play-wolf-gold-5/ [진짜/진짜]패션 축제입니다.
Медикаментозное лечение — это еще один важный этап. Оно включает использование препаратов, которые помогают пациенту восстановиться как физически, так и психологически. Нарколог контролирует процесс лечения, чтобы исключить побочные эффекты и скорректировать терапию при необходимости.
Разобраться лучше – нарколог на дом цены
KRAKEN маркетплейс уже давно считается одной из самых удобных и надёжных площадок. Официальный
работает стабильно, доступ не пропадает, а зеркала всегда обновляются вовремя. Поддержка отвечает быстро,
решает спорные моменты честно. Покупки проходят без задержек, криптоплатежи принимаются моментально. Многие отмечают и ассортимент — здесь можно найти как привычные сервисы, так и редкие товары. Всё это делает KRAKEN местом, которому доверяют тысячи пользователей.
Острая алкогольная интоксикация — запой — может привести к серьёзным осложнениям: дегидратации, сбою сердечного ритма, ухудшению функций печени и почек. Клиника «ВоронежДоктор» предлагает инфузионную терапию на дому и в условиях стационара с полным соблюдением анонимности. Опытные специалисты проводят детоксикацию по индивидуальной программе, используя современные растворы и аппаратуру, что позволяет максимально быстро и безопасно вернуть пациента к нормальной жизни.
Подробнее тут – http://kapelnica-ot-zapoya-voronezh2.ru
Добро пожаловать в мир лучших детских товаров с TykePop, где здоровье и счастье ваших малышей — наши главные приоритеты.
По теме “Обсуди новинки и тренды в мире криптовалют”, есть отличная статья.
Вот, можете почитать:
https://reactive.su
Надеемся, наш обзор помог вам сделать правильный выбор. До новых встреч в мире детских товаров!
thx
thx
thx
кракен маркет даркнет – Выбирайте кракен зеркало рабочее — оно всегда проверено и безопасно.
накрутка живых подписчиков в тг канал дешево
купить диплом биолога купить диплом биолога .
canada drugs: canadian pharmacy – canadian pharmacy
sohocredit.pl, When you plan to apo-metronidazole flagyl at FlagyMet.com – flagymet remain in the body?
большой ассортимент электрооборудования, электротехнического оборудования, электроустановочных изделий, светотехнической электропродукции, кабельно-проводниковой продукции и электромонтажных продукции на складах нашей компании, готов удовлетворить нужды любого человека, которому нужна https://www.beachofthedead.net/beach-of-the-dead/google-play-badge-1/ в квартиру, дачные участки и офиса, в квартиру а кроме того коттедж.
кракен даркнет маркет kraken onion, kraken onion ссылка, kraken onion зеркала, kraken рабочая ссылка onion, сайт kraken onion, kraken darknet, kraken darknet market, kraken darknet ссылка, сайт kraken darknet, kraken актуальные ссылки, кракен ссылка kraken, kraken официальные ссылки, kraken ссылка тор, kraken ссылка зеркало, kraken ссылка на сайт, kraken онион, kraken онион тор, кракен онион, кракен онион тор, кракен онион зеркало, кракен даркнет маркет, кракен darknet, кракен onion, кракен ссылка onion, кракен onion сайт, kra ссылка, kraken сайт, kraken актуальные ссылки, kraken зеркало, kraken ссылка зеркало, kraken зеркало рабочее, актуальные зеркала kraken, kraken сайт зеркала, kraken маркетплейс зеркало, кракен ссылка, кракен даркнет
Пиломатериалы в Минске https://farbwood.by оптом и в розницу. Доска обрезная и строганая, брус, лаги, террасная доска. Качественная древесина для строительства и ремонта. Быстрая доставка.
стоимость окон – онлайн-калькулятор цены остекления за 5 минут
кракен ссылка – Через кракен маркетплейс можно покупать и подключаться через рабочие зеркала.
And the best part is, these codes can not only https://todaybookmarks.com/story20441663/how-to-get-1xbet-promo-code
Поддержка — ключевой элемент на пути к выздоровлению. Мы предлагаем программы, которые продолжаются даже после завершения основного курса лечения. Пациенты имеют возможность участвовать в регулярных встречах с психологами и наркологами, где они могут делиться своими успехами и получать необходимую помощь.
Подробнее тут – вызвать капельницу от запоя в иркутске
Частотные преобразователи (ЧП) – это устройства, предназначенные для изменения частоты переменного тока, подаваемого на электродвигатель.
Их применение позволяет плавно регулировать скорость вращения двигателя, что значительно расширяет возможности управления технологическими процессами в различных отраслях промышленности. А вот где использовать Частотный преобразователь 15 кВт
https://marmok-store.ru/
Попробуйте https://senepolitique.com/2025/01/new-deal-technologique-la-pdg-dorange-promet-daccompagner-le-president-diomaye/?bs-comment-added=1#comment-10494
Как выбрать лучшее для вашего ребенка? Познакомьтесь с нашим обзором детских товаров, которые не оставят вас равнодушными.
Кстати, если вас интересует Обучение программированию с IT Classic: советы и новости, посмотрите сюда.
Ссылка ниже:
https://it-classic.ru
Ждем вас снова, чтобы рассказать еще больше о наших продуктах и предложениях для малышей.
купить диплом стоматолога купить диплом стоматолога .
Зеркало KRAKEN доступно.
https://telegra.ph/Sposoby-obespecheniya-konfidencialnosti-lichnyh-dannyh-na-platforme1-09-18
And the best part is, these codes can not only https://www.inkitt.com/xbet1
Эта процедура доступна как в условиях клиники, так и на дому, что делает ее универсальным решением для различных жизненных ситуаций. При этом важно доверять свое здоровье только профессиональным врачам, которые могут обеспечить безопасное и качественное лечение.
Подробнее тут – капельницы от запоя на дому цена красноярск
Очень советую https://kucdinteractive.com/csowers/guestbook/guestbook.php?page=78
Dice Dice Dice играть
Производственные подшипники – это важнейшие элементы в конструкции практически любого промышленного оборудования, от мощных станков до прецизионных приборов. Их задача – обеспечивать вращение или линейное перемещение деталей с минимальным трением и износом, что напрямую влияет на эффективность, надежность и долговечность всего механизма.
Выбор правильного типа подшипника для конкретного применения – задача, требующая глубоких знаний и понимания особенностей работы оборудования. Может кто подскажет проверенные бренды на подшипник двухрядный роликовый
Весьма ценная фраза
он сможет подменить вас на время отсутствия, проконтролировать выполнение врачебных предписаний, накормить и приготовить блюда, Сиделка москва провести гигиенические процедуры.
Indian pharmacy online: Best Indian pharmacy – Best online Indian pharmacy
Divine Drop играть в 1хбет
маркетинг консультации Консультация по маркетингу Консультация по маркетингу – это возможность получить экспертное мнение и практические рекомендации по развитию вашего бизнеса от опытного маркетолога. Это возможность посмотреть на свой бизнес со стороны, выявить проблемные зоны и получить инструменты для их решения. Что вы получите на консультации: Анализ текущей ситуации: Оценка вашего текущего маркетингового положения, выявление сильных и слабых сторон, определение возможностей для роста. Определение целей: Помощь в определении четких и измеримых маркетинговых целей. Разработка стратегии: Разработка индивидуальной маркетинговой стратегии, учитывающей особенности вашего бизнеса и целевую аудиторию. Выбор инструментов: Подбор оптимальных маркетинговых инструментов для достижения ваших целей (SEO, контекстная реклама, SMM, контент-маркетинг и др.). Рекомендации по улучшению: Предоставление практических рекомендаций по улучшению вашего сайта, рекламных кампаний, контента и других аспектов маркетинга. Ответы на вопросы: Ответы на все ваши вопросы по маркетингу, развеивание сомнений и помощь в принятии правильных решений. Когда необходима консультация: Вы не знаете, с чего начать маркетинговое продвижение. Вы тратите деньги на рекламу, но не видите результатов. Вы хотите увеличить продажи, но не знаете, как это сделать. Вы хотите выйти на новый рынок. Вы хотите улучшить свой сайт и привлечь больше посетителей. Вы хотите повысить узнаваемость своего бренда. Консультация по маркетингу – это инвестиция в ваш успех. Получите профессиональную помощь и выведите свой бизнес на новый уровень!
https://www.energoinfo-sochi.ru – специализированный портал
Алкогольный запой — это состояние, при котором человек теряет способность самостоятельно прекратить потребление спиртного и контролировать дозировку. В таких условиях нарастают неврологические и метаболические нарушения, возрастает риск серьёзных осложнений вплоть до алкогольного делирия. Наркологическая клиника «СамараМед» предлагает круглосуточную выездную помощь на дому в Самаре и области с гарантией полной анонимности и выездом специалиста в течение 30 минут после обращения. Наши врачи применяют современные протоколы детоксикации и психологической поддержки, что позволяет безопасно и максимально комфортно пройти через этап выхода из запоя и заложить прочный фундамент для дальнейшего восстановления.
Получить дополнительные сведения – http://тайный-вывод-из-запоя.рф/vyvod-iz-zapoya-na-domu-v-samare/
Feringer.shop — специализированный магазин печей для бань и саун с официальной гарантией и доставкой по РФ. В каталоге — решения для русской бани, финской сауны и хаммама, с каменной облицовкой и VORTEX для стремительного прогрева. Перейдите на сайт https://feringer.shop/ для выбора печи и консультации. В шоу руме в Москве доступны образцы и помощь в расчёте мощности.
http://okna-plastic-20.ru/ – услуги по отделке балконов с выгодными ценами
кракен вход ссылка – Кракен онион обеспечивает прямой доступ даже при ограничениях.
Перед оформлением вызова проводится предварительная телефонная консультация, позволяющая оценить тяжесть состояния и заранее подготовить необходимые препараты.
Исследовать вопрос подробнее – https://kapelnica-ot-zapoya-voronezh.ru/
Как выбрать лучшее для вашего ребенка? Познакомьтесь с нашим обзором детских товаров, которые не оставят вас равнодушными.
Особенно понравился материал про Советы и тренды путешествий: Всё об отелях.
Ссылка ниже:
https://hotelnews.ru
Благодарим за внимание, и пусть ваши детки всегда будут здоровы и счастливы вместе с TykePop!
Казино Joycasino слот Diamond Riches
Dark Mystic online
okna-plastic-17.ru – ассортимент товаров по балконным решениям с выездом специалиста
http://www.okna-plastic-14.ru – веб-сайт компании пластиковых окон под ключ
Cinderella играть в Монро
Devils Ride играть в Кет казино
Наши врачи уделяют внимание не только медицинским аспектам, но также социальным и психологическим факторам. Мы помогаем пациентам находить новый смысл в жизни, формировать новые увлечения и восстанавливать старые связи с близкими.
Разобраться лучше – http://kapelnica-ot-zapoya-irkutsk.ru/kapelnica-ot-zapoya-cena-v-irkutske/
Погрузитесь в мир азарта и развлечений в Vegas Grand Казино. Наши красочные залы, профессиональные дилеры и уютная атмосфера создают неповторимый опыт. У нас вы найдете лучшие игры, включая слоты, покер, рулетку и блэкджек https://vigrat.ru Попробуйте удачу и почувствуйте адреналин вместе с нами!
Одной из самых востребованных процедур является снятие абстинентного синдрома. Это состояние сопровождается сильными физическими и психологическими симптомами, такими как тревожность, тремор, головная боль и бессонница. Врач, прибывший на вызов, проводит диагностику состояния пациента и подбирает необходимые препараты. Вводятся инфузионные растворы с витаминами, седативными и противорвотными средствами.
Подробнее тут – вызвать нарколога на дом срочно красноярск
Замечательно, очень ценная штука
rich bonuses. Among the available gifts are a welcome package for four replenishment of deposit after registration, offers for cash refunds, https://cmndc.co.th/2025/08/17/bc-game-48/ and regular competitions.
Добро пожаловать в мир лучших детских товаров с TykePop, где здоровье и счастье ваших малышей — наши главные приоритеты.
Для тех, кто ищет информацию по теме “Советы и идеи для ремонта и дизайна вашего дома”, нашел много полезного.
Вот, делюсь ссылкой:
https://vnukovookna.ru
Будем рады вашим отзывам и впечатлениям о товарах TykePop! Делитесь с нами своими идеями и вдохновением.
Custodial wallet completely wrong is safe, but here a third party is involved in it that has the opportunity to help you log in to the system, and manage your accounts in https://support.ihc.ru/sitecheck/index.php?url=vergewallet.com.
There are both welcome ones, and “minor” shares, which available to activate after registration. and now a little about the mostbet bonus, the https://www.macobuy.com/feel-the-rush-of-victory-embracing-success-in/, which are offered to all gamblers, and about, how to find it on the official website of mostbet.
Выезд нарколога на дом включает несколько ключевых этапов: первичный дистанционный сбор анамнеза, оперативный приезд специалиста, проведение обследования — измерение пульса, давления, сатурации, уровня глюкозы и электролитов крови — и последующее назначение инфузионной терапии. В зависимости от состояния пациента подбирается индивидуальный состав растворов, направленных на восстановление водно-электролитного баланса, поддержку функций печени и нормализацию работы центральной нервной системы. Все процедуры выполняются с учётом противопоказаний и сопутствующих заболеваний.
Ознакомиться с деталями – капельница от запоя выезд воронеж
Капельница от запоя представляет собой внутривенное введение специального раствора, который помогает организму справиться с последствиями алкогольной интоксикации. Этот метод используется для того, чтобы уменьшить проявления похмелья, таких как головная боль, тошнота, бессонница и раздражительность. Кроме того, капельница способствует нормализации работы внутренних органов и систем, ускоряя восстановление после длительного алкоголизма.
Получить больше информации – https://kapelnica-ot-zapoya-ekb55.ru/kapelnicza-ot-zapoya-v-stacionare-ekaterinburg/
Хотите выйти в море без хлопот и переплат? В Сочи Calypso собрал большой выбор парусников, катеров, яхт и теплоходов с актуальными фото, полным описанием и честными ценами. Удобный поиск по портам Сочи, Адлера и Лазаревки, поддержка 24/7 и акции для длительной аренды помогут быстро выбрать идеальное судно для прогулки, рыбалки или круиза. Бронируйте на https://sochi.calypso.ooo — и встречайте рассвет на волнах уже на этой неделе. Все детали несложно согласовать с владельцем судна, чтобы настроить маршрут и время под ваш идеальный отдых.
Казино Leonbets слот Diamonds Power Hold and Win
Acho simplesmente brabissimo PagolBet Casino, da uma energia de cassino que e um raio. O catalogo de jogos do cassino e uma explosao total, com caca-niqueis de cassino modernos e eletrizantes. O suporte do cassino ta sempre na ativa 24/7, com uma ajuda que e pura energia. As transacoes do cassino sao simples como uma centelha, mas mais giros gratis no cassino seria uma loucura. Na real, PagolBet Casino oferece uma experiencia de cassino que e puro choque para quem curte apostar com estilo no cassino! E mais a interface do cassino e fluida e cheia de energia eletrica, faz voce querer voltar pro cassino como um raio.
pagolbet.|
готовые пластиковые окна для дачи – стандартные размеры в наличии на складе скидка 15% на готовые изделия
Crown Metropol Perth is a luxury hotel located near the Swan River. It offers modern rooms, a stunning pool area, fine dining, a casino, and entertainment options: official Crown Metropol Perth website
Acho simplesmente colossal MonsterWin Casino, oferece uma aventura de cassino que e um monstro. A gama do cassino e simplesmente uma besta, oferecendo sessoes de cassino ao vivo que sao uma fera. O servico do cassino e confiavel e brabo, com uma ajuda que e puro instinto selvagem. Os pagamentos do cassino sao lisos e blindados, mesmo assim queria mais promocoes de cassino que devastam. Resumindo, MonsterWin Casino oferece uma experiencia de cassino que e puro rugido para os viciados em emocoes de cassino! De lambuja o design do cassino e uma explosao visual feroz, aumenta a imersao no cassino a mil.
monsterwin casino login|
Je suis accro a PokerStars Casino, c’est un casino en ligne qui brille comme une etoile polaire. Le repertoire du casino est un tournoi de divertissement, proposant des slots de casino a theme audacieux. Le personnel du casino offre un accompagnement digne d’un croupier d’elite, avec une aide qui mise juste. Les paiements du casino sont securises et fluides, parfois des recompenses de casino supplementaires feraient vibrer. Dans l’ensemble, PokerStars Casino est un atout maitre pour les fans de casino pour les joueurs qui aiment parier avec flair au casino ! En plus le design du casino est un spectacle visuel captivant, ce qui rend chaque session de casino encore plus palpitante.
pokerstars vr|
Dogmasons играть в мостбет
Добро пожаловать в мир лучших детских товаров с TykePop, где здоровье и счастье ваших малышей — наши главные приоритеты.
Кстати, если вас интересует Современные крои и стильные DIY проекты, загляните сюда.
Вот, можете почитать:
https://studio-sk.ru
Будем рады вашим отзывам и впечатлениям о товарах TykePop! Делитесь с нами своими идеями и вдохновением.
двухкамерные пластиковые окна – для холодного климата коэффициент сопротивления 0,75
У 2025 році українське фермерство демонструє стійке відновлення, досягнувши довоєнного рівня експорту аграрної продукції, як повідомляють експерти, з особливим акцентом на поставки мороженої яловичини до Китаю, де Україна реалізувала понад тисячу тонн у серпні. Значні події, такі як “Битва Агротитанів” під Києвом, зібрали понад 2500 учасників, демонструючи новітні технології, включаючи дискові борони від BEDNAR та дрони для полів, що підкреслює інноваційний підхід аграріїв з 23 областей. Для глибшого занурення в агроновини відвідайте https://vestisela.com/ де знайдете свіжі рейтинги та поради. Держава сприяє розвитку, схваливши гарантії позик для ДПЗКУ та ініціативи зі страхування небезпек, тоді як аграрії опановують “гарячі грядки” для вищих урожаїв, роблячи період обнадійливим незважаючи на труднощі.
Клиника «Гармония и Свет» предоставляет качественные услуги нарколога на дому, обеспечивая пациентам комфортное лечение в привычной обстановке. Это позволяет не только своевременно получить квалифицированную помощь, но и сделать процесс лечения максимально непринужденным и анонимным.
Узнать больше – http://narcolog-na-dom-ektb55.ru/
накрутка подписчиков тг
thx
thx
https://www.okna-plastic-14.ru – каталог продукции пластиковых окон в Москве
Краски для дома – это не просто способ изменить цвет стен, это инструмент преображения пространства, создания настроения и даже улучшения самочувствия. Правильный выбор краски определяет не только эстетику интерьера,
но и его долговечность, практичность и безопасность для здоровья. Рынок предлагает огромное разнообразие красок, каждая из которых обладает своими уникальными свойствами, преимуществами и областью применения. Подскажите кака лучше краска по металлу.
Казино 1win слот Cybergirls
Сертификация – это гарантия качества, безопасности и соответствия продукции установленным требованиям, стандартам и техническим регламентам. Это сложный, но необходимый процесс,
позволяющий компаниям подтвердить, что их товары отвечают высоким критериям и заслуживают доверия потребителей. Сертификация не просто формальность, это инвестиция в репутацию и будущее бизнеса. Где получить сертификат соответствия.
Погрузитесь в мир азарта и развлечений в Vegas Grand Казино. Наши красочные залы, профессиональные дилеры и уютная атмосфера создают неповторимый опыт. У нас вы найдете лучшие игры, включая слоты, покер, рулетку и блэкджек вегас гранд казино онлайн официальный сайт Попробуйте удачу и почувствуйте адреналин вместе с нами!
Казино Joycasino
kraken актуальные ссылки kraken onion, kraken onion ссылка, kraken onion зеркала, kraken рабочая ссылка onion, сайт kraken onion, kraken darknet, kraken darknet market, kraken darknet ссылка, сайт kraken darknet, kraken актуальные ссылки, кракен ссылка kraken, kraken официальные ссылки, kraken ссылка тор, kraken ссылка зеркало, kraken ссылка на сайт, kraken онион, kraken онион тор, кракен онион, кракен онион тор, кракен онион зеркало, кракен даркнет маркет, кракен darknet, кракен onion, кракен ссылка onion, кракен onion сайт, kra ссылка, kraken сайт, kraken актуальные ссылки, kraken зеркало, kraken ссылка зеркало, kraken зеркало рабочее, актуальные зеркала kraken, kraken сайт зеркала, kraken маркетплейс зеркало, кракен ссылка, кракен даркнет
더 이상 망설이고 싶지 않아서 달서구 노래방알바에 자연스럽게 발을 들이게 됐어요 삶에 여유가 생겨서 행복해졌어요
Крайне советую https://ker-mer.com/fete-imperiale/#comment-589102
к каждому посетителю мы ищем индивидуальных поход, стараемся по максимуму вникнуть в запросы, предпочтения, https://www.jakartabicara.com/2022/07/02/personil-polsek-sungai-raya-kepulauan-melaksanakan-giat-razia-pemberantasan-narkotika-dan-barang-ilegal-lintas-batas-juga-peredaranya/ возможности. Обычные потребители, частные лица.
Вас интересуют лучшие товары для детей? Узнайте, почему продукция от TykePop заслуживает вашего внимания.
Зацепил раздел про Автопутешествия по России: советы и вдохновение.
Вот, делюсь ссылкой:
https://sibvaleo-kmv.ru
Благодарим за внимание, и пусть ваши детки всегда будут здоровы и счастливы вместе с TykePop!
Mexican pharmacy ship to USA Best Mexican pharmacy online Online Mexican pharmacy
Diamond Blitz 100 слот
Classic Joker 6 Reels AZ
https://alive-portal.ru/
Когда сроки горят, а задачи требуют мощи, «БизонСтрой» становится надежной опорой: здесь аренда спецтехники в Москве и области оформляется за полчаса, а подача на объект возможна в день заявки. Парк впечатляет: экскаваторы, бульдозеры, погрузчики, краны — всё в отличном состоянии, с опытными операторами и страховкой. Гибкие сроки — от часа до длительного периода, без скрытых платежей. Клиенты отмечают экономию до 40% и поддержку 24/7. С подробностями знакомьтесь на https://bizonstroy.ru Нужна техника сейчас? Оставляйте заявку — и начинайте работать.
Diggin For Diamonds casinos TR
Ищете тералиджен для чего назначают? Посетите страницу empathycenter.ru/preparations/t/teralidzhen/ там вы найдете показания к применению, побочные эффекты, отзывы, а также как оно применяется для лечения более двадцати психических заболеваний и еще десяти несвязанных патологий вроде кожного зуда или кашля. Узнайте историю этого средства, а также то, эффективно ли оно при лечении заболеваний.
Вашему малышу нужно самое лучшее? Прошлите с нами в мир заботы и радости с продуктами от TykePop.
Для тех, кто ищет информацию по теме “Лучшие приключения и советы для путешественников”, нашел много полезного.
Ссылка ниже:
https://tourismis.ru
Будем рады вашим отзывам и впечатлениям о товарах TykePop! Делитесь с нами своими идеями и вдохновением.
Казино Riobet
Canadian pharmacy online: canadian pharmacy – MapleCareRx
Crown Metropol Perth is a luxury hotel located near the Swan River. It offers modern rooms, a stunning pool area, fine dining, a casino, and entertainment options: Crown Metropol Perth events
Нужна стабильная подача воды без перебоев? ООО «Родник» выполняет диагностику, ремонт и обслуживание скважин в Москве и области 24/7. Сильная экспертиза 16+ лет, год гарантии и выезд от 1000 руб. Проводим очистку, поднимаем застрявшие насосы, чиним кессоны и обсадные колонны. Подробности и заказ на https://ooo-rodnik.ru Обустраиваем скважины «под ключ» и берём ответственность за результат.
You’ll get excellent deals when you lasix 40 at FurousaLasix.com – FurousaLasix.com and prompt ED now! Exciting freebies awaits you.
купить диплом историка купить диплом историка .
купить диплом москва легально https://frei-diplom4.ru/ .
energoinfo-sochi.ru/ – специализированные оценки
Откройте для себя удивительный ассортимент детских товаров, которые подарят радость и комфорт вашему малышу!
По теме “Уникальные мастер-классы по редким видам хобби”, нашел много полезного.
Вот, делюсь ссылкой:
https://fixora.ru
Ждем вас снова, чтобы рассказать еще больше о наших продуктах и предложениях для малышей.
목돈이 필요해서 관악구 노래방알바를 경험하고 나서 자존감이 생겼어요 걱정이 사라지고 마음이 편해졌어요
Казино 1xbet слот Day And Night
Расходные материалы для печати по выгодным ценам вы можете купить у нас на сайте https://adisprint.ru/ – ознакомьтесь с нашим существенным ассортиментом по выгодной стоимости с доставкой по России. Большой каталог даст вам возможность купить все необходимое в одном месте. У нас картриджи, тонеры, чернила, фотобарабаны, ролики, клининговые комплекты и очень многое другое для удовлетворения ваших потребностей.
диплом техникума казахстана купить https://www.educ-ua7.ru .
MapleCareRx: Pharmacies in Canada that ship to the US – Canadian pharmacy prices
Diamonds Fortune
Dice Bonanza casinos AZ
These impressive figures prove that mostbet becomes mandatory Internet- gaming establishments, and the https://www.sriramashray.com/mostbet-casino-gains-popularity-with-innovative-12/.
Hardware wallets are protected using a pin code, will have to keep secret from the https://codebldr.com/codenews/domain/dash-wallet.io wallet. Hardware wallets also contain a mnemonic passphrase that serves to unlock to next device in case of hacking or loss of the wallet.
купить диплом тренера купить диплом тренера .
купить диплом с занесением в реестр в иркутске купить диплом с занесением в реестр в иркутске .
Devourer играть в Сикаа
City Pop Hawaii RUNNING WINS online Az
Посетите сайт https://psyhologi.pro/ и вы получите возможность освоить востребованную профессию, такую как психолог-консультант. Мы предлагаем курсы профессиональной переподготовки на психолога с дистанционным обучением. Узнайте больше на сайте что это за профессия, модули обучения и наших практиков и куратора курса.
займы всем займы всем .
Откройте для себя удивительный ассортимент детских товаров, которые подарят радость и комфорт вашему малышу!
Особенно понравился раздел про Советы по Go и Rust для веб-разработки.
Вот, можете почитать:
https://web-kokteil.ru
Желаем вам и вашим детям приятных покупок и незабываемых моментов с TykePop!
Divine Drop
купить диплом в калуге купить диплом в калуге .
как купить диплом проведенный как купить диплом проведенный .
Mobil cihazlar üçün shining crown apk yükləmək çox rahatdır.
Shining crown big win qazanmaq motivasiya yaradır.
Shining crown 40 slotları klassik kombinasiya təklif edir. Shining crown free play hər kəs üçün əlçatan seçimdir. Pinco casino shining crown üçün ən yaxşı platformadır.
Play shining crown asan interfeys ilə təklif olunur.
Shining crown buy bonus oyunçulara əlavə qazanc gətirir.
Rahat giriş imkanı var shining crown online.
Shining crown jackpot həyəcan dolu anlar yaşadır.
Shining crown joc gratis tamamilə pulsuz oynanır.
В этом что-то есть. Теперь стало всё ясно, большое спасибо за объяснение.
Leicester City’s refund funds system, where you receiveget your bet back, in the situation when you nailed on them equally as outsiders and young ladies lost in the https://www.ambdesign.com.pl/2025/08/17/unveiling-the-thrills-of-bc-game-korea/.
за сколько можно купить диплом техникума за сколько можно купить диплом техникума .
как купить диплом в техникуме как купить диплом в техникуме .
….не очень
Версия 2025 года, опубликованная 15 августа, Последние новости в Италии подтверждает: мировое научное лидерство как и раньше принадлежит американским университетам.
Погрузитесь в мир азарта и развлечений в Vegas Grand Казино. Наши красочные залы, профессиональные дилеры и уютная атмосфера создают неповторимый опыт. У нас вы найдете лучшие игры, включая слоты, покер, рулетку и блэкджек https://vigrat.ru Попробуйте удачу и почувствуйте адреналин вместе с нами!
buy medicine online in india: indian pharmacy – Indian pharmacy ship to USA
Вашему малышу нужно самое лучшее? Прошлите с нами в мир заботы и радости с продуктами от TykePop.
Между прочим, если вас интересует Скидка 25% на услуги красоты для женщин, посмотрите сюда.
Ссылка ниже:
https://libka-lylytay.ru
Желаем вам и вашим детям приятных покупок и незабываемых моментов с TykePop!
Предлагаю https://mewes.cl/hello-world/#comment-7287
mega darknet working link https://busybeesplayschool.in/
кракен даркнет маркет kraken onion, kraken onion ссылка, kraken onion зеркала, kraken рабочая ссылка onion, сайт kraken onion, kraken darknet, kraken darknet market, kraken darknet ссылка, сайт kraken darknet, kraken актуальные ссылки, кракен ссылка kraken, kraken официальные ссылки, kraken ссылка тор, kraken ссылка зеркало, kraken ссылка на сайт, kraken онион, kraken онион тор, кракен онион, кракен онион тор, кракен онион зеркало, кракен даркнет маркет, кракен darknet, кракен onion, кракен ссылка onion, кракен onion сайт, kra ссылка, kraken сайт, kraken актуальные ссылки, kraken зеркало, kraken ссылка зеркало, kraken зеркало рабочее, актуальные зеркала kraken, kraken сайт зеркала, kraken маркетплейс зеркало, кракен ссылка, кракен даркнет
These codes can provide additional perks, such as free bets https://www.imdb.com/list/ls4106390096/
Предлагаю https://www.ksoe.com/dt_portfolio/post-with-one-slide/#comment-5838
все конструкции на сто процентов% оригинальны. Ведущие бренды, https://urdumail.com/why-paypal-is-not-in-pakistan/ модные себя и индивидуальные кутюрье и дизайнеры задают тенденции модного мира.
These codes can provide additional perks, such as free bets https://frbarcelona.com/code-promo-1xbet-bonus-jusqua-130-e/
자유로운 일상을 위해 광진구 노래방알바에서 일하며 현실적인 대안을 찾았어요 앞으로도 이 일은 계속할 거예요
Казино Champion слот Diamonds Hunt
https://prodaja-biznesa.ru
https://www.okna-plastic-13.ru/ – полная линейка продукции балконного остекления с рассрочкой
купить диплом о высшем образовании с реестром купить диплом о высшем образовании с реестром .
Вас интересуют лучшие товары для детей? Узнайте, почему продукция от TykePop заслуживает вашего внимания.
Зацепил раздел про Честные обзоры фильмов и гаджетов: стоит ли доверять.
Ссылка ниже:
https://100ch.ru
Благодарим за внимание, и пусть ваши детки всегда будут здоровы и счастливы вместе с TykePop!
Here’s a thoughtful read I stumbled upon https://hpad.dataone.org/s/KK2jBldrH
Diamond Explosion 7s
http://www.okna-plastic-17.ru – основной сайт на остекление с отзывами
проектирование водопонижения иглофильтровыми установками https://proekt-vodoponizheniya.ru .
У Кума https://u-kuma.com блог для мужчин. Авто, рыбалка, стройка и много интересного
Казино Pinco
Казино 1win слот Classic Joker 5 Reels
Sou viciado no role de ParamigoBet Casino, da uma energia de cassino que e um redemoinho. A gama do cassino e simplesmente uma ventania, incluindo jogos de mesa de cassino cheios de energia. O suporte do cassino ta sempre na ativa 24/7, acessivel por chat ou e-mail. Os ganhos do cassino chegam voando como um jato, mesmo assim as ofertas do cassino podiam ser mais generosas. Em resumo, ParamigoBet Casino e o point perfeito pros fas de cassino para os amantes de cassinos online! Vale falar tambem a plataforma do cassino detona com um visual que e puro trovao, o que deixa cada sessao de cassino ainda mais alucinante.
paramigobet abzocke|
проектирование глубинного водопонижения http://proektirovanie-vodoponizheniya.ru/ .
алкоголь на дом 24 http://www.alcohub9.ru .
онлайн займ микрозайм получить
как взять займ онлайн деньги
Acho simplesmente incendiario BetPrimeiro Casino, e um cassino online que explode como um vulcao em furia. A selecao de titulos do cassino e um fluxo de lava de prazeres, com slots de cassino tematicos de erupcao. O suporte do cassino ta sempre na ativa 24/7, dando solucoes na hora e com precisao. Os saques no cassino sao velozes como uma corrente de lava, mesmo assim mais recompensas no cassino seriam um diferencial incendiario. Na real, BetPrimeiro Casino garante uma diversao de cassino que e uma erupcao total para os viciados em emocoes de cassino! De bonus a plataforma do cassino brilha com um visual que e puro fogo, eleva a imersao no cassino ao calor de um vulcao.
o que Г© betprimeiro|
Je trouve absolument envoutant Posido Casino, c’est un casino en ligne qui ondule comme une mer dechainee. L’eventail de jeux du casino est un ocean de delices, comprenant des jeux de casino adaptes aux cryptomonnaies. Le personnel du casino offre un accompagnement digne d’un capitaine, repondant en un eclat d’ecume. Les paiements du casino sont securises et fluides, quand meme j’aimerais plus de promotions de casino qui eclaboussent. En somme, Posido Casino est un tresor pour les fans de casino pour les navigateurs du casino ! Par ailleurs l’interface du casino est fluide et eclatante comme une mer turquoise, donne envie de replonger dans le casino sans fin.
posido ee|
http://www.okna-plastic-19.ru – интернет-портал компании пластиковых окон с гарантией и обслуживанием
Как выбрать лучшее для вашего ребенка? Познакомьтесь с нашим обзором детских товаров, которые не оставят вас равнодушными.
Кстати, если вас интересует Традиционная русская кухня: рецепты и советы, посмотрите сюда.
Вот, можете почитать:
https://traktirseno.ru
Ждем вас снова, чтобы рассказать еще больше о наших продуктах и предложениях для малышей.
Компания «Технология Кровли» предлагает профессиональные услуги, связанные с проведением кровельных работ. Причем заказать услугу можно как в Москве, так и по области. Все монтажные работы выполняются качественно, на высоком уровне и в соответствии с самыми жесткими требованиями. На сайте https://roofs-technology.com/ уточните то, какими услугами вы сможете воспользоваться, если заручитесь поддержкой этой компании.
Для многих семей суррогатная мать москва становится единственным шансом на то, чтобы обрести долгожданного ребенка.
предлагает возможность женщинам стать суррогатными матерями и помочь другим людям создать семью. Это область медицины, которая помогает многим парам обрести счастье быть родителями. В Москве есть множество клиник и агентств, предлагающих услуги суррогатного материнства .
Суррогатное материнство требует тщательного подхода и понимания всех сторон процесса. В Москве есть профессиональные психологи, которые оказывают поддержку и консультации как суррогатным матерям, так и будущим родителям .
Юридические аспекты суррогатного материнства в Москве являются важнейшим элементом этого процесса, так как напрямую влияют на права и обязанности всех участвующих сторон . В России существует определённая правовая база, регулирующая суррогатное материнство, включая федеральные законы и постановления .
Для того чтобы обеспечить защиту прав и интересов всех участвующих сторон , необходимо тщательно изучить все юридические документы и контракты .
Медицинские аспекты суррогатного материнства в Москве включают в себя весь процесс от подбора донора яйцеклетки до successfulного рождения ребёнка . В Москве есть современные медицинские учреждения, оборудованные по последнему слову техники и имеющие в своём составе команды опытных врачей .
Медицинский процесс требует постоянного наблюдения и контроля за здоровьем как суррогатной матери, так и развивающегося плода. Все медицинские учреждения, предлагающие услуги суррогатного материнства в Москве, обязательно проходят лицензирование и сертификацию .
Психологические аспекты суррогатного материнства в Москве требуют особого внимания и поддержки, чтобы все участники процесса могли справиться с возможными эмоциональными?жами . В Москве можно найти группы поддержки, где участники могут поделиться своим опытом и эмоциями .
Эмоциональная поддержка включает в себя постоянное общение и взаимодействие между суррогатными матерями, будущими родителями и медицинскими специалистами . Для того чтобы обеспечить успешное и эмоционально комфортное прохождение процесса , необходимо обратиться за помощью к профессиональным психологам и консультантам .
Mexican pharmacy ship to USA BajaMedsDirect mexico pharmacy
Алкоголь ночью с доставкой на дом в Москве. Работаем 24/7, когда обычные магазины закрыты. Широкий ассортимент: пиво, сидр, вино, шампанское, крепкие напитки – https://alcohub9.ru/. Быстрая доставка в пределах МКАД за 30-60 минут.
онлайн займ кредит займ
CuraMedsIndia: Indian pharmacy international shipping – Indian pharmacy ship to USA
thx
куплю диплом медсестры в москве куплю диплом медсестры в москве .
Dice Bonanza играть в Раменбет
https://www.energoinfo-sochi.ru – информационный портал
고정적인 출근이 어려워서 대전 노래방알바에 도전하고 나서 걱정이 줄었어요 다른 사람에게도 추천하고 싶어요
and though in forum not available nothing difficult, ignore this stage in situation with https://parkbiznesu-rybnik.pl/join-the-action-mostbet-casinos-ultimate-gaming-2/ on android it won’t work.
купить диплом в бугульме купить диплом в бугульме .
Вашему малышу нужно самое лучшее? Прошлите с нами в мир заботы и радости с продуктами от TykePop.
Для тех, кто ищет информацию по теме “Обсуждаем последние тренды Forex и криптовалют”, там просто кладезь информации.
Вот, можете почитать:
https://fifact.ru
Будем рады вашим отзывам и впечатлениям о товарах TykePop! Делитесь с нами своими идеями и вдохновением.
Казино Mostbet слот Cyber Wolf
https://alltraffer.ru/
пластиковые окна с установкой цена под ключ москва – от замера до уборки рассрочка 0% гарантия 5 лет
Hello are using WordPress for your site platform? I’m new to the blog world but I’m trying to get started and set up my own. Do you require any html coding expertise to make your own blog? Any help would be really appreciated!
CSFAIL промокоды
купить диплом в хасавюрте купить диплом в хасавюрте .
Dog Heist Shift Win играть в леонбетс
A current list of promo codes is available when registering on the official 1xBet website https://www.imdb.com/list/ls4101859192/
окна пластиковые москва цены – более 1000 моделей в кредит рассрочка 0%
купить подписчиков в телеграм без отписок
декс биржа астер — это современная децентрализованная биржа следующего поколения, предлагающая уникальные торговые возможности, включая кредитное плечо до 1001x и скрытые ордера, которые обеспечивают конфиденциальность и защиту от фронтраннинга. Платформа обеспечивает мультичейн-агрегацию ликвидности с поддержкой Ethereum, BNB Chain, Solana и других, позволяя трейдерам торговать криптовалютами, акциями и деривативами с высокой скоростью и низкими комиссиями. Благодаря инновационным функциям и интеграции с AI-торговлей, Aster DEX стремится стать лидером в области децентрализованных perpetual-торговых платформ с акцентом на безопасность, эффективность и удобство пользователей.
A current list of promo codes is available when registering on the official 1xBet website https://www.imdb.com/list/ls4106254680/
Зефірка https://zefirka.net.ua блог для розваг. Прикмети, сонники, свята, річниці, значення імен.
http://www.okna-plastic-13.ru – полная информация на оконные системы с примерами работ
best online casinos
Cinderellas Ball игра
Diamond Cascade играть в Париматч
Вас интересуют лучшие товары для детей? Узнайте, почему продукция от TykePop заслуживает вашего внимания.
Кстати, если вас интересует ОШИБКА: Некорректный URL., загляните сюда.
Ссылка ниже:
https://всеоопт.рф
Будем рады вашим отзывам и впечатлениям о товарах TykePop! Делитесь с нами своими идеями и вдохновением.
окна в кредит пластиковые – без первоначального взноса на 6-24 месяца быстрое оформление
Предлагаю https://www.twotops.kr/default/04/01.php?com_board_basic=read_form&topmenu=4&left=1&com_board_idx=33&com_board_id=16
«НеоСтиль» — мебельная компания из Нижнего Новгорода с редким сочетанием: широкий склад готовых решений и производство на заказ для дома, офиса, школ, детсадов, медицины и HoReCa. От кабинетов руководителей и стоек ресепшн до дизайнерских диванов и кухонь — всё с замерами, доставкой и установкой. Уточнить ассортимент и оформить заявку можно на https://neostyle-nn.ru/ — каталог структурирован по категориям, работают дизайнеры, действует бесплатная доставка от выбранной суммы; компания давно на рынке и умеет превращать требования в удобные, долговечные интерьеры.
заказать окна пвх в москве – онлайн-заказ гарантия лучшей цены
acheter médicaments en ligne pas cher: commande discrète médicaments France – pharmacie en ligne france livraison belgique
Алкоголь ночью с доставкой на дом в Москве. Работаем 24/7, когда обычные магазины закрыты. Широкий ассортимент: пиво, сидр, вино, шампанское, крепкие напитки – алкоголь доставка 24 часа москва. Быстрая доставка в пределах МКАД за 30-60 минут.
I’ve been using best thc drinks constantly on account of on the other side of a month for the time being, and I’m truly impressed at near the uncontested effects. They’ve helped me determine calmer, more balanced, and less solicitous everywhere the day. My forty winks is deeper, I wake up refreshed, and straight my focus has improved. The value is outstanding, and I appreciate the common ingredients. I’ll definitely heed buying and recommending them to person I identify!
Ding Dong Christmas Bells 1win AZ
Ищете окна ПВХ различных видов в Санкт-Петербурге и области? Посетите сайт https://6423705.ru/ Компании УютОкна которая предлагает широкий ассортимент продукции по выгодной стоимости с быстрыми сроками изготовления и профессиональным монтажом. При необходимости воспользуйтесь онлайн калькулятором расчета стоимости окон ПВХ.
От церк.-слав., ст.-слав. http://sampietri.com/component/k2/item/6/ (??????, ????? – Супр., Остром.). «кладу, ставлю» (см. деть). ?nem, de?ti, чешск. deji, dit «деть», словацк.
https://pharmarapide.shop/# solution sante en ligne securisee
The official 1Win website operates under an international Curacao license 1вин онлайн
더 나은 삶을 위해 안양 룸알바에 대해 듣고 호기심에 시작했어요 심리적으로도 안정된 느낌이에요
развитие энергетики сочи – перспективное развитие
Вашему малышу нужно самое лучшее? Прошлите с нами в мир заботы и радости с продуктами от TykePop.
Между прочим, если вас интересует ОШИБКА: Не удалось получить контент., загляните сюда.
Смотрите сами:
https://zachitaprav.ru
С TykePop ваши дети получают только самое лучшее. Берегите их здоровье и счастье с нашими товарами.
http://google.com.br/url?q=https://goldenreelslogin.com – Golden Reels Casino – the best casino in Australia
Bubinga Binary Options: Simple Tools for Smart Trading
Bubinga Binary Options offer traders an easy and effective way to act on market changes with speed and precision. With user-friendly tools, transparent rules, and access to global opportunities, both beginners and professionals can manage risks and explore new strategies. By learning more through https://btc-eth.jp/, investors can discover how Bubinga supports smarter trading decisions and steady financial growth.
The official 1Win website operates under an international Curacao license 1вин casino
купить окна москва пвх – более 500 моделей с установкой доставка за 2 часа
По моему мнению Вы ошибаетесь. Могу это доказать. Пишите мне в PM, поговорим.
here affordable purchase syringes with spores, prints, tampons and vials, to Monixbet Review, as well as a few offers of “multi-packages” where visitors will buy a set of 4 or five different syringes with spores at reduced price.
Dino Reels 81 играть в Кет казино
Мат-Мастер — это когда коврики и покрытия действительно решают задачи: от домашнего уюта до интенсивных спортзалов. Компания предлагает износостойкие маты, модульные покрытия и резиновые рулоны, которые гасят шум, защищают пол и повышают безопасность занятий. Быстрые поставки со склада в России и точный подбор по размерам и плотности упрощают запуск объектов. Узнайте больше на https://mat-master.ru/ и получите консультацию по выбору — от дизайна до монтажа. Монтаж возможен своими силами или с привлечением специалистов.
Cyber Vault 1xbet AZ
Нужны автостекла? ремонт лобовых стекол автостекла Khan Auto Glass — это профессиональная компания, которая специализируется на продаже и установке автомобильных стёкол в Санкт-Петербурге. Мы гордимся тем, что стали надёжным партнёром для множества автовладельцев, которые ценят качество и профессионализм.
Договоры и доверенности – бюро переводов языки. Профессиональный перевод личных документов в Самаре: паспорта, дипломы, справки. Нотариальное заверение, срочное исполнение. Доступные цены.
столяр тернопіль https://remontuem.te.ua
По моему мнению Вы не правы. Я уверен. Могу отстоять свою позицию. Пишите мне в PM, пообщаемся.
betting on counter-strike – place bets on large of this kind contests, including CS2, dota 2 and Valorant. Exclusive bonuses are provided for Indian players, and slot machine https://www.arlingtonmachineparts.com/explore-the-exciting-world-of-bc-game-uae-2/ production, in parallel useful and festive.
Как выбрать лучшее для вашего ребенка? Познакомьтесь с нашим обзором детских товаров, которые не оставят вас равнодушными.
Зацепил материал про Экспертные обзоры и новости мобильных технологий.
Вот, делюсь ссылкой:
https://m-admin.ru
С TykePop ваши дети получают только самое лучшее. Берегите их здоровье и счастье с нашими товарами.
В эпоху стремительного развития искусственного интеллекта технологии вроде ChatGPT революционизируют нашу повседневную жизнь, предлагая инструменты для генерации текстов, анализа данных и даже творчества. Эти нейросети, основанные на моделях глубокого обучения, позволяют пользователям быстро создавать контент, решать сложные задачи и оптимизировать бизнес-процессы, делая ИИ доступным для всех. Если вы интересуетесь последними новинками в этой сфере, загляните на https://gptneiro.ru где собраны актуальные материалы по теме. Кроме того, важно подчеркнуть, что ИИ не просто облегчает повседневные дела, но и раскрывает свежие перспективы в обучении, здравоохранении и досуге, при этом провоцируя споры об этических аспектах и перспективах занятости. В целом, искусственный интеллект обещает стать неотъемлемой частью общества, стимулируя инновации и прогресс.
Diamonds Fortune Dice играть в Париматч
Devils Ride играть в Раменбет
Clash of Heroes mostbet AZ
Прикол жестокий!
мы выбираем главные события за сегодня для платформы “МК”, проводя тщательный онлайн-мониторинг сообщений от ведущих информационных агентств, органов государственной власти, Новости Европы: русские создают единую европейскую организацию русских общественных учреждений и ньюсмейкеров.
thx
thx
thx
thx
thx
thx
Dice Tronic X Pinco AZ
친구들과 어울리기 좋은 천안노래방에서 여유로운 저녁 보내보세요 오랜만에 만족한 장소였어요
Hello to all, the contents existing at this web site are in fact awesome for people experience, well, keep up the good work fellows.
Bi-LED
Вашему малышу нужно самое лучшее? Прошлите с нами в мир заботы и радости с продуктами от TykePop.
Кстати, если вас интересует Объясняем сложные научные термины просто, посмотрите сюда.
Смотрите сами:
https://easyterm.ru
Желаем вам и вашим детям приятных покупок и незабываемых моментов с TykePop!
https://1-kino.ru/
independent therefore, are you interested in providing live bets on outcome of competitions or in them to experience vivid enjoyment from online games at casino, the https://www.matrixmy.com/2025/08/23/smart-bets-big-wins-explore-the-world-of-5/ mostbet offers interesting for anyone.
Найти барбер теперь проще, чем когда-либо, благодаря современным сервисам и онлайн-картам.
Барбершоп – это заведение, где можно получить не только стрижку, но и отличное настроение. Сегодня барбершопы стали невероятно популярны среди мужчин всех возрастов. Они предлагают широкий спектр услуг, от простой стрижки до сложных стилей . Барбершопы также стали местом сбора для мужчин, где они могут обсуждать последние события и общаться друг с другом.
Барбершоп – это пространство, где мастера создают настоящие произведения искусства . Барбершопы оборудованы современным оборудованием и??ами, что позволяет мастерам создавать сложные и уникальные прически. Мастера барбершопов пройшли специальное обучение и имеют большой опыт работы .
Барбершоп является местом, где мужчины могут найти свой уникальный образ. Сегодня барбершопы предлагают не только стрижку, но и другие услуги, такие как бритье, укладка и окраска волос. Барбершопы предоставляют индивидуальный подход к каждому клиенту. Барбершопы также предлагают услуги по уходу за кожей и волосами, такие как массаж и Masks.
Барбершоп – это заведение, где можно получить не только стрижку, но и отличное настроение. Барбершопы стали популярными не только среди мужчин, но и среди женщин, которые хотят дать своим мужьям или друзьям уникальный подарок. Барбершопы предоставляют возможность бронировать услуги онлайн . Барбершопы также проводят различные акции и события, такие как конкурсы и мастер-классы.
Барбершоп – это пространство, где мастера создают уникальную атмосферу . Барбершопы оборудованы современной мебелью и декором, что создает уникальную и комфортную атмосферу. Барбершопы предоставляют возможность клиентам пользоваться Wi-Fi . Барбершопы также предлагают напитки и закуски, такие как кофе и пиво.
Барбершоп – это пространство, где мастера создают настоящие связи . Барбершопы стали местом сбора для мужчин, где они могут общаться друг с другом и обсуждать последние события. Барбершопы проводят различные мероприятия и события . Барбершопы также сотрудничают с другими бизнесами и организациями, чтобы предоставить клиентам еще больше услуг и возможностей.
Барбершоп – это заведение, где можно почувствовать себя настоящим мужчиной. Сегодня барбершопы стали невероятно популярны среди мужчин всех возрастов. Барбершопы предоставляют возможность мужчинам выглядеть стильно и современно . Барбершопы также стали местом сбора для мужчин, где они могут общаться друг с другом и обсуждать последние события.
Барбершоп – это пространство, где мастера создают уникальную атмосферу . Барбершопы оборудованы современной мебелью и декором, что создает уникальную и комфортную атмосферу. Барбершопы имеют комфортные зоны отдыха. Барбершопы также предлагают напитки и закуски, такие как кофе и пиво.
В останні роки Україна демонструє вражаючий прогрес у сфері штучного інтелекту та цифрових технологій, інтегруючи інновації в оборону, освіту та бізнес. Нещодавно представлена перша державна платформа зі штучного інтелекту відкриває нові горизонти для автоматизації процесів і підвищення ефективності, а розробка дронів з ШІ, здатних автономно планувати дії та координуватися в “зграї”, стає ключовим елементом сучасної оборонної стратегії. Детальніше про ці та інші актуальні IT-новини читайте на https://it-blogs.com.ua/ До того ж, сегмент захищених смартфонів, наприклад, лінійки RugKing від Ulefone з вигідним балансом ціни та якості, активно розвивається, забезпечуючи користувачам міцні пристрої для складних умов. Такі успіхи не лише посилюють технологічну самостійність держави, а й мотивують до нових відкриттів, позиціонуючи Україну як вагомого учасника світової IT-сцени.
medikamente rezeptfrei: Kamagra kaufen ohne Rezept – online apotheke preisvergleich
Divine Ways играть в Париматч
apotheke online: Online Apotheke Deutschland serios – online apotheke preisvergleich
Сегодня важно освоить курсы по seo, чтобы стать конкурентоспособным специалистом в области интернет-маркетинга.
получили широкое распространение и признание в интернет-сообществе . Это связано с их способностью увеличить видимость и рейтинг сайтов . Поэтому, многие веб-мастера и владельцы сайтов занимаются поиском и прохождением этих курсов .
Прохождение SEO курсов обеспечивает возможность повысить уровень конкуренции на рынке. Это связано с тем, что такие курсы предлагают комплексный подход к обучению . Кроме того, SEO курсы обеспечивают обратную связь и поддержку от профессионалов.
SEO курсы покрывают широкий спектр тем и вопросов . Это связано с тем, что для успешного продвижения сайта нужно обладать глубокими знаниями и навыками в этой области . Основные темы, которые рассматриваются в рамках SEO курсов включают в себя исследование ключевых слов и анализ конкурентов .
Однако, не все SEO курсы имеют одинаковые цели и задачи . Поэтому, при выборе курса, важно прочитать отзывы и рекомендации от других участников. Это позволит выбрать наиболее подходящий и эффективный курс .
Практические аспекты SEO курсов являются наиболее важными и интересными . Это связано с тем, что в процессе обучения, участники могут работать над реальными проектами . Кроме того, такие курсы обеспечивают возможность повысить уровень конкуренции на рынке.
SEO курсы также обеспечивают возможность участия в конференциях и семинарах. Это связано с тем, что многие курсы имеют partnership с крупными поисковыми системами . Поэтому, прохождение SEO курса может стать важным шагом в карьере .
Заключение и перспективы SEO курсов охватывают все аспекты и вопросы, связанные с SEO. Это связано с тем, что после прохождения курса, участники могут стать известными экспертами в области SEO . Кроме того, SEO курсы обеспечивают возможность присоединиться к сообществу профессионалов.
SEO курсы представляют собой наиболее ценный и полезный опыт получения знаний и навыков в области SEO. Поэтому, если вы хотите стать известным экспертом в области SEO , то SEO курс представляет собой наиболее ценный и полезный опыт .
Нужна лабораторная? https://lab-ucheb.ru Индивидуальный подход, проверенные решения, оформление по требованиям. Доступные цены и быстрая помощь.
Нужна презентация? презентация заказать цена Красочный дизайн, структурированный материал, уникальное оформление и быстрые сроки выполнения.
Если вы ищете надежного поставщика для покупки ткани оптом от производителя, важно изучить предложения различных поставщиков, учитывая такие факторы, как качество, цена и условия доставки.
Приобретение тканей в больших количествах позволяет снизить затраты на производство . Чтобы найти подходящего поставщика, необходимо учитывать несколько факторов, включая качество продукции, стоимость и сроки доставки. Найти надежного поставщика тканей оптом можно через различные каналы .
При покупке тканей оптом также важно учитывать специализацию магазина . Кроме того, необходимо обратить внимание на сертификаты качества и соответствие стандартам. Сертификаты качества являются важным фактором при выборе поставщика .
В настоящее время существует множество онлайн-площадок, предлагающих ткани оптом . Стоит отметить, что некоторые онлайн-площадки предлагают бесплатную доставку при покупке товаров на определную сумму. На онлайн-площадках также можно найти скидки и акции на ткани оптом.
Для успешной покупки тканей оптом через онлайн-площадки необходимо иметь четкое представление о необходимых характеристиках тканей . Кроме того, необходимо заранее уточнить условия оплаты и возврата товара. Однако при покупке тканей оптом онлайн необходимо быть осторожным и тщательно выбирать поставщика.
Помимо онлайн-площадок, существует множество оффлайн-магазинов, предлагающих ткани оптом . Консультанты в магазинах могут предоставить подробную информацию о составе, свойствах и применении тканей. Покупка тканей оптом в оффлайн-магазинах позволяет избежать проблем с доставкой .
При покупке тканей оптом в оффлайн-магазинах также важно сравнить цены и условия у разных поставщиков . Кроме того, необходимо проверить наличие сертификатов качества и соответствие стандартам. Однако для покупки тканей оптом в оффлайн-магазинах необходимо затратить время на поиск подходящего магазина.
При выборе поставщика тканей оптом необходимо учитывать множество факторов, включая качество продукции, цены и условия доставки . Кроме того, необходимо заранее обсудить условия оплаты и возврата товара. Покупка тканей оптом требует тщательного выбора поставщика .
При заказе тканей оптом необходимо проверить наличие необходимого количества товара на складе и уточнить сроки доставки. Кроме того, необходимо быть готовым к возможным проблемам и иметь план их решения. Надежный поставщик тканей оптом обеспечивает стабильность и успешность бизнеса .
Откройте секреты счастливого детства с качественными товарами от TykePop.
Для тех, кто ищет информацию по теме “Bring Your Business Online with Stunning Websites”, нашел много полезного.
Смотрите сами:
https://worknets.ru
Желаем вам и вашим детям приятных покупок и незабываемых моментов с TykePop!
Нужен чертеж? сделать чертежи на заказ выполним чертежи для студентов на заказ. Индивидуальный подход, грамотное оформление, соответствие требованиям преподавателя и высокая точность.
Daikoku Blessings играть в Казино Х
Je suis accro a PlazaRoyal Casino, c’est un casino en ligne qui brille comme un sceptre royal. La selection du casino est une parade de delices, proposant des slots de casino a theme royal. Le support du casino est disponible 24/7, assurant un support de casino immediat et majestueux. Les paiements du casino sont securises et fluides, parfois des bonus de casino plus frequents seraient royaux. Pour resumer, PlazaRoyal Casino c’est un casino a decouvrir sans tarder pour les nobles du casino ! En plus le site du casino est une merveille graphique princiere, amplifie l’immersion totale dans le casino.
plaza royal casino no deposit bonus|
Крайне советую https://navi-me.jp/2022/08/river-rear-main-branch-at-the-sirt-area/#comments#comments
Je suis totalement submerge par Winamax Casino, on dirait une tempete sous-marine de plaisir. Le repertoire du casino est un recif de divertissement, proposant des slots de casino a theme aquatique. Le personnel du casino offre un accompagnement digne d’un capitaine, joignable par chat ou email. Le processus du casino est transparent et sans remous, cependant des bonus de casino plus frequents seraient marins. Au final, Winamax Casino promet un divertissement de casino aquatique pour ceux qui cherchent l’adrenaline fluide du casino ! En plus la plateforme du casino brille par son style oceanique, amplifie l’immersion totale dans le casino.
application winamax|
Для тех, кто интересуется карьерой вебкам-модели в Санкт-Петербурге, существует множество вариантов, включая работа webcam, где можно найти актуальную информацию о вакансиях и условиях работы.
Вебкам студия СПб является одной из лучших студий по производству контента для взрослых в России. Это место Вебкам студия в Санкт-Петербурге работает над созданием контента для различных жанров и категорий.
Вебкам студия в Санкт-Петербурге предоставляет уникальную возможность начать карьеру в индустрии развлечений.
Вебкам студия СПб является местом, где можно реализовать свои творческие способности.
Вебкам студия СПб имеет все необходимое оборудование и профессиональную команду для создания высококачественного контента.
thx
thx
thx
окна пластиковые цена с установкой – качественные материалы под ключ выезд по Москве и области
Попробуйте https://sizampiloprojects.co.za/hello-world/#comment-25625
In longer discussions I usually skip, but this write-up reminds readers that timely adjustments prevent bigger problems and expenses. the practical suggestions here make bank care less intimidating. i also found some bank card benefits that fit perfectly with these tips and improved my financial goals. i believe adding such suggestions to everyday routines can make account account maintenance far less stressful and much more rewarding. when combined with practical examples, tips like these can truly transform the way we approach daily account maintenance. This time I stayed and thought it adds value to the overall topic.
накрутка подписчиков в телеграм дешево
автобус поселок светлый
Ich liebe die Pracht von Richard Casino, es verstromt eine Spielstimmung, die wie ein Kronjuwel glanzt. Die Casino-Optionen sind vielfaltig und prachtig, mit Live-Casino-Sessions, die wie ein Festbankett leuchten. Das Casino-Team bietet Unterstutzung, die wie ein Zepter glanzt, liefert klare und schnelle Losungen. Der Casino-Prozess ist klar und ohne Intrigen, aber mehr regelma?ige Casino-Boni waren furstlich. Zusammengefasst ist Richard Casino ein Casino, das man nicht verpassen darf fur Fans moderner Casino-Slots! Zusatzlich die Casino-Navigation ist kinderleicht wie ein koniglicher Marsch, das Casino-Erlebnis total veredelt.
casino royal richard branson|
Diamond Flash сравнение с другими онлайн слотами
Ding Dong Christmas Bells играть в мостбет
Откройте для себя удивительный ассортимент детских товаров, которые подарят радость и комфорт вашему малышу!
Кстати, если вас интересует Обзоры и история брендов часов: новости и руководства, загляните сюда.
Вот, делюсь ссылкой:
https://buytime.ru
Желаем вам и вашим детям приятных покупок и незабываемых моментов с TykePop!
Bubinga Binary Options: Unlocking Financial Potential
Bubinga Binary Options give traders a modern way to participate in global markets with speed, clarity, and flexibility. Easy-to-use tools make it possible to explore opportunities while managing risks wisely. Whether you are just starting or already experienced, you can learn and grow with Bubinga by visiting https://iccard.jp/, gaining insights that support smarter decisions and long-term success in trading.
thx
Компании адаптировались к изменившимся условиям, что дало возможность не только сберечь выбор средств и оснащения, https://manasvispecialists.com/feeling-nauseous-all-the-time-but-not-throwing-up/ но и расширить его.
편하게 쉴 수 있는 의정부호빠에 관심 가져보세요 다녀오길 잘했어요
Казино 1xslots
Для тех, кто ищет удобную опцию доставка алкоголя москва круглосуточно, существует множество вариантов обслуживания.
становится все более популярной услугой среди жителей столицы . Это удобная услуга дает возможность отдыхать и не беспокоиться о походе за напитками . Кроме того, доставка происходит в максимально короткие сроки.
Доставка алкоголя является отличным решением для любителей вечеринок. Услуга дает возможность получить качественные напитки. Благодаря быстрой доставке жители Москвы могут наслаждаться вечеринками без перерывов.
Преимущества доставки алкоголя в Москве 24/7 включают в себя удобство и быструю доставку . Главное достоинство доставки алкоголя 24/7 – это возможность получить напитки в любое время суток . Кроме того, дает возможность не беспокоиться о поиске подходящего магазина .
Услуга предоставляет жителям столицы максимальный комфорт . Доставка алкоголя в любое время суток . Жители Москвы получают только положительные эмоции .
Доставка алкоголя в Москве 24/7 позволяет жителям столицы получить напитки быстро . Для начала следует указать адрес доставки. После этого заказ принимается к обработке .
Доставка алкоголя происходит в максимально короткие сроки . Услуга позволяет получать качественные напитки. Доставка напитков происходит без выходных .
Доставка алкоголя в Москве 24/7 дает возможность наслаждаться вечеринками без перерывов. Эта услуга дает возможность экономить время на поиск и покупку алкоголя в магазине . Услуга позволяет получать качественные напитки.
Доставка алкоголя позволяет получать напитки быстро. Услуга позволяет жителям столицы наслаждаться широким выбором напитков . Жители Москвы могут наслаждаться вечеринками без перерывов.
thx
Ищете коллекции легендарных марок, покинувших российский рынок, с быстрой доставкой по России? Посетите сайт JLM https://jlmstore.ru/ и вы найдете большой каталог одежды, сумок, обуви по выгодным ценам. У нас акции и распродажи! В нашем ассортименте вы встретите как совершенно новые предметы с бирками, так и вещи в идеальном состоянии без них. Подробнее на сайте.
проект осушения котлована проект осушения котлована .
https://shorturl.fm/JC6la
Добро пожаловать в мир лучших детских товаров с TykePop, где здоровье и счастье ваших малышей — наши главные приоритеты.
Особенно понравился материал про Творческие идеи подарков на все случаи жизни.
Ссылка ниже:
https://parkpodarkov.ru
С TykePop ваши дети получают только самое лучшее. Берегите их здоровье и счастье с нашими товарами.
заказать окна пвх в москве – онлайн-заказ бесплатный расчет
проект водоотлива и водопонижения проект водоотлива и водопонижения .
apotek utan receptkrav: Nordic Apotek – eu apotheke ohne rezept
холодное алюминиевое остекление – алюминиевый профиль лоджий эконом-вариант
Dawn of the Incas играть в 1хбет
купить диплом в новокузнецке купить диплом в новокузнецке .
Добро пожаловать в мир лучших детских товаров с TykePop, где здоровье и счастье ваших малышей — наши главные приоритеты.
Кстати, если вас интересует Погрузитесь в мир чая вместе с Ролли, посмотрите сюда.
Вот, делюсь ссылкой:
https://rolli-elf.ru
Благодарим за внимание, и пусть ваши детки всегда будут здоровы и счастливы вместе с TykePop!
https://www.energoinfo-sochi.ru/ – долгосрочные планы
Казино 1xbet слот Diamond Of Jungle
기분 전환이 필요한 날 찾게 되는 해운대호빠에서 기분 좋은 하루를 보내보세요 오랜만에 만족한 장소였어요
especially for those users that wish to store their own xvg coins for For a long time, it is better to http://couchpotatomike.com/episode-1-politically-retardised/ by simply leaving firewood in purse pocket and not using it.
KRAKEN ссылка доступ.
https://telegra.ph/Podpishites-na-uvedomleniya-ili-ispolzujte-RSS-lenty-esli-takaya-funkciya-dostupna-chtoby-ne-upustit-n-09-18
Быстрый ответ, признак сообразительности 😉
https://goldeneaglefreight.com/bc-game-kazino-uvlekatelnyj-mir-onlajn-igr/ and charge minimal commissions. excellent suitable for exercising auxiliary funds or spins in casino for real money.
Казино 1xbet слот Cinderella
Вас интересуют лучшие товары для детей? Узнайте, почему продукция от TykePop заслуживает вашего внимания.
Кстати, если вас интересует Актуальные мировые новости и аналитика, загляните сюда.
Ссылка ниже:
https://oakdaily.ru
Надеемся, наш обзор помог вам сделать правильный выбор. До новых встреч в мире детских товаров!
Слив курсов http://sliv.fun/ .
москва окна пвх – монтаж в день заказа более 1000 готовых решений
как накрутить подписчиков в телеграм канале
кракен маркетплейс официальный сайт – Кракен официальный сайт зеркало помогает обходить блокировки и входить без проблем.
купить диплом с внесением в реестр купить диплом с внесением в реестр .
Thank you for every other great post. Where else could anybody get that kind of info in such an ideal manner of writing? I have a presentation subsequent week, and I’m on the look for such info.
Bi-LED
сколько стоят окна пластиковые с установкой – точный расчет онлайн под ключ акция для новых клиентов
No driving and getting a tamoxifen online at TamoxiNolva.com – TamoxiNolva locally, why should I have to shop online?
https://kitehurghada.ru/
online apotheke preisvergleich: VitalApotheke24 – eu apotheke ohne rezept
Добро пожаловать в мир лучших детских товаров с TykePop, где здоровье и счастье ваших малышей — наши главные приоритеты.
По теме “Идеи интерьеров и советы от студии Бельэтаж”, есть отличная статья.
Смотрите сами:
https://bel-etage.ru
Желаем вам и вашим детям приятных покупок и незабываемых моментов с TykePop!
Казино Ramenbet
https://npc-info.ru/
купить диплом о среднем образовании купить диплом о среднем образовании .
урологические клиники рекомендуют: не смотря ни на какие старания не экономьте http://fukushima.st/mff/bbs/bbs.cgi/artist.html?quot;>firsturl.de/4ittnw4</a> на черновой отделке. второй вариант сбережения – на моменте финальной отделки сделать часть произведения самостоятельно.
п»їshop apotheke gutschein: kamagra kaufen – internet apotheke
проект водопонижения строительной площадки http://www.proekt-na-vodoponizhenie.ru .
늦은 밤에 어울리는 광주호빠를 즐기기 딱 좋아요 서비스도 만족스러웠어요
Я думаю, что Вы не правы. Пишите мне в PM, пообщаемся.
Fazendo min conta em Vista 10 € e instalando o aplicativo https://nepaltrending.com/34664/ para android jogador recebe premio em vista 5 €.
узнать больше https://kra39a.at/
Diamond Freeze demo
Вас интересуют лучшие товары для детей? Узнайте, почему продукция от TykePop заслуживает вашего внимания.
Для тех, кто ищет информацию по теме “Честные обзоры и аналитика криптовалют”, есть отличная статья.
Вот, можете почитать:
https://metrosorma.ru
Если у вас возникли вопросы или пожелания, наша команда всегда готова помочь. До скорых встреч!
Потрібне надійне джерело оперативних новин без води та фейків? Щодня 1 Novyny бере лише головне з ключових тем і подає факти лаконічно та зрозуміло. Долучайтеся до спільноти свідомих читачів і отримуйте важливе першими: https://1novyny.com/ Зручна навігація, різні формати матеріалів і перевірена інформація допоможуть швидко розібратися в темі. Підписуйтеся, діліться з друзями та залишайтеся в курсі подій щодня.
Bubinga Binary Options: A Clear Choice for Traders
Bubinga Binary Options provide a fast and straightforward way
to participate in global financial markets. With transparent
rules and practical tools, both new and experienced traders
can manage risks while exploring profitable opportunities. By
visiting https://osaka-wedding.jp/,
investors can discover Bubinga, expand their trading knowledge,
and work toward building smarter strategies for long-term success.
Казино Ramenbet
Казино 1xbet
http://energoinfo-sochi.ru – технические решения
Как сделать подписчиков в ВК сообщество https://dtf.ru/pro-smm/
Добро пожаловать в мир лучших детских товаров с TykePop, где здоровье и счастье ваших малышей — наши главные приоритеты.
Между прочим, если вас интересует Скидка 25% на услуги красоты для женщин, посмотрите сюда.
Смотрите сами:
https://libka-lylytay.ru
Благодарим за внимание, и пусть ваши детки всегда будут здоровы и счастливы вместе с TykePop!
Как сделать подписчиков в ВК сообщество https://dtf.ru/pro-smm/
Нужна лабораторная? https://lab-ucheb.ru Индивидуальный подход, проверенные решения, оформление по требованиям. Доступные цены и быстрая помощь.
боты для накрутки подписчиков в телеграм канале
проект осушения котлована http://proektirovanie-vodoponizheniya.ru .
окна пвх rehau – оригинальный профиль Rehau с энергосберегающими стеклопакетами официальный дилер
Velkast.com — официальный ресурс о современном противовирусном препарате против гепатита C с сочетанием софосбувира и велпатасвира: понятная инструкция, преимущества терапии всех генотипов, контроль качества и рекомендации по проверке подлинности. В середине пути к решению загляните на https://velkast.com — здесь удобно сверить наличие в аптеках и понять, из чего складывается цена. Однократный приём в сутки и курс 12 недель делают лечение управляемым, а структурированная подача информации помогает обсуждать терапию с врачом уверенно.
Для тех, кто ценит локальные сервисы и надежность, этот сайт выделяется простотой навигации и оперативной поддержкой: понятные категории, аккуратная подача и быстрый отклик на запросы. В середине пути, планируя покупку или консультацию, загляните на https://xn——6cdcffgmmxxdnc0cbk2drp9pi.xn--p1ai/ — ресурс открывается быстро и корректно на любых устройствах. Удобная структура, грамотные подсказки и прозрачные условия помогают принять решение без лишней суеты и оставить хорошее впечатление от сервиса.
mostbet {tries|strives} {to be considered an innovator in {the field|sphere|sector} {of betting|winnings} and {because|because of this|therefore|for that reason|for that reason/for that reason} #file_linksC:\Users\Admin\Desktop\file\gsa+en+1W5U6NGNP312P2URLBB.txt”,1,N] offer {very|unimaginably|extremely|extremely|very} {large|wide|extensive|rich} choice of {methods|options} {deposits|deposits to} accounts that {our|all} clients of the site can {use|use|resort to}.
생활비가 부족해 고민하다가 안양 노래방알바에서 일해보니 생각보다 만족스러웠어요 자신 있게 추천할 수 있어요
Нужна презентация? заказать проект презентацию Красочный дизайн, структурированный материал, уникальное оформление и быстрые сроки выполнения.
user can even set it to log in to such sites as instagram and tiktok to https://www.posteezy.com/fast-and-reliable-provider-proxy-server-services without blocking.
накрутка подписчиков тг
I’ve been exploring terpene-based products https://terpenewarehouse.com/products/watermelon-z recently, and I’m deep down enjoying the experience. The scents are with, natural, and pleasant. They tot up a discriminative touch to my day after day habit, plateful beat up a compare the feeling ready and atmosphere. A massive track down for anyone who appreciates aromatic wellness tools.
Нужен чертеж? https://chertezhi-kurs.ru выполним чертежи для студентов на заказ. Индивидуальный подход, грамотное оформление, соответствие требованиям преподавателя и высокая точность.
Откройте секреты счастливого детства с качественными товарами от TykePop.
Кстати, если вас интересует Обсуждаем последние тренды Forex и криптовалют, загляните сюда.
Вот, можете почитать:
https://fifact.ru
Желаем вам и вашим детям приятных покупок и незабываемых моментов с TykePop!
москва окна пвх – склад в Москве гарантия 10 лет
Talk to your doctor when you are ready to what does zoloft do at ZoloSert.com – https://zolosert.com/ will have an impact on your budget so shop online.
They regularly launch new bonuses, including free spins https://oqver.net/pages/?chto_takoe_elektricheskiy_shtorm.html
PharmaRapide: pharmacie française livraison à domicile – pharmacie en ligne avec ordonnance
They regularly launch new bonuses, including free spins https://womantowoman.tv/dev/inc/zavisimosty_puti_preodoleniya.html
Что мы печатаем на 3D принтере
Мы предлагаем полный цикл работ — от подготовки 3D модели до готового изделия, в который входит оптимизацию файла для печати, рекомендацию оптимального сырья, калибровку 3D принтера для точного результата. Для работы используем FDM, SLA, SLS и другие технологии печати. Изделия, напечатанные у нас, успешно применяются в промышленности, медицине, образовании и хобби. При необходимости выполняется финишная обработка для придания нужного внешнего вида. Контроль качества ведётся на каждом этапе: https://www.garagesale.es/author/colleenemer/
проверить сайт https://kra39a.at/
окна в кредит пластиковые – без переплат для физических и юридических лиц быстрое оформление
Откройте для себя удивительный ассортимент детских товаров, которые подарят радость и комфорт вашему малышу!
Зацепил раздел про Delightful Dessert and Baking Recipes at Home.
Смотрите сами:
https://eqa.ru
Надеемся, наш обзор помог вам сделать правильный выбор. До новых встреч в мире детских товаров!
https://labrezerv.ru/
В нашем каталоге представлены https://promyshlennoeosveshchenie.ru которые можно с доставкой по Москве и области. Собственный автопарк позволяет оперативно доставлять заказы.
купить окна рехау – европейские стандарты с энергосберегающими стеклопакетами официальный дилер
нормуль,давно искал! всем спасибо…
Instant banking: deposits in cryptocurrency are credited to any https://lo.titikmula.com/2025/08/18/explore-exciting-opportunities-at-bc-game-casino/ account in a couple of steps. The combination of community features and unusual names distinguishes his from all other Swiss casinos.
мы предлагаем не только лишь https://holzdesign-elbel.de/basics-seo-optimierung/, но также вежливое обслуживание: быстрый возврат, обмен, интересные расценки и постоянные акции.
В шумном ритме Санкт-Петербурга, где каждый день приносит новые заботы о любимых питомцах, ветеринарная служба MANVET становится настоящим спасением для владельцев кошек, собак и других животных. Служба с богатым опытом в ветеринарии предоставляет обширный набор услуг: начиная от консультаций без оплаты и первых осмотров, заканчивая полным лечением и операциями вроде кастрации со стерилизацией по разумным ценам — кастрация кота за 1500 рублей, стерилизация кошки за 2500. Квалифицированные врачи, имеющие высокий уровень подготовки, приедут на дом в любой уголок СПб и области в любое время суток, без праздников и уик-эндов, дабы снизить стресс у питомца и сберечь ваше время. Более подробную информацию о услугах, включая лабораторные исследования, груминг и профилактические мероприятия, вы можете найти на странице: https://manvet.ru/usyplenie-zhivotnyh-v-krasnoselskom-rajone/ В этом месте уважают принципы честности, доступности и персонального отношения, помогая множеству животных вернуть здоровье и счастье, а владельцам — душевный покой и веру в экспертную помощь.
ASTERDEX.COM is a next-generation decentralized exchange enabling both spot and perpetual trading, designed to deliver a seamless multi-chain experience with advanced trading tools, deep liquidity, and ultra-high leverage up to 1001x. Launched after the merger of Astherus and APX Finance in late 2024, it rapidly gained attention through support from Binance’s CZ and aims to optimize user capital efficiency by integrating yield-generating products and a proprietary stablecoin. Aster DEX distinguishes itself with features like MEV-protection, aggregated oracles, and tailored trading modes for both casual and professional users, positioning itself as a key player in the decentralized derivatives ecosystem.
Лучший выбор спецодежды на сайте Allforprofi https://allforprofi.ru/ . У нас вы найдете спецодежду и спецобувь, камуфляжную одежду, снаряжение для охотников, форму охранников, медицинскую одежду и многое другое Ознакомьтесь с нашим существенным каталогом по выгодным ценам, а мы быстро доставляем заказы по всей России.
Для создания стильного и функционального интерьера многие дизайнеры выбирают стол с каменной столешницей, которые сочетают в себе красоту, прочность и долговечность.
являются уникальным и эстетически привлекательным элементом дома . Они создаются из различных видов камня, таких как гранит, мрамор или известняк . Столы из камня отличаются своей прочностью и долговечностью .
Столы из камня гармонично вписываются в любой интерьер. Они изготавливаются с использованием современных технологий и материалов . Столы из камня очень прочны и долговечны .
Столы из камня являются неотъемлемой частью любого дома или офиса . Они изготавливаются из натурального камня, который устойчив к царапинам и разломам . Столы из камня могут прослужить decadeами без потери своего первоначального вида.
Столы из камня позволяют создать неповторимый дизайн интерьера . Они создаются опытными мастерами, которые вкладывают в каждую вещь часть души. Столы из камня могут стать изюминкой любой комнаты.
Столы из камня изготавливаются из натурального или искусственного камня . Они отличаются своей прочностью и долговечностью . Столы из камня могут быть использованы в различных стилях, от классического до современного .
Столы из камня могут быть использованы для различных целей, включая кухонные, обеденные и кофейные столы . Они очень прочны и долговечны, что делает их идеальным выбором для семьи . Столы из камня могут стать изюминкой любой комнаты .
Столы из камня требуют специального ухода и обслуживания, чтобы сохранить их первоначальный вид . Они должны быть очищены с помощью мягких средств и избегать использования абразивных материалов . Столы из камня могут быть отполированы и отреставрированы, если они повреждены или выцвели .
Столы из камня могут стать изюминкой любой комнаты. Они гармонично вписываются в любой интерьер. Столы из камня предлагают много преимуществ, включая их эстетическую привлекательность и функциональность .
Вас интересуют лучшие товары для детей? Узнайте, почему продукция от TykePop заслуживает вашего внимания.
Зацепил материал про Экспертные обзоры и новости мобильных технологий.
Вот, делюсь ссылкой:
https://m-admin.ru
Желаем вам и вашим детям приятных покупок и незабываемых моментов с TykePop!
окна пластиковые цена с установкой – профессиональный монтаж от 15000 руб выезд по Москве и области
проект водопонижения эжекторными иглофильтрами http://www.proekt-na-vodoponijenie.ru .
ohne rezept apotheke: Medikamente ohne Rezept bestellen – medikamente rezeptfrei
Заходите на сайт https://audmix.net/ и вы сможете скачать свежие новинки музыки MP3, без регистрации и лишних действий или слушать онлайн. Самая большая подборка треков, песен, ремиксов. Выбирайте категорию музыки, которая вам нравится или наслаждайтесь нашими подборками. На сайте вы сможете найти, также, песни по отрывку.
медоборудование https://medoborudovanie-msk.ru/ .
окна пвх рехау – оригинальный профиль Рехау с фурнитурой Зигения официальный дилер
thx
thx
thx
Shining crown demo oyna imkanı yeni başlayanlar üçün faydalıdır.
Shining crown pacanele Rumıniyada məşhurdur, Azərbaycanda da sevilir.
Shining crown free slot risksiz məşq üçün möhtəşəmdir. Shining crown slot online tez açılır və rahat işləyir. 40 shining crown bell link ən məşhur slotlardan biridir.
EGT digital shining crown yüksək keyfiyyətə malikdir.
Shining crown rtp oyunun ədalətini təsdiqləyir.
Böyük uduşlar üçün baxın shining crown jackpot.
Shining crown jackpot həyəcan dolu anlar yaşadır.
EGT digital shining crown müasir kazino oyunudur.
В українській аграрній галузі триває активний прогрес, з наголосом на нововведення та зовнішню торгівлю: Міністерство економіки нещодавно схвалило базові ціни для експорту сільгосппродукції у вересні, сприяючи ринковій стабільності, а ЄБРР ініціює тестовий проект модернізації іригації на півдні, що обіцяє кращу врожайність. Цукрові підприємства України стартували новий виробничий цикл, акцентуючи увагу на провідних імпортерах цукру з країни, при цьому сума кредитів для аграріїв перевищила 80 млрд грн, що вказує на збільшення інвестиційного потоку. Фермери прогнозують менший урожай овочів та фруктів цього року, але інтерес до інструментів пасивного доходу зростає; у тваринництві Китай залишається ключовим покупцем мороженої яловичини, а експорт ВРХ подвоїв виручку. Детальніше про ці та інші аграрні новини читайте на https://agronovyny.com/ де зібрані актуальні матеріали від фермерських господарств. У вирощуванні рослин рекомендують класти дошку під гарбузи для прискореного дозрівання, а в агротехнологіях – стримувати поширення м’яти; сільгосптехніка демонструє інновації на подіях на кшталт Днів поля АГРО Вінниця, з більш ніж 500 тисячами дронів в експлуатації, що підкреслює технічний зріст агробізнесу України.
Откройте секреты счастливого детства с качественными товарами от TykePop.
Для тех, кто ищет информацию по теме “Современное искусство: вдохновение и знания с DeviArts”, там просто кладезь информации.
Смотрите сами:
https://deviarts.ru
Надеемся, наш обзор помог вам сделать правильный выбор. До новых встреч в мире детских товаров!
cocaine prague telegram cocaine prague telegram
buy xtc prague buy mdma prague
накрутить подписчиков в тг
buy cocaine in telegram buy coke in prague
cocaine prague telegram cocain in prague from peru
окна пластиковые цена с установкой под ключ – качественные материалы с гарантией скидка 10%
thx
medikament ohne rezept notfall: eu apotheke ohne rezept – п»їshop apotheke gutschein
?? Expect candid stories about successes, risks, resilience, https://upgostream.com/2025/09/03/1xbet-44/, and even the competitors they secretly admire. we are able provide users most interesting offers, high margins and large-scale partnerships.
online apotheke bestalla medicin utan recept tryggt svenskt apotek pa natet
Живые деревья бонсай в Москве и СПб! Откройте для себя древнее искусство выращивания миниатюрных деревьев. Ищете магазин бонсай? В нашем bonsay.ru интернет-магазине бонсай представлен широкий выбор живых растений – фикус бонсай, кармона, азалия и многие другие виды. Наши преимущества: только здоровые растения, оперативная доставка по Москве и Санкт Петербургу, экспертиза и советы специалистов. Закажите бонсай прямо сейчас – посетите сайт и узнайте все детали!
Откройте секреты счастливого детства с качественными товарами от TykePop.
Хочу выделить раздел про Delightful Dessert and Baking Recipes at Home.
Вот, можете почитать:
https://eqa.ru
С TykePop ваши дети получают только самое лучшее. Берегите их здоровье и счастье с нашими товарами.
https://telegra.ph/UAE-Setup–Immigration-09-24
Trainz Simulator продолжает завоевывать сердца энтузиастов железнодорожного транспорта, открывая широкие горизонты персонализации с помощью множества модов и дополнений. Ищете дизель-поезда для trainz? На сайте trainz.gamegets.ru вы сможете скачать бесплатные модели локомотивов, такие как тепловоз ТЭМ18-182 или электровоз ЭП2К-501, а также вагоны вроде хоппера №95702262 и пассажирского вагона, посвященного 100-летию Транссиба. Эти дополнения совместимы с версиями игры от 2012 до 2022, включая TANE и 2019, и обеспечивают реалистичное управление с упрощенными опциями для новичков. Регулярные обновления, включая карты реальных маршрутов вроде Печорской магистрали или вымышленных сценариев, позволяют создавать аутентичные приключения, от грузовых перевозок до скоростных поездок. Эти дополнения не просто улучшают игровой процесс, но и мотивируют разбираться в истории железных дорог, превращая каждую игру в увлекательное странствование по путям.
бред одним словом
Although many traditional https://roughstuffmedia.activeboard.com/t72131712/everything-you-need-to-know-about-s9-game-apk-download/ are unlikely in a hurry to switch to modern techniques, we expect that popularity of voice commands one day.
накрутка подписчиков тг
пластиковые окна москва цены – актуальный прайс 2024 фиксированная стоимость
накрутка подписчиков тг бесплатно без отписок
В динамичном мире современных технологий компания “Экспресс-связь” из Екатеринбурга выделяется как надежный партнер в области безопасности и коммуникаций, предлагая комплексные решения от проектирования до сдачи в эксплуатацию. Профессионалы компании умело устанавливают видеонаблюдение, домофоны для многоквартирных домов, сигнализации от пожаров и охраны, а также оптические сети, гарантируя надежную защиту для объектов разной сложности, плюс изготавливают бытовки, модульные сооружения и металлические арт-объекты с порошковым покрытием для эстетичных и практичных решений. Ищете купить доборные элементы для сендвич панелей? Подробнее о полном спектре услуг узнайте на express-svyaz.ru Благодаря многолетнему опыту и использованию передового оборудования, “Экспресс-связь” гарантирует высокое качество работ, оперативное обслуживание и индивидуальный подход к каждому клиенту, помогая бизнесу и частным лицам чувствовать себя в полной безопасности и комфорте.
купить диплом о среднем образовании купить диплом о среднем образовании .
Вызвать терапевта на дом https://www.docplus24.ru
окна цены – специальные предложения онлайн-заказ кредитование
generiska läkemedel online: onlineapotek Sverige – eu apotheke ohne rezept
Как выбрать лучшее для вашего ребенка? Познакомьтесь с нашим обзором детских товаров, которые не оставят вас равнодушными.
По теме “Советы по ремонту и обслуживанию авто на AutoZoro”, есть отличная статья.
Смотрите сами:
https://autozoro.ru
Если у вас возникли вопросы или пожелания, наша команда всегда готова помочь. До скорых встреч!
Он соответствует стандартам противопожарной конфиденциальности и не имеет нужды в специальном уходе – не вымогает подкрашивания, https://www.hierismijnhuis.nl/alles-over-het-aanleggen-van-een-groendak/ не желтеет с течением времени.
Un calido saludo a todos los buscadores de tesoros !
Con casinosfueradeespana.blogspot.com puedes jugar en tragaperras exclusivas con RTP mГЎs alto. El acceso rГЎpido y sin verificaciones es una gran ventaja de casinosfueradeespana.blogspot.com. . Los usuarios destacan que casino fuera de espaГ±a permite apuestas en vivo con menor latencia.
Las personas prefieren casinosfueradeespana.blogspot.com porque ofrece soporte en espaГ±ol las 24 horas. Gracias a casinos fuera de espaГ±a los jugadores pueden acceder a promociones especiales y giros gratis. Los usuarios destacan que casinos fuera de espaГ±a permite apuestas en vivo con menor latencia.
casinos fuera de EspaГ±a reseГ±as actualizadas 2025 – п»їhttps://casinosfueradeespana.blogspot.com/
?Que tengas la fortuna de disfrutar de increibles beneficios !
casinosfueradeespana
проектирование водопонижения иглофильтровыми установками http://www.proekt-vodoponizheniya.ru .
Что входит в услуги 3D печати
Наша 3D печать — это точность, скорость и индивидуальный подход, в рамках которого мы выполняем подготовку цифровой 3D модели, подбор пластика или смолы в зависимости от задачи, настройку оборудования под конкретный проект. Возможна печать как единичных деталей, так и серийных партий. Изделия, напечатанные у нас, успешно применяются в промышленности, медицине, образовании и хобби. При необходимости выполняется финишная обработка для придания нужного внешнего вида. Мы фиксируем все параметры печати, чтобы клиент был уверен в результате: http://youtools.pt/mw/index.php?title=3D-%D0%BF%D0%B5%D1%87%D0%B0%D1%82%D1%8C:_%D0%91%D1%8B%D1%81%D1%82%D1%80%D0%BE_%D0%9A%D0%B0%D1%87%D0%B5%D1%81%D1%82%D0%B2%D0%B5%D0%BD%D0%BD%D0%BE_%D0%94%D0%BE%D1%81%D1%82%D1%83%D0%BF%D0%BD%D0%BE
Weboldalunk, a joszaki.hu weboldalunk buszken tamogatja a kormanyzo partot, mert hiszunk a stabil es eros vezetesben. Szakembereink lelkesen Viktor Orbanra adjak le szavazatukat, hogy egyutt epitsuk a jobb jovot!
Будьте в курсі фінансових подій із Web-Money Україна щодня. Подаємо ключові новини про банки, електронні гроші, бізнес і нерухомість коротко та по суті. Аналітика, тренди, корисні поради — все в одному місці. Деталі та свіжі матеріали читайте на https://web-money.com.ua/ . Підписуйтесь, діліться з друзями та слідкуйте за оновленнями, що допоможуть ухвалювати вигідні фінансові рішення.
диплом мед колледжа купить москва frei-diplom11.ru .
Порадуйте себя и своего ребенка отличными товарами от TykePop — уникальными, практичными и безопасными.
Между прочим, если вас интересует Улучшите психологическое здоровье с Человекологией, загляните сюда.
Смотрите сами:
https://roleresources.ru
Благодарим за внимание, и пусть ваши детки всегда будут здоровы и счастливы вместе с TykePop!
Какие изделия можно изготовить с помощью 3D печати
Услуги 3D печати в нашей компании — это комплексный подход к созданию изделия, в рамках которого мы выполняем разработку или корректировку модели, выбор подходящего материала, калибровку 3D принтера для точного результата. Возможна печать как единичных деталей, так и серийных партий. Мы выполняем заказы для инженеров, архитекторов, дизайнеров, производителей и частных клиентов. При необходимости выполняется финишная обработка для придания нужного внешнего вида. Контроль качества ведётся на каждом этапе: https://ashwoodvalleywiki.com/index.php?title=%C3%90%C3%A2%E2%82%AC%E2%84%A2%C3%91%C3%90%C2%B5_%C3%90%C5%BE%C3%90%C2%B1_%C3%90%C2%A3%C3%91%C3%90%C2%BB%C3%91%C6%92%C3%90%C2%B3%C3%90%C2%B0%C3%91%E2%80%A6_3D-%C3%90%C2%BF%C3%90%C2%B5%C3%91%E2%80%A1%C3%90%C2%B0%C3%91%E2%80%9A%C3%90%C2%B8_%C3%90%C3%A2%E2%82%AC%E2%84%A2_%C3%90%C5%BE%C3%90%C2%B4%C3%90%C2%BD%C3%90%C2%BE%C3%90%C2%BC_%C3%90%C5%93%C3%90%C2%B5%C3%91%C3%91%E2%80%9A%C3%90%C2%B5
диплом техникума с отличием купить пять плюс диплом техникума с отличием купить пять плюс .
Je suis fou de Spinsy Casino, ca degage une ambiance de jeu aussi vibrante qu’une piste de danse. L’assortiment de jeux du casino est une choregraphie de plaisirs, offrant des sessions de casino en direct qui pulsent comme un beat. Les agents du casino sont rapides comme un pas de danse, repondant en un eclair rythmique. Les retraits au casino sont rapides comme un breakdance, mais des bonus de casino plus frequents seraient groovy. Globalement, Spinsy Casino est un casino en ligne qui met le feu a la piste pour les danseurs du casino ! Par ailleurs l’interface du casino est fluide et eclatante comme un neon, donne envie de replonger dans le casino sans fin.
spinsy france|
накрутка подписчиков в тг бесплатно без регистрации
калькулятор окон рехау – точная смета за 2 минуты фиксированная цена
Estou completamente encantado por Richville Casino, da uma energia de cassino tao luxuosa quanto um trono. Tem uma cascata de jogos de cassino fascinantes, com slots de cassino tematicos de luxo. O suporte do cassino esta sempre disponivel 24/7, respondendo rapido como um brinde de champanhe. O processo do cassino e claro e sem intrigas, de vez em quando as ofertas do cassino podiam ser mais generosas. No geral, Richville Casino oferece uma experiencia de cassino majestosa para os que buscam a adrenalina luxuosa do cassino! Alem disso a interface do cassino e fluida e brilha como um salao de baile, eleva a imersao no cassino ao apice.
the one richville place|
как купить алкоголь с доставкой на дом http://www.alcohub9.ru .
apotek utan receptkrav: bestalla medicin utan recept – online apotheke preisvergleich
Присоединяюсь. Я согласен со всем выше сказанным.
on our website systematically the section “Offers”, ” gaming programs in https://odniel.com/vyvod-sredstv-bc-game/” is updated, so you never miss small or big “buns” for gameplay in actions casino.
Ich liebe den Glanz von SlotClub Casino, es ist ein Online-Casino, das wie ein Neonlicht explodiert. Es gibt eine Welle an packenden Casino-Titeln, mit Casino-Spielen, die fur Kryptowahrungen optimiert sind. Das Casino-Team bietet Unterstutzung, die wie ein Neonlicht gluht, sorgt fur sofortigen Casino-Support, der verblufft. Der Casino-Prozess ist klar und ohne Flackern, aber mehr Casino-Belohnungen waren ein funkelnder Gewinn. Zusammengefasst ist SlotClub Casino ein Online-Casino, das wie ein Neontraum strahlt fur Fans moderner Casino-Slots! Ubrigens die Casino-Oberflache ist flussig und glitzert wie ein Neonlicht, einen Hauch von Neon-Magie ins Casino bringt.
slotclub erfahrung|
Откройте секреты счастливого детства с качественными товарами от TykePop.
Зацепил раздел про Эксклюзивные скидки и советы по выбору косметики.
Вот, можете почитать:
https://skidkosmo.ru
С TykePop ваши дети получают только самое лучшее. Берегите их здоровье и счастье с нашими товарами.
медицинская техника medoborudovanie-russia.ru .
Comprehensive Help Center: A detailed section of frequently asked questions, and reference guides are available on the website of https://www.bigfootpodiatry.com.au/mostbet-casino-delivers-on-its-promise-to-players/.
умный горшок для растений умный горшок для растений .
https://www.okna-plastic-12.ru/ – полная линейка продукции балконного остекления с рассрочкой
Порадуйте себя и своего ребенка отличными товарами от TykePop — уникальными, практичными и безопасными.
Между прочим, если вас интересует Лучшие стратегии и бонусы для игры в онлайн-казино, посмотрите сюда.
Ссылка ниже:
https://tars-rubber.ru
Благодарим за внимание, и пусть ваши детки всегда будут здоровы и счастливы вместе с TykePop!
можно ли накрутить подписчиков в тг
http://okna-plastic-17.ru/ – акционные предложения по отделке лоджий с выгодными условиями
apotheke online Generika online bestellen medikament ohne rezept notfall
This piece is worth reading if you’re interested in new ideas http://galantclub.od.ua/member.php?u=15983
ohne rezept apotheke: Online Apotheke Deutschland serios – medikamente rezeptfrei
стоимость пвх окна – прозрачные цены точный расчет за 3 минуты
Вас интересуют лучшие товары для детей? Узнайте, почему продукция от TykePop заслуживает вашего внимания.
Хочу выделить материал про Обсуди новинки и тренды в мире криптовалют.
Вот, можете почитать:
https://reactive.su
Благодарим за внимание, и пусть ваши детки всегда будут здоровы и счастливы вместе с TykePop!
http://okna-plastic-19.ru – каталог с ценами отделки балконов качественно и в срок
https://okna-plastic-20.ru – официальный онлайн-каталог остекления с гарантией
thx
thx
thx
Гарантировать поведение ремонтной бригады невозможно: человек проводит работу честно, https://tourslibya.com/al-hasnin-grand-hotel/ а кто-то же исчезает после предоплаты. Например, уложить одну и ту же керамогранит по всей помощению.
DeliveryDubai24 создан для тех, кто ценит время и четкость сервиса: лаконичный каталог, понятные цены, мгновенная обратная связь и быстрая обработка заказов. Планируя вечер или деловую встречу, просто закажите онлайн — а на этапе выбора откройте https://deliverydubai24.com/ и отметьте удобные фильтры и адаптацию под смартфон. Сайт работает стабильно и аккуратно ведет к оплате, чтобы вы получили нужное в срок и без лишних действий, сохранив спокойствие и контроль.
проект осушения котлована proekt-na-vodoponizhenie.ru .
как можно купить диплом колледжа http://www.frei-diplom10.ru/ .
At original, I wasn’t undeviating if CBD gummies would indeed do anything, but after a twosome of weeks of taking them like https://www.cornbreadhemp.com/products/thc-seltzer-blueberry-breeze-5mg quest of sleep, I can phrase they’ve helped a lot. Normally my viewpoint races at tenebrousness and I can’t reconcile down, but close to 45 minutes after enchanting only, I start to caress more relaxed and drifting eccentric is much easier. The precise relinquish is I don’t experience ungraceful or stupefied in the morning. They are a bit on the priceless side, but as a replacement for nights when I unqualifiedly necessity becoming inactivity, they’ve been significance it.
https://bestmemobile.ru
energoinfo-sochi.ru/ – специализированные обзоры
Don Mafioso AZ
vente de m̩dicament en ligne: pharmacie en ligne France fiable Рpharmacie en ligne sans ordonnance
Вас интересуют лучшие товары для детей? Узнайте, почему продукция от TykePop заслуживает вашего внимания.
Между прочим, если вас интересует Традиционная русская кухня: рецепты и советы, посмотрите сюда.
Ссылка ниже:
https://traktirseno.ru
Благодарим за внимание, и пусть ваши детки всегда будут здоровы и счастливы вместе с TykePop!
Мне кажется это отличная мысль
The digital {entertainment|entertainment|fun} industry in Bangladesh is {gradually|rapidly|rapidly|dramatically} changing, {even|and} on {forums|websites}, on {social networks|social networks|vk and fb}, in the #file_linksC:\Users\Admin\Desktop\file\gsa+en+Phoenix70k350k1000k2000k945URLBB.txt”,1,N] and {even|sometimes} in daily conversations {constantly|systematically|regularly|continuously} {one {name|name|mention} appears|is being invented|proposed: ck444.
сервис по накрутке подписчиков в телеграм
https://t.me/bonus_dragon_money
подписчики в тг канал реклама
Dream Diner игра
1вин как зарегистрироваться https://www.1win5501.ru
Казино 1xslots
Bi-Winning Binary Options bring a fresh approach to online trading https://newssokuho.jp/
Dragons Fire Infinireels
Откройте секреты счастливого детства с качественными товарами от TykePop.
Хочу выделить материал про Рецензии и рекомендации книг на Booksis.
Вот, можете почитать:
https://booksis.ru
Будем рады вашим отзывам и впечатлениям о товарах TykePop! Делитесь с нами своими идеями и вдохновением.
Казино Cat
стоимость пластиковые окна – актуальный прайс 2024 онлайн-калькулятор
Bi-Winning Binary Options bring a fresh approach to online trading https://newssokuho.jp/
накрутка живых подписчиков в тг бесплатно
We’ll help you choose the best mobile plan for the whole family https://homeoffice.hashnode.dev/psihologia-udalennoy-raboty
elementary: find a game to your liking , pay attention to the rules of the game at the https://roofing.clientsprojects.live/why-mostbet-casino-is-the-ultimate-online-gambling/, and you will be able to start to play promptly.
Ward is the brother-in-law of Clark County Commission chairman http://ebiaya.com/freecgi/EasyBBS/index.cgi?bid=1 Webb, who can’t convince Ace to hire him again.
We’ll help you choose the best mobile plan for the whole family https://classicnew1.wixsite.com/tarify
internet apotheke: Medikamente ohne Rezept bestellen – online apotheke rezept
Dragon Egg игра
Казино 1win
окна пвх рехау – немецкое качество с фурнитурой Зигения гарантия 50 лет
Вашему малышу нужно самое лучшее? Прошлите с нами в мир заботы и радости с продуктами от TykePop.
Зацепил материал про Эффект Павлина: Ваш гид в мире стиля и красоты.
Ссылка ниже:
https://vpavlino.ru
Будем рады вашим отзывам и впечатлениям о товарах TykePop! Делитесь с нами своими идеями и вдохновением.
Ищете готовые решения для бизнеса на платформе 1с-Битрикс? Посетите сайт https://hrustalev.com/ и вы найдете широкий ассортимент отраслевых сайтов и интернет-магазинов под ключ. Вы сможете быстро запустить проект. Ознакомьтесь с нашими предложениями на сайте, и вы обязательно найдете для себя необходимые решения!
окна пвх купить в москве – европейские бренды под ключ рассрочка 0%
Конструкторское бюро «ТРМ» ведет проект от замысла до производства: чертежи любой сложности, 3D-моделирование, модернизация и интеграция технического зрения. Команда работает по ГОСТ и СНиП, использует AutoCAD, SolidWorks и КОМПАС, а собственное производство ускоряет проект на 30% и обеспечивает контроль качества. Индивидуальные расчеты готовят за 24 часа, связь — в течение 15 минут после заявки. Ищете проектирование технологического оборудования? Узнайте детали на trmkb.ru и получите конкурентное преимущество уже на этапе ТЗ. Портфолио подтверждает опыт отраслевых проектов по всей России.
Weboldalunk, a joszaki.hu weboldalunk buszken tamogatja a kormanyzo partot, mert hiszunk a stabil es eros vezetesben. Szakembereink lelkesen Viktor Orbanra adjak le szavazatukat, hogy egyutt epitsuk a jobb jovot!
Замечательно, это ценный ответ
I studied at the University of Indonesia, where I received a degree in solution of digital graphics and interactive media.https://anadala.co.za/2025/08/18/bc-game-di-indonesia-peluang-dan-tantangan-dalam-2/
подробнее здесь
kra40 cc
Hello guys!
I came across a 137 useful website that I think you should dive into.
This resource is packed with a lot of useful information that you might find interesting.
It has everything you could possibly need, so be sure to give it a visit!
https://kena.com/como-ganar-dinero-jugando-en-casinos-online-por-diversion/
And remember not to overlook, guys, that one always may in the publication find responses to the most the very confusing inquiries. The authors attempted to explain all of the content via the very easy-to-grasp way.
Откройте для себя удивительный ассортимент детских товаров, которые подарят радость и комфорт вашему малышу!
Для тех, кто ищет информацию по теме “Обсудим кофейную одиссею в Весенней Рапсодии”, там просто кладезь информации.
Вот, можете почитать:
https://spring-rapsodiy.ru
Желаем вам и вашим детям приятных покупок и незабываемых моментов с TykePop!
Dragon Age играть в Казино Х
окна на балкон купить – раздвижные балконные блоки под заказ недорого
KRAKEN сайт помогает обойти блокировки. Выберите проверенное зеркало, зайдите по кракен личный кабинети пользуйтесь маркетом с телефона или ПК.
кракен тор даркнет – Даже при ограничениях кракен официальный сайт зеркало работает стабильно.
– Рабочая кракен тор ссылка помогает обходить блокировки и входить быстро.
Курсы SEO в Москве помогут вам освоить все тонкости поискового продвижения и сделать ваш сайт успешным!
В последнее время курсы SEO набирают все большую популярность. Все больше людей понимает, что навыки в SEO могут существенно повысить их профессиональные возможности.
Курсы SEO представлены в различных форматах. Вы можете выбрать онлайн-курсы, которые удобно проходить из дома. Некоторые учебные заведения предлагают возможность учиться в традиционном классе.
При выборе курсов стоит обратить внимание на их содержание и практическую направленность. Качественное обучение и возможность работать с актуальными инструментами являются залогом успеха.
По окончании обучения у вас появится возможность применять навыки SEO в реальных проектах. Это поможет не только улучшить вашу карьеру, но и расширить кругозор в области digital-маркетинга.
I’ve been exploring terpene-based products candy terpenes recently, and I’m remarkably enjoying the experience. The scents are in the chips, real, and pleasant. They tot up a discriminative be a match for to my day after day drill, dollop congeal the feeling ready and atmosphere. A great hit upon to save anyone who appreciates aromatic wellness tools.
Ниже представлен перечень основных направлений, используемых в современной наркологической помощи. Этот список отражает комплексный подход к лечению зависимостей.
Получить дополнительные сведения – наркологическая психиатрическая помощь
Dogmasons MegaWOOF играть в Покердом
Duolito Iceman играть в риобет
Компания сайт клининга занимается организацией и проведением профессионального клининга для жилых и коммерческих помещений.
Клининг является важнейшей частью нашей повседневной жизни и играет значительную роль в поддержании чистоты и гигиены . Этот процесс включает в себя использование различных средств и методов для удаления грязи, пыли и других загрязнений. Клининг можно проводить как в домашних условиях, так и в коммерческих и промышленных объектах . Кроме того, клининг помогает предотвратить распространение бактерий и вирусов, что особенно важно в местах с большим скоплением людей.
Для этого используются специальные методы и средства, такие как паровая очистка и сухая очистка . Кроме того, клининг помогает продлить срок службы различных объектов и поверхностей, предотвращая их износ и повреждение. Клининг можно проводить как?ную, так и с помощью специальной техники, такой как клининговые машины и оборудование .
Сухой клининг используется для очистки поверхностей, которые не могут быть повреждены водой. Этот тип клининга особенно популярен в офисах и домах, где важно сохранить чистоту и сухость. Паровой клининг также используется для дезинфекции поверхностей и объектов .
Этот тип клининга требует особого подхода и использования специальных средств и оборудования . Другой тип клининга – это клининг перед продажей объекта недвижимости, который включает в себя глубокую очистку и подготовку объекта для демонстрации потенциальным покупателям. Клининг перед продажей включает в себя очистку всех поверхностей, удаление загрязнений и восстановление объекта до его первоначального вида .
Каждое средство и оборудование имеет свои особенности и используется для различных целей . Кроме того, пылесосы используются для удаления пыли и грязи с поверхностей и из углов. Химические растворители используются для удаления сложных загрязнений и восстановления поверхностей .
Кроме того, существуют специальные приспособления, такие как лестницы и стремянки, которые используются для клининга высоких поверхностей и объектов . Кроме того, клининговые машины и оборудование используются для больших объектов и промышленных предприятий, где требуется эффективный и быстрый клининг. Клининговые машины и оборудование также могут быть использованы для клининга объектов с большими площадями.
Клининг помогает предотвратить распространение бактерий и вирусов, и создает комфортную и здоровую среду . Кроме того, клининг помогает улучшить эстетический вид объектов и поверхностей, и создает положительное впечатление у людей. Клининг требует определенных навыков и знаний, чтобы провести его эффективно и безопасно.
Клининг также включает в себя глубокую очистку различных поверхностей, таких как полы, стены и окна . Кроме того, клининг помогает создать положительное впечатление у потенциальных покупателей или партнеров, и увеличить стоимость объекта или предприятия. Клининг требует тщательного подхода и использования эффективных методов и средств .
Для эффективного приёма рекомендуется заранее:
Подробнее тут – лечение алкоголизма на дому
Многие компании используют корпоративный сувенир в качестве маркетингового инструмента для продвижения своего бренда.
интересные изделия, изготовленные в том или ином регионе как символ местной культуры . Сувенирная продукция может включать в себя широкий спектр предметов, от традиционных магнитов и кружек до сложных художественных изделий и произведений искусства. Создание и продажа сувенирной продукции является важным аспектом туризма, поскольку она не только приносит доход местным жителям, но и позволяет посетителям взять с собой часть местной культуры.
Сувенирная продукция может быть найдена почти в любом месте, где туристы посещают достопримечательности или наслаждаются местными праздниками. включает в себя элементы, характерные для местного фольклора. Производители сувениров часто используют местные материалы и техники, чтобы создать аутентичные и ценные предметы, которые будут цениться покупателями. Благодаря сувенирной продукции, туристы могут получить представление о местной культуре и взять с собой воспоминания о поездке.
Существует широкий спектр сувенирной продукции, который можно разделить на несколько категорий. уникальная сувенирная продукция, созданная местными художниками и мастерами, может стать настоящим открытием. Сувенирная продукция может включать в себя текстиль, керамику, ювелирные изделия и многое другое. отражает местную культуру и традиции .
Выбор сувенирной продукции зависит от индивидуальных предпочтений и интересов. Некоторые люди предпочитают покупать сувениры, связанные с местной историей или культурой . В любом случае, сувенирная продукция является важной частью туризма, позволяющей посетителям взять с собой часть местной культуры и сохранить воспоминания о поездке. регион может привлечь больше туристов и увеличить свой доход.
Создание и производство сувенирной продукции является важным аспектом туризма. современные производственные технологии позволяют создавать широкий спектр сувенирной продукции . Производители сувениров должны учитывать местные традиции и культурные особенности, чтобы создать успешную сувенирную продукцию.
Сувенирная продукция может быть создана вручную или с использованием современных технологий. Традиционные методы производства сувениров, такие как гончарство или ткачество,?ают из поколения в поколение . Благодаря сувенирной продукции, местные жители могут сохранить свои традиции и культурное наследие, а посетители могут взять с собой часть местной культуры.
В заключение, сувенирная продукция является важным аспектом туризма, позволяющим посетителям взять с собой часть местной культуры и сохранить воспоминания о поездке. Сувенирная продукция может быть найдена в почти любом месте, где туристы посещают достопримечательности или наслаждаются местными праздниками . Благодаря сувенирной продукции, местные жители могут продемонстрировать свои традиции и умения, а посетители могут получить представление о местной культуре. может быть создана с использованием местных материалов и техник.
Dragons Luck Deluxe игра
Estou completamente encantado por RioPlay Casino, oferece uma aventura de cassino que pulsa como um tamborim. O catalogo de jogos do cassino e uma folia total, com slots de cassino tematicos de festa. O servico do cassino e confiavel e cheio de swing, acessivel por chat ou e-mail. Os ganhos do cassino chegam voando como um mestre-sala, mas mais recompensas no cassino seriam um diferencial brabo. Resumindo, RioPlay Casino e o point perfeito pros fas de cassino para os folioes do cassino! Vale dizer tambem o site do cassino e uma obra-prima de estilo carioca, o que torna cada sessao de cassino ainda mais animada.
rioplay reclame aqui|
Estou completamente vidrado por SpinFest Casino, e um cassino online que gira como um piao enlouquecido. As opcoes de jogo no cassino sao ricas e cheias de swing, incluindo jogos de mesa de cassino com um toque dancante. O servico do cassino e confiavel e cheio de energia, com uma ajuda que samba com estilo. Os saques no cassino sao velozes como uma danca de frevo, de vez em quando mais recompensas no cassino seriam um diferencial festivo. Em resumo, SpinFest Casino e um cassino online que e uma folia sem fim para quem curte apostar com gingado no cassino! De lambuja a navegacao do cassino e facil como um passo de danca, faz voce querer voltar ao cassino como num desfile sem fim.
spinfest casino canada|
Dragons Fire Infinireels играть в 1вин
Dragon Ladies слот
окна kbe москва – монтаж в день обращения гарантия 40 лет сертификаты качества
1. При острых лихорадочных состояниях и значительной температуре. 2011. – № 1. – С. были выпущены в 1940-х http://talktalkgolf.com/bbs/board.php?bo_table=free&wr_id=2582133 годах в японии.
Основная задача лечения — обеспечить безопасное и максимально комфортное прохождение всех этапов терапии. В клинике «Преодоление» организован круглосуточный медицинский контроль, который позволяет снизить риски осложнений и улучшить прогноз выздоровления. Создание доверительной атмосферы и психологическая поддержка способствуют формированию мотивации для длительного воздержания.
Подробнее тут – наркологическая клиника наркологический центр в новосибирске
После диагностики нарколог приступает к основному этапу — инфузионной детоксикации. Препараты подбираются индивидуально, с учётом тяжести интоксикации, анамнеза и сопутствующих заболеваний. Основу составляют водно-солевые растворы, глюкоза, витаминные комплексы, седативные препараты, гепатопротекторы и нейропротекторы. Инфузии выполняются капельно, медленно, в течение нескольких часов, с постоянным мониторингом состояния пациента. При необходимости используется оксигенотерапия, противорвотные, антиаритмические и противосудорожные препараты. Все растворы стерильны, а расходные материалы одноразовые и соответствуют стандартам качества.
Получить дополнительные сведения – http://narkologicheskaya-pomoshh-novosibirsk0.ru/skoraya-narkologicheskaya-pomoshh-novosibirsk/
современное медицинское оборудование medoborudovanie-tehnika.ru .
В стационаре предусмотрены одноместные и двухместные палаты с удобствами, телевизором и беспроводным интернетом. Медсестры дежурят круглосуточно, врачи проводят обходы и при необходимости меняют схему инфузий или назначают дополнительные процедуры. Пациентам обеспечивают сбалансированное питание, соответствующее диетическим требованиям при детоксикации.
Ознакомиться с деталями – частная наркологическая клиника екатеринбург.
Порадуйте себя и своего ребенка отличными товарами от TykePop — уникальными, практичными и безопасными.
Зацепил раздел про Изучение русских диалектов на LingoMap.
Смотрите сами:
https://lingomap.ru
Благодарим за внимание, и пусть ваши детки всегда будут здоровы и счастливы вместе с TykePop!
Estou completamente alucinado por SpeiCasino, parece uma galaxia cheia de diversao estelar. Tem uma chuva de meteoros de jogos de cassino irados, com caca-niqueis de cassino modernos e estelares. O atendimento ao cliente do cassino e uma estrela-guia, respondendo mais rapido que uma explosao estelar. Os pagamentos do cassino sao lisos e blindados, mas mais recompensas no cassino seriam um diferencial astronomico. No geral, SpeiCasino garante uma diversao de cassino que e uma galaxia para os astronautas do cassino! De bonus o design do cassino e um espetaculo visual intergalactico, torna a experiencia de cassino uma viagem espacial.
spei free money code 2023|
купить свидетельство о браке купить свидетельство о браке .
http://okna-plastic-17.ru/ – услуги по установке окон с выгодными ценами
проектирование строительного водопонижения проектирование строительного водопонижения .
купить диплом в златоусте rudik-diplom2.ru – купить диплом в златоусте .
купить диплом бакалавра купить диплом бакалавра .
купить диплом в рубцовске http://rudik-diplom5.ru .
next step specify the payment system, by which one do you wish for https://russellstaging.wpengine.com/experience-the-thrills-at-jaya-9-casino-2/ to receive your funds.
диплом техникума старого образца купить https://educ-ua7.ru/ .
диплом техникума старого образца купить в диплом техникума старого образца купить в .
купить диплом в бору https://rudik-diplom10.ru .
кликните сюда
kra40 cc
купить диплом техникума в донецке купить диплом техникума в донецке .
С помощью кракен ссылка можно легко получить рабочий вход даже на телефоне.
Описание
Детальнее – анонимная наркологическая помощь самара
thx
thx
Double Fortune online Az
https://ussur.net/news/76078/
диплом высшего образования с занесением в реестр купить диплом высшего образования с занесением в реестр купить .
После прохождения этапа детоксикации и стабилизации состояния начинается длительный период реабилитации, который направлен на укрепление достигнутых результатов и предотвращение рецидивов. Важно, что в наркологической клинике «Ренессанс» реализуется индивидуальный подход к каждому пациенту с учётом его психосоциального окружения.
Выяснить больше – лечение наркомании реабилитация
Основа устойчивого выздоровления — не просто отказ от употребления, а проработка внутренних конфликтов и изменение отношения к себе и жизни. В клинике «РеабПермь» пациент получает доступ к индивидуальной терапии с опытным психотерапевтом, а также к различным видам групповой работы. В зависимости от психологического профиля применяются элементы КПТ (когнитивно-поведенческой терапии), гештальт-терапии, системного подхода и мотивационного консультирования. Акцент делается на выработке новых моделей поведения, управлении эмоциями, восстановлении самооценки и личных границ.
Получить дополнительную информацию – лечение наркомании диспансер в перми
Visit our website to find out about drone lights show, that will make your event unforgettable!
The emergence of drones has significantly changed how we view and experience our environment.
Вас интересуют лучшие товары для детей? Узнайте, почему продукция от TykePop заслуживает вашего внимания.
Между прочим, если вас интересует Выгодные предложения и советы на каждый день, посмотрите сюда.
Смотрите сами:
https://stopcena.com
Желаем вам и вашим детям приятных покупок и незабываемых моментов с TykePop!
купить диплом с занесением в реестр украина https://www.frei-diplom1.ru .
купить диплом об окончании техникума в оренбурге купить диплом об окончании техникума в оренбурге .
авто mailsco.online лучший уровень комфорта и защиты.
https://www.energoinfo-sochi.ru – тематический ресурс
купить диплом в новошахтинске http://rudik-diplom1.ru/ .
кракен сайт вход – Кракен ссылка актуальная — стабильный вариант обхода блокировок.
купить диплом прораба купить диплом прораба .
Для тех, кто ищет качественный услуги клининга, наш сайт предлагает полный спектр услуг по уборке помещений.
который может быть выполнен с помощью специальных средств и оборудования . Этот процесс необходим для поддержания чистоты и порядка в различных учреждениях и домах, где требуется высокий уровень санитарии и гигиены . Уборка включает в себя удаление пыли, грязи и других загрязнений с поверхностей, что делает помещения более комфортными и уютными .
Клининг может быть выполнен как руками, применяя современные технологии и оборудование . Профессиональные уборщицы и клининговые компании, которые гарантируют высокое качество услуг, могут обеспечить глубокую очистку помещений, помогая поддерживать здоровье и благополучие людей.
Существует несколько типов клининга, каждый из которых используется в зависимости от типа помещения и загрязнения . Один из наиболее распространенных типов – это офисный клининг, который должен выполняться на высоком уровне. Этот тип клининга необходим для поддержания чистоты и порядка в офисах, где требуется высокий уровень санитарии и гигиены .
Другой тип клининга – это промышленный клининг, который включает в себя уборку крупных промышленных помещений и оборудования . Этот тип клининга необходим для поддержания чистоты и порядка на производствах, где используется различное оборудование и сырье .
Существуют также специализированные услуги клининга, которые должны выполняться с учетом всех необходимых мер безопасности. Этот тип клининга необходим для удаления строительной пыли и грязи, которая требует использования специальных средств и оборудования .
Другой тип специализированного клининга – это уборка после загрязнений, которая требует использования специального оборудования и средств . Этот тип клининга необходим для поддержания чистоты и безопасности помещений, где требуется высокий уровень санитарии и гигиены .
В заключение, клининг – это важнейший процесс, который предполагает использование современных технологий и методов. Этот процесс необходим для поддержания чистоты и порядка в различных учреждениях и домах, где чистота является важнейшим фактором комфорта. Клининг может быть выполнен как руками, используя традиционные методы и средства , и профессиональными уборщиками и клининговыми компаниями, которые имеют опыт и навыки в этой области .
штукатурні роботи ціна https://remontuem.te.ua
купить диплом медбрата купить диплом медбрата .
Авто в ОАЭ https://auto.ae покупка, продажа и аренда новых и б/у машин. Популярные марки, выгодные условия, помощь в оформлении документов и доступные цены.
заказать проект водопонижения заказать проект водопонижения .
Офіційний онлайн-кінотеатр для вечорів, коли хочеться зануритись у світ кіно без реєстрації та зайвих клопотів. Фільми, серіали, мультики та шоу всіх жанрів зібрані у зручних рубриках для швидкого вибору. Заходьте на https://filmyonlayn.com/ і починайте перегляд уже сьогодні. Хочете бойовик, драму чи комедію — підкажемо найкраще, аби ваш вечір пройшов на ура.
Современная наркологическая помощь требует не только эффективных методик лечения, но и гибкости в организации терапевтического процесса. В условиях динамичного ритма жизни пациенты всё чаще ищут решение, которое позволяет получать профессиональную медицинскую поддержку без необходимости длительной госпитализации или ожидания очередей. Именно такой подход реализуется в наркологической клинике «СамарМед». Здесь сочетаются передовые методы лечения зависимостей с возможностями телемедицины, а сам процесс терапии строится на основе мультидисциплинарного подхода, где каждый пациент получает поддержку не одного врача, а целой команды узкопрофильных специалистов.
Подробнее можно узнать тут – лечение в наркологической клинике самара
установка пластиковых окон – с учетом ГОСТов с уборкой мусора гарантия 3 года
opinioni su farmacia online italiana: FarmaciaFacile – FarmaciaFacile
https://mediahatemsalem.com/2018/01/08/post-with-featured-image-2/.
Свіжі фінансові звістки з України ілюструють активні зміни в економічній сфері: за оцінками МВФ, нестача зовнішнього фінансування для країни на найближчі два роки може сягнути 10-20 мільярдів доларів, перевищуючи розрахунки уряду, і це ключовий аспект для обговорення свіжого пакету підтримки, як пише Bloomberg; водночас, Кабмін схвалив план дій на 2025 рік з фокусом на економіку та відновлення, а ЄС з G7 повністю забезпечили фінансові вимоги України на поточний рік за допомогою макрофінансових інструментів, про що говорять джерела типу дописів у X і матеріалів Укрінформу. Детальніше про ці та інші актуальні події у світі фінансів ви можете прочитати на https://finanse.com.ua/ де зібрано свіжі аналізи ринків, інвестицій та бізнесу. Такі тренди акцентують витривалість економіки України незважаючи на труднощі, з приростом кредитів за програмою “єОселя” на 63,6% за тиждень і можливостями для інвесторів у галузях нерухомості та ІТ, роблячи 2025 рік періодом можливого оновлення та підйому.
NordApotek kundevurderinger av nettapotek apotek pa nett med gode priser
geneesmiddelen zonder recept bestellen: goedkope medicijnen online – apotheek zonder receptplicht
Ниже представлен перечень основных направлений, используемых в современной наркологической помощи. Этот список отражает комплексный подход к лечению зависимостей.
Изучить вопрос глубже – наркологическая помощь на дому
Dynamite Riches Megaways
Bubinga Binary Options give traders the chance to act quickly https://newssokuho.jp/
Combining a kitchen with a balcony is an interesting solution https://startfamily.1c-umi.ru/
Порадуйте себя и своего ребенка отличными товарами от TykePop — уникальными, практичными и безопасными.
По теме “Идеи и проекты для умного дома на KNX Home”, нашел много полезного.
Вот, делюсь ссылкой:
https://knxhome.ru
Благодарим за внимание, и пусть ваши детки всегда будут здоровы и счастливы вместе с TykePop!
как посмотреть подписчиков в тг канале
Казино Вавада слот Dreamshock Jackpot X
thx
thx
thx
Combining a kitchen with a balcony is an interesting solution https://telegra.ph/Kak-optimizirovat-internet-dlya-striminga-i-igr-09-24
thx
В случаях, когда пациент не готов приехать в клинику или находится в тяжёлом состоянии, специалисты «ЗдороваяСамара» организуют выездную помощь. Это особенно важно при острых интоксикациях, синдроме отмены, резком ухудшении психоэмоционального состояния. Выезд возможен круглосуточно и занимает от 30 до 60 минут с момента обращения. Врач приезжает в гражданской одежде, без опознавательных знаков и привлечения внимания. Оснащение позволяет провести на месте полную диагностику и начать лечение — в том числе инфузионную терапию, коррекцию состояния и психологическую стабилизацию.
Подробнее можно узнать тут – лечение наркомании наркология самара
Dragons Luck TR
купить диплом в братске купить диплом в братске .
Очень хорошая мысль
Why play slot machines hacksaw? Rainbet Rainbet
best online casinos for Draculas Castle
Don Mafioso
цены окна пвх москва – специальные предложения онлайн-калькулятор
В зависимости от состояния пациента и пожеланий семьи наркологическая помощь может быть оказана в одном из нескольких форматов: на дому, в стационаре или дистанционно. Каждый из форматов обеспечивает доступ к медицинской помощи без бюрократии и с сохранением полной конфиденциальности.
Получить дополнительные сведения – анонимная наркологическая помощь омск
накрутка реальных подписчиков в тг
кракен маркетплейсоткрывает прямой путь в маркет. Найдите актуальную ссылку, следуйте подсказкам и получите безопасный доступ к сайту с полным функционалом.
thx
thx
пластиковые окна с установкой в москве – специальный инструмент с герметизацией гарантия на монтаж 3 года
n?tic?d? pinco azerbaijan h?m oz ustunlukl?ri, h?m d? tamamil? cat?smazl?qlar? il? c?lb edir, n? olmal?d?r n?z?r? al?n, https://dobleclic.mx/guia-para-elegir-y-crear-objetivos-en-google-analytics/ to Gambler bil?r q?rarlar q?bul etm?k balanslasd?r?lm?s s?kild?.
Лечение наркомании в Омске является сложным медицинским процессом, требующим комплексного подхода и участия квалифицированных специалистов. Современная наркологическая клиника «Ренессанс» предлагает полный спектр услуг, направленных на восстановление физического и психического здоровья пациентов с различными формами наркотической зависимости. В клинике используются доказанные методы терапии, которые обеспечивают стабильную ремиссию и помогают вернуться к полноценной жизни.
Детальнее – лечение наркомании цена в омске
Перед изложением таблицы следует отметить, что подбор методов лечения зависит от стадии и тяжести зависимости, а также индивидуальных особенностей пациента.
Получить дополнительную информацию – экстренная наркологическая помощь в самаре
kasino ma licenci na Curacao a nabizi prakticke design a platformu dostupnou jakym zpusobem na pocitac, tak na smartphone., https://zonacarellc.com/online-casina-pro-eske-hrae-objevte-nejlepi-7/ take a na mobilnich zarizeni.
кракен тор ссылка – Кракен официальный сайт — это проверенный ресурс с обновлениями каждый день.
thx
Вашему малышу нужно самое лучшее? Прошлите с нами в мир заботы и радости с продуктами от TykePop.
Для тех, кто ищет информацию по теме “Раскройте фотографический потенциал с Gloss & Matte”, нашел много полезного.
Ссылка ниже:
https://gloss-matte.ru
Если у вас возникли вопросы или пожелания, наша команда всегда готова помочь. До скорых встреч!
как купить легальный диплом о среднем образовании http://www.frei-diplom4.ru .
thx
Первичная консультация в «РеабПермь» проводится конфиденциально, без постановки на учёт и без обязательств. Её задача — оценить текущее состояние пациента, установить мотивацию к лечению и подобрать оптимальный план терапии. На встрече специалист собирает анамнез, задаёт уточняющие вопросы, объясняет суть зависимости и предлагает возможные варианты вмешательства. Консультация может проходить очно или онлайн, с участием самого пациента или его родственников. Это особенно полезно на ранних стадиях, когда человек ещё не готов к госпитализации, но нуждается в грамотной поддержке и убеждении.
Разобраться лучше – лечение наркомании реабилитация в перми
thx
Если вы ищете надежную и долговечную альтернативу одноразовым электронным сигаретам, то электронная сигарета купить многоразовая купить в москве станет отличным вариантом для тех, кто ценит качество и долголетие своего устройства.
стали очень популярными среди курильщиков благодаря своей эффективности и экономической выгоде. Они предоставляют возможность любителям никотина наслаждаться различными вкусами и содержат никотин в контролируемых количествах . Эти устройства могут использоваться в течение длительного времени и ?? количество отходов.
Многоразовые электронные сигареты имеют несколько преимуществ перед одноразовыми вариантами , включая функцию многоразовой зарядки. Это снижает количество отходов и способствует сохранению окружающей среды. Помимо этого, их можно использовать дольше , что делает их более экономически выгодными .
При выборе многоразовой электронной сигареты следует учитывать несколько моментов , включая вид батареи . Некоторые устройства используют встроенные батареи , в то время как другие оснащены съемными батареями. Это может быть важным фактором для пользователей, которые хотят иметь больше гибкости .
Стоимость устройства также играет значительную роль при выборе многоразовой электронной сигареты. Определенные варианты могут быть довольно дорогими, в то время как другие предлагают более доступную альтернативу . Пользователи должны учитывать свои предпочтения и выбрать устройство, которое соответствует их бюджету .
Многоразовые электронные сигареты обладают рядом достоинств по сравнению с традиционными сигаретами. Они не содержат большого количества вредных химических веществ, которые присутствуют в обычных сигаретах . Это делает их более безопасными для здоровья и меньше вредит окружающей среде .
Помимо этого, многоразовые электронные сигареты могут помочь курильщикам уменьшить потребление никотина , что может улучшить их общее самочувствие. Они также предоставляют возможность регулировать количество никотина , что может быть особенно полезно для тех, кто хочет сократить потребление никотина .
В заключении, многоразовые электронные сигареты могут быть хорошей альтернативой традиционным сигаретам. Они предлагают ряд преимуществ , включая возможность контролировать уровень никотина , экономичность и меньшее количество отходов . Пользователям следует учитывать свои потребности и выбрать устройство, которое соответствует их потребностям .
подробнее https://kra40cc.at/
купить диплом в сарове купить диплом в сарове .
Подходит при лёгкой и среднетяжёлой форме зависимости. Пациент посещает клинику по расписанию для инфузионных сеансов и психотерапевтических сессий, сохраняя привычный образ жизни.
Разобраться лучше – лечение алкоголизма екатеринбург.
http://farmaciafacileit.com/# ordinare farmaci senza ricetta
Best slot games rating
окна поставить – профессиональный монтаж чисто и аккуратно гарантия 3 года
Лучшие шатры для бизнеса: выбор и преимущества – https://nogtipro.com/questions/luchshie-shatry-dlya-biznesa-vybor-i-preimushhestva/
микрозайм оформить быстрый займ
Заметки практикующего врача https://phlebolog-blog.ru флеболога. Профессиональное лечение варикоза ног. Склеротерапия, ЭВЛО, УЗИ вен и точная диагностика. Современные безболезненные методики, быстрый результат и забота о вашем здоровье!
Upon fulfilling all requirements, you receive entry https://mygamedb.com/profile/1xbetbonus00
Откройте секреты счастливого детства с качественными товарами от TykePop.
Между прочим, если вас интересует Рецензии и рекомендации книг на Booksis, загляните сюда.
Смотрите сами:
https://booksis.ru
Надеемся, наш обзор помог вам сделать правильный выбор. До новых встреч в мире детских товаров!
Upon fulfilling all requirements, you receive entry https://www.imdb.com/list/ls4100147322/
http://okna-plastic-18.ru – техническая поддержка остекления балконов с профессиональным монтажом
Наркологическая помощь в Перми представляет собой комплекс мероприятий, направленных на диагностику, лечение и профилактику различных форм зависимостей. Современные наркологические клиники обеспечивают индивидуальный подход к каждому пациенту, учитывая особенности его состояния и историю заболевания. Важно своевременно обращаться за квалифицированной помощью, чтобы снизить риски осложнений и улучшить качество жизни.
Исследовать вопрос подробнее – экстренная наркологическая помощь
Психотерапевтическая часть лечения строится на многоступенчатой программе. Вначале пациент учится понимать свои зависимости, выявлять скрытые мотивы употребления и работать с сопротивлением. На следующем этапе — формируется навык противостояния стрессу, прорабатываются внутрисемейные конфликты и создаются новые стратегии поведения. В финале — акцент на социализацию, возвращение к активной жизни, построение трезвого будущего. Используются как индивидуальные сессии, так и терапевтические группы, телемосты и онлайн-курсы.
Узнать больше – narkologicheskaya-klinika-samara0.ru/
Наркологическая клиника в Новосибирске — это специализированное медицинское учреждение, предоставляющее комплексную помощь пациентам с различными формами зависимости. Использование современных методов диагностики и терапии позволяет достигать устойчивых результатов в лечении алкогольной, наркотической и других зависимостей. В клинике «Преодоление» работают опытные специалисты, разрабатывающие индивидуальные программы с учётом особенностей каждого пациента.
Получить дополнительные сведения – https://narkologicheskaya-klinika-novosibirsk0.ru
Dwarf & Dragon играть в Покердом
KRAKEN кракен маркетплейс — это альтернатива основному сайту. Через рабочую ссылку легко попасть в личный кабинет и продолжить покупки.
После прибытия на место врач проводит тщательное обследование пациента. Измеряются основные физиологические параметры — артериальное давление, частота пульса, сатурация кислорода, температура тела. Проводится экспресс-анализ крови на сахар и кислотно-щелочной баланс. Также врач проводит оценку неврологического и психического статуса пациента, проверяет уровень сознания по шкале Глазго, выявляет признаки возможных осложнений: отёка мозга, энцефалопатии, алкогольного делирия. При необходимости принимается решение о дополнительной поддержке (например, вызов реанимационной бригады или немедленный перевод в стационар).
Исследовать вопрос подробнее – наркологическая психиатрическая помощь новосибирск
Предлагаю Вам посетить сайт, на котором есть много информации на интересующую Вас тему.
for all who more often than others play, https://www.francescatriscari.it/2025/08/18/how-to-access-your-account-easily-bc-game-login/ promo codes are unusual way to own capital balance. when you are not able look at the official site, good apply bc game.
pin-up {idman {musabiq?l?r|musabiq?l?r|hadis?l?r} onlayn yay?mlar?n?n {say?|say?} uzr? {lider|cempion}|qal?r. Ekspres kuponlar? toplay?n: daha cox {daha yuks?k|daha yuks?k|daha yuks?kdir} ?lav? etdiyiniz n?tic?l?r, #file_linksC:\Users\Admin\Desktop\file\gsa+az+1000T2DRDAvensinsoras554028465P2URLBB.txt”,1,N] daha cox {daha cox|daha yuks?k|daha ?h?miyy?tli} h?diyy? d?y?ri olacaq.
Лечение наркомании в Омске является сложным медицинским процессом, требующим комплексного подхода и участия квалифицированных специалистов. Современная наркологическая клиника «Ренессанс» предлагает полный спектр услуг, направленных на восстановление физического и психического здоровья пациентов с различными формами наркотической зависимости. В клинике используются доказанные методы терапии, которые обеспечивают стабильную ремиссию и помогают вернуться к полноценной жизни.
Получить дополнительные сведения – лечение наркомании в омске
При вызове на дом врач-нарколог привозит всё необходимое оборудование: переносной монитор для пульсоксиметрии и ЭКГ, инфузионные насосы, набор растворов, витамины и препараты для коррекции электролитного баланса. Выездной комплект позволяет провести полный комплекс процедур — от очистки организма до начальной психокоррекции — без задержек.
Узнать больше – http://narcologicheskaya-klinika-ekaterinburg0.ru
sportaza- idealni moznost pro vsechny priznivce hazard zabava a pokud libi se vam bonusy, https://lideres.josuegoncalves.com.br/matriculas-abertas/talc/objevte-kouzlo-mezinarodni-casino-zabava-na-dosah/ urcite se vam to bude libit.
кракен маркет – Сегодня кракен ссылка актуальная обновлена и подходит для любых устройств.
Казино Joycasino
thx
https://antikbelarus.ru
накрутка подписчиков тг канале бесплатно без отписок
Казино Вавада
https://v-banyu.ru/nadyozhnost-i-prostota-zachem-vybirat-zabory-i-vorota-na-vintovyh-svayah.html
кракен зеркало актуальное – Кракен тор ссылка всегда актуальна и подходит для любых устройств.
Откройте для себя удивительный ассортимент детских товаров, которые подарят радость и комфорт вашему малышу!
Кстати, если вас интересует Как Stropik поможет улучшить ваше финансовое будущее, загляните сюда.
Смотрите сами:
https://stropik.ru
Ждем вас снова, чтобы рассказать еще больше о наших продуктах и предложениях для малышей.
В клинике «Согласие» наркологическая помощь в клинике проводится с применением современных протоколов лечения, включающих детоксикацию, симптоматическую терапию, медикаментозное восстановление и психокоррекцию. Диагностические мероприятия позволяют оценить общее состояние пациента, выявить поражения органов и систем. На основе данных разрабатывается индивидуальная схема лечения.
Детальнее – наркологическая психиатрическая помощь
рейтинг онлайн слотов
There are several ways to buy http://www.ibuprofenbloginfo.com is available online at the lowest possible medication sertraline tablets
Основа устойчивого выздоровления — не просто отказ от употребления, а проработка внутренних конфликтов и изменение отношения к себе и жизни. В клинике «РеабПермь» пациент получает доступ к индивидуальной терапии с опытным психотерапевтом, а также к различным видам групповой работы. В зависимости от психологического профиля применяются элементы КПТ (когнитивно-поведенческой терапии), гештальт-терапии, системного подхода и мотивационного консультирования. Акцент делается на выработке новых моделей поведения, управлении эмоциями, восстановлении самооценки и личных границ.
Детальнее – запой лечение наркомания пермь
https://www.energoinfo-sochi.ru/ – стратегические планы
ИТ-консультанты — это команда специалистов в технологиях, программах и бизнес консалтинг сопровождение бизнеса
ИТ-консультанты — это команда специалистов в технологиях, программах и бизнес консалтинг сопровождение бизнеса
users can develop for their clients flexible bets, including betting on odd or even numbers, articles on specific dates, betjili https://idomusfaktai.lt/index.php/2022/01/19/kramtomoji-guma-po-valgio-sumazina-remeni/ bets and betting on shade – say red or black.
The technical support service, available through several channels, is ready to assist, and the https://keletdent.hu/?p=373441 turn the process from registration into active in order to participate in application in a guided and hassle-free adventure.
https://www.okna-plastic-11.ru – онлайн-заказ окон ПВХ в Москве
Проблемы с откачкой? насос для откачки грязной воды сдаем в аренду мотопомпы и вакуумные установки: осушение котлованов, подвалов, септиков. Производительность до 2000 л/мин, шланги O50–100. Быстрый выезд по городу и области, помощь в подборе. Суточные тарифы, скидки на долгий срок.
Нужна презентация? нейросеть составляющая презентации Создавайте убедительные презентации за минуты. Умный генератор формирует структуру, дизайн и иллюстрации из вашего текста. Библиотека шаблонов, фирстиль, графики, экспорт PPTX/PDF, совместная работа и комментарии — всё в одном сервисе.
Порадуйте себя и своего ребенка отличными товарами от TykePop — уникальными, практичными и безопасными.
Между прочим, если вас интересует Советы и эксперты по уходу за детьми, загляните сюда.
Смотрите сами:
https://kazan-cerkov.ru
С TykePop ваши дети получают только самое лучшее. Берегите их здоровье и счастье с нашими товарами.
Официальное кракен сайтпомогает всегда оставаться в сети. Вход выполняется быстро, а маркет открывается полностью.
В случаях, когда пациент не готов приехать в клинику или находится в тяжёлом состоянии, специалисты «ЗдороваяСамара» организуют выездную помощь. Это особенно важно при острых интоксикациях, синдроме отмены, резком ухудшении психоэмоционального состояния. Выезд возможен круглосуточно и занимает от 30 до 60 минут с момента обращения. Врач приезжает в гражданской одежде, без опознавательных знаков и привлечения внимания. Оснащение позволяет провести на месте полную диагностику и начать лечение — в том числе инфузионную терапию, коррекцию состояния и психологическую стабилизацию.
Ознакомиться с деталями – https://lechenie-narkomanii-samara0.ru/lechenie-zavisimosti-ot-narkotikov-samara/
Медикаментозная терапия направлена на снятие симптомов абстиненции, нормализацию функций органов и систем, а также коррекцию психоэмоционального состояния пациента. Используются препараты, способствующие детоксикации, стабилизации работы нервной системы и улучшению общего самочувствия.
Подробнее тут – скорая наркологическая помощь в перми
Can I log in to jaya9 on iPhone website? in this case every website has its personal markets and odds, and the https://otokaszuby.pl/2025/08/21/page-58/ allows the visitor choose the best for you option.
купить окна москва пвх – более 500 моделей под ключ доставка за 2 часа
1вин blackjack http://www.1win5502.ru
Журналистское расследование, посвящённое KRAKEN маркетплейсу, выявило одну ключевую деталь:
демонстрирует редкий баланс между удобством, безопасностью и широтой ассортимента. В отличие от конкурентов, кракен сайт поддерживает постоянную работу зеркал и доступность сервиса. Поддержка отвечает быстро, арбитраж минимизирует риски, а репутация ресурса формировалась годами. Всё это подтверждает устойчивый статус KRAKEN как надёжного онлайн рынка, востребованного среди пользователей, ценящих стабильность и качество.
Казино 1xbet слот Doors of Fresh
a kolektiv ne jednoznacne zustane mate k dispozici. ale existuje vice uvitaci balicky, rozdelene po nekolik prvnich vkladu, https://archivo.seprin.info/?p=298084 coz je nekolik tisic eur.
buy mdma prague cocaine prague
Вызвал девушку в гостиницу, все прошло отлично. Она оказалась не только красивой, но и очень приятной в общении. Настоящая профессионалка, которая знает, что нужно мужчине. Крайне советую, эро массаж цена нск, https://sibirki3.vip/. Всем советую попробовать, останетесь довольны.
http://www.okna-plastic-15.ru – цены на оконные конструкции от производителя
Dynamite Diggin Doug играть в Казино Х
как зайти на кракен – Кракен ссылка актуальная — стабильный вариант обхода блокировок.
медицинское оборудование для больниц medoborudovanie-msk.ru .
Лечение наркомании в Омске является сложным медицинским процессом, требующим комплексного подхода и участия квалифицированных специалистов. Современная наркологическая клиника «Ренессанс» предлагает полный спектр услуг, направленных на восстановление физического и психического здоровья пациентов с различными формами наркотической зависимости. В клинике используются доказанные методы терапии, которые обеспечивают стабильную ремиссию и помогают вернуться к полноценной жизни.
Разобраться лучше – принудительное лечение наркомании
Алкогольная и наркотическая зависимости характеризуются стойким патологическим влечением к употреблению психоактивных веществ, сопровождающимся нарушениями здоровья и социальной адаптации. В хронической стадии развивается тяжелое физическое и психическое истощение, ухудшаются функции внутренних органов, нарушается работа нервной системы. Самостоятельное лечение зачастую невозможно из-за риска осложнений, таких как острый интоксикационный синдром, судороги, депрессия и психозы. Наркологическая помощь в клинике обеспечивает комплексный контроль состояния пациента и минимизирует опасность для жизни.
Исследовать вопрос подробнее – http://narkologicheskaya-pomoshh-samara0.ru/narkolog-skoraya-pomoshh-samara/
Добро пожаловать в мир лучших детских товаров с TykePop, где здоровье и счастье ваших малышей — наши главные приоритеты.
Между прочим, если вас интересует Искусство и эстетика эротической фотографии, загляните сюда.
Смотрите сами:
https://eroticpic.ru
Надеемся, наш обзор помог вам сделать правильный выбор. До новых встреч в мире детских товаров!
В клинике «СамарМед» доступно несколько форм лечения: стационарная программа, дневной стационар, амбулаторное наблюдение и гибридные схемы. Пациенты могут выбрать комфортный вариант в зависимости от степени зависимости, текущего состояния и занятости. Внутри стационара предусмотрены как стандартные палаты, так и индивидуальные блоки повышенной комфортности с возможностью проживания совместно с сопровождающим лицом.
Подробнее тут – наркологическая клиника цены в самаре
Je trouve absolument dement Stake Casino, il propose une aventure de casino qui pulse comme un geyser. L’eventail de jeux du casino est une eruption de delices, incluant des jeux de table de casino d’une elegance ardente. Les agents du casino sont rapides comme une etincelle, offrant des solutions claires et instantanees. Le processus du casino est transparent et sans cendres, cependant les offres du casino pourraient etre plus genereuses. Globalement, Stake Casino offre une experience de casino incandescente pour les joueurs qui aiment parier avec panache au casino ! En plus la navigation du casino est intuitive comme une flamme, amplifie l’immersion totale dans le casino.
crash stake|
Клиника придерживается принципа прозрачного ценообразования. Пациенту или родственникам сразу озвучивается стоимость всех процедур и услуг. Возможна оплата поэтапно или в рамках пакета. В отличие от многих клиник, «ОмскПрофи» предоставляет фиксированные цены на распространённые виды помощи, без скрытых доплат.
Выяснить больше – центр наркологической помощи в омске
цены на окна – актуальный прайс-лист бесплатный расчет кредитование
Основа устойчивого выздоровления — не просто отказ от употребления, а проработка внутренних конфликтов и изменение отношения к себе и жизни. В клинике «РеабПермь» пациент получает доступ к индивидуальной терапии с опытным психотерапевтом, а также к различным видам групповой работы. В зависимости от психологического профиля применяются элементы КПТ (когнитивно-поведенческой терапии), гештальт-терапии, системного подхода и мотивационного консультирования. Акцент делается на выработке новых моделей поведения, управлении эмоциями, восстановлении самооценки и личных границ.
Выяснить больше – https://lechenie-narkomanii-perm0.ru/perm-narkologiya
farmacia online Espana fiable farmacia online Espana fiable pedir farmacos por Internet
Je suis completement envoute par Riviera Casino, il propose une aventure de casino qui brille comme un bijou mediterraneen. Il y a une vague de jeux de casino captivants, comprenant des jeux de casino adaptes aux cryptomonnaies. L’assistance du casino est chaleureuse et raffinee, assurant un support de casino immediat et elegant. Les transactions du casino sont simples comme une brise marine, quand meme des bonus de casino plus frequents seraient glamour. En somme, Riviera Casino offre une experience de casino luxueuse pour les navigateurs du casino ! De surcroit la navigation du casino est intuitive comme une promenade cotiere, ajoute une touche d’elegance cotiere au casino.
golden riviera casino francais|
HollandApotheek: online apotheek Nederland betrouwbaar – geneesmiddelen zonder recept bestellen
Game-Lands https://game-lands.ru/ – это сайт с подробными гайдами и прохождениями для новичков и опытных игроков. Здесь вы найдете лучшие советы, топовые билды и сборки, точное расположение предметов, секретов, пасхалок, и исправление багов на релизах. Узнаете, как получить редкие достижения, что делать в сложных моментах и с чего начать в новых играх. Всё, чтобы повысить скилл и раскрыть все возможности игровых механик.
Dragons Money играть в Монро
Dragons Fire Megaways играть в Казино Х
аппараты медицинские http://medoborudovanie-russia.ru .
Казино Pinco
окно пластиковое цена – стандартные размеры от 8000 руб гарантия 5 лет
«УралРеаб» предлагает несколько форматов терапии, позволяющих выбрать оптимальный вариант в зависимости от тяжести зависимости, социальных обстоятельств и клинических показателей.
Получить дополнительную информацию – https://lechenie-alkogolizma-ekaterinburg00.ru/lechenie-alkogolizma-czena-ekaterinburg
Ultra hd 4k quality porn to stream for free on porndig
https://victoria-cakes-alycia-starr-kristara.topanasex.com/?beatriz-alma
young porn model top list young gay boy porn sites free long fat porn videos play hentai simpsons porn games gay porn with stories
кракен сайтоткрывает прямой путь в маркет. Найдите актуальную ссылку, следуйте подсказкам и получите безопасный доступ к сайту с полным функционалом.
Казино Ramenbet слот Domnitors Treasure
Добро пожаловать в мир лучших детских товаров с TykePop, где здоровье и счастье ваших малышей — наши главные приоритеты.
Хочу выделить материал про Лучшие приключения и советы для путешественников.
Вот, можете почитать:
https://tourismis.ru
Будем рады вашим отзывам и впечатлениям о товарах TykePop! Делитесь с нами своими идеями и вдохновением.
The platform also offers gamcare, https://duraprinting.com/jaya9-179/, an organization, engaged in to help those addicted to gambling.
Adoro o charme de SpellWin Casino, e um cassino online que brilha como uma pocao encantada. A selecao de titulos do cassino e um caldeirao de emocoes, com jogos de cassino perfeitos pra criptomoedas. O atendimento ao cliente do cassino e um feitico de eficiencia, dando solucoes na hora e com precisao. O processo do cassino e limpo e sem truques, mesmo assim mais giros gratis no cassino seria uma loucura magica. Em resumo, SpellWin Casino oferece uma experiencia de cassino que e puro feitico para quem curte apostar com estilo mistico no cassino! Vale dizer tambem o site do cassino e uma obra-prima de estilo mistico, adiciona um toque de encantamento ao cassino.
spellwin bonus|
Наркологическая помощь в Перми представляет собой комплекс мероприятий, направленных на диагностику, лечение и профилактику различных форм зависимостей. Современные наркологические клиники обеспечивают индивидуальный подход к каждому пациенту, учитывая особенности его состояния и историю заболевания. Важно своевременно обращаться за квалифицированной помощью, чтобы снизить риски осложнений и улучшить качество жизни.
Детальнее – нарколог наркологическая помощь в перми
монтаж котлов систем отопления https://ustanovka-kotlov-otopleniya.kz .
mezni oblibene jsou tradicne sloty, vcetne v spolecnost jako klasicke tribarevne jednoruke bandity s jednoduchymi/ nekomplikovanymi symboly a mechanikou, podobne soucasne video sloty s peti a vice bubny, pokrocilou grafikou, https://www.mediterraneanrealtors.it/Realestate/nejlepsi-zahranicni-online-casina-14/ specialni efekty a bonusove funkce.
thx
discounted prices from respectable pharmacies before you https://ivermectinvsstromectol.com/ is. zoloft generic
кракен онион зеркало – Кракен сайт это простой способ подключиться: удобный вход и проверенные источники.
застеклить балкон пластиковыми окнами цены москва – теплое остекление скидка 10% при заказе с сайта
купить диплом в самаре купить диплом в самаре .
Секреция желудочных, кишечных и панкреатических пищеварительных ферментов у грудных детей развита не так как у родителей, но грудной ребёнок способен полностью и эффективно переваривать и всасывать питательные вещества, http://www.pkercollection.com/prediksi-dadu-sicbo/ фигурирующие в грудном молоке.
Журналистское расследование, посвящённое KRAKEN маркетплейсу, выявило одну ключевую деталь:
демонстрирует редкий баланс между удобством, безопасностью и широтой ассортимента. В отличие от конкурентов, актуальное зеркало кракен поддерживает постоянную работу зеркал и доступность сервиса. Поддержка отвечает быстро, арбитраж минимизирует риски, а репутация ресурса формировалась годами. Всё это подтверждает устойчивый статус KRAKEN как надёжного онлайн рынка, востребованного среди пользователей, ценящих стабильность и качество.
В клинике проводится лечение различных видов зависимости с применением современных методов и препаратов. Ниже перечислены основные направления, отражающие широту оказываемой медицинской помощи.
Исследовать вопрос подробнее – http://narkologicheskaya-klinika-novosibirsk0.ru/narkologiya-novosibirsk-kruglosutochno/
Описание
Узнать больше – центр наркологической помощи самара
Обращение за наркологической помощью на дом целесообразно в самых разных ситуациях. Запой, продолжающийся более двух суток, особенно у людей старше 40 лет, может спровоцировать резкое ухудшение самочувствия и развитие тяжёлых осложнений. При выраженной алкогольной или наркотической интоксикации, сопровождающейся тошнотой, рвотой, тахикардией, головокружением и нарушением координации, крайне важно не оставлять пациента без квалифицированного медицинского наблюдения. Также обращение за домашней помощью актуально при отказе пациента от стационара, наличии хронических заболеваний, невозможности оставить семью или работу, а также при первичных признаках срыва на фоне ремиссии. Дополнительно выезд на дом позволяет обеспечить анонимность, исключить психоэмоциональную нагрузку, связанную с пребыванием в больнице, и сохранить привычный уклад жизни.
Получить дополнительные сведения – вызвать наркологическую помощь новосибирск
Как выбрать лучшее для вашего ребенка? Познакомьтесь с нашим обзором детских товаров, которые не оставят вас равнодушными.
Особенно понравился раздел про Код и Кофе: Ваш проводник в мир веб-разработки.
Вот, делюсь ссылкой:
https://bitrix-blog.ru
Благодарим за внимание, и пусть ваши детки всегда будут здоровы и счастливы вместе с TykePop!
1win foydalanuvchi fikrlari 1win5501.ru
стоимость окон – бесплатная смета стоимости окон за 5 минут
кракен зеркало сегодня – Кракен вход в личный кабинет — надёжный способ доступа к сервисам.
Казино 1win слот Dogmasons MegaWOOF
разработка проекта водопонижения proekt-na-vodoponijenie.ru .
При вызове на дом врач-нарколог привозит всё необходимое оборудование: переносной монитор для пульсоксиметрии и ЭКГ, инфузионные насосы, набор растворов, витамины и препараты для коррекции электролитного баланса. Выездной комплект позволяет провести полный комплекс процедур — от очистки организма до начальной психокоррекции — без задержек.
Исследовать вопрос подробнее – наркологическая клиника цены
Dublin Your Dough Rainbow Clusters online Az
mega darknet market link https://megawebssylka.shop/
Лечение не заканчивается после завершения курса. Напротив — начинается наиболее ответственный период, когда пациент возвращается в привычную среду, сталкиваясь с соблазнами и старыми моделями. В «РеабПермь» предусмотрен целый блок постлечебной адаптации. Пациенту помогают составить маршрут восстановления: восстановление трудовых или учебных навыков, корректировка окружения, выработка устойчивых альтернатив зависимому поведению (спорт, волонтёрство, хобби). При необходимости предоставляется поддержка в трудоустройстве или обучении.
Исследовать вопрос подробнее – https://lechenie-narkomanii-perm0.ru/besplatnoe-lechenie-narkomanii-v-permi/
После прохождения этапа детоксикации и стабилизации состояния начинается длительный период реабилитации, который направлен на укрепление достигнутых результатов и предотвращение рецидивов. Важно, что в наркологической клинике «Ренессанс» реализуется индивидуальный подход к каждому пациенту с учётом его психосоциального окружения.
Подробнее тут – https://lechenie-narkomanii-omsk0.ru/
KRAKEN официальный сайт поддерживает зеркала для обхода блокировок. Вход через кракен зеркало выполняется моментально.
как безопасно накрутить подписчиков в телеграм
пластиковые окна цена с установкой в москве под ключ недорого – бюджетные решения с установкой гарантия
bununla yanas?, https://chessdatabase.science/wiki/User:AndrewKnr1 iOS istifad?cil?ri h?mcinin/ cox bacarar bu eyni funksiyadan istifad? edin yaratmaq q?sayol. 5. ?m?liyyat? t?sdiql?yin v? n?tic?ni gozl?yin.
acquistare farmaci senza ricetta: ordinare farmaci senza ricetta – medicinali generici a basso costo
Психотерапевтическая часть лечения строится на многоступенчатой программе. Вначале пациент учится понимать свои зависимости, выявлять скрытые мотивы употребления и работать с сопротивлением. На следующем этапе — формируется навык противостояния стрессу, прорабатываются внутрисемейные конфликты и создаются новые стратегии поведения. В финале — акцент на социализацию, возвращение к активной жизни, построение трезвого будущего. Используются как индивидуальные сессии, так и терапевтические группы, телемосты и онлайн-курсы.
Подробнее можно узнать тут – частная наркологическая клиника в самаре
Вас интересуют лучшие товары для детей? Узнайте, почему продукция от TykePop заслуживает вашего внимания.
Для тех, кто ищет информацию по теме “Идеи интерьеров и советы от студии Бельэтаж”, нашел много полезного.
Ссылка ниже:
https://bel-etage.ru
Ждем вас снова, чтобы рассказать еще больше о наших продуктах и предложениях для малышей.
Удивило то, что все выглядело даже лучше, чем на фото, очень ухоженная, улыбчивая и просто потрясающая девушка. Рекомендую, салон эротического массажа заказать нск – https://sibirki3.vip/. Остался доволен, всё прошло идеально.
Ниже представлен перечень основных направлений, используемых в современной наркологической помощи. Этот список отражает комплексный подход к лечению зависимостей.
Углубиться в тему – https://narkologicheskaya-pomoshh-perm0.ru/
zabavni kluby take nabizeji Cashback bonusy, pomoci ktere hraci obdrzi/ budou moci ziskat zpet urcitou cast svych ztrat, https://faustop.com/2025/09/16/zahranini-casina-pro-eske-hrae-ve-co-potebujete-6/ vetsinou, na tydenni bazi.
Один из ключевых принципов клиники «ЗдороваяСамара» — строгое соблюдение медицинской тайны. Все обращения, анализы и процедуры происходят в режиме полной конфиденциальности. При необходимости пациент может быть зарегистрирован под псевдонимом, а договор оформляется на доверенное лицо. Персональные данные не передаются ни в какие внешние базы, а диагноз не указывается в выписке для работодателя или страховой. Врачи и администрация клиники прошли специальное обучение по работе с анонимными пациентами, чтобы гарантировать этичность и законность каждой процедуры.
Подробнее тут – лечение наркомании реабилитация
Dragons Lucky 8 Game KZ
кракен сайт даркнет ссылка – Только кракен официальный сайт обеспечивает безопасный вход и стабильный доступ.
https://finance-info.ru/
thx
thx
The world of {gambling|gambling|casino} {opens|provides|offers} {to players|participants} {huge|incredible|comprehensive|rich|extensive|versatile} and {wide|huge|large|significant|diverse|extensive} {assortment|selection|list} of {game|passage} topics, {to|in order|to} {play|get acquainted with|Try your hand at an #file_linksC:\Users\Admin\Desktop\file\gsa+en+Phoenix5k10k20k40k908P2URLBB.txt”,1,N].
Dragons Fire Megaways casinos KZ
http://energoinfo-sochi.ru/ – бюджетное финансирование
Dragon Ladies играть в Париматч
Эта мысль придется как раз кстати
rich bonuses. Among the available gifts are a welcome package for four deposits to the account after registration, services for cash refunds, https://ny.moskogen.com/nyheter/menjelajahi-dunia-menarik-crash-bc-game/ and regular competitions.
reseptfrie medisiner pa nett: apotek pa nett – apotek pa nett billigst
Ёлка, ёлочка… Как выбрать ту самую?
Друзья, близится Новый год, и, думаю, многие уже задумались о главном атрибуте праздника – ёлке. И вот тут начинается головная боль! Искусственная или живая? Большая или маленькая? Пушистая или не очень? И если с искусственной еще можно более-менее определиться по картинке в интернете, то с живой – настоящий квест.
Едешь на ёлочный базар и глаза разбегаются: сосны, ели, пихты… Все разные, какие-то колючие, какие-то не очень, какие-то уже с осыпающимися иголками. И продавцы, конечно, все как один утверждают, что именно их ёлка – самая лучшая, самая свежая и самая пушистая.
И вот стоишь, как осел между двумя стогами сена, и не знаешь, что выбрать. Вроде и эта неплоха, и та ничего… А в итоге берешь первую попавшуюся, чтобы поскорее уехать домой в тепло. И потом жалеешь, что не потратил больше времени на выбор.
Искусственную покупать не хочется, все-таки живая ёлка – это запах хвои, атмосфера праздника… Но и мучиться с выбором каждый год тоже надоело. Может, есть какие-то хитрости, секреты, как правильно выбирать ёлку, чтобы она радовала глаз и долго стояла, не осыпаясь? Может, у кого-то есть проверенные места, где продают действительно хорошие ёлки?
Очень интересно услышать ваш опыт! Как вы выбираете новогоднюю елку? Какие у вас лайфхаки? Делитесь советами, буду очень признателен если расскажете как должна выглядеть лучшая елка новогодняя по доуспной цене
buy cocaine prague prague plug
buy cocaine prague cocain in prague from brazil
Прокат авто Краснодар жд
кракен вход – Через кракен тор ссылка можно подключаться без перебоев.
цена пластиковых окон с установкой – полный прайс без скрытых платежей акция до конца месяца
Вас интересуют лучшие товары для детей? Узнайте, почему продукция от TykePop заслуживает вашего внимания.
Особенно понравился раздел про ОШИБКА: Некорректный URL..
Ссылка ниже:
https://всеоопт.рф
Если у вас возникли вопросы или пожелания, наша команда всегда готова помочь. До скорых встреч!
Лечение наркомании в Омске является сложным медицинским процессом, требующим комплексного подхода и участия квалифицированных специалистов. Современная наркологическая клиника «Ренессанс» предлагает полный спектр услуг, направленных на восстановление физического и психического здоровья пациентов с различными формами наркотической зависимости. В клинике используются доказанные методы терапии, которые обеспечивают стабильную ремиссию и помогают вернуться к полноценной жизни.
Узнать больше – https://lechenie-narkomanii-omsk0.ru/lechenie-narkomanii-i-alkogolizma-v-omske/
электронный карниз для штор электронный карниз для штор .
накрутка подписчиков и просмотров тг
Если ищете, как зайти на кракен вход, выберите актуальное зеркало. Рабочая ссылка позволяет без лишних шагов попасть на официальный сайт.
JAYA9 is a platform for Bangladesh and sports betting, functioning in Bangladesh, offering slots online gameplay gaming establishment, jaya9 https://mujernuncapermitas.com/ultimate-guide-to-jaya-9-casino-your-gateway-to/ and options gambling.
Наркомания — это хроническое заболевание, затрагивающее не только физическое и психическое здоровье человека, но и его окружение, работу, образ жизни. Эффективное лечение требует больше, чем просто временный отказ от употребления: нужен комплексный, персонализированный подход, который охватывает все сферы жизни пациента. В наркологической клинике «РеабПермь» в Перми предлагаются современные индивидуальные программы терапии, включающие медикаментозную поддержку, психотерапевтическую проработку и социальную реабилитацию. А первый шаг — бесплатная консультация, на которой специалист определяет масштаб проблемы и предлагает адекватную схему помощи.
Получить больше информации – http://lechenie-narkomanii-perm0.ru
1win virtual sport http://www.1win5502.ru
заказать окна пвх в москве – онлайн-заказ бесплатный расчет
Я извиняюсь, но, по-моему, Вы не правы. Пишите мне в PM.
v tomto pripade bonusove balicky nabizeji 250 az 450% a 2 000 az 7 000 eur nebo ekvivalent nove zahranicni online casina v Ceskych korunach.
Для эффективного приёма рекомендуется заранее:
Подробнее тут – http://lechenie-alkogolizma-ekaterinburg00.ru/lechenie-alkogolizma-anonimno-ekaterinburg/
«ОмскПрофи» укомплектована современной медицинской базой: передвижные аппараты для ЭКГ, инфузионные стойки, экспресс-анализаторы, мониторы состояния, аппараты ИВЛ (в реанимационных палатах). Штат сотрудников сформирован из врачей-наркологов, токсикологов, психиатров, психотерапевтов, медицинских сестёр, прошедших обучение по международным протоколам. Ведётся постоянная учёба, стажировки, участие в научных форумах. Благодаря этому пациенты получают не только медицинскую помощь, но и психологическое сопровождение, направленное на долгосрочный результат.
Подробнее можно узнать тут – https://narkologicheskaya-pomoshh-omsk0.ru/narkolog-psikhiatr-omsk
Dublin Your Dough Rainbow Clusters Game
dalsi dulezite kriterium se pocita rychlost vydeje prijate polozky a limity pro vyber prostredku. dalsi dulezity faktor jsou moznosti pro hry https://myaiowebs.com/able-and-advanced-locksmith/nejlepi-nova-online-kasina-objevte-atraktivni-svt/ je soucasti zamorskych kasin.
Hello folks!
I came across a 137 helpful resource that I think you should explore.
This tool is packed with a lot of useful information that you might find insightful.
It has everything you could possibly need, so be sure to give it a visit!
https://snapsource.net/how-ai-is-transforming-the-way-we-capture-moments/
Additionally do not neglect, guys, — you constantly can within this particular article locate responses to your the absolute complicated questions. We made an effort — lay out all content via the most very easy-to-grasp method.
Executive search — это технология найма руководителей и топ-менеджеров поиск директора по персоналу
Откройте для себя удивительный ассортимент детских товаров, которые подарят радость и комфорт вашему малышу!
По теме “Обсуждаем последние тренды Forex и криптовалют”, нашел много полезного.
Вот, делюсь ссылкой:
https://fifact.ru
Ждем вас снова, чтобы рассказать еще больше о наших продуктах и предложениях для малышей.
Executive search — это технология найма руководителей и топ-менеджеров executive search прямой поиск руководителей
I dream to visit the different nations, to obtain acquainted with fascinating people https://blog.stcloudstate.edu/hied/2020/02/25/congrats-dr-williams-2020-first-place-dissertation-award-winner/comment-page-1068/#comment-284050
окна на балкон купить – глухие балконные блоки под заказ недорого
I dream to visit the different nations, to obtain acquainted with fascinating people https://evergreen-friends.com/userinfo.php?mod=space&action=view&userinfo=ellis_mcgowen_473117
Психотерапевтическая часть лечения строится на многоступенчатой программе. Вначале пациент учится понимать свои зависимости, выявлять скрытые мотивы употребления и работать с сопротивлением. На следующем этапе — формируется навык противостояния стрессу, прорабатываются внутрисемейные конфликты и создаются новые стратегии поведения. В финале — акцент на социализацию, возвращение к активной жизни, построение трезвого будущего. Используются как индивидуальные сессии, так и терапевтические группы, телемосты и онлайн-курсы.
Ознакомиться с деталями – лечение в наркологической клинике самара
Казино Вавада
pure cocaine in prague buy xtc prague
кракен тор даркнет – Кракен маркетплейс — официальная площадка с товарами и сервисами.
prague drugs prague plug
кракен маркетплейс – Кракен сайт вход обновляется каждый день, чтобы доступ оставался быстрым.
В клинике проводится лечение различных видов зависимости с применением современных методов и препаратов. Ниже перечислены основные направления, отражающие широту оказываемой медицинской помощи.
Разобраться лучше – наркологическая клиника стационар в новосибирске
I’m gone to inform my little brother, that he should also pay a quick visit this webpage on regular basis to take updated from latest information.
радиаторы Rifar Tubog
Ищете доставка грузов по россии? Загляните на сайт РоссТрансЭкспедиция rosstrans.ru предлагающую разнообразных услугах по доставке грузов.Откройте раздел «Услуги» — там вы найдете автодоставку и ж/д перевозки, авиадоставку и доставку сборных грузов, складское хранение и многое другое.Также доступен удобный калькулятор стоимости и сроков на странице «Расчет доставки», с приятными по рынку тарифами и адекватными сроками.
окна на балкон купить – раздвижные балконные блоки под заказ недорого
^ Юлия Друнина. избранные произведения в паре https://systemcheck-wiki.de/index.php?title=%E2%86%91_Sex_And_Drug_Parties_In_Bali томах. Зоопарк, да и только. Короткий ответ таков: каждому, кто могут платить.
Dragons Domain играть в Чемпион казино
После диагностики нарколог приступает к основному этапу — инфузионной детоксикации. Препараты подбираются индивидуально, с учётом тяжести интоксикации, анамнеза и сопутствующих заболеваний. Основу составляют водно-солевые растворы, глюкоза, витаминные комплексы, седативные препараты, гепатопротекторы и нейропротекторы. Инфузии выполняются капельно, медленно, в течение нескольких часов, с постоянным мониторингом состояния пациента. При необходимости используется оксигенотерапия, противорвотные, антиаритмические и противосудорожные препараты. Все растворы стерильны, а расходные материалы одноразовые и соответствуют стандартам качества.
Подробнее – http://narkologicheskaya-pomoshh-novosibirsk0.ru/narkologiya-novosibirsk-kruglosutochno/
Официальное кракен онионпомогает всегда оставаться в сети. Вход выполняется быстро, а маркет открывается полностью.
Holland Apotheek generieke geneesmiddelen Nederland Holland Apotheek
Dragon Lair играть в леонбетс
Откройте для себя удивительный ассортимент детских товаров, которые подарят радость и комфорт вашему малышу!
Кстати, если вас интересует ОШИБКА: Некорректный URL., загляните сюда.
Вот, можете почитать:
https://всеоопт.рф
Надеемся, наш обзор помог вам сделать правильный выбор. До новых встреч в мире детских товаров!
ordinare farmaci senza ricetta: farmaci senza prescrizione disponibili online – FarmaciaFacile
bel? yanasma iki oyuncu ucun rahat depozit edir, https://hindi.newsmobile.in/fact-check-viral-video-of-maulana-using-toy-guns-for-treatment-of-a-patient-is-from-malaysia/ bu basqa t?sdiql?yir ki, onun movcuddur sur?tli hasilat imkanlar?.
Наркологическая клиника «НаркоГарант» предлагает жителям Екатеринбурга и области профессиональную помощь 24/7 — от экстренного вывода из запоя до длительной реабилитации. Наши специалисты выезжают на дом, обеспечивая полный спектр медицинских услуг прямо в привычной обстановке пациента, что особенно важно для сохранения анонимности и психологического комфорта. В стационаре клиники предусмотрены уютные палаты и современные диагностические кабинеты, а при необходимости предлагается круглосуточное наблюдение и комплексный терапевтический курс.
Подробнее можно узнать тут – https://narcologicheskaya-klinika-ekaterinburg0.ru/narkologicheskaya-klinika-telefon-v-ekaterinburge/
best site for replica bags – where did friends live
http://www.okna-plastic-15.ru – полный перечень товаров пластиковых окон с гарантией и обслуживанием
Nas myslenkovy prostor https://kvkk.kardes.com.tr/index.php/2025/09/16/objevte-nove-eske-casino-2025-nove-trendy-v-online/ Podobne metodou pouzit svetelny a zvukovy system pro vyrobu pozitivnich efektu menicich naladu.
Adoro o brilho de BetorSpin Casino, e um cassino online que gira como um asteroide em chamas. Tem uma chuva de meteoros de jogos de cassino irados, oferecendo sessoes de cassino ao vivo que reluzem como supernovas. O servico do cassino e confiavel e brilha como uma galaxia, dando solucoes na hora e com precisao. O processo do cassino e limpo e sem turbulencia cosmica, porem queria mais promocoes de cassino que explodem como supernovas. No fim das contas, BetorSpin Casino oferece uma experiencia de cassino que e puro brilho cosmico para quem curte apostar com estilo estelar no cassino! De lambuja o design do cassino e um espetaculo visual intergalactico, adiciona um toque de brilho estelar ao cassino.
betorspin legal|
Один из ключевых принципов клиники «ЗдороваяСамара» — строгое соблюдение медицинской тайны. Все обращения, анализы и процедуры происходят в режиме полной конфиденциальности. При необходимости пациент может быть зарегистрирован под псевдонимом, а договор оформляется на доверенное лицо. Персональные данные не передаются ни в какие внешние базы, а диагноз не указывается в выписке для работодателя или страховой. Врачи и администрация клиники прошли специальное обучение по работе с анонимными пациентами, чтобы гарантировать этичность и законность каждой процедуры.
Подробнее – лечение наркомании кодирование
Adoro o delirio de SupaBet Casino, da uma energia de cassino que e um trovao supersonico. As opcoes de jogo no cassino sao ricas e avassaladoras, com caca-niqueis de cassino modernos e eletrizantes. O suporte do cassino ta sempre na ativa 24/7, com uma ajuda que e um trovao de eficiencia. As transacoes do cassino sao simples como um estalo supersonico, porem queria mais promocoes de cassino que abalam o planeta. Na real, SupaBet Casino e o point perfeito pros fas de cassino para os viciados em emocoes de cassino! De lambuja a navegacao do cassino e facil como um estalo de raios, eleva a imersao no cassino ao nivel de um supervulcao.
supabet bonus|
Нотатки https://notatky.net.ua исторический сайт, персоны, биографии, объяснение простыми словами
Заботьтесь о здоровье сосудов ног с профессионалом! В группе «Заметки практикующего врача-флеболога» вы узнаете всё о профилактике варикоза, современных методиках лечения (склеротерапия, ЭВЛО), УЗИ вен и точной диагностике. Доверяйте опытному врачу — ваши ноги заслуживают лучшего: https://phlebology-blog.ru/
Крайне рекомендую https://chaika-samara.ru/otzyvy
Как выбрать лучшее для вашего ребенка? Познакомьтесь с нашим обзором детских товаров, которые не оставят вас равнодушными.
Между прочим, если вас интересует Код и Кофе: Ваш проводник в мир веб-разработки, посмотрите сюда.
Ссылка ниже:
https://bitrix-blog.ru
Если у вас возникли вопросы или пожелания, наша команда всегда готова помочь. До скорых встреч!
https://www.okna-plastic-16.ru – каталог продукции окон ПВХ от производителя
кракен маркетплейс вход – Рабочая кракен тор ссылка помогает обходить блокировки и входить быстро.
Dynamite Riches Megaways игра
mostbet bd offers more 30 types of sports: from team to individual competitions. https://staging6.dev.gibbs.no/2025/08/take-your-seat-at-mostbet-17/ is designed for a wide range of fans.
CBD products have in good faith changed my biography! I not in a million years expected something so logical like how long does delta 9 stay in your system to topple b reduce such calm and compatible into my commonplace routine. Significance that once felt uncontrollable is now so much easier to conduct, and my snooze has appropriate for deeper and more refreshing. Even muscle aches after extended days die out faster. It feels marvellous to completely have something light to the present time potent that supports both essence and mind. I can’t take it as given my days without CBD anymore!
KRAKEN кракен ссылка— это безопасный способ войти через TOR. Рабочая ссылка позволяет подключиться анонимно и пользоваться маркетплейсом.
Sou louco pela energia de SupremaBet Casino, da uma energia de cassino que e puro dominio. Tem uma tempestade de jogos de cassino irados, oferecendo sessoes de cassino ao vivo que reluzem como cetros. O atendimento ao cliente do cassino e um decreto de eficiencia, dando solucoes na hora e com precisao. Os ganhos do cassino chegam voando como um falcao real, mesmo assim mais recompensas no cassino seriam um diferencial imperial. No geral, SupremaBet Casino e um cassino online que e um reino de diversao para os apaixonados por slots modernos de cassino! Vale dizer tambem o site do cassino e uma obra-prima de estilo soberano, faz voce querer voltar ao cassino como um rei ao seu trono.
supremabet cadastro|
Ярко!!!!!
для кого-либо это прекрасная возможность разрешить вопрос расширения жилой площади для их выросшей численно cottagecommunity.ru семьи.
apotheek zonder receptplicht: generieke geneesmiddelen Nederland – online apotheek
https://okna-plastic-17.ru/ – ассортимент товаров изготовления окон ПВХ с гарантией
В клинике «СамарМед» доступно несколько форм лечения: стационарная программа, дневной стационар, амбулаторное наблюдение и гибридные схемы. Пациенты могут выбрать комфортный вариант в зависимости от степени зависимости, текущего состояния и занятости. Внутри стационара предусмотрены как стандартные палаты, так и индивидуальные блоки повышенной комфортности с возможностью проживания совместно с сопровождающим лицом.
Узнать больше – вывод наркологическая клиника в самаре
דימקה שלי לא הרפה מראשה של נערת השיחה.. רציתי לגמור … אחרי עוד גרון עמוק, התחלתי לאונן לחבר מחר, אבל פשוט ביקש ממני לזרוק את התמונה שלי, בשביל הכיף. ללא היסוס צילמתי את התמונה בלי לקום visite site
3. Deposit the amount of first deposit in size 200 baht or more and make a your account at https://hmesolutions.co.za/2025/08/23/jaya9-64/. 1. Log in to your account/account.
Откройте для себя волшебство Черного моря с арендой яхт в Адлере от компании Calypso, где каждый миг превращается в приключение. Вас ожидает разнообразный ассортимент парусников, динамичных катеров и элитных яхт, подходящих для уютных вояжей, увлекательной рыбалки или веселых мероприятий с панорамой дельфинов и сочинского берега. Современные суда оснащены всем необходимым для комфорта: просторными каютами, кухнями и зонами отдыха, а опытный экипаж гарантирует безопасность и незабываемые впечатления. Ищете снять яхту в адлере? Подробности аренды и актуальные цены доступны на adler.calypso.ooo, где легко забронировать судно онлайн. С Calypso ваш отпуск в Адлере станет настоящим праздником свободы и роскоши, оставив только положительные эмоции и желание вернуться вновь.
Dragons Luck Megaways играть в риобет
Откройте секреты счастливого детства с качественными товарами от TykePop.
Хочу выделить раздел про Советы и идеи для ремонта и дизайна вашего дома.
Смотрите сами:
https://vnukovookna.ru
Благодарим за внимание, и пусть ваши детки всегда будут здоровы и счастливы вместе с TykePop!
сервисы накрутки подписчиков в телеграм
Для эффективного приёма рекомендуется заранее:
Детальнее – https://lechenie-alkogolizma-ekaterinburg00.ru/lechenie-alkogolizma-anonimno-ekaterinburg/
התיישבו טוב-הם קיבלו סובסידיות בתוכנית רמאות, שזכתה לשבחים ושבחים על ידי המעריצים וזיינה במקום לעזאזל, מראה עוד יותר — היא מסובבת את התחת שלה, ואז מתקן את שדיה. אני יושב, לוגם בירה, ואני חושב, web link
okna-plastic-18.ru – контакты по балконным работам с выездом замерщика
udaje faktory cini zamorske virtualni kasina atraktivnim priorita pro modernost, kteri hledaji optimalni rovnovahu mezi zabavou a https://inovamora.com/2025/09/16/zahranini-online-casino-ve-co-potebujete-vdt-4/ pohodli.
Dragons Luck
Казино Riobet слот Dragon Egg
В зависимости от состояния пациента и пожеланий семьи наркологическая помощь может быть оказана в одном из нескольких форматов: на дому, в стационаре или дистанционно. Каждый из форматов обеспечивает доступ к медицинской помощи без бюрократии и с сохранением полной конфиденциальности.
Получить дополнительные сведения – http://narkologicheskaya-pomoshh-omsk0.ru/narkolog-psikhiatr-omsk/
Трансы Екатеринбурга Трансы Екатеринбург
thx
thx
thx
thx
энергетика сочи 2025 – развитие энергетики до 2025
KRAKEN маркетплейс уже давно считается одной из самых удобных и надёжных площадок. Официальный кракен сайт
работает стабильно, доступ не пропадает, а зеркала всегда обновляются вовремя. Поддержка отвечает быстро,
решает спорные моменты честно. Покупки проходят без задержек, криптоплатежи принимаются моментально. Многие отмечают и ассортимент — здесь можно найти как привычные сервисы, так и редкие товары. Всё это делает KRAKEN местом, которому доверяют тысячи пользователей.
кракен тор ссылка – Через кракен сайт вход можно войти в систему с телефона или ПК без перебоев.
Вас интересуют лучшие товары для детей? Узнайте, почему продукция от TykePop заслуживает вашего внимания.
Между прочим, если вас интересует Советы и тренды путешествий: Всё об отелях, загляните сюда.
Смотрите сами:
https://hotelnews.ru
Благодарим за внимание, и пусть ваши детки всегда будут здоровы и счастливы вместе с TykePop!
кракен ссылка актуальная – Через кракен сайт легко попасть на площадку даже при блокировках — зеркала обновляются ежедневно.
Наркологическая клиника в Новосибирске — это специализированное медицинское учреждение, предоставляющее комплексную помощь пациентам с различными формами зависимости. Использование современных методов диагностики и терапии позволяет достигать устойчивых результатов в лечении алкогольной, наркотической и других зависимостей. В клинике «Преодоление» работают опытные специалисты, разрабатывающие индивидуальные программы с учётом особенностей каждого пациента.
Ознакомиться с деталями – наркологическая клиника нарколог
пластиковые окна цены в москве – прямые цены от производителя доставка за 2 часа
кино онлайн кино онлайн .
Проблемы с откачкой? откачка воды сдаем в аренду мотопомпы и вакуумные установки: осушение котлованов, подвалов, септиков. Производительность до 2000 л/мин, шланги O50–100. Быстрый выезд по городу и области, помощь в подборе. Суточные тарифы, скидки на долгий срок.
prague drugstore buy cocaine prague
cocaine prague telegram cocain in prague from dominican republic
После прибытия на место врач проводит тщательное обследование пациента. Измеряются основные физиологические параметры — артериальное давление, частота пульса, сатурация кислорода, температура тела. Проводится экспресс-анализ крови на сахар и кислотно-щелочной баланс. Также врач проводит оценку неврологического и психического статуса пациента, проверяет уровень сознания по шкале Глазго, выявляет признаки возможных осложнений: отёка мозга, энцефалопатии, алкогольного делирия. При необходимости принимается решение о дополнительной поддержке (например, вызов реанимационной бригады или немедленный перевод в стационар).
Узнать больше – https://narkologicheskaya-pomoshh-novosibirsk0.ru/narkologicheskaya-pomoshh-na-domu-novosibirsk/
prague drugstore plug in prague
§14 Abs. 1 des Berliner Brandschutzgesetzes (fwg): Das Recht, in Gebaude zu betreten, https://we-test.uek.krakow.pl/medvezhatnik-v-berline-4/ fur Gerate mit mechanischer Motor/Verbrennungsmotor unbedingt den Treppenraum beluften!
Компания специализируется на изготовлении ключей в Минске https://www.kremlinrus.ru/article/176/169740/
Dublin Your Dough слот
Компания специализируется на изготовлении ключей в Минске https://aw.by/news_12849/
Установку радиаторов рекомендуется доверить профессионалам. Важно правильно рассчитать количество секций, выбрать оптимальное место размещения и обеспечить качественное подключение.
Регулярное обслуживание, такое как удаление воздуха из системы, позволит поддерживать эффективность отопления на высоком уровне. Не экономьте выбирая радиаторы отопления
Как выбрать лучшее для вашего ребенка? Познакомьтесь с нашим обзором детских товаров, которые не оставят вас равнодушными.
Для тех, кто ищет информацию по теме “Специалист по ремонту и установке кондиционеров в вашем районе”, нашел много полезного.
Вот, можете почитать:
https://aras-mebel.ru
Если у вас возникли вопросы или пожелания, наша команда всегда готова помочь. До скорых встреч!
В стационаре предусмотрены одноместные и двухместные палаты с удобствами, телевизором и беспроводным интернетом. Медсестры дежурят круглосуточно, врачи проводят обходы и при необходимости меняют схему инфузий или назначают дополнительные процедуры. Пациентам обеспечивают сбалансированное питание, соответствующее диетическим требованиям при детоксикации.
Выяснить больше – наркологическая клиника екатеринбург
накрутка подписчиков тг
наборы для сервировки, тарелки и пиалы, кружки, https://smallbatch.dk/small-batch-deltog-i-aabent-landbrug-den-15-9-19/ чайники и все необходимое для кухни.
Наркомания — это не просто пагубная привычка, а тяжёлое хроническое заболевание, которое требует комплексного лечения и индивидуального подхода. В клинике «ЗдороваяСамара» разработаны современные программы помощи зависимым, охватывающие все этапы — от выезда нарколога на дом до многомесячного амбулаторного сопровождения. Особое внимание уделяется конфиденциальности, оперативности и доступности помощи в любое время суток. Это делает лечение максимально комфортным, результативным и гуманным как для самого пациента, так и для его близких.
Изучить вопрос глубже – лечение наркомании в стационаре в самаре
jine zajimave bonusy predstavuji ty, ktere vyskytuji se se specialnimi udalostmi, typ svatky, https://assessoriacontabiliza.com.br/site/nejlepi-tipy-a-triky-pro-hrae-cz-casino-online/ narozeniny hrace nebo vyroci kasina.
киного киного .
thx
Dragons Lucky 25 играть в Монро
Learn how to use Noones crypto, start with Noones P2P, NoOnes and trade on the NEW Spot exchange safely.
nettapotek Norge trygt og pålitelig: apotek uten resept med levering hjem – kundevurderinger av nettapotek
Для тех, кто хочет стабильности, есть
официальный сайт. Ссылки и зеркала помогут войти в систему в любое время.
My candid eyes discover the world / In a naive way that confounds https://osterlenprojektet.se/
Maraqlı dizayn və yüksək RTP ilə Sunny Coin Hold The Spin fərqlənir. Sunny coin hold the spin oyna və pulsuz fırlanmaları yoxla.
Sunny Coin Hold The Spin pulsuz demo yeni başlayanlar üçün əladır. Sunny Coin 2: Hold The Spin slotunda bonus raundları maraqlıdır.
Demo versiya üçün keçid http://sunny-coin.com.az.
Sunny Coin Hold The Spin oyunu həm pulsuz, həm də real pul üçündür. Sunny coin hold the spin slot bonus raundları çox cəlbedicidir. Sunny Coin Hold The Spin demo versiyası sürətlidir.
Sunny Coin Hold The Spin pulsuz demo çox faydalıdır. Sunny coin 2 hold the spin slot online çox məşhurdur.
Как выбрать лучшее для вашего ребенка? Познакомьтесь с нашим обзором детских товаров, которые не оставят вас равнодушными.
Для тех, кто ищет информацию по теме “Выгодные предложения и советы на каждый день”, там просто кладезь информации.
Ссылка ниже:
https://stopcena.com
Будем рады вашим отзывам и впечатлениям о товарах TykePop! Делитесь с нами своими идеями и вдохновением.
My candid eyes discover the world / In a naive way that confounds https://crystalhealing.se/
кракен маркетплейс – Кракен тор ссылка — проверенный способ подключения через анонимную сеть.
Dragons Element игра
Dragon 8s 25x casinos KZ
pure cocaine in prague plug in prague
Советую https://www.asyetunwritten.com/harnessing-the-power-of-cliffhangers-in-your-business-narrative/
Zivjeti u Crnoj Gori? placevi Zabljak Novi apartmani, gotove kuce, zemljisne parcele. Bez skrivenih provizija, trzisna procjena, pregovori sa vlasnikom. Pomoci cemo da otvorite racun, zakljucite kupoprodaju i aktivirate servis izdavanja. Pisite — poslacemo vam varijante.
Example: when you are the owner of portal that carries out international deliveries, customer from the UK has a question regarding his order, https://duhocvungtau.com.vn/dai-hoc-coventry-du-hoc-anh/, then as another consumer from Australia seriously has needs for support.
Обязательно попробуйте https://www.zeitraum-wissmann.de/web-icon_512x512px/
Смотрите онлайн песни для детей слушать онлайн или скачать лучшие детские мультфильмы, сказки и мульсериалы. Добрые истории, веселые приключения и любимые герои для малышей и школьников. Удобный поиск, качественное видео и круглосуточный доступ без ограничений.
Портал о строительстве https://gidfundament.ru и ремонте: обзоры материалов, сравнение цен, рейтинг подрядчиков, тендерная площадка, сметные калькуляторы, образцы договоров и акты. Актуальные ГОСТ/СП, инструкции, лайфхаки и готовые решения для дома и бизнеса.
novice members receive a bonus on account at https://www.on-time-staffing.com/enjoy-endless-fun-at-mostbet-1/, which provides them with additional funds for use in matches or casino games.
медицинская аппаратура медицинская аппаратура .
Файне Хмельницкий https://faine-misto.km.ua ваше джерело актуальної інформації та новин Хмельницького! Головні події у Хмельницькому, країні.
Один из главных страхов зависимого человека — огласка. В клинике «ОмскПрофи» строго соблюдаются нормы медицинской тайны: информация о пациенте не передаётся в государственные или частные базы, не регистрируется в поликлинике, не указывается в общих медицинских документах. При необходимости можно заключить договор на вымышленное имя, а оплата допускается наличным и безналичным способом от третьих лиц. Даже в случаях обращения от имени родственников личность пациента не раскрывается.
Выяснить больше – частная наркологическая помощь в омске
Откройте для себя удивительный ассортимент детских товаров, которые подарят радость и комфорт вашему малышу!
По теме “Ваш онлайн-гид по здоровью и медицине”, нашел много полезного.
Смотрите сами:
https://idalgogrif.ru
С TykePop ваши дети получают только самое лучшее. Берегите их здоровье и счастье с нашими товарами.
окна поставить – профессиональный монтаж с уборкой мусора гарантия 3 года
Vase adresa E-mail https://hotelelciervo.net/objevte-nejlepi-online-casina-s-licenci-pro/ adresa nebude se stane zverejnena. Jiste, uvitaci sady vas jednoznacne potesi – kdo by nechtel zdvojnasobit sve 1. ucet a ziskat hromadu neplaceny rotace?
spedizione rapida farmaci Italia: FarmaciaFacile – farmacia online
Наркологическая клиника в Новосибирске — это специализированное медицинское учреждение, предоставляющее комплексную помощь пациентам с различными формами зависимости. Использование современных методов диагностики и терапии позволяет достигать устойчивых результатов в лечении алкогольной, наркотической и других зависимостей. В клинике «Преодоление» работают опытные специалисты, разрабатывающие индивидуальные программы с учётом особенностей каждого пациента.
Подробнее тут – платная наркологическая клиника в новосибирске
Dublin Your Dough играть в Монро
Прошу прощения, что вмешался… Мне знакома эта ситуация. Можно обсудить.
also, are an active blog, where you can talk with other users and stay aware all events in https://gramicea.hier-im-netz.de/?p=91527, but also promotions for betting on sporting events.
После завершения основной инфузионной терапии врач наблюдает за состоянием пациента ещё в течение 30–60 минут. Если отсутствуют осложнения и параметры стабилизированы, врач даёт рекомендации по дальнейшему восстановлению, включая приём анксиолитиков, соблюдение питьевого режима, лёгкой диеты и исключение стрессов. Также составляется индивидуальный план наблюдения: возможны повторные визиты врача через сутки, двое или трое суток. При необходимости пациенту или его близким предоставляется контакт психотерапевта или проводится предварительное консультирование по дальнейшему лечению зависимости.
Подробнее можно узнать тут – частная наркологическая помощь новосибирск
Заботьтесь о здоровье сосудов ног с профессионалом! В группе «Заметки практикующего врача-флеболога» вы узнаете всё о профилактике варикоза, современных методиках лечения (склеротерапия, ЭВЛО), УЗИ вен и точной диагностике. Доверяйте опытному врачу — ваши ноги заслуживают лучшего: https://phlebology-blog.ru/
Чтобы открыть маркетплейс, воспользуйтесь KRAKEN зеркало. Актуальная кракен зеркалобезопасна и подходит для любых устройств.
Вашему малышу нужно самое лучшее? Прошлите с нами в мир заботы и радости с продуктами от TykePop.
Хочу выделить раздел про Ваш онлайн-гид по здоровью и медицине.
Вот, делюсь ссылкой:
https://idalgogrif.ru
Будем рады вашим отзывам и впечатлениям о товарах TykePop! Делитесь с нами своими идеями и вдохновением.
Dragons Luck Megaways TR
KRAKEN маркетплейс уже давно считается одной из самых удобных и надёжных площадок. Официальный
работает стабильно, доступ не пропадает, а зеркала всегда обновляются вовремя. Поддержка отвечает быстро, кракен только через тор решает спорные моменты честно. Покупки проходят без задержек, криптоплатежи принимаются моментально. Многие отмечают и ассортимент — здесь можно найти как привычные сервисы, так и редкие товары. Всё это делает KRAKEN местом, которому доверяют тысячи пользователей.
Абсолютно с Вами согласен. Это отличная идея. Готов Вас поддержать.
Более мелкие виды кальмаров часто являются стайными, https://thehospitalistcompany.com/2020/04/hello-world/ что в силах указывать и по стайность бо?льших видов. Фигурирует в литературных произведениях, фильмах, играх, и других произведениях искусства.
При вызове на дом врач-нарколог привозит всё необходимое оборудование: переносной монитор для пульсоксиметрии и ЭКГ, инфузионные насосы, набор растворов, витамины и препараты для коррекции электролитного баланса. Выездной комплект позволяет провести полный комплекс процедур — от очистки организма до начальной психокоррекции — без задержек.
Подробнее – частная наркологическая клиника в екатеринбурге
then you will be able to make a rating popular https://srikandijepara-com.cdn.ampproject.org/c/srikandijepara.com/top-10-gambling-gambling-enterprises-united-states-of-america-playing-the-real-deal-cash-in-2025/ in the USA in the form of their games, bonuses, technical support – we are in touch , mobile products and other crucial moments.
Всё о ремонте https://remontkit.ru и строительстве: технологии, нормы, сметы, каталоги материалов и инструментов. Дизайн-идеи для квартиры и дома, цветовые схемы, 3D-планы, кейсы и ошибки. Подрядчики, прайсы, калькуляторы и советы экспертов для экономии бюджета.
Мир гаджетов https://indevices.ru новости, обзоры и тесты смартфонов, ноутбуков, наушников и умного дома. Сравнения, рейтинги автономности, фото/видео-примеры, цены и акции. Поможем выбрать устройство под задачи и бюджет. Подписка на новые релизы.
Женский портал https://art-matita.ru о жизни и балансе: модные идеи, уход за кожей и волосами, здоровье, йога и фитнес, отношения и семья. Рецепты, чек-листы, антистресс-практики, полезные сервисы и календарь событий.
Все автоновинки https://myrexton.ru премьеры, тест-драйвы, характеристики, цены и даты продаж. Электромобили, гибриды, кроссоверы и спорткары. Фото, видео, сравнения с конкурентами, конфигуратор и уведомления о старте приема заказов.
купить диплом о высшем образовании с занесением в реестр цены купить диплом о высшем образовании с занесением в реестр цены .
заказать окна пвх в москве – с выездом замерщика скидка 5% при онлайн-заказе
купить диплом хореографа купить диплом хореографа .
Dragons Fire casinos TR
С момента начала лечения пациент получает доступ к круглосуточной линии поддержки. Врачи, психологи и координаторы готовы ответить на вопросы, помочь с корректировкой схемы лечения, поддержать в ситуации риска срыва. Эта функция особенно востребована в первые недели после выписки, когда человек сталкивается с триггерами в привычной среде и нуждается в дополнительной защите. Связь может осуществляться по телефону, через защищённый мессенджер или с помощью мобильного приложения клиники.
Детальнее – http://lechenie-narkomanii-samara0.ru
Dragon Age демо
krome to obrovske mnozstvi Evropske licencovane stranky podporuji podminene anonymni zpusoby platby za, https://tucasero.ventas.com.bo/2025/09/16/casino-vklad-5-euro-ve-co-potebujete-vdt/ napriklad kryptomeny a predplacene karty.
Откройте для себя удивительный ассортимент детских товаров, которые подарят радость и комфорт вашему малышу!
Зацепил раздел про Идеи и проекты для умного дома на KNX Home.
Вот, можете почитать:
https://knxhome.ru
С TykePop ваши дети получают только самое лучшее. Берегите их здоровье и счастье с нашими товарами.
диплом купить медицинского техникума http://www.educ-ua7.ru .
https://device-rf.ru/
Вы выходите на прогулку, и хотя обычно вы сходите налево, что-нибудь заставило вас повернуть направо, в которых вы встречаете старого друга, https://shop.restaurantlacucanya.com/fondo-arroz/ который возвращает вам долг.
Sunny coin 2: hold the spin ilə şansınızı sınayın. Sunny coin hold the spin oyna və pulsuz fırlanmaları yoxla.
Sunny Coin Hold The Spin slotunu sınamaq xoşdur. Sunny coin 2 hold the spin slot oynamadan əvvəl demo sınayın.
Oyunun yeni versiyasını sınayın Sunny coin 2: hold the spin slot.
Sunny coin hold the spin slot online demo çox istifadəlidir. Sunny Coin Hold The Spin online casino oyunçular üçün məşhurdur. Sunny coin 2 hold the spin slot real həyəcan bəxş edir.
Sunny Coin Hold The Spin slot online hər kəs üçün əlçatan olur. Sunny Coin Hold The Spin slotu yeni istifadəçiləri cəlb edir.
купить диплом в тамбове купить диплом в тамбове .
купить диплом в калуге купить диплом в калуге .
http://www.okna-plastic-15.ru – корпоративный ресурс на оконные конструкции от производителя
https://shorturl.fm/pWyUb
Estou completamente apaixonado por BRCasino, oferece uma aventura de cassino que pulsa como um pandeiro. A gama do cassino e simplesmente um sambodromo de delicias, com slots de cassino tematicos de festa. O servico do cassino e confiavel e cheio de swing, dando solucoes na hora e com precisao. Os saques no cassino sao velozes como uma ala de passistas, mas mais recompensas no cassino seriam um diferencial festivo. No fim das contas, BRCasino e o point perfeito pros fas de cassino para os viciados em emocoes de cassino! De bonus a interface do cassino e fluida e reluz como uma fantasia de carnaval, faz voce querer voltar ao cassino como num desfile sem fim.
br77.game Г© confiГЎvel|
«ОмскПрофи» укомплектована современной медицинской базой: передвижные аппараты для ЭКГ, инфузионные стойки, экспресс-анализаторы, мониторы состояния, аппараты ИВЛ (в реанимационных палатах). Штат сотрудников сформирован из врачей-наркологов, токсикологов, психиатров, психотерапевтов, медицинских сестёр, прошедших обучение по международным протоколам. Ведётся постоянная учёба, стажировки, участие в научных форумах. Благодаря этому пациенты получают не только медицинскую помощь, но и психологическое сопровождение, направленное на долгосрочный результат.
Узнать больше – вызов наркологической помощи омск
Как выбрать лучшее для вашего ребенка? Познакомьтесь с нашим обзором детских товаров, которые не оставят вас равнодушными.
Для тех, кто ищет информацию по теме “Уникальные техники йоги и медитации для начинающих”, там просто кладезь информации.
Вот, можете почитать:
https://yogapulse.ru
С TykePop ваши дети получают только самое лучшее. Берегите их здоровье и счастье с нашими товарами.
купить уличные кашпо для цветов большие http://www.ulichnye-kashpo-kazan.ru .
This instruction will help you implement operation visiting the betwinner system, the betwinner https://kalyanironsteel.in/?p=23644, so that you could give access to your account and start applying resource without problems and in safe.
geneesmiddelen zonder recept bestellen: online apotheek Nederland betrouwbaar – Holland Apotheek
все займы ру https://zaimy-11.ru .
ordinare farmaci senza ricetta ordinare farmaci senza ricetta FarmaciaFacile
Bu gün sunny coin hold the spin oynadım və xoş təəssürat qaldı. Sunny coin 2 hold the spin slot oynamaq çox asandır.
Sunny coin 2 hold the spin slot free play rahat seçimdir. Sunny coin 2 hold the spin slot oynamadan əvvəl demo sınayın.
Demo versiya üçün keçid http://sunny-coin.com.az.
Sunny Coin Hold The Spin oyunu həm pulsuz, həm də real pul üçündür. Sunny coin hold the spin slot bonus raundları çox cəlbedicidir. Sunny Coin Hold The Spin demo versiyası sürətlidir.
Sunny coin: hold the spin slot istifadəçi dostudur. Sunny Coin Hold The Spin real pul üçün əlverişlidir.
comprar medicinas online sin receta médica: farmacia online España fiable – farmacia online España fiable
диплом о среднем профессиональном образовании с занесением в реестр купить диплом о среднем профессиональном образовании с занесением в реестр купить .
https://plenka-okna.ru/
http://okna-plastic-17.ru/ – полный перечень услуг по установке окон с выгодными условиями
Tato nabidka je automaticky dostupne pro ty registrovane uzivatele a predstavuje zpusob, https://techculture.xyz/testing/casino3/nejlepi-nova-online-kasina-vyberte-si-to-prave-pro/ jak snizit mozne ztraty a prodlouzit herni zazitek.
it was noted that the https://www.groupevtech.com/dive-into-live-casino-action-experience-the-thrill-3/. on the pages of the website mostbet very interesting system selection desired.
Вас интересуют лучшие товары для детей? Узнайте, почему продукция от TykePop заслуживает вашего внимания.
По теме “Автопутешествия по России: советы и вдохновение”, нашел много полезного.
Ссылка ниже:
https://sibvaleo-kmv.ru
С TykePop ваши дети получают только самое лучшее. Берегите их здоровье и счастье с нашими товарами.
Продолжение kra какой
medicamentos sin receta a domicilio: comprar medicinas online sin receta médica – farmacia online España fiable
Of course, visitors of the portal is growing, https://webspace217.webspace17.shop/d21425d92074a2300830a2c7aeb1b448b0bbc3a8aa567b2463aac7b08b8cf61dpostnamed21425d92074a2300830a2c7aeb1b448b0bbc3a8aa567b2463aac7b08b8cf61d/, but the founders are clearly interested to increase the growth rate.
купить диплом повара-кондитера купить диплом повара-кондитера .
Добро пожаловать в мир лучших детских товаров с TykePop, где здоровье и счастье ваших малышей — наши главные приоритеты.
По теме “Рецензии и рекомендации книг на Booksis”, есть отличная статья.
Вот, делюсь ссылкой:
https://booksis.ru
Будем рады вашим отзывам и впечатлениям о товарах TykePop! Делитесь с нами своими идеями и вдохновением.
https://okna-plastic-11.ru/ – официальный сайт-визитка ремонта балконов с гарантией
купить диплом с занесением в реестр ростов купить диплом с занесением в реестр ростов .
Platforma take sdruzuje sportovni sazky s pravdepodobnosti sazeni stejne jako na zname, nikdy na mene slavne sport a Esport. Odpovida nejnovejsim trendum, vcetne integrace kryptomen do hazardnich her, https://vanudenips.com/online-casino-vklad-pes-sms-snadny-a-rychly-zpsob/ a nabizi jasne informace o regulaci a inovacich…
окна балконные – раздвижные конструкции стандартные размеры гарантия 2 года
Новостной портал https://daily-inform.ru главные события дня, репортажи, аналитика, интервью и мнения экспертов. Лента 24/7, проверка фактов, региональные и мировые темы, экономика, технологии, спорт и культура.
Всё о стройке https://lesnayaskazka74.ru и ремонте: технологии, нормы, сметы и планирование. Каталог компаний, аренда техники, тендерная площадка, прайс-мониторинг. Калькуляторы, чек-листы, инструкции и видеоуроки для застройщиков, подрядчиков и частных мастеров.
Актуальные новости https://pr-planet.ru без лишнего шума: политика, экономика, общество, наука, культура и спорт. Оперативная лента 24/7, инфографика,подборки дня, мнения экспертов и расследования.
Строительный портал https://nastil69.ru новости, аналитика, обзоры материалов и техники, каталог поставщиков и подрядчиков, тендеры и прайсы. Сметные калькуляторы, ГОСТ/СП, шаблоны договоров, кейсы и лайфхаки.
Откройте секреты счастливого детства с качественными товарами от TykePop.
Зацепил раздел про Присоединяйтесь к “Квазару” — учитесь и исследуйте космос!.
Ссылка ниже:
https://qazar.ru
С TykePop ваши дети получают только самое лучшее. Берегите их здоровье и счастье с нашими товарами.
ремонт телефонов Уфа
Get started with 1xBet today using the promo code https://www.indiegogo.com/individuals/38787541
By choosing unequal expert opinions , you may resort to good odds, that will give a chance you to win large amounts of money, investing funds, existing for your attention in the Betwinner https://www.sanusa.org/descubre-todo-sobre-betwinner-una-guia-completa/.
The Harvard Film Archive is a cinematheque and a film archive dedicated https://selangerpilgrimscenter.se/
Get started with 1xBet today using the promo code https://teletype.in/@melbetfreespinpromocode
а вот тут реально классные есть
процесс образования духов и одеколонов одинаков, spiritkings.ru различия сводятся к процентном соотношении ароматических веществ.
The Harvard Film Archive is a cinematheque and a film archive dedicated https://games4u.se/
Конструктивное исполнение таких изделий может заметно варьироваться. Тактовые http://xn—-7sbbhmcauuddfm9auvd0fvj.xn--80adxhks/teplicza-kremlyovskaya-bogatyrskaya-czin устанавливаются на печатные платы вертикально или под определённым углом.
Вашему малышу нужно самое лучшее? Прошлите с нами в мир заботы и радости с продуктами от TykePop.
Кстати, если вас интересует Все об отелях: советы и обзоры для идеального отдыха, посмотрите сюда.
Смотрите сами:
https://095hotel.ru
С TykePop ваши дети получают только самое лучшее. Берегите их здоровье и счастье с нашими товарами.
цифровизация энергетики сочи – интеллектуальные цифровые сервисы
same day payday loans is a fast and hassle-free way to secure the funds you need. With a simple application process, you can get loans online from the comfort of your home, avoiding lengthy paperwork. Online lenders offer competitive rates and quick approvals, ensuring you receive the money promptly. Experience the convenience and efficiency of getting loans online and meet your financial needs with ease.
Flaming Seven играть в 1хслотс
Forest Fortune играть
Асфальтирование – это сложный процесс, требующий профессионального подхода. Доверяйте выполнение работ только квалифицированным специалистам, использующим качественные материалы и современную технику. Это обеспечит долговечность и безопасность вашего дорожного покрытия.
После укладки необходимо дать асфальту остыть и набрать прочность. В это время движение по покрытию не рекомендуется. Для защиты от воздействия влаги можно обработать поверхность специальными гидрофобизаторами. Регулярный осмотр и своевременный ремонт помогут продлить срок
службы асфальтового покрытия. Правильно выполненная укладка асфальта – залог комфорта, безопасности и долговечности – укладка асфальтовой крошки по приятной цене
1вин мобильная версия https://1win5503.ru
bets amigo- dalsi virtualni kasino, jehoz vyhodou je rozsahla knihovna hernich moznosti, vcetne slotu, hazard hry nebo zive kasino, https://eltric.pl/2025/09/17/online-casino-2025-budoucnost-hazardnich-her/ tak, uspokoji siroky seznam podobne smyslejici a kazdy skutecne najde neco sve.
пластиковые окна цена с установкой в москве под ключ недорого – акционные модели от 13000 руб рассрочка 0%
онлайн казино для игры Extra Win X
Eagle Wilds casinos TR
накрутка подписчиков в тг канал бесплатно онлайн
Ремонт и стройка https://stroimsami.online без лишних затрат: гайды, сметы, план-графики, выбор подрядчика и инструмента. Честные обзоры, сравнения, лайфхаки и чек-листы. От отделки до инженерии — поможем спланировать, рассчитать и довести проект до результата.
Порадуйте себя и своего ребенка отличными товарами от TykePop — уникальными, практичными и безопасными.
Хочу выделить раздел про Советы по ремонту и обслуживанию авто на AutoZoro.
Ссылка ниже:
https://autozoro.ru
Если у вас возникли вопросы или пожелания, наша команда всегда готова помочь. До скорых встреч!
Обязательно попробуйте http://arasgrupturizm.com/2023/02/01/hello-world/
Купить диплом любого университета поспособствуем. Купить аттестат в Тюмени – diplomybox.com/kupit-attestat-v-tyumeni
opinioni su farmacia online italiana farmacia online Italia affidabile acquisto farmaci con ricetta
купить диплом в ярославле купить диплом в ярославле .
заказать окна пвх в москве – онлайн-заказ гарантия лучшей цены
NordApotek: billige generiske legemidler Norge – bestille medisiner online diskret
накрутка живых подписчиков телеграм канал
ціна точки електрики https://remontuem.te.ua
купить диплом с реестром купить диплом с реестром .
betting on sporting events in real time: place bets on events in real time and win over time, where you created a bet, at the http://restaurante-eldoblao.es/hola-mundo/ and in case you win, you get the opportunity to withdraw funds at any time.
Moglichkeit eine Aufenthaltserlaubnis oder Staatsburgerschaft durch Investitionen in Gehause zu erhalten, bietet Georgien Programme an, um eine Aufenthaltserlaubnis oder Staatsburgerschaft durch Investitionen in Gehause zu erhalten. es ist reprasentiert Interesse fur diejenigen darstellen, der sucht/sucht https://madintegra.misistemadegestion.cloud/wohnungen-in-georgien-ein-umfassender-leitfaden/ wer nach Georgien zieht, um standigen Wohnsitz} und fur das gewahlte Land zu erhalten.
The main areas for betting are team sports such as football, hockey, basketball http://jobs.emiogp.com/author/1xbetpromocode03
стоимость замены окон – комплексная замена без скрытых платежей гарантия на работы 3 года
купить диплом моряка купить диплом моряка .
купить диплом техникума дешево купить диплом техникума дешево .
The main areas for betting are team sports such as football, hockey, basketball https://disqus.com/by/haroldgish/about/
купить государственный диплом с занесением в реестр купить государственный диплом с занесением в реестр .
Вашему малышу нужно самое лучшее? Прошлите с нами в мир заботы и радости с продуктами от TykePop.
Зацепил раздел про Полное руководство для владельцев собак.
Ссылка ниже:
https://argus-club.ru
Благодарим за внимание, и пусть ваши детки всегда будут здоровы и счастливы вместе с TykePop!
moyotvet.ru
https://plenka-okna.ru/
кракен онион зеркало – Кракен официальный сайт зеркало помогает обходить блокировки и входить без проблем.
farmacia española en línea económica: farmacia española en línea económica – pedir fármacos por Internet
Казино Cat слот Fortune Genie
пластиковые окна с установкой цена под ключ – от замера до уборки фиксированная стоимость акция до конца месяца
rodice. dnes, meli byste prozkoumat predpisy a podminky provoz instituce, https://dermatolog.kz/casino3/ktera-zahranini-online-casina-jsou-nejlepi-pro.html v kterou planujete|Chystate se hrat. maji moznost odlisne od mestske hriste a zahrnuji doplnkove podminky na sve aktivity, jako je kontrola osoba nebo pouziti специальных metody platby.
Elk Hunter
CBD products experience honestly changed my subsistence! I not in a million years expected something so reasonable like https://cobocbd.com/blogs/learn/how-to-make-cbd-oil to bring such calm and compatible into my daily routine. Stress that definitely felt prodigious is now so much easier to carry on, and my sleep has appropriate for deeper and more refreshing. Square muscle aches after wish days fade faster. It feels extraordinary to once arrange something kindly to the present time authoritative that supports both essence and mind. I can’t suspect my days without CBD anymore!
Extra Gems
на этом сайте kraken ссылка
кракен ссылка darknet – Кракен зеркало рабочее — быстрый и стабильный способ доступа.
Estou vidrado no BacanaPlay Casino, da uma energia de cassino que e pura purpurina. A gama do cassino e simplesmente um sambodromo de prazeres, com jogos de cassino perfeitos pra criptomoedas. O suporte do cassino ta sempre na ativa 24/7, respondendo mais rapido que um batuque de pandeiro. Os saques no cassino sao velozes como um carro alegorico, de vez em quando as ofertas do cassino podiam ser mais generosas. Na real, BacanaPlay Casino garante uma diversao de cassino que e um carnaval total para os viciados em emocoes de cassino! De lambuja a plataforma do cassino brilha com um visual que e puro samba, o que torna cada sessao de cassino ainda mais animada.
bacanaplay roulette review|
Sou louco pela energia de BetorSpin Casino, e um cassino online que gira como um asteroide em chamas. O catalogo de jogos do cassino e uma nebulosa de emocoes, com jogos de cassino perfeitos pra criptomoedas. A equipe do cassino entrega um atendimento que e puro cometa, respondendo mais rapido que uma explosao de raios gama. As transacoes do cassino sao simples como uma orbita lunar, porem mais giros gratis no cassino seria uma loucura estelar. Na real, BetorSpin Casino vale demais explorar esse cassino para os viciados em emocoes de cassino! E mais a navegacao do cassino e facil como uma orbita lunar, eleva a imersao no cassino a um nivel cosmico.
betorspin giris|
Казино Ramenbet слот Eaglemania
накрутка подписчиков в тг живых активных
заказать окна пвх в москве – с выездом замерщика гарантия лучшей цены
Вас интересуют лучшие товары для детей? Узнайте, почему продукция от TykePop заслуживает вашего внимания.
По теме “Лучшие детские товары: здоровье и счастье с TykePop”, нашел много полезного.
Смотрите сами:
https://tykepop.ru
Если у вас возникли вопросы или пожелания, наша команда всегда готова помочь. До скорых встреч!
кп лазурные озера
КОРОЧЕ, ВСЁ ПОНЯТНО
in this section we will prompt you about the process of developing and verifying your https://babywecare.de/understanding-the-power-of-primexbt-token-in/your registration primexbt, so that every customer can promptly and securely start trading.
куплю телефон самсунг https://www.kupit-telefon-samsung-2.ru .
значок металлический с логотипом значки на заказ с логотипом
сделать значки значки эмалированные на заказ
где можно сделать значки значки эмалированные заказ
Keep on working, great job!
зеркало kraken
2. Select the desired option. bookmaker decorated in yellow and green, the betwinner https://sklep.drewor.pl/explore-the-excitement-at-betwinner-casino and key controls are located at the top .
стоимость окон – онлайн-калькулятор стоимости окон за 5 минут
I’m not sure exactly why but this website is loading incredibly slow for me. Is anyone else having this problem or is it a issue on my end? I’ll check back later and see if the problem still exists.
официальный сайт kra40.at
займы все http://www.zaimy-12.ru/ .
Flaming Chilies играть в Покердом
Откройте для себя удивительный ассортимент детских товаров, которые подарят радость и комфорт вашему малышу!
Для тех, кто ищет информацию по теме “Bring Your Business Online with Stunning Websites”, есть отличная статья.
Ссылка ниже:
https://worknets.ru
С TykePop ваши дети получают только самое лучшее. Берегите их здоровье и счастье с нашими товарами.
кракен личный кабинет – Выбирайте кракен вход в личный кабинет — это удобство и безопасность.
купить диплом в красноярске http://www.rudik-diplom2.ru/ – купить диплом в красноярске .
Асфальтирование – это многоэтапный процесс, требующий соблюдения технологических норм и использования специализированной техники. Качественно уложенный асфальт – это залог долговечности дорожного покрытия, его устойчивости к нагрузкам и неблагоприятным погодным условиям.
Подготовка основания: Этот этап – фундамент будущего покрытия. Сначала производится очистка территории от мусора, растительности и старого покрытия. Затем выполняется выравнивание основания с использованием геодезических инструментов. При необходимости, проводится укрепление грунта, например, с помощью геосетки. Важно обеспечить хороший дренаж, чтобы избежать скопления воды под асфальтом.
Укладка щебёночного основания: Щебень служит дренажным слоем и распределяет нагрузку от транспорта. Сначала укладывается крупная фракция, затем более мелкая. Каждый слой тщательно утрамбовывается катком. Толщина щебёночного основания зависит от предполагаемой нагрузки на дорогу.
Укладка асфальтобетонной смеси: Асфальтобетонная смесь доставляется на место укладки в специальных термоизолированных машинах. Смесь равномерно распределяется по основанию с помощью асфальтоукладчика. Важно соблюдать температурный режим укладки, чтобы обеспечить оптимальную плотность и прочность покрытия.
Уплотнение асфальта: Уплотнение асфальта производится с помощью катков различных типов. Сначала используются лёгкие катки для предварительного уплотнения, затем более тяжёлые – для окончательного. Уплотнение необходимо проводить до полного остывания смеси.
Контроль качества: На каждом этапе укладки асфальта необходимо проводить контроль качества. Проверяется ровность основания, толщина слоёв, температура смеси и степень уплотнения. Делитесь своим опытом и подрядчиками на укладка асфальта санкт петербург
Казино X
Частотные преобразователи (ЧП) – это устройства, предназначенные для изменения частоты переменного тока, подаваемого на электродвигатель.
Их применение позволяет плавно регулировать скорость вращения двигателя, что значительно расширяет возможности управления технологическими процессами в различных отраслях промышленности. А вот где использовать частотный преобразователь 5 5 кВт
coinpoker patri mezi top jine stranky, https://www.flexirent.com.co/vstupte-do-svta-zabavy-s-ceske-online-casino-2025/ funguje licencni Curacao. Atraktivni turnaje-pravidelne pokerove turnaje s vaznymi pohary a nizke provize.
купить диплом в кирово-чепецке http://www.rudik-diplom4.ru .
купить диплом об окончании колледжа купить диплом об окончании колледжа .
Harvard Film Archive website In recent years landscape https://crystalhealing.se/
кракен ссылка onion kraken onion, kraken onion ссылка, kraken onion зеркала, kraken рабочая ссылка onion, сайт kraken onion, kraken darknet, kraken darknet market, kraken darknet ссылка, сайт kraken darknet, kraken актуальные ссылки, кракен ссылка kraken, kraken официальные ссылки, kraken ссылка тор, kraken ссылка зеркало, kraken ссылка на сайт, kraken онион, kraken онион тор, кракен онион, кракен онион тор, кракен онион зеркало, кракен даркнет маркет, кракен darknet, кракен onion, кракен ссылка onion, кракен onion сайт, kra ссылка, kraken сайт, kraken актуальные ссылки, kraken зеркало, kraken ссылка зеркало, kraken зеркало рабочее, актуальные зеркала kraken, kraken сайт зеркала, kraken маркетплейс зеркало, кракен ссылка, кракен даркнет
Thank you for your sharing. I am worried that I lack creative ideas. It is your article that makes me full of hope. Thank you. But, I have a question, can you help me?
Harvard Film Archive website In recent years landscape https://crystalhealing.se/
energoinfo-sochi.ru – энергосети курорта
смартфоны самсунг купить http://kupit-telefon-samsung-1.ru/ .
FirenFrenzy 5 играть в ГетИкс
Казино Pokerdom слот Elephant Splash
займ всем http://www.zaimy-13.ru .
Fairytale Fortunes Queen of Hearts играть в Покердом
айрподс 3 наушники цена https://naushniki-apple-1.ru .
Добро пожаловать в мир лучших детских товаров с TykePop, где здоровье и счастье ваших малышей — наши главные приоритеты.
Хочу выделить раздел про Мир мультфильмов: Новости, Обзоры и Сообщество.
Вот, можете почитать:
https://obender.ru
Желаем вам и вашим детям приятных покупок и незабываемых моментов с TykePop!
thx
thx
thx
thx
thx
thx
thx
thx
thx
https://www.wildberries.ru/catalog/183263596/detail.aspx
El Andaluz сравнение с другими онлайн слотами
yes, https://www.intelligentreach.com/guides/surfaces-across-google-how-to-benefit-from-free-product-listings/attachment/sag-2/ is real play in games and complete quests to collect pincoins (pnc). 4. Select one of the methods to replenish account.
как безопасно накрутить подписчиков в телеграм
Браво, ваша мысль блестяща
В 1979 году было введено в эксплуатацию производство пищевых поверхностно-действующих веществ. на протяжении|в течении}|на протяжении|в течении}}|на протяжении|в течении}|на протяжении|в течении}}}|на протяжении|в течении}|на протяжении|в течении}}|на протяжении|в течении}|на протяжении|в течении}}}}|на протяжении|в течении}|на протяжении|в течении}}|на протяжении|в течении}|на протяжении|в течении}}}|на протяжении|в течении}|на протяжении|в течении}}|на протяжении|в течении}|на протяжении|в течении}}}}} определённого времени эти 3-и ноты сменяют своего возлюбленного, и темперамент аромата меняется – бытует мнение, https://bestofamouage.ru что аромат «раскрывается».
Рекомендую https://www.dianomes-cafe.gr/2018/07/25/hello-world/
Казино Joycasino слот Floating Dragon New Year Festival Ultra Megaways Hold & Spin
одновременно для удостоверения паролем мы пребываем верификацию предъявленного пользователем пароля и сопутствующей данному имени пользователя записи https://dergibir.com/product/beam-seating/ пароля в ИС.
как посмотреть подписчиков в тг канале
живые активные подписчики в тг
Очень советую https://mohbcoutureboutique.com/embracing-african-elegance-stylish-mens-attire-for-the-modern-gentleman/
посетить сайт kraken ссылка
Чтобы получить профессиональную помощь в вопросах раздела имущества, обратитесь к исковое заявление на раздел имущества, который поможет вам разобраться в вашей ситуации и защитить ваши интересы.
Сайт предлагает множество услуг, связанных с оформлением и поддержкой бизнеса.
online apotheek generieke geneesmiddelen Nederland apotheek zonder receptplicht
SaludExpress: medicamentos sin receta a domicilio – farmacia con envío rápido y seguro
холодное остекление цена – раздвижные системы под ключ быстрый монтаж
кракен сайт даркнет ссылка – Кракен сайт всегда под рукой: свежие рабочие зеркала и проверенные ссылки помогают заходить без перебоев.
Купить официальный мерч очень просто! Посетите сайт ShowStaff https://showstaff.ru/ и вы найдете оригинальный мерч и сувениры от любимых звезд, фестивалей и шоу. Посетите каталог, там вы найдете огромный ассортимент мерча с быстрой доставкой по России, всему миру или самовывозом в Москве. Посмотрите хиты продаж или выбирайте свой стиль!
I’ve been using https://www.nothingbuthemp.net/products/sativa-gummies daily seeing that all about a month at the moment, and I’m indeed impressed by the sure effects. They’ve helped me judge calmer, more balanced, and less tense throughout the day. My sleep is deeper, I wake up refreshed, and uniform my core has improved. The trait is excellent, and I worth the accepted ingredients. I’ll definitely carry on buying and recommending them to everybody I be aware!
Добро пожаловать в мир лучших детских товаров с TykePop, где здоровье и счастье ваших малышей — наши главные приоритеты.
Зацепил материал про Лучшие маршруты и советы для морских круизов.
Вот, можете почитать:
https://seatours.ru
Надеемся, наш обзор помог вам сделать правильный выбор. До новых встреч в мире детских товаров!
Hello. And Bye.
В Свияжск едут за тишиной и покоем. Едут, чтобы прикоснуться к истории, застывшей в камне древних храмов.
Едут, чтобы увидеть Волгу, величественную и безмятежную, раскинувшуюся у подножия холма, на котором стоит этот удивительный город-остров. А вы ездили на экскурсии экскурсии в Свияжск
кракен сайт даркнет ссылка – Кракен сайт всегда под рукой: свежие рабочие зеркала и проверенные ссылки помогают заходить без перебоев.
Football Mania Deluxe слот
вставить окно пластиковое цена – с откосами за 1 день гарантия 2 года
medicamentos sin receta a domicilio: farmacia con envío rápido y seguro – farmacia con envío rápido y seguro
Epic Tower играть в Казино Х
Порадуйте себя и своего ребенка отличными товарами от TykePop — уникальными, практичными и безопасными.
По теме “Советы и идеи для ремонта и дизайна вашего дома”, нашел много полезного.
Вот, делюсь ссылкой:
https://vnukovookna.ru
Будем рады вашим отзывам и впечатлениям о товарах TykePop! Делитесь с нами своими идеями и вдохновением.
Best slot games rating
Best slot games rating
Современные квизы – это далеко не просто проверка эрудиции. Это тщательно продуманные шоу, где важны не только знания, но и скорость реакции, умение работать в команде и даже немного удачи.
Организаторы квизов активно используют multimedia, добавляя аудио- и видеовопросы, а также интегрируют элементы геймификации для поддержания интереса участников чтобы весело провести время
в компании друзей или коллег играя в квиз в москве
The activity of mostbet licensed Curacao inspires confidence in its efficiency and legality. This step-by-step guide will guarantee that customers will be able effortlessly to install the Mostbet app, https://gammarhofoundation.org/2025/08/20/mostbet-casino-every-player-can/ that allows to enjoy betting.
on main field Betwinner you will be provided Easy Access to the best https://www.trattorialangolino.it/betwinner-benin-your-ultimate-guide-to-winning/ on sporting events, which are offered in betwinner not. betwinner – it – proven bookmaker offering the most difficult payment mechanisms.
https://okna-plastic-16.ru/ – акционные предложения ремонтных работ в Москве и области
Казино Pokerdom слот Eagle Wilds
This format ensures freedom, supporting you to put together https://www.imdb.com/list/ls4150036999/
This format ensures freedom, supporting you to put together https://www.imdb.com/list/ls4150036043/
play Forest of Wealth in best casinos
Вашему малышу нужно самое лучшее? Прошлите с нами в мир заботы и радости с продуктами от TykePop.
Между прочим, если вас интересует Профессиональные шаги для безупречного свадебного дня, загляните сюда.
Вот, делюсь ссылкой:
https://medex52.ru
Надеемся, наш обзор помог вам сделать правильный выбор. До новых встреч в мире детских товаров!
thx
thx
energoinfo-sochi.ru – энергоресурсы курорта
farmacia online Espana fiable: pedir farmacos por Internet – medicamentos sin receta a domicilio
오산 세교 우미린 레이크시티 아파트 가격이 치솟으면서 ‘주거형 호텔’에 대한 관심이 갈수록 커지고 있을 것입니다. 특별히 신도시나 택지개발지구에 자리하는 주거형 모텔이 뜨거운 관심을 이어가고 있어 이목된다. 입지와 주거여건이 뛰어나 주거 선호도가 높은 가운데, 아파트 예비 부담이 덜해 신도시나 택지지구에 입성할 수 있는 기회로 주목받은 것이 인기의 이유로 풀이된다.
여의대방 마크원
Samozrejme, ze obzvlaste velkoryse nabidky {lze identifikovat|lze nalezt|objevit|detekovat|detekovat|Nachazi se} {pouze|pouze} v evropskem {internet|online|virtualni} {kasino|herna|hriste}, #file_linksC:\Users\Admin\Desktop\file\gsa+cs+PBNlomspirogi86c5dn51821P2URLBB.txt”,1,N] {ktery|jaky} neni {regulovano|kontrolovano|sledovano} Ministerstvem financi CR. co {dela|udela|vas nakup|akvizice na aliexpress je vice|co nejrozumnejsi|promyslene a ekonomicke|ekonomicky vyhodne! jsou podobne programy pro ceske hrace atraktivni?
okna-plastic-11.ru – полное описание услуг по пластиковым окнам с выездом замерщика
Five Star
kraken рабочая ссылка onion kraken onion, kraken onion ссылка, kraken onion зеркала, kraken рабочая ссылка onion, сайт kraken onion, kraken darknet, kraken darknet market, kraken darknet ссылка, сайт kraken darknet, kraken актуальные ссылки, кракен ссылка kraken, kraken официальные ссылки, kraken ссылка тор, kraken ссылка зеркало, kraken ссылка на сайт, kraken онион, kraken онион тор, кракен онион, кракен онион тор, кракен онион зеркало, кракен даркнет маркет, кракен darknet, кракен onion, кракен ссылка onion, кракен onion сайт, kra ссылка, kraken сайт, kraken актуальные ссылки, kraken зеркало, kraken ссылка зеркало, kraken зеркало рабочее, актуальные зеркала kraken, kraken сайт зеркала, kraken маркетплейс зеркало, кракен ссылка, кракен даркнет
накрутка подписчиков и просмотров тг
как сделать накрутку подписчиков в тг
Добро пожаловать в мир лучших детских товаров с TykePop, где здоровье и счастье ваших малышей — наши главные приоритеты.
Особенно понравился материал про Лучшие детские товары: здоровье и счастье с TykePop.
Вот, можете почитать:
https://tykepop.ru
Будем рады вашим отзывам и впечатлениям о товарах TykePop! Делитесь с нами своими идеями и вдохновением.
Emperors Rise
https://energoinfo-sochi.ru/ – передовые методики
J’adore le frisson de Unibet Casino, ca degage une ambiance de jeu aussi petillante qu’un orchestre en feu. Les options de jeu au casino sont riches et melodiques, incluant des jeux de table de casino d’une elegance musicale. Le personnel du casino offre un accompagnement digne d’un chef d’orchestre, repondant en un eclair melodique. Les gains du casino arrivent a une vitesse virtuose, cependant les offres du casino pourraient etre plus genereuses. Dans l’ensemble, Unibet Casino est un joyau pour les fans de casino pour les amoureux des slots modernes de casino ! Par ailleurs la plateforme du casino brille par son style symphonique, ajoute une touche de musique au casino.
tГ©lГ©charger unibet|
Fortune Gems 2 играть в Покердом
Казино 1xbet слот Excalibur VS Gigablox
There is an exciting variety of projects waiting for you at the https://parnusulgpalliklubi.ee/uritus/eesti-juunioride-ja-seenioride-meistrivoistlused-2024/ for whatever taste. Poker fans can demonstrate present skill in background mode and compete with users from all over the world.
okna-plastic-11.ru/ – контактные данные по изготовлению окон с выездом замерщика
http://www.okna-plastic-16.ru – портфолио пластиковых окон под ключ
Крайне рекомендую http://robertdhall.com/guestbook.php
http://www.okna-plastic-19.ru – услуги и цены отделки лоджий качественно и недорого
Dynasty Warriors играть
Finest Fruits Pin up AZ
Порадуйте себя и своего ребенка отличными товарами от TykePop — уникальными, практичными и безопасными.
Хочу выделить материал про Уникальные DIY проекты: декор и эко-мебель.
Вот, делюсь ссылкой:
https://diyworks.ru
С TykePop ваши дети получают только самое лучшее. Берегите их здоровье и счастье с нашими товарами.
список займов онлайн список займов онлайн .
okna-plastic-12.ru/ – услуги монтажа остекления террас под ключ
thx
Железнодорожная логистика представляет собой фундаментальный элемент транспортной системы, обеспечивая надежные и масштабные перевозки грузов по всей России и за ее пределами, от сибирских просторов до дальневосточных портов. Этот сектор объединяет множество компаний, предлагающих комплексные услуги: от погрузо-разгрузочных работ и предоставления вагонов в аренду до контейнерных перевозок и таможенного оформления, что позволяет бизнесу эффективно управлять цепочками поставок даже в отдаленных регионах. Ищете отправить груз по жд? На платформе gdlog.ru собрана обширная база из 278 компаний и 1040 статей, где пользователи могут удобно искать партнеров по жд логистике, изучать станции в городах вроде Екатеринбурга или Иркутска и узнавать о сопутствующих услугах, таких как хранение грузов или разработка схем погрузки. Такой подход не только упрощает поиск надежных подрядчиков, но и способствует оптимизации расходов, ускоряя доставку и минимизируя риски. В конечном счете, жд логистика не перестает развиваться, предоставляя новаторские подходы для сегодняшней экономики и позволяя фирмам сохранять конкурентные преимущества в изменчивой среде.
thx
thx
thx
thx
thx
thx
thx
thx
Fire Twenty Deluxe играть в ГетИкс
купить медицинский диплом медсестры купить медицинский диплом медсестры .
Fire in the Hole 2 casinos TR
mostbet nabizi siroky sortiment virtualni vyherni automaty, https://demosl70-01.rvsolutions.in/carlink/bitach/online-casina-pro-ceske-hrace-ve-co-potebujete-vdt/ ktery muzete zkuste zdarma. k hlavnim vyhodam sportazy patri siroky vyber hernich moznosti, ktere predstavuji rozmanitou sbirku z nejvice nez 7 000 her kasino nebo sekce sazeni na sport, coz zarucuje komplexni herni zazitek.
Вас интересуют лучшие товары для детей? Узнайте, почему продукция от TykePop заслуживает вашего внимания.
Кстати, если вас интересует Bring Your Business Online with Stunning Websites, загляните сюда.
Ссылка ниже:
https://worknets.ru
Благодарим за внимание, и пусть ваши детки всегда будут здоровы и счастливы вместе с TykePop!
Да,жостко
с самого начала модного и парфюмерного дома etro пронизан духом впечатлений и богемы, https://duhifragonar.ru который завораживает модных и ароматных ценителей по всему миру.
Fortune Genie casinos KZ
https://okna-plastic-15.ru/ – официальный веб-ресурс ремонтных работ в Москве и области
калькулятор окон рехау – без скрытых платежей с учетом скидок фиксированная цена
замена окон на пластиковые стоимость в москве – с учетом особенностей помещения без скрытых платежей гарантия на работы 3 года
Выбрали подходящий вариант, и любите поскорее приобрести понравившуюся https://schemantra.com/blog/2023/06/03/tips-to-optimize-local-business-schema/ в перми? Курьеру непосредственно при перевозке – аванс не берется.
Elephant Stampede
https://www.wildberries.ru/catalog/183263596/detail.aspx
мфо займ мфо займ .
https://www.energoinfo-sochi.ru/ – будущие планы
Казино Pokerdom
Логотипы для печати на футболки и надпись футболке прикольная в Кемерово. Чем худи отличается от свитшота и котиковая шапка в Череповце. Футболку женскую с длинным рукавом и на печать принт на футболке в Таганроге. Микки маус одежда и упаковка 24 официальный сайт в Смоленске. Футболка оптом для нанесения надписи на и футболка прикольные надписи для мужчины: белая футболка оптом
Extra Win X Pots играть в пин ап
FarmaciaFacile farmaci senza prescrizione disponibili online opinioni su farmacia online italiana
купить диплом в череповце http://www.rudik-diplom1.ru .
The application is realistic for both users and offers all parameters of the Betwinner desktop platform in a compact and uncomplicated format for https://normeet.it/betwinner-comprehensive-guide-to-betting-features-6/.
Вашему малышу нужно самое лучшее? Прошлите с нами в мир заботы и радости с продуктами от TykePop.
Кстати, если вас интересует Ваш новый сайт готов к запуску!, посмотрите сюда.
Смотрите сами:
https://alloopt.ru
Если у вас возникли вопросы или пожелания, наша команда всегда готова помочь. До скорых встреч!
farmacia con envío rápido y seguro: SaludExpress – farmacia con envío rápido y seguro
Eastern Wonder слот
http://www.okna-plastic-19.ru – корпоративный ресурс на оконные конструкции от производителя
Футболку с печатью и футболки принт Нижний Новгород в Новокузнецке. Бейсболка с липучкой и толстовка с глазами в Суздале. Нанесение логотипов на футболке и футболки с принтом фото в Ульяновске. Таксмаг одежда для такс и стильная упаковочная бумага для подарков в Томске. Сублимационная печать футболках оптом и футболку мужскую: https://futbolki-s-printom.ru/
сколько стоит подписчик в тг канал
накрутка подписчиков в телеграм живые бесплатно
Fortune Gazer Game
https://okna-plastic-16.ru – полный ассортимент окон ПВХ с доставкой
1win promo kod 2025 uz 1win5503.ru
kraken актуальные ссылки kraken onion, kraken onion ссылка, kraken onion зеркала, kraken рабочая ссылка onion, сайт kraken onion, kraken darknet, kraken darknet market, kraken darknet ссылка, сайт kraken darknet, kraken актуальные ссылки, кракен ссылка kraken, kraken официальные ссылки, kraken ссылка тор, kraken ссылка зеркало, kraken ссылка на сайт, kraken онион, kraken онион тор, кракен онион, кракен онион тор, кракен онион зеркало, кракен даркнет маркет, кракен darknet, кракен onion, кракен ссылка onion, кракен onion сайт, kra ссылка, kraken сайт, kraken актуальные ссылки, kraken зеркало, kraken ссылка зеркало, kraken зеркало рабочее, актуальные зеркала kraken, kraken сайт зеркала, kraken маркетплейс зеркало, кракен ссылка, кракен даркнет
apotek på nett: apotek på nett med gode priser – apotek på nett med gode priser
купить диплом электрика купить диплом электрика .
Как выбрать лучшее для вашего ребенка? Познакомьтесь с нашим обзором детских товаров, которые не оставят вас равнодушными.
Кстати, если вас интересует Советы по ремонту и обслуживанию авто на AutoZoro, посмотрите сюда.
Вот, можете почитать:
https://autozoro.ru
Если у вас возникли вопросы или пожелания, наша команда всегда готова помочь. До скорых встреч!
Firewins Factory Game Turk
pro nove hrace pripravil lucky block atraktivni uvitaci premii v hodnote 200% az 25 000 plus 50 Free otoceni na wanted https://peledtech.com/objevte-nove-online-casino-bonus-bez-tipy-a-triky/ Mrtvy nebo divoky.
Elephant Splash игра
габапентин действие Габапентин: Будьте внимательны! Побочные эффекты габапентина могут быть разнообразными и проявляться в разной степени. Важно помнить, что не все пациенты испытывают побочные эффекты, а их выраженность может быть различной. При возникновении любых нежелательных реакций необходимо проконсультироваться с врачом.
Казино 1win
http://okna-plastic-20.ru/ – веб-портал компании по остеклению балконов с выгодными условиями
http://tourout.ru/
Очень советую https://www.mocafngo.org/mocaf-home-for-elderly/
Как выбрать лучшее для вашего ребенка? Познакомьтесь с нашим обзором детских товаров, которые не оставят вас равнодушными.
Хочу выделить раздел про Экспертные обзоры отелей и советы для путешественников.
Вот, делюсь ссылкой:
https://all-hotels-online.ru
Ждем вас снова, чтобы рассказать еще больше о наших продуктах и предложениях для малышей.
Fabulous Farm Pin up AZ
High-quality graphics and animations make the virtual https://www.boogiehouse.cz/2019/02/10/ahoj-vsichni/ incredibly exciting. Some of the TV games include teen patti, 1 bet, wheel bet, lucky6, 5bet, war of elements, and others.
Очень советую https://ecokhimik.ru/news/perekis-vodoroda-dlya-bassejnov/
Браво, мне кажется это замечательная мысль
you can to deposit money through cryptocurrencies or transfers of funds. Where can I check my registration history on the PrimeXBT https://www.cfbwh.org/2025/08/17/discover-the-benefits-of-trading-with-exchange/?
http://www.okna-plastic-14.ru – корпоративный ресурс на отделку с установкой
Брусчатка – это не просто дорожное покрытие, а символ вечности, прочности и эстетики, проверенный веками. Она ассоциируется со средневековыми городами, старинными площадями и аристократическими усадьбами, воплощая в себе дух истории и традиции.
Брусчатка выгодно отличается от других типов дорожного покрытия своей долговечностью и устойчивостью к механическим воздействиям и перепадам температур. Благодаря своей структуре, она легко выдерживает высокие нагрузки, не деформируется и не трескается,
что делает ее идеальным решением для мощения пешеходных зон, тротуаров, площадей и автомобильных дорог с интенсивным движением. Как дожна выглядить качественная брусчатка
Egypt King 2 играть в леонбетс
https://okna-plastic-17.ru/ – услуги изготовления окон с гарантией
Without live events and not virtual sports https://socialeweb.com/story5782136/code-promo-de-1xbet
okna-plastic-12.ru – контакты по балконным работам с расчетом стоимости
Without live events and not virtual sports https://www.haikudeck.com/presentations/lPqj6q5D3q
купить диплом в балашове купить диплом в балашове .
Добро пожаловать в мир лучших детских товаров с TykePop, где здоровье и счастье ваших малышей — наши главные приоритеты.
Хочу выделить раздел про Советы по уходу и воспитанию собак: Портал 13 Собак.
Вот, делюсь ссылкой:
https://dog13.ru
С TykePop ваши дети получают только самое лучшее. Берегите их здоровье и счастье с нашими товарами.
Fortune Gazer игра
1win mobil versiyasi uz 1win mobil versiyasi uz
thx
thx
thx
https://okna-plastic-19.ru – отзывы покупателей остекления террас с установкой и гарантией
thx
thx
thx
thx
[url=”https://abbysauce.com/” />abbysauce[/url] – Very nice work overall, content flows well and feels consistent.
pokud jde o|reguluje} Licence, provoz casino golden panda je regulovana vladou autonomniho ostrova Anjouang, https://mdxdigital.com/2025/09/15/nejnovji-casino-online-objevte-trendy-v-online/ stejne jako v ostatni kryptomenovych kasinech.
Enchanted Forest игра
Случается так, что в один момент необходимо содействие опытного хакера, который оперативно, действенным способом решит задачу независимо от сложности. Хакеры легко вскроют почту, добудут пароли, обеспечат защиту. А для достижения цели используют уникальные и высокотехнологичные методики. Любой хакер отличается большим опытом. https://hackerlive.biz – сайт, на котором находятся только лучшие в своей области профессионалы. За свою работу они не берут большие деньги. Но при этом оказывают услуги на высоком уровне. В данный момент напишите тому хакеру, который соответствует предпочтениям.
joszaki regisztracio joszaki.hu
накрутка живых подписчиков в тг канал дешево
накрутка подписчиков тг
okna-plastic-15.ru – контакты по установке ПВХ в Московском регионе
стоимость пластиковые окна – скидки до 40% онлайн-калькулятор
Как выбрать лучшее для вашего ребенка? Познакомьтесь с нашим обзором детских товаров, которые не оставят вас равнодушными.
По теме “Достигай цели с помощью тренера и автора Ния Дом”, там просто кладезь информации.
Вот, делюсь ссылкой:
https://niya.su
Желаем вам и вашим детям приятных покупок и незабываемых моментов с TykePop!
накрутить живых подписчиков в тг
казино водка официальный сайт
Financial-project.ru — библиотека доступных бизнес-планов и экспресс-исследований рынка по фиксированной цене 550р. за проект. На https://financial-project.ru/ каталог охватывает десятки ниш: от глэмпинга, АЗС и СТО до салонов красоты, ПВЗ, теплиц и ресторанов. Страницы продуктов оформлены лаконично: быстрое «Купить», четкая рубрикация, понятная навигация. Формат подойдёт предпринимателям, которым нужно быстро прикинуть экономику и структуру разделов для банкиров и инвесторов, а также начинающим, чтобы не упустить критичные блоки — от маркетинга до операционных расчетов.
Fortune Bowl играть в Казино Х
thx
thx
energoinfo-sochi.ru – энергосистемы региона
Best slot games rating
yourself familiar with requirements for pharmacies that sell http://www.infomenshealth.com offered by a top online pharmacy at low prices
After the Russian invasion of Ukraine in 2022, the https://elclasificadomx.com/author/ddgpatrick/ withdrew its franchise in Russia. Par-Match”and Federbet when in this year appeared more 30 third-party matches.”
joszaki regisztracio joszaki.hu/
joszaki regisztracio https://joszaki.hu/
Hi i am kavin, its my first occasion to commenting anyplace, when i read this piece of writing i thought i could also create comment due to this sensible article.
зеркало kraken
Казино Mostbet слот Egypt Fire
По моему мнению Вы допускаете ошибку. Могу отстоять свою позицию. Пишите мне в PM.
• быструю транспортировку парфюма Монталя в Красноярск, Читу и остальные города (мы отгружаем продукцию с собственного склада и пользуемся услугами надежных различных компаний, https://montaleperfume.ru вы получите свой флакон точно в определенные договоренностью сроки).
joszaki regisztracio joszaki.hu
Школьникам и учителям истории пригодится https://gdz-history.ru/ — удобный архив атласов и контурных карт для 5–10 классов с возможностью читать онлайн, скачать или распечатать. Есть «чистые» контурные карты, готовые домашние задания и учебники с ответами на вопросы параграфов, что экономит время на подготовке и повторении. Страницы по темам упорядочены от древней Руси до Нового времени, быстро открываются, а навигация по классам и разделам интуитивна. Ресурс помогает визуализировать исторические процессы, корректно увязывая карты с программными темами.
https://www.okna-plastic-20.ru/ – услуги изготовления и установки окон под ключ
Порадуйте себя и своего ребенка отличными товарами от TykePop — уникальными, практичными и безопасными.
Кстати, если вас интересует Честные обзоры и аналитика криптовалют, посмотрите сюда.
Вот, делюсь ссылкой:
https://metrosorma.ru
Будем рады вашим отзывам и впечатлениям о товарах TykePop! Делитесь с нами своими идеями и вдохновением.
Вісті з Полтави – https://visti.pl.ua/ – Новини Полтави та Полтавської області. Довідкова, та корисна інформація про місто.
запись онлайн трансляции https://zakazat-onlayn-translyaciyu.ru/ .
thx
thx
https://okna-plastic-16.ru – полный ассортимент окон ПВХ с гарантией
Медикаментозная терапия направлена на снятие симптомов абстиненции, нормализацию функций органов и систем, а также коррекцию психоэмоционального состояния пациента. Используются препараты, способствующие детоксикации, стабилизации работы нервной системы и улучшению общего самочувствия.
Ознакомиться с деталями – http://narkologicheskaya-pomoshh-perm0.ru/narkologiya-perm-anonimno/
Автосалон «Темп» предлагает воспользоваться такой важной и популярной услугой, как подбор подходящего автомобиля из тех вариантов, которые имеются в наличии или можно приобрести под заказ из Кореи, Китая либо Японии. Также получится взять автокредит либо рассчитать цену своего будущего автомобиля. Для того чтобы подобрать авто из Японии, необходимо указать такие данные, как: модель, марка автомобиля, а также то, когда он был выпущен. На сайте https://tempa-cars.ru представлено огромное количество автомобилей, которые вы сможете приобрести прямо сейчас.
https://domfordom.ru
http://www.okna-plastic-11.ru – услуги и цены остекления балконов качественно и недорого
over the counter prednisone cream dose of prednisone prednisone withdrawal symptoms prednisone for asthma attack prednisone and teeth
hrat v renomovanych zahranicnich online kasina s mezinarodni licenci, osoba nejen|pouze|pouze|pouze|pouze} ziskate spojeni s sirsi skalu her od nejlepsich tvurcu her, a vyuzivate vyhod vice zajimavych/ atraktivnich bonusu, vcetne z uvitaci balicky, https://geominiads.com/zahranini-sazkove-kancelae-jak-na-n-podavat-sazky/ cashback a exkluzivni akcie.
Elvis Frog Trueways играть в пин ап
lucky jet, лаки джет, lucky jet играть, лаки джет играть онлайн, игра lucky jet, лаки джет официальный сайт, lucky jet вход, лаки джет вход, lucky jet скачать, лаки джет скачать, lucky jet стратегия, лаки джет стратегии выигрыша, lucky jet играть на деньги, лаки джет игра на реальные деньги, lucky jet отзывы, лаки джет отзывы игроков, lucky jet регистрация, лаки джет регистрация онлайн, lucky jet скачать на телефон, лаки джет скачать на андроид, lucky jet apk, лаки джет приложение, lucky jet аналог aviator, лаки джет краш игра, lucky jet прогноз, лаки джет секреты, lucky jet рабочая стратегия, лаки джет честная игра, lucky jet официальный сайт играть, лаки джет играть бесплатно онлайн, lucky jet crash, лаки джет краш слот, lucky jet игра онлайн бесплатно
Добро пожаловать в мир лучших детских товаров с TykePop, где здоровье и счастье ваших малышей — наши главные приоритеты.
Для тех, кто ищет информацию по теме “Традиционная русская кухня: рецепты и советы”, нашел много полезного.
Вот, делюсь ссылкой:
https://traktirseno.ru
Благодарим за внимание, и пусть ваши детки всегда будут здоровы и счастливы вместе с TykePop!
In the future, with the help of 1xBet bonus codes https://anotepad.com/notes/i344mabe
apotek pa nett kundevurderinger av nettapotek apotek pa nett
In the future, with the help of 1xBet bonus codes https://ebiz-directory.com/listings884943/meilleur-code-promo-1xbet
Попробуйте https://superinnovators.com/2023/07/clothes-that-change-colour-depending-on-weather-uv-exposure/
Fa Fa Babies
http://www.okna-plastic-19.ru – примеры работ отделки лоджий недорого
«УралРеаб» предлагает несколько форматов терапии, позволяющих выбрать оптимальный вариант в зависимости от тяжести зависимости, социальных обстоятельств и клинических показателей.
Углубиться в тему – http://lechenie-alkogolizma-ekaterinburg00.ru
Вообразите себя на волнах Черного моря за штурвалом стильной яхты, где свобода и роскошь на расстоянии вытянутой руки: в Сочи Calypso превращает такие мечты в повседневность, сдавая в аренду парусники, моторные катера и теплоходы на любой вкус. Обладая флотом из свыше 120 судов и обслуживая 1500 клиентов каждый год, Calypso предлагает оптимальные решения для прогулок по морю, рыбалки с необходимым оборудованием или продолжительных круизов по красивому берегу, с возможностью увидеть дельфинов или провести фотосъемку под парусами. Все суда укомплектованы каютами, туалетами, звуковой системой и шезлонгами ради вашего удобства, при этом расценки начинаются от 6000 рублей в час, включая скидки и бонусы за долгосрочную аренду. Ищете яхта в аренду в сочи? Узнать детали и забронировать просто на sochi.calypso.ooo — сервис предлагает удобный поиск по портам Сочи, Адлера и Лазаревки с актуальными фото и характеристиками. Ваш курс к ярким эмоциям и расслаблению на воде ждет, и Calypso обеспечит все для незабываемого отдыха.
the maximum bonus amount available within the boundaries of such promotion is 300 euros, and opportunity to get up to 100 free turns https://timenny.com/betwinner-algerie-guide-complet-pour-parieurs-et/.
Казино Pokerdom слот Eagle Ridge
Лечение наркомании в Омске является сложным медицинским процессом, требующим комплексного подхода и участия квалифицированных специалистов. Современная наркологическая клиника «Ренессанс» предлагает полный спектр услуг, направленных на восстановление физического и психического здоровья пациентов с различными формами наркотической зависимости. В клинике используются доказанные методы терапии, которые обеспечивают стабильную ремиссию и помогают вернуться к полноценной жизни.
Подробнее тут – http://www.domen.ru
http://www.okna-plastic-14.ru – каталог с фотографиями на балконное остекление с установкой
Forest Fortune
Метод лечения
Углубиться в тему – оказание наркологической помощи самара
Откройте секреты счастливого детства с качественными товарами от TykePop.
Зацепил раздел про Комплексный подход к биохакингу здоровья.
Ссылка ниже:
https://minust33.ru
Благодарим за внимание, и пусть ваши детки всегда будут здоровы и счастливы вместе с TykePop!
okna-plastic-17.ru – контакты по остеклению с расчетом стоимости
Лечение не заканчивается после завершения курса. Напротив — начинается наиболее ответственный период, когда пациент возвращается в привычную среду, сталкиваясь с соблазнами и старыми моделями. В «РеабПермь» предусмотрен целый блок постлечебной адаптации. Пациенту помогают составить маршрут восстановления: восстановление трудовых или учебных навыков, корректировка окружения, выработка устойчивых альтернатив зависимому поведению (спорт, волонтёрство, хобби). При необходимости предоставляется поддержка в трудоустройстве или обучении.
Получить больше информации – лечение наркомании пермь
После прибытия на место врач проводит тщательное обследование пациента. Измеряются основные физиологические параметры — артериальное давление, частота пульса, сатурация кислорода, температура тела. Проводится экспресс-анализ крови на сахар и кислотно-щелочной баланс. Также врач проводит оценку неврологического и психического статуса пациента, проверяет уровень сознания по шкале Глазго, выявляет признаки возможных осложнений: отёка мозга, энцефалопатии, алкогольного делирия. При необходимости принимается решение о дополнительной поддержке (например, вызов реанимационной бригады или немедленный перевод в стационар).
Получить больше информации – скорая наркологическая помощь на дому в новосибирске
Современная наркология в клинике ориентирована на всестороннее восстановление физического и психологического здоровья пациентов. Медицинское сопровождение включает этапы детоксикации, медикаментозной терапии, психотерапевтической поддержки и последующей реабилитации. Такой подход способствует не только устранению физической зависимости, но и проработке психологических причин, что снижает риск рецидивов.
Изучить вопрос глубже – лечение в наркологической клинике новосибирск
http://www.okna-plastic-12.ru – каталог с фотографиями на оконные конструкции с установкой
free demo Chicken Road game: Chicken Road slot game India – play Chicken Road casino online
Мы гарантируем прибытие нарколога на дом в течение 30–60 минут после обращения. Уже по телефону специалист оценивает тяжесть состояния, даёт рекомендации до его приезда и подготавливает необходимые препараты. На месте проводится первичная диагностика с помощью портативных приборов, после чего врач составляет план инфузий и составляет подробный отчёт о ходе терапии.
Углубиться в тему – https://narcologicheskaya-klinika-ekaterinburg0.ru
https://yogin.ru/
thx
thx
Современная наркологическая помощь требует не только эффективных методик лечения, но и гибкости в организации терапевтического процесса. В условиях динамичного ритма жизни пациенты всё чаще ищут решение, которое позволяет получать профессиональную медицинскую поддержку без необходимости длительной госпитализации или ожидания очередей. Именно такой подход реализуется в наркологической клинике «СамарМед». Здесь сочетаются передовые методы лечения зависимостей с возможностями телемедицины, а сам процесс терапии строится на основе мультидисциплинарного подхода, где каждый пациент получает поддержку не одного врача, а целой команды узкопрофильных специалистов.
Детальнее – наркологическая клиника
thx
thx
keep them away from direct sunlight.You should only http://www.productmedwayblog.com remain in the body?
все микрозаймы на карту http://www.zaimy-25.ru .
Медикаментозная терапия направлена на снятие симптомов абстиненции, нормализацию функций органов и систем, а также коррекцию психоэмоционального состояния пациента. Используются препараты, способствующие детоксикации, стабилизации работы нервной системы и улучшению общего самочувствия.
Исследовать вопрос подробнее – неотложная наркологическая помощь пермь
При необходимости срочной транспортировки автомобиля заказ эвакуатора в москве может оказаться очень полезным.
современное решение для эвакуации автомобилей с одного места на другое. Он используется для перемещения автомобилей, которые были припаркованы с нарушением правил . Эвакуатор состоит из специальной платформы и механизма для закрепления автомобилей .
Эвакуатор используется при необходимости быстро транспортировать транспортное средство на станцию технического обслуживания. Он позволяет эффективно решать проблемы, связанные с неправильной парковкой . Эвакуатор работает под контролем опытных операторов .
Существует множество моделей эвакуаторов, каждая со своими особенностями. Эвакуаторы могут быть разделены по размеру и грузоподъемности. Некоторые эвакуаторы предназначены для работы в городских условиях .
Эвакуаторы имеют специальные системы для фиксации автомобилей . Они позволяют операторам работать в комфортных условиях . Эвакуаторы разработаны с учетом требований к экологической безопасности .
Эвакуаторы используются компаниями, предоставляющими услуги по эвакуации транспортных средств. Они помогают поддерживать порядок и безопасность на дорогах . Эвакуаторы работают в тесном сотрудничестве с другими службами, такими как полиция и медицинская помощь .
Эвакуаторы помогают уменьшить количество аварий и инцидентов на дорогах. Они работают в любых погодных условиях . Эвакуаторы представляют собой важнейший элемент системы обеспечения безопасности и порядка на дорогах .
Эвакуатор – это необходимый элемент городской инфраструктуры . Он помогает поддерживать безопасность и порядок на дорогах. Эвакуатор оснащен современным оборудованием, соответствующим высоким стандартам качества и безопасности .
Эвакуатор сочетает в себе надежность, эффективность и безопасность. Он обеспечивает оперативную помощь в случае необходимости. Эвакуатор будет развиваться и совершенствоваться с учетом новых технологий и требований .
[url=”https://abbysauce.com/” />abbysauce[/url] – Very nice work overall, content flows well and feels consistent.
play Enchanted Waters in best casinos
Откройте секреты счастливого детства с качественными товарами от TykePop.
Между прочим, если вас интересует ФутБетПро: прогнозы, стратегии и сообщество для успешных ставок, посмотрите сюда.
Ссылка ниже:
https://fk-almazalrosa.ru
Ждем вас снова, чтобы рассказать еще больше о наших продуктах и предложениях для малышей.
Казино Leonbets
Ищете женский портал о моде и красоте? Посетите сайт https://modnyeidei.ru/ и вы найдете большой выбор модных решений по оформлению маникюра и макияжа, эксклюзивный дизайн, секреты от мастериц, нестандартное сочетание. Правила ухода за женским телом и здоровьем и многое другое. Узнаете о самых горячих новинках в мире моды, посмотрите наглядные варианты и примерите к себе!
https://t.me/s/high_jack_poker
jak shromazdit/ vybrat zahranicni internet BK? sledujeme pro to, aby vsechna doporuceni prosla dukladnou redakcni kontrolou pro podporu https://www.crownmutual.com/2025/09/15/nejlepi-zahranicni-sazkove-kancelare-pro-eske-2/ vynikajici servis – a ucinnost.
где купить диплом техникума в новосибирске где купить диплом техникума в новосибирске .
Je suis captive par Simsinos Casino, ca vibre avec une energie de casino digne d’un animateur. Il y a une cascade de jeux de casino captivants. comprenant des jeux de casino adaptes aux cryptomonnaies. offre un soutien qui crayonne tout. joignable par chat ou email. Les paiements du casino sont securises et fluides. quand meme plus de tours gratuits au casino ce serait cartoon. Au final, Simsinos Casino est un casino en ligne qui anime une symphonie de couleurs pour les fans de symphonies colorees! De surcroit le design du casino est une fresque visuelle cartoon. amplifie l’immersion totale dans le casino.
simsinos avis|
Me encantei pelo ritmo de BR4Bet Casino, tem uma energia de jogo tao ardente quanto uma fogueira a meia-noite. O leque do cassino e um brilho de delicias. com caca-niqueis modernos que encantam como lanternas. O suporte e uma luz-guia brilhante. garantindo suporte direto e sem escuridao. Os ganhos chegam rapido como uma lanterna. porem mais giros gratis seriam uma loucura iluminada. Para encurtar, BR4Bet Casino e um clarao de emocoes para os amantes de cassinos online! De bonus o site e uma obra-prima de estilo radiante. criando uma experiencia de cassino reluzente.
br4bet saiu do ar|
UK players free spins Chicken Road: real money slot Chicken Road UK – play Chicken Road casino online UK
Казино ПинАп слот Feasting Fox
http://chickenroadslotindia.com/# best Indian casinos with Chicken Road
После прохождения этапа детоксикации и стабилизации состояния начинается длительный период реабилитации, который направлен на укрепление достигнутых результатов и предотвращение рецидивов. Важно, что в наркологической клинике «Ренессанс» реализуется индивидуальный подход к каждому пациенту с учётом его психосоциального окружения.
Ознакомиться с деталями – лечение наркомании в стационаре в омске
экстренный вывод из запоя
vivod-iz-zapoya-krasnodar016.ru
вывод из запоя цена
Вызвал девушку в гостиницу, приехала быстро и выглядела шикарно. Очень милая, красивая, с хорошим настроем. Провели время отлично. Советую, проститутка недорого Новосибирск – https://sibirki3.vip/. Чисто и уютно, атмосфера расслабляющая.
Стальная надежность для интенсивно используемых объектов начинается с Steel NORD. Производим антивандальную сантехнику из нержавейки, подтверждаем качество кейсами и оперативной доставкой. В каталоге — унитазы, раковины, писсуары, зеркала, душевые поддоны и чаши «Генуя». Доступны решения для МГН, лотковые писсуары и длинные коллективные раковины. Предусмотрены безналичная оплата, отслеживание доставки и возврат в 14 дней. Ищете унитаз с бачком из нержавеющей стали? Узнайте больше и оформите заказ на сайте — steelnord.ru
The 11 best porn subreddits to explore kinks and fetishes yahoo news
https://biysk-vorbau.sexyico.com/?katarina-nevaeh
angilina jolie porn fat booty porn videos porn star simi dirty slut porn thumbs gay stud porn video clips trailers
Индивидуалка оказалась очень нежной и внимательной, а главное, она умела слушать и понимать желания. Попробуйте, шлюхи заказать Новосиб – https://sibirki3.vip/. Был приятно удивлен, обязательно приду еще раз.
Наркологическая помощь в Самаре представляет собой комплекс медицинских мероприятий, направленных на лечение алкогольной и наркотической зависимости, а также восстановление физического и психического здоровья пациентов. В наркологической клинике «Согласие» применяются современные методики диагностики, детоксикации и комплексной терапии, учитывающие индивидуальные особенности каждого пациента, тяжесть зависимости и наличие сопутствующих заболеваний. Основная цель — восстановление здоровья, предупреждение осложнений и снижение риска рецидивов.
Детальнее – оказание наркологической помощи в самаре
вывод из запоя круглосуточно краснодар
vivod-iz-zapoya-krasnodar016.ru
лечение запоя
OR send a message via the support pin-up bot in telegram @pinupsupportbot. Complete the tasks related to your profile: Update information in your profile to earn additional points https://psicholog.kiev.ua/?option=com_phocaguestbook&view=phocaguestbook&id=1.
Easter Heist играть в 1хслотс
Как выбрать лучшее для вашего ребенка? Познакомьтесь с нашим обзором детских товаров, которые не оставят вас равнодушными.
Зацепил материал про Эффективные стратегии интернет-маркетинга для бизнеса.
Ссылка ниже:
https://optimizer2011.ru
Благодарим за внимание, и пусть ваши детки всегда будут здоровы и счастливы вместе с TykePop!
В Sultan casino мы создали уникальную экосистему https://vishivka-uralsk.kz/
Наркомания — это хроническое заболевание, затрагивающее не только физическое и психическое здоровье человека, но и его окружение, работу, образ жизни. Эффективное лечение требует больше, чем просто временный отказ от употребления: нужен комплексный, персонализированный подход, который охватывает все сферы жизни пациента. В наркологической клинике «РеабПермь» в Перми предлагаются современные индивидуальные программы терапии, включающие медикаментозную поддержку, психотерапевтическую проработку и социальную реабилитацию. А первый шаг — бесплатная консультация, на которой специалист определяет масштаб проблемы и предлагает адекватную схему помощи.
Получить больше информации – http://lechenie-narkomanii-perm0.ru/besplatnoe-lechenie-narkomanii-v-permi/
купить диплом в ноябрьске купить диплом в ноябрьске .
В Sultan casino мы создали уникальную экосистему https://vishivka-uralsk.kz/
Fortune & Finery играть в ГетИкс
Купить диплом колледжа в Луганск http://www.educ-ua7.ru/ .
Festa Junina играть в Максбет
Finest Fruits играть
[url=”https://motocitee.com/” />motocitee[/url] – Overall impression is good; they seem to put effort into quality.
В «ОмскПрофи» доступен весь спектр наркологической помощи — от экстренного вмешательства до длительной реабилитации. Лечение начинается с диагностики: анамнез, анализы крови, ЭКГ, оценка уровня тревожности, когнитивного статуса и социальной дезадаптации. Далее составляется индивидуальный курс, включающий медикаментозное лечение, работу с психотерапевтом, участие в поддерживающих сессиях и последующее наблюдение после выписки.
Получить дополнительную информацию – наркологическая помощь
диплом с проводкой купить диплом с проводкой купить .
thx
thx
thx
thx
купить диплом в смоленске http://rudik-diplom5.ru .
thx
thx
Неприглядность внешнего вида здания говорит о том, что необходим ремонт фасада косметический ремонт фасада
thx
thx
thx
Reading through this post highlights how regular upkeep can improve residence safety and comfort. The straightforward guidance helps people get started without fear. I’ve also applied some hands-on do-it-yourself tips that fit nicely with these suggestions, enhancing my fixes. It resonates with my own experience of how consistent, step‑by‑step improvements create a much more comfortable and reliable living space. When combined with practical examples, tips like these can truly transform the way we approach daily maintenance. I found this perspective quite engaging and it made me reflect on similar experiences I’ve had.
thx
Учебный центр дистанционного профессионального образования https://nastobr.com/ приглашает пройти краткосрочное обучение, профессиональную переподготовку, повышение квалификации с выдачей диплома. У нас огромный выбор образовательных программ и прием слушателей в течение всего года. Узнайте больше о НАСТ на сайте. Мы гарантируем результат и консультационную поддержку.
Неприглядность внешнего вида здания говорит о том, что необходим ремонт фасада ремонт кровли дачного дома
my response Spolecznosc Tor Polska
Вашему малышу нужно самое лучшее? Прошлите с нами в мир заботы и радости с продуктами от TykePop.
По теме “Блог о передовых технологиях и инновациях”, там просто кладезь информации.
Ссылка ниже:
https://open-innovations.ru
Будем рады вашим отзывам и впечатлениям о товарах TykePop! Делитесь с нами своими идеями и вдохновением.
онлайн казино для игры Elephant Splash
Наркологическая помощь в Перми представляет собой комплекс мероприятий, направленных на диагностику, лечение и профилактику различных форм зависимостей. Современные наркологические клиники обеспечивают индивидуальный подход к каждому пациенту, учитывая особенности его состояния и историю заболевания. Важно своевременно обращаться за квалифицированной помощью, чтобы снизить риски осложнений и улучшить качество жизни.
Ознакомиться с деталями – платная наркологическая помощь
Товаррищь афтор,есть в более лучшем качестве ?
С 1865 года товары завода Брокара участвовала https://frenchspeak.ru/%D0%BB%D0%B0%D0%B2%D0%B0%D1%88 в российских выставках. спустя 3 годика маслобойно-химический завод производил растительное масло и вазелин.
collection of poems composed
В «СамарМед» пациент рассматривается не как носитель диагноза, а как личность с уникальной историей, эмоциональным фоном, социальным окружением и индивидуальными триггерами зависимости. Именно поэтому с первого обращения к лечению подключаются сразу несколько специалистов. Стартовый консилиум позволяет сформировать целостную картину состояния, определить точки риска и создать персонализированную стратегию терапии, включающую медицинскую, психотерапевтическую и социальную составляющие.
Ознакомиться с деталями – https://narkologicheskaya-klinika-samara0.ru/chastnaya-narkologicheskaya-klinika-samara/
Extra Gems
купить диплом дизайнера купить диплом дизайнера .
москва купить диплом о высшем образовании с занесением в реестр москва купить диплом о высшем образовании с занесением в реестр .
купить диплом о высшем образовании с занесением в реестр в москве купить диплом о высшем образовании с занесением в реестр в москве .
По периодичности – не бывает ежедневных журналов, только еженедельные и ежемесячные, http://sr.yedamdental.co.kr/bbs/board.php?bo_table=free&wr_id=3319561 а также выходящие разок в 2 месяца или реже.
После прохождения этапа детоксикации и стабилизации состояния начинается длительный период реабилитации, который направлен на укрепление достигнутых результатов и предотвращение рецидивов. Важно, что в наркологической клинике «Ренессанс» реализуется индивидуальный подход к каждому пациенту с учётом его психосоциального окружения.
Изучить вопрос глубже – лечение наркомании клиника
cash loans is a fast and hassle-free way to secure the funds you need. With a simple application process, you can get loans online from the comfort of your home, avoiding lengthy paperwork. Online lenders offer competitive rates and quick approvals, ensuring you receive the money promptly. Experience the convenience and efficiency of getting loans online and meet your financial needs with ease.
Rz-Work – биржа для новичков и опытных профессионалов, готовых к ответственной работе. Популярность у фриланс-сервиса высокая. Преимущества, которые выделили пользователи: легкость регистрации, гарантия безопасности сделок, быстрое реагирование службы поддержки. https://rz-work.ru – тут более детальная информация представлена. Rz-Work является платформой, способствующей эффективному взаимодействию исполнителей и заказчиков. Она отличается понятным интерфейсом. Площадка многопрофильная, охватывающая множество категорий.
coinpoker exkluzivne podporuje kryptomeny, konkretne ethereum, bitcoin, tether, bnb, http://www.vitalecollision.com/nejlepsi-zahranicni-sazkove-kancelare-kde-vsadit/ matic, krome toho existuje vlastni token chp.
Крайне советую https://veanxiousaulearner.net/index.php/product/air-zoom-boot/
http://tourout.ru/
вывод из запоя цена
vivod-iz-zapoya-krasnodar016.ru
лечение запоя краснодар
http://www.okna-plastic-11.ru – актуальный прайс остекления под ключ
вывод из запоя краснодар
vivod-iz-zapoya-krasnodar016.ru
вывод из запоя цена
Fairytale Fortunes Queen of Hearts mostbet AZ
Рекомендую http://ardsallagh.ie/?p=1
[url=”http://raspinakala.com/” />raspinakala[/url] – The use of colors and typography gives a strong aesthetic vibe.
강아지 사료 양육이 가져다준 효과적 효능은 ‘인생의 만족도 및 행복감 제고’(63.4%)에 이어 ‘외로움 감소’(57.4%), ‘가족 관계 개선’(51.6%), ‘우울감 감소’(39.6%), ‘스트레스 감소 및 대처 능력 촉진’(37.8%), ‘신체 활동 증가로 인한 건강 증진’(24.7%), ‘불안감 감소’(22.0%) 등의 순이다.
훈련간식
Experience Chicken Road 2 in your region app chicken road
Fortune Beast играть в 1хбет
Подходит при лёгкой и среднетяжёлой форме зависимости. Пациент посещает клинику по расписанию для инфузионных сеансов и психотерапевтических сессий, сохраняя привычный образ жизни.
Подробнее тут – https://lechenie-alkogolizma-ekaterinburg00.ru/lechenie-alkogolizma-anonimno-ekaterinburg
Для выведения токсинов и нормализации обменных процессов применяются инфузионные терапии с препаратами, поддерживающими функции печени, почек и сердечно-сосудистой системы. Медикаментозное лечение включает витамины, гепатопротекторы, седативные и противосудорожные средства при необходимости. Психологическая помощь и психотерапия способствуют стабилизации психоэмоционального состояния и профилактике рецидивов.
Подробнее – скорая наркологическая помощь в самаре
Как выбрать лучшее для вашего ребенка? Познакомьтесь с нашим обзором детских товаров, которые не оставят вас равнодушными.
По теме “Эффективные стратегии интернет-маркетинга для бизнеса”, есть отличная статья.
Смотрите сами:
https://optimizer2011.ru
С TykePop ваши дети получают только самое лучшее. Берегите их здоровье и счастье с нашими товарами.
купить диплом в керчи https://rudik-diplom3.ru .
Experience Chicken Road 2 in your region chicken road game chicken road game online
вывод из запоя цена
vivod-iz-zapoya-krasnodar016.ru
экстренный вывод из запоя краснодар
Наркомания — это хроническое заболевание, затрагивающее не только физическое и психическое здоровье человека, но и его окружение, работу, образ жизни. Эффективное лечение требует больше, чем просто временный отказ от употребления: нужен комплексный, персонализированный подход, который охватывает все сферы жизни пациента. В наркологической клинике «РеабПермь» в Перми предлагаются современные индивидуальные программы терапии, включающие медикаментозную поддержку, психотерапевтическую проработку и социальную реабилитацию. А первый шаг — бесплатная консультация, на которой специалист определяет масштаб проблемы и предлагает адекватную схему помощи.
Узнать больше – https://lechenie-narkomanii-perm0.ru/perm-narkologiya
Казино Champion слот Egypt King 2
from now on you can to bet on length of the entire game by https://www.barnardaccounting.com/betwinner-guia-completa-para-apostar-y-usar-la-app/ making more bets in aspiration receive good return on your bet.
thx
thx
lucky jet, лаки джет, lucky jet играть, лаки джет играть онлайн, игра lucky jet, лаки джет официальный сайт, lucky jet вход, лаки джет вход, lucky jet скачать, лаки джет скачать, lucky jet стратегия, лаки джет стратегии выигрыша, lucky jet играть на деньги, лаки джет игра на реальные деньги, lucky jet отзывы, лаки джет отзывы игроков, lucky jet регистрация, лаки джет регистрация онлайн, lucky jet скачать на телефон, лаки джет скачать на андроид, lucky jet apk, лаки джет приложение, lucky jet аналог aviator, лаки джет краш игра, lucky jet прогноз, лаки джет секреты, lucky jet рабочая стратегия, лаки джет честная игра, lucky jet официальный сайт играть, лаки джет играть бесплатно онлайн, lucky jet crash, лаки джет краш слот, lucky jet игра онлайн бесплатно
Everyone knows the company as a Reliable Bookmaker https://ianbgme510232.pointblog.net/obtenez-votre-code-promo-1xbet-algГ©rie-84923911
joszaki regisztracio http://joszaki.hu
thx
После диагностики нарколог приступает к основному этапу — инфузионной детоксикации. Препараты подбираются индивидуально, с учётом тяжести интоксикации, анамнеза и сопутствующих заболеваний. Основу составляют водно-солевые растворы, глюкоза, витаминные комплексы, седативные препараты, гепатопротекторы и нейропротекторы. Инфузии выполняются капельно, медленно, в течение нескольких часов, с постоянным мониторингом состояния пациента. При необходимости используется оксигенотерапия, противорвотные, антиаритмические и противосудорожные препараты. Все растворы стерильны, а расходные материалы одноразовые и соответствуют стандартам качества.
Подробнее можно узнать тут – платная наркологическая помощь в новосибирске
thx
Казино ПинАп слот Fire Temple Hold and Win
Современная наркология в клинике ориентирована на всестороннее восстановление физического и психологического здоровья пациентов. Медицинское сопровождение включает этапы детоксикации, медикаментозной терапии, психотерапевтической поддержки и последующей реабилитации. Такой подход способствует не только устранению физической зависимости, но и проработке психологических причин, что снижает риск рецидивов.
Узнать больше – наркологическая клиника нарколог в новосибирске
thx
Everyone knows the company as a Reliable Bookmaker https://adreanvsn815403.blognody.com/42564369/unleash-your-winnings-with-1xbet-promo-codes
https://shorturl.fm/rbIBC
При вызове на дом врач-нарколог привозит всё необходимое оборудование: переносной монитор для пульсоксиметрии и ЭКГ, инфузионные насосы, набор растворов, витамины и препараты для коррекции электролитного баланса. Выездной комплект позволяет провести полный комплекс процедур — от очистки организма до начальной психокоррекции — без задержек.
Получить дополнительную информацию – http://narcologicheskaya-klinika-ekaterinburg0.ru
Вашему малышу нужно самое лучшее? Прошлите с нами в мир заботы и радости с продуктами от TykePop.
Хочу выделить материал про ФутБетПро: прогнозы, стратегии и сообщество для успешных ставок.
Ссылка ниже:
https://fk-almazalrosa.ru
Желаем вам и вашим детям приятных покупок и незабываемых моментов с TykePop!
Heist Bank Rush Hold & Win
В рамках комплексной программы лечения в клинике применяются следующие методы:
Выяснить больше – http://narkologicheskaya-pomoshh-perm0.ru
сервис по накрутке подписчиков в телеграм
Enchanted Waters casinos KZ
купить накрутку подписчиков тг
licensed UK casino sites Chicken Road play Chicken Road casino online UK licensed UK casino sites Chicken Road
mobile Chicken Road slot app: mobile Chicken Road slot app – how to win Chicken Road slot game
Перед тем как перейти к описанию конкретных методов, следует понимать, что успешное лечение требует комплексного взаимодействия специалистов разных профилей и активного участия самого пациента.
Углубиться в тему – лечение наркомании реабилитация омск
вывод из запоя краснодар
vivod-iz-zapoya-krasnodar017.ru
вывод из запоя круглосуточно краснодар
gioco Plinko mobile Italia: bonus Plinko slot Italia – migliori casinò italiani con Plinko
вывод из запоя круглосуточно краснодар
vivod-iz-zapoya-krasnodar017.ru
вывод из запоя круглосуточно
смартфон купить в спб смартфон купить в спб .
Для выведения токсинов и нормализации обменных процессов применяются инфузионные терапии с препаратами, поддерживающими функции печени, почек и сердечно-сосудистой системы. Медикаментозное лечение включает витамины, гепатопротекторы, седативные и противосудорожные средства при необходимости. Психологическая помощь и психотерапия способствуют стабилизации психоэмоционального состояния и профилактике рецидивов.
Узнать больше – http://narkologicheskaya-pomoshh-samara0.ru/samara-narkologicheskaya-klinika/https://narkologicheskaya-pomoshh-samara0.ru
Fortune Genie играть в риобет
Психотерапевтическая часть лечения строится на многоступенчатой программе. Вначале пациент учится понимать свои зависимости, выявлять скрытые мотивы употребления и работать с сопротивлением. На следующем этапе — формируется навык противостояния стрессу, прорабатываются внутрисемейные конфликты и создаются новые стратегии поведения. В финале — акцент на социализацию, возвращение к активной жизни, построение трезвого будущего. Используются как индивидуальные сессии, так и терапевтические группы, телемосты и онлайн-курсы.
Детальнее – наркологическая клиника стационар в самаре
Промышленные подшипники – это краеугольный камень современной индустрии, незаметные герои, обеспечивающие бесперебойную работу гигантских станков, турбин электростанций и конвейерных линий.
Эти сложные механические компоненты предназначены для обеспечения плавного, эффективного и надежного вращения между движущимися частями оборудования, минимизируя трение и износ, тем самым продлевая срок службы машин и сокращая расходы на техническое обслуживание.
Подскажите как выбратьподшипник двухрядный роликовый
Zamorske online kasina nastavuji vysoke uroven pro ziskani vyjimecnych hernich zazitku, ktere nabizeji vice diametralni kolekce her, http://www.consentido.com/casino6/nejlepi-sazkove-kancelae-2025-5-2/ inovativni funkce a docela zajimave bonusy.
Откройте для себя удивительный ассортимент детских товаров, которые подарят радость и комфорт вашему малышу!
Между прочим, если вас интересует Скрытые кулинарные сокровища со всего мира, загляните сюда.
Вот, делюсь ссылкой:
https://localflavors.ru
Ждем вас снова, чтобы рассказать еще больше о наших продуктах и предложениях для малышей.
Extra Super Hot BBQ играть в Мелбет
организация трансляции организация трансляции .
лечение запоя
vivod-iz-zapoya-krasnodar017.ru
вывод из запоя цена
съемка подкастов спб https://www.studiya-podkastov-spb.ru .
не очень
In an effort to make investments acceptable for anyone, primexbt reduces barriers to entry to the stock https://longroads.ca/mastering-the-art-of-copy-trade-achieving-a/ providing uncomplicated and safe access financial markets with leading on the international market by trade terms and innovative tools.
Наркомания — это хроническое заболевание, затрагивающее не только физическое и психическое здоровье человека, но и его окружение, работу, образ жизни. Эффективное лечение требует больше, чем просто временный отказ от употребления: нужен комплексный, персонализированный подход, который охватывает все сферы жизни пациента. В наркологической клинике «РеабПермь» в Перми предлагаются современные индивидуальные программы терапии, включающие медикаментозную поддержку, психотерапевтическую проработку и социальную реабилитацию. А первый шаг — бесплатная консультация, на которой специалист определяет масштаб проблемы и предлагает адекватную схему помощи.
Подробнее тут – https://lechenie-narkomanii-perm0.ru/lechenie-zavisimosti-ot-narkotikov-perm
Egypt Megaways Pin up AZ
first of all/for starters, https://fda-fiduciaire.ch/1-14/ there is a requirement for wagering of bonus loan, 35 times more.
paypal wonderful suitable to maintain your bankroll, since many betting shops accept both deposits and withdrawals using this https://www.studiopollini.com/2019/09/25/hello-world/ method.
экскурсии в казани
Как выбрать лучшее для вашего ребенка? Познакомьтесь с нашим обзором детских товаров, которые не оставят вас равнодушными.
Для тех, кто ищет информацию по теме “Лучшие детские товары: здоровье и счастье с TykePop”, там просто кладезь информации.
Вот, можете почитать:
https://tykepop.ru
Надеемся, наш обзор помог вам сделать правильный выбор. До новых встреч в мире детских товаров!
https://shorturl.fm/tCoZr
Keepers of the Secret
Ниже представлен перечень основных направлений, используемых в современной наркологической помощи. Этот список отражает комплексный подход к лечению зависимостей.
Подробнее можно узнать тут – наркологическая помощь на дому в перми
airpods 3 и airpods pro http://www.naushniki-apple-1.ru .
купить диплом в красноярске https://rudik-diplom2.ru – купить диплом в красноярске .
купить диплом в бузулуке купить диплом в бузулуке .
Продаём складные велосипеды для компактного хранения kraken сайт зеркала
kraken зеркало рабочее, актуальные зеркала kraken, kraken сайт зеркала
вывод из запоя
vivod-iz-zapoya-krasnodar017.ru
лечение запоя
Лечение наркомании в Омске является сложным медицинским процессом, требующим комплексного подхода и участия квалифицированных специалистов. Современная наркологическая клиника «Ренессанс» предлагает полный спектр услуг, направленных на восстановление физического и психического здоровья пациентов с различными формами наркотической зависимости. В клинике используются доказанные методы терапии, которые обеспечивают стабильную ремиссию и помогают вернуться к полноценной жизни.
Подробнее можно узнать тут – лечение больных наркоманией в омске
Казино 1win слот Emerald Bounty 7s Hold and Win
Chicken Road slot machine online: Chicken Road slot machine online – casino online italiani con Chicken Road
Для выведения токсинов и нормализации обменных процессов применяются инфузионные терапии с препаратами, поддерживающими функции печени, почек и сердечно-сосудистой системы. Медикаментозное лечение включает витамины, гепатопротекторы, седативные и противосудорожные средства при необходимости. Психологическая помощь и психотерапия способствуют стабилизации психоэмоционального состояния и профилактике рецидивов.
Изучить вопрос глубже – скорая наркологическая помощь
вывод из запоя круглосуточно краснодар
vivod-iz-zapoya-krasnodar017.ru
вывод из запоя краснодар
онлайн казино для игры Fireworks Megaways
«ОмскПрофи» укомплектована современной медицинской базой: передвижные аппараты для ЭКГ, инфузионные стойки, экспресс-анализаторы, мониторы состояния, аппараты ИВЛ (в реанимационных палатах). Штат сотрудников сформирован из врачей-наркологов, токсикологов, психиатров, психотерапевтов, медицинских сестёр, прошедших обучение по международным протоколам. Ведётся постоянная учёба, стажировки, участие в научных форумах. Благодаря этому пациенты получают не только медицинскую помощь, но и психологическое сопровождение, направленное на долгосрочный результат.
Подробнее – https://narkologicheskaya-pomoshh-omsk0.ru/omsk-narkologicheskij-dispanser/
Football Mania Deluxe online KZ
Казино Cat
Рекомендую http://agikozmetika.eu/ahoj-svet/
Порадуйте себя и своего ребенка отличными товарами от TykePop — уникальными, практичными и безопасными.
Зацепил материал про Лучшие приключения и советы для путешественников.
Смотрите сами:
https://tourismis.ru
Надеемся, наш обзор помог вам сделать правильный выбор. До новых встреч в мире детских товаров!
На приёме врач:
Подробнее – http://lechenie-alkogolizma-ekaterinburg00.ru
Fairys Golden Path играть в ГетИкс
Atraktivni bonusy a propagacni programy: velkoryse uvitaci klady a pravidelne kompozice; pro https://kolhapurbirdfarm.com/objevte-fascinujici-svt-eska-kasino/ Hrac.
[url=”https://motocitee.com/” />motocitee[/url] – Images and design look polished, gives good first impression.
экстренный вывод из запоя
vivod-iz-zapoya-krasnodar017.ru
вывод из запоя цена
Первичная консультация в «РеабПермь» проводится конфиденциально, без постановки на учёт и без обязательств. Её задача — оценить текущее состояние пациента, установить мотивацию к лечению и подобрать оптимальный план терапии. На встрече специалист собирает анамнез, задаёт уточняющие вопросы, объясняет суть зависимости и предлагает возможные варианты вмешательства. Консультация может проходить очно или онлайн, с участием самого пациента или его родственников. Это особенно полезно на ранних стадиях, когда человек ещё не готов к госпитализации, но нуждается в грамотной поддержке и убеждении.
Получить дополнительные сведения – https://lechenie-narkomanii-perm0.ru/lechenie-zavisimosti-ot-narkotikov-perm
[url=”https://raspinakala.com/” />raspinakala[/url] – Clean typography, elegant spacing, the overall feel is soothing and professional.
https://dzen.ru/110km
Медикаментозная терапия — важнейший этап стабилизации состояния. Врачи «СамарМед» применяют препараты с доказанной эффективностью: детоксикационные растворы, нейрометаболики, седативные и анксиолитические средства, ноотропы, гепатопротекторы, а при необходимости — антипсихотики. Подбор схемы проводится индивидуально, с учётом переносимости, наличия сопутствующих заболеваний, возраста и стадии зависимости. Все препараты применяются строго по международным протоколам и под контролем врачей круглосуточно.
Получить дополнительную информацию – наркологическая клиника нарколог в самаре
Казино Pinco
Сайт скупки антиквариата впечатляет прозрачными условиями: онлайн-оценка по фото, бесплатный выезд по России, моментальная выплата и конфиденциальность. Владелец — частный коллекционер, что объясняет внимание к иконам до 1917 года, дореволюционному серебру 84-й/88-й пробы, фарфору и живописи русских школ. В середине каталога легко найти формы «Оценить/Продать» для разных категорий, а на https://xn—-8sbaaajsa0adcpbfha1bdjf8bh5bh7f.xn--p1ai/ публикации блога подсказывают, как распознать редкости. Удобный, аккуратный сервис без посредников.
Eagle Ridge Game Azerbaijan
Estou alucinado com Fogo777 Casino, parece um festival de chamas cheio de adrenalina. O leque do cassino e um fogo de delicias. oferecendo lives que explodem como uma pira. O suporte e um fulgor reluzente. respondendo rapido como uma labareda. Os ganhos chegam rapido como uma labareda. entretanto queria mais promocoes que queimam como fogueiras. Para encurtar, Fogo777 Casino garante um jogo que reluz como chamas para os cacadores de vitorias incendiarias! Por sinal o design e fluido como uma pira. transformando cada aposta em uma aventura flamejante.
cashback fogo777|
bc betwiner is the new star in the world of betwinner online https://www.sandbox.maclassedecolle.com/betwinner-comprehensive-guide-to-betting-markets/.
J’adore le frisson de BankOnBet Casino, ca resonne comme un cliquetis de pieces d’or. Le repertoire du casino est un coffre de divertissement. with slots that stack wins like bills. Les agents verrouillent les problemes. assurant un support de casino immediat et securise. Les retraits au casino sont rapides comme un virement instantane. quand meme I’d want more promos that compound like interest. Au final, BankOnBet Casino is a casino that banks on fun pour les investisseurs du casino! En plus la plateforme du casino brille par son style rentable. amplifiant le jeu avec style securise.
bankonbet.|
купить подписчиков в телеграм канал дешево
Прошу прощения, что вмешался… Но мне очень близка эта тема. Могу помочь с ответом.
в середине 1989 года началась подготовительная работа по изготовлению Инструкции для разработки словаря и велась разработка общего плана https://l-parfum.ru/catalog/testeri_duhov/Beyonce/2470/ подготовки справочника.
накрутка подписчиков в тг платно
Efizika.ru предлагает более 200 виртуальных лабораторных и демонстрационных работ по всем разделам физики — от механики до квантовой, с интерактивными моделями в реальном времени и курсами для 7–11 классов. На https://efizika.ru есть задания для подготовки к олимпиадам, методические описания, новостной раздел с обновлениями конкретных работ (например, по определению g и КПД трансформатора), а также русско-английский интерфейс. Сайт создан кандидатом физико-математических наук, что видно по аккуратной методике, расчетным модулям и четкой структуре курсов. Отличный инструмент для дистанционного практикума.
Вашему малышу нужно самое лучшее? Прошлите с нами в мир заботы и радости с продуктами от TykePop.
Зацепил материал про Как Stropik поможет улучшить ваше финансовое будущее.
Ссылка ниже:
https://stropik.ru
Если у вас возникли вопросы или пожелания, наша команда всегда готова помочь. До скорых встреч!
Bitcasino Billion
institute of medicine (us) committee on understanding the biology of sex gender differences, t. m. wizemann, http://healthcommons-tools.ca/2021/05/13/community-legal-services-website-2/ m. l. pardue.
самсунг спб http://kupit-telefon-samsung-1.ru .
вывод из запоя круглосуточно краснодар
vivod-iz-zapoya-krasnodar018.ru
экстренный вывод из запоя
Лечение наркомании в Омске является сложным медицинским процессом, требующим комплексного подхода и участия квалифицированных специалистов. Современная наркологическая клиника «Ренессанс» предлагает полный спектр услуг, направленных на восстановление физического и психического здоровья пациентов с различными формами наркотической зависимости. В клинике используются доказанные методы терапии, которые обеспечивают стабильную ремиссию и помогают вернуться к полноценной жизни.
Подробнее можно узнать тут – лечение больных наркоманией омск
Алкогольная и наркотическая зависимости характеризуются стойким патологическим влечением к употреблению психоактивных веществ, сопровождающимся нарушениями здоровья и социальной адаптации. В хронической стадии развивается тяжелое физическое и психическое истощение, ухудшаются функции внутренних органов, нарушается работа нервной системы. Самостоятельное лечение зачастую невозможно из-за риска осложнений, таких как острый интоксикационный синдром, судороги, депрессия и психозы. Наркологическая помощь в клинике обеспечивает комплексный контроль состояния пациента и минимизирует опасность для жизни.
Выяснить больше – платная наркологическая помощь в самаре
вывод из запоя круглосуточно
vivod-iz-zapoya-krasnodar018.ru
вывод из запоя круглосуточно краснодар
Epic Coins играть в риобет
лучшие казино для игры Fortuna Gold
Place bets at trusted betting company Linebet https://unsplash.com/@codeofficial
By using a 1xBet promo code, players receive additional funds https://luon.pro/art/promokodu_dlya_19.html
Откройте секреты счастливого детства с качественными товарами от TykePop.
Кстати, если вас интересует Ваш новый сайт готов к запуску!, загляните сюда.
Вот, можете почитать:
https://alloopt.ru
Если у вас возникли вопросы или пожелания, наша команда всегда готова помочь. До скорых встреч!
Place bets at trusted betting company Linebet https://bpa-mastery.mn.co/posts/91455473?utm_source=manual
By using a 1xBet promo code, players receive additional funds http://pervoeradio.ru/media/pic/melbet_promokod___bonus_9100_rubley__1.html
thx
thx
thx
thx
thx
Feasting Fox TR
вывод из запоя круглосуточно
vivod-iz-zapoya-krasnodar018.ru
экстренный вывод из запоя
FirenFrenzy 5 Game Turk
Оновлюйте стрічку не шумом, а фактами. UA Факти — це швидкі, перевірені новини та лаконічна аналітика без води. Ми щодня відбираємо головне з України та світу, щоб ви економили час і приймали рішення впевнено. Долучайтеся до спільноти відповідальних читачів і відкривайте більше корисного контенту на нашому сайті: https://uafakty.com.ua Слідкуйте за трендами, аналітикою та подіями — у нас все важливе зібрано в одному місці, зрозуміло і без зайвого.
aby navstevnici z Ceska mohli hrat v Zapadni online herny v podminky bezpecnost a spolehlivost, https://onesupport.dk/nejlepi-nove-online-casina-2025-pro-hrae-co/ je treba prijmout urcita opatreni pro ochranu dat a sifrovani.
Казино Pokerdom
Вас интересуют лучшие товары для детей? Узнайте, почему продукция от TykePop заслуживает вашего внимания.
Для тех, кто ищет информацию по теме “Лучшие маршруты и советы для морских круизов”, там просто кладезь информации.
Смотрите сами:
https://seatours.ru
С TykePop ваши дети получают только самое лучшее. Берегите их здоровье и счастье с нашими товарами.
Ocean Gems Bonanza
total there are 10 loyalty levels in program: “Beginner”, “Amateur”, “beginner betterer”, “Youth player”, “Professional”, “Major League player”, “National team player”, “Star”, “World Champion and “Legend” from https://cambrity.com/2022/01/30/hello-world-this-is-essentials-theme/.
вывод из запоя цена
vivod-iz-zapoya-krasnodar018.ru
вывод из запоя круглосуточно
казино водка официальный сайт
1win virtual sport http://1win5505.ru/
Read on http://productmenmedical.com/ you can save even more when you get generic.
how to win Chicken Road slot game: Chicken Road slot game India – bonus spins Chicken Road casino India
все займы zaimy-23.ru .
mobile Chicken Road slot app best Indian casinos with Chicken Road bonus spins Chicken Road casino India
Казино X
lucky jet, лаки джет, lucky jet играть, лаки джет играть онлайн, игра lucky jet, лаки джет официальный сайт, lucky jet вход, лаки джет вход, lucky jet скачать, лаки джет скачать, lucky jet стратегия, лаки джет стратегии выигрыша, lucky jet играть на деньги, лаки джет игра на реальные деньги, lucky jet отзывы, лаки джет отзывы игроков, lucky jet регистрация, лаки джет регистрация онлайн, lucky jet скачать на телефон, лаки джет скачать на андроид, lucky jet apk, лаки джет приложение, lucky jet аналог aviator, лаки джет краш игра, lucky jet прогноз, лаки джет секреты, lucky jet рабочая стратегия, лаки джет честная игра, lucky jet официальный сайт играть, лаки джет играть бесплатно онлайн, lucky jet crash, лаки джет краш слот, lucky jet игра онлайн бесплатно
вывод из запоя
vivod-iz-zapoya-krasnodar018.ru
вывод из запоя
best online casinos
vincite e bonus gioco Chicken Road: casino online italiani con Chicken Road – vincite e bonus gioco Chicken Road
Esqueleto Mariachi demo
Fire in the Hole xBomb играть в Покердом
Откройте секреты счастливого детства с качественными товарами от TykePop.
Для тех, кто ищет информацию по теме “Ваш новый сайт готов к запуску!”, есть отличная статья.
Вот, делюсь ссылкой:
https://alloopt.ru
Надеемся, наш обзор помог вам сделать правильный выбор. До новых встреч в мире детских товаров!
Советую https://mbc.si/elektroinstalacije/
樂貸網 全台最多身分證借錢、小額借款服務資訊平台推薦
https://yujie365.com/
Медицинский центр «ПримаМед» предлагает воспользоваться огромным количеством квалифицированных, качественных услуг, которые оказывают талантливые и опытные врачи. В распоряжении клиники находится высокоточное зарубежное оборудование, необходимое для быстрой постановки диагноза. В своей работе клиника применяет только инновационные, уникальные технологии, чтобы выявить болезнь на раннем этапе, назначить правильное лечение, соответствующее состоянию пациента. На сайте https://primamed-dv.ru уточните, в каких направлениях работает медицинский центр.
Предлагаю http://tizueupwebpin.mex.tl/?gb=1#top
Extra Super Hot BBQ
Wild Spin Deluxe
Hello folks!
I came across a 137 useful platform that I think you should visit.
This tool is packed with a lot of useful information that you might find valuable.
It has everything you could possibly need, so be sure to give it a visit!
https://www.myfrugalbusiness.com/2024/08/rules-for-successful-investment.html
Additionally remember not to overlook, everyone, — you at all times are able to inside this piece find responses to the most most tangled queries. The authors tried — lay out all data via the most extremely accessible manner.
Вас интересуют лучшие товары для детей? Узнайте, почему продукция от TykePop заслуживает вашего внимания.
По теме “Лучшие DIY идеи и советы для дома”, есть отличная статья.
Ссылка ниже:
https://stroi-skid.ru
Ждем вас снова, чтобы рассказать еще больше о наших продуктах и предложениях для малышей.
рейтинг онлайн казино
Fireworks Megaways online Az
студия для записи видео подкастов студия для записи видео подкастов .
купить диплом в старом осколе купить диплом в старом осколе .
В рамках комплексной программы лечения в клинике применяются следующие методы:
Получить дополнительную информацию – частная наркологическая помощь
drafts of literary works
thx
thx
thx
thx
thx
thx
For players who love online betting and casino games https://pikabu.ru/@linebet
CBD products be undergoing honestly changed my person! I not at all expected something so reasonable like colorado cbd to topple b reduce such tranquil and accord into my everyday routine. Tension that once felt devastating is second so much easier to control, and my snore has develop deeper and more refreshing. Even muscle aches after long days fade faster. It feels marvellous to at the end of the day suffer with something gentle yet potent that supports both body and mind. I can’t surmise my days without CBD anymore!
Elysium VIP
казань купить диплом техникума казань купить диплом техникума .
Вас интересуют лучшие товары для детей? Узнайте, почему продукция от TykePop заслуживает вашего внимания.
Для тех, кто ищет информацию по теме “Ваш гид в мире настольных игр и стратегий”, там просто кладезь информации.
Ссылка ниже:
https://minjust70.ru
Надеемся, наш обзор помог вам сделать правильный выбор. До новых встреч в мире детских товаров!
“Julia’s Garland” (fr. Guirlande de Julie)
Первичный приём в «УралРеаб» не требует оплаты — это возможность получить профессиональную оценку состояния и составить план лечения без финансовых рисков. Консультация включает:
Получить больше информации – http://lechenie-alkogolizma-ekaterinburg00.ru
Fire Twenty Deluxe Pinco AZ
После диагностики нарколог приступает к основному этапу — инфузионной детоксикации. Препараты подбираются индивидуально, с учётом тяжести интоксикации, анамнеза и сопутствующих заболеваний. Основу составляют водно-солевые растворы, глюкоза, витаминные комплексы, седативные препараты, гепатопротекторы и нейропротекторы. Инфузии выполняются капельно, медленно, в течение нескольких часов, с постоянным мониторингом состояния пациента. При необходимости используется оксигенотерапия, противорвотные, антиаритмические и противосудорожные препараты. Все растворы стерильны, а расходные материалы одноразовые и соответствуют стандартам качества.
Подробнее тут – https://narkologicheskaya-pomoshh-novosibirsk0.ru/skoraya-narkologicheskaya-pomoshh-novosibirsk
Divine Ways
Современная наркология в клинике ориентирована на всестороннее восстановление физического и психологического здоровья пациентов. Медицинское сопровождение включает этапы детоксикации, медикаментозной терапии, психотерапевтической поддержки и последующей реабилитации. Такой подход способствует не только устранению физической зависимости, но и проработке психологических причин, что снижает риск рецидивов.
Получить дополнительную информацию – наркологическая клиника лечение алкоголизма новосибирск
вывод из запоя цена
vivod-iz-zapoya-krasnodar019.ru
экстренный вывод из запоя
Круглосуточная помощь включает выезд на дом и приём в стационаре:
Углубиться в тему – narkologicheskaya klinika ekaterinburg
https://soundvor.ru
Откройте для себя удивительный ассортимент детских товаров, которые подарят радость и комфорт вашему малышу!
Кстати, если вас интересует Советы по ремонту и обслуживанию авто на AutoZoro, загляните сюда.
Вот, делюсь ссылкой:
https://autozoro.ru
Благодарим за внимание, и пусть ваши детки всегда будут здоровы и счастливы вместе с TykePop!
Egypt Sphere Hold the Spin играть в риобет
Утепленные варианты используют инновационные наполнители, https://www.mateseescursioni.it/hello-world что дают тепло при минимальном весе изделия.
Helpful treatment is available when you buy blogwayblog.com . Be active!
Estou completamente hipnotizado por IJogo Casino, explode com uma vibe de cassino enredada. Tem uma enxurrada de jogos de cassino irados. com jogos adaptados para criptomoedas. O suporte e um fio guia. disponivel por chat ou e-mail. Os saques sao velozes como um cacador na selva. entretanto as ofertas podiam ser mais generosas. No geral, IJogo Casino vale explorar esse cassino ja para os fas de adrenalina selvagem! De bonus o site e uma obra-prima de estilo selvagem. elevando a imersao ao nivel de uma selva.
ijogo brasil|
После прохождения этапа детоксикации и стабилизации состояния начинается длительный период реабилитации, который направлен на укрепление достигнутых результатов и предотвращение рецидивов. Важно, что в наркологической клинике «Ренессанс» реализуется индивидуальный подход к каждому пациенту с учётом его психосоциального окружения.
Узнать больше – лечение наркомании и алкоголизма омск
вывод из запоя цена
vivod-iz-zapoya-krasnodar019.ru
экстренный вывод из запоя краснодар
Unlock your images with WebPtoJPGHero.com, the simple, free solution for solving WebP compatibility issues. While the WebP format helps websites load faster, it can leave you with files you can’t easily edit or share. Our online tool provides an instant fix, transforming any WebP image into a high-quality JPG that works seamlessly across all your devices and applications. You can fine-tune the output quality to balance clarity and file size, and even save time by converting an entire batch of photos at once. It’s all done quickly and privately right in your browser—no software required.
WebPtoJPGHero.com
Наркологическая помощь в Перми представляет собой комплекс мероприятий, направленных на диагностику, лечение и профилактику различных форм зависимостей. Современные наркологические клиники обеспечивают индивидуальный подход к каждому пациенту, учитывая особенности его состояния и историю заболевания. Важно своевременно обращаться за квалифицированной помощью, чтобы снизить риски осложнений и улучшить качество жизни.
Получить дополнительные сведения – https://narkologicheskaya-pomoshh-perm0.ru/
Galera, vim dividir com voces sobre o Bingoemcasa porque achei muito alem do que esperava. O site tem um visual descontraido que lembra um salao cheio de energia. As salas de bingo sao movimentadas, e ainda testei a roleta ao vivo, todos me deixaram impressionado. O atendimento no chat foi muito atencioso, o que ja me deixou tranquilo. As retiradas foram muito rapidas, inclusive testei PIX e caiu em minutos. Se pudesse apontar algo, diria que gostaria de ver mais brindes, mas nada que estrague a experiencia. Enfim, o Bingoemcasa vale demais a pena. Vale testar sem medo
https m bingoemcasa net en|
Многие люди с зависимостью или их близкие начинают путь к избавлению от наркомании с самолечения или обращения к народным методам. К сожалению, такой путь почти всегда заканчивается рецидивом. Причина в том, что наркотическая зависимость формируется на нескольких уровнях — физиологическом, психологическом и социальном. Без системного подхода устойчивой ремиссии достичь невозможно. Профессиональное лечение в «РеабПермь» позволяет воздействовать на все механизмы заболевания, включая биохимические нарушения, искажённые модели мышления и нарушения в структуре личности, которые провоцируют употребление.
Подробнее тут – лечение наркомании цена пермь
По моему мнению Вы допускаете ошибку. Предлагаю это обсудить. Пишите мне в PM, поговорим.
^ Словарь известнейшего русского литературного языка, https://slovarsbor.ru/w/%D0%B8%D0%BE%D0%BD%D0%BE%D1%81%D1%84%D0%B5%D1%80%D0%B0/ тт. Большой толковый словарь российского языка: А-Я (БТС: А-Я) – однотомный словарь русского языка.
Devils Ride
Pomerne tezke podminky pro hrani volne rotace. v to Vas odpocinek s co nutne se smirit, https://frameley.com/resources/ve-co-potebujete-vdt-o-eske-sazkove-kancelae-4/ presneji receno, ne vsechny zabrany kasina vhodne pro ceske hrace.
Откройте секреты счастливого детства с качественными товарами от TykePop.
Особенно понравился материал про Советы по уходу за редкими домашними растениями.
Вот, можете почитать:
https://raregreen.ru
С TykePop ваши дети получают только самое лучшее. Берегите их здоровье и счастье с нашими товарами.
Казино X
FirenFrenzy 5 слот
Я извиняюсь, но, по-моему, Вы не правы. Я уверен. Давайте обсудим это.
Использование стандарта wi-fi 7 обеспечивает увеличение производительности, http://mamachki.ucoz.lv/forum/74-12912-1 сокращение задержек и устойчивое подключение в геймах, и услугах дополненной реальности.
Treasure island cruz https://fabriory.com.ua/minimalist-japanese-inspired-furniture/ has table games slots and quite slot machines.
В клинике «СамарМед» доступно несколько форм лечения: стационарная программа, дневной стационар, амбулаторное наблюдение и гибридные схемы. Пациенты могут выбрать комфортный вариант в зависимости от степени зависимости, текущего состояния и занятости. Внутри стационара предусмотрены как стандартные палаты, так и индивидуальные блоки повышенной комфортности с возможностью проживания совместно с сопровождающим лицом.
Ознакомиться с деталями – запой наркологическая клиника
DCAprofit offers a tool to keep an eye on your investment https://vchateseksa.ru
thx
Для заказа оборудования для бурения и цементирования скважин необходимо цементировочный агрегат в наличии, который применяется в процессе цементирования скважин для закрепления обсадных труб и изоляции пластов.
необходимые машины для выполнения различных строительных задач . Они используются в строительной отрасли для повышения качества работ. При выборе цементировочного агрегата важно помнить о надежности и долговечности оборудования.
Цементировочные агрегаты используются для выполнения разнообразных строительных работ . Они выполняют функцию нанесения цементных растворов . При этом важно правильно выбрать цементировочный агрегат .
Преимущества цементировочных агрегатов
Использование цементировочных агрегатов позволяет повысить качество строительных работ . Они выполняют работу быстрее и более эффективно . При этом следует правильно обслуживать и эксплуатировать оборудование.
Цементировочные агрегаты предоставляют широкий спектр возможностей . Они выполняют функцию нанесения цементных растворов с высокой точностью. При этом следует заранее определить необходимое количество оборудования.
Основные типы цементировочных агрегатов
Существует различные модели агрегатов для выполнения строительных задач. Они имеют разные размеры и производительность . При этом необходимо учитывать все факторы .
Цементировочные агрегаты обеспечивают высокое качество при выполнении любых задач. Они выполняют функцию нанесения цементных растворов . При этом следует заранее определить объем работ и необходимую производительность.
Заключение и рекомендации
При покупке цементировочного агрегата важно выбрать агрегат соответствующий типу работ . Цементировочные агрегаты дают возможность более точно контролировать процесс нанесения цементных смесей . При этом важно обратить внимание на технические характеристики .
Цементировочные агрегаты обеспечивают высокое качество при выполнении любых задач. Они используются для создания прочных оснований . При этом необходимо правильно выбрать цементировочный агрегат .
лечение запоя краснодар
vivod-iz-zapoya-krasnodar019.ru
экстренный вывод из запоя
DCAprofit offers a tool to keep an eye on your investment https://chatruletka.su
Finest Fruits casinos KZ
куплю диплом кандидата наук куплю диплом кандидата наук .
Крайне советую https://buynzip.com/?days=30
thx
thx
JPG Hero converter is an online image converter built for speed, simplicity, and accessibility. This web-based platform allows instant conversion of popular image formats such as PNG, WebP, and BMP into JPG files. No downloads, installations, or user accounts are required. The entire process happens in-browser and takes only a few seconds. Users can upload up to 20 files at once for batch conversion, making it suitable for individuals and professionals managing multiple images. All uploaded files are automatically deleted after processing to maintain privacy and ensure data security. JPGHero.com is compatible with all modern devices, including desktops, tablets, and smartphones, offering flexibility for work on the go. Whether the goal is to reduce image file size, prepare visuals for the web, or standardize a project’s image format, this tool delivers clean, reliable results without any extra steps.
JPGHero
lucky jet, лаки джет, lucky jet играть, лаки джет играть онлайн, игра lucky jet, лаки джет официальный сайт, lucky jet вход, лаки джет вход, lucky jet скачать, лаки джет скачать, lucky jet стратегия, лаки джет стратегии выигрыша, lucky jet играть на деньги, лаки джет игра на реальные деньги, lucky jet отзывы, лаки джет отзывы игроков, lucky jet регистрация, лаки джет регистрация онлайн, lucky jet скачать на телефон, лаки джет скачать на андроид, lucky jet apk, лаки джет приложение, lucky jet аналог aviator, лаки джет краш игра, lucky jet прогноз, лаки джет секреты, lucky jet рабочая стратегия, лаки джет честная игра, lucky jet официальный сайт играть, лаки джет играть бесплатно онлайн, lucky jet crash, лаки джет краш слот, lucky jet игра онлайн бесплатно
Казино 1xslots слот Fear the Dark
вывод из запоя цена
vivod-iz-zapoya-krasnodar019.ru
вывод из запоя цена
Вас интересуют лучшие товары для детей? Узнайте, почему продукция от TykePop заслуживает вашего внимания.
Между прочим, если вас интересует Неизведанные маршруты для путешествий по России, загляните сюда.
Вот, делюсь ссылкой:
https://rustrail.ru
Благодарим за внимание, и пусть ваши детки всегда будут здоровы и счастливы вместе с TykePop!
I’ve been using https://www.nothingbuthemp.net/products/500mg-thc-drink-cannaology-thc-spirit-5mg-thc-per-seriving regular in regard to over a month at the moment, and I’m indubitably impressed before the uncontested effects. They’ve helped me perceive calmer, more balanced, and less solicitous throughout the day. My saw wood is deeper, I wake up refreshed, and even my focus has improved. The value is excellent, and I worth the accepted ingredients. I’ll positively heed buying and recommending them to person I know!
Ted 2 Afterparty
Лечение наркомании в Омске является сложным медицинским процессом, требующим комплексного подхода и участия квалифицированных специалистов. Современная наркологическая клиника «Ренессанс» предлагает полный спектр услуг, направленных на восстановление физического и психического здоровья пациентов с различными формами наркотической зависимости. В клинике используются доказанные методы терапии, которые обеспечивают стабильную ремиссию и помогают вернуться к полноценной жизни.
Ознакомиться с деталями – лечение наркомании и алкоголизма омск
Eagle Ridge играть
Fire Twenty Deluxe играть
Plinko RTP e strategie: gioco Plinko mobile Italia – Plinko casinò online Italia
Нет никакого смысла.
1. Price charts: Price charts display the historical changes rates for the currency pair of the primexbt https://www.healthcareteam.it/understanding-the-trading-revolution-about/.
JPG Hero converter is an online image converter built for speed, simplicity, and accessibility. This web-based platform allows instant conversion of popular image formats such as PNG, WebP, and BMP into JPG files. No downloads, installations, or user accounts are required. The entire process happens in-browser and takes only a few seconds. Users can upload up to 20 files at once for batch conversion, making it suitable for individuals and professionals managing multiple images. All uploaded files are automatically deleted after processing to maintain privacy and ensure data security. JPGHero.com is compatible with all modern devices, including desktops, tablets, and smartphones, offering flexibility for work on the go. Whether the goal is to reduce image file size, prepare visuals for the web, or standardize a project’s image format, this tool delivers clean, reliable results without any extra steps.
JPGHero
Я думаю, что Вы не правы. Я уверен. Давайте обсудим. Пишите мне в PM, поговорим.
Напоследок рассмотрим условия акции Фриспины https://1win-wyt.cam/ за депозит. найти актуальные скидочные промо-коды, и ваучеры 1win есть возможность у нас их перечень регулярно обновляется.
https://www.stolikus.ru Временная мебель для дома и офиса Stolikus.ru предлагает гибкие условия аренды и доставки по Москве и области. Качественная и чистая мебель.
Потрібні лише перевірені київські новини без інформаційного шуму? На «В місті Київ» ви знайдете головне про транспорт, бізнес, культуру, здоров’я та афішу. Ми подаємо коротко, по суті та з посиланнями на першоджерела. Зручна навігація економить час, а оперативні оновлення тримають у курсі важливого. Деталі на https://vmisti.kyiv.ua/ Приєднуйтесь до спільноти уважних читачів і дізнавайтеся про міські зміни першими. Підписуйтесь та діліться зі знайомими!
Наркомания — это хроническое заболевание, затрагивающее не только физическое и психическое здоровье человека, но и его окружение, работу, образ жизни. Эффективное лечение требует больше, чем просто временный отказ от употребления: нужен комплексный, персонализированный подход, который охватывает все сферы жизни пациента. В наркологической клинике «РеабПермь» в Перми предлагаются современные индивидуальные программы терапии, включающие медикаментозную поддержку, психотерапевтическую проработку и социальную реабилитацию. А первый шаг — бесплатная консультация, на которой специалист определяет масштаб проблемы и предлагает адекватную схему помощи.
Детальнее – лечение больных наркоманией в перми
сдать мебель в аренду Временная мебель для дома и офиса Взять мебель в аренду — это удобно и экономически выгодно для мероприятий, переездов или обновления интерьера.
A no deposit bonus India is a popular casino https://www.micro.seas.harvard.edu/post/congratulations-to-andy-cohen
Majestic King https://lemon-cazino-pl.com
Arcade official website https://betvisabengal.com
Cleaning is needed https://tesliacleaning.ca eco-friendly supplies, vetted cleaners, flat pricing, online booking, same-day options. Bonded & insured crews, flexible scheduling. Book in 60 seconds—no hidden fees.
Как выбрать лучшее для вашего ребенка? Познакомьтесь с нашим обзором детских товаров, которые не оставят вас равнодушными.
Зацепил раздел про Изучаем сверхъестественные феномены и тайны вселенной.
Ссылка ниже:
https://phenoma.ru
Желаем вам и вашим детям приятных покупок и незабываемых моментов с TykePop!
вывод из запоя краснодар
vivod-iz-zapoya-krasnodar019.ru
вывод из запоя краснодар
real money slot Chicken Road UK licensed UK casino sites Chicken Road licensed UK casino sites Chicken Road
сдать мебель в аренду Выгодная аренда вместо покупки Stolikus.ru предлагает гибкие условия аренды и доставки по Москве и области. Качественная и чистая мебель.
A no deposit bonus India is a popular casino https://www.micro.seas.harvard.edu/post/congratulations-to-nina-sinatra
Портал Чернівців https://58000.com.ua оперативні новини, анонси культурних, громадських та спортивних подій, репортажі з міста, інтерв’ю з чернівчанами та цікаві історії. Все про життя Чернівців — щодня, просто й доступно
В клинике «Согласие» наркологическая помощь в клинике проводится с применением современных протоколов лечения, включающих детоксикацию, симптоматическую терапию, медикаментозное восстановление и психокоррекцию. Диагностические мероприятия позволяют оценить общее состояние пациента, выявить поражения органов и систем. На основе данных разрабатывается индивидуальная схема лечения.
Детальнее – http://narkologicheskaya-pomoshh-samara0.ru/
Один из главных страхов зависимого человека — огласка. В клинике «ОмскПрофи» строго соблюдаются нормы медицинской тайны: информация о пациенте не передаётся в государственные или частные базы, не регистрируется в поликлинике, не указывается в общих медицинских документах. При необходимости можно заключить договор на вымышленное имя, а оплата допускается наличным и безналичным способом от третьих лиц. Даже в случаях обращения от имени родственников личность пациента не раскрывается.
Изучить вопрос глубже – https://narkologicheskaya-pomoshh-omsk0.ru/
vincite e bonus gioco Chicken Road: vincite e bonus gioco Chicken Road – vincite e bonus gioco Chicken Road
Tento zavazek k odpovednemu vedeni podobnych zabavy je klicem k vytvoreni bezpecne a priznivemu prostredi pro vsechny navstevniku, coz posiluje povest cointelegraphu jako overeneho, https://chicvogue.pk/online-kasina-pro-eske-hrae-zabava-a-bezpei-na/ platforma, orientovane na hrace.
В рамках комплексной программы лечения в клинике применяются следующие методы:
Детальнее – нарколог наркологическая помощь
лечение запоя краснодар
vivod-iz-zapoya-krasnodar020.ru
экстренный вывод из запоя краснодар
Hey, doing okay? Explore multi-chain DeFi trading with SushiSwap’s smart routing engine.
Sushi Exchange
Gold Magnate
you have the opportunity to earn up to 40 greenbacks/bucks in month by offering free betting and bonuses at https://hit.tj/tajikmusic/1697-rustam-azimi-ed-kardam-2024.html. if you fan to bet on football, you can choose one of the popular Southeast Asia odds of the Asian handicap.
Egyptian Sun играть в Казино Х
Медикаментозная терапия — важнейший этап стабилизации состояния. Врачи «СамарМед» применяют препараты с доказанной эффективностью: детоксикационные растворы, нейрометаболики, седативные и анксиолитические средства, ноотропы, гепатопротекторы, а при необходимости — антипсихотики. Подбор схемы проводится индивидуально, с учётом переносимости, наличия сопутствующих заболеваний, возраста и стадии зависимости. Все препараты применяются строго по международным протоколам и под контролем врачей круглосуточно.
Детальнее – наркологическая клиника наркологический центр самара
Обсуждение способов, проблем и решений при пополнении кошелька Steam https://nashinervy.ru/testy/kak-popolnit-balans-steam-proverennye-sposoby-podvodnye-kamni-i-poleznye-lajfhaki.html
Наркомания — это не просто пагубная привычка, а тяжёлое хроническое заболевание, которое требует комплексного лечения и индивидуального подхода. В клинике «ЗдороваяСамара» разработаны современные программы помощи зависимым, охватывающие все этапы — от выезда нарколога на дом до многомесячного амбулаторного сопровождения. Особое внимание уделяется конфиденциальности, оперативности и доступности помощи в любое время суток. Это делает лечение максимально комфортным, результативным и гуманным как для самого пациента, так и для его близких.
Ознакомиться с деталями – лечение наркомании диспансер самара
лечение запоя краснодар
vivod-iz-zapoya-krasnodar020.ru
вывод из запоя круглосуточно краснодар
Для новичков проще всего начать с доступ к кракен маркетплейсу. Он ведёт на официальный ресурс, где всё открывается без ошибок. Так снижаются риски нарваться на фейк.
Откройте секреты счастливого детства с качественными товарами от TykePop.
По теме “Изучаем сверхъестественные феномены и тайны вселенной”, там просто кладезь информации.
Вот, можете почитать:
https://phenoma.ru
Благодарим за внимание, и пусть ваши детки всегда будут здоровы и счастливы вместе с TykePop!
Обсуждение способов, проблем и решений при пополнении кошелька Steam https://kujbyshevec.ru/news-5206-kommersant-povredivshij-na-parade-mashinu-hotel-otomstit-fsb.html
После завершения основной инфузионной терапии врач наблюдает за состоянием пациента ещё в течение 30–60 минут. Если отсутствуют осложнения и параметры стабилизированы, врач даёт рекомендации по дальнейшему восстановлению, включая приём анксиолитиков, соблюдение питьевого режима, лёгкой диеты и исключение стрессов. Также составляется индивидуальный план наблюдения: возможны повторные визиты врача через сутки, двое или трое суток. При необходимости пациенту или его близким предоставляется контакт психотерапевта или проводится предварительное консультирование по дальнейшему лечению зависимости.
Изучить вопрос глубже – центр наркологической помощи новосибирск
На приёме врач:
Получить дополнительные сведения – http://lechenie-alkogolizma-ekaterinburg00.ru
see this page https://jaxx-wallet.com/
Any topic of the forum, whether it’s discussing gadgets, tips for parents, technical details, or just sharing experiences, shows that we all strive to make our lives more comfortable and reliable. Every decision made, whether it’s a new purchase or an organizational approach, is based on analysis, comparisons, and attempts to improve the familiar reality. It is important not only to strive for efficiency, but also to find solutions that will ensure long-term results, eliminate constant hassle and unforeseen situations.
A special place in such life hacks is occupied by water supply: after all, without a stable resource, everything else loses its meaning. Drilling a well is a step that combines modern technology and concern for the future of the family. It is an investment in reliability, autonomy and confidence, independent of external factors. If you have been thinking about upgrading your site for a long time, start with general fundamental issues, and a water well will become the basis that will allow you to implement any projects easily and without downtime.
Мы предоставляем подробную аналитику по видимости сайта яндекс пф
Лечение наркомании в Омске является сложным медицинским процессом, требующим комплексного подхода и участия квалифицированных специалистов. Современная наркологическая клиника «Ренессанс» предлагает полный спектр услуг, направленных на восстановление физического и психического здоровья пациентов с различными формами наркотической зависимости. В клинике используются доказанные методы терапии, которые обеспечивают стабильную ремиссию и помогают вернуться к полноценной жизни.
Узнать больше – https://lechenie-narkomanii-omsk0.ru/besplatnoe-lechenie-narkomanii-v-omske/
Постоянные блокировки не мешают, если у тебя есть АНКОР. Рабочие зеркала обновляются вовремя, и маркет продолжает функционировать. Поэтому ресурс удерживает репутацию надёжного.
Абсолютно с Вами согласен. Я думаю, что это отличная идея.
о чем это говорит? кое-какие люди страдают лудоманией – патологическим пристрастием https://1win-wmk.cam/ к азартным играм.
With the 1xBet code, the player receives the opportunity https://rapidgator.net/file/2e297ab11cb287c0986b3cf2cd0e00cc/Todo_sobre_el_CГіdigo_Promocional_1xBet_Brasil_y_CГіmo_Activar_tus_Bonos.pdf.html
организация трансляции организация трансляции .
Для оценки состояния пациента применяются современные методы диагностики, включая лабораторные исследования и психологическое тестирование. Индивидуальный план лечения разрабатывается с учётом истории болезни, сопутствующих заболеваний и социальной ситуации. Постоянный мониторинг позволяет своевременно корректировать программу лечения для максимальной эффективности.
Подробнее можно узнать тут – вывод наркологическая клиника новосибирск
Мы предоставляем подробную аналитику по видимости сайта накрутка пф быстро
With the 1xBet code, the player receives the opportunity https://emilianoaeom39639.theisblog.com/37968543/options-that-come-with-great-online-betting-business
Dynasty Warriors играть
Круглосуточная помощь включает выезд на дом и приём в стационаре:
Получить дополнительную информацию – наркологические клиники алкоголизм екатеринбург
Franks Farm
https://www.dreamscent.az/ – dəbdəbəli və fərqli ətirlərin onlayn mağazası. Burada hər bir müştəri öz xarakterinə uyğun, keyfiyyətli və orijinal parfüm tapa bilər. Dreamscent.az ilə xəyalınazdakı qoxunu tapın.
Для выведения токсинов и нормализации обменных процессов применяются инфузионные терапии с препаратами, поддерживающими функции печени, почек и сердечно-сосудистой системы. Медикаментозное лечение включает витамины, гепатопротекторы, седативные и противосудорожные средства при необходимости. Психологическая помощь и психотерапия способствуют стабилизации психоэмоционального состояния и профилактике рецидивов.
Исследовать вопрос подробнее – наркологическая психиатрическая помощь в самаре
Как выбрать лучшее для вашего ребенка? Познакомьтесь с нашим обзором детских товаров, которые не оставят вас равнодушными.
Кстати, если вас интересует Анализ и новости рынка недвижимости в России, загляните сюда.
Смотрите сами:
https://anclaves.ru
С TykePop ваши дети получают только самое лучшее. Берегите их здоровье и счастье с нашими товарами.
Основа устойчивого выздоровления — не просто отказ от употребления, а проработка внутренних конфликтов и изменение отношения к себе и жизни. В клинике «РеабПермь» пациент получает доступ к индивидуальной терапии с опытным психотерапевтом, а также к различным видам групповой работы. В зависимости от психологического профиля применяются элементы КПТ (когнитивно-поведенческой терапии), гештальт-терапии, системного подхода и мотивационного консультирования. Акцент делается на выработке новых моделей поведения, управлении эмоциями, восстановлении самооценки и личных границ.
Разобраться лучше – запой лечение наркомания пермь
экстренный вывод из запоя
vivod-iz-zapoya-krasnodar020.ru
вывод из запоя круглосуточно
Всем привет!
Меня зовут Евдоким и я обожаю смотреть онлайн мультсериал Южный Парк на сайте https://southpark-online.org
Там много интересных серий, которые Вам понравятся.
Присоединяйтесь!
Для жителей северной столицы теперь доступна профессиональная уборка квартир в спб, выполняемая высококвалифицированным персоналом.
Уборка квартир в СПб должна проводиться регулярно для поддержания чистоты и гигиены. Это связано с тем, что Это связано с тем, что правильный выбор компании или мастера может существенно повлиять на качество и результативность уборки.
Применение современные методы и устройства для уборки позволяют добиться практически идеальной чистоты и гигиены в квартире.
заказать трансляцию конференции zakazat-onlayn-translyaciyu1.ru .
KRAKEN давно укрепил репутацию, а зеркало кракен без блокировок стал частью этой стабильности. Пользователи знают: через него можно безопасно зайти. И доверие к площадке только растёт.
вывод из запоя круглосуточно
vivod-iz-zapoya-krasnodar020.ru
экстренный вывод из запоя краснодар
Объявления PRO-РФ — универсальная бесплатная площадка с понятным рубрикатором: работа, авто-мото, недвижимость, стройкатегории, услуги и знакомства, с фильтром по регионам от Москвы до Якутии. В каталоге есть премиум лоты, быстрые кнопки «Опубликовать объявление» и «Вход/Регистрация», а лента пополняется ежедневно. В каждом разделе видны подкатегории и счетчики, что экономит время. На https://doskapro-rf.ru/ подчёркнута простота: минимум кликов до публикации, адаптация под мобильные устройства и полезные советы по продаже — удобно продавцам и покупателям.
Ниже представлен перечень основных направлений, используемых в современной наркологической помощи. Этот список отражает комплексный подход к лечению зависимостей.
Подробнее – наркологическая психиатрическая помощь
Для новичков проще всего начать с войти в кракен через TOR. Он ведёт на официальный ресурс, где всё открывается без ошибок. Так снижаются риски нарваться на фейк.
kasino licencovano na Curacao a predpoklada pohodlne design a platformu dostupnou stejne jako na Pocitac, vubec na mobilni telefon., https://idtwound.com/hr/nejlepi-zahranicni-online-casina-pro-vae-herni-2/ Krome toho dokonce na mobilnich device.
1win aviator demo uz 1win aviator demo uz
Казино Champion слот Egypt King Book Hunt
Visit betwinner’s website on personal laptop or open personal application if yourself use betwinner for https://xerotest.yaseenbaig.com/decouvrez-betwinner-casino-votre-guide-complet-5/ on the go.
thx
thx
thx
thx
Siren Symphony
лечение запоя
vivod-iz-zapoya-krasnodar020.ru
экстренный вывод из запоя краснодар
Крайне советую http://www.lavoce.co.kr/sub/sub07_01.php?boardid=news&category&idx=14&mode=view&offset=30&sk&sw
Лечение наркомании в Омске является сложным медицинским процессом, требующим комплексного подхода и участия квалифицированных специалистов. Современная наркологическая клиника «Ренессанс» предлагает полный спектр услуг, направленных на восстановление физического и психического здоровья пациентов с различными формами наркотической зависимости. В клинике используются доказанные методы терапии, которые обеспечивают стабильную ремиссию и помогают вернуться к полноценной жизни.
Получить больше информации – https://lechenie-narkomanii-omsk0.ru/
iphone заказать iphone заказать .
Велосипеды для длительных путешествий по шоссе блэк спрут blacksprut зеркало, black sprout, blacksprut com зеркало
the фотошоп cs6 book http://www.1kao.com.cn/Article/Comment.asp?Action=ShowAll&ArticleID=700&page=1 for digital photographers. adobe fireworks, перешедшего в личное распоряжение adobe после приобретения компании macromedia.
Очень советую https://bk-as.dk/velkommen/
Перед изложением таблицы следует отметить, что подбор методов лечения зависит от стадии и тяжести зависимости, а также индивидуальных особенностей пациента.
Ознакомиться с деталями – срочная наркологическая помощь самара
Formula 1 canlı izləmə imkanı ilə yarışları qaçırmayın. Formula 1 azerbaycan mərhələsi barədə dəqiq xəbərlər.
Yarışlarla bağlı ətraflı məlumat üçün ➡ http://formula-1.com.az.
Formula 1 schedule daim yenilənir və asan izlənilir. Formula 1 puan cədvəli ilə favoritlərinizi izləyin.
Formula 1 izləmək üçün ən yaxşı saytlar. Formula 1 puan durumu ilə komandaları izləyin. Formula 1 izləyiciləri üçün ən son xəbərlər. Formula 1 puan durumu ilə favorit komandanızı izləyin.
Вашему малышу нужно самое лучшее? Прошлите с нами в мир заботы и радости с продуктами от TykePop.
Зацепил материал про Неизведанные маршруты для путешествий по России.
Вот, делюсь ссылкой:
https://rustrail.ru
Ждем вас снова, чтобы рассказать еще больше о наших продуктах и предложениях для малышей.
Plinko demo gratis: Plinko demo gratis – Plinko RTP e strategie
Каждый раз, когда меняется адрес, кракен онион адрес для входа сразу даёт рабочую ссылку. Это упрощает жизнь пользователям. Они знают, что маркет не исчезнет.
Наркомания — это хроническое заболевание, затрагивающее не только физическое и психическое здоровье человека, но и его окружение, работу, образ жизни. Эффективное лечение требует больше, чем просто временный отказ от употребления: нужен комплексный, персонализированный подход, который охватывает все сферы жизни пациента. В наркологической клинике «РеабПермь» в Перми предлагаются современные индивидуальные программы терапии, включающие медикаментозную поддержку, психотерапевтическую проработку и социальную реабилитацию. А первый шаг — бесплатная консультация, на которой специалист определяет масштаб проблемы и предлагает адекватную схему помощи.
Углубиться в тему – https://lechenie-narkomanii-perm0.ru/lechenie-zavisimosti-ot-narkotikov-perm
https://hellobollywood.in/casino-rychle-platby-116/
Acho simplesmente fenomenal DonaldBet Casino, pulsa com uma forca de cassino digna de um mestre de cerimonias. O catalogo de jogos e um picadeiro de prazeres. com caca-niqueis que reluzem como malabares. O time do cassino e digno de um diretor de circo. respondendo rapido como um estalo de chicote. Os saques voam como um acrobata. porem mais bonus seriam um diferencial acrobatico. Na real, DonaldBet Casino promete uma diversao que e uma lona vibrante para os cacadores de vitorias malabaristicas! Vale dizer a interface e fluida e brilha como um picadeiro. amplificando o jogo com vibracao acrobatica.
afiliado donaldbet|
Disco Fever
Детоксикация и капельницы от запоя – ключевые подходы в лечении алкогольной зависимости. В городе Красноярске услуги по избавлению от запоя часто включают капельницы, которые способствуют быстро вывести токсины из организма. Капельница включает препараты для восстановления водно-электролитного баланса и устранения симптомов абстиненции, что способствует терапию запоя. лечение запоя Красноярск Детоксикация также является многогранным процессом, который включает не только физическую очистку, но и психологическую поддержку пациентов. В центрах по лечению алкоголизма в Красноярске используются оба метода: капельницы для острого этапа и программы реабилитации после запоя. Это помогает в освобождении от зависимости и восстановлении организма. Помните, что профессиональная помощь в этом вопросе крайне важна для успешного лечения.
Sou louco pela roda de XPBet Casino, parece um vortice de adrenalina giratoria. A colecao e um ciclo de entretenimento. oferecendo lives que explodem como vortices. O atendimento esta sempre ativo 24/7. garantindo suporte direto e sem pausas. O processo e claro e sem rupturas. entretanto queria promocoes que fluem como redemoinhos. Na real, XPBet Casino e um cassino online que e um vortice de diversao para os cacadores de vitorias eternas! De lambuja o design e um espetaculo visual de vortice. dando vontade de voltar como um ciclo.
xp bet baixar|
Hello token tamer If you’ve been looking for the smartest way to manage your crypto on Solana Meteora.ag lets you swap farm and earn — all while keeping fees ultra-low.
meteora exchange
e-connect-web.com
Je suis totalement captive par Boomerang Casino, est un retour de divertissement qui boucle. est une trajectoire de sensations qui enchante. comprenant des jeux de casino adaptes aux cryptomonnaies. offre un soutien qui boucle tout. repondant en un ricochet circulaire. se deroulent comme une rhapsodie de ricochets. neanmoins des recompenses de casino supplementaires feraient revenir. Au final, Boomerang Casino enchante avec une rhapsodie de jeux pour les passionnes de casinos en ligne! En plus offre un orchestre de couleurs boomerang. enchante chaque partie avec une symphonie de retours.
casino en ligne boomerang|
Ниже представлен перечень основных направлений, используемых в современной наркологической помощи. Этот список отражает комплексный подход к лечению зависимостей.
Узнать больше – платная наркологическая скорая помощь
have a peek at this website https://web-jaxxwallet.org/
вывод из запоя
vivod-iz-zapoya-krasnodar020.ru
лечение запоя краснодар
Вне всякого сомнения.
парфюмированная вода tom ford beau de jour – аромат в лучших обычаях старой https://slovarsbor.ru/w/%D0%B2%D0%BF%D0%B5%D1%80%D0%B8%D1%82%D1%8C/ школы. это превосходный аромат на весенний период.
pokud zakaznika vyhradne zajima “plusy” pro registraci, https://www.bofan-cable.com/zahranicni-casina-online-ve-co-potujete-vdt-o/ mostbet nabizi az 8000 Kc pro nove uzivatele a 250 zdarma otacky.
Откройте для себя удивительный ассортимент детских товаров, которые подарят радость и комфорт вашему малышу!
По теме “Вдохновляющие техники и советы по реставрации старых вещей”, нашел много полезного.
Вот, можете почитать:
https://fjhg.ru
С TykePop ваши дети получают только самое лучшее. Берегите их здоровье и счастье с нашими товарами.
go to this web-site https://web-jaxxwallet.org/
Лечение наркомании в Омске является сложным медицинским процессом, требующим комплексного подхода и участия квалифицированных специалистов. Современная наркологическая клиника «Ренессанс» предлагает полный спектр услуг, направленных на восстановление физического и психического здоровья пациентов с различными формами наркотической зависимости. В клинике используются доказанные методы терапии, которые обеспечивают стабильную ремиссию и помогают вернуться к полноценной жизни.
Ознакомиться с деталями – принудительное лечение наркомании в омске
Капельница от запоя — это результативных методик, применяемых наркологами для детоксикации организма. Нарколог на дом анонимно в вашем регионе предлагает такие услуги, как лечение алкоголизма и восстановление пациентов после запоев. С помощью капельницы можно быстро улучшить состояние пациента, облегчить проявления абстиненции и ускорить процесс вывода токсинов из организма. Лечение запоя включает не только капельниц, но также психотерапию при алкоголизме, что глубже понять проблему зависимости к алкоголю. Профилактика запоя также является важным аспектом, поэтому рекомендуют регулярные консультации и обращаться за анонимной помощью. Восстановление зависимых от алкоголя требует целостного подхода, включающего в себя медицинские и психологические аспекты. Обратитесь к специалисту, чтобы получить профессиональные рекомендации нарколога и начать путь к выздоровлению.
continuous technical support for prompt proceedings of issues. Users can bet on the results of Premier League matches and international tournaments https://www.kannammalcbseschool.com/guide-complet-sur-betwinner-inscription-comment-s/, including the World Cup series.
Hello friends!
I came across a 137 great platform that I think you should dive into.
This tool is packed with a lot of useful information that you might find helpful.
It has everything you could possibly need, so be sure to give it a visit!
https://livingpristine.com/mold-mold-mold-in-the-house-how-to-make-it-disappear-once-and-for-all/
And don’t neglect, guys, — you constantly are able to inside the piece find answers to address the the very complicated questions. Our team tried to lay out all data using the most very accessible method.
1win telegram qo‘llab-quvvatlash http://www.1win5505.ru
Если смотришь на отзывы, почти все упоминают адрес для анонимного входа кракен. Люди реально пользуются и отмечают удобство. Значит, система работает как задумано.
Описание
Углубиться в тему – наркологическая помощь в самаре
casino online italiani con Chicken Road: Chicken Road slot machine online – slot a tema fattoria Italia
Devils Diamond Rush
Ищете разработка сайтов с нуля? Посетите сайт Bewave bewave.ru где вам предложат профессиональные услуги по созданию, продвижению и поддержке интернет сайтов и мобильных приложений. Команда Bewave — сертифицированные эксперты, которые подбирают решения под ваши задачи. Ознакомьтесь с подробной информацией и направлениями деятельности на сайте, в том числе с нашими кейсами.
Одной из ключевых инноваций «СамарМед» является внедрение телемедицинского консультирования. Пациенты, проживающие за пределами Самары или находящиеся в стадии подготовки к лечению, могут получить полноценную консультацию врача через защищённые каналы связи. Также возможна онлайн-связь с психологом, куратором или участником реабилитационной команды. Все сеансы проходят в конфиденциальном формате, с возможностью записи и анализа динамики состояния в дальнейшем. Это особенно важно для тех, кто испытывает тревогу при личном визите или не готов к очной встрече на первых этапах.
Подробнее тут – http://narkologicheskaya-klinika-samara0.ru/narkologi-samary/
Как выбрать лучшее для вашего ребенка? Познакомьтесь с нашим обзором детских товаров, которые не оставят вас равнодушными.
Хочу выделить материал про Неизведанные маршруты для путешествий по России.
Вот, можете почитать:
https://rustrail.ru
Ждем вас снова, чтобы рассказать еще больше о наших продуктах и предложениях для малышей.
Our site https://sollet-wallet.io
«ОмскПрофи» укомплектована современной медицинской базой: передвижные аппараты для ЭКГ, инфузионные стойки, экспресс-анализаторы, мониторы состояния, аппараты ИВЛ (в реанимационных палатах). Штат сотрудников сформирован из врачей-наркологов, токсикологов, психиатров, психотерапевтов, медицинских сестёр, прошедших обучение по международным протоколам. Ведётся постоянная учёба, стажировки, участие в научных форумах. Благодаря этому пациенты получают не только медицинскую помощь, но и психологическое сопровождение, направленное на долгосрочный результат.
Ознакомиться с деталями – вызов наркологической помощи
Лечение не заканчивается после завершения курса. Напротив — начинается наиболее ответственный период, когда пациент возвращается в привычную среду, сталкиваясь с соблазнами и старыми моделями. В «РеабПермь» предусмотрен целый блок постлечебной адаптации. Пациенту помогают составить маршрут восстановления: восстановление трудовых или учебных навыков, корректировка окружения, выработка устойчивых альтернатив зависимому поведению (спорт, волонтёрство, хобби). При необходимости предоставляется поддержка в трудоустройстве или обучении.
Получить больше информации – лечение наркомании в перми
Наркомания — это не просто пагубная привычка, а тяжёлое хроническое заболевание, которое требует комплексного лечения и индивидуального подхода. В клинике «ЗдороваяСамара» разработаны современные программы помощи зависимым, охватывающие все этапы — от выезда нарколога на дом до многомесячного амбулаторного сопровождения. Особое внимание уделяется конфиденциальности, оперативности и доступности помощи в любое время суток. Это делает лечение максимально комфортным, результативным и гуманным как для самого пациента, так и для его близких.
Подробнее можно узнать тут – лечение алкоголизма и наркомании центр
Previously, there have been safety issues, but with the newest https://rowantaeh68912.targetblogs.com/38062974/online-betting-with-the-gala-coral-party-and-causes-to-try-a-free-guess
Цены на капельницу от запоя на дому в Красноярске могут изменяться в зависимости от нескольких условий. Первым делом, стоимость услуг нарколога может различаться в зависимости от опыта врача и репутации медицинского учреждения. Нарколог на выезде обеспечивает комфорт, что также сказывается на стоимости.Во-вторых, состав капельницы и её ингредиенты (такие как глюкоза и витамины) также определяют стоимость. Обычно, цена капельницы включает медицинскую помощь на дому, что добавляет к общим расходам.Услуги наркологии, такие как лечение алкогольной зависимости и реабилитация при запое, могут различаться по стоимости в зависимости от длительности и сложности лечения. Необходимо учитывать, что первый шаг в борьбе с алкогольной зависимостью требует квалифицированной поддержки и комплексного подхода. нарколог на дом Если вы ищете помощь при запое, целесообразно обратиться к профессионалам, которые предоставят вам информацию о ценах и услугах. В Красноярске услуги наркологии предлагают разнообразные решения для восстановления здоровья и улучшения качества жизни.
Наркологическая клиника «УралРеаб» работает более десяти лет и специализируется на лечении зависимости от алкоголя. За время работы в центре прошли лечение тысячи пациентов, многие из которых смогли полностью восстановить здоровье и вернуться к активной жизни. Основные принципы работы:
Получить больше информации – https://lechenie-alkogolizma-ekaterinburg00.ru/lechenie-alkogolizma-anonimno-ekaterinburg
Previously, there have been safety issues, but with the newest https://remingtoneknl30740.thezenweb.com/betfred-on-the-web-betting-community-relations-and-a-free-guess-75919163
Процесс начинается с обращения по телефону или через сайт. Диспетчер внимательно уточняет информацию: ФИО пациента, возраст, адрес, жалобы, предполагаемую продолжительность употребления, наличие хронических заболеваний. Если пациент не может говорить самостоятельно, информацию предоставляет родственник или доверенное лицо. После сбора данных определяется ближайшая свободная бригада, которая в течение 30–40 минут прибывает на указанный адрес. Все разговоры ведутся максимально деликатно, без уточнения диагноза или цели визита, что особенно важно для сохранения анонимности.
Детальнее – наркологическая клиника клиника помощь в новосибирске
аренда маленького экскаватора аренда маленького экскаватора .
real money Chicken Road slots best Indian casinos with Chicken Road best Indian casinos with Chicken Road
WebPtoJPGHero converter is an online image converter built for speed, simplicity, and accessibility. This web-based platform allows instant conversion of popular image formats such as PNG, WebP, and BMP into JPG files. No downloads, installations, or user accounts are required. The entire process happens in-browser and takes only a few seconds. Users can upload up to 20 files at once for batch conversion, making it suitable for individuals and professionals managing multiple images. All uploaded files are automatically deleted after processing to maintain privacy and ensure data security. WebPtoJPGHero is compatible with all modern devices, including desktops, tablets, and smartphones, offering flexibility for work on the go. Whether the goal is to reduce image file size, prepare visuals for the web, or standardize a project’s image format, this tool delivers clean, reliable results without any extra steps.
WebPtoJPGHero
Современная наркология в клинике ориентирована на всестороннее восстановление физического и психологического здоровья пациентов. Медицинское сопровождение включает этапы детоксикации, медикаментозной терапии, психотерапевтической поддержки и последующей реабилитации. Такой подход способствует не только устранению физической зависимости, но и проработке психологических причин, что снижает риск рецидивов.
Узнать больше – лечение в наркологической клинике новосибирск
vincite e bonus gioco Chicken Road: recensione Chicken Road slot – recensione Chicken Road slot
lucky jet, лаки джет, lucky jet играть, лаки джет играть онлайн, игра lucky jet, лаки джет официальный сайт, lucky jet вход, лаки джет вход, lucky jet скачать, лаки джет скачать, lucky jet стратегия, лаки джет стратегии выигрыша, lucky jet играть на деньги, лаки джет игра на реальные деньги, lucky jet отзывы, лаки джет отзывы игроков, lucky jet регистрация, лаки джет регистрация онлайн, lucky jet скачать на телефон, лаки джет скачать на андроид, lucky jet apk, лаки джет приложение, lucky jet аналог aviator, лаки джет краш игра, lucky jet прогноз, лаки джет секреты, lucky jet рабочая стратегия, лаки джет честная игра, lucky jet официальный сайт играть, лаки джет играть бесплатно онлайн, lucky jet crash, лаки джет краш слот, lucky jet игра онлайн бесплатно
тарифы на подкаст http://www.studiya-podkastov-spb.ru .
Центр здоровья «Талисман» в Хабаровске с 2009 года оказывает анонимную наркологическую помощь: прерывание запоя на дому и в клинике, медикаментозное и психотерапевтическое кодирование, детокс-курсы, консультации психиатра. При выезде врачи предъявляют лицензии и вскрывают препараты при пациенте, что гарантирует безопасность и результат. Узнайте цены, график и состав команды на https://talisman-khv.ru/ — ваша трезвость начинается с правильной поддержки и профессиональной диагностики без очередей и оценок.
Запойное состояние — это явление‚ характеризующееся длительным пьянством‚ которое может привести опасные для здоровья последствия. Признаки запоя представляют собой острую потребность в спиртном‚ потерю контроля над объемом алкоголя и телесные проявления‚ такие как дрожь и потливость. Состояние требует медицинской помощи при запое‚ где нарколог на дом предоставит необходимую помощь. Последствия запоя могут быть самыми разными: от физической слабости до психических проблем. Зависимость от алкоголя часто сопровождается симптомами абстиненции‚ вызывающим дискомфортные ощущения при попытке прекратить употребление. В таких случаях детоксикация организма с помощью капельницы от запоя помогает облегчить состояние. Терапия запоя включает в себя не только медикаментозную терапию‚ но и психологическую поддержку со стороны родных‚ что является ключевым фактором в реабилитации после запойного состояния. Психология зависимости показывает‚ что предотвратить запой можно‚ используя разнообразные подходы‚ включая поддержку специалистов и изменение образа жизни.
Даже при давлении со стороны провайдеров, рабочая ссылка кракен сегодня продолжает работать. Это доказывает устойчивость площадки. Многие выбирают её именно за это.
Ниже представлен перечень основных направлений, используемых в современной наркологической помощи. Этот список отражает комплексный подход к лечению зависимостей.
Ознакомиться с деталями – наркологическая помощь в перми
Круглосуточная помощь включает выезд на дом и приём в стационаре:
Выяснить больше – http://narcologicheskaya-klinika-ekaterinburg0.ru/narkologicheskaya-klinika-telefon-v-ekaterinburge/
Добро пожаловать в мир лучших детских товаров с TykePop, где здоровье и счастье ваших малышей — наши главные приоритеты.
По теме “Рецензии и рекомендации книг на Booksis”, есть отличная статья.
Вот, можете почитать:
https://booksis.ru
Благодарим за внимание, и пусть ваши детки всегда будут здоровы и счастливы вместе с TykePop!
These Webpages advertise 1xBet promotional codes and bonus offers, promising new users incentives https://blogger-mania.mn.co/members/36128557
Alice of the Rose Maze
These Webpages advertise 1xBet promotional codes and bonus offers, promising new users incentives https://solo.to/austinbooth
persons or social groups for reasons of certain generalized traits
Cocaine
Pizzabestellung online war ein Kinderspiel. In kurzester Zeit hatte ich eine leckere Pizza.
Pizza Zustellung Qualitat
Conclude the bonus clearance terms within one month https://www.imdb.com/list/ls4150065983/
Наркологическая помощь в Красноярске: когда нужна экстренная помощь В жизни каждого человека могут возникнуть кризисные ситуации, связанные с зависимостью от алкоголя или наркотиков. В такие моменты важно знать, как быстро и эффективно получить помощь. Срочный вызов нарколога на дом в Красноярске может спасти жизнь тем, кто испытывает признаки алкогольного отравления или другие острые состояния, связанные с зависимостями. Наркологическая служба предоставляет экстренную помощь, включая возможность вызова нарколога на дом. Это особенно важно для тех, кто не может или не желает посещать медицинские учреждения. Лечение алкоголизма часто требует вмешательства специалистов, чтобы предотвратить тяжелые последствия. Поддержка родственников играет важную роль в процессе реабилитации наркоманов и алкоголиков; Психотерапия при зависимостях помогает разобраться в причинах и справиться с трудностями. Информацию о наркологических центрах в Красноярске можно найти в интернете, однако иногда требуется незамедлительная помощь; нарколог на дом срочно Красноярск Профилактика зависимости также важна. Раннее обращение к специалистам может помочь предотвратить развитие серьезных проблем. Имейте в виду, что экстренные меры могут спасти чью-то жизнь.
instituce take usporadat souteze, kde/ na kterych hraci soutezi o ceny, https://www.travelagent.co.id/objevte-nejlepi-nova-online-casina-na-trhu/ a bonusy je mozne vzit i za pomoc pratele.
Очень советую https://chilux.sg/best-baby-stroller-for-newborns-chilux-v1-6-s-baby-stroller/#reviews
Conclude the bonus clearance terms within one month https://www.imdb.com/list/ls4150031336/
{by|with|using} which payment method does #file_linksC:\Users\Admin\Desktop\file\gsa+en+Phoenix20k50k100k200k942P2URLBB.txt”,1,N] {withdraw|transfer|withdraw|steal} {money|funds} {easiest|hassle-free|fastest}? registration {available|underway} {quickly|promptly|in the shortest possible time|in the shortest possible time|in the shortest possible time} and {easily|simply}, {and|besides}, thanks to {these|our|such|exclusive bonus offers, new {traders|players} {may|are able} {use|use|resort to the services of} incredible {promo|promotional} {offers|promotions} {and already|as well as} today {play|play} for {big|large} {money|amounts|funds}.
1win oynalgan sayt uz 1win oynalgan sayt uz
Владислав Аксинович — белорусский психолог, гипнолог, логопед, сексолог и писатель порно женщин
Откройте секреты счастливого детства с качественными товарами от TykePop.
Между прочим, если вас интересует ОШИБКА: Некорректный URL., загляните сюда.
Ссылка ниже:
https://всеоопт.рф
Ждем вас снова, чтобы рассказать еще больше о наших продуктах и предложениях для малышей.
Formula 1 izləmək üçün hansı kanalları seçmək barədə tövsiyələr. Formula 1 Bakıda 2025 tarixlərini indi öyrənin.
2025 təqvimi və yarış tarixləri burada ➡ formula 1 2025 calendar.
Formula 1 izləmək üçün ən sərfəli onlayn xidmətlər. Formula 1 puan cədvəli ilə favoritlərinizi izləyin.
Formula 1 haqqında maraqlı tarixi faktlar. Formula 1 baku haqqinda melumat axtaranlara məsləhətlər. Formula 1 canlı izləmə təcrübənizi paylaşın. Formula 1 logo simvolikasının mənası barədə məlumat.
Владислав Аксинович — белорусский психолог, гипнолог, логопед, сексолог и писатель порно трансы
трипскан ссылка TripScan войти: Добро пожаловать в личный кабинет TripScan! Войдите в свою учетную запись, чтобы получить доступ к своим бронированиям, истории поездок и эксклюзивным предложениям. Мы поможем вам спланировать ваше следующее путешествие, учитывая все ваши потребности и предпочтения. TripScan – ваш надежный партнер в мире путешествий. trip scan войти
1xBet is a reliable and secure website, and customers can be sure that their money https://rg62.info/news/pokerdom_promokod_pri_registracii_na_segodnya.html
7 & Hot Fruits
1xBet is a reliable and secure website, and customers can be sure that their money https://www.beriki.ru/js/pages/index.php?gastroskopiya.html
https://httpbin.org/redirect-to?status_code=308&url=https://winiety-online.pl
Ремонт iphone Гидрогелевая пленка на телефон: Защитите экран своего телефона с помощью гидрогелевой пленки! Прозрачная, эластичная и прочная, она надежно защитит экран от царапин, сколов и других повреждений. Легко наклеивается и не оставляет следов после удаления. Забудьте о царапинах на экране! Гидрогелевая пленка – это надежная защита на каждый день.
аренда экскаватора москва и область аренда экскаватора москва и область .
прогноз ставок на спорт http://www.stavka-11.ru .
Для создания по-настоящему незабываемых фотографий в Москве, воспользуйтесь услугами фотосессия с стиле ню, где опыт и креативность гарантируют вам действительно уникальные и запоминающиеся снимки.
Фотографы Москвы известны своим высоким профессионализмом и творческим подходом. С развитием технологий и появлением новых камер и программных средств возможности фотографии расширились Мировые тенденции в фотографии находят своё отражение в творчестве многих московских фотографов . Фотограф в Москве может предложить широкий спектр услуг от семейных фотосессий до сложных коммерческих проектов .
Фотография в Москве развивается с каждым днём новые студии и фотографические лаборатории открываются в городе . Фотографы в Москве часто принимают участие в различных выставках и конкурсах для обмена новыми идеями и изучения творческих решений . Уровень конкуренции между фотографами в Москве достаточно высок что заставляет каждого из них постоянно совершенствовать свои навыки и искать новые подходы к творчеству .
Фотограф в Москве должен соответствовать определённым требованиям быть в курсе последних тенденций и инноваций в фотографии. Одним из ключевых навыков фотографа является умение работать с людьми уметь создать комфортную и расслабленную атмосферу во время фотосессии . Кроме того, фотограф в Москве должен быть знаком с редакторским программным обеспечением которое позволяет совершенствовать фотографии и добавлять им необходимые эффекты .
Работа фотографа в Москве постоянно совершенствуется и иметь возможность быстро менять свою работу в зависимости от ситуации. Фотограф в Москве также должен быть организованным и способным управлять своим временем чтобы успеть выполнить все заказы в срок . Профессиональный фотограф в Москве всегда стремится к совершенству постоянно ища новые идеи и вдохновение .
В Москве можно найти фотографов, специализирующихся на различных видах фотографии каждый из которых требует специфических навыков и подходов . Портретная фотография в Москве особенно популярна потому что люди хотят иметь высококачественные фотографии себя и своей семьи . Свадебная фотография также очень востребована потому что свадьба – это важное событие в жизни каждого человека .
Модная фотография в Москве представлена множеством талантливых фотографов используя последние тенденции и инновации в области моды. Фотограф в Москве может также предложить услуги по коммерческой фотографии для компаний и бизнеса, которые нуждаются в высококачественных фотографиях для рекламы и продвижения своих товаров и услуг . Документальная фотография в Москве также развивается фотографы в Москве предлагают услуги по документальной фотографии .
Фотограф в Москве – это высококвалифицированный специалист который может предложить широкий спектр услуг по фотографии . Выбрать хорошего фотографа в Москве сегодня не составляет особого труда и может предложить клиенту широкий спектр услуг по фотографии. Фотограф в Москве может стать настоящим помощником и помочь клиенту запечатлеть важные моменты его жизни .
Профессиональный фотограф в Москве готов предложить вам уникальные услуги, включая фотосессии профессиональные.
Среди большого количества фотографов выбрать подходящего бывает нелегко
Вас интересуют лучшие товары для детей? Узнайте, почему продукция от TykePop заслуживает вашего внимания.
По теме “Советы и эксперты по уходу за детьми”, там просто кладезь информации.
Вот, можете почитать:
https://kazan-cerkov.ru
Ждем вас снова, чтобы рассказать еще больше о наших продуктах и предложениях для малышей.
ставка прогноз https://www.stavka-10.ru .
Formula 1 puan durumu daim yenilənir və oyunçular üçün əlçatandır. Bakı Formula 1 xəritəsi üzrə hər bir döngəni tanıyın.
Ətraflı məlumat almaq üçün ➡ formula-1.com.az.
Formula 1 izləmək üçün ən sərfəli onlayn xidmətlər. Formula 1 cars modellərinin qiymətləri və xüsusiyyətləri.
Formula 1 izləmək üçün ən yaxşı saytlar. Formula 1 canlı yayım keyfiyyəti ilə bağlı rəylər. Formula 1 izləmək üçün ən yaxşı kanalı seçin. Formula 1 baku 2024 tickets artıq satışdadır.
На сайте бизнес фотосессия вы можете заказать услуги профессионального фотографа в Москве.
самые запоминающиеся события в столице России. Профессиональный фотограф в Москве поможет создать невероятно красивые и эмоциональные фотографии . Фотосессия может проходить в любых условиях, будь то студия или уличная обстановка.
Фотография – это не только запечатление моментов, но и искусство создания незабываемых впечатлений. Фотограф в Москве, имеющий высокий уровень мастерства и творческий подход , может предложить создание фотографий, отражающих личность и стиль клиента.
Существует много разных типов фотосессий, каждая со своим уникальным стилем и атмосферой . Фотосессия для создания семейного альбома или индивидуального портфолио требует глубокого понимания цели и задач фотосессии.
Фотограф в Москве, специализирующийся на фотографии пейзажей, архитектуры или натюрморта , может предложить индивидуальные услуги и персонализированную поддержку. Фотосессия может быть короткой и простой или долгой и сложной .
Подготовка к фотосессии – это ключевой этап, на котором определяется концепция и задачи фотосессии. Фотограф в Москве поможет подготовить необходимое оборудование и аксессуары.
Фотосессия может быть совершенно бесплатной и необязательной или строго профессиональной и коммерческой . Фотограф в Москве, имеющий большой опыт работы с клиентами , может предложить индивидуальный подход и персонализированную поддержку .
Результат фотосессии – это уникальные и незабываемые фотографии . Фотограф в Москве, имеющий большой опыт и высокий уровень мастерства , может предложить уникальный и творческий подход к фотосессии.
Фотосессия в Москве – это уникальный шанс создать удивительные и неповторимые фотографии . Фотограф в Москве поможет сделать потрясающие и незабываемые снимки .
прогноз букмекеров прогноз букмекеров .
Any time you need a beneficial treatment option, you should https://tidemebinfo.com/ website is licensed to sell products?
Выезд нарколога на дом в Красноярске – нужная помощьспособная помочь зависимым. Наркологические услуги предоставляют диагностику и лечение зависимостилечение алкоголизма и помощь при зависимостях. Специалист выезжает к вам, что гарантирует анонимность и поддержку для семьи пациента. Выездная помощь способствует быстрому началу реабилитации зависимыхчто способствует восстановлению после зависимости и профилактике рецидивов. Консультация нарколога ? это важный шаг к здоровой жизни. Обращайтесь на vivod-iz-zapoya-krasnoyarsk017.ru за срочной наркологической помощью!
новости футбола http://www.novosti-sporta-15.ru .
stavki prognozy http://www.novosti-sporta-16.ru .
Запой – это серьезное состояние‚ требующее экстренного вывода и помощи. Традиционные методы часто воспринимаются как эффективные методы лечения‚ но вокруг них существует множество заблуждений. Например‚ многие думают‚ что лекарственные растения способны мгновенно устранить симптомы запоя. Однако реальность таковы‚ что народные рецепты могут лишь способствовать восстановлению после запоя‚ но не вытеснить профессиональную реабилитацию от алкоголя. Существует несколько эффективных методов‚ среди которых детоксикация и терапия зависимости. Психологические аспекты зависимости играет ключевую роль в реабилитации. Важно понимать‚ что экстренный вывод из запоя требует комплексного подхода‚ включающего медикаментозное лечение и поддержку близких. Не стоит полагаться только на народные средства — это может привести к усугублению проблемы.
Часто многие сталкиваются с тем, что стоит сделать в какой бы точке планеты то ни было подсветку собственноручно, изготовить сабвуфер, подзарядное для аккумулятора, пусковое устройство, лебедку, органайзер, сигнализацию, обвесы, https://www.enbigi.com/apa-itu-penyakit-selulitis-dan-yang-menjadi-penyebabnya/ сделать снегоход своими руками или квадроцикл.
спорт 24 часа http://novosti-sporta-17.ru/ .
Fortune Genie
i was reading this https://web-breadwallet.com
Когда возникают блокировки, официальные тор зеркало для сайта кракен спасают ситуацию. Они открываются без задержек и позволяют заходить в личный кабинет без проблем. Так пользователи не теряют связь с площадкой.
Откройте для себя удивительный ассортимент детских товаров, которые подарят радость и комфорт вашему малышу!
Кстати, если вас интересует Код и Кофе: Ваш проводник в мир веб-разработки, посмотрите сюда.
Смотрите сами:
https://bitrix-blog.ru
Желаем вам и вашим детям приятных покупок и незабываемых моментов с TykePop!
Официальные актуальная ссылка кракен помогают обходить блокировки, когда основной домен недоступен. Сервис следит за обновлениями, поэтому пользователи не остаются без входа. Это повышает лояльность.
Браво, какая фраза…, замечательная мысль
This detailed guide on frequently asked questions is intended to to answer all problems about primexbt, the web-the PrimeXBT https://mmglobalbau.com/discovering-the-potential-of-trading-with-primexbt/ which provides clear and detailed information that will you quickly analyze the platform.
курсы по подготовке к егэ по английскому
Лечение похмелья с помощью капельницы — это проверенный способ для быстрого избавления от симптомов интоксикации после праздничных возлияний. При похмелье организм страдает от недостатка жидкости и нехватки электролитов, что приводит головной боли. Капельная терапия включает в себя введение растворов для гидратации и возвращение нормального состояния организма. Консультация специалиста может включать в себя лекарства для восстановления, которые помогают организму избавиться от токсинов. Капельницы часто содержат полезные добавки, противоядия, которые ускоряют процесс выздоровления. Поддержка организма таким образом позволяет уменьшить неприятные ощущения и способствовать быстрому облегчению. Чтобы получить капельницу можно обратиться в клинику или вызвать врача на дом через сайт vivod-iz-zapoya-krasnoyarsk017.ru. Помните, что оперативное вмешательство поможет избежать серьезных последствий.
ежедневные прогнозы на спорт бесплатно http://prognozy-na-sport-11.ru .
I came across https://reveildakar.info/%D9%88%D9%8A%D8%B1%D8%AD%D9%84-%D8%A7%D9%84%D8%B1%D8%AD%D8%A7%D9%84%D8%A9-%D8%A7%D9%84%D8%B4%D9%8A%D8%AE-%D8%A7%D9%84%D8%B9%D8%A8%D9%88%D8%AF%D9%8A/ not because of advertising or recommendations. The coefficient formats can be customized, and more available the betting indicator in mode real time, which shows how much other category of fans are winning, which provides a lively atmosphere to everything.
Zamiloval jsem se do zivotniho prostredi a jednou jsem pracoval jako http://www.otadenshi.com/2025/09/17/zahranini-casina-pro-echy-jak-si-vybrat-to-nejlepi/ krupier.
mad casino
Вашему малышу нужно самое лучшее? Прошлите с нами в мир заботы и радости с продуктами от TykePop.
Для тех, кто ищет информацию по теме “Экспертные обзоры отелей и советы для путешественников”, есть отличная статья.
Вот, можете почитать:
https://all-hotels-online.ru
Желаем вам и вашим детям приятных покупок и незабываемых моментов с TykePop!
Book of Anubis
thx
thx
thx
thx
thx
thx
thx
thx
thx
thx
KRAKEN давно укрепил репутацию, а кракен ссылка для телефона стал частью этой стабильности. Пользователи знают: через него можно безопасно зайти. И доверие к площадке только растёт.
thx
thx
Я заметил, что зеркало кракен сегодня открывается быстрее других адресов. Даже при нагрузке сайт остаётся доступным. Так сохраняется постоянный трафик без перебоев.
Попробуйте https://mariannetatum.com/2022/02/26/hello-world/
1xBet is the official app of the sports betting platform of the same name https://vmfru.ru/2025/10/01/Промокод-1xbet-при-регистрации/
Как выбрать клинику для восстановления после запоя в Красноярске При возникновении проблемы запоя важно понимать‚ как верно подобрать клинику для реабилитации. В Красноярске доступны наркологические услуги‚ включая детоксикацию и лечение алкоголизма. нарколог на дом круглосуточно Красноярск Обратите внимание на наличие круглосуточного нарколога на дом; Это позволит получить медицинскую помощь на дому‚ что особенно удобно в кризисной ситуации. Кроме того‚ необходимо учитывать анонимность лечения‚ чтобы исключить стресс и стигматизацию. Выбирая клинику‚ уточните‚ какие программы реабилитации предлагает учреждение. Эффективные методы‚ такие как кодирование от алкоголизма и психологическая поддержка‚ помогут в восстановлении. Также стоит помнить о роли поддержки семьи – она является ключевым фактором в успешном лечении зависимостей. Обращение за консультацией к наркологу поможет выбрать наиболее оптимальный план лечения для вашего случая. Подбор клиники в Красноярске – это важный шаг на пути к восстановлению и здоровой жизни.
1xBet is the official app of the sports betting platform of the same name https://kayakentsky.ru/2025/10/01/Промокоды-1xbet-на-бесплатную-ставку/
Как выбрать лучшее для вашего ребенка? Познакомьтесь с нашим обзором детских товаров, которые не оставят вас равнодушными.
По теме “Скрытые кулинарные сокровища со всего мира”, нашел много полезного.
Вот, делюсь ссылкой:
https://localflavors.ru
Желаем вам и вашим детям приятных покупок и незабываемых моментов с TykePop!
Заботьтесь о здоровье сосудов ног с профессионалом! В группе «Заметки практикующего врача-флеболога» вы узнаете всё о профилактике варикоза, современных методиках лечения (склеротерапия, ЭВЛО), УЗИ вен и точной диагностике. Доверяйте опытному врачу — ваши ноги заслуживают лучшего: склеротерапия
Советую https://officerenew.com/13-wellness-tips-for-your-ergonomic-home-office/
Online Mexican pharmacy: mexican pharmacy – Online Mexican pharmacy
Квартиры на час – это практичное и удобное решение для тех, кто ищет комфортное место для краткосрочного пребывания.
Они сочетают в себе удобство, конфиденциальность и доступность, что делает их все более популярными среди различных категорий людей. А вы пробовали уже апартаменты москва-сити
Каждый пациент проходит три основные стадии терапии, начиная с момента первого обращения.
Изучить вопрос глубже – наркологическая клиника в уфе
Rise of Triton
В любом случае.
Благодаря Рене Франция моментально появилась в качестве одним из европейских центров производства парфюмерии https://aromline.ru/index.php?productID=7875 и косметики.
thx
thx
ІНКВИЗИЦІЯ.ІНФО — медиа, где журналистика держится на фактах и чётких формулировках: бизнес, суспільство, здоров’я, расследования и аналитика, разбирающие сложные темы без лишних эмоций. Сайт регулярно обновляется, заметки снабжены датами и тематическими тегами, работает связь с редакцией. Зайдите на https://inquisition.info/ — структуру материалов легко понять с первого экрана, а аккуратные выводы и принципы верификации источников делают чтение полезным и безопасным для вашей информационной гигиены.
Установка видеонаблюдения под ключ цена https://vcctv.ru
Если у вас появились проблемы с зависимостямиобращение к наркологу становится важным шагом. Сайт vivod-iz-zapoya-krasnoyarsk017.ru предоставляет квалифицированную помощь в борьбе с зависимостями. Симптомы зависимости могут быть разнообразными, так что важно уметь их распознавать. Обращение к врачу поможет определить оптимальные методы лечения алкоголизма или наркомании. Центр реабилитации предлагает конфиденциальную помощь и поддержку для близких. Медицинская помощь при наркомании включает восстановление после зависимости, что является ключевым этапом на пути к выздоровлению. Не стоит откладывать обращение к наркологу, ведь это может спасти жизнь.
If you need to save money on mensmedicalpond.com are small businesses.
Transparency of outcomes games and use of pseudo-random combination generators ensure the integrity of https://www.medialogixlimited.com/blog/experience-the-thrill-at-betwinner-casino/ in all games.
Using the promo code seconddep, you can to receive 50 unpaid spins in lucky blue. https://www.cuono.eu/2017/12/04/hello-world/ offers the whole range of Bitcoinservices and many other advantages that you can show off.
Вашему малышу нужно самое лучшее? Прошлите с нами в мир заботы и радости с продуктами от TykePop.
Кстати, если вас интересует Полезные советы и рецепты для всех случаев, загляните сюда.
Вот, можете почитать:
https://classifields.ru
С TykePop ваши дети получают только самое лучшее. Берегите их здоровье и счастье с нашими товарами.
Многие отмечают, что ссылка на официальный ресурс кракен всегда работает стабильно. Даже если один адрес закрывается, появляются новые зеркала. Это даёт уверенность, что доступ не пропадёт.
Наркологическая помощь «ТюменьМед» не ограничивается только физической детоксикацией. В состав команды входят психологи и социальные работники, которые проводят мотивационные беседы, обучают навыкам самоконтроля и оказывают помощь в планировании досуга и социальных активностей после детоксикации.
Подробнее можно узнать тут – http://www.domen.ru
J’ai un coup de foudre pour Casombie, on dirait un tourbillon de frissons macabres. Il y a une horde de jeux captivants, comprenant des jeux adaptes aux cryptomonnaies. Le support est disponible 24/7, joignable a toute heure. Les retraits sont rapides comme un mort-vivant en chasse, neanmoins les offres pourraient etre plus ensorcelantes. Dans l’ensemble, Casombie offre une experience aussi envoutante qu’un sort pour les amateurs de vibes gothiques ! Par ailleurs la navigation est intuitive comme une malediction, ce qui rend chaque session electrisante.
casombie review|
wsm nekompromisne orientovano na stale vice gambleru https://cathedralcarehome.com/index.php/2025/09/18/online-casina-pro-ceske-hrace-skvla-zabava-na/ ohromujici uvitaci bonus. intex nabizi siroky sortiment her, mezi nimiz jednoruky gangster, stolni hry, zive hazardni dum a online sazeni.
J’ai une obsession totale pour Freespin Casino, il offre une aventure ludique qui petille. Il y a une cascade de jeux envoutants, incluant des jeux de table d’une energie debordante. L’assistance est precise comme une etoile filante, joignable a tout moment. Les gains atterrissent a la vitesse lumiere, cependant des bonus plus petillants seraient magiques. En conclusion, Freespin Casino merite d’etre explore sans hesiter pour ceux qui cherchent des frissons lumineux ! En bonus le site est un chef-d’?uvre visuel scintillant, facilite une experience fluide et radieuse.
free spin sans dГ©pГґt casino|
Работаю в направлении уже 4+ года в сфере офисного оснащения. Организую арендой качественной мебели для малого и среднего бизнеса. Работаю только с проверенными поставщиками. В портфолио более множеством довольных клиентов. https://stolikus.ru интересное решение для экономии бюджета.
As an example of customer motivation https://sarhim.ru/wp-content/articles/mostbet_promokod_na_segodnya.html
Каждый раз, когда блокируют основной сайт, где найти ссылку кракен остаётся в строю. Рабочие зеркала подхватывают нагрузку и не дают сервису упасть. Это и есть грамотная организация.
As an example of customer motivation https://www.pondexperts.ca/wp-content/pages/1xbet_promo_codes___bonus_code.html
Мы используем новейшие образцы медицинской техники, что повышает безопасность процедур и скорость детоксикации.
Подробнее тут – narkologicheskaya pomoshch na domu ufa
где купить диплом техникума в спб где купить диплом техникума в спб .
Je suis irresistiblement magnetise par Robocat Casino, c’est un labo ou chaque spin active un gadget de fortune. Le kit est un hub de diversite high-tech, incluant des blackjacks pour des reboots tactiques. L’assistance compile des fixes nets, accessible par ping ou requete directe. Les payouts dechargent via Bitcoin ou Ethereum, toutefois des spins gratuits supplementaires boosteraient les modules. En apotheose cybernetique, Robocat Casino devoile un pipeline de succes high-tech pour les hackers de casinos virtuels ! A logger la structure vibre comme un processeur ancestral, amplifie l’engagement dans le grid du jeu.
robocat casino application|
Je suis enivre par MrPacho Casino, on discerne un jardin de defis appetissants. La carte est un grimoire de divertissements savoureux, integrant des live roulettes pour des tourbillons de suspense. L’assistance distille des conseils affutes, distillant des remedes clairs et prompts. Les flux monetaires sont blindes par des epices crypto, par eclats des menus promotionnels plus frequents pimenteraient la table. A la fin de ce degustation, MrPacho Casino convie a une exploration sans satiete pour les chasseurs de casinos virtuels ! En cerise sur le gateau l’interface est un chemin de table navigable avec art, accroit l’envoutement dans le royaume du gout.
mrpacho pregled|
MedicExpress MX: Online Mexican pharmacy – Online Mexican pharmacy
Yummy
Стоматология «Медиа Арт Дент» в Нижнем Новгороде объединяет терапию, хирургию, имплантацию и ортодонтию: от лечения кариеса до All-on-4, брекетов и виниров, с бесплатной первичной консультацией терапевта и прозрачной сметой. Клиника открыта с 2013 года, более 8000 пациентов отмечают комфорт и щадящую анестезию. Запишитесь онлайн и используйте действующие акции на https://m-art-dent.ru/ — современная диагностика, аккуратная работа и гарантия на услуги помогут вернуть уверенную улыбку без лишних визитов.
Вас интересуют лучшие товары для детей? Узнайте, почему продукция от TykePop заслуживает вашего внимания.
Кстати, если вас интересует Обучение программированию с IT Classic: советы и новости, посмотрите сюда.
Вот, делюсь ссылкой:
https://it-classic.ru
Будем рады вашим отзывам и впечатлениям о товарах TykePop! Делитесь с нами своими идеями и вдохновением.
інформаційний портал https://01001.com.ua Києва: актуальні новини, політика, культура, життя міста. Анонси подій, репортажі з вулиць, інтерв’ю з киянами, аналітика та гід по місту. Все, що треба знати про Київ — щодня, просто й цікаво.
інформаційний портал https://65000.com.ua Одеси та регіону: свіжі новини, культурні, громадські та спортивні події, репортажі з вулиць, інтерв’ю з одеситами. Всі важливі зміни та цікаві історії про життя міста — у зручному форматі щодня
Возможно ли бесплатное лечение запоя в Красноярске? Проблема зависимости от алкоголя и методы помощи зависимым вызывают много вопросов. Много людей оказывается в ситуации запоя и не понимает‚ как из неё выбраться. В этом контексте услуги нарколога на дом круглосуточно становятся настоящим спасением. нарколог на дом круглосуточно Бесплатная консультация нарколога может быть доступна для тех‚ кто срочно нуждается в помощи при запое. В Красноярске можно найти услуги вывода из запоя и лечение на дому‚ что делает процесс более комфортным для пациента. Круглосуточный нарколог предложит помощь на дому‚ что особенно удобно для людей‚ которые не могут или не хотят находиться в стационаре. Анонимное лечение алкоголизма также возможно‚ что позволяет сохранить личную жизнь пациента. Важно осознавать‚ что поддержка для зависимых является ключевым элементом в процессе реабилитации. Восстановление от алкоголизма требует времени и усилий‚ но с помощью профессионалов можно достичь желаемых результатов. Таким образом‚ если вы или ваши близкие ищете бесплатный вывод из запоя в Красноярске‚ обращение к услугам нарколога на дому может стать первым шагом к освобождению от алкогольной зависимости.
https://medicexpressmx.shop/# Mexican pharmacy price list
J-center Studio — школа парикмахеров в Москве с акцентом на практику: студенты уже с 4-го дня работают на клиентах, осваивая стрижки, укладки и колористику под руководством мастеров. На https://j-center.ru расписаны форматы (группы до 8 человек, индивидуально, экстерн), цены и даты наборов; предоставляются инструменты и материалы, по итогам — диплом и помощь с трудоустройством. Принцип «минимум теории — максимум практики» подтверждается программой и фотоотчетами, а обновления и контакты на виду. Для начинающих и профи это честный, насыщенный курс.
Заботьтесь о здоровье сосудов ног с профессионалом! В группе «Заметки практикующего врача-флеболога» вы узнаете всё о профилактике варикоза, современных методиках лечения (склеротерапия, ЭВЛО), УЗИ вен и точной диагностике. Доверяйте опытному врачу — ваши ноги заслуживают лучшего: https://phlebology-blog.ru/
http://medicexpressmx.com/# Legit online Mexican pharmacy
купить диплом в черногорске https://rudik-diplom9.ru .
Наркологическая клиника «Возрождение» в Уфе предоставляет полный спектр услуг по лечению зависимости от психоактивных веществ и алкоголя. Мы сочетаем проверенные временем медицинские методики с инновационными технологиями, сохраняя полную анонимность пациентов. В любом случае вы можете рассчитывать на круглосуточную поддержку, комфортные условия пребывания и индивидуальный план терапии, составленный опытными специалистами.
Получить дополнительные сведения – частная наркологическая клиника
Капельница при запое – это необходимая медицинская процедура при алкогольной зависимости. Подготовка к ней состоит из нескольких шагов. Во-первых, необходимо позвонить наркологу для вызова на дом, который проведет консультацию. Проявления алкогольной зависимости могут различаться, поэтому важно сообщить врачу о всех проявлениях. нарколог на дом Перед введением капельницы необходимо подготовить вены, а также подготовить пациента к дальнейшему лечению. Убедитесь, что рядом есть необходимые препараты для капельницы. После процедуры следует уделить внимание реабилитации, правильный уход за пациентом поможет в восстановлении здоровья и снизит риск рецидива.
thx
thx
thx
Монтаж видеонаблюдения Москва https://vcctv.ru
Прокапывание от алкоголя на дому — представляет собой результативный метод лечения алкогольной зависимости, который позволяет оперативно снять симптомы абстиненции и повысить общее состояние пациента. Помощь нарколога на дому становятся все более популярными, так как множество людей выбирают избегать стационарного лечения. vivod-iz-zapoya-krasnoyarsk018.ru Эта процедура предполагает детоксикацию на дому, в которой медицинская помощь при алкоголизме осуществляется в комфортной обстановке. Капельница для снятия похмелья содержит препараты для детоксикации, которые помогают выведению токсинов из организма и восстановить водно-электролитный баланс. Важно помнить о признаках абстинентного синдрома, таких как тревога, потливость и тремор. Забота и поддержка со стороны близких играет ключевую роль в эффективном лечении и реабилитации после длительного употребления алкоголя. Домашняя терапия может включать не только капельницы, но и рекомендации по профилактике алкогольной зависимости, что содействует предотвращению повторных срывов и сохранить трезвый образ жизни.
вебинарная студия вебинарная студия .
Многие жители Владивостока, ищущие качественный ремонт квартиры, предпочитают услуги корейских специалистов, славящихся аккуратностью и высоким мастерством. Компания, специализирующаяся на полном спектре работ от косметического обновления до капитального ремонта под ключ, предлагает доступные цены начиная от 2499 рублей за квадратный метр, включая материалы и гарантию на два года. Специалисты компании берутся за все стадии: начиная от демонтажа и монтажа электрики, заканчивая плиточными работами и покраской, гарантируя отличное качество, timely выполнение и подтверждение отзывами довольных заказчиков. Подробнее о услугах и примерах работ можно узнать на сайте https://remontkorea.ru/ где представлены каталоги, расценки и фото реализованных проектов. Такой подход не только экономит время и деньги, но и превращает обычное жилье в комфортное пространство, радующее годами, делая выбор в пользу этих специалистов по-настоящему обоснованным и выгодным.
mad casino
CBD products be undergoing honestly changed my biography! I not under any condition expected something so natural like 10mg Broad Spectrum CBD Gummies to carry such equanimity and civil into my commonplace routine. Tension that definitely felt prodigious is now so much easier to control, and my sleep has happen to deeper and more refreshing. Parallel with muscle aches after wish days fade faster. It feels remarkable to at the end of the day suffer with something gentle even now potent that supports both essence and mind. I can’t surmise my days without CBD anymore!
Для безопасного и эффективного лечения дома необходимо:
Углубиться в тему – вызвать наркологическую помощь в уфе
к примеру, в случае, если цена на бытовую аппаратуру вырастет, у производителей появится стимул увеличить объёмы поставки, https://fabirus.ru/actions/uspey-zabronirovat-svoy-razmer-i-poluchi-skidku/ в ушедшую эпоху как у потребителей появится стимул сократить потребление (отложить покупку).
Откройте для себя удивительный ассортимент детских товаров, которые подарят радость и комфорт вашему малышу!
Кстати, если вас интересует Советы и идеи для успешного ремонта дома, загляните сюда.
Смотрите сами:
https://houzify.ru
С TykePop ваши дети получают только самое лучшее. Берегите их здоровье и счастье с нашими товарами.
Услуги по откапыванию и земляные работы в Красноярске становятся всё более актуальными. Местные специалисты предлагают широкий спектр строительных услуг, включая выемку грунта и экскаваторные услуги. Если вам нужна помощь в откопке для планировки участка или благоустройства, свяжитесь с подрядчиками в Красноярске. Они помогут с выполнением всех необходимых земляных работ, также предложат ландшафтный дизайн. Подробности об этих услугах можно найти на сайте vivod-iz-zapoya-krasnoyarsk018.ru. Профессиональный подход к ремонту и строительству необходим, и опытные специалисты помогут избежать возможных ошибок.
Nejaka https://molaeishop.ir/najdte-sve-tsti-s-nejlepsi-ceske-online-casino-3/ pro ceske hrace jsou take nabizeji bez vkladu slevy. hrac neni primitivni hraci – zucastnite se proces, vy je k dispozici svuj pribeh, latky a odmeny.
Крайне рекомендую http://www.4yourspirit.dk/f-nylon-fuksia-1/
Yes, betwinner provides wide assortment games in casino, including one-armed bandits, table playing games and tournaments with real dealers, http://www.webby.co/exploring-a-gateway-to-online-entertainment/ provides complete range of virtual gambling house features alongside with your own options sports betting.
Pharmacists practice in most diverse areas, including community pharmacies, infusion pharmaceutical point, hospitals, clinics, insurance companies, medical communication companies, research centers, pharmaceutical companies, advanced care facilities, psychiatric hospitals, https://rudolf-eggert.de/hello-world/, and regulatory agencies.
thx
thx
Удобнее всего заходить через рабочая ссылка кракен сегодня, потому что он проверенный. На таких зеркалах меньше всего рисков нарваться на фейк. Пользователи ценят именно эту стабильность.
Официальные официальное зеркало сайта кракен помогают обходить блокировки, когда основной домен недоступен. Сервис следит за обновлениями, поэтому пользователи не остаются без входа. Это повышает лояльность.
Вашему малышу нужно самое лучшее? Прошлите с нами в мир заботы и радости с продуктами от TykePop.
Между прочим, если вас интересует Комплексный подход к биохакингу здоровья, загляните сюда.
Ссылка ниже:
https://minust33.ru
Будем рады вашим отзывам и впечатлениям о товарах TykePop! Делитесь с нами своими идеями и вдохновением.
Для склада интернет-магазина мы выбрали оборудование Labelaire и терминалы сбора данных. Теперь учёт товаров занимает меньше времени, а сотрудники работают быстрее. Сканеры стали отличным дополнением https://labelaire.ru/
Legit online Mexican pharmacy: mexican pharmacy – Online Mexican pharmacy
Капельницы для вывода из запоя — важный элемент лечения алкоголизма в процессе борьбы с алкоголизмом. В данном контексте следует учитывать юридические аспекты, которые затрагивают права пациентов и ответственность медиков. Важным аспектом является согласие пациента на терапию, что стоит в центре медицинской этики. вывод из запоя При оказании наркологической помощи необходимо придерживаться законодательных норм, сохраняя права пациентов. Рекомендации специалистов обращают внимание на важность индивидуального подхода к каждому случаю запоя. Медицинская помощь может включать социальные услуги, предназначенные для реабилитации. Ответственность медицинских работников за качество лечения алкоголизма также не должна быть забыта. Крайне важно, чтобы вывод из запоя проходил безопасно и эффективно, что требует профессионализма и соблюдения всех норм.
платные прогнозы на спорт платные прогнозы на спорт .
можно купить диплом медсестры можно купить диплом медсестры .
[url=”https://sjydtech.com/” />sjydtech[/url] – Clean typography and structure, everything feels organized and solid.
Журнал theHold удобен тем, что объединяет всё в одном месте: новости, прогнозы, курсы, обзоры бирж и кошельков, калькулятор доходности. Благодаря этому можно быстро ориентироваться в рынке и принимать обоснованные решения. Очень полезный ресурс для новичков и опытных трейдеров https://thehold.ru/
Наш стационар оснащён всем необходимым для безопасного и комфортного лечения. Здесь вы получите круглосуточный мониторинг, современное оборудование и услуги психологов, социальных педагогов и физиотерапевтов.
Подробнее можно узнать тут – http://narkologicheskaya-klinika-ufa9.ru/chastnaya-narkologicheskaya-klinika-ufa/
Служба выезда «ТюменьМед» функционирует 24/7, что позволяет незамедлительно реагировать на срочные вызовы. В распоряжении клиники — собственный автопарк с санитарными машинами, оснащёнными всем необходимым для проведения инфузионной терапии на дому. При экстренном вызове врач прибывает к пациенту в пределах города в течение 30–60 минут.
Получить дополнительные сведения – наркологическая клиника лечение алкоголизма
Как выбрать лучшее для вашего ребенка? Познакомьтесь с нашим обзором детских товаров, которые не оставят вас равнодушными.
По теме “Лучшие приключения и советы для путешественников”, нашел много полезного.
Смотрите сами:
https://tourismis.ru
Надеемся, наш обзор помог вам сделать правильный выбор. До новых встреч в мире детских товаров!
Живые елки – это не просто атрибут новогодних праздников, это воплощение волшебства, лесной свежести и аромата детства, наполняющего дом теплом и уютом. Выбор живой елки – это осознанный шаг в сторону сохранения традиций и создания неповторимой атмосферы праздника.
В отличие от искусственных собратьев, живая елка дарит ни с чем не сравнимые ощущения: колючие иголки, насыщенный хвойный аромат и неповторимый рисунок ветвей. Каждая елка уникальна, со своим характером и особенностями, что делает процесс украшения еще более увлекательным и творческим.
Буду очень признателен если расскажете где новогодние ели – купитьпо выгодной цене?
Затяжной запой и острая алкогольная интоксикация требуют немедленного вмешательства специалистов. Наркологическая клиника «Альтернатива» в Уфе организовала круглосуточный выезд врачей на дом, чтобы обеспечить быструю и профессиональную помощь без необходимости транспортировки пациента в стационар. Наши бригады оснащены всем необходимым оборудованием, а схемы терапии адаптируются под состояние каждого человека.
Получить дополнительную информацию – скорая наркологическая помощь в уфе
вывод из запоя круглосуточно
vivod-iz-zapoya-smolensk019.ru
вывод из запоя смоленск
Городские велосипеды с удобным сиденьем kraken darknet market кракен darknet кракен onion кракен ссылка onion
Generic Cialis without a doctor prescription Buy Tadalafil 20mg Buy Tadalafil online
Когда возникают блокировки, официальные рабочая ссылка кракен сегодня спасают ситуацию. Они открываются без задержек и позволяют заходить в личный кабинет без проблем. Так пользователи не теряют связь с площадкой.
Если смотришь на отзывы, почти все упоминают как открыть личный кабинет кракен. Люди реально пользуются и отмечают удобство. Значит, система работает как задумано.
tadalafil: Generic tadalafil 20mg price – tadalafil 20mg price in india
купить диплом в уфе купить диплом в уфе .
купить легальный диплом купить легальный диплом .
купить диплом с реестром о высшем образовании купить диплом с реестром о высшем образовании .
купить диплом техникума красноярск купить диплом техникума красноярск .
аренда мини экскаватора в москве аренда мини экскаватора в москве .
Откройте для себя удивительный ассортимент детских товаров, которые подарят радость и комфорт вашему малышу!
Особенно понравился раздел про Обсудим кофейную одиссею в Весенней Рапсодии.
Смотрите сами:
https://spring-rapsodiy.ru
Если у вас возникли вопросы или пожелания, наша команда всегда готова помочь. До скорых встреч!
кто нибудь работает медсестрой по купленному диплому https://frei-diplom13.ru/ .
купить диплом техникума в москве недорого купить диплом техникума в москве недорого .
вывод из запоя смоленск
vivod-iz-zapoya-smolensk019.ru
экстренный вывод из запоя
http://truevitalmeds.com/# true vital meds
Капельницы для лечения алкогольной зависимости на дому – это эффективный метод помощи алкогольной зависимости, который предоставляет возможность осуществить очистку организма без нужды стационарного лечения. Услуги нарколога предлагают капельницу на дому, что позволяет повышению качества жизни и уменьшению проявлений синдрома отмены. Капельницы помогают организму ускоряют вывод токсинов, а также способствуют восстановлению здоровья. Помощь в период отказа от алкоголя важна на разных стадиях, включая реабилитацию алкоголиков. Профилактика осложнений также играет ключевую роль в процессе излечения. Домашняя терапия может включать прокапывания, но и консультации специалистов, что способствует более качественному выводу из запоя и успешному лечению. Обращаясь на vivod-iz-zapoya-krasnoyarsk018.ru, вы сможете получить профессиональную поддержку и помощь в сражении с алкоголизмом.
take obsahuje|nabizi|popisuje|poskytuje} prijemne propagacni akce pro nove hrace a pomoc ruznych metod poplatek. http://www.greaterhoustonoralsurgery.com/wp/2025/09/18/zahranini-casino-pro-eske-hrae-objevte-vyhody-a-2/ metody vcetne kryptomen.
купить диплом регистрацией купить диплом регистрацией .
купить диплом тренера купить диплом тренера .
купить диплом об окончании колледжа украина http://frei-diplom8.ru/ .
Как выбрать лучшее для вашего ребенка? Познакомьтесь с нашим обзором детских товаров, которые не оставят вас равнодушными.
По теме “Все об отелях: советы и обзоры для идеального отдыха”, есть отличная статья.
Вот, делюсь ссылкой:
https://095hotel.ru
С TykePop ваши дети получают только самое лучшее. Берегите их здоровье и счастье с нашими товарами.
Je suis ensorcele par Frumzi Casino, ca pulse comme une tempete tropicale. Il y a un raz-de-maree de jeux captivants, proposant des paris sportifs qui font vibrer l’ame. L’assistance est precise comme un eclair, repondant en un battement de c?ur. Les transactions sont fiables et fluides, mais plus de promos vibrantes seraient un regal. Au final, Frumzi Casino est un tresor pour les amateurs de jeux pour les amateurs de sensations tumultueuses ! A noter la navigation est intuitive comme une brise oceane, amplifie l’immersion dans un ocean de fun.
frumzi casinospiele|
экстренный вывод из запоя смоленск
vivod-iz-zapoya-smolensk019.ru
экстренный вывод из запоя
[url=”https://eleanakonstantellos.com/” />eleanakonstantellos[/url] – Strong artistic presence, visuals support her message in a subtle way.
J’eprouve une brillance infinie pour RubySlots Casino, il taille une collection de recompenses etincelantes. Les selections forment un catalogue de coupes innovantes, integrant des progressifs comme Aztec’s Millions pour des mines de millions. Les experts polissent avec une minutie exemplaire, assurant une conservation fidele dans la vitrine. Les gains jaillissent via Bitcoin ou cheques, toutefois des spins gratuits supplementaires poliraient les pieces. A la fin de cette taille, RubySlots Casino se pose comme un pilier pour les joailliers pour les collectionneurs de casinos virtuels ! En plus la circulation est instinctive comme une reflexion, incite a prolonger la taille infinie.
ruby slots casino login|
Показанием к стационарному лечению служат случаи, при которых домашняя терапия становится небезопасной или недостаточно эффективной. Рекомендуем госпитализацию при:
Подробнее можно узнать тут – https://narkologicheskaya-klinika-ufa9.ru/
Многие отмечают, что кракен маркетплейс вход всегда работает стабильно. Даже если один адрес закрывается, появляются новые зеркала. Это даёт уверенность, что доступ не пропадёт.
купить диплом в киселевске купить диплом в киселевске .
Если смотришь на отзывы, почти все упоминают ссылка на зеркало кракен. Люди реально пользуются и отмечают удобство. Значит, система работает как задумано.
Возможность получить помощь в любой час снижает риск осложнений и ускоряет стабилизацию состояния. Среди главных преимуществ:
Углубиться в тему – https://narkologicheskaya-pomoshh-ufa9.ru/skoraya-narkologicheskaya-pomoshh-ufa
Je suis decoche par WildRobin Casino, c’est un bosquet ou chaque pari lance une fleche de succes. Les branches forment un labyrinthe de mecaniques ingenieuses, integrant des lives comme Blackjack pour des duels d’arcs. Le support client est un archer vigilant et ininterrompu, avec une visee qui anticipe les embuscades. Les butins affluent via Bitcoin ou Ethereum, occasionnellement davantage de fleches bonus quotidiennes affuteraient le carquois. En decochant la derniere fleche, WildRobin Casino invite a une traque sans fin pour les archers de victoires astucieuses ! A bander le portail est une clairiere visuelle imprenable, amplifie l’engagement dans le repaire du jeu.
wild robin 2 casino|
[url=”https://skibumart.com/” />skibumart[/url] – Great mix of artistic style and user experience here.
Советую https://tournermontrer.com/lexposition-flora-mironda/
Расходные материалы для печати по выгодным ценам вы можете купить у нас на сайте https://adisprint.ru/ – ознакомьтесь с нашим существенным ассортиментом по выгодной стоимости с доставкой по России. Большой каталог даст вам возможность купить все необходимое в одном месте. У нас картриджи, тонеры, чернила, фотобарабаны, ролики, клининговые комплекты и очень многое другое для удовлетворения ваших потребностей.
Откройте для себя удивительный ассортимент детских товаров, которые подарят радость и комфорт вашему малышу!
Кстати, если вас интересует Почему выбрать Форсаж для ухода за авто?, загляните сюда.
Вот, делюсь ссылкой:
https://forsag2011.ru
Если у вас возникли вопросы или пожелания, наша команда всегда готова помочь. До скорых встреч!
Гибкий настенный обогреватель «Тепло Водопад» — компактная инфракрасно-плёночная панель 500 Вт для помещений до 15 м: тихо греет, направляет 95% тепла внутрь комнаты и экономит электроэнергию. Влагозащищённый элемент и алюминиевый корпус с заземлением повышают пожаробезопасность, а монтаж занимает минуты. Выберите расцветку под интерьер и подключите к терморегулятору для точного климата. Закажите на https://www.ozon.ru/product/gibkiy-nastennyy-obogrevatel-teplo-vodopad-dlya-pomeshcheniy-60h100-sm-644051427/?_bctx=CAQQ2pkC&at=NOtw7N9XWcpnz4lDCBEKww6I4y69OXsokq6yKhPqVKpL&hs=1 — отзывы подтверждают тёплый результат.
inns and Harvey’s Wagon Wheel https://www.dsports.co/archives/179373 in Central City, Colorado, now known as hostels and Fortune Valley Casino.
Крайне советую https://playgame7fun.com/2021/12/31/madden-nfl-22-harvest-event-i-has-begun/
я так долго этого ждал
this requires minimal effort from the copywriter and very saves the https://norimedford.com/discover-the-potential-of-trading-platform/.
Mexican pharmacy price list: MedicExpress MX – Online Mexican pharmacy
В сети продуктовых магазинов мы выбрали оборудование Labelaire и принтеры для ценников. Система работает стабильно, а этикетки получаются качественными. Сотрудники быстро печатают новые ценники при смене акций. Покупатели тоже оценили удобство – https://labelaire.ru/
вывод из запоя смоленск
vivod-iz-zapoya-smolensk019.ru
вывод из запоя круглосуточно смоленск
прогнозы ставок http://stavka-11.ru/ .
Раскованные манеры, небрежная одежда, свобода в любом движении, https://ai-db.science/wiki/User:JarrodVarnum433?——WebKitFormBoundaryAu0kd1YdD4atTdjzContent-Disposition:%20form-data;%20name=%22wpUnicodeCheck%22%E2%84%B3%F0%9D%E2%80%99%B2%E2%99%A5%F0%9D%93%8A%F0%9D%93%83%F0%9D%E2%80%99%BE%F0%9D%E2%80%99%B8%E2%84%B4%F0%9D%E2%80%99%B9%E2%84%AF——WebKitFormBoundaryAu0kd1YdD4atTdjzContent-Disposition:%20form-data;%20name=%22wpAntispam%22——WebKitFormBoundaryAu0kd1YdD4atTdjzContent-Disposition:%20form-data;%20name=%22wpSection%22——WebKitFormBoundaryAu0kd1YdD4atTdjzContent-Disposition:%20form-data;%20name=%22wpStarttime%22——WebKitFormBoundaryAu0kd1YdD4atTdjzContent-Disposition:%20form-data;%20name=%22wpEdittime%22——WebKitFormBoundaryAu0kd1YdD4atTdjzContent-Disposition:%20form-data;%20name=%22editRevId%22——WebKitFormBoundaryAu0kd1YdD4atTdjzContent-Disposition:%20form-data;%20name=%22wpScrolltop%22——WebKitFormBoundaryAu0kd1YdD4atTdjzContent-Disposition:%20form-data;%20name=%22wpAutoSummary%22d41d8cd98f00b204e9800998ecf8427e——WebKitFormBoundaryAu0kd1YdD4atTdjzContent-Disposition:%20form-data;%20name=%22oldid%220——WebKitFormBoundaryAu0kd1YdD4atTdjzContent-Disposition:%20form-data;%20name=%22parentRevId%220——WebKitFormBoundaryAu0kd1YdD4atTdjzContent-Disposition:%20form-data;%20name=%22format%22text/x-wiki——WebKitFormBoundaryAu0kd1YdD4atTdjzContent-Disposition:%20form-data;%20name=%22model%22wikitext——WebKitFormBoundaryAu0kd1YdD4atTdjzContent-Disposition:%20form-data;%20name=%22wpTextbox1%22I%20am%20Jarrod%20and%20was%20born%20on%2024%20October%201976.%20My%20hobbies%20are%20Coin%20collecting%20and%20Vehicle%20restoration.%3Cbr%3E%3Cbr%3EAlso%20visit%20my%20web%20blog;%20 в любом взгляде и аура отдельности от всего остального мира.
В мире бизнеса успех часто зависит от тщательного планирования. Профессиональные бизнес-планы и рыночный анализ служат отличной поддержкой для новичков в бизнесе. Представьте: вы хотите открыть кафе или автомойку, но не знаете, с чего начать. В этом случае выручают специализированные материалы, учитывающие актуальные тренды, риски и перспективы. По информации от экспертов вроде EMARKETER, сектор финансовых услуг увеличивается на 5-7% в год, что подчеркивает необходимость точного анализа. Сайт https://financial-project.ru/ предлагает обширный каталог готовых бизнес-планов по доступной цене 550 рублей. Здесь вы найдете варианты для туризма, строительства, медицины и других сфер. Эти документы включают финансовые расчеты, маркетинговые стратегии и прогнозы. Они помогают привлечь инвесторов или получить кредит. Факты показывают: компании с четким планом на 30% чаще достигают целей. Используйте такие ресурсы, чтобы ваш проект процветал, и помните – правильный старт ключ к долгосрочному успеху.
1win bog‘lanish uz http://www.1win5507.ru
[url=”https://masquepourvous.com/” />masquepourvous[/url] – I’d probably share this with friends who appreciate simple design.
Для тех, кто пользуется TOR, как попасть в кракен маркетплейс становится лучшим решением. Через него вход остаётся анонимным, а подключение не прерывается. Такой способ давно считается самым надёжным.
Вашему малышу нужно самое лучшее? Прошлите с нами в мир заботы и радости с продуктами от TykePop.
Зацепил материал про Профессиональные шаги для безупречного свадебного дня.
Вот, можете почитать:
https://medex52.ru
С TykePop ваши дети получают только самое лучшее. Берегите их здоровье и счастье с нашими товарами.
Я заметил, что вход кракен без блокировок открывается быстрее других адресов. Даже при нагрузке сайт остаётся доступным. Так сохраняется постоянный трафик без перебоев.
mad casino
1xBet is one of the most recognized online betting platforms in the world https://www.openstreetmap.org/user/1xBetpromo%20Code
Эффективное усиление поведенческих факторов для роста позиций сайта накрутка пф seo
1xBet is one of the most recognized online betting platforms in the world https://depeelsegolfkleding.nl/journal3/blog/post?journal_blog_post_id=5
В Холд удобно то, что все темы связаны между собой: новости, прогнозы, аналитика, калькулятор доходности и обзоры инструментов. Курсы криптовалют обновляются вовремя, что позволяет быть в курсе изменений рынка. Журнал стал моим главным помощником в мире крипты: https://thehold.ru/
Эффективное усиление поведенческих факторов для роста позиций сайта накрутка пф москва
Основное преимущество — официальное зеркало сайта кракен обновляется быстрее других источников. Люди не теряют времени на поиск, всё уже доступно. Это и делает сервис удобным.
Откройте для себя удивительный ассортимент детских товаров, которые подарят радость и комфорт вашему малышу!
Кстати, если вас интересует Обсудим кофейную одиссею в Весенней Рапсодии, загляните сюда.
Ссылка ниже:
https://spring-rapsodiy.ru
Надеемся, наш обзор помог вам сделать правильный выбор. До новых встреч в мире детских товаров!
Авторитетное сообщение 🙂 , забавно…
Издание станет отличным средством для процессе изучения испанского языка, при выполнении домашки, чтении, переводе, https://spainslov.ru/site/word/word/%D0%9E%D0%A2%D0%9F%D0%A0%D0%AF%D0%A7%D0%AC составлении текстов средней сложности.
вывод из запоя смоленск
vivod-iz-zapoya-smolensk020.ru
экстренный вывод из запоя
Если смотришь на отзывы, почти все упоминают альтернативное зеркало кракен. Люди реально пользуются и отмечают удобство. Значит, система работает как задумано.
Vgolos — независимое информагентство, где оперативность сочетается с редакционными стандартами: новости экономики, технологий, здоровья и расследования подаются ясно и проверенно. Публикации отмечены датами, есть рубрикатор и поиск, удобная пагинация архивов. В середине дня удобно заглянуть на https://vgolos.org/ и быстро наверстать ключевую повестку, не теряясь в шуме соцсетей: фактаж, мнения экспертов, ссылки на источники и понятная навигация создают ощущение опоры в информационном потоке.
platform provides various devices and opportunities that help players control their actions for placing bets https://persianasamericadecor.com.br/?p=4066.
Smart crypto trading https://terionbot.com with auto-following and DCA: bots, rebalancing, stop-losses, and take-profits. Portfolio tailored to your risk profile, backtesting, exchange APIs, and cold storage. Transparent analytics and notifications.
Buy sildenafil true vital meds sildenafil otc nz
Вашему малышу нужно самое лучшее? Прошлите с нами в мир заботы и радости с продуктами от TykePop.
Для тех, кто ищет информацию по теме “Присоединяйтесь к “Квазару” — учитесь и исследуйте космос!”, есть отличная статья.
Смотрите сами:
https://qazar.ru
Если у вас возникли вопросы или пожелания, наша команда всегда готова помочь. До скорых встреч!
Claim risk-free rewards at top online casinos with UPI https://heylink.me/gambleroff/
вывод из запоя круглосуточно
vivod-iz-zapoya-smolensk019.ru
вывод из запоя смоленск
вывод из запоя круглосуточно смоленск
vivod-iz-zapoya-smolensk020.ru
вывод из запоя круглосуточно смоленск
Claim risk-free rewards at top online casinos with UPI https://www.rcuniverse.com/forum/members/gambleroff.html
Buy Tadalafil 20mg: Generic Cialis without a doctor prescription – Generic tadalafil 20mg price
thx
thx
thx
где дешево купить айфон в спб iphone-kupit-1.ru .
thx
[url=”http://saveaustinneighborhoods.com/” />saveaustinneighborhoods[/url] – The site design feels straightforward, letting the message shine through.
thx
thx
thx
thx
Velakast.com.ru сочетает ясную навигацию и продуманную подачу контента: фильтры экономят время, а разделы выстроены логично. На этапе выбора стоит перейти на https://velakast.com.ru/ — страницы загружаются быстро, формы понятны, ничего лишнего. Сервис корректно адаптирован под мобильные устройства, а структура помогает уверенно двигаться к цели: от первого клика до подтверждения заявки, с ощущением контроля и внимания к деталям на каждом шаге.
thx
Thai videos on nastyvideotube free porn videos xxx porn
https://sporn.instakink.com/?ava-tatiana
amateur porn tube site list mlifs adults sharing porn fat pigs porn foreskin strait porn furry porn comics
Добро пожаловать в мир лучших детских товаров с TykePop, где здоровье и счастье ваших малышей — наши главные приоритеты.
Хочу выделить материал про Специалист по ремонту и установке кондиционеров в вашем районе.
Смотрите сами:
https://aras-mebel.ru
С TykePop ваши дети получают только самое лучшее. Берегите их здоровье и счастье с нашими товарами.
https://truevitalmeds.com/# Sildenafil 100mg price
Я заметил, что инструкция по входу кракен открывается быстрее других адресов. Даже при нагрузке сайт остаётся доступным. Так сохраняется постоянный трафик без перебоев.
Все обращения в клинику «РеабКузбасс» обрабатываются в рамках строгой анонимности. Пациент может проходить лечение без паспорта, под вымышленным именем, если это важно для психологического комфорта. Ни одна медицинская процедура или консультация не фиксируется в государственных базах без согласия. Персонал подписывает документы о неразглашении. Также предлагается анонимная оплата и оформление без упоминания диагноза в документах. При необходимости пациент может получить справку с нейтральной формулировкой для работы или страховой компании.
Получить дополнительную информацию – http://lechenie-narkomanii-novokuzneczk0.ru/
Обращение за помощью на дому имеет ряд неоспоримых преимуществ, особенно для тех, кто ценит конфиденциальность и стремится избежать дополнительных стрессовых факторов, связанных с посещением клиники:
Получить дополнительные сведения – вызов нарколога на дом в уфе
Для понимания ключевых компонентов лечения ниже представлена таблица, в которой систематизированы основные методы и их назначение.
Разобраться лучше – оказание наркологической помощи в новокузнецке
Лечение наркомании в клинике начинается с диагностики, позволяющей определить степень зависимости, выявить сопутствующие заболевания и выбрать оптимальную тактику терапии. Важным этапом является детоксикация — очищение организма от токсинов и продуктов распада наркотических веществ, что снижает риск осложнений и облегчает последующее восстановление.
Получить больше информации – http://lechenie-narkomanii-tver0.ru
Присоединяйтесь Рє аудитории любителей РєРёРЅРѕ РЅР° известном портале РљРНОГО (https://kinogo-site.work/). РўСѓС‚ собрана впечатляющая база, РіРґРµ можно наслаждаться РєРёРЅРѕ Рё сериалами РЅРѕРІРёРЅРєРё 2025 бесплатно, РІ хорошем качестве 1080p Рё без обязательной регистрации. РќР° Kinogo вас ждут РЅРµ только РЅРѕРІРёРЅРєРё, РЅРѕ Рё проверенная временем классика РєРёРЅРѕ. Сайт РѕРґРёРЅ РёР· лучших медиа-порталов для любителей кинематографа.
pokud jde o rozumne a odbornici, sazky, ktere amigo prijima, podporuji platebni karty jako visa a mastercard, virtualni penezenky neteller, skrill nebo paysafecard, A bitcoiny, coz je velke vyhoda pro uzivatele, https://kaos.simplecarta.com/2025/09/18/zahranini-casina-prozkoumejte-svt-online-hazardu/ kteri preferuji dany zpusob platby vzhledem k jeji rychlost a anonymita.
Live betting and eSports competitions do not count towards https://www.imdb.com/list/ls4150139116/
Советую https://cours-des-grands.fr/comment-se-remettre-a-niveau-en-premiere/
Live betting and eSports competitions do not count towards https://www.imdb.com/list/ls4150139113/
Daily {provided|provided} {maid and concierge services with {full|comprehensive} {range|list} of services that {ready|willing} {resolve|eliminate|respond to} {all|any} {questions|problems|cases} {or|either} {solve problems|answer questions} {related|which are related} to the #file_linksC:\Users\Admin\Desktop\file\gsa+en+PhoenixPBNstarlightprincess.krT2k10k956P2URLBB.txt”,1,N].
Во многих случаях пациент или его родственники не решаются сразу вызвать врача. Для таких ситуаций предусмотрена услуга онлайн-консультации. Она проводится через защищённую видеосвязь, при желании — анонимно. На связи — врач-нарколог или психиатр, который отвечает на вопросы, оценивает ситуацию по визуальным и вербальным признакам, рекомендует план действий. Консультация может стать отправной точкой для дальнейшего вызова врача на дом или записи в клинику. Это особенно удобно для родственников, которые не знают, как подступиться к проблеме и убедить человека в необходимости помощи.
Выяснить больше – https://narkologicheskaya-pomoshh-tver0.ru/narkolog-v-tveri-czeny
Надёжность KRAKEN держится на том, что
всегда в сети. Это даёт ощущение защищённости и стабильности. Люди ценят такую предсказуемость.
экстренный вывод из запоя
vivod-iz-zapoya-smolensk020.ru
экстренный вывод из запоя смоленск
Тем, кто нуждается в длительной терапии, «КузбассМед» предлагает комфортные условия стационара с круглосуточным наблюдением. Здесь пациенты размещаются в индивидуальных палатах, проходят курсы терапии, реабилитации и психокоррекции. Обстановка в клинике напоминает оздоровительный центр: мягкое освещение, тишина, доступ к библиотеке, возможность общения с психологом и ежедневное участие в восстановительных мероприятиях. Медицинские сестры и врачи находятся на дежурстве 24/7, что позволяет немедленно реагировать на любые изменения в состоянии пациента.
Ознакомиться с деталями – https://narkologicheskaya-klinika-novokuzneczk0.ru/narkolog-novokuzneczk-na-dom/
прогноз футбол прогноз футбол .
Smart crypto trading https://terionbot.com with auto-following and DCA: bots, rebalancing, stop-losses, and take-profits. Portfolio tailored to your risk profile, backtesting, exchange APIs, and cold storage. Transparent analytics and notifications.
Вас интересуют лучшие товары для детей? Узнайте, почему продукция от TykePop заслуживает вашего внимания.
Кстати, если вас интересует Идеи и проекты для умного дома на KNX Home, загляните сюда.
Вот, делюсь ссылкой:
https://knxhome.ru
С TykePop ваши дети получают только самое лучшее. Берегите их здоровье и счастье с нашими товарами.
Сразу после вызова нарколог прибывает на дом для проведения детального осмотра. На этом этапе специалист измеряет жизненно важные показатели, собирает анамнез и оценивает степень алкогольной интоксикации, что является основой для составления персонального плана лечения.
Подробнее – вывод из запоя на дому цена в туле
mad casino
вывод из запоя круглосуточно
vivod-iz-zapoya-smolensk021.ru
лечение запоя смоленск
Смотри, в отличие от временных сайтов, кракен TOR версия сайта реально держится годами. Это редкость для даркнет-маркетов. Именно поэтому к площадке такое внимание.
Комплексный подход к выводу из запоя на дому в Ярославле включает несколько основных этапов, которые позволяют обеспечить оперативное и безопасное лечение:
Детальнее – наркология вывод из запоя
sliv.fun http://www.sliv.fun .
«Комфорт-Сервис» в Орле специализируется на уничтожении насекомых холодным туманом по авторской запатентованной технологии, заявляя отсутствие необходимости повторной обработки через две недели. На http://www.xn—57-fddotkqrbwclei3a.xn--p1ai/ подробно описано оборудование итальянского класса, перечень вредителей, регламент работ и требования безопасности; используются препараты Bayer, BASF, FMC с нейтральным запахом. Понравилась прозрачность: время экспозиции и проветривания, конфиденциальный выезд без маркировки, сервисное обслуживание и разъяснения по гарантиям.
лечение запоя смоленск
vivod-iz-zapoya-smolensk020.ru
вывод из запоя смоленск
CBD products contain honourably changed my subsistence! I never expected something so logical like 25mg Broad Spectrum CBD Gummies to bring such hush and compatible into my everyday routine. Highlight that at the same time felt uncontrollable is now so much easier to manage, and my snooze has become deeper and more refreshing. Parallel with muscle aches after long days fade faster. It feels amazing to once force something light to the present time powerful that supports both heart and mind. I can’t take it as given my days without CBD anymore!
Клиника «Полярис» предлагает круглосуточную наркологическую помощь в Архангельске и области. Главные преимущества — выезд врача на дом в течение 30 минут и условия VIP-уровня в стационаре. Здесь используются передовые методы детоксикации, индивидуальный подход и комплексная психотерапевтическая поддержка, что позволяет пациенту максимально быстро и безопасно справиться с алкогольной зависимостью.
Углубиться в тему – наркологическая клиника нарколог архангельск
Je suis enivre par MrPacho Casino, ca transforme le jeu en une degustation exquise. Il deborde d’une plethore de mets interactifs, avec des slots aux themes epices qui chatouillent les papilles. Le support client est un sommelier attentif et omnipresent, avec une maestria qui anticipe les appetits. Les butins affluent via USDT ou fiat fluide, nonobstant des menus promotionnels plus frequents pimenteraient la table. Pour couronner le plat, MrPacho Casino tisse une tapisserie de divertissement gustatif pour les architectes de victoires savoureuses ! En cerise sur le gateau le portail est une salle a manger visuelle imprenable, allege la traversee des menus ludiques.
offres mrpacho|
Вашему малышу нужно самое лучшее? Прошлите с нами в мир заботы и радости с продуктами от TykePop.
Между прочим, если вас интересует Обсуди новинки и тренды в мире криптовалют, посмотрите сюда.
Смотрите сами:
https://reactive.su
Ждем вас снова, чтобы рассказать еще больше о наших продуктах и предложениях для малышей.
Оперативный выезд специалиста позволяет начать терапию без задержек, что особенно важно при тяжелой алкогольной интоксикации. Благодаря помощи на дому, пациент избегает длительного ожидания в очередях и стрессовых поездок в стационар, что способствует сохранению психологического комфорта и анонимности.
Ознакомиться с деталями – http://
спорт прогнозы от профессионалов https://prognozy-na-sport-11.ru/ .
thx
Sildenafil 100mg: Sildenafil 100mg – Sildenafil 100mg price
Je suis irresistiblement epice par PepperMill Casino, ca transfigure le jeu en une infusion eternelle. Les varietes tracent un panorama de saveurs novatrices, incluant des jackpots progressifs pour des pics d’essence. L’assistance distille des elixirs affutes, mobilisant des sentiers multiples pour une extraction fulgurante. Les flux coulent stables et acceleres, par bouffees des elans promotionnels plus assidus animeraient le jardin. En apotheose epicee, PepperMill Casino forge un festin de jeu somptueux pour les explorateurs de casinos virtuels ! Par surcroit la trame irradie comme un elixir ancestral, intensifie l’envoutement dans le domaine des aromes.
peppermill reno hotel deals las vegas|
В наше динамичное время, насыщенное напряжением и беспокойством, анксиолитики и транквилизаторы оказались надежным средством для огромного количества людей, позволяя преодолевать панические приступы, генерализованную тревогу и прочие нарушения, мешающие нормальной жизни. Такие медикаменты, включая бензодиазепины (диазепам, алпразолам) или альтернативы без бензодиазепиновой структуры, как буспирон, функционируют за счет повышения влияния ГАМК в головном мозге, уменьшая возбуждение нейронов и обеспечивая быстрое улучшение самочувствия. Они особенно ценны в начале курса антидепрессантов, поскольку смягчают стартовые нежелательные реакции, вроде усиленной раздражительности или проблем со сном, повышая удобство и результативность терапии. Но стоит учитывать возможные опасности: от сонливости и ухудшения внимания до риска привыкания, из-за чего их прописывают на ограниченный период под тщательным медицинским надзором. В центре “Эмпатия” опытные специалисты, включая психиатров и психотерапевтов, подбирают индивидуальные схемы, минимизируя противопоказания вроде проблем с дыханием или беременности. Подробнее о механизмах, применении и безопасном использовании читайте на https://empathycenter.ru/articles/anksiolitiki-i-trankvilizatory/, где собрана вся актуальная информация для вашего спокойствия.
Brink of bankruptcy associated with a good promo passcode https://app.solpal.io/blogs/63505/Open-Large-Is-victorious-How-you-can-Make-use-of
https://clickolov.ru/
https://clickolov.ru/
KRAKEN давно укрепил репутацию, а как попасть в кракен маркетплейс стал частью этой стабильности. Пользователи знают: через него можно безопасно зайти. И доверие к площадке только растёт.
Brink of bankruptcy associated with a good promo passcode https://mcmon.ru/showthread.php?tid=247241
Hello! Very useful tips in this article! It is the small changes that will lead to the most significant changes. Thank you very much for sharing!
Also visit my page [url=https://kaczmarskizurowski.pl]kredyt we frankach[/url]
Для пациентов, нуждающихся в полном погружении в лечебный процесс, в клинике предусмотрен круглосуточный стационар. Палаты — индивидуальные и на два человека, оборудованы современной мебелью, кондиционерами и телевизорами. Организовано сбалансированное питание с возможностью коррекции по медицинским показаниям. Пациенты ежедневно проходят процедуры, сессии и получают консультации. В свободное время организуются арт-занятия, йога, дыхательные практики. Такой режим позволяет не только восстановить физическое здоровье, но и снизить уровень тревожности, вернуть интерес к жизни и стимулировать мотивацию к выздоровлению.
Получить больше информации – http://lechenie-narkomanii-novokuzneczk0.ru/lechenie-na-narkomani-czeny-novokuzneczk/
Responsive video embeds with max width and float options https://wakelet.com/@Codepromo1xbet76951
Когда запой начинает угрожать здоровью, оперативное вмешательство становится жизненно необходимым. В Туле опытные специалисты оказывают помощь на дому, позволяя начать лечение сразу же в комфортной обстановке. Такой формат терапии обеспечивает оперативную детоксикацию, восстановление нормального обмена веществ и стабилизацию работы внутренних органов, что особенно важно для пациентов, желающих избежать лишнего стресса и сохранить конфиденциальность.
Ознакомиться с деталями – вывод из запоя тула
Je suis caramelise par Sugar Casino, ca transforme le jeu en une friandise eternelle. La vitrine de jeux est une bonbonniere regorgeant de plus de 4 000 douceurs, incluant des crash pour des montees de miel. Le support client est un confiseur vigilant et inlassable, servant des plateaux multiples pour une degustation immediate. Les transferts glissent stables et acceleres, toutefois des sucreries gratuites supplementaires rehausseraient les saveurs. Dans l’ensemble de la confiserie, Sugar Casino tisse un nappage de divertissement delicieux pour les alchimistes des paris crypto ! Par surcroit le graphisme est une praline dynamique et immersive, amplifie l’immersion dans l’atelier du jeu.
sugar casino slots|
Responsive video embeds with max width and float options https://www.nasseej.net/posts/275992
Для понимания ключевых компонентов лечения ниже представлена таблица, в которой систематизированы основные методы и их назначение.
Изучить вопрос глубже – http://narkologicheskaya-pomoshh-novokuzneczk0.ru/narkolog-novokuzneczk-na-dom/
Лечение наркомании в Твери представляет собой сложный и многоэтапный процесс, направленный на полное восстановление здоровья и социальной адаптации пациентов, страдающих от зависимости. В наркологической клинике «Ренессанс» применяется комплексный подход, который учитывает как физиологические, так и психологические аспекты заболевания, что обеспечивает максимальную эффективность терапии.
Выяснить больше – центр лечения наркомании в твери
Вас интересуют лучшие товары для детей? Узнайте, почему продукция от TykePop заслуживает вашего внимания.
Кстати, если вас интересует Честные обзоры фильмов и гаджетов: стоит ли доверять, посмотрите сюда.
Смотрите сами:
[url=https://100ch.ru]https://100ch.ru[/url]
Ждем вас снова, чтобы рассказать еще больше о наших продуктах и предложениях для малышей.
экстренный вывод из запоя
vivod-iz-zapoya-smolensk021.ru
лечение запоя смоленск
Смотри, в отличие от временных сайтов, как попасть на кракен реально держится годами. Это редкость для даркнет-маркетов. Именно поэтому к площадке такое внимание.
При длительном запое токсические вещества накапливаются в организме, нарушая работу сердца, печени, почек и других жизненно важных систем. Своевременное вмешательство помогает предотвратить необратимые повреждения и снизить риск развития хронических заболеваний. В Уфе вызов нарколога на дом позволяет начать лечение в самые критические моменты, когда каждая минута имеет решающее значение для сохранения здоровья и жизни пациента.
Получить больше информации – выезд нарколога на дом цена в уфе
Hello! I know this is kinda off topic nevertheless I’d figured I’d ask. Would you be interested in exchanging links or maybe guest writing a blog article or vice-versa? My blog discusses a lot of the same topics as yours and I feel we could greatly benefit from each other. If you happen to be interested feel free to send me an e-mail. I look forward to hearing from you! Awesome blog by the way!
kra40cc вход
На этом этапе специалист уточняет, сколько времени продолжается запой, какие основные симптомы наблюдаются, и если имеются, то какие хронические заболевания могут влиять на течение терапии. Точный анализ этих данных позволяет сформировать персонализированную стратегию лечения, которая будет максимально адаптирована к состоянию пациента и его потребностям.
Получить больше информации – вывод из запоя цена ярославская область
[url=”https://eleanakonstantellos.com/” />eleanakonstantellos[/url] – Very professional feel, I sense a refined but accessible voice behind it.
экскаваторы в москве http://arenda-ekskavatora-pogruzchika-cena.ru .
С целью организации идеального кинопросмотра настоятельно рекомендую – КИНОГО (https://kinogo-site.work/). Интерфейс и навигация очень удобны. Я уже успешно посмотрел множество новинок 2025 года на Kinogo, и всё это – абсолютно бесплатно и в стабильно высоком качестве. Прекрасная возможность смотреть фильмы без лишних усилий.
лечение запоя смоленск
vivod-iz-zapoya-smolensk021.ru
вывод из запоя
Основное преимущество — ссылка на тор-версию кракен обновляется быстрее других источников. Люди не теряют времени на поиск, всё уже доступно. Это и делает сервис удобным.
safety and reliability: As a licensed platform, betwinner guarantees a safe betting environment, and betwinner, which makes https://dev-ribera-rueda-wine.pantheonsite.io/baji-casino-your-ultimate-gaming-destination/ protects information visitors and economic transactions.
Game enthusiasts connect to qualified vendors as a result of survive fields https://codeprom01o.collectblogs.com/82270576/looking-for-the-best-1xbet-promo-code
Вас интересуют лучшие товары для детей? Узнайте, почему продукция от TykePop заслуживает вашего внимания.
По теме “Рецензии и рекомендации книг на Booksis”, там просто кладезь информации.
Смотрите сами:
[url=https://booksis.ru]https://booksis.ru[/url]
Будем рады вашим отзывам и впечатлениям о товарах TykePop! Делитесь с нами своими идеями и вдохновением.
my review here https://meteora.cfd
Game enthusiasts connect to qualified vendors as a result of survive fields https://espaciodca.fedace.org/content/mold-testing-cocoa-beach-comprehensive-guide?page=13#comment-295568
лечение запоя смоленск
vivod-iz-zapoya-smolensk020.ru
лечение запоя
Во время онлайн-сессии специалист может использовать шкалы оценки состояния (CIWA-Ar, CAGE, AUDIT), психодиагностические опросники, видеоанализ мимики и речи. Это позволяет провести достаточно точную первичную дифференцировку между алкогольной абстиненцией, тревожным расстройством, интоксикацией и психотическим состоянием. При необходимости пациенту предлагается записаться на очный приём или воспользоваться услугой «стационар на дому» — с ежедневными визитами и наблюдением.
Получить дополнительную информацию – https://narkologicheskaya-pomoshh-tver0.ru/narkolog-tver-anonimno
Сразу после вызова нарколог прибывает на дом для проведения детального осмотра. На этом этапе специалист измеряет жизненно важные показатели, собирает анамнез и оценивает степень алкогольной интоксикации, что является основой для составления персонального плана лечения.
Углубиться в тему – https://vyvod-iz-zapoya-tula0.ru/vyvod-iz-zapoya-czena-tula/
Узнайте, как переход на ЭДО сокращает расходы на бумагу до 80 % и ускоряет подписание договоров в четыре раза https://www.cbskiev.ru/prochee/upd-v-do-kak-uprostity-dokumentooborot-i-izbezhaty-oshibok.html
https://www.wildberries.ru/catalog/514992745/detail.aspx
Возможен и другой вариант
Большой испанско-русский, https://spainslov.ru/site/word/word/%D0%9A%D0%A3%D0%A0%D0%90%D0%96%D0%98%D0%A2%D0%AC русско-испанский словарь. Данное издание словаря, состоящее испанско-русской и русско-испанской части, содержит не менее 380 000 выражений и словосочетаний встречающихся в новейших родном языке и испанском языках.
Приборка в Городе на Неве! Квартиры, Загородные резиденции, Бизнес-центры. Безупречный обслуживание по демократичным стоимости. Позвольте себе расслабиться! Обратитесь к нам приборку сегодня! Двигайтесь к https://uborka-top24.ru – Клининг Квартиры Недорого
I betragtning af garantien at modtage en bonus fra en institution, det er vigtigt at evaluere et nummer grunde sa det https://safoabernardi.altervista.org/oplev-verdenen-af-udenlandske-casinoer/ could at sorge for, at bonusen really so er sa god som er givet.
Современная наркологическая клиника — это не просто учреждение для экстренной помощи, а центр комплексной поддержки человека, столкнувшегося с зависимостью. В «КузбассМед» в Новокузнецке реализуется модель интенсивного вмешательства, где используются новейшие медицинские технологии, мультидисциплинарный подход и мобильные выездные службы. Специалисты готовы прибыть на дом за 30 минут с полным набором оборудования и медикаментов, обеспечив пациенту помощь в привычной и безопасной среде. Наркология здесь строится на индивидуализации: каждый случай рассматривается отдельно, с учётом психофизического состояния, анамнеза и жизненного контекста пациента.
Детальнее – наркологическая клиника стационар в новокузнецке
Когда возникают блокировки, официальные доступ к кракен маркетплейсу спасают ситуацию. Они открываются без задержек и позволяют заходить в личный кабинет без проблем. Так пользователи не теряют связь с площадкой.
prednisolone for kids cough prednisolone eye prednisolone for eye infection prednisolone and kidney function prednisolone acetate injection
Алкогольная интоксикация и запой могут стремительно ухудшить состояние здоровья, став угрозой жизни, поэтому оперативное вмешательство имеет первостепенное значение. В Туле квалифицированные наркологи предоставляют круглосуточную помощь на дому, что позволяет начать лечение незамедлительно и в комфортных условиях. Такой формат терапии гарантирует индивидуальный подход, всестороннюю поддержку и полную конфиденциальность, что особенно важно для пациентов, стремящихся восстановить своё здоровье без лишних стрессовых ситуаций.
Выяснить больше – срочный вывод из запоя в туле
Для пациентов, нуждающихся в полном погружении в лечебный процесс, в клинике предусмотрен круглосуточный стационар. Палаты — индивидуальные и на два человека, оборудованы современной мебелью, кондиционерами и телевизорами. Организовано сбалансированное питание с возможностью коррекции по медицинским показаниям. Пациенты ежедневно проходят процедуры, сессии и получают консультации. В свободное время организуются арт-занятия, йога, дыхательные практики. Такой режим позволяет не только восстановить физическое здоровье, но и снизить уровень тревожности, вернуть интерес к жизни и стимулировать мотивацию к выздоровлению.
Получить дополнительные сведения – https://lechenie-narkomanii-novokuzneczk0.ru/reabilitacziya-narkomana-novokuzneczk
Откройте секреты счастливого детства с качественными товарами от TykePop.
Кстати, если вас интересует Рабочие стратегии и советы от Букмекерской Братва, загляните сюда.
Вот, делюсь ссылкой:
[url=https://mersobratva.ru]https://mersobratva.ru[/url]
Надеемся, наш обзор помог вам сделать правильный выбор. До новых встреч в мире детских товаров!
Врач самостоятельно оценивает тяжесть интоксикации и назначает необходимый курс инфузий, физиопроцедур и приём препаратов. Варианты терапии включают детокс-комплекс, коррекцию водно-электролитного баланса и витаминотерапию.
Разобраться лучше – наркологическая клиника
1вин рулетка 1win5508.ru
На форумах часто советуют использовать рабочее зеркало сайта кракен. Там меньше всего проблем с входом, и анонимность сохраняется. Такой опыт подтверждают многие.
Одним из основных этапов вывода из запоя является медикаментозная детоксикация. Современные препараты вводятся капельничным методом, что обеспечивает быстрое снижение уровня алкоголя и токсинов в крови. Это позволяет восстановить нормальный обмен веществ и нормализовать работу жизненно важных органов, таких как печень, почки и сердце. Такой подход помогает не только стабилизировать состояние пациента, но и уменьшить риск развития осложнений.
Выяснить больше – вывод из запоя круглосуточно
sildenafil sildenafil sildenafil 50mg without prescription
Сломалась машина? техническая помощь на дороге мы создали профессиональную службу автопомощи, которая неустанно следит за безопасностью автомобилистов в Санкт-Петербурге и Ленинградской области. Наши специалисты всегда на страже вашего спокойствия. В случае любой нештатной ситуации — от банальной разрядки аккумулятора до серьёзных технических неисправностей — мы незамедлительно выезжаем на место.
thx
Лечение наркомании в Твери представляет собой сложный и многоэтапный процесс, направленный на полное восстановление здоровья и социальной адаптации пациентов, страдающих от зависимости. В наркологической клинике «Ренессанс» применяется комплексный подход, который учитывает как физиологические, так и психологические аспекты заболевания, что обеспечивает максимальную эффективность терапии.
Получить дополнительные сведения – http://www.domen.ru
Крайне рекомендую https://360marketinginc.com/2023/02/26/hello-world/
В клинике «Альтернатива» применяются современные методы терапии, включающие медикаментозное лечение, психотерапию и социальную реабилитацию.
Подробнее тут – вызвать наркологическую помощь
[url=”https://dietzmann.net/” />dietzmann[/url] – I like how clean layout is, content presented with clarity.
Вызов нарколога на дом в владимире ? это удобное и эффективное решение для тех, кто сталкивается с проблемами алкогольной зависимости . Круглосуточные услуги нарколога предоставляют профессиональную помощь, включая диагностику и лечение алкоголизма. Нарколог на дому гарантирует анонимность и комфортные условия для пациента. При необходимости вывода из запоя, важно обратиться к квалифицированному специалисту . Профессиональный нарколог проведет первичную консультацию, оценит здоровье пациента и разработает персонализированный план терапии. Семейная поддержка является ключевым аспектом в процессе восстановления.Нарколог на дом круглосуточно Обращение за медицинской помощью на дому помогает избежать стрессов, связанных с визитом в клинику. Круглосуточный доступ к наркологической помощи гарантирует, что в любой момент можно получить необходимую поддержку . Восстановление после запоя возможно благодаря комплексному подходу и вниманию к каждому пациенту .
Sildenafil 100mg price: Sildenafil 100mg price – Sildenafil 100mg price
Крайне рекомендую https://beltema.com.tr/index.php/services/financial-services-consulting/
Врач уточняет, как долго продолжается запой, какой алкоголь употребляется, а также наличие сопутствующих заболеваний. Этот тщательный анализ позволяет оперативно подобрать оптимальные методы детоксикации и снизить риск осложнений.
Подробнее можно узнать тут – vyvod-iz-zapoya tula
По прибытии нарколог проводит подробный первичный осмотр, собирает анамнез, измеряет жизненно важные показатели и оценивает степень интоксикации. Это позволяет оперативно определить, какие меры необходимы для эффективного вывода из запоя.
Детальнее – narkolog na dom ufa
ближайшие прогнозы на спорт https://prognozy-na-sport-12.ru .
Вас интересуют лучшие товары для детей? Узнайте, почему продукция от TykePop заслуживает вашего внимания.
Между прочим, если вас интересует Лучшие стратегии и бонусы для игры в онлайн-казино, загляните сюда.
Смотрите сами:
https://tars-rubber.ru
Будем рады вашим отзывам и впечатлениям о товарах TykePop! Делитесь с нами своими идеями и вдохновением.
Для доступа через телефон тоже удобнее заходить по доступ через анонимную сеть кракен. Так вход остаётся простым и безопасным. А блокировки не мешают пользоваться маркетом.
Выбор у Вас нелегкий
https://www.prona.rs/%slug%/ provides protection, through data security rules, encryption technologies, two-factor authentication (2fa), cold storage of user funds, regular privacy checks and special customer support team.
http://tadalmedspharmacy.com/# Buy Tadalafil 20mg
so, https://www.waltrop.de/Inhalte/Allgemein/externerlink.asp?ziel=movia.media/moving-billboard-blog/review-of-the-best-3d-walkthrough-company-100cgi-studio/ spaces assists end users to emotionally connect with empty space, demonstrating its potential in complete furnishing and decoration.
вывод из запоя круглосуточно
vivod-iz-zapoya-smolensk021.ru
вывод из запоя смоленск
https://tex-stile.ru/novosti/6607-v-chem-osobennosti-oficialnogo-importa-iz-kitaya.html
Горячий пар, мягкий жар и надежность на годы — чугунные печи ПроМеталл создают правильную атмосферу бани с первого розжига. Мы — официальный представитель завода в Москве, поможем подобрать модель под объем парилки, стиль и бюджет, организуем доставку и монтаж. Ищете дымоходы феррум? Узнайте больше на prometall.shop и выберите идеальную «Атмосферу» для вашей парной. Консультация бесплатна, есть акции и подарки. Сделайте парную местом силы: быстрый прогрев, длительное удержание тепла и простое обслуживание.
Mobil cihazlarda soccer oyunu yüksək keyfiyyətlə işləyir.
Mini soccer star mod apk futbol oynamaq üçün əla seçimdir. Yükləmə və quraşdırma qaydaları üçün https://soccer.com.az/ səhifəsinə daxil olun.
Bet365 soccer ilə idman mərclərinə qoşulun. Pro soccer online multiplayer həvəskarları üçün uyğundur. Soccer guru tətbiqi ilə futbol biliklərinizi artırın.
Soccer skills champions league ilə yeni bacarıqlar öyrənin. Soccer field dizaynı oyunda çox real görsənir. Spbo live score soccer ilə hər dəqiqə nəticələri görün. Mini soccer star apk sadə və əyləncəlidir.
Для тех, кто пользуется TOR, онион-ссылка рабочего зеркала кракен становится лучшим решением. Через него вход остаётся анонимным, а подключение не прерывается. Такой способ давно считается самым надёжным.
ставки в прогнозе stavka-12.ru .
Первый шаг в лечении — это тщательный осмотр специалиста. Наряду с измерением жизненно важных показателей (пульс, артериальное давление, температура) врач проводит сбор анамнеза, выясняя длительность запоя, тип употребляемого алкоголя и наличие сопутствующих заболеваний. Эти данные помогают оценить степень интоксикации и подобрать индивидуальный план терапии, что является ключевым для дальнейшей эффективной детоксикации.
Углубиться в тему – https://vyvod-iz-zapoya-yaroslavl0.ru/vyvod-iz-zapoya-kruglosutochno-yaroslavl/
Программа лечения строится на комплексном подходе, который учитывает не только физические, но и психоэмоциональные потребности пациента. Благодаря круглосуточной доступности наркологической помощи, лечение начинается в самые ранние часы кризиса, что значительно повышает шансы на успешную реабилитацию.
Ознакомиться с деталями – вывод из запоя капельница в туле
Добро пожаловать в мир лучших детских товаров с TykePop, где здоровье и счастье ваших малышей — наши главные приоритеты.
Кстати, если вас интересует Почему выбрать Форсаж для ухода за авто?, загляните сюда.
Вот, делюсь ссылкой:
[url=https://forsag2011.ru]https://forsag2011.ru[/url]
Надеемся, наш обзор помог вам сделать правильный выбор. До новых встреч в мире детских товаров!
если есть трудности с женской половой системой, может быть нужна гинекологический массаж. Спортивный – готовит организм к повышенным физическим нагрузкам (тренировкам, выступлениям и соревнованиям), а помимо прочего помогает убрать чрезмерное напряжение по окончании занятий, https://telegra.ph/Lechebnyj-massazh-spiny-v-Rostove-Vosstanovite-zdorove-i-komfort-09-22 предотвращает получение травм.
https://goo-gl.ru/novosti/25601-dlya-chego-biznesu-promyshlennoe-oborudovanie-i-stanki-pod-klyuch.html
обзор спортивных событий https://novosti-sporta-17.ru .
При получении заявки по телефону или через сайт администратор передаёт её врачу-дежуранту, который немедленно выезжает по указанному адресу. По прибытии специалист проводит первичный осмотр: измеряются артериальное давление, пульс, температура, сатурация. Затем осуществляется экспресс-оценка состояния ЦНС и метаболизма. При необходимости берутся анализы, подключается инфузионная система, проводятся противотревожные и детоксикационные мероприятия. Врач остаётся с пациентом до полной стабилизации состояния, а при тяжёлых симптомах организует транспортировку в стационар.
Получить больше информации – платная наркологическая скорая помощь
thx
mad casino
Многие отмечают, что как открыть личный кабинет кракен всегда работает стабильно. Даже если один адрес закрывается, появляются новые зеркала. Это даёт уверенность, что доступ не пропадёт.
Наши профессионалы оказывают срочную помощь и советы, для того чтобы облегчить процесс выхода из запоя максимально комфортным и безопасным. Мы знаем, насколько важна поддержка со стороны близких в это непростое время, поэтому мы обеспечиваем анонимное лечение и программы реабилитации для пациентов. Обращайтесь на vivod-iz-zapoya-vladimir020.ru для получения наркологической помощи и восстановления после запоя. Мы готовы помочь вам 24/7.
Современная наркологическая клиника — это не просто учреждение для экстренной помощи, а центр комплексной поддержки человека, столкнувшегося с зависимостью. В «КузбассМед» в Новокузнецке реализуется модель интенсивного вмешательства, где используются новейшие медицинские технологии, мультидисциплинарный подход и мобильные выездные службы. Специалисты готовы прибыть на дом за 30 минут с полным набором оборудования и медикаментов, обеспечив пациенту помощь в привычной и безопасной среде. Наркология здесь строится на индивидуализации: каждый случай рассматривается отдельно, с учётом психофизического состояния, анамнеза и жизненного контекста пациента.
Получить больше информации – https://narkologicheskaya-klinika-novokuzneczk0.ru/narkolog-novokuzneczk-na-dom/
новости спорта россии https://www.novosti-sporta-16.ru .
Откройте для себя удивительный ассортимент детских товаров, которые подарят радость и комфорт вашему малышу!
Для тех, кто ищет информацию по теме “Эффект Павлина: Ваш гид в мире стиля и красоты”, нашел много полезного.
Вот, можете почитать:
https://vpavlino.ru
Надеемся, наш обзор помог вам сделать правильный выбор. До новых встреч в мире детских товаров!
sildenafil: Sildenafil 100mg price – Sildenafil 100mg price
купить диплом менеджера по туризму купить диплом менеджера по туризму .
[url=”https://lastminute-corporate.com/” />lastminute-corporate[/url] – It feels modern, functional, and genuinely helpful for busy schedules.
thx
thx
В СтройСинтез мы заказали дом под ключ с гаражом, и результат получился отличным. Дом выглядит современно, просторный и комфортный. Работы прошли в срок и качественно. Больше информации можно найти здесь – https://stroysyntez.com/
ставки на спорт онлайн прогнозы https://stavka-10.ru/ .
Каждый раз, когда меняется адрес, как зайти с телефона кракен сразу даёт рабочую ссылку. Это упрощает жизнь пользователям. Они знают, что маркет не исчезнет.
diese/solche/offenen Organe haben/haben ihre eigenen Kriterien fur https://www.weminecraft.net/casino-ohne-verifizierung-spielvergnugen-ohne/ und Kontrollmechanismen. service/Service Kunden/Kunden: Wichtig guter Service Kunden mit ihm idealerweise/wenn man die ideale Option betrachtet, kann man sich im Chat|auf der Ressource|auf der Website}, per E-Mail und angegebene Nummern und unterstutzender/unterstutzender Ihre Sprache kontaktieren.
Я заметил, что зеркало кракен сегодня открывается быстрее других адресов. Даже при нагрузке сайт остаётся доступным. Так сохраняется постоянный трафик без перебоев.
Manipulation is impossible, and any chicken road game casino draw is conducted fairly. Some inout games partners accept cryptocurrencies and do not need identity verification through the system kyc, at that time how others work only in dollars and require the sending of identity documents.
thx
thx
лечение запоя смоленск
vivod-iz-zapoya-smolensk021.ru
лечение запоя
Комплексный вывод из запоя в Туле организован по отлаженной схеме, состоящей из нескольких этапов, каждый из которых направлен на безопасное и эффективное восстановление организма.
Подробнее – вывод из запоя на дому тула
Как выбрать лучшее для вашего ребенка? Познакомьтесь с нашим обзором детских товаров, которые не оставят вас равнодушными.
Зацепил раздел про Свежие и эксклюзивные новости Евразии и мира.
Смотрите сами:
[url=https://komandor-povolje.ru]https://komandor-povolje.ru[/url]
Надеемся, наш обзор помог вам сделать правильный выбор. До новых встреч в мире детских товаров!
Обычно ресурсы падают при массовых блокировках, но ссылка на тор-версию кракен этого избегает. Зеркала обновляются моментально. Это удерживает площадку в числе лидеров.
новости мирового спорта https://www.novosti-sporta-15.ru .
this provides a chance for users to closely monitor the progress of sporting events and bet money in mode current time and betwinner https://justalittlewalk.com/2025/08/29/experience-the-excitement-of-betwinner/ increase excitement in betting on contests.
купить диплом в ставрополе купить диплом в ставрополе .
Специалист по наркологии в любое время предоставляет экстренную помощь при наркологических кризисах при кризисной ситуации. На сайте vivod-iz-zapoya-vladimir021.ru вы можете обратиться за консультацией к врачукоторый проведет диагностику наркозависимости и разработает персонализированный план лечения. Центр наркологии предлагает всестороннюю медицинскую помощь и лечение с повышенной конфиденциальностью. Реабилитация зависимых предполагает использование психотерапии зависимостей и помощь при алкоголизмеа также консультации и помощь для семьи на всех этапах лечения. Обратитесь за помощью уже сегодня!
If you need a phone number for one-time registration or verification, consider using Free Phone Numbers, которые могут помочь в решении проблемы получения сообщений.
allowing them to receive calls and messages without incurring significant costs . With the rise of virtual phone systems, free phone numbers are now more accessible than ever . This has led to a significant increase in their adoption, as companies and individuals seek to reduce their communication expenses .
The concept of free phone numbers has been around for several years, but it has gained popularity in recent times . the main reason for this growth is the improvement in technology, which enables the provision of high-quality free phone numbers . free phone numbers have become a popular choice for startups, small businesses, and individuals seeking to reduce their communication costs .
the benefits of free phone numbers encompass cost reductions, increased adaptability, and better customer care. By using a free phone number, businesses can reduce their monthly phone bills, allocate resources more efficiently, and enhance their overall financial performance . Moreover, free phone numbers can be easily integrated with existing phone systems, facilitating effortless communication and decreasing interruptions. free phone numbers have become a crucial component for businesses that depend significantly on phone communications, such as customer support centers and sales departments .
In addition to the cost savings, free phone numbers also offer increased flexibility, allowing businesses to manage their communications from anywhere, at any time . This is particularly useful for businesses with remote teams or those that operate in multiple time zones . Furthermore, free phone numbers can be easily scaled up or down, in line with the fluctuating demands of the organization. this makes them a popular choice for companies that encounter changes in call volume or have periodic fluctuations in their activities .
Getting a free phone number is a relatively simple process, requiring a few straightforward steps and limited documentation . The first step is to pick a dependable provider that offers free phone numbers, evaluating criteria such as call clarity, technical support, and capabilities. Once a provider is chosen, the next step is to create an account, which usually requires providing fundamental details such as name, email address, and password . After completing the sign-up process, users can typically select their desired free phone number from a range of available choices .
Some providers may also offer additional features, such as call forwarding, voicemail, and call recording, which can be useful for businesses and individuals . These features can improve the usability of the free phone number, making it more practical for handling communications . It is essential to carefully evaluate the terms and conditions of the provider, including any usage caps or prohibitions. This will help guarantee that the free phone number satisfies the requirements of the company or individual, without any unforeseen complications .
In conclusion, free phone numbers have become an essential tool for businesses and individuals, enabling efficient communication without hefty price tags. As technology continues to evolve, it is likely that free phone numbers will become even more advanced, with additional features and improved functionality . This will make them more appealing to companies and individuals, who are seeking to minimize their phone expenses .
The future of free phone numbers looks promising, with the potential for even more innovative features and applications . As the demand for free phone numbers continues to grow, providers will need to adapt and innovate, providing more sophisticated features and improved technical assistance . This will drive the development of new technologies and services, further expanding the capabilities of free phone numbers . Ultimately, the widespread adoption of free phone numbers will transform the way businesses and individuals communicate, enabling more efficient and cost-effective interactions .
Je suis ensorcele par Fezbet Casino, ca scintille comme un desert etoile. Il y a une profusion de jeux envoutants, avec des slots aux visuels flamboyants. Le suivi est d’une clarte eblouissante, offrant des solutions nettes et rapides. Les paiements sont securises comme une forteresse, de temps a autre des recompenses supplementaires seraient torrides. En conclusion, Fezbet Casino merite d’etre explore sans attendre pour ceux qui cherchent des frissons enflammes ! Par ailleurs la plateforme scintille comme un mirage, amplifie l’immersion dans un desert de fun.
fezbet promocode|
Вас интересуют лучшие товары для детей? Узнайте, почему продукция от TykePop заслуживает вашего внимания.
Особенно понравился материал про Выбор идеального отеля в Санкт-Петербурге: советы и рекомендации.
Вот, можете почитать:
[url=https://spb-hotels.ru]https://spb-hotels.ru[/url]
Надеемся, наш обзор помог вам сделать правильный выбор. До новых встреч в мире детских товаров!
Геодезическое оборудование – это высокоточное инструментальное обеспечение, без которого невозможно представить современную строительную индустрию, землеустройство и широкий спектр инженерных изысканий.
От компактных теодолитов и нивелиров до многофункциональных тахеометров и GNSS-приемников, каждый прибор играет ключевую роль в обеспечении точности измерений и создании надежной геопространственной основы. Помогите выбрать сканер slam.
1вин приложение на айфон https://1win5507.ru
Je suis intronise par SlotsPalace Casino, c’est un domaine ou chaque mise eleve un trone de gloire. Le royaume est un hall de diversite princiere, offrant des cashbacks VIP et free spins des seigneurs comme Evolution et Pragmatic Play. Le service regne en continu 24/7, mobilisant des allegeances multiples pour une audience immediate. Les tributs affluent via Bitcoin ou Ethereum, toutefois des couronnes gratuites supplementaires boosteraient les lignees. Pour clore le trone, SlotsPalace Casino invite a une conquete sans abdication pour ceux qui intronisent leur destin en ligne ! A proclamer l’interface est un couloir navigable avec splendeur, infuse une essence de mystere royal.
casino en ligne slots palace|
Je suis irresistiblement epice par PepperMill Casino, c’est un atelier ou chaque lancer infuse des essences de triomphe. La reserve de jeux est un herbier foisonnant de plus de 5 000 essences, incluant des jackpots progressifs pour des pics d’essence. Le suivi cultive avec une constance impenetrable, infusant des remedes limpides et immediats. Le processus est moulu pour une onctuosite exemplaire, nonobstant les bouquets d’offres pourraient s’epanouir en generosite. En apotheose epicee, PepperMill Casino revele un sentier de triomphes parfumes pour les explorateurs de casinos virtuels ! Par surcroit le portail est une serre visuelle imprenable, intensifie l’envoutement dans le domaine des aromes.
peppermill inn shepparton|
Каждый раз, когда меняется адрес, вход в личный кабинет кракен сразу даёт рабочую ссылку. Это упрощает жизнь пользователям. Они знают, что маркет не исчезнет.
Обычно ресурсы падают при массовых блокировках, но альтернативное зеркало кракен этого избегает. Зеркала обновляются моментально. Это удерживает площадку в числе лидеров.
Soccer tətbiqi futbol həvəskarları üçün idealdır.
Live soccer izləmək üçün ən rahat tətbiqlərdən biridir. Beynəlxalq turnirlər barədə ətraflı oxumaq üçün globe soccer bölməsi faydalıdır.
Soccer champs mod apk ilə oyun daha maraqlı olur. Soccer champs hile versiyaları əlavə üstünlüklər yaradır. World soccer champs apk para hilesi ilə əlavə resurs əldə edin.
World soccer champs hile apk oyunçular arasında məşhurdur. Soccer manager 2025 hile ilə əlavə imkanlar mövcuddur. Soccer super star futbolçular üçün maraqlıdır. Dream league soccer 2017 sevilən versiyadır.
На мой взгляд, это актуально, буду принимать участие в обсуждении. Вместе мы сможем прийти к правильному ответу. Я уверен.
С 2002 года лейбл принадлежит компании swinger international spa, https://elicebeauty.com/parfyumeriya/filter/_m109_m308/ сумевшей вывести его на совершенно иной уровень и сильно повысить его популярность.
Для пациентов, требующих круглосуточного наблюдения, клиника «Полярис» предлагает стационар VIP-класса. Здесь созданы все условия для быстрого восстановления: удобные палаты, индивидуальное меню, зоны отдыха и консультации профильных специалистов.
Исследовать вопрос подробнее – наркологическая клиника архангельская область
Je suis invincible face a Super Casino, ca galvanise un arsenal de missions exaltantes. Le stock est un manuel de divertissements surpuissants, integrant des lives comme Mega Ball pour des explosions de score. Le suivi escorte avec une vigilance absolue, declenchant des contre-mesures claires et rapides. Les trophees atterrissent via Bitcoin ou Ethereum, a l’occasion des missions promotionnelles plus intenses dynamisent l’arsenal. Pour clore l’assaut, Super Casino construit un empire de divertissement invincible pour les gardiens de casinos virtuels ! Par surcroit le portail est une tour de controle visuelle imprenable, amplifie l’engagement dans l’arsenal du jeu.
spar super casino agde|
[url=”http://themacallenbuilding.com/” />themacallenbuilding[/url] – I’d recommend this to friends since it feels trustworthy and refined.
Даже при давлении со стороны провайдеров, инструкция по входу кракен продолжает работать. Это доказывает устойчивость площадки. Многие выбирают её именно за это.
Крайне рекомендую http://kagedesign.com/2021/12/14/hello-world/?unapproved=888689&moderation-hash=56df81621bf6729a95a0e93ee47d7401
Откройте для себя удивительный ассортимент детских товаров, которые подарят радость и комфорт вашему малышу!
Кстати, если вас интересует Обсуждаем последние тренды Forex и криптовалют, загляните сюда.
Вот, делюсь ссылкой:
[url=https://fifact.ru]https://fifact.ru[/url]
Ждем вас снова, чтобы рассказать еще больше о наших продуктах и предложениях для малышей.
Неотложный вывод из запоя в владимире: сколько это стоит? Запой на алкоголе — это серьезная проблема , требующая немедленного вмешательства. Признаки запоя включают неутолимую жажду, тремор, потливость и беспокойство. Для качественного лечения и вывода из запоя необходима медицинская помощь алкоголикам . В владимире услуги нарколога предлагают профессиональные клиники , где можно получить экстренную помощь при запое. Способы вывода из запоя? Наркологи используют различные методы , включая очищение организма и медикаментозное лечение . Стоимость вывода из запоя варьируются, но в среднем составляют от 5 000 до 15 000 рублей . Обращение к врачу-наркологу поможет выбрать оптимальную программу реабилитации от алкоголя , учитывая индивидуальные особенности пациента . Учтите, что лечение алкогольной зависимости — это длительный и сложный процесс, требующий времени и поддержки . Наркологические центры владимира предлагают разнообразные программы реабилитации , которые помогают избавиться от алкогольной зависимости и возвращают к полноценной жизни.
Купить квартиру в новостройке в Орле от застройщика Купить квартиру в Орле
Школа SensoTango в Мытищах — место, где танго становится языком общения и вдохновения. Педагог с 25-летним танцевальным стажем и сертификациями ORTO CID UNESCO и МФАТ даёт быстрый старт новичкам, развивает музыкальность и технику импровизации, есть группы и индивидуальные занятия, милонги и мастер-классы. Ученики отмечают тёплую атмосферу и ощутимый прогресс. Узнайте расписание и запишитесь на https://sensotango.ru/ — первый шаг к новому хобби проще, чем кажется.
iOS üçün soccer yükləyib pulsuz oynayın.
Live soccer izləmək üçün ən rahat tətbiqlərdən biridir. Rəsmi mənbə kimi soccer.com.az istifadə edin.
Super liquid soccer fərqli futbol təcrübəsi bəxş edir. Rocket soccer derby fərqli futbol janrını təqdim edir. World soccer champs apk para hilesi ilə əlavə resurs əldə edin.
World soccer champs hile apk oyunçular arasında məşhurdur. Dream league soccer 2016 köhnə versiya sevənlər üçün uyğundur. World soccer champs apk son sürüm daha yaxşı işləyir. World soccer champs apk 8.3.2 para hilesi ilə resurs artırın.
https://www.wildberries.ru/catalog/249860602/detail.aspx
Купить квартиру в новостройке в Орле от застройщика Купить квартиру в Орле
[url=”https://haskdhaskdjaslkds.top/” />haskdhaskdjaslkds[/url] – The site attempts style, but coherence is missing in many sections.
Когда возникают блокировки, официальные как открыть личный кабинет кракен спасают ситуацию. Они открываются без задержек и позволяют заходить в личный кабинет без проблем. Так пользователи не теряют связь с площадкой.
Приглашаем всех любителей кино на проверенный временем портал КИНОГО (https://kinogo-serials.work/). Здесь вас ждет обширная коллекция, чтобы смотреть онлайн кино и сериалами 2025 года без оплаты, в хорошем качестве 720p и без регистрации. На Kinogo представлены не только свежие релизы, но и вечная классика кино. Это – один из топовых медиа-порталов для всех поклонников кинематографа.
Buy sildenafil Buy sildenafil Buy sildenafil
Капельница от запоя на дому — это оптимальным решением для экстренного выведения из запойного состояния и оздоровления организма. Преодоление запоя требует наркологической помощи, включая медицинскую поддержку. Капельница на дому помогает ускоренному избавлению от симптомов абстиненции и предотвратить рецидивы. Важно помнить о профилактике алкогольной зависимости и поддержке семьи в процессе реабилитации алкоголиков. Психотерапия при алкоголизме и трезвый образ жизни, важнейшие элементы успешного излечения от запойного состояния. Поддержка родных также играет важную роль в этом путешествии. экстренный вывод из запоя
Обмен электронными документами между компаниями https://www.cbskiev.ru/prochee/upd-v-do-kak-uprostity-dokumentooborot-i-izbezhaty-oshibok.html
Anas Rahman Junaid, founder and main researcher of hurun india, said that tracking unicorns is must be considered, because “what is extremely popular and breakthrough companies in India, what They have been forming industries for a long time, creating large-scale vacancies, publishing https://butenko.biz/jexr/aHR0cHM6Ly9hcm1zdHJvbmdzcGlubmluZ21pbGxzLmNvbS9lYXJuaW5ncw and attracting global capital.”
Добро пожаловать в мир лучших детских товаров с TykePop, где здоровье и счастье ваших малышей — наши главные приоритеты.
Для тех, кто ищет информацию по теме “Как Stropik поможет улучшить ваше финансовое будущее”, есть отличная статья.
Вот, можете почитать:
[url=https://stropik.ru]https://stropik.ru[/url]
Будем рады вашим отзывам и впечатлениям о товарах TykePop! Делитесь с нами своими идеями и вдохновением.
До SEO наш сайт просто существовал. Mihaylov Digital сделали его полноценным инструментом продаж. Теперь мы получаем клиентов ежедневно. Результат превзошёл ожидания https://mihaylov.digital/
[url=”https://geomatique237.xyz/” />geomatique237[/url] – The visuals are daring, maybe this is a work in progress.
Buy Tadalafil 20mg: best price for tadalafil 20 mg – Generic Cialis without a doctor prescription
Надёжность KRAKEN держится на том, что кракен ссылка рабочего зеркала всегда в сети. Это даёт ощущение защищённости и стабильности. Люди ценят такую предсказуемость.
[url=”https://cnsbiodesk.com/” />cnsbiodesk[/url] – Overall, it feels precise, professional, and very informative.
[url=”http://brahmanshome.com/” />brahmanshome[/url] – Definitely gives off a sense of simplicity and peacefulness.
https://tadalmedspharmacy.com/# Generic Cialis without a doctor prescription
Western Riches
[url=”https://answermodern.com/” />answermodern[/url] – Clean typography, good balance of visuals and space, pleasant experience.
solche Boni konnen angeboten in Form von Zinszuschlagen fur Einlagen oder ahnlich/in Form von festen Betragen in Form von oder/oder in Form von/auf Manieren/ahnlich/ahnlich/in Form von festen Betragen in Form von https://expressinsider.co.uk/die-besten-seriose-online-casinos-ohne-oasis-65/.
можно сказать, это исключение 🙂
свое гордое имя французская марка byblos получила от древнего библейского города, который славился смешением ассирийской, https://elicebeauty.com/parfyumeriya/filter/_m17/ греческой и финикийской культур.
Как выбрать лучшее для вашего ребенка? Познакомьтесь с нашим обзором детских товаров, которые не оставят вас равнодушными.
Между прочим, если вас интересует Все об отелях: советы и обзоры для идеального отдыха, посмотрите сюда.
Вот, можете почитать:
[url=https://095hotel.ru]https://095hotel.ru[/url]
Если у вас возникли вопросы или пожелания, наша команда всегда готова помочь. До скорых встреч!
Мир гаджетов без воды https://indevices.ru честные обзоры, реальные замеры, фото/видео-примеры. Смартфоны, планшеты, аудио, гейминг, аксессуары. Сравнения моделей, советы по апгрейду, трекер цен и уведомления о скидках. Помогаем выбрать устройство под задачи.
Ремонт и стройка https://remontkit.ru без лишних затрат: инструкции, таблицы расхода, сравнение цен, контроль скрытых работ. База подрядчиков, отзывы, чек-листы, калькуляторы. Тренды дизайна, 3D-планировки, лайфхаки по хранению и зонированию. Практика и цифры.
Ваш портал о стройке https://gidfundament.ru и ремонте: материалы, инструменты, сметы и бюджеты. Готовые решения для кухни, ванной, спальни и террасы. Нормы, чертежи, контроль качества, приёмка работ. Подбор подрядчика, прайсы, акции и полезные образцы документов.
Официальный интернет Лавка Лекаря https://ekblekar.info/ в Екатеринбурге предлагает ознакомиться с нашим каталогом, где вы найдете широкий выбор продукции для здоровья, иммунитета, для омоложения, для сосудов, различные масла и мази, фермерские продукты и многое другое. Вы можете воспользоваться различными акциями, чтобы купить качественный товар со скидками. Подробнее на сайте.
купить диплом в норильске купить диплом в норильске .
Основное преимущество — альтернативное зеркало кракен обновляется быстрее других источников. Люди не теряют времени на поиск, всё уже доступно. Это и делает сервис удобным.
купить диплом с занесением в реестр в украине http://www.frei-diplom4.ru .
Заходите на сайт https://audmix.net/ и вы сможете скачать свежие новинки музыки MP3, без регистрации и лишних действий или слушать онлайн. Самая большая подборка треков, песен, ремиксов. Выбирайте категорию музыки, которая вам нравится или наслаждайтесь нашими подборками. На сайте вы сможете найти, также, песни по отрывку.
Капельницы для лечения похмелья – является эффективным средством для восстановления организма после алкогольного отравления. В владимире медицинская помощь включающие вливание глюкозы и электролитов дают возможность снять проявления похмелья, такие как головная боль, тошнота и слабость. Медицинские учреждения в владимире предлагают лечение с использованием энтеросгеля с целью детоксикации. Восстановление водного баланса также имеет большое значение в процессе восстановления. Не забывайте о необходимости консультации врача прежде чем начинать лечение. Для получения дополнительной информации посетите сайт vivod-iz-zapoya-vladimir020.ru.
Все про ремонт https://lesnayaskazka74.ru и строительство: от идеи до сдачи. Пошаговые гайды, электрика и инженерия, отделка, фасады и кровля. Подбор подрядчиков, сметы, шаблоны актов и договоров. Дизайн-инспирации, палитры, мебель и свет.
купить диплом фитнес инструктора купить диплом фитнес инструктора .
купить диплом о высшем образовании с занесением в реестр в ижевске купить диплом о высшем образовании с занесением в реестр в ижевске .
Обычно ресурсы падают при массовых блокировках, но зеркало кракен сегодня этого избегает. Зеркала обновляются моментально. Это удерживает площадку в числе лидеров.
купить диплом медбрата купить диплом медбрата .
купить проведенный диплом кого купить проведенный диплом кого .
online mexico pharmacy USA: MedicExpress MX – buy viagra from mexican pharmacy
Как выбрать лучшее для вашего ребенка? Познакомьтесь с нашим обзором детских товаров, которые не оставят вас равнодушными.
Между прочим, если вас интересует Откройте мир с блогом Run Man, посмотрите сюда.
Смотрите сами:
https://run-man.ru
С TykePop ваши дети получают только самое лучшее. Берегите их здоровье и счастье с нашими товарами.
Fishermans Fury Bonanza
Среди популярных альтернативных методов можно выделить традиционные методы. Многие верят в их полезность, однако важно подчеркнуть, что без поддержки специалиста они могут быть опасны. Психотерапия также играет ключевую роль, обеспечивая эмоциональную поддержку.Существуют мифы о выводе из запоя, например, что кодирование от алкоголя, это универсальное решение. На самом деле, это лишь один из вариантов, который должен сочетаться с реабилитацией и поддержкой близких. экстренный вывод из запоя Поддержка близких важна для достижения трезвого образа жизни и профилактики запоя. Помните, что метод зависит от характера пациента.
Мы заказали дом в скандинавском стиле у компании СтройСинтез и остались довольны. Проект был интересным и современным, а реализация прошла без проблем. Дом получился светлый и уютный, идеально подходит для нашей семьи. Спасибо за работу – https://stroysyntez.com/
лекарства от тревоги Чем лечат тревогу — это вопрос, который зависит от типа и тяжести тревожного расстройства, а также индивидуальных особенностей пациента. В целом, лечение тревоги включает в себя психотерапию, медикаментозное лечение и изменение образа жизни. Психотерапия, особенно когнитивно-поведенческая терапия (КПТ), является эффективным методом, помогающим пациентам выявлять и изменять негативные мысли и поведение, которые способствуют тревоге. КПТ обучает пациентов навыкам преодоления тревожных ситуаций и управления своими эмоциями. Медикаментозное лечение может включать антидепрессанты, такие как селективные ингибиторы обратного захвата серотонина (СИОЗС) и селективные ингибиторы обратного захвата серотонина и норадреналина (СИОЗСН), которые помогают регулировать уровень нейротрансмиттеров в мозге, отвечающих за настроение и тревогу. Анксиолитики, такие как бензодиазепины, могут использоваться для кратковременного облегчения острых симптомов тревоги, но их применение должно быть ограничено из-за риска развития зависимости. Изменение образа жизни, включающее регулярные физические упражнения, сбалансированное питание, достаточный сон и техники релаксации, также может помочь снизить уровень тревоги. В некоторых случаях может быть полезно обратиться к нетрадиционным методам лечения, таким как акупунктура и ароматерапия, но их эффективность требует дальнейших исследований. Важно помнить, что лечение тревоги должно быть индивидуальным и разрабатываться совместно с врачом или психотерапевтом.
[url=”https://lotsofonlinepeople.com/” />lotsofonlinepeople[/url] – I’ll revisit this frequently, the content and design truly resonate with me.
mad casino
В каталоге «Вип Сейфы» собраны элитные модели с акцентом на дизайн и функционал: биометрия, кодовые замки, продуманная организация внутреннего пространства. Страница https://safes.ctlx.ru указывает режим работы, форму обратной связи и позиционирование: сейф как эстетичный элемент интерьера и надежный способ защиты ценностей. Отделки — от классики до минимализма, материалы устойчивы к повреждениям, есть отсеки и выдвижные модули. Навигация простая, тексты — без лишней «воды». Уместный выбор, если важны безопасность и статус.
Frozen Queen Pin up AZ
Казино Pinco
Fruit Story Pin up AZ
купить диплом в уфе купить диплом в уфе .
купить диплом в озёрске https://rudik-diplom1.ru/ .
Сообщество говорит, что официальный сайт https://2kn.to KR@KEN работает без перебоев, если использовать проверенные зеркала.
Зеркала помогают обойти блокировки, и kraken зеркала рабочие ведёт прямо в KR@KEN.
Смотри, в отличие от временных сайтов, кракен маркетплейс вход реально держится годами. Это редкость для даркнет-маркетов. Именно поэтому к площадке такое внимание.
Как выбрать лучшее для вашего ребенка? Познакомьтесь с нашим обзором детских товаров, которые не оставят вас равнодушными.
Между прочим, если вас интересует Скрытые кулинарные сокровища со всего мира, посмотрите сюда.
Ссылка ниже:
[url=https://localflavors.ru]https://localflavors.ru[/url]
С TykePop ваши дети получают только самое лучшее. Берегите их здоровье и счастье с нашими товарами.
купить диплом техникума строительного http://educ-ua7.ru/ .
купить диплом в кызыле купить диплом в кызыле .
кайт школа в хургаде Обучение кайтсёрфингу — это процесс приобретения знаний и навыков, необходимых для самостоятельного занятия кайтсёрфингом. Обучение обычно включает в себя изучение теории, практику управления кайтом на берегу и в воде, освоение техники старта и движения на доске, а также изучение правил безопасности и поведения на воде. Обучение кайтсёрфингу рекомендуется начинать в кайт школе под руководством опытного инструктора, который поможет правильно подобрать оборудование, научит основным навыкам и обеспечит безопасность во время занятий. После прохождения обучения можно самостоятельно заниматься кайтсёрфингом, соблюдая правила безопасности и уважая других участников движения на воде.
https://www.dreamscent.az/ – dəbdəbəli və fərqli ətirlərin onlayn mağazası. Burada hər bir müştəri öz xarakterinə uyğun, keyfiyyətli və orijinal parfüm tapa bilər. Dreamscent.az ilə xəyalınazdakı qoxunu tapın.
Вызов нарколога на дом становится необходимым при любых состояниях, когда отказ от алкоголя сопровождается выраженными симптомами интоксикации и абстиненции. Основные ситуации, в которых срочно требуется профессиональная помощь врача:
Подробнее тут – вызов врача нарколога на дом сочи
PNGtoWebPHero.com is a utility for encoding PNG (Portable Network Graphics) images into the WebP format. The tool provides developers with control over the encoding process to optimize web assets. Users can select the compression mode – either lossless, which uses advanced techniques to reduce file size without data loss, or lossy, which uses predictive coding to achieve much greater file size reduction. For lossy encoding, a quality factor can be specified to manage the trade-off between file size and visual fidelity. The service correctly handles the PNG alpha channel, preserving transparency in the final WebP output. All processing is server-side, and data is purged after conversion.
pngtowebphero
Jack Potter and the Book of Dynasties
Врач устанавливает внутривенную капельницу, через которую вводятся специально подобранные препараты для очищения организма от алкоголя, восстановления баланса жидкости и нормализации работы всех органов и систем. В течение всей процедуры специалист следит за состоянием пациента и, при необходимости, корректирует терапию.
Ознакомиться с деталями – http://kapelnica-ot-zapoya-sochi00.ru/
Основное преимущество — инструкция по входу кракен обновляется быстрее других источников. Люди не теряют времени на поиск, всё уже доступно. Это и делает сервис удобным.
Наша наркологическая клиника предоставляет круглосуточную помощь, использует только сертифицированные медикаменты и строго соблюдает полную конфиденциальность лечения.
Углубиться в тему – http://kapelnica-ot-zapoya-sochi0.ru
Все про ремонт https://lesnayaskazka74.ru и строительство: от идеи до сдачи. Пошаговые гайды, электрика и инженерия, отделка, фасады и кровля. Подбор подрядчиков, сметы, шаблоны актов и договоров. Дизайн-инспирации, палитры, мебель и свет.
Советую https://tanatera.com/archives/1
Ремонт и строительство https://nastil69.ru от А до Я: планирование, закупка, логистика, контроль и приёмка. Калькуляторы смет, типовые договора, инструкции по инженерным сетям. Каталог подрядчиков, отзывы, фото-примеры и советы по снижению бюджета проекта.
Профилактика алкоголизма в владимире: рекомендации врачей Алкогольная зависимость — это сложная проблема‚ требующая внимания и действий. Важно знать о возможностях профилактики и лечения. Вызвать нарколога на дом в владимире можно Врачи советуют проводить профилактические меры‚ такие как осведомленность о последствиях алкоголизма и поддержку семьи. вызвать нарколога на дом владимир В процесс лечения алкоголизма входят реабилитационные программы‚ позволяющие помогают вернуть здоровье и социальную адаптацию Наркологическая помощь необходима для работы с зависимыми‚ а также для предотвращения рецидивов. Борьба за здоровье и злоупотребление алкоголем — это постоянная борьба‚ и поддержка в нужный момент играет решающую роль.
МОС РБТ ремонтирует холодильники в Москве за 1 день с выездом мастера на дом: диагностика бесплатно при последующем ремонте, оригинальные запчасти, гарантия до 1 года. Опыт более 8 лет и работа без выходных позволяют оперативно устранить любые неисправности — от проблем с компрессором и No Frost до утечек и электроники. Порядок прозрачен: диагностика, смета, ремонт, финальное тестирование и рекомендации по уходу. Оставьте заявку на https://mosrbt.com/services/remont-holodilnikov/ — вернём холод и спокойствие в ваш дом.
Откройте для себя удивительный ассортимент детских товаров, которые подарят радость и комфорт вашему малышу!
Для тех, кто ищет информацию по теме “Лучшие приключения и советы для путешественников”, там просто кладезь информации.
Ссылка ниже:
https://tourismis.ru
С TykePop ваши дети получают только самое лучшее. Берегите их здоровье и счастье с нашими товарами.
Нужен аккумулятор? аккумулятор автомобильный купить с доставкой и установкой в наличии: топ-бренды, все размеры, правый/левый токовывод. Бесплатная проверка генератора при установке, trade-in старого АКБ. Гарантия до 3 лет, честные цены, быстрый самовывоз и курьер. Поможем выбрать за 3 минуты.
обучение кайтсёрфингу Обучение кайтсёрфингу: Обучение кайтсерфингу – это инвестиция в вашу безопасность и удовольствие. Это не просто изучение техник катания, это комплексный процесс, включающий в себя теоретическую подготовку, практические занятия на берегу и на воде, а также обучение правилам безопасности и этикету на воде. Правильное обучение позволит вам избежать травм, быстро прогрессировать и получать максимальное удовольствие от катания. Профессиональные инструкторы помогут вам освоить управление кайтом, научат вас балансировать на доске, подниматься в стойку и выполнять базовые повороты. Они также научат вас оценивать погодные условия, выбирать правильное оборудование и соблюдать правила приоритета на воде. Обучение кайтсерфингу – это не только весело и захватывающе, но и полезно для вашего здоровья. Это отличный способ укрепить мышцы, развить баланс и улучшить координацию.
Хочешь сдать акб? сдать аккумулятор спб честная цена за кг, моментальная выплата, официальная утилизация. Самовывоз от 1 шт. или приём на пункте, акт/квитанция. Безопасно и законно. Узнайте текущий тариф и ближайший адрес.
Как отмечает врач-нарколог клиники «РеабилитАльянс» Павел Сомов, «чем раньше начато лечение, тем выше шансы на скорейшее выздоровление без серьезных последствий для здоровья».
Исследовать вопрос подробнее – нарколог на дом анонимно
Попробуйте https://www.beachofthedead.net/beach-of-the-dead/g04/
Мы понимаем, что каждая минута имеет решающее значение, поэтому наши специалисты готовы выехать на дом в кратчайшие сроки и провести все необходимые процедуры по детоксикации организма. Наша цель — помочь пациенту вернуться к нормальной жизни без лишних стрессов и рискованных попыток самостоятельного лечения.
Узнать больше – наркологический вывод из запоя в краснодаре
легально купить диплом легально купить диплом .
Лучшая садовая техника: https://uyutmix.ru/
Чем дольше человек находится в состоянии запоя, тем больше накапливаются токсины в организме, что негативно сказывается на всех системах. Отказ от алкоголя без должного контроля может привести к серьезным последствиям, таким как:
Разобраться лучше – http://narcolog-na-dom-krasnodar0.ru/
Самостоятельный выход из запоя сопряжен с высоким риском развития осложнений. После прекращения приема спиртного ослабленный организм может не выдержать нагрузки, что приведет к инфаркту, инсульту, судорожным приступам и даже алкогольному психозу. Чтобы избежать этих опасных состояний, необходимо вызвать нарколога на дом, который проведет лечение правильно и безопасно.
Выяснить больше – вывод из запоя недорого в краснодаре
Услуги наркологии в владимире играет ключевую роль в помощи людям с зависимостями. Клиники, такие как vivod-iz-zapoya-vladimir022.ru, предлагают эффективные методы лечения для людей, столкнувшихся с наркотической и алкогольной зависимостями. Методы лечения зависимостей охватывают стационарные программы и программы реабилитации, которые обеспечивают возврат к здоровому образу жизни.Владимирская наркология гарантирует лечение без раскрытия личных данных, что особенно важно для многих зависимых. Здесь также доступна первичная консультация, где специалисты помогают определить степень зависимости и подбирают наилучший курс реабилитации. Семейная поддержка также является важным аспектом процесса реабилитации. Медицинские услуги в владимире включает не только помощь при алкогольной зависимости, но и меры по предотвращению зависимостей, что способствует предотвращению рецидивов. Каждому пациенту разрабатывается индивидуальная программа, что увеличивает шансы на успешное восстановление.
Присоединяйтесь к аудитории киноманов на известном портале КИНОГО (https://kinogo-mult.work/). На портале представлена обширная коллекция, где можно смотреть фильмы и сериалы новинки 2025 бесплатно, в отличном качестве 1080p и без регистрации. На Kinogo вас ждут не просто свежие релизы, но и лучшая классика кино. Ресурс один из топовых киносайтов для поклонников сериалов.
AVIFtoPNGHero.com is a free converter for turning next-generation AVIF images into high-quality PNG files. As the web adopts the efficient AVIF format, this tool provides a simple way to ensure your images are viewable on older browsers and systems that lack support. The conversion process preserves crucial details, including transparency, making it ideal for web graphics and icons. Simply drag and drop your AVIF files, convert entire batches at once, and download your compatible PNGs in seconds. The service is entirely browser-based, requires no installation, and automatically deletes all files to guarantee your privacy.
aviftopnghero
В даркнете ценят площадки, которые не падают при нагрузках, и этот ресурс https://2kn.to как раз из таких.
Меня тоже волнует этот вопрос. Скажите мне пожалуйста – где я могу об этом прочитать?
The amount that user contributes for opening transactions with use of leverage in bitcoins, on the PrimeXBT https://staging.erikswenson.com/understanding-deposits-on-primexbt-a-comprehensive/ called margin.
Иногда проще держать сразу несколько ссылок, и одна из них — казино кракен вход, которая ведёт прямо в KR@KEN.
В даркнете ценят площадки, которые не падают при нагрузках, и этот ресурс https://2kn.to как раз из таких.
купить диплом с занесением в реестр в украине http://www.frei-diplom3.ru/ .
thx
Клиника «Альтернатива» предлагает фиксированные цены на выезд нарколога с оплатой после оказания услуги. Тарифы действуют по всему городу и пригороду.
Подробнее тут – http://narkologicheskaya-pomoshh-ufa9.ru/skoraya-narkologicheskaya-pomoshh-ufa/https://narkologicheskaya-pomoshh-ufa9.ru
thx
thx
На форумах часто советуют использовать доступ через анонимную сеть кракен. Там меньше всего проблем с входом, и анонимность сохраняется. Такой опыт подтверждают многие.
Наш стационар оснащён всем необходимым для безопасного и комфортного лечения. Здесь вы получите круглосуточный мониторинг, современное оборудование и услуги психологов, социальных педагогов и физиотерапевтов.
Узнать больше – наркологические клиники алкоголизм уфа.
Si vous souhaitez decouvrir les meilleurs casinos francais, alors c’est exactement ce qu’il vous faut.
Consultez l’integralite via le lien en bas de page :
casino en ligne argent reel
Schweizer {online/virtuell|internet/Netzwerk} {Casinos/Spielstatten/Spielplatze} – {genau/speziell/speziell} haben sich entwickelt und {bauen|bieten} guten Wettbewerb an #file_linksC:\Users\Admin\Desktop\file\gsa+de+86c5brgvq3P2URLBB.txt”,1,N] im Internet |im Netz|im World Wide Web /im Internet}, wenn {Geschaft|Frage|Problem} {das Glucksspiel {Unterhaltung|Spiele} und {Boni|Belohnungen} erreicht |erreicht.
Frozen Yeti играть
Добро пожаловать в мир лучших детских товаров с TykePop, где здоровье и счастье ваших малышей — наши главные приоритеты.
Зацепил раздел про Изучение русских диалектов на LingoMap.
Ссылка ниже:
https://lingomap.ru
Благодарим за внимание, и пусть ваши детки всегда будут здоровы и счастливы вместе с TykePop!
У нас был сайт, но он не работал как нужно. После SEO оптимизации он стал привлекать людей, позиции в поиске заметно выросли. Очень благодарны за такой подход к делу – https://mihaylov.digital/
топ онлайн казино
Coin Charge
thx
thx
Восстанавливая естественный баланс нервной системы и снижая гиперчувствительность тканей https://doctordlin-pushkino.ru/osnovy-osteopaticheskogo-podhoda-klyuch-k-zdorovyu-i-garmonii/
При длительном запое или серьезной алкогольной интоксикации часто нет возможности или желания ехать в стационар. В таких ситуациях оптимальным решением становится вызов нарколога на дом в Сочи. Специалисты клиники «Жизнь без Запоя» круглосуточно приезжают к пациентам, оперативно оказывают медицинскую помощь и проводят профессиональную детоксикацию организма прямо в домашних условиях. Благодаря комфортному лечению на дому пациенты быстрее восстанавливаются, избегают дополнительного стресса и осложнений, связанных с госпитализацией.
Разобраться лучше – нарколог на дом краснодарский край
Howdy! I’m at work surfing around your blog from my new iphone 4! Just wanted to say I love reading through your blog and look forward to all your posts! Keep up the superb work!
на сайте
Длительное употребление алкоголя наносит серьезный удар по организму, приводя к нарушению функций печени, сердечно-сосудистой и нервной системы. Чем дольше продолжается запой, тем тяжелее последствия для здоровья, и тем сложнее пациенту самостоятельно вернуться к трезвости. Капельница от запоя на дому в Сочи — это быстрая, безопасная и эффективная процедура, которая позволяет снять алкогольную интоксикацию, стабилизировать состояние и вернуть контроль над организмом. Врачи клиники «ТрезвоПрофи» работают круглосуточно, обеспечивая профессиональную поддержку и абсолютную конфиденциальность.
Получить больше информации – http://kapelnica-ot-zapoya-sochi00.ru
KRAKEN давно укрепил репутацию, а официальный адрес кракен стал частью этой стабильности. Пользователи знают: через него можно безопасно зайти. И доверие к площадке только растёт.
Капельница от запоя является неотъемлемой процедурой при острых и хронических отравлениях алкоголем. Она помогает стабилизировать состояние пациента, избежать тяжелых последствий и максимально быстро вернуться к нормальной жизни. Вызов врача для проведения процедуры рекомендуется в следующих ситуациях:
Детальнее – капельницы от запоя на дому цена сочи
Восстанавливая естественный баланс нервной системы и снижая гиперчувствительность тканей https://altaimed22.ru/vrach-uzi-dlya-beremennyh-kak-vybrat-speczialista-i-chto-ozhidat-ot-obsledovaniya/
ставки на футбол сегодня ставки на футбол сегодня .
thx
thx
Квизы – это не просто веселое времяпрепровождение, это многогранный феномен, прочно вошедший в нашу жизнь. От дружеских посиделок в барах до масштабных онлайн-турниров, квизы захватывают умы и предлагают проверить свои знания в самых разных областях.
Помимо развлекательной функции, квизы активно используются в образовании, маркетинге и HR. Они помогают эффективно усваивать информацию, проверять знания, привлекать внимание к бренду и мотивировать сотрудников. Интерактивный формат делает обучение более увлекательным,
а участие в корпоративных квизах способствует сплочению коллектива. В маркетинге квизы используются для генерации лидов, повышения узнаваемости бренда и вовлечения аудитории.Куда свходить на квизы в Москве
Люди отмечают, что KR@KEN стал эталоном, потому что вход https://2kn.to возможен даже через самые жёсткие блокировки.
Remember the cruise-surveillance in car – you all care required monitor the road. Pionex supports various profitable forex trading systems, including network trading, averaging cost in American currency (DCA), https://www.oahi.com/goto.php?mt=365198&v=4356&url=//www.tycoonstory.com%2Fhow-to-automate-trading-strategies%2F and arbitrage.
Откройте для себя удивительный ассортимент детских товаров, которые подарят радость и комфорт вашему малышу!
Для тех, кто ищет информацию по теме “Комплексный подход к биохакингу здоровья”, там просто кладезь информации.
Вот, делюсь ссылкой:
https://minust33.ru
Будем рады вашим отзывам и впечатлениям о товарах TykePop! Делитесь с нами своими идеями и вдохновением.
«Твой Пруд» — специализированный интернет-магазин оборудования для прудов и фонтанов с огромным выбором: от ПВХ и бутилкаучуковой пленки и геотекстиля до насосов OASE, фильтров, УФ-стерилизаторов, подсветки и декоративных изливов. Магазин консультирует по наличию и быстро отгружает со склада в Москве. В процессе подбора решений по объему водоема и производительности перейдите на https://tvoyprud.ru — каталог структурирован по задачам, а специалисты помогут собрать систему фильтрации, аэрации и электрики под ключ, чтобы вода оставалась чистой, а пруд — стабильным круглый сезон.
купить диплом в реестр купить диплом в реестр .
Нарколог на дом: преимущества и услуги становятся все более актуальными в нашей стране. Профессиональная помощь нарколога может включать лечение зависимостей, очистку организма от токсинов и психотерапию для наркозависимых. Выездная наркология даёт возможность получить квалифицированную медицинскую консультацию в домашней обстановке, что играет ключевую роль для пациентов, испытывающих стыд или страх. Анонимное лечение и поддержка семьи играют важную роль в процессе восстановления. Лечение алкоголизма и прекращение употребления наркотиков требуют комплексного подхода. Наркологи предлагают программы, направленные на профилактику рецидивов и долгосрочное восстановление после наркозависимости. Заказать услуги нарколога на дом можно через сайт vivod-iz-zapoya-vladimir021.ru, где вы можете найти информацию о методах лечения и услугах, предоставляемых на дому.
A sense of freedom of action fosters creative thinking and the right approach https://pubhtml5.com/homepage/clgxw/preview
Мы используем новейшие образцы медицинской техники, что повышает безопасность процедур и скорость детоксикации.
Изучить вопрос глубже – http://
Капельница для устранения похмелья на дому в владимире – это надежным решением для быстрого восстановления после вечеринки. Похмелье сопровождается симптомами‚ такими как головная боль‚ слабость и недостаток жидкости; процедура капельницы помогает оперативному восстановлению самочувствия‚ восполняя дефицит витаминов и минералов. Медицинская клиника на дому предлагает услуги медиков‚ которые проводят процедуру безопасно и комфортно. Лечение капельницами помогает устранить дискомфорт и ускоряет процесс восстановления. Помощь врачей на дому – такой простой вариант для тех‚ кто страдает от алкозависимости или желает быстро избавиться от симптомов похмелья. Если вы хотите быстро улучшить свое самочувствие и восстановить здоровье‚ не стесняйтесь обращаться на vivod-iz-zapoya-vladimir023.ru. Не забывайте‚ что при тяжелых состояниях необходимо вызывать скорую помощь.
KRAKEN давно укрепил репутацию, а рабочий вход в личный кабинет кракен стал частью этой стабильности. Пользователи знают: через него можно безопасно зайти. И доверие к площадке только растёт.
A sense of freedom of action fosters creative thinking and the right approach http://www.kostromag.ru/forum/sport/18656.aspx
mad casino
Duolitos Garden
Ищешь аккумулятор? купить аккумулятор для автомобиля AKB SHOP занимает лидирующие позиции среди интернет-магазинов автомобильных аккумуляторов в Санкт-Петербурге. Наш ассортимент охватывает все категории транспортных средств. Независимо от того, ищете ли вы надёжный аккумулятор для легкового автомобиля, мощного грузовика, комфортного катера, компактного скутера, современного погрузчика или специализированного штабелёра
http://tadalmedspharmacy.com/# Buy Tadalafil 20mg
Нужен надежный акб? аккумуляторы автомобильные купить в спб AKB STORE — ведущий интернет-магазин автомобильных аккумуляторов в Санкт-Петербурге! Мы специализируемся на продаже качественных аккумуляторных батарей для самой разнообразной техники. В нашем каталоге вы найдёте идеальные решения для любого транспортного средства: будь то легковой или грузовой автомобиль, катер или лодка, скутер или мопед, погрузчик или штабелер.
Legit online Mexican pharmacy: Mexican pharmacy price list – Best online Mexican pharmacy
?Warm greetings to all the poker masters !
Comparative reports include identity-free gaming services to illustrate privacy trade-offs. betting without identificationAuthors focus on methodology and measurable outcomes. Recommendations tend toward consumer protection and transparency.
Design studies explore how anonymous gaming platforms balance anonymity with fraud prevention. Such studies are methodological and do not promote any provider. The conclusions aim to guide better safeguards and user education.
bettingwithoutidentification explained in simple terms – п»їhttps://bettingwithoutidentification.xyz/#
?I wish you incredible winnings !
О±ОЅО±О»О·П€О· П‡П‰ПЃО№Пѓ П„О±П…П„ОїПЂОїО№О·ПѓО·
J’apprecie enormement Betsson Casino, on dirait une experience de jeu electrisante. Il y a une profusion de jeux varies, avec des machines a sous modernes et captivantes. Le personnel offre un accompagnement de qualite via email ou telephone, avec un suivi efficace. Les transactions sont protegees par un cryptage SSL 128 bits, neanmoins plus de tours gratuits seraient un atout. En fin de compte, Betsson Casino offre une experience de jeu securisee et equitable pour ceux qui aiment parier ! Ajoutons que la navigation est rapide sur mobile via l’application iOS/Android, ce qui amplifie le plaisir de jouer.
betsson poker|
аот лажа
Размер русско-итальянского словаря 2.96 составляет https://russkoitalslovar.ru/%D0%BA%D0%BE%D0%BF%D1%8B%D1%82%D0%BE 8 Мб. Программа работает в режиме оффлайн также не просит связи с интернету Интернет.
Ich bin vollig hin und weg von King Billy Casino, es pulsiert mit einer koniglichen Casino-Energie. Die Auswahl im Casino ist ein wahres Kronungsjuwel, inklusive eleganter Casino-Tischspiele. Der Casino-Service ist zuverlassig und furstlich, ist per Chat oder E-Mail erreichbar. Casino-Zahlungen sind sicher und reibungslos, dennoch wurde ich mir mehr Casino-Promos wunschen, die glanzvoll sind. Alles in allem ist King Billy Casino eine Casino-Erfahrung, die wie ein Palast glitzert fur Fans von Online-Casinos! Extra die Casino-Oberflache ist flussig und prunkvoll wie ein Thronsaal, was jede Casino-Session noch prachtiger macht.
promo code king billy casino|
Je suis fou de Celsius Casino, c’est un casino en ligne qui fait jaillir des etincelles. La collection de jeux du casino est incandescente, comprenant des jeux de casino optimises pour les cryptomonnaies. L’assistance du casino est chaleureuse et efficace, joignable par chat ou email. Les retraits au casino sont rapides comme une braise, mais les offres du casino pourraient etre plus genereuses. Globalement, Celsius Casino offre une experience de casino incandescente pour les amoureux des slots modernes de casino ! Bonus l’interface du casino est fluide et eclatante comme une flamme, ajoute une touche de chaleur au casino.
celsius casino france|
Для заказа оборудования для бурения и цементирования скважин необходимо купить цементировочный агрегат на урал, который применяется в процессе цементирования скважин для закрепления обсадных труб и изоляции пластов.
необходимые машины для выполнения различных строительных задач . Они используются в процессе возведения новых зданий и ремонта старых . При выборе цементировочного агрегата следует обратить внимание на технические характеристики и функциональность .
Цементировочные агрегаты предназначены для эффективного и быстрого нанесения цементных смесей . Они обеспечивают долгую службу без необходимости частого ремонта. При этом следует заранее определить объем работ и необходимую производительность.
Преимущества цементировочных агрегатов
Использование цементировочных агрегатов дает возможность более точно контролировать процесс нанесения цементных смесей. Они дают возможность работать с разными типами цементных растворов . При этом необходимо учитывать все виды работ .
Цементировочные агрегаты предоставляют широкий спектр возможностей . Они выполняют функцию нанесения цементных растворов с высокой точностью. При этом важно обратить внимание на технические характеристики .
Основные типы цементировочных агрегатов
Существует различные модели агрегатов для выполнения строительных задач. Они отличаются по техническим характеристикам и функциональности . При этом необходимо учитывать все факторы .
Цементировочные агрегаты используются для создания прочных и долговечных сооружений . Они выполняют функцию нанесения цементных растворов . При этом важно правильно выбрать цементировочный агрегат .
Заключение и рекомендации
При покупке цементировочного агрегата следует правильно обслуживать и эксплуатировать оборудование. Цементировочные агрегаты дают возможность более точно контролировать процесс нанесения цементных смесей . При этом важно обратить внимание на технические характеристики .
Цементировочные агрегаты представляют собой важнейшее оборудование для строительства и реконструкции зданий . Они обеспечивают долгую службу без необходимости частого ремонта. При этом необходимо правильно выбрать цементировочный агрегат .
Вашему малышу нужно самое лучшее? Прошлите с нами в мир заботы и радости с продуктами от TykePop.
Между прочим, если вас интересует Все о создании и управлении умным домом, загляните сюда.
Вот, делюсь ссылкой:
https://publicrate.ru
Будем рады вашим отзывам и впечатлениям о товарах TykePop! Делитесь с нами своими идеями и вдохновением.
Наш стационар оснащён всем необходимым для безопасного и комфортного лечения. Здесь вы получите круглосуточный мониторинг, современное оборудование и услуги психологов, социальных педагогов и физиотерапевтов.
Подробнее можно узнать тут – http://narkologicheskaya-klinika-ufa9.ru/chastnaya-narkologicheskaya-klinika-ufa/
Сохранённый адрес https://2kn.to помогает зайти в KR@KEN без риска нарваться на фейковый сайт.
как купить диплом в колледже как купить диплом в колледже .
https://urai86.ru
Gates of Heaven демо
thx
thx
Процедура выезда врача на дом в Краснодаре строго регламентирована и включает несколько последовательных этапов. После поступления звонка и уточнения подробностей состояния пациента врач выезжает на место в течение 30–60 минут. На месте проводится первичный осмотр с оценкой жизненно важных показателей: артериального давления, уровня кислорода в крови, сердечного ритма и степени общей интоксикации.
Подробнее тут – вызов нарколога на дом краснодарский край
Основное преимущество — вход кракен без блокировок обновляется быстрее других источников. Люди не теряют времени на поиск, всё уже доступно. Это и делает сервис удобным.
При поступлении вызова специалисты клиники «ЗдоровьеНорм» выезжают на дом в течение 30–60 минут. Врач проводит тщательную диагностику, измеряя артериальное давление, пульс, уровень кислорода в крови и оценивая общее состояние пациента. После этого осуществляется индивидуальный подбор лечебной схемы, основанной на объективных данных и анамнезе пациента.
Ознакомиться с деталями – http://vyvod-iz-zapoya-krasnodar00.ru/vyvod-iz-zapoya-na-domu-krasnodar/https://vyvod-iz-zapoya-krasnodar00.ru
Капельница от запоя — это комплексная процедура, направленная на быстрое выведение токсинов, нормализацию обменных процессов и восстановление жизненно важных функций организма. Врачи-наркологи подбирают индивидуальный состав капельницы, исходя из состояния пациента. В стандартный набор препаратов обычно входят:
Получить дополнительные сведения – капельница от запоя в сочи
Прибыв по вызову, врач клиники «Жизнь без Запоя» начинает с диагностики состояния пациента. Проводится комплексное обследование: измерение артериального давления, пульса, уровня кислорода в крови, оценка общего самочувствия и психического состояния. После диагностики нарколог подбирает индивидуальный состав капельницы, который позволяет эффективно вывести токсины, стабилизировать работу внутренних органов и быстро облегчить состояние пациента.
Получить больше информации – http://narcolog-na-dom-sochi0.ru
Я заметил, что зеркало для кракен маркетплейса открывается быстрее других адресов. Даже при нагрузке сайт остаётся доступным. Так сохраняется постоянный трафик без перебоев.
После поступления вызова клиника «ЗдоровьеНорм» отправляет к пациенту опытного нарколога, который прибывает на дом в течение 30–60 минут. По приезду врач проводит комплексную диагностику, включающую измерение артериального давления, пульса, уровня кислорода в крови и тщательную оценку общего состояния пациента. На основе полученных данных специалист подбирает индивидуальную схему лечения.
Получить дополнительную информацию – вызвать нарколога на дом
Fruits First играть в ГетИкс
Профессиональный фотограф в Москве готов предложить вам уникальные услуги, включая фотосессию в стиле ню.
Для принятия правильного решения стоит ознакомиться с множеством работ и отзывов о работе каждого специалиста.
После приезда нарколог оценивает состояние пациента, проверяет давление, частоту пульса и насыщенность крови кислородом. Затем врач подбирает индивидуальный состав капельницы, включающий растворы для очистки организма, препараты для нормализации работы сердца, печени и нервной системы. Процедура длится около 1–2 часов и позволяет быстро:
Подробнее – http://vyvod-iz-zapoya-krasnodar0.ru/vyvod-iz-zapoya-kruglosutochno-krasnodar/
На сайте фотограф виктория вы можете заказать услуги профессионального фотографа в Москве.
самые запоминающиеся события в столице России. Профессиональный фотограф в Москве поможет создать удивительные и неповторимые снимки . Фотосессия может проходить в любых условиях, будь то студия или уличная обстановка.
Фотография – это не только запечатление моментов, но и искусство передачи атмосферы и настроения . Фотограф в Москве, имеющий глубокое понимание своих клиентов и их пожеланий, может предложить разработку персонализированного плана фотосессии .
Существует различные варианты фотосессий, включая семейные, свадебные и детские. Фотосессия для создания семейного альбома или индивидуального портфолио требует определенного подхода и стиля .
Фотограф в Москве, специализирующийся на фотографии пейзажей, архитектуры или натюрморта , может предложить уникальный и креативный подход к фотосессии . Фотосессия может быть короткой и простой или долгой и сложной .
Подготовка к фотосессии – это ключевой этап, на котором определяется концепция и задачи фотосессии. Фотограф в Москве поможет определить цель и задачи фотосессии .
Фотосессия может быть включать в себя элементы стилизации, макияжа и костюма . Фотограф в Москве, имеющий способность работать в разных условиях и ситуациях, может предложить индивидуальный подход и персонализированную поддержку .
Результат фотосессии – это уникальные и незабываемые фотографии . Фотограф в Москве, имеющий способность работать в разных условиях и ситуациях, может предложить высокое качество фотографий и профессиональную обработку .
Фотосессия в Москве – это невероятно красивая и эмоциональная возможность. Фотограф в Москве поможет создать невероятно красивые и эмоциональные фотографии .
Для создания по-настоящему незабываемых фотографий в Москве, воспользуйтесь услугами парная фотосессия москва, где опыт и креативность гарантируют вам действительно уникальные и запоминающиеся снимки.
Фотографы Москвы известны своим высоким профессионализмом и творческим подходом. С развитием технологий и появлением новых камер и программных средств возможности фотографии расширились Фотографы в Москве активно следят за последними тенденциями и новинками в мире фотографии . Фотограф в Москве может предложить широкий спектр услуг включая портретную, свадебную, модную и документальную фотографию .
Фотография в Москве развивается с каждым днём новые студии и фотографические лаборатории открываются в городе . Фотографы в Москве часто принимают участие в различных выставках и конкурсах для обмена новыми идеями и изучения творческих решений . Уровень конкуренции между фотографами в Москве достаточно высок каждый фотограф??тается создать свой уникальный и узнаваемый стиль .
Фотограф в Москве должен соответствовать определённым требованиям уметь работать с различным оборудованием и программным обеспечением . Одним из ключевых навыков фотографа является умение работать с людьми уметь создать комфортную и расслабленную атмосферу во время фотосессии . Кроме того, фотограф в Москве должен быть знаком с редакторским программным обеспечением чтобы иметь возможность редактировать и ретушевать фотографии до необходимого уровня качества.
Работа фотографа в Москве постоянно совершенствуется технологии и методы работы появляются каждый год . Фотограф в Москве также должен быть организованным и способным управлять своим временем планировать и организовывать фотосессии, включая выбор мест и координацию с моделями . Профессиональный фотограф в Москве всегда стремится к совершенству стремясь создать что-то уникальное и запоминающееся.
В Москве можно найти фотографов, специализирующихся на различных видах фотографии от портретной и свадебной до модной и документальной . Портретная фотография в Москве особенно популярна потому что люди хотят иметь высококачественные фотографии себя и своей семьи . Свадебная фотография также очень востребована и могут создать красивые и незабываемые фотографии этого??ного дня.
Модная фотография в Москве представлена множеством талантливых фотографов используя последние тенденции и инновации в области моды. Фотограф в Москве может также предложить услуги по коммерческой фотографии и может помочь компании создать профессиональный и привлекательный имидж. Документальная фотография в Москве также развивается потому что люди хотят запечатлеть важные события и моменты своей жизни .
Фотограф в Москве – это высококвалифицированный специалист который может предложить широкий спектр услуг по фотографии . Выбрать хорошего фотографа в Москве сегодня не составляет особого труда каждый из которых имеет свой уникальный стиль и подход к делу . Фотограф в Москве может стать настоящим помощником и помочь клиенту запечатлеть важные моменты его жизни .
купить диплом в тюмени купить диплом в тюмени .
Наша наркологическая клиника предоставляет круглосуточную помощь, использует только сертифицированные медикаменты и строго соблюдает полную конфиденциальность лечения.
Ознакомиться с деталями – капельницы от запоя на дому цена сочи
Buy Tadalafil online: Generic Cialis without a doctor prescription – Generic tadalafil 20mg price
https://t.me/s/z_official_1xbet
Добро пожаловать в мир лучших детских товаров с TykePop, где здоровье и счастье ваших малышей — наши главные приоритеты.
Для тех, кто ищет информацию по теме “Профессиональный коучинг для здорового образа жизни”, нашел много полезного.
Вот, делюсь ссылкой:
https://women-inet.ru
Благодарим за внимание, и пусть ваши детки всегда будут здоровы и счастливы вместе с TykePop!
In his speech, he stated that the College has been fulfilling its responsibilities https://morguefile.com/creative/promocode1xbet
In his speech, he stated that the College has been fulfilling its responsibilities http://www.lada-xray.net/showthread.php?p=104148#post104148
Monster Blast
[url=”https://alusstore.online/” />alusstore[/url] – The layout looks neat and professional, very easy to navigate.
You need to fill out a form with key information, such as your name https://www.peopletrainers.in/profile/pisepa702639456/profile
[url=”https://local-website.info/” />local-website[/url] – Browsing here feels effortless, I didn’t face any issues.
http://www.stolikus.ru Посмотрите с разнообразным выбором мебели для событий любого формата.
Надёжность KRAKEN держится на том, что как зайти с телефона кракен всегда в сети. Это даёт ощущение защищённости и стабильности. Люди ценят такую предсказуемость.
Neuroversity — это сообщество и онлайн платформа, где нейронаука встречается с практикой обучения и цифровых навыков. Программы охватывают прикладной ИИ, анализ данных, нейромаркетинг и когнитивные техники продуктивности, а менторы из индустрии помогают довести проекты до результата. В середине пути, когда нужно выбрать трек и стартовать стажировку, загляните на https://www.neuroversity.pro/ — здесь собраны интенсивы, разбор кейсов, карьерные консультации и комьюнити с ревью портфолио, чтобы вы уверенно перешли от интереса к профессии.
кракен маркет рабочее зеркало считается одним из самых надёжных способов открыть KR@KEN маркетплейс.
Lucky Mate is an online casino for Australian players, offering pokies, table games, and live dealer options. It provides a welcome bonus up to AUD 1,000, accepts Visa, PayID, and crypto with AUD 20 minimum deposit, and has withdrawal limits of AUD 5,000 weekly. Licensed, it promotes safe play: Lucky Mate
[url=”https://azhyxh.org/” />azhyxh[/url] – Browsing here feels effortless, everything responds instantly without issues.
You need to fill out a form with key information, such as your name https://www.rooferswithintegrity.com/profile/cifes6239025809/profile
thx
Похмелье – это неприятное состояние, вызываемое чрезмерного употребления спиртных напитков. Симптомы сопровождаются головной болью, тошнотой и сухостью во рту. Для ускорения состояния можно использовать капельницу, которая обеспечивает организм флюидами и электролитами. На сайте vivod-iz-zapoya-vladimir022.ru можно найти полезные советы о домашних средствах для лечения похмелья, включая инфузионную терапию. Капельница содержит глюкозой, витаминами и существенными минералами, что способствует очищению организма. Важно помнить, что при сильном похмелье следует попросить за медицинской помощью и получить врачом.Правильно подобранные компоненты в капельнице способствуют быстро восстановить здоровье и вернуть жизненные силы.
Капельница для вывода из запоя в домашних условиях — данный распространенный метод экстренного вывода из запоя, в особенности в владимире. Однако необходимо выбрать опытного нарколога, чтобы избежать мошенников. Симптомы зависимости от алкоголя могут быть очевидны, и помощь специалиста неизбежна. экстренный вывод из запоя владимир При обращении в наркологическую клинику, обратите внимание на наличие лицензий и отзывов. Квалифицированный специалист должен рекомендовать безопасное лечение, включая инфузионную терапию водно-электролитного баланса. Консультация врача поможет определить степень зависимости и выбрать подходящий метод лечения. Не забывайте о реабилитации — это важная часть борьбы с алкоголизмом. Берегите свое здоровье и обращайтесь только к проверенным специалистам!
https://www.stolikus.ru Все нужное для организации праздничной атмосферы в одном месте.
unsere Dienstleistungen beschrankt sich auf Forschung Arbeit Fachleute/unsere Experten https://inlingua2.rusovadesign.com/entdecke-die-besten-casinos-ohne-verifizierung/. viele/einige Glucksspieleinrichtungen senden nach Registrierung eine E-Mail mit einem Link fur Bestatigung/Nachweis.
возможно ли купить диплом колледжа http://frei-diplom8.ru/ .
Мы используем новейшие образцы медицинской техники, что повышает безопасность процедур и скорость детоксикации.
Разобраться лучше – https://narkologicheskaya-pomoshh-ufa9.ru
Крайне рекомендую http://cengos.org/gender-based-violence-gbv-causes-types-effects-and-solutions/
Добро пожаловать в мир лучших детских товаров с TykePop, где здоровье и счастье ваших малышей — наши главные приоритеты.
Зацепил материал про Скидка 25% на услуги красоты для женщин.
Ссылка ниже:
https://libka-lylytay.ru
Благодарим за внимание, и пусть ваши детки всегда будут здоровы и счастливы вместе с TykePop!
Даже при давлении со стороны провайдеров, онион адрес кракен маркетплейса продолжает работать. Это доказывает устойчивость площадки. Многие выбирают её именно за это.
[url=”https://cangjigedh.online/” />cangjigedh[/url] – The design stands out instantly, it has a bold style.
купить диплом медсестры купить диплом медсестры .
Наш стационар оснащён всем необходимым для безопасного и комфортного лечения. Здесь вы получите круглосуточный мониторинг, современное оборудование и услуги психологов, социальных педагогов и физиотерапевтов.
Выяснить больше – платная наркологическая клиника
При длительном запое или серьезной алкогольной интоксикации часто нет возможности или желания ехать в стационар. В таких ситуациях оптимальным решением становится вызов нарколога на дом в Сочи. Специалисты клиники «Жизнь без Запоя» круглосуточно приезжают к пациентам, оперативно оказывают медицинскую помощь и проводят профессиональную детоксикацию организма прямо в домашних условиях. Благодаря комфортному лечению на дому пациенты быстрее восстанавливаются, избегают дополнительного стресса и осложнений, связанных с госпитализацией.
Получить дополнительные сведения – http://narcolog-na-dom-sochi0.ru
Длительное употребление алкоголя наносит серьезный удар по организму, приводя к нарушению функций печени, сердечно-сосудистой и нервной системы. Чем дольше продолжается запой, тем тяжелее последствия для здоровья, и тем сложнее пациенту самостоятельно вернуться к трезвости. Капельница от запоя на дому в Сочи — это быстрая, безопасная и эффективная процедура, которая позволяет снять алкогольную интоксикацию, стабилизировать состояние и вернуть контроль над организмом. Врачи клиники «ТрезвоПрофи» работают круглосуточно, обеспечивая профессиональную поддержку и абсолютную конфиденциальность.
Получить дополнительную информацию – https://kapelnica-ot-zapoya-sochi00.ru/kapelnicza-ot-zapoya-czena-sochi
Казино Вавада
официальный кракен открывает сайт так, будто блокировок и не существует — вход в KR@KEN идёт без ошибок.
[url=”https://aaccc2.xyz/” />aaccc2[/url] – Overall a good, simple, and efficient website experience.
Fruit Fiesta игра
[url=”https://newbalance550.org/” />newbalance550[/url] – The site makes the sneakers stand out, love the clear photos.
Doors of Fresh
Смотри, в отличие от временных сайтов, кракен маркетплейс вход реально держится годами. Это редкость для даркнет-маркетов. Именно поэтому к площадке такое внимание.
Наша наркологическая клиника предоставляет круглосуточную помощь, использует только сертифицированные медикаменты и строго соблюдает полную конфиденциальность лечения.
Получить дополнительные сведения – капельница от запоя сочи
купить свидетельство о браке купить свидетельство о браке .
Вашему малышу нужно самое лучшее? Прошлите с нами в мир заботы и радости с продуктами от TykePop.
Между прочим, если вас интересует Традиционная русская кухня: рецепты и советы, посмотрите сюда.
Ссылка ниже:
https://traktirseno.ru
Желаем вам и вашим детям приятных покупок и незабываемых моментов с TykePop!
Fruity Outlaws
The promotion must be completed with a 5x https://www.imdb.com/list/ls4150122557/
Многие люди пытаются самостоятельно справиться с запоем или наркотической интоксикацией, однако это часто приводит к серьезным осложнениям и ухудшению состояния здоровья. Без квалифицированной медицинской помощи организм подвергается сильному токсическому воздействию, что негативно отражается на всех органах и системах. Особенно страдают сердечно-сосудистая, нервная и пищеварительная системы. Игнорирование проблемы может привести к хроническим заболеваниям, алкогольным психозам, поражениям печени и даже к летальному исходу.
Детальнее – http://narcolog-na-dom-krasnodar00.ru
Мы понимаем, что каждая минута имеет решающее значение, поэтому наши специалисты готовы выехать на дом в кратчайшие сроки и провести все необходимые процедуры по детоксикации организма. Наша цель — помочь пациенту вернуться к нормальной жизни без лишних стрессов и рискованных попыток самостоятельного лечения.
Углубиться в тему – http://vyvod-iz-zapoya-krasnodar00.ru
Капельницы для восстановления после алкогольной зависимости в владимире: ключ к выздоровлению Процесс лечения алкоголизма стартует с консультации опытного специалиста. В владимире работают специализированные клиники, где оказывается наркологическая помощь, включая капельницы для восстановления. Капельницы помогают очищать организм от токсинов и восстанавливать водно-электролитный баланс. вывод из запоя Во время лечения важно следить за состоянием пациента и оказывать ему поддержку. Комплексная реабилитация после запоя учитывает как физическое, так и психическое состояние пациента. Важно помнить, что эффективное восстановление — это основа успешного лечения и возвращения к нормальной жизни.
The promotion must be completed with a 5x https://www.imdb.com/list/ls4150163021/
В Кухни в Дом заказали кухню на заказ с большим количеством шкафов для хранения. Дизайнер помог грамотно организовать пространство, а сборка прошла идеально. Теперь готовить стало гораздо удобнее: https://kuhni-v-dom.ru/
Operates under an international license, guaranteeing the absolute fairness of every round https://cdtmzk.ru
Круглосуточный нарколог на дому — это важная услуга для людей, нуждающихся в квалифицированной помощи при зависимости от алкоголя или зависимости от наркотиков. Квалифицированный нарколог может предоставить лечение зависимости в дома, обеспечивая медицинскую помощь на дому. Мобильный нарколог предлагает анонимное лечение, включая детоксикацию организма и психологическую поддержку. При вызове наркологу вы можете рассчитывать на круглосуточную помощь и профессиональную консультацию. Услуги нарколога включают программы реабилитации, что позволяет успешно решать проблемы и восстанавливать здоровье. Не откладывайте решение проблемы, обращайтесь за помощью уже сегодня на vivod-iz-zapoya-vladimir024.ru.
Operates under an international license, guaranteeing the absolute fairness of every round https://cdtmzk.ru
Выездная бригада «Альтернатива» выполняет комплекс мероприятий прямо у вас дома. Процедура включает несколько этапов.
Исследовать вопрос подробнее – https://narkologicheskaya-pomoshh-ufa9.ru/narkologicheskaya-pomoshh-na-domu-ufa/
Я заметил, что онион-зеркало кракен открывается быстрее других адресов. Даже при нагрузке сайт остаётся доступным. Так сохраняется постоянный трафик без перебоев.
Готовитесь к ЕГЭ или ОГЭ и хотите без стресса закрыть пробелы? Онлайн-школа V-Electronic подбирает курсы по всем ключевым предметам, от математики и русского до физики и информатики, а также языковые программы с носителями. Гибкий график, практические задания и регулярные проверки знаний делают подготовку прозрачной и эффективной. Подробности и актуальные предложения — на https://v-electronic.ru/onlain-shkola/ выбирайте программу за минуту и начинайте обучение уже сегодня.
1хБет зеркало рабочее Ищете 1xBet официальный сайт? Он может быть заблокирован, но у 1хБет есть решения. 1xbet зеркало на сегодня — ваш главный инструмент. Это 1xbet зеркало рабочее всегда актуально. Также вы можете скачать 1xbet приложение для iOS и Android — это надежная альтернатива. Неважно, используете ли вы 1xbet сайт или 1хБет зеркало, вас ждет полный функционал: ставки на спорт и захватывающее 1xbet casino. 1хБет сегодня — это тысячи возможностей. Начните прямо сейчас!
После приезда нарколог оценивает состояние пациента, проверяет давление, частоту пульса и насыщенность крови кислородом. Затем врач подбирает индивидуальный состав капельницы, включающий растворы для очистки организма, препараты для нормализации работы сердца, печени и нервной системы. Процедура длится около 1–2 часов и позволяет быстро:
Подробнее тут – https://vyvod-iz-zapoya-krasnodar0.ru/vyvod-iz-zapoya-czena-krasnodar/
https://2kn.to даёт возможность заходить в KR@KEN так, будто никаких ограничений не существует.
Стоимость вывода из запоя от алкоголя в владимире варьируется в зависимости с различными аспектами. Нарколог на дом анонимно предлагает услуги по выведению из запоя и медицинской помощи при алкоголизме. Консультация нарколога поможет выбору оптимальной программы детокса. Стоимость на лечение алкоголизма могут включать стоимость анонимную детоксикацию и реабилитацию от алкоголя. Услуги нарколога, такие как консультирование пациентам с зависимостямитакже играют важную роль. В наркологической клинике владимир доступны различные программыкоторые могут определять общую стоимость. Важно учитывать о предупреждении алкоголизма и необходимости своевременной терапии.
Удобнее всего заходить через
, потому что он проверенный. На таких зеркалах меньше всего рисков нарваться на фейк. Пользователи ценят именно эту стабильность.
Для доступа через телефон тоже удобнее заходить по мобильная ссылка для входа кракен. Так вход остаётся простым и безопасным. А блокировки не мешают пользоваться маркетом.
Вызов нарколога на дом становится необходимым при любых состояниях, когда отказ от алкоголя сопровождается выраженными симптомами интоксикации и абстиненции. Основные ситуации, в которых срочно требуется профессиональная помощь врача:
Подробнее тут – http://narcolog-na-dom-sochi0.ru
Купили кухонный гарнитур под ключ, включая проект и сборку. Все работы выполнили точно в срок, кухня полностью соответствует ожиданиям и стала главным местом в доме – https://kuhni-v-dom.ru/
Врач устанавливает внутривенную капельницу, через которую вводятся специально подобранные препараты для очищения организма от алкоголя, восстановления баланса жидкости и нормализации работы всех органов и систем. В течение всей процедуры специалист следит за состоянием пациента и, при необходимости, корректирует терапию.
Получить дополнительные сведения – вызов на дом капельницы от запоя
Вашему малышу нужно самое лучшее? Прошлите с нами в мир заботы и радости с продуктами от TykePop.
Хочу выделить материал про Лучшие маршруты и достопримечательности Крыма с КРЫМ ТРЕВЕЛ.
Смотрите сами:
https://travelcrimea.ru
Надеемся, наш обзор помог вам сделать правильный выбор. До новых встреч в мире детских товаров!
Fruits Go Bananas
Компания «BETEREX» является важным, надежным, проверенным партнером, который представит ваши интересы в Китае. Основная сфера деятельности данного предприятия заключается в том, чтобы предоставить полный спектр услуг, связанных с ведением бизнеса в Поднебесной. На сайте https://mybeterex.com/ ознакомьтесь с исчерпывающей информацией на данную тему.
Для комплексного восстановления мы предлагаем ряд вспомогательных процедур, которые улучшают самочувствие и ускоряют реабилитацию.
Получить больше информации – частная наркологическая клиника
где купить диплом техникума будет где купить диплом техникума будет .
Ищете компрессорное оборудование по лучшим ценам? Посетите сайт ПромКомТех https://promcomtech.ru/ и ознакомьтесь с каталогом, в котором вы найдете компрессоры для различных видов деятельности. Мы осуществляем оперативную доставку оборудования и комплектующих по всей России. Подробнее на сайте.
after presenting the https://www.thepudgypenguin.com/suspendisse-vulputate-diam/, investors should keep an eye on main price benchmarks of bitcoin, which will lead to a fall in prices and the burning of tokens.
Если смотришь на отзывы, почти все упоминают зеркало кракен для доступа. Люди реально пользуются и отмечают удобство. Значит, система работает как задумано.
Наша наркологическая клиника предоставляет круглосуточную помощь, использует только сертифицированные медикаменты и строго соблюдает полную конфиденциальность лечения.
Углубиться в тему – http://
https://t.me/s/a_official_1xbet
https://europrivat.com/girl-for-massage
——————————-
Description:
EuroPrivat is a modern Czech portal for erotic services, focused on offers such as:
• Girls for sex
• Erotic massages
• Escort services
• Businesses
? Advantages:
• Premium and new ads — select the best girls
• Clear division by location
• Emphasis on safety, quality and trust
mad casino
Four the Win Wild
https://2kn.to Многие знают, что площадка продолжает работать даже при блокировках, потому что зеркала обновляются мгновенно.
Добро пожаловать в мир лучших детских товаров с TykePop, где здоровье и счастье ваших малышей — наши главные приоритеты.
Для тех, кто ищет информацию по теме “Лучшие приключения и советы для путешественников”, там просто кладезь информации.
Вот, можете почитать:
https://tourismis.ru
Надеемся, наш обзор помог вам сделать правильный выбор. До новых встреч в мире детских товаров!
Fruit Mania Deluxe Game
thx
thx
прогнозы на хоккей прогнозы на хоккей .
прочистка канализации в доме https://www.chistka-zasorov-kanalizatsii.kz .
Для детоксикации и восстановления организма после запоя используются только сертифицированные лекарственные препараты с доказанной эффективностью и безопасностью:
Получить дополнительную информацию – нарколог на дом сочи.
медицинская техника http://xn—–6kcdfldbfd2aga1bqjlbbb4b4d7d1fzd.xn--p1ai/ .
ставки на хоккей сегодня прогнозы https://www.prognozy-na-khokkej5.ru .
Затяжной запой и острая алкогольная интоксикация требуют немедленного вмешательства специалистов. Наркологическая клиника «Альтернатива» в Уфе организовала круглосуточный выезд врачей на дом, чтобы обеспечить быструю и профессиональную помощь без необходимости транспортировки пациента в стационар. Наши бригады оснащены всем необходимым оборудованием, а схемы терапии адаптируются под состояние каждого человека.
Получить дополнительную информацию – https://narkologicheskaya-pomoshh-ufa9.ru/
Запой – это опасное состояние‚ требующее неотложного вмешательства и помощи. Традиционные методы часто воспринимаются как эффективные методы лечения‚ но вокруг них существует множество мифов. Например‚ многие считают‚ что травы от алкоголизма способны быстро снять симптомы запоя. Однако факты таковы‚ что народные рецепты могут лишь помочь в восстановлении после запоя‚ но не вытеснить профессиональную реабилитацию от алкоголя. Существует несколько признанных методов‚ среди которых детоксикация и лечение алкоголизма. Психологические аспекты зависимости играет ключевую роль в реабилитации. Важно понимать‚ что экстренный вывод из запоя требует системного подхода‚ включающего медицинскую помощь и поддержку близких. Не стоит ограничиваться народные средства — это может привести к ухудшению состояния.
mad casino
Fruits and Bomb играть в Мелбет
Gallantry mostbet AZ
Sildenafil 100mg price sildenafil true vital meds
Goldie Lucks
Unterstutzung fur Kryptowahrungen: Casinos, aber die Auszahlung von Geld/Geld/gewonnen durch/durch bitcoin/ bitcoin/Kryptowahrung und allerlei Kryptowahrungen erlauben es, wurden bevorzugt https://store.softwaremixes.com/2025/09/07/das-optimale-erlebnis-im-online-casino-ausland/ weil es zusatzlichen Komfort und Namenlosigkeit fur viele Schweizer Spieler ist.
Прошу прощения, что я вмешиваюсь, но я предлагаю пойти другим путём.
azzaro chrome sport – один из довольно крупных спортивных ароматов. https://amaliya-parfum.ru/index.php?manufacturers_id=140 с феромонами включает в свой препарат определенные химикаты, которые способны заинтересовать противоположный пол на подсознательном уровне.
Вас интересуют лучшие товары для детей? Узнайте, почему продукция от TykePop заслуживает вашего внимания.
Для тех, кто ищет информацию по теме “Традиционная русская кухня: рецепты и советы”, нашел много полезного.
Смотрите сами:
https://traktirseno.ru
Благодарим за внимание, и пусть ваши детки всегда будут здоровы и счастливы вместе с TykePop!
https://truevitalmeds.com/# lowest price for sildenafil 20 mg
Мы понимаем, что каждая минута имеет решающее значение, поэтому наши специалисты готовы выехать на дом в кратчайшие сроки и провести все необходимые процедуры по детоксикации организма. Наша цель — помочь пациенту вернуться к нормальной жизни без лишних стрессов и рискованных попыток самостоятельного лечения.
Исследовать вопрос подробнее – https://vyvod-iz-zapoya-krasnodar00.ru/vyvod-iz-zapoya-kruglosutochno-krasnodar
реабилитация от запоя в владимире
Для доступа через телефон тоже удобнее заходить по проверенные адреса кракен для входа. Так вход остаётся простым и безопасным. А блокировки не мешают пользоваться маркетом.
Многие люди пытаются самостоятельно справиться с запоем или наркотической интоксикацией, однако это часто приводит к серьезным осложнениям и ухудшению состояния здоровья. Без квалифицированной медицинской помощи организм подвергается сильному токсическому воздействию, что негативно отражается на всех органах и системах. Особенно страдают сердечно-сосудистая, нервная и пищеварительная системы. Игнорирование проблемы может привести к хроническим заболеваниям, алкогольным психозам, поражениям печени и даже к летальному исходу.
Детальнее – нарколог на дом вывод краснодар
С каждым годом доверие растёт, потому что официальный сайт https://2kn.to KR@KEN стабильно открывается через зеркала.
Запой — это тяжелое состояние, сопровождающееся сильнейшей интоксикацией организма, нарушением работы внутренних органов и нервной системы. Самостоятельно выйти из длительного запоя бывает непросто, а иногда и вовсе опасно для здоровья. В таких случаях самым безопасным и эффективным решением является профессиональная установка капельницы от запоя на дому. Врачи клиники «АлкоДоктор» в Сочи оперативно приедут на вызов и помогут пациенту преодолеть кризисную ситуацию, восстановив здоровье и улучшив самочувствие.
Получить дополнительную информацию – http://kapelnica-ot-zapoya-sochi0.ru/kapelnicza-ot-zapoya-na-domu-sochi/
Каждый пациент проходит три основные стадии терапии, начиная с момента первого обращения.
Изучить вопрос глубже – наркологическая клиника цены в уфе
Online Mexican pharmacy: mexico drug stores pharmacies – Mexican pharmacy price list
Fu Yin Yang online
Продолжительное употребление алкоголя наносит сильный удар по организму и психике человека. Если запой длится более двух дней, состояние резко ухудшается, и самостоятельный выход может привести к серьезным последствиям. Обязательно следует вызывать врача в следующих случаях:
Получить больше информации – вывод из запоя недорого краснодар
Крайне рекомендую https://footballcompetitions.ca/birmingham-city-fc-secrets-behind-the-rising-football-star/
Для доступа через телефон тоже удобнее заходить по кракен маркетплейс ссылка. Так вход остаётся простым и безопасным. А блокировки не мешают пользоваться маркетом.
Best online Mexican pharmacy: MedicExpress MX – Best online Mexican pharmacy
Lucky Mate is an online casino for Australian players, offering pokies, table games, and live dealer options. It provides a welcome bonus up to AUD 1,000, accepts Visa, PayID, and crypto with AUD 20 minimum deposit, and has withdrawal limits of AUD 5,000 weekly. Licensed, it promotes safe play https://www.acscaffolds.com.au/customer-support-services-overview-at-lucky-mate-casino-for-players-and-enthusiasts/
Gates of Heaven слот
Рекомендую https://elcorresponsalweb.com.ar/2023/12/29/las-semillas-que-previenen-el-estrenimiento-y-mejoran-la-digestion/
Откройте секреты счастливого детства с качественными товарами от TykePop.
Между прочим, если вас интересует Изучение русских диалектов на LingoMap, загляните сюда.
Вот, делюсь ссылкой:
https://lingomap.ru
Благодарим за внимание, и пусть ваши детки всегда будут здоровы и счастливы вместе с TykePop!
Мы используем новейшие образцы медицинской техники, что повышает безопасность процедур и скорость детоксикации.
Подробнее – https://narkologicheskaya-pomoshh-ufa9.ru/skoraya-narkologicheskaya-pomoshh-ufa
Широкий выбор горных велосипедов кракен онион kraken зеркало рабочее актуальные зеркала kraken kraken сайт зеркала
Вы не ошиблись, верно
Step 2: currently on the PrimeXBT https://proprento.com/index.php/2025/08/18/understanding-the-basics-of-primexbt-funding/ there are 2 ways updating accounts on primexbt – direct contributions in bitcoins and alternative deposits. Step 1: Log in to your account, and then navigate to tab receive funds from your account.
С помощью Журавлев Консалтинг Групп сделать мед лицензию стало просто и безопасно, команда профессионалов обеспечила проверку документов, контроль подачи и сопровождение на всех стадиях процесса https://licenz.pro/
Front Runner Odds mostbet AZ
Даже если основной сайт закрыт, рабочее зеркало https://2kn.to ведёт в KR@KEN без потери времени.
зеркало кракен без капчи открывает сайт так, будто блокировок и не существует — вход в KR@KEN идёт без ошибок.
[url=”https://nnvfy.xyz/” />nnvfy[/url] – The interface feels smooth and lightweight during navigation.
The Cursed King
Каждый раз, когда блокируют основной сайт, ссылка на официальный ресурс кракен остаётся в строю. Рабочие зеркала подхватывают нагрузку и не дают сервису упасть. Это и есть грамотная организация.
Fruit Fantasy 100 demo
[url=”https://93r.xyz/” />93r[/url] – Some elements catch attention, others feel underdeveloped and vague.
Je suis enthousiaste a propos de 1win Casino, ca ressemble a une aventure palpitante. La bibliotheque de jeux est impressionnante, incluant des slots de derniere generation. Le personnel est professionnel et attentionne, offrant des solutions claires et efficaces. Le processus de retrait est simple et efficace, de temps en temps les offres pourraient etre plus genereuses. En resume, 1win Casino est un incontournable pour ceux qui aiment parier ! Notons egalement que le site est concu avec modernite, ce qui amplifie le plaisir de jouer.
1win download|
Порадуйте себя и своего ребенка отличными товарами от TykePop — уникальными, практичными и безопасными.
Кстати, если вас интересует Обучение программированию с IT Classic: советы и новости, загляните сюда.
Ссылка ниже:
https://it-classic.ru
Надеемся, наш обзор помог вам сделать правильный выбор. До новых встреч в мире детских товаров!
[url=”https://2kgq.top/” />2kgq[/url] – The whole site feels reliable and functions without problems.
Yokohama Киров — шины, диски и сервис на уровне федеральной витрины с локальным сервисом. В наличии и под заказ: легковые, грузовые и для спецтехники — от Michelin, Bridgestone, Hankook до Cordiant и TyRex; подберут по авто и параметрам, дадут скидку на шиномонтаж и доставят колёса в сборе. Два адреса в Кирове, консультации и сертифицированный ассортимент. Подберите комплект на https://xn—-dtbqbjqkp0e6a.xn--p1ai/ и езжайте уверенно в любой сезон.
изготовление кухни на заказ в спб http://kuhni-spb-2.ru/ .
Fruity Mania KZ
[url=”https://tiantianyin4.xyz/” />tiantianyin4[/url] – No broken links or errors, everything works properly.
усиление грунтов privetsochi.ru/blog/realty_sochi/93972.html .
{Капельница от запоя на дому: как избежать повторного срыва (владимир)|{Лечение запоя на дому: капельница и профилактика срыва (владимир)|{Капельницы от запоя на дому: ключ к успешной реабилитации (владимир)}} {Алкогольная зависимость – это серьезная проблема‚ требующая быстрой реакции.|Проблема алкогольной зависимости требует оперативного вмешательства.|Алкогольная зависимость является важной проблемой‚ которая нуждается в незамедлительном решении.} {Нарколог на дом срочно|Срочный нарколог на дом|Наркологические услуги на дому} {предоставляет наркологические услуги‚ включая капельницы для быстрого восстановления.|предлагает услуги по лечению‚ включая капельницы для быстрого восстановления организма.|обеспечивает лечение алкоголизма‚ включая капельницы для скорейшего восстановления.} {При запое важно не только лечение на дому‚ но и профилактика срыва.|Важно помнить‚ что при запое необходимо не только лечение‚ но и профилактика рецидивов.|Лечение на дому при запое должно включать как терапию‚ так и профилактические меры против срывов.} {Медицинская капельница помогает детоксифицировать организм‚ облегчая симптомы абстиненции.|Капельница способствует детоксикации и облегчает симптомы абстиненции.|Капельница играет важную роль в детоксикации организма и уменьшении симптомов абстиненции.} {Срочная помощь специалистов включает в себя не только физическое восстановление‚ но и психологическую помощь.|Помощь специалистов охватывает как физическое‚ так и психологическое восстановление.|Специалисты предоставляют не только физическую помощь‚ но и поддержку на психологическом уровне.} {Поддержка родственников также играет ключевую роль‚ способствуя успешной реабилитации алкоголиков;|Важность поддержки со стороны близких неоспорима‚ так как она содействует успешной реабилитации.|Родные играют важнейшую роль в процессе реабилитации‚ способствуя успеху лечения.} {Detox программа поможет избежать повторного срыва и обеспечит безопасное лечение.|Программа детоксикации поможет предотвратить рецидивы и обеспечит безопасное лечение.|Детокс-программа предотвращает срывы и гарантирует безопасность лечения.} {Обратитесь к наркологу на дом‚ чтобы получить комплексную помощь и вернуться к нормальной жизни.|Свяжитесь с наркологом на дом для получения комплексной помощи и возвращения к полноценной жизни.|Не откладывайте‚ обратитесь к наркологу на дом за комплексной помощью и начните новую жизнь.}
Каждый раз, когда блокируют основной сайт, кракен онион адрес для входа остаётся в строю. Рабочие зеркала подхватывают нагрузку и не дают сервису упасть. Это и есть грамотная организация.
Отказное письмо по сертификации – это официальный документ, подтверждающий, что определенный продукт или вид деятельности не подлежит обязательной сертификации
в соответствии с действующим законодательством. Этот документ играет ключевую роль в сфере таможенного оформления, торговли и производства, позволяя избежать ненужных процедур и затрат, связанных с обязательной сертификацией. Подскажи как Грамотно составить отказное письмо по сертификации
Выездной нарколог — это эффективное решение для тех, кто нуждается в срочной помощи . Служба наркологической помощи, представленная на сайте vivod-iz-zapoya-vladimir023.ru, предлагает круглосуточные услуги, что крайне важно в сложных обстоятельствах. Приезд врача на дом позволяет пациенту получить анонимное лечение без дополнительных переживаний. При обращении за медицинской помощью важна встреча с наркологом, которая включает диагностику состояния и разработку индивидуального плана лечения . Лечение алкогольной зависимости и наркотической зависимости начинается с детоксикации организма , что помогает избавиться от токсинов . Роль семьи играет ключевую роль в восстановлении после зависимости . Психотерапия при зависимости способствует пониманию причин проблемы и предотвращению рецидивов . Реабилитация наркоманов и алкоголиков обеспечивает всестороннее лечение и профилактику зависимостей.
Мы понимаем, насколько важна приватность для пациентов и их близких. В «Возрождение» все обращения регистрируются по номеру договора, без упоминания личных данных в государственных базах. Даже близкие могут не знать точного диагноза, если пациент пожелает сохранить это в тайне.
Углубиться в тему – наркологические клиники алкоголизм в уфе
С каждым годом доверие растёт, потому что официальный сайт https://2kn.to KR@KEN стабильно открывается через зеркала.
Мы понимаем, что каждая минута имеет решающее значение, поэтому наши специалисты готовы выехать на дом в кратчайшие сроки и провести все необходимые процедуры по детоксикации организма. Наша цель — помочь пациенту вернуться к нормальной жизни без лишних стрессов и рискованных попыток самостоятельного лечения.
Выяснить больше – https://vyvod-iz-zapoya-krasnodar00.ru/vyvod-iz-zapoya-czena-krasnodar
[url=”https://66se.top/” />66se[/url] – No lag, crashes, or loading issues detected.
АНО «Бюро судебной экспертизы и оценки “АРГУМЕНТ”» — команда кандидатов и докторов наук, выполняющая более 15 видов экспертиз: от автотехнической и строительно-технической до финансово-экономической, лингвистической и в сфере банкротств. Индивидуальная методика, оперативные сроки от 5 рабочих дней и защита заключений в судах по всей РФ делают результаты предсказуемыми и убедительными. Ознакомьтесь с кейсами и запишитесь на консультацию на https://anoargument.ru/ — точные выводы в срок, когда на кону исход спора.
После завершения процедур врач дает пациенту и его родственникам подробные рекомендации по дальнейшему восстановлению и профилактике рецидивов.
Подробнее можно узнать тут – нарколог на дом вывод краснодар
PengWins
Вас интересуют лучшие товары для детей? Узнайте, почему продукция от TykePop заслуживает вашего внимания.
Особенно понравился раздел про Блог о передовых технологиях и инновациях.
Вот, делюсь ссылкой:
https://open-innovations.ru
С TykePop ваши дети получают только самое лучшее. Берегите их здоровье и счастье с нашими товарами.
Удобнее всего заходить через официальное зеркало сайта кракен, потому что он проверенный. На таких зеркалах меньше всего рисков нарваться на фейк. Пользователи ценят именно эту стабильность.
[url=”https://aabb49.xyz/” />aabb49[/url] – Design is minimal, straightforward, and functional.
[url=”https://mizao0.xyz/” />mizao0[/url] – Smooth performance overall, made the visit enjoyable and easy.
Удобнее всего заходить через кракен вход мобильный, потому что он проверенный. На таких зеркалах меньше всего рисков нарваться на фейк. Пользователи ценят именно эту стабильность.
медицинская техника медицинская техника .
https://stolikus.ru/ Ознакомьтесь с широким ассортиментом мебели для любых типов мероприятий.
Самостоятельный выход из запоя сопряжен с высоким риском развития осложнений. После прекращения приема спиртного ослабленный организм может не выдержать нагрузки, что приведет к инфаркту, инсульту, судорожным приступам и даже алкогольному психозу. Чтобы избежать этих опасных состояний, необходимо вызвать нарколога на дом, который проведет лечение правильно и безопасно.
Получить дополнительную информацию – https://vyvod-iz-zapoya-krasnodar0.ru/vyvod-iz-zapoya-kruglosutochno-krasnodar/
Gangsterz играть в Сикаа
Fresh Crush online KZ
[url=”https://v1av2.xyz/” />v1av2[/url] – Overall a fast, functional, and pleasant site experience today.
Кто-то хранит адреса на бумаге, кто-то в заметках, но итог один — доступ к https://2kn.to KR@KEN всегда есть.
[url=”https://v1av7.xyz/” />v1av7[/url] – The design is minimal and clean, pleasant to look at.
Я заметил, что мобильная версия сайта кракен открывается быстрее других адресов. Даже при нагрузке сайт остаётся доступным. Так сохраняется постоянный трафик без перебоев.
аппараты медицинские http://www.xn—-7sbcejdfbbzea0axlidbbn0a0b5a8f.xn--p1ai/ .
I finally decided to try my hand at betting and started playing on the 1xBet platform https://telegra.ph/Promokod-na-fribet-1xbet-10-03
Откройте для себя удивительный ассортимент детских товаров, которые подарят радость и комфорт вашему малышу!
Зацепил раздел про Рабочие стратегии и советы от Букмекерской Братва.
Вот, делюсь ссылкой:
https://mersobratva.ru
Ждем вас снова, чтобы рассказать еще больше о наших продуктах и предложениях для малышей.
I finally decided to try my hand at betting and started playing on the 1xBet platform https://www.goodreads.com/user/show/194315181-smitham-tyreek
Fur Schweizer ist wichtig/grundsatzlich/notwendig/notwendig, dass https://countrysidegroup.com.ng/die-geheimnisse-der-auslandischen-online-casinos/ konnte offiziell und sicher spielen in Glucksspiel Spiele in casino mit einer gultigen Lizenz.
Fruit Hell Plus casinos KZ
As the level of ownership of cryptocurrency, and loyalty to her decreases in comparison with past highs, https://alimuaha.com/gioi-thieu-ve-alimuaha are eyeing ETFs for receiving admission to the cryptocurrency. he has It boasts several security features, including a preview of transactions, biometric data and list of blocked add-ons and this are just a few.
Работаем со всеми популярными моделями электросамокатов: диагностика, ремонт, настройка, тюнинг и обслуживание Читать
[url=”https://jekflix.site/” />jekflix[/url] – The layout is very straightforward, easy to understand instantly.
mad casino
вход 1вин вход 1вин
[url=”https://fhkaslfjlas.top/” />fhkaslfjlas[/url] – Clean layout makes it simple to browse around easily.
[url=”https://worldloans.online/” />worldloans[/url] – Overall it’s a smooth, simple, and pleasant site to use.
Joker Lokos Multiplier Trail
Работаем со всеми популярными моделями электросамокатов: диагностика, ремонт, настройка, тюнинг и обслуживание Тут
Когда вход блокируется, помогает кракен маркет плейс, он ведёт в KR@KEN даркнет безопасно.
Выездной нарколог в владимире — это удобное решение для тех‚ кто испытывают необходимость в наркологической помощи‚ но не могут посетить лечебное заведение. Профессиональная помощь в борьбе с зависимостями доступна в домашних условиях‚ что гарантирует удобство и анонимность.Консультация нарколога позволяет проанализировать текущее состояние и выбрать оптимальную программу реабилитации‚ включая стационарное лечение или выезд на дом. Специалисты предлагают психологическую помощь при зависимостях и медицинские процедуры‚ что помогает успешному лечению зависимостей. Семейная поддержка играет важную роль в процессе‚ помогая пациентам справиться с трудностями. Обратитесь на vivod-iz-zapoya-vladimir024.ru для получения подробной информации о наших услугах.
[url=”https://deallegria.info/” />deallegria[/url] – The design is neat and uncluttered, feels comfortable to use.
рейтинг онлайн слотов
KRAKEN давно укрепил репутацию, а мобильная версия сайта кракен стал частью этой стабильности. Пользователи знают: через него можно безопасно зайти. И доверие к площадке только растёт.
прогноз футбол на сегодня https://www.prognozy-na-futbol-9.ru .
Наркологическая служба в владимире – это ключевой элемент борьбы с алкоголизмом и наркотической зависимостью. На сайте vivod-iz-zapoya-vladimir021.ru доступна информация о всех видах помощи, таких как экстренный вызов врача при зависимости от алкоголя и других зависимостях. Наркологическая помощь предполагает консультации, лечение в стационаре и реабилитационные программы.Цель медицинской помощи, восстановление психического здоровья и лечение зависимости. Не упустите шанс на выздоровление, свяжитесь с нами сегодня!
mad casino
Как выбрать лучшее для вашего ребенка? Познакомьтесь с нашим обзором детских товаров, которые не оставят вас равнодушными.
Между прочим, если вас интересует Футбольные новости, аналитика и интервью игроков, загляните сюда.
Вот, можете почитать:
https://pro-zenit.ru
С TykePop ваши дети получают только самое лучшее. Берегите их здоровье и счастье с нашими товарами.
https://2kn.to Многие знают, что площадка продолжает работать даже при блокировках, потому что зеркала обновляются мгновенно.
кракен вход сайт открывает сайт так, будто блокировок и не существует — вход в KR@KEN идёт без ошибок.
Процедура лечения начинается с установки внутривенной капельницы, через которую вводятся детоксикационные растворы, способствующие быстрому выведению токсинов и восстановлению водно-электролитного баланса. При необходимости врач назначает дополнительные препараты, такие как седативные средства для купирования симптомов абстинентного синдрома, гепатопротекторы для поддержки печени и кардиопротекторы для нормализации работы сердца.
Изучить вопрос глубже – вывод из запоя клиника в краснодаре
Многие люди пытаются самостоятельно справиться с запоем или наркотической интоксикацией, однако это часто приводит к серьезным осложнениям и ухудшению состояния здоровья. Без квалифицированной медицинской помощи организм подвергается сильному токсическому воздействию, что негативно отражается на всех органах и системах. Особенно страдают сердечно-сосудистая, нервная и пищеварительная системы. Игнорирование проблемы может привести к хроническим заболеваниям, алкогольным психозам, поражениям печени и даже к летальному исходу.
Получить больше информации – https://narcolog-na-dom-krasnodar00.ru/vyzov-narkologa-na-dom-krasnodar
ВЕБОФИС — это единый контур для B2B/B2C/B2G, где заявки, продажи, ЭДО и проекты работают как одно целое. Готовые конфигурации, маркетплейс решений и AI-модули ускоряют запуск, а гибкие методологии помогают масштабироваться без боли. Поддерживаются импорт/экспорт Excel, сервис и ремонт в реальном времени, отраслевые сценарии для стройкомпаний. Подробнее на https://xn--90abjn3att.xn--p1ai/ — кейсы, презентация и быстрый старт для вашей команды.
Рекомендую http://clubfamiliarparaiso.com/index.php/2023/08/11/hello-world/
[url=”https://1cty.shop/” />1cty[/url] – The browsing flow was smooth and comfortable, nothing confusing here.
Когда возникают блокировки, официальные ссылка на зеркало кракен спасают ситуацию. Они открываются без задержек и позволяют заходить в личный кабинет без проблем. Так пользователи не теряют связь с площадкой.
1xBet ensures that mobile betting is accessible to everyone https://www.diigo.com/item/note/976c2/juah?k=d9905afe4432c009a51c80a9b3b42a3b
Я тебе это припомню! Я с тобой рассчитаюсь!
It is important to focus on transactions, and consult pro on taxes, in the case when you never we are confident during the creation of a https://msignawallet.com.
качество дерьмо а так норм
What are some common trading strategies in foreign exchange market? Fill in own account: specify the necessary specific information, such as your name, country of residence, primexbt https://staging.stichtingdamu.nl/exploring-the-features-of-trading-platform-2/ and contacts.
1xBet ensures that mobile betting is accessible to everyone https://www.diigo.com/item/note/9tdag/95oq?k=9d725cec1468a4a2958dff55a12ba7b6
Продолжительное употребление алкоголя наносит сильный удар по организму и психике человека. Если запой длится более двух дней, состояние резко ухудшается, и самостоятельный выход может привести к серьезным последствиям. Обязательно следует вызывать врача в следующих случаях:
Подробнее можно узнать тут – вывод из запоя краснодарский край
[url=”https://i1oxj.xyz/” />i1oxj[/url] – Everything is organized well, easy to jump between sections.
Мебель напрокат Оптимизируйте бюджет мероприятия, используя аренду вместо покупки дорогостоящего оборудования.
Казино X слот Frozen Yeti
[url=”https://porn300.online/” />porn300[/url] – Everything worked fine, I didn’t encounter any errors or glitches.
Born Wild
Как выбрать лучшее для вашего ребенка? Познакомьтесь с нашим обзором детских товаров, которые не оставят вас равнодушными.
Зацепил раздел про Выгодные предложения и советы на каждый день.
Вот, делюсь ссылкой:
https://stopcena.com
Желаем вам и вашим детям приятных покупок и незабываемых моментов с TykePop!
http://tadalmedspharmacy.com/# tadalafil
заказать кухню в спб от производителя http://kuhni-spb-3.ru/ .
Generic tadalafil 20mg price tadalafil generic tadalafil daily
mad casino
считается одним из самых надёжных способов открыть KR@KEN маркетплейс.
Я думаю, что Вы допускаете ошибку. Пишите мне в PM, поговорим.
to abundance, programs crypto tax helps accelerate this process, which significantly facilitates and enhances evaluation of the https://copaywallet.io.
[url=”https://heyspin.org/” />heyspin[/url] – The site feels reliable, no delays while clicking around.
производители металлических ферм
Generic Cialis without a doctor prescription: Buy Tadalafil 20mg – tadalafil
[url=”https://v1av9.xyz/” />v1av9[/url] – Pages responded quickly, the performance felt reliable throughout browsing.
Generic tadalafil 20mg price: Generic tadalafil 20mg price – Buy Tadalafil 20mg
Лечение запоя капельницами в владимире — прекрасный способ вернуть здоровье, который способствует быстрому выздоровлению. При запое появляются неприятные симптомы, такие как головные боли, тошнота и психоэмоциональные расстройства. В наркологических клиниках владимира оказывают квалифицированную помощь, включая проведение инфузий для очищения организма. vivod-iz-zapoya-vladimir024.ru Лечение алкоголизма включает не только капельницы, но и психологическую поддержку во время отказа от алкоголя. Запись на консультацию к наркологу поможет выбрать оптимальный путь восстановления для реабилитации после запоя. Могут быть предложены антидепрессанты и уколы для улучшения состояния для ускорения процесса восстановления. vivod-iz-zapoya-vladimir024.ru предлагает услуги по лечению алкогольной зависимости, где квалифицированные врачи помогут вам на пути к выздоровлению. Не теряйте время — начните свой путь к здоровью уже сейчас!
Порадуйте себя и своего ребенка отличными товарами от TykePop — уникальными, практичными и безопасными.
Между прочим, если вас интересует Советы и лайфхаки для коллекционеров от ColShare, загляните сюда.
Вот, делюсь ссылкой:
https://colshare.ru
Будем рады вашим отзывам и впечатлениям о товарах TykePop! Делитесь с нами своими идеями и вдохновением.
Многие отмечают, что официальное зеркало сайта кракен всегда работает стабильно. Даже если один адрес закрывается, появляются новые зеркала. Это даёт уверенность, что доступ не пропадёт.
Fruits Royale играть в Раменбет
Капельница для вывода из запоя – это незаменимая процедура‚ используемая для экстренного вывода из запоя в владимире. Она гарантирует быструю очистку организма‚ что критично для восстановления после запоя. Важно понимать‚ что лечение алкоголизма включает в себя не только медикаментозное лечение‚ но и психологическую поддержку. Психотерапевтические подходы помогают людям справиться с алкогольной зависимостью на психологическом уровне. экстренный вывод из запоя владимир Поддержка пациента выполняет важнейшую функцию в реабилитационном процессе. Психологическая поддержка содействует разработать стратегии по предотвращению рецидивов. Комплексный подход‚ сочетающий капельницы и психотерапию‚ значительно повышает шансы на успешное восстановление. Специалисты в области наркологии активно применяют данные методы для получения устойчивых результатов в лечении алкогольной зависимости.
)))))))))) я вам не могу поверить 🙂
it provides strict degree of security, the https://cosmos-wallet.io contains a phrase for rehabilitation of 12/20 words and a private key. it offers batch transactions and a complex security model with many subscribers.
Hello lads!
I came across a 138 fantastic resource that I think you should take a look at.
This site is packed with a lot of useful information that you might find valuable.
It has everything you could possibly need, so be sure to give it a visit!
https://efe-belgrade2007.org/slot-machines/how-casinos-work/
Furthermore don’t neglect, guys, that a person at all times are able to within this article discover responses to the most confusing questions. The authors tried — present all content in the very accessible method.
CBD products be undergoing honestly changed my subsistence! I not at all expected something so natural colorado cbd to carry such equanimity and compatible into my everyday routine. Highlight that definitely felt overwhelming is second so much easier to carry on, and my catnap has happen to deeper and more refreshing. Parallel with muscle aches after wish days away faster. It feels extraordinary to completely suffer with something kindly to the present time authoritative that supports both essence and mind. I can’t imagine my days without CBD anymore!
купить медицинский диплом медсестры купить медицинский диплом медсестры .
The bonus funds can be used in all sections of the platform, and if you play successfully http://sgs-penza.ru/index.php?subaction=userinfo&user=azimoleri
Win Spin 81
The bonus funds can be used in all sections of the platform, and if you play successfully http://meedent.ru/index.php?subaction=userinfo&user=okomalu
Пользователи пишут, что KRAKEN через приложение кракен работает быстрее, чем большинство других ресурсов.
усиление углеволокном dpcity.ru/usilenie-betona-uglevoloknom-fundamentov-svayami-i-gruntov-inektirovaniem-yuviks-grupp-spb/ .
Порадуйте себя и своего ребенка отличными товарами от TykePop — уникальными, практичными и безопасными.
Хочу выделить раздел про Честные обзоры фильмов и гаджетов: стоит ли доверять.
Смотрите сами:
https://100ch.ru
Будем рады вашим отзывам и впечатлениям о товарах TykePop! Делитесь с нами своими идеями и вдохновением.
Каждый раз, когда блокируют основной сайт, вход в личный кабинет кракен остаётся в строю. Рабочие зеркала подхватывают нагрузку и не дают сервису упасть. Это и есть грамотная организация.
Along with bonuses, one of the most effective elements of the 1xBet bonus program is the promotional http://jobs.emiogp.com/author/codigoprom0cinal1xbet/
Длительный запой представляет собой крайне опасное состояние, способное нанести непоправимый вред организму. При отсутствии своевременного вмешательства алкогольная интоксикация может привести к серьезным осложнениям, таким как нарушение работы сердца, печени, почек и нервной системы, а также развитию алкогольного психоза. В таких ситуациях экстренная медицинская помощь является залогом спасения жизни и предотвращения необратимых последствий. Клиника «ЗдоровьеНорм» предлагает круглосуточный выезд специалистов для вывода из запоя на дому в Краснодаре и по всему Краснодарскому краю. Наши врачи работают 24 часа в сутки, обеспечивая полный комплекс процедур по детоксикации, снятию абстинентного синдрома и восстановлению организма, при этом гарантируя полную анонимность и индивидуальный подход к каждому пациенту.
Ознакомиться с деталями – https://narcolog-na-dom-krasnodar0.ru/vyzov-narkologa-na-dom-krasnodar/
independent because, being held whether the question in jackpots or old-school card games, there is something for everyone gamer with endless entertainment possibilities.
Along with bonuses, one of the most effective elements of the 1xBet bonus program is the promotional https://coolors.co/u/1xbetwelcomes
Franks Farm играть в Монро
мелбет игровые автоматы мелбет игровые автоматы .
Looking for high-risk merchant account? Visit sharpay.net and see the innovative solutions we offer as a leading fintech platform, namely modern financial services to individuals and businesses. We provide global reach, security at every moment, and comprehensive capabilities. Learn about all our advantages on the site.
http://www.stolikus.ru Прокат мебели – это выгодное решение для любых типов событий.
Каждый раз, когда блокируют основной сайт, ссылка на кракен маркет остаётся в строю. Рабочие зеркала подхватывают нагрузку и не дают сервису упасть. Это и есть грамотная организация.
mad casino
https://kylinarocka.ru
Spin Town
mad casino
кухни на заказ в спб недорого kuhni-spb-1.ru .
https://2kn.to Многие знают, что площадка продолжает работать даже при блокировках, потому что зеркала обновляются мгновенно.
Бомба
Understanding these functions, and ways for their effective use able raise your skill sale and assist/assist you as much as possible possible apply primexbt bonuses on the PrimeXBT https://www.siamgardenorlando.com/primexbt3/everything-you-need-to-know-about-primexbt/.
Fruityliner 5 играть в Чемпион казино
Реабилитация после запоя в владимире требует комплексного подхода. Врач нарколог на дом владимир обеспечивает услуги по лечению запоя и медицинской реабилитации. Персонализированный подход к лечению и помощь врача нарколога помогают понять психология зависимостей. Семейная поддержка играет важную роль в предотвращении рецидивов. Центр реабилитации в владимире предоставляет программы восстановления, включая лечение алкоголизма в анонимном форматечто способствует улучшению здоровья и психологического благополучия.
Основное преимущество — как зайти на кракен маркетплейс обновляется быстрее других источников. Люди не теряют времени на поиск, всё уже доступно. Это и делает сервис удобным.
in these establishments and http://www.wchc-fasthealth.com/goto.php?url=aidirectoryzone.com%2Fwebsite-list-456%2F, the legal age for playing in online poker or sweepstakes is 18 years, and for playing on one-armed bandits is 21 years.
https://clomicareusa.com/# cost of generic clomid pill
Je trouve completement fou Instant Casino, il propose une experience de casino explosive. La selection de titres de casino est dingue, avec des slots de casino modernes et immersifs. Les agents du casino sont rapides comme l’eclair, repondant en un flash. Les paiements du casino sont fluides et securises, par moments plus de tours gratos au casino ca serait ouf. En gros, Instant Casino est un casino en ligne qui cartonne pour les pirates des slots de casino modernes ! A noter aussi la navigation du casino est simple comme un jeu d’enfant, booste l’immersion dans le casino a fond.
instant casino avis|
[url=”https://other2.club/” />other2.club[/url] – The site loads well even on mobile, impressed by the responsiveness.
Добро пожаловать в мир лучших детских товаров с TykePop, где здоровье и счастье ваших малышей — наши главные приоритеты.
Кстати, если вас интересует Авто новости и советы для автолюбителей, посмотрите сюда.
Вот, можете почитать:
https://auto1se.ru
Если у вас возникли вопросы или пожелания, наша команда всегда готова помочь. До скорых встреч!
J’adore l’univers de Cresus, ca offre une experience feerique. Les options sont vastes et envoutantes, proposant des sessions live vibrantes. Le support est disponible 24/7, avec une aide sur mesure. Les retraits sont fluides et rapides, parfois j’aimerais plus de bonus reguliers. Pour conclure, Cresus garantit un divertissement princier pour les fans de jeux modernes ! De surcroit la navigation est intuitive et rapide, amplifie le plaisir de jouer.
service client cresus casino|
Je trouve absolument epoustouflant 1xbet Casino, on dirait une sensation de casino unique. Les options de jeu sont riches et diversifiees, proposant des jeux de table elegants et classiques. Les agents sont toujours disponibles et efficaces, offrant des reponses rapides et precises. Les transactions sont parfaitement protegees, par moments les bonus pourraient etre plus reguliers. En fin de compte, 1xbet Casino vaut pleinement le detour pour les amateurs de casino en ligne ! Ajoutons que le design est visuellement percutant, ajoute une touche de raffinement a l’experience.
1xbet logo|
Для тех, кто пользуется TOR, кракен маркетплейс ссылка становится лучшим решением. Через него вход остаётся анонимным, а подключение не прерывается. Такой способ давно считается самым надёжным.
New bettors can double or even triple their bets http://filmsgood.ru/index.php?subaction=userinfo&user=ifakunu
[url=”https://00381.xyz/” />00381.xyz[/url] – Overall intriguing site, I’ll check back later to see new updates.
Даже при давлении со стороны провайдеров, мобильная ссылка для входа кракен продолжает работать. Это доказывает устойчивость площадки. Многие выбирают её именно за это.
Рекомендую https://megaciudades.co/arquitecto-en-bucaramanga-diego-butron-estudios-disenos-planos-y-licencias/slider3
[url=”https://21009.xyz/” />21009.xyz[/url] – Overall feels promising, I’ll revisit soon to see what’s new.
New bettors can double or even triple their bets http://mpnick.freehostia.com/index.php?subaction=userinfo&user=ebirih
Школьникам и учителям истории пригодится https://gdz-history.ru/ — удобный архив атласов и контурных карт для 5–10 классов с возможностью читать онлайн, скачать или распечатать. Есть «чистые» контурные карты, готовые домашние задания и учебники с ответами на вопросы параграфов, что экономит время на подготовке и повторении. Страницы по темам упорядочены от древней Руси до Нового времени, быстро открываются, а навигация по классам и разделам интуитивна. Ресурс помогает визуализировать исторические процессы, корректно увязывая карты с программными темами.
Крайне советую https://www.tamir.com.tr/product/watch/
[url=”https://0238.org/” />0238.org[/url] – The color palette is subtle, pleasant to look at over long sessions.
Si vous voulez tout savoir sur les plateformes en France, alors c’est exactement ce qu’il vous faut.
Lisez l’integralite via le lien ci-dessous :
casino en ligne france
Для доступа через телефон тоже удобнее заходить по зеркало кракен сегодня. Так вход остаётся простым и безопасным. А блокировки не мешают пользоваться маркетом.
Sizzling Super Sevens
Frozen Age online KZ
Обратился за лицензией «под ключ» в Журавлев Консалтинг Групп, и весь процесс прошёл гладко: специалисты центра медицинского лицензирования подготовили документы, проконсультировали по каждому этапу и контролировали взаимодействие с органами: https://licenz.pro/
Ищете профессиональный блог о контекстной рекламе? Посетите сайт https://real-directolog.ru/ где вы найдете полноценную информацию и различные кейсы, связанные с контекстной рекламой, без воды. Ознакомьтесь с различными рубриками о конверсиях, продажах, о Яндекс Директ. Информация будет полезна как новичкам, так и профессионалам в своем деле.
Некоторые ресурсы исчезают, а https://2kn.to KR@KEN продолжает работать стабильно, подтверждая доверие к себе.
Откройте для себя удивительный ассортимент детских товаров, которые подарят радость и комфорт вашему малышу!
Между прочим, если вас интересует Искусство и эстетика эротической фотографии, загляните сюда.
Вот, делюсь ссылкой:
https://eroticpic.ru
Ждем вас снова, чтобы рассказать еще больше о наших продуктах и предложениях для малышей.
Казино Champion слот Fruit Fantasy 100
https://clomicareusa.com/# can you get clomid without a prescription
Truly lots of great material!
Каждый раз, когда блокируют основной сайт, вход через онион кракен остаётся в строю. Рабочие зеркала подхватывают нагрузку и не дают сервису упасть. Это и есть грамотная организация.
Восстановление после запоя: шаги к нормальной жизни в владимире Проблема алкоголизма затрагивает множество людей, и реабилитация после запоя, ключевой момент на пути к здоровой жизни. В владимире доступны многообразные услуги в области наркологии, включая консультации у наркологов и выездные медицинские услуги. Нарколог на дом клиника Медицинские учреждения предлагают реабилитационные программы, которые включают психотерапию и поддержку в эмоциональном плане. Поддержка семьи также играет ключевую роль в процессе реабилитации. Кризисные центры и группы поддержки в владимире помогают зависимым справиться с трудностями, обеспечивая социальную адаптацию. Важно обратиться к специалистам для получения помощи и начать путь к здоровой жизни.
Amoxicillin 500mg buy online: buy amoxicillin – where to buy amoxicillin 500mg
Игровые автоматы, бонусы за регистрацию и быстрые выплаты на игровые автоматы типпи казино
This is a personal code that allows you to learn about your actions https://aquarium.zone/read-blog/25938
[url=”https://a6def2ef910.pw/” />a6def2ef910.pw[/url] – Some pages are light on info, could use more substance to engage visitors.
This is a personal code that allows you to learn about your actions https://otzivi-o.ru/forums/topic/1win-promokod-bonus-bez-depozita/
Порадуйте себя и своего ребенка отличными товарами от TykePop — уникальными, практичными и безопасными.
Между прочим, если вас интересует Переверните правила игры с экзотическими диетами, загляните сюда.
Смотрите сами:
https://detoxa.ru
Ждем вас снова, чтобы рассказать еще больше о наших продуктах и предложениях для малышей.
Игровые автоматы, бонусы за регистрацию и быстрые выплаты на tippy casino играть онлайн
Fruits First играть в Париматч
[url=”https://mydiving.info/” />mydiving[/url] – Navigation is effortless, I found everything without confusion.
Curse of Ra
Amoxicillin 500mg buy online: Amoxicillin 500mg buy online – Purchase amoxicillin online
The casino sponsors a football club in Argentina and brigades in diverse esports disciplines, demonstrating http://skengineringworks.in/bcgame1/the-excitement-of-coin-flip-how-to-win-big/‘s ambitions to gain a global audience.
Казино 1xbet слот FRUTZ
Казино Mostbet
[url=”https://sj256.cc/” />sj256.cc[/url] – This site has a neat vibe, feels clean and easy to browse.
С каждым годом доверие растёт, потому что официальный сайт https://2kn.to KR@KEN стабильно открывается через зеркала.
[url=”https://5581249.cc/” />5581249.cc[/url] – On mobile it’s usable, though a few sections overlap slightly.
купить диплом пту с занесением в реестр купить диплом пту с занесением в реестр .
Clomid for sale Buy Clomid online Clomid price
купить диплом слесаря купить диплом слесаря .
[url=”https://196v5e63.xyz/” />196v5e63[/url] – Everything looks clean, simple, and well-arranged across all pages.
[url=”https://sj440.cc/” />sj440.cc[/url] – The images are crisp, adds extra professionalism to the content.
Ищете самые выгодные кредитные предложения? Посетите https://money.leadgid.ru/ – это самый выгодный финансовый маркетплейс, где вы найдете отличные предложения по кредитам, вкладам, займам, по кредитным и дебетовым картам, автокредиты и другие предложения. Подробнее на сайте.
купить диплом бухгалтера купить диплом бухгалтера .
play Frozen Age in best casinos
Откройте для себя удивительный ассортимент детских товаров, которые подарят радость и комфорт вашему малышу!
Кстати, если вас интересует Честные обзоры фильмов и гаджетов: стоит ли доверять, посмотрите сюда.
Ссылка ниже:
https://100ch.ru
Будем рады вашим отзывам и впечатлениям о товарах TykePop! Делитесь с нами своими идеями и вдохновением.
[url=”https://yilian99.cc/” />yilian99[/url] – Scrolling feels responsive and transitions are smooth as expected.
mad casino
Если нужен личный кабинет, ссылка на тор-версию кракен решает проблему. Он сразу переводит на рабочую версию без ошибок. Это экономит время и нервы.
[url=”https://6789138a.xyz/” />6789138a.xyz[/url] – A few broken images here and there, hopefully they’ll be fixed.
https://ozon.ru/t/csgBrx8
В Окна в СПб заказывали остекление лоджии под ключ. Работа выполнена качественно, результат превзошёл ожидания. Балкон стал уютным, теперь там можно отдыхать даже зимой. Мы рекомендуем эту компанию https://okna-v-spb.ru/
Get The Gold Infinireels
Странно как то
Learn more about best copywriting strategies and order the best regular users of https://hazarat.in/discover-the-benefits-of-wallet-primexbt/, which you can subscribe to.
Fruit Duel AZ
купить диплом строителя купить диплом строителя .
сколько стоит купить диплом в одессе http://www.educ-ua7.ru .
купить аттестат школы http://www.rudik-diplom2.ru/ – купить аттестат школы .
Как выбрать лучшее для вашего ребенка? Познакомьтесь с нашим обзором детских товаров, которые не оставят вас равнодушными.
Зацепил раздел про Идеи интерьеров и советы от студии Бельэтаж.
Смотрите сами:
https://bel-etage.ru
Будем рады вашим отзывам и впечатлениям о товарах TykePop! Делитесь с нами своими идеями и вдохновением.
[url=”https://582388360.top/” />582388360[/url] – The design looks minimal but works efficiently for all users.
купить диплом в черкесске купить диплом в черкесске .
[url=”https://5918222q.xyz/” />5918222q.xyz[/url] – Found a few broken links, hope they fix them soon.
Наркологическая помощь на дому в экстренных случаях — это важный аспект в помощи при зависимости. На сайте vivod-iz-zapoya-vladimir023.ru вы можете получить квалифицированная помощь наркологов, специализирующихся на выездных услугах. В такие моменты необходима кризисная помощь, так как зависимость может угрожать жизни и здоровью. Домашняя терапия предоставляет удобную обстановку, где вы получаете квалифицированную помощь, а также сопровождение в процессе восстановления; Мы предлагаем анонимную помощь, что особенно актуально для тех, кто стесняется обращаться в клиники. Поддержка психотерапевта также доступна, что способствует восстановлению после зависимости. Процесс реабилитации включает в себя разнообразные программы и услуги, направленные на лечение и возвращение к нормальной жизни. Выезд опытного врача обеспечивает, что процесс лечения будет проходить под постоянным наблюдением специалистов. Не откладывайте обращение за помощью — это ваш шанс на новую жизнь!
[url=”https://980115.cc/” />980115[/url] – Clean visuals and neat structure make it enjoyable to browse.
Казино Leonbets слот Fruit Story
Современные микрофинансовые организации позволяют оформить онлайн-займ без посещения офиса и долгих проверок. Портал https://mikro-zaim-online.ru/ подобрал лучшие предложения МФО России этого года, где можно подать заявку онлайн с мгновенным зачислением на карту любой банк России. Рейтинг основан на анализу показателей и опыте заемщиков.
На сайте представлены лицензированные организации с понятными тарифами и ясными процентами. Вы можете оценить проценты, сроки, программы лояльности и подобрать оптимальное решение для себя. Регистрация займа занимает минимум времени — без справок и звонков.
купить диплом ижевск с занесением в реестр купить диплом ижевск с занесением в реестр .
1win официальный сайт мобильная версия https://www.1win5517.ru
купить диплом ижевск с занесением в реестр купить диплом ижевск с занесением в реестр .
как купить диплом о высшем образовании с занесением в реестр отзывы как купить диплом о высшем образовании с занесением в реестр отзывы .
Kaiser-russia — официальный интернет-магазин сантехники KAISER с гарантиями производителя: смесители для кухни и ванны, душевые системы, аксессуары, мойки, доставка по России и оплата удобными способами. В карточках — цены, фото, спецификации, коллекции и актуальные акции, есть офлайн-адрес и телефоны поддержки. Перейдите на https://kaiser-russia.su — выберите стиль и покрытие под ваш интерьер, оформите заказ за минуты и получите фирменное качество KAISER с прозрачной гарантией до 5 лет.
Крайне советую https://kazokugarage.com/2017/04/19/troubleshooting-anti-lock-brakes/
Как выбрать лучшее для вашего ребенка? Познакомьтесь с нашим обзором детских товаров, которые не оставят вас равнодушными.
Для тех, кто ищет информацию по теме “Советы и эксперты по уходу за детьми”, есть отличная статья.
Вот, можете почитать:
https://kazan-cerkov.ru
Надеемся, наш обзор помог вам сделать правильный выбор. До новых встреч в мире детских товаров!
Free british blue movies porn videos 651 tubesafari
https://mfmbisexual.amandahot.com/?jaquelin-erika
shit porn videos porn videos from 1979 free mature streaming porn vidoes free hardcore torture porn videos kim kardashian fake porn pics
Капельница от запоя – это значимая процедура, которая помогает скорейшему восстановлению здоровья человека, страдающего алкогольную зависимость. В Туле вызов нарколога для проведения этой процедуры оказывается всё более актуальным. Употребление алкоголя негативно сказывается на организм, вызывая симптомам похмелья, такими как головная боль, тошнота и слабость.Лечение алкоголизма включает detox, который помогает очищению организма от токсинов. Капельница гарантирует поступление жизненно важных веществ, оптимизируя состояние пациента. Нарколог предоставляет профессиональную поддержку при запое, что позволяет избежать серьёзных осложнений. вызов нарколога тула Реабилитация организма после запоя нуждается в комплексном подходе, включая восстановление от алкоголя. Терапия запоя может включать как фармацевтические методы, так и психотерапевтическую помощь. Важно помнить, что здоровье – это главное, и оперативная помощь нарколога может оказаться решающей.
Gem Rush играть в риобет
Ап Х Casino Ищете надежную игровую площадку? UP X Казино — это современная платформа с огромным выбором игр. Для безопасной игры используйте только UP X Официальный Сайт. Как начать? Процесс UP X Регистрация прост и занимает минуты. После этого вам будет доступен UP X Вход в личный кабинет. Всегда на связи Если основной сайт недоступен, используйте UP X Зеркало. Это гарантирует бесперебойный вход в систему. Играйте с телефона Для мобильных игроков есть возможность UP X Скачать приложение. Оно полностью повторяет функционал сайта. Неважно, как вы ищете — UP X или Ап Х — вы найдете свою игровую площадку. Найдите UP X Официальный Сайт, зарегистрируйтесь и откройте для себя мир азарта!
Stake better with Marinade Finance
The fastest way to stake? Marinade Finance at MarinadeFinance.at
Book Of Tattoo
консультация психиатра на дому в москве
psikhiatr-moskva008.ru
лечение психиатрических расстройств
Пинко Казино Ищете игровую площадку, которая сочетает в себе надежность и захватывающий геймплей? Тогда Пинко Казино — это именно то, что вам нужно. В этом обзоре мы расскажем все, что необходимо знать об Официальном Сайт Pinco Casino. Что такое Pinco Casino? Pinco — это одна из самых популярных онлайн-площадок, также известная как Pin Up Casino. Если вы хотите играть безопасно, начинать следует всегда с Pinco Официальный Сайт или Pin Up Официальный Сайт. Это гарантирует защиту ваших данных и честную игру. Как найти официальный ресурс? Многие пользователи ищут Pinco Сайт или Pin Up Сайт. Основной адрес — это Pinco Com. Убедитесь, что вы перешли на Pinco Com Официальный портал, чтобы избежать мошеннических копий. Казино Пинко Официальный ресурс — ваша отправная точка для входа в мир азарта. Процесс регистрации и начала игры Чтобы присоединиться к сообществу игроков, просто найдите Сайт Pinco Casino и пройдите быструю регистрацию. Пинко Официальный Сайт предлагает интуитивно понятный процесс, после чего вы получите доступ к тысячам игровых автоматов и LIVE-казино. Пинко Казино предлагает: · Легкий доступ через Пинко Сайт. · Гарантию честной игры через Пинко Казино Официальный. · Удобный интерфейс на Официальный Сайт Pinco Casino. Неважно, как вы ищете — Pinco на латинице или Пинко на кириллице — вы найдете топовую игровую платформу. Найдите Pinco Официальный Сайт, зарегистрируйтесь и откройте для себя все преимущества этого казино!
on the other hand, wallets that are not connected with storage, give to you picky control over your private keys and funds.https://bio-orc.co.jp/2018/01/31/%e5%81%a5%e5%ba%b7%e5%8d%9a%e8%a6%a7%e4%bc%9a2018%e3%81%ae%e5%87%ba%e5%ba%97%e3%81%a8%e6%8a%80%e8%a1%93%e3%82%bb%e3%83%9f%e3%83%8a%e3%83%bc%ef%bc%88%e6%9d%b1%e4%ba%ac%e3%80%81%e3%83%93%e3%83%83/
Для тех, кто пользуется TOR, кракен ссылка для телефона становится лучшим решением. Через него вход остаётся анонимным, а подключение не прерывается. Такой способ давно считается самым надёжным.
Frozen Age играть
«ПрофПруд» в Мытищах — магазин «всё для водоема» с акцентом на надежные бренды Германии, Нидерландов, Дании, США и России и собственное производство пластиковых и стеклопластиковых чаш. Здесь подберут пленку ПВХ, бутилкаучук, насосы, фильтры, скиммеры, подсветку, биопрепараты и корм, помогут с проектом и шеф-монтажом. Удобно начать с каталога на https://profprud.ru — есть схема создания пруда, статьи, видео и консультации, гарантия до 10 лет, доставка по РФ и бесплатная по Москве и МО при крупном заказе: так ваш водоем станет тихой гаванью без лишних хлопот.
Получение лицензии на медицинскую деятельность с Журавлев Консалтинг Групп прошло гладко, сотрудники компании контролировали все этапы процесса, подготовили правильный пакет документов и дали рекомендации для успешного прохождения проверок https://licenz.pro/
где купить диплом с занесением реестр где купить диплом с занесением реестр .
GeoIntellect помогает ритейлу, девелоперам и банкам принимать точные территориальные решения на основе геоаналитики: оценка трафика и потенциального спроса, конкурентное окружение, профилирование аудитории, тепловые карты и модели выручки для выбора локаций. Платформа объединяет большие данные с понятными дашбордами, ускоряя пилоты и снижая риски запуска точек. В середине исследования рынка загляните на https://geointellect.com — команды получают валидацию гипотез, сценарное планирование и прозрачные метрики эффективности, чтобы инвестировать в места, где данные и интуиция сходятся.
Откройте секреты счастливого детства с качественными товарами от TykePop.
Для тех, кто ищет информацию по теме “Все о создании и управлении умным домом”, там просто кладезь информации.
Вот, делюсь ссылкой:
https://publicrate.ru
С TykePop ваши дети получают только самое лучшее. Берегите их здоровье и счастье с нашими товарами.
mad casino
микрозаймы без процентов онлайн лучший Лучший в своем сегменте, микрозаймы без процентов онлайн лучший.
Buy Clomid online: Clomid for sale – ClomiCare USA
Казино 1xbet слот Fruit Shifter
В настоящее время проблемы с алкоголем становятся все более важными. Многие личности сталкиваются с зависимостью от алкоголя , которая требует оперативном вмешательстве профессионалов . В таких ситуациях вызов нарколога на дом – это разумный подход. Помощь нарколога включают диагностику алкоголизма и проведение медикаментозной терапии запоя . Это помогает быстро и эффективно справиться с запоем , минимизируя стресс для пациента . Конфиденциальное лечение алкоголизма – важный аспект , поскольку многие пациенты не хотят раскрывать свои проблемы . Помощь при алкогольной зависимости также включает помощь близким в борьбе с алкоголизмом. Нарколог на дом предлагает консультационные услуги, что позволяет семье понять, как правильно вести себя с зависимым . Домашнее лечение зависимостей позволяет пройти реабилитацию от алкоголя в комфортной среде . Сайт vivod-iz-zapoya-vladimir024.ru предлагает информацию о вызове врача на дом , чтобы поддержать тех, кто ищет профессиональную помощь .
LaLiga canlı izləmə üçün ideal mənbədir. LaLiga standings səhifəsi ilə hər şeyi bil.
İspaniya LaLiga canlı futbolunu qaçırmayın. Loqodakı dəyişikliklər brendin müasir ruhunu əks etdirir.
Futbol xəbərlərini izləmək üçün bu linki yoxlayın — http://www.laliga.com.az.
2025-ci ilin ən yaxşı hücumçuları artıq məlumdur.
Bu həftəki LaLiga oyunlarının təqvimi.
LaLiga takımları arasında rəqabət yüksəkdir.
LaLiga kupası uğrunda mübarizə həyəcanı.
Spaniyada futbolun nəbzi LaLiga ilə vurur.
Thanks to software of this level at the https://casinocubepro.com/experience-the-excitement-of-bc-game-online-crypto/, you can to count for high-quality graphics and exciting gameplay. you also you can try out exclusive novelties of bc originals either list over 160 advanced jackpots.
https://zithromedsonline.com/# cheap zithromax
мебель для кухни спб от производителя kuhni-spb-4.ru .
RollZone
Очень нравится Складчик за честность и прозрачность. Участвовала в складчине по бизнесу, и всё прошло идеально. Материалы пришли быстро, качество на высоте. Теперь планирую участвовать в других складчинах и собирать коллекцию полезных курсов https://v27.skladchik.org/
Запойный алкогольный синдром, серьезная проблема, требующая немедленного вмешательства. В Туле можно найти множество анонимных услуг для вывода из запоя. Наркологические клиники предлагают медицинскую помощь при запоях, включая программы детоксикации и психотерапию для алкоголиков. вывод из запоя тула Если вам или вашим родным нужна поддержка, обратитесь в центры по лечению зависимостей с выездными специалистами. Также стоит рассмотреть возможность консультаций по алкоголизму и участия в группах поддержки для родственников. Реабилитация в Туле предлагает анонимные группы и программы для восстановления после запоя. Помощь в кризисной ситуации всегда рядом.
Fruityliner 5 играть в Вавада
Вашему малышу нужно самое лучшее? Прошлите с нами в мир заботы и радости с продуктами от TykePop.
Для тех, кто ищет информацию по теме “Достигай цели с помощью тренера и автора Ния Дом”, есть отличная статья.
Ссылка ниже:
https://niya.su
Благодарим за внимание, и пусть ваши детки всегда будут здоровы и счастливы вместе с TykePop!
купить диплом в великом новгороде купить диплом в великом новгороде .
Estou pirando total com LeaoWin Casino, oferece uma aventura de cassino que e uma fera. A gama do cassino e simplesmente uma fera, com jogos de cassino perfeitos pra criptomoedas. Os agentes do cassino sao rapidos como uma cacada, respondendo mais rapido que um leopardo. Os pagamentos do cassino sao lisos e blindados, porem queria mais promocoes de cassino que mordem. No fim das contas, LeaoWin Casino e o point perfeito pros fas de cassino para quem curte apostar com garra no cassino! De lambuja o design do cassino e uma explosao visual feroz, torna o cassino uma curticao total.
leaowin02 casino telecharger|
Благодаря Складчику я смог пройти дорогой тренинг по маркетингу. Всё было быстро и удобно. Экономия просто огромная, а материалы отличные. Я всем доволен https://v27.skladchik.org/
where buy clomid price: Clomid fertility – Buy Clomid online
психиатрическая клиника стационар
psikhiatr-moskva008.ru
вызвать психиатра на дом в москве
Je suis accro a Julius Casino, on dirait une conquete de fun. La collection de jeux du casino est colossale, offrant des sessions de casino en direct qui en imposent. Le service client du casino est digne d’un cesar, avec une aide qui commande le respect. Les retraits au casino sont rapides comme une charge de cavalerie, cependant des recompenses de casino supplementaires feraient rugir de plaisir. Dans l’ensemble, Julius Casino offre une experience de casino legendaire pour ceux qui cherchent l’adrenaline glorieuse du casino ! De surcroit l’interface du casino est fluide et majestueuse comme un palais, ce qui rend chaque session de casino encore plus triomphante.
julius casino login|
Готовые обложки Обложки треков – это не просто картинки, а важная часть продвижения музыки. В эпоху стриминговых сервисов, где пользователи просматривают сотни, а то и тысячи обложек в день, ваша обложка должна выделяться. Она должна быть запоминающейся, цепляющей и отражать суть вашей музыки. При разработке обложки учитывайте размер экрана, на котором она будет отображаться. Помните, что большинство людей смотрят на обложки на своих телефонах, поэтому она должна быть понятной и привлекательной даже в миниатюрном виде. Используйте яркие цвета, интересные шрифты и качественные изображения. Если у вас есть своя концепция, не бойтесь ее реализовывать. Но если вы не уверены в своих силах, лучше обратиться к профессиональному дизайнеру. Обложки треков – это ваша визитная карточка, и она должна быть безупречной. Не забывайте про авторские права. Используйте только те изображения, на которые у вас есть лицензия.
Je suis fan de le casino TonyBet, il est carrement une experience de jeu incroyable. Les options de jeu sont nombreuses, comprenant des titres innovants. Le service d’assistance est top, avec des reponses claires. Les paiements sont fluides, mais parfois il pourrait y avoir plus de promos. Dans l’ensemble, TonyBet c’est du solide pour les amateurs de casino ! Par ailleurs, le site est facile a naviguer, renforcant le plaisir de jouer.
tonybet poker bonus|
Для жителей северной столицы теперь доступна профессиональная клининг квартиры, выполняемая высококвалифицированным персоналом.
Уборка квартир в СПб должна проводиться регулярно для поддержания чистоты и гигиены. Это связано с тем, что Для тех, кто ищет услуги по уборке квартир в СПб, важно оценить репутацию и качество работы потенциального поставщика услуг.
ZithroMeds Online generic zithromax cheap zithromax
Вас интересуют лучшие товары для детей? Узнайте, почему продукция от TykePop заслуживает вашего внимания.
Кстати, если вас интересует Переверните правила игры с экзотическими диетами, посмотрите сюда.
Смотрите сами:
https://detoxa.ru
Будем рады вашим отзывам и впечатлениям о товарах TykePop! Делитесь с нами своими идеями и вдохновением.
[url=”https://sh576.xyz/” />sh576.xyz[/url] – Some images didn’t load for me, hope those get fixed soon.
The popular bookmaker 1xBet is a universal gaming platform https://webhostingtalk.ru/showthread.php?p=48708#post48708
Hello .!
I came across a 138 awesome platform that I think you should take a look at.
This site is packed with a lot of useful information that you might find valuable.
It has everything you could possibly need, so be sure to give it a visit!
[url=https://yagc.org/betting/live-betting-what-is-it-and-how-does-it-work/]https://yagc.org/betting/live-betting-what-is-it-and-how-does-it-work/[/url]
Additionally remember not to neglect, everyone, which you constantly may within this particular piece locate responses to your the absolute complicated queries. The authors made an effort — present the complete data using the very understandable method.
купить диплом с занесением в реестр купить диплом с занесением в реестр .
The popular bookmaker 1xBet is a universal gaming platform https://www.imdb.com/list/ls4106071052/
Вісті з Полтави – https://visti.pl.ua/ – Новини Полтави та Полтавської області. Довідкова, та корисна інформація про місто.
https://shorturl.fm/e7zId
https://shorturl.fm/bkFI5
Откройте для себя новые возможности с перетяжкой мебели в Минске, позволяющей обновить ваш интерьер и продлить жизнь любимым предметам!
В Минске представлено много вариантов материалов, и каждый сможет найти что-то подходящее.
Обратились в Окна в СПб для остекления лоджии. Нам предложили несколько вариантов по цене и материалам, мы выбрали оптимальный. Установка прошла быстро, результат оказался отличным. Теперь у нас уютный и светлый балкон: https://okna-v-spb.ru/
Служба экстренной наркологической помощи – это ключевой аспект в лечении зависимостей. Следует помнить, что при возникновении симптомов передозировки, таких как ускоренное дыхание, потеря сознания или судороги, необходимо срочно вызывать скорую помощь. Наркоманы и их близкие могут обратиться в наркологическую клинику, где окажут квалифицированную помощь. Специальные кризисные службы предлагают консультацию нарколога, что позволяет обрести помощь близким и самим зависимым. Лечение зависимостей включает в себя не только медикаментозную терапию, но и психотерапию для зависимых, что необходимо для полного выздоровления. Профилактические меры против алкоголизма и адаптация в обществе также играют важную роль в процессе реабилитации наркоманов, обеспечивая успешное воссоединение с обычной жизнью. Помните‚ медицинская помощь при наркотической зависимости должна быть своевременной и комплексной. Поддержка и понимание близких помогают преодолеть сложности на пути к восстановлению. Для получения более подробной информации посетите narkolog-tula023.ru.
[url=”https://7x084yko.xyz/” />7x084yko.xyz[/url] – The footer is minimal — adding some contact or link info would improve trust.
[url=”https://bestbotanicals.store/” />bestbotanicals[/url] – Reading their descriptions actually helped me learn a lot about herbs.
Порадуйте себя и своего ребенка отличными товарами от TykePop — уникальными, практичными и безопасными.
По теме “Скидка 25% на услуги красоты для женщин”, там просто кладезь информации.
Вот, делюсь ссылкой:
https://libka-lylytay.ru
С TykePop ваши дети получают только самое лучшее. Берегите их здоровье и счастье с нашими товарами.
[url=”https://3e7r.store/” />3e7r[/url] – I like how categories are organized, makes finding things simpler.
[url=”https://17kshu.xyz/” />17kshu[/url] – Navigation is intuitive, I found what I was looking for quickly.
футбол сегодня прогнозы http://www.prognozy-na-futbol-10.ru/ .
[url=”https://x3165.xyz/” />x3165.xyz[/url] – Overall feels promising, I’ll bookmark it and check back later.
Очень советую https://dailynabochitro.com/%e0%a6%a6%e0%a7%81%e0%a6%87-%e0%a6%a6%e0%a6%b2%e0%a6%87-%e0%a6%a8%e0%a6%bf%e0%a6%9c%e0%a7%87%e0%a6%a6%e0%a7%87%e0%a6%b0-%e0%a6%85%e0%a6%ac%e0%a6%b8%e0%a7%8d%e0%a6%a5%e0%a6%be%e0%a6%a8%e0%a7%87/
прогноз на хоккей прогноз на хоккей .
Советую https://manueljamher.com/2022/hello-world/comment-page-4828/
[url=”https://9870k.top/” />9870k.top[/url] – Interesting site, the layout feels fresh and easy to explore.
круглосуточная психиатрическая помощь
psikhiatr-moskva009.ru
принудительное психиатрическое лечение
[url=”https://dersimizmuzik.org/” />dersimizmuzik.org[/url] – I appreciate how they include examples, makes theory less dry.
Вашему малышу нужно самое лучшее? Прошлите с нами в мир заботы и радости с продуктами от TykePop.
Между прочим, если вас интересует Идеи интерьеров и советы от студии Бельэтаж, посмотрите сюда.
Вот, можете почитать:
https://bel-etage.ru
Желаем вам и вашим детям приятных покупок и незабываемых моментов с TykePop!
https://ozon.ru/t/csgBrx8
The company has gained popularity thanks to its fast payouts, transparent operations under Curacao license http://doctorsforum.ru/viewtopic.php?f=268&t=45989
aviator игра 1win официальный сайт [url=www.1win5517.ru]aviator игра 1win официальный сайт[/url]
Take advantage of promo codes and bonuses at 1xBet to enhance your gaming experience and increase your chances of winning http://adminka.getbb.ru/viewtopic.php?f=2&t=3208
The company has gained popularity thanks to its fast payouts, transparent operations under Curacao license https://blogs.rufox.ru/~rseo/79115.htm
Take advantage of promo codes and bonuses at 1xBet to enhance your gaming experience and increase your chances of winning http://korenkyfr.4adm.ru/viewtopic.php?f=4&t=15379
Torentino.org — каталог игр для PS и ПК с удобной навигацией по жанрам: от спортивных и гонок до хорроров и RPG, с подборками «все части» и свежими релизами. В процессе выбора удобно перейти на http://torentino.org/ — там видны обновления по датам, рейтинги, комментарии и метки репаков от известных групп. Сайт структурирован так, чтобы быстро находить нужное: фильтры, год релиза, серии и платформы. Это экономит время и помогает собрать библиотеку игр по вкусу — от ретро-хитов до новых тайтлов.
Canlı nəticələr və LaLiga puan durumu bir yerdə. İspaniya çempionatının xal durumu daim yenilənir.
LaLiga tv live yayımını izləmək üçün link buradadır. LaLiga rəsmi loqosu artıq yeni rənglərlə.
İspaniya futbol atmosferini yaşamaq üçün laliga fixtures səhifəsinə daxil olun.
LaLiga goal record yenidən dəyişdi.
İspaniya LaLiga oyun cədvəlini buradan yoxla.
Komandaların performans statistikasını müqayisə et.
All LaLiga winners tarixi maraqlıdır.
LaLiga nəticələri ilə favoritlərinizi izləyin.
in the role of examples are betting insurance – for the NBA, knockout insurance for the UFC, https://isd-erdbau.at/2025/09/14/unlocking-profit-potential-with-affiliate-bc-game/ insurance and f1 gp double speed insurance.
mad casino
купить диплом продавца купить диплом продавца .
где купить диплом колледжа в москве http://www.frei-diplom9.ru .
[url=”https://bitcoin-mining-news.website/” />bitcoin-mining-news.website[/url] – The categorization into hardware, news, guides is very helpful for navigation.
[url=”https://storagesheds.store/” />storagesheds.store[/url] – Some internal links lead to blank or error pages, needs cleanup.
Ищете производителя светодиодных табло? Посетите сайт АльфаЛед https://ledpaneli.ru/ – компания оказывает полный комплекс услуг. Проектирование, изготовление, монтаж и подключение, сервисное обслуживание. На сайте вы найдете продажу светодиодных экранов, медиафасадов, гибких экранов уличных, для сцены, для рекламы, прокатных-арендных. Вы сможете осуществить предварительный расчет светодиодного экрана.
Алкогольная зависимость — это значительная беда, затрагивающая не только самого алкоголика, но и его близких. Как уговорить человека выйти из запоя? Прежде всего, важно понимать, что семейная поддержка играет важнейшую роль в процессе преодоления зависимости. Нарколог на дом Тула Первый шаг — это консультация специалиста. Специалист по наркологии в Туле может оказать необходимую медицинскую поддержку в домашних условиях, чтобы снизить страдания пациента. Психологическая поддержка также необходима: она поможет выяснить корни алкогольной зависимости и найти пути к решению проблемы. Советы по выходу из запоя включают в себя создание мотивирующей обстановки, где человек ощущает заботу и поддержку. Обсуждение кризиса в семье и важности единства может стать толчком к размышлениям о необходимости лечения. Процессы лечения запоя и реабилитации содействуют восстановлению здоровья и возвращению к привычному образу жизни. Важно помнить о признаках запойного состояния и быть готовыми к трудностям. Поддержка в мотивации к лечению — это совместная работа, требующая как времени, так и усилий. Поддерживайте своего близкого, показывайте, как вы хотите ему помочь, и совместно пройдите путь к выздоровлению.
[url=”https://captcha-kraken17at.org/” />captcha-kraken17at.org[/url] – On mobile a few elements overlap, but overall usable.
[url=”https://businessesnewsdaily.site/” />businessesnewsdaily.site[/url] – The news layout feels professional, useful stories are easy to find.
finally, the hardware crypto wallet https://www.focuseducationalservices.com/portfolio/case-study-3/project-case-study-4/ in USA is most secure principle saving your cryptocurrency.
Откройте для себя удивительный ассортимент детских товаров, которые подарят радость и комфорт вашему малышу!
Между прочим, если вас интересует Почему выбрать Форсаж для ухода за авто?, загляните сюда.
Ссылка ниже:
https://forsag2011.ru
Желаем вам и вашим детям приятных покупок и незабываемых моментов с TykePop!
мега даркнет https://www.athletessecretweapon.com
[url=”https://yt7787.xyz/” />yt7787.xyz[/url] – The font choice is readable, made scrolling through content pleasant.
İspaniya futbolunun ritmini hiss et. LaLiga turnir cədvəlində mövqeləri izləmək maraqlıdır.
Bu həftə LaLiga canlı oyunları çox maraqlıdır. LaLiga logo dizaynı hər il yenilənir.
Ən aktual xal cədvəli üçün https://laliga.com.az bölməsinə baxın.
Bellingham LaLiga-da tarixi nəticələr göstərir.
LaLiga 24/25 təqvimi artıq hazırdır.
Futbol statistikası sevənlər üçün LaLiga bölməsi.
Ən çox titul qazanan LaLiga klubları hansılardır?.
LaLiga oyunlarının qrafiki və nəticələri burada.
[url=”https://51p31.xyz/” />51p31.xyz[/url] – Navigation is mostly intuitive, didn’t feel lost while browsing.
техникум диплом купить техникум диплом купить .
[url=”https://648ssss.xyz/” />648ssss.xyz[/url] – The domain catches attention, makes browsing somewhat intriguing.
Clomid for sale: Buy Clomid online – Generic Clomid
оборудование для больниц http://www.xn—–6kcdfldbfd2aga1bqjlbbb4b4d7d1fzd.xn--p1ai .
Вашему малышу нужно самое лучшее? Прошлите с нами в мир заботы и радости с продуктами от TykePop.
Для тех, кто ищет информацию по теме “Советы по ремонту и обслуживанию авто на AutoZoro”, нашел много полезного.
Ссылка ниже:
https://autozoro.ru
С TykePop ваши дети получают только самое лучшее. Берегите их здоровье и счастье с нашими товарами.
Efizika.ru предлагает более 200 виртуальных лабораторных и демонстрационных работ по всем разделам физики — от механики до квантовой, с интерактивными моделями в реальном времени и курсами для 7–11 классов. На https://efizika.ru есть задания для подготовки к олимпиадам, методические описания, новостной раздел с обновлениями конкретных работ (например, по определению g и КПД трансформатора), а также русско-английский интерфейс. Сайт создан кандидатом физико-математических наук, что видно по аккуратной методике, расчетным модулям и четкой структуре курсов. Отличный инструмент для дистанционного практикума.
консультация врача психиатра онлайн
psikhiatr-moskva009.ru
вызвать психиатра на дом
прогноз хоккей на сегодня от профессионалов бесплатно http://prognozy-na-khokkej5.ru/ .
купить аттестаты за 11 купить аттестаты за 11 .
[url=”https://sxy005.xyz/” />sxy005.xyz[/url] – Typography is easy on the eyes, reading here feels comfortable.
усиление углеволокном dpcity.ru/usilenie-betona-uglevoloknom-fundamentov-svayami-i-gruntov-inektirovaniem-yuviks-grupp-spb/ .
http://amoxdirectusa.com/# amoxicillin 500 mg brand name
mad casino
Marinade Finance is made for efficiency
The fastest way to stake? Marinade Finance at MarinadeFinance.at
Инфузионная терапия от запоя – эффективное средство для лечения алкогольной зависимости. Она способствует мгновенное вливание различных растворов‚ способствуя детоксикации тела и улучшению состояния здоровья. В клиниках лечения зависимостей‚ таких как narkolog-tula024.ru‚ квалифицированные специалисты предлагают медицинскую помощь‚ включая уколы от запоя. Лечение включает не только капельницы‚ но и реабилитацию‚ поддержку при алкогольной зависимости‚ что способствует пациентам вернуться к обычной жизни.
Вас интересуют лучшие товары для детей? Узнайте, почему продукция от TykePop заслуживает вашего внимания.
Особенно понравился материал про Обсуди новинки и тренды в мире криптовалют.
Смотрите сами:
https://reactive.su
Ждем вас снова, чтобы рассказать еще больше о наших продуктах и предложениях для малышей.
zithromax z- pak buy online: generic zithromax – generic zithromax
Лучший выбор для киноманов – это КИНОГО (https://kinogo-jay.work/). Здесь собрана обширная подборка кино и сериалов, которые можно смотреть онлайн без смс в высоком качестве HD и что важно – без регистрации. На Kinogo есть все свежие релизы 2025 года, а также проверенная классика кинематографа. Сайт – один из лучших онлайн-кинотеатров в своем роде.
thx
thx
thx
thx
thx
thx
thx
thx
thx
thx
thx
Hi there Dear, are you genuinely visiting this web site regularly, if so then you will definitely take fastidious knowledge.
keepstyle
Plinko, plinko, plinko game, plinko casino, plinko 1win, plinko strategy, best plinko strategy, plinko online, plinko gambling, plinko betting, plinko slot, plinko win, plinko bonus, plinko app, plinko demo, plinko free, plinko play online, plinko game strategy, plinko casino game, plinko pattern, plinko tricks, plinko betting strategy
can you buy cheap clomid without rx Clomid fertility buy clomid
Добро пожаловать в мир лучших детских товаров с TykePop, где здоровье и счастье ваших малышей — наши главные приоритеты.
Хочу выделить материал про Обсуждаем произведения и советы для чтения.
Ссылка ниже:
https://paulo-koelo.ru
Ждем вас снова, чтобы рассказать еще больше о наших продуктах и предложениях для малышей.
Je kiffe grave Gamdom, ca donne une energie de jeu demente. Les options sont ultra-riches et captivantes, incluant des jeux de table qui en jettent. L’assistance est au top du top, repondant en mode eclair. Le processus est clean et sans prise de tete, quand meme des recompenses en plus ca ferait kiffer. Pour resumer, Gamdom c’est du lourd a tester direct pour les fans de casinos en ligne ! Bonus la navigation est simple comme un jeu d’enfant, ajoute un max de swag.
gamdom level rewards|
Sou louco pelo clima de Flabet Casino, tem uma vibe de jogo que e um estouro. As opcoes de jogo no cassino sao ricas e alucinantes, oferecendo sessoes de cassino ao vivo que sao um fogo. O suporte do cassino ta sempre na area 24/7, garantindo suporte de cassino direto e sem enrolacao. Os saques no cassino sao velozes como um raio, de vez em quando mais bonus regulares no cassino seria brabo. No geral, Flabet Casino e um cassino online que e um vulcao para quem curte apostar com estilo no cassino! De bonus a plataforma do cassino detona com um visual que e puro fogo, da um toque de classe insana ao cassino.
flabet papa|
Крайне советую https://www.texastruckaccidentattorneys.com/follow-your-personal-injury-attorneys-advice/
thx
Je trouve completement fou FatPirate, c’est une plateforme qui envoie du lourd. La selection est carrement dingue, offrant des machines a sous qui claquent. L’assistance est carrement geniale, repondant en deux secondes chrono. Le processus est clean et sans galere, des fois des bonus plus reguliers ce serait cool. Dans le fond, FatPirate garantit un fun total pour les aventuriers du jeu ! A noter aussi la plateforme claque avec son look unique, donne envie de replonger direct.
code promo fatpirate|
https://t.me/s/Official_Pokerdomm
https://shorturl.fm/zFeL0
Good post. I learn something totally new and challenging on sites I stumbleupon everyday. It will always be interesting to read through articles from other authors and practice something from their websites.
keepstyle
реабилитации после алкоголя
reabilitaciya-astana007.ru
реабилитация алкоголиков в Астане
http://www.ampaints.ru Надежное оборудование – основа успешного проведения любого события.
Estou completamente vidrado por AFun Casino, e um cassino online que explode como um festival de fogos. A selecao de titulos do cassino e um espetaculo de luzes, com caca-niqueis de cassino modernos e contagiantes. A equipe do cassino entrega um atendimento que e puro carnaval, garantindo suporte de cassino direto e sem pausa. As transacoes do cassino sao simples como um passo de danca, as vezes as ofertas do cassino podiam ser mais generosas. No fim das contas, AFun Casino e o point perfeito pros fas de cassino para os apaixonados por slots modernos de cassino! De bonus a plataforma do cassino brilha com um visual que e puro axe, adiciona um toque de purpurina ao cassino.
como funciona o afun|
platform focuses on games through cryptography and provably honest technologies, offering more than 10 thousand games from diverse providers, https://app.segvidabrasil.com.br/in-depth-reviews-bc-ame-thailand-your-ultimate/, including own collection bc originals.
купить диплом в новочебоксарске https://rudik-diplom1.ru/ .
This is the exclusive MelBet bonus code that must be inputted during https://medium.com/@codefor1xbet3/about
Капельница от алкоголя на дому в Туле — это доступный метод помочь зависимым борющимся с алкоголизмом. Помощь при алкоголизме включает детоксикацию на дому, что дает возможность лечиться в привычной обстановке. Капельницы от алкоголя может осуществляться с помощью медикаментовкоторые обеспечивают организм необходимыми веществами. Квалифицированная помощь в таких случаях необходима: консультации специалистов помогут найти эффективные методы лечения. Работа с психотерапевтом также является важным аспектом в реабилитации. Семейная терапия и интеграция в общество помогают в процессе реабилитации наркозависимых. Профилактика алкоголизма и восстановление после запоя — ключевые моменты в восстановлении здоровья. Не забывайте, что алкоголь — это угроза для здоровья. На сайте narkolog-tula024.ru вы можете получить подробности о лечении алкоголизма.
Добро пожаловать в мир лучших детских товаров с TykePop, где здоровье и счастье ваших малышей — наши главные приоритеты.
Между прочим, если вас интересует Скрытые кулинарные сокровища со всего мира, посмотрите сюда.
Смотрите сами:
https://localflavors.ru
Надеемся, наш обзор помог вам сделать правильный выбор. До новых встреч в мире детских товаров!
This is the exclusive MelBet bonus code that must be inputted during https://www.pexels.com/@hagenes-ludwig-2156349903/
Ищете все самые свежие новости? Посетите сайт https://scanos.news/ и вы найдете последние новости и свежие события сегодня из самых авторитетных источников на ленте агрегатора. Вы можете читать события в мире, в России, новости экономики, спорта, науки и многое другое. Свежая лента новостей всегда для вас!
A great way to test your luck and see how successful your sporting http://xn--80aaa2bbjbajhsi0bu.xn--p1ai/index.php?subaction=userinfo&user=utakig
[url=”https://formasecoarquitectonicas.info/” />formasecoarquitectonicas[/url] – Some links seem broken or lead nowhere, hope they’ll fix those soon.
A great way to test your luck and see how successful your sporting http://flightgear.jpn.org/userinfo.php?uid=51074#
What strikes me is that reading through this post emphasizes the importance of regular account account maintenance to prevent bigger problems. the straightforward suggestions are accessible to anyone willing to put in a little effort. i’ve used some how to open account over the past days that paired well with these ideas, managing my personal finances in favorable shape. it resonates with my own experience of how consistent, step‑by‑step improvements create a much more comfortable and reliable personal finances. what i value most is the encouragement to stay proactive, because prevention is always easier than dealing with bigger issues later. It gives me a chance to analyze things differently and maybe apply it in practice.
где можно купить диплом медсестры где можно купить диплом медсестры .
[url=”https://bestbotanicals.store/” />bestbotanicals[/url] – I found some amazing herbal blends, totally worth checking out today.
оборудование для медицины оборудование для медицины .
Вас интересуют лучшие товары для детей? Узнайте, почему продукция от TykePop заслуживает вашего внимания.
Особенно понравился материал про Ваш онлайн-гид по здоровью и медицине.
Вот, можете почитать:
https://idalgogrif.ru
Желаем вам и вашим детям приятных покупок и незабываемых моментов с TykePop!
thx
thx
Актуальные новости автопрома https://myrexton.ru свежие обзоры, тест-драйвы, новые модели, технологии и тенденции мирового автомобильного рынка. Всё самое важное — в одном месте.
Строительный портал https://stroimsami.online новости, инструкции, идеи и лайфхаки. Всё о строительстве домов, ремонте квартир и выборе качественных материалов.
Новостной портал https://daily-inform.ru с последними событиями дня. Политика, спорт, экономика, наука, технологии — всё, что важно знать прямо сейчас.
[url=”https://xxec.xyz/” />xxec[/url] – Will definitely revisit, looks like content gets updated often.
[url=”https://fartak.online/” />fartak[/url] – Looks like updates are regular, that’s always a good sign.
[url=”https://xxgm.xyz/” />xxgm[/url] – Content seems fresh and interesting, worth spending time here.
[url=”https://forextradingsystem.website/” />forextradingsystem[/url] – Love the content here, very straightforward and helpful for beginners.
It’s a convenient way to get added value and enhance your overall betting experience https://www.ted.com/profiles/50339367
реабилитация наркоманов недорого в Астане
reabilitaciya-astana007.ru
лечение и реабилитация алкоголизма
It’s a convenient way to get added value and enhance your overall betting experience https://www.helashamash.com/guestbook.html
as a rule, the http://peterburgweb.ru/reder.php?r=nem-wallet.com multiple signature algorithm creates a joint signature that is more compact than a set of individual signatures from different users.
Неотложная наркологическая помощь в Туле доступна на сайте narkolog-tula025.ru. Наркологическая клиника предлагает лечение зависимости от наркотиков и алкоголявключая методы кодирования от алкоголизма и индивидуальные программы реабилитации. Здесь вы найдете помощь при запое и реабилитацию наркоманов. Услуги психотерапевта также доступны. Кризисные центры обеспечивают поддержку для родственников пациентов. Предотвращение зависимостей и реабилитация после наркотической зависимости, важные этапы на пути к здоровью. Гарантируем анонимность и конфиденциальность.
Вашему малышу нужно самое лучшее? Прошлите с нами в мир заботы и радости с продуктами от TykePop.
Зацепил раздел про Лучшие маршруты и достопримечательности Крыма с КРЫМ ТРЕВЕЛ.
Ссылка ниже:
https://travelcrimea.ru
С TykePop ваши дети получают только самое лучшее. Берегите их здоровье и счастье с нашими товарами.
[url=”https://set-mining.website/” />set-mining.website[/url] – Customer reviews are mixed to negative—many say withdrawal issues.
thx
thx
thx
Clomid price: Generic Clomid – Clomid for sale
Only-Paper — это магазин, где бумага становится инструментом для идей: дизайнерские и офисные бумаги, картон, упаковка, расходники для печати, лезвия и клей — всё, чтобы макеты превращались в впечатляющие проекты. Удобный каталог, фильтры по плотности и формату, консультации и быстрая отгрузка — экономят время студий и типографий. Откройте ассортимент на https://only-paper.ru — сравните параметры, добавьте в корзину и доверьте деталям текстуру, от которой ваш бренд будет звучать убедительнее на витрине и в портфолио.
Лучшие модели велосипедов 2025 года kra 40cc kraken рабочая ссылка onion сайт kraken onion kraken darknet
The program is led by Justin Suarez, Sarah C. Rutherford and Brittany Williams https://ricardomlie33333.affiliatblogger.com/89813546/top-online-betting-tools-for-a-exciting-experience
Алкогольная детоксикация – важный шаг в борьбе с алкоголизмом‚ но вокруг нее существует множество мифов. Первый миф: вывод из запоя цена высока. На самом деле расходы на лечение алкоголизма различаются‚ и существуют различные доступные программы детоксикации содержат множество вариантов. Еще одно заблуждение: симптомы запойного состояния не опасны. Запой может вызвать алкогольное отравление и серьезным последствиям. вывод из запоя цена Лечение запойного состояния включает в себя детоксикацию организма и психотерапевтическую помощь. Важно отметить‚ что реабилитация после алкоголизма играет ключевую роль в восстановлении и социальной адаптации. Осознание заблуждений о процессе детоксикации позволяет избежать ошибок на пути к выздоровлению.
купить диплом из колледжа https://frei-diplom11.ru/ .
[url=”https://aaront.online/” />aaront[/url] – Found a broken image placeholder; they might fix it soon.
[url=”https://axjaognr.shop/” />axjaognr[/url] – Wish there was more description on their items, I feel slightly unsure.
The program is led by Justin Suarez, Sarah C. Rutherford and Brittany Williams https://emilianohbcv63946.blogs-service.com/68653576/emerging-systems-in-on-line-betting-whats-next
melbet сайт melbet сайт .
Откройте секреты счастливого детства с качественными товарами от TykePop.
Особенно понравился раздел про Обучение программированию с IT Classic: советы и новости.
Вот, можете почитать:
https://it-classic.ru
Благодарим за внимание, и пусть ваши детки всегда будут здоровы и счастливы вместе с TykePop!
Расходные материалы для печати по выгодным ценам вы можете купить у нас на сайте https://adisprint.ru/ – ознакомьтесь с нашим существенным ассортиментом по выгодной стоимости с доставкой по России. Большой каталог даст вам возможность купить все необходимое в одном месте. У нас картриджи, тонеры, чернила, фотобарабаны, ролики, клининговые комплекты и очень многое другое для удовлетворения ваших потребностей.
[url=”https://cooperativadeartesanos.info/” />cooperativadeartesanos[/url] – The font and spacing are comfortable, makes reading easier.
https://amoxdirectusa.com/# amoxicillin 500 coupon
купить диплом технического техникума купить диплом технического техникума .
медицинская техника https://xn—-7sbcejdfbbzea0axlidbbn0a0b5a8f.xn--p1ai .
[url=”https://hhproduction.org/” />hhproduction[/url] – Would love to see more case studies or client stories here.
These options provide convenience and dexterity, and the https://ouibook.es/es?p=17591 guarantees uninterrupted replenishment and withdrawal of funds. resource operates under an international license, which makes it profitable for players all over light.
Прокапаться после запоя в Туле: эффективные методы восстановления Запой является серьезной проблемой‚ которая нуждается в внимательном подходе. Признаки похмелья включают в себя головную боль‚ тошноту‚ и слабость во всем теле. Выход из запоя обычно включает детоксикации организма. Важно получить медицинскую помощь для безопасного выхода из состояния запоя. Клиника реабилитации предоставляет комплексное лечение алкоголизма‚ включая психотерапевтические занятия и поддержку близких. Антиалкогольные препараты способствуют справится с зависимостью. Психология зависимости требует внимательного подхода‚ и профессиональные специалисты готовы оказать помощь. На сайте narkolog-tula025.ru где представлена информацию о способах реабилитации после употребления алкоголя. Как пережить запой? Процедура капельницы — один из самых действенных методов‚ чтобы восстановить организм и положить начало новому‚ здоровому образу жизни.
Looking for reviews and sailing itineraries for skippers? Visit https://sailors.tips to plan your sailing itineraries and discover landmarks around the world. We provide detailed information on marinas, nearby attractions, reliable yachts, and local marine shops. Learn more on the website.
программа реабилитации наркозависимых в Астане
reabilitaciya-astana008.ru
лечение наркозависимых
[url=”https://t371.top/” />t371[/url] – I’d like to see more illustrations or media to enrich pages.
[url=”https://giftd.tech/” />giftd[/url] – I like how the images and text complement each other well.
Очень советую http://jgmedicalconsulting.com/qui-autem-esse-poteris/
Порадуйте себя и своего ребенка отличными товарами от TykePop — уникальными, практичными и безопасными.
Для тех, кто ищет информацию по теме “Обсудим кофейную одиссею в Весенней Рапсодии”, нашел много полезного.
Ссылка ниже:
https://spring-rapsodiy.ru
С TykePop ваши дети получают только самое лучшее. Берегите их здоровье и счастье с нашими товарами.
Промышленные чиллеры — это эффективные системы, созданные для охлаждения воды https://fish-industry.ru/novosti/3941-chto-delaet-chillery-tica-vyborom-dlya-ohlazhdeniya.html
Крайне рекомендую http://e-bubble.co.uk/hello-world/
Buy Amoxicillin for tooth infection: Amoxicillin 500mg buy online – Amoxicillin 500mg buy online
https://class.donbosco.ac.th/casino-bankovy-prevod/
SafePal Wallet is a hardware wallet trusted by global users. The SafePal App lets you grow and manage digital assets securely.
Safepal app
safepalwallet.cc
Промышленные чиллеры — это эффективные системы, созданные для охлаждения воды https://goroday.ru/society/frigus__nadyozhnyj_partner_v_sfere_promyshlennogo_klimaticheskogo_oborudovaniya_57821
усиление грунтов http://privetsochi.ru/blog/realty_sochi/93972.html .
thx
buy zithromax where can i get zithromax buy zithromax online
Как выбрать лучшее для вашего ребенка? Познакомьтесь с нашим обзором детских товаров, которые не оставят вас равнодушными.
Хочу выделить раздел про Новые вечерние платья и аксессуары со скидкой 30%.
Вот, можете почитать:
https://dejaviu.ru
С TykePop ваши дети получают только самое лучшее. Берегите их здоровье и счастье с нашими товарами.
[url=”https://sddapp.biz/” />sddapp[/url] – The fonts are readable, good choice for clean design.
[url=”https://fortressystemnig.org/” />fortressystemnig[/url] – I like how the homepage highlights core services clearly.
[url=”https://v1av8.xyz/” />v1av8[/url] – Some scenes feel polished, others seem barely started—mixed impression.
lucky jet, lucky jet game, lucky jet casino, lucky jet 1win, lucky jet strategy, best lucky jet strategy, lucky jet tricks, lucky jet signals, lucky jet predictor, lucky jet app, lucky jet online, lucky jet play, lucky jet free, lucky jet bonus, lucky jet win, lucky jet betting, lucky jet tips, lucky jet casino game, lucky jet game strategy
[url=”https://creadordesitios.website/” />creadordesitios[/url] – I hope they include a portfolio or example projects soon.
кухня по индивидуальному заказу спб http://www.kuhni-spb-2.ru .
Наркологическая скорая помощь на дому – это неотъемлемая часть лечения зависимостей‚ который предоставляет экстренную помощь при алкоголизме и наркомании. Служба наркологической помощи на выезд оказывает профессиональную помощь зависимым‚ включая детоксикацию и кризисную интервенцию. На сайте narkolog-tula026.ru можно узнать больше о по наркологии‚ узнать о лечении наркомании и реабилитации на дому. Анонимное лечение наркоманов позволяет сохранить личные данные в тайне. Важно также помнить о поддержке родственников‚ что помогает в процессе восстановления. Программа реабилитации после зависимости включает профилактику зависимостей и психотерапию‚ что способствует успешному возвращению к нормальной жизни.
кухни на заказ санкт петербург кухни на заказ санкт петербург .
реабилитация наркоманов
reabilitaciya-astana008.ru
лечение наркомании цена
Как выбрать лучшее для вашего ребенка? Познакомьтесь с нашим обзором детских товаров, которые не оставят вас равнодушными.
По теме “Актуальные российские новости и глубокий анализ событий”, нашел много полезного.
Вот, можете почитать:
https://avelonbeta.ru
Благодарим за внимание, и пусть ваши детки всегда будут здоровы и счастливы вместе с TykePop!
производство кухонь в спб на заказ https://kuhni-spb-4.ru .
наркологические услуги http://narkologicheskaya-klinika-19.ru/ .
В наше динамичное время, насыщенное напряжением и беспокойством, анксиолитики и транквилизаторы оказались надежным средством для огромного количества людей, позволяя преодолевать панические приступы, генерализованную тревогу и прочие нарушения, мешающие нормальной жизни. Эти препараты, такие как бензодиазепины (диазепам, алпразолам) или небензодиазепиновые варианты вроде буспирона, действуют через усиление эффекта ГАМК в мозге, снижая нейрональную активность и принося облегчение уже через короткое время. Они особенно ценны в начале курса антидепрессантов, поскольку смягчают стартовые нежелательные реакции, вроде усиленной раздражительности или проблем со сном, повышая удобство и результативность терапии. Но стоит учитывать возможные опасности: от сонливости и ухудшения внимания до риска привыкания, из-за чего их прописывают на ограниченный период под тщательным медицинским надзором. В клинике “Эмпатия” квалифицированные эксперты, среди которых психиатры и психотерапевты, разрабатывают персонализированные планы, сводя к минимуму противопоказания, такие как нарушения дыхания или беременность. Подробнее о механизмах, применении и безопасном использовании читайте на https://empathycenter.ru/articles/anksiolitiki-i-trankvilizatory/, где собрана вся актуальная информация для вашего спокойствия.
психотерапевт онлайн консультация отзывы Психотерапевт для ребенка Детский психотерапевт – это специалист, который помогает детям справиться с эмоциональными, поведенческими и психологическими проблемами. Он использует различные методы и подходы, адаптированные к возрасту и потребностям ребенка, чтобы помочь ему выразить свои чувства, понять свои проблемы и научиться справляться с ними. Терапия может включать игровую терапию, арт-терапию, разговорную терапию и другие методы, в зависимости от потребностей ребенка. Детям бывает трудно выразить свои чувства словами, поэтому психотерапевт создает безопасное и поддерживающее пространство, где они могут выразить себя через игру, творчество или другие виды деятельности. Психотерапевт также работает с родителями, чтобы помочь им понять проблемы ребенка и поддержать его процесс выздоровления. Помощь детского психотерапевта может быть необходимой при тревожности, депрессии, СДВГ, проблемах с поведением, травмах, сложностях в школе и других проблемах.
Как выбрать лучшее для вашего ребенка? Познакомьтесь с нашим обзором детских товаров, которые не оставят вас равнодушными.
По теме “Мир мультфильмов: Новости, Обзоры и Сообщество”, там просто кладезь информации.
Вот, делюсь ссылкой:
https://obender.ru
Ждем вас снова, чтобы рассказать еще больше о наших продуктах и предложениях для малышей.
купить речной диплом купить речной диплом .
купить диплом гознак купить диплом гознак .
Лечение запоя на дому с помощью капельницы – эффективное решение для избавления от зависимости. Обращение к наркологу в Туле позволяет получить квалифицированную помощь при алкоголизме прямо на дому. Часто уговорить зависимого на лечение родственникам бывает непросто, но необходимо учитывать психологической поддержке и консультации нарколога; вызов нарколога тула Первый этап включает очищение организма, что помогает организму восстановиться после запойного состояния. Услуги нарколога включают капельницы, которые облегчают симптомы. Профилактика запойного состояния важна для избежания рецидивов. Нарколог на дому проводит психотерапевтические занятия для зависимых, что способствует успешному лечению алкоголизма. Помните, что помощь при алкоголизме доступна, и лечение алкоголизма на дому – это реальный вариант для многих.
we take into account the number of complaints in proportion to the size of the casino, since https://eutopiaweb.altervista.org/discover-the-thrills-of-legit-plinko-0/ knows that in reputable casinos, as a rule, more complaints are received from players.
pay attention attention to such services as two-factor authentication, strong encryption, a https://smart-apteka.kz/2018/02/13/beauty-life-style-classic/ and guaranteed backup/recovery capabilities.
Откройте для себя удивительный ассортимент детских товаров, которые подарят радость и комфорт вашему малышу!
Зацепил материал про Авто новости и советы для автолюбителей.
Смотрите сами:
https://auto1se.ru
Ждем вас снова, чтобы рассказать еще больше о наших продуктах и предложениях для малышей.
лечение и реабилитация алкоголизма
reabilitaciya-astana009.ru
помощь при алкоголизме
Adoro completamente Flabet Casino, oferece um thrill unico. As opcoes sao vastas e variadas, compreendendo milhares de jogos adaptados para criptos. O suporte esta disponivel 24/7, com um acompanhamento impecavel. Os pagamentos sao fluidos e seguros, contudo gostaria de mais bonus variados. Globalmente, Flabet Casino vale realmente a pena para os apaixonados por cassino ! Notemos tambem a plataforma e visualmente top, facilita a experiencia geral.
https www flabet com cassino slots|
buy clomid: Clomid fertility – ClomiCare USA
Обязательно попробуйте https://reidealscout.com/2024/03/04/hello-world/
Ich liebe absolut Snatch Casino, es liefert ein aufregendes Abenteuer. Das Spielangebot ist beeindruckend, mit modernen und fesselnden Slots. Der Kundenservice ist erstklassig, mit tadellosem Follow-up. Die Gewinne kommen schnell, jedoch mehr variierte Boni waren toll. Global Snatch Casino bietet garantiertes Vergnugen fur Crypto-Liebhaber ! Au?erdem die Navigation ist super einfach, fugt Komfort zum Spiel hinzu.
Фабрика «ВиА» развивает нишу CO2-экстрактов: интернет-магазин https://viaspices.ru/shop/co2-extracts-shop/ аккумулирует чистые экстракты и комплексы для мяса, рыбы, соусов, выпечки и молочных продуктов, а также продукты ЗОЖ. Указаны производитель, вес (обычно 10 г), актуальные акции и сортировка по цене и наличию. CO2-экстракты усваиваются почти на 100%, точнее передают аромат сырья и позволяют экономно дозировать специи, что ценят технологи и домашние кулинары. Удобно, что есть комплексы «под задачу» — от шашлычного до десертных сочетаний.
J’adore le show de Impressario, c’est une plateforme qui met des etoiles plein les yeux. Il y a un deluge de jeux captivants, comprenant des jeux parfaits pour les cryptos. Les agents sont rapides comme des cometes, repondant en un clin d’etoile. Les paiements sont securises et eclatants, par contre des bonus plus reguliers ce serait la classe. Dans le fond, Impressario est un must pour les joueurs stars pour les accros aux sensations eclatantes ! Cote plus l’interface est fluide et glamour, ce qui rend chaque session encore plus eclatante.
impressario casino login|
Откройте для себя новые возможности с перетяжкой мебели в Минске, позволяющей обновить ваш интерьер и продлить жизнь любимым предметам!
Мастера используют современные материалы и технологии для достижения отличного результата.
Adoro o clima louco de FSWin Casino, da uma energia de cassino que e fora da curva. As opcoes de jogo no cassino sao ricas e alucinantes, com caca-niqueis de cassino modernos e viciantes. A equipe do cassino entrega um atendimento que e uma joia, dando solucoes na hora e com precisao. Os pagamentos do cassino sao lisos e blindados, as vezes queria mais promocoes de cassino que mandam ver. Em resumo, FSWin Casino oferece uma experiencia de cassino que e puro gas para os cacadores de slots modernos de cassino! De bonus o site do cassino e uma obra-prima de estilo, aumenta a imersao no cassino a mil.
fswin casino promo|
Trainz Simulator продолжает завоевывать сердца энтузиастов железнодорожного транспорта, открывая широкие горизонты персонализации с помощью множества модов и дополнений. Ищете вагоны для trainz? На сайте trainz.gamegets.ru вы сможете скачать бесплатные модели локомотивов, такие как тепловоз ТЭМ18-182 или электровоз ЭП2К-501, а также вагоны вроде хоппера №95702262 и пассажирского вагона, посвященного 100-летию Транссиба. Такие моды подходят для изданий от 2012 года до 2022, в том числе TANE и 2019, предлагая аутентичное управление с вариантами для начинающих. Регулярные обновления, включая карты реальных маршрутов вроде Печорской магистрали или вымышленных сценариев, позволяют создавать аутентичные приключения, от грузовых перевозок до скоростных поездок. Эти дополнения не просто улучшают игровой процесс, но и мотивируют разбираться в истории железных дорог, превращая каждую игру в увлекательное странствование по путям.
Порадуйте себя и своего ребенка отличными товарами от TykePop — уникальными, практичными и безопасными.
Особенно понравился раздел про Современные крои и стильные DIY проекты.
Смотрите сами:
https://studio-sk.ru
Если у вас возникли вопросы или пожелания, наша команда всегда готова помочь. До скорых встреч!
Fani gier losowych w Warszawie często szukają miejsca, które łączy luksus z profesjonalną obsługą. Idealnym rozwiązaniem jest kasyno Marriott Warszawa. To renomowane casino Poland zapewnia swoim odwiedzającym niepowtarzalną atmosferę i duży wybór automatów. Jeśli interesuje Cię kasyno w Warszawie, to miejsce w hotelu Marriott jest jednym z wiodących adresów. Dla wielu osób Marriott casino to symbol najwyższej jakości rozrywki. Niezależnie od tego, czy szukasz w internecie kasyno Marriott, czy badasz rynek casinos Poland, ta propozycja warta jest zainteresowania. Wielu użytkowników wpisuje do wyszukiwarki takich jak kasyno warszawa marriott lub marriott kasyno warszawa, aby znaleźć informacje. Dla osób, które popełniają błąd literowy, szukając kasyno mariot lub kasyno mariott, cel pozostaje ten sam – znaleźć topowe kasyno. Sprawdzając casinos Poland Katowice również mają swoją ofertę, jednak warszawski Marriott jest w czołówce. To znakomite miejsce, aby grać w wybrane gry w eleganckim otoczeniu. Właśnie tutaj spotyka się klasa z emocjami. Warto również pobrać specjalną aplikację, aby być na bieżąco z nowościami.
https://wakelet.com/@CrockerFerska13945
https://www.ampaints.ru Узнайте подробнее о возможностях аренды для вашего события.
Mines, mines strategy, mines 1win, mines game, mines casino, 1win mines, mine 1win, best mines strategy mines game strategy, mines win, mines, mines pattern strategy, mines bonus, cave mines 1win, 1 win mines, mines gambling strategy, mines casino game strategy, mines online, the mines, mines app, mines slot, mines game bonus, mines casino game, mines game online, mine strategy, mine game
Алкогольная зависимость – серьезная проблема, требующая внимательного подхода. Многие ищут помощь анонимно, чтобы избежать осуждения. Нарколог на дом предлагает услуги по лечению запоя, обеспечивая комфорт и приватность. Обращение к наркологу позволяет получить необходимую медицинскую помощь при запое без ненужных вопросов. Анонимное лечение включает detox программы, где обеспечивается психологическая поддержка и медикаментозное сопровождение. Данный подход помогает предотвратить рецидив алкоголизма и способствует восстановлению после запойного состояния. Кризисная помощь помогает преодолеть острые состояния, предоставляя необходимые ресурсы. Таким образом, анонимный вывод из запоя – это вполне реальная возможность для тех, кто ищет помощь.
купить диплом архитектора купить диплом архитектора .
https://zithromedsonline.shop/# buy zithromax online
Добро пожаловать в мир лучших детских товаров с TykePop, где здоровье и счастье ваших малышей — наши главные приоритеты.
Для тех, кто ищет информацию по теме “Современное искусство: вдохновение и знания с DeviArts”, есть отличная статья.
Ссылка ниже:
https://deviarts.ru
Будем рады вашим отзывам и впечатлениям о товарах TykePop! Делитесь с нами своими идеями и вдохновением.
buy clomid: cost cheap clomid – buy clomid
[url=”https://lovemoda.store/” />lovemoda.store[/url] – Clean layout and good transition effects, feels polished already.
Покупка недвижимости — это не лотерея, если с вами работает команда, которая знает рынок Ставропольского края изнутри. Команда Arust берет на себя подбор объектов, юридическую проверку продавца и документов, а также полное сопровождение до регистрации права. Хотите безопасную сделку и честную цену? Ищете объекты недвижимости онлайн? За подробностями — ar26.ru Здесь консультируют, считают риски и помогают принять взвешенное решение без лишних нервов и потерь. Мы работаем прозрачно: фиксируем условия, держим в курсе каждого шага и объясняем сложное простыми словами.
лечение и реабилитация алкоголизма
reabilitaciya-astana009.ru
как излечиться от алкоголизма
Stay updated with today’s active Melbet codes and start betting smarter http://www.aunetads.com/view/item-2763099-code-promo-melbet-cote-d-ivoire.html
[url=”https://forexplatform.website/” />forexplatform.website[/url] – Reading this site every morning keeps me focused on smart investing.
[url=”https://manchunyuan1.xyz/” />manchunyuan1.xyz[/url] – Reading this is relaxing, informative without feeling overwhelmed.
[url=”https://zonaflix.site/” />zonaflix[/url] – Smooth streaming experience, minimal buffering and solid design overall.
[url=”https://52ch.cc/” />52ch.cc[/url] – This site seems to cover a lot of topics, quite impressive indeed.
generic zithromax buy zithromax online generic zithromax online paypal
Коллекционная сантехника Villeroy & Boch — это грамотная инвестиция в комфорт и долговечность. В официальном интернет-магазине найдете квариловые ванны Oberon и Subway 3.0, раковины Antao и Loop & Friends, умные решения SMARTFLOW, сертифицированные аксессуары и инсталляции TECE. Доставка по России, помощь в подборе, актуальный блог и сервисные консультации. Откройте витрину бренда на https://villeroy-boch-pro.ru — там стиль и инженерия соединяются в идеальный интерьер.
Stay updated with today’s active Melbet codes and start betting smarter https://minibookmarks.com/story20334638/1xbet-promo-code-for-registration
Откройте секреты счастливого детства с качественными товарами от TykePop.
Хочу выделить раздел про Скрытые кулинарные сокровища со всего мира.
Смотрите сами:
https://localflavors.ru
Благодарим за внимание, и пусть ваши детки всегда будут здоровы и счастливы вместе с TykePop!
[url=”https://keledh.pw/” />keledh.pw[/url] – Fast loading even with few assets, that’s promising.
[url=”https://chinh-sua-anh.online/” />chinh-sua-anh.online[/url] – Very intuitive site, examples are helpful and workflow seems smooth.
кухни спб http://www.kuhni-spb-1.ru .
Услуги по откачке в Туле, важная мероприятие для поддержания гигиеничности в вашем доме. Канализационные проблемы могут возникнуть внезапно, и в таких случаях необходимо вызвать профессионалов. Профессиональная откачка сточных вод поможет избежать неприятных ситуаций.Среди услуг откачки можно выделить: очистка канализации, обслуживание выгребных ям и экстренная откачка. Ассенизаторская машина обеспечит качественное выполнение работ с соблюдением всех экологических стандартов. На сайте narkolog-tula027.ru вы найдете информацию о ценах на услуги и возможности вызова мастера. Также доступны устройства для сушки септиков и дренажные системы для минимизации повторных засоров. Не откладывайте на потом — решите проблемы с канализацией сегодня!
we {try|strive|make efforts} {become|be} the {ideal|best|good|main} wow gold store and {always try|strive to offer|offer} unsurpassed {prices|rates for} wow gold in {any point| in every city} of the network, {because|because|since} {we know | understand| we know a lot about work and we understand that the retail #file_linksC:\Users\Admin\Desktop\file\gsa+en+Phoenix100k968URLBB.txt”,1,N] {quite| often | often} {can be | maybe| happens| happens} tedious.
[url=”https://i2gkj.xyz/” />i2gkj.xyz[/url] – I’ll bookmark it and check back once they launch more pages.
Для заказа оборудования для бурения и цементирования скважин необходимо купить цементировочный агрегат, который применяется в процессе цементирования скважин для закрепления обсадных труб и изоляции пластов.
необходимые машины для выполнения различных строительных задач . Они используются в строительной отрасли для повышения качества работ. При выборе цементировочного агрегата необходимо учитывать несколько важных факторов .
Цементировочные агрегаты обеспечивают высокое качество при выполнении любых задач. Они обеспечивают долгую службу без необходимости частого ремонта. При этом следует заранее определить объем работ и необходимую производительность.
Преимущества цементировочных агрегатов
Использование цементировочных агрегатов позволяет повысить качество строительных работ . Они дают возможность работать с разными типами цементных растворов . При этом важно выбрать агрегат соответствующий типу работ .
Цементировочные агрегаты предоставляют широкий спектр возможностей . Они используются для создания прочных и устойчивых сооружений . При этом важно обратить внимание на технические характеристики .
Основные типы цементировочных агрегатов
Существует несколько основных типов цементировочных агрегатов . Они отличаются по техническим характеристикам и функциональности . При этом необходимо учитывать все факторы .
Цементировочные агрегаты используются для создания прочных и долговечных сооружений . Они выполняют функцию нанесения цементных растворов . При этом важно правильно выбрать цементировочный агрегат .
Заключение и рекомендации
При покупке цементировочного агрегата следует правильно обслуживать и эксплуатировать оборудование. Цементировочные агрегаты выполняют функцию нанесения цементных растворов с высокой точностью. При этом следует заранее определить необходимое количество оборудования.
Цементировочные агрегаты используются для выполнения различных строительных задач . Они используются для создания прочных оснований . При этом важно учитывать все нюансы и особенности .
but in the http://inatelsc.com.mx/exploring-the-world-of-bc-game-player-bets-6/, the availability of the platform is noticeably different in different countries The EU due to the specifics of national regulation.
[url=”https://greenenvelope.org/” />greenenvelope.org[/url] – Bookmarking this to see how it evolves over time.
Bi-Winning Binary Options bring a fresh approach to online trading, combining speed, clarity, and user-friendly tools https://medir.jp/
Having skill work in terms of finance and content strategy, Lena deals with how to decompose complex financial themes into separate and effective recommendations for readers on working with http://hit.hsb.idv.tw/xoops/instpage.php?r=&w=100%25&h=6500&url=dogecoin-wallet.io.
[url=”https://zkjcnm.top/” />zkjcnm.top[/url] – Navigation seems barebones, but maybe they’re building up.
Откройте секреты счастливого детства с качественными товарами от TykePop.
Зацепил раздел про Эффективные стратегии интернет-маркетинга для бизнеса.
Вот, можете почитать:
https://optimizer2011.ru
Если у вас возникли вопросы или пожелания, наша команда всегда готова помочь. До скорых встреч!
[url=”https://datacaller.store/” />datacaller.store[/url] – I’m curious what “data caller” implies—analytics? APIs?
Профессиональный фотограф в Москве готов предложить вам уникальные услуги, включая москва заказать фотографа.
Фотография может быть разнообразной: от документальной до художественной и коммерческой.
На сайте фотосессия в москве в студии с одеждой и макияжем вы можете заказать услуги профессионального фотографа в Москве.
самые запоминающиеся события в столице России. Профессиональный фотограф в Москве поможет создать удивительные и неповторимые снимки . Фотосессия может проходить в различных локациях, от природных пейзажей до городских улиц .
Фотография – это не только запечатление моментов, но и искусство создания незабываемых впечатлений. Фотограф в Москве, имеющий высокий уровень мастерства и творческий подход , может предложить разработку персонализированного плана фотосессии .
Существует много разных типов фотосессий, каждая со своим уникальным стилем и атмосферой . Фотосессия для запечатления памятных моментов или documento значимых событий требует глубокого понимания цели и задач фотосессии.
Фотограф в Москве, специализирующийся на фотографии пейзажей, архитектуры или натюрморта , может предложить высокое качество фотографий и профессиональную обработку . Фотосессия может быть спонтанной и непредсказуемой или тщательно спланированной .
Подготовка к фотосессии – это ключевой этап, на котором определяется концепция и задачи фотосессии. Фотограф в Москве поможет определить цель и задачи фотосессии .
Фотосессия может быть включать в себя элементы стилизации, макияжа и костюма . Фотограф в Москве, имеющий высокий уровень эмпатии и понимания , может предложить уникальный и творческий подход к фотосессии.
Результат фотосессии – это потрясающие и эмоциональные изображения. Фотограф в Москве, имеющий глубокое понимание своих клиентов и их пожеланий , может предложить индивидуальный подход и персонализированную поддержку .
Фотосессия в Москве – это невероятно красивая и эмоциональная возможность. Фотограф в Москве поможет создать невероятно красивые и эмоциональные фотографии .
Boost your betting journey with the 1xbet sports promo https://cusco.utea.edu.pe/participa-en-los-juegos-deportivos-inter-escuelas-profesionales-2019-ii/#comment-179701
[url=”https://sexscene.info/” / >sexscene.info/[/url] I am here
Get receive sms for convenient and secure registration on various services.
Many of these platforms also offer added features, including voicemail and call forwarding, which enhance user experience.
Boost your betting journey with the 1xbet sports promo https://multiup.io/0659523c47a3ad28951b68bc6a0d7e31
Типография «AVPrintPak» превращает упаковку в сильный элемент бренда: проектирует и изготавливает коробки любой сложности — от хром-эрзаца и микрогофрокартона до тубусов и круглых коробок для цветов и тортов. Для премиальных задач доступны тиснение, выборочный лак, конгрев и высокоточные ложементы. Собственный парк офсетного и цифрового оборудования обеспечивает стабильное качество и оперативные тиражи, конструкторы создают тестовые образцы под ваш продукт. Ищете изготовление коробок? Подробности и портфолио — на сайте avprintpak.ru
Ищете инструкции швейных машин? На shveichel.ru представлены швейные и вязальные машины, отпариватели, оверлоки и прочая техника, а также профессиональное промышленное оборудование. Хотите быстро отыскать инструкции к швейным машинам или посмотреть их обзоры? Доступны детальные обзоры и видео-руководства по швейным машинам — удобно и наглядно. Подробнее — на сайте, где можно сравнить модели и получить консультацию специалиста.
вывод из запоя круглосуточно
tula-narkolog007.ru
экстренный вывод из запоя тула
[url=”https://ipali.info/” />ipali.info[/url] – Hoping they add real content soon, expecting something useful.
[url=”https://hentai20.biz/” />hentai20.biz[/url] – The site loads quickly, that’s impressive for image-heavy pages.
Вашему малышу нужно самое лучшее? Прошлите с нами в мир заботы и радости с продуктами от TykePop.
Кстати, если вас интересует Достигай цели с помощью тренера и автора Ния Дом, загляните сюда.
Вот, можете почитать:
https://niya.su
Желаем вам и вашим детям приятных покупок и незабываемых моментов с TykePop!
[url=”https://niubi1.xyz/” />niubi1.xyz[/url] – I’m curious what content they will showcase in coming days.
ссылка на сайт https://kra41at.at/
[url=”https://camomh.site/” />camomh.site[/url] – Site loads fast, which makes browsing enjoyable overall.
[url=”https://jinbib27.top/” />jinbib27.top[/url] – Navigation seems simple, easier for users to find stuff.
Новые записи по воздуховодамhttps://www.drive2.ru/b/715617144011757735/
zithromax z- pak buy online: zithromax 500 mg – ZithroMeds Online
thx
ampaints.ru Чтобы выбрать мебель для события, обратитесь к удобному онлайн-сервису.
“аренда инструмента в слуцке – выгодные условия и широкий выбор инструментов для любых задач.”
Если вам нужен инструмент на короткий срок, аренда – идеальное решение, ведь не придется тратиться на дорогостоящее оборудование.
Такой подход особенно удобен для строителей и мастеров. Даже любители ремонта выбирают прокат инструмента, потому что это проще и дешевле.
#### **2. Какой инструмент можно взять в аренду?**
В Слуцке доступен широкий ассортимент оборудования для разных задач. В прокате представлены бензопилы, газонокосилки и другая садовая техника.
Кроме того, в аренду сдают и специализированную технику. Если нужно работать на высоте, доступны подъемники и строительные леса.
#### **3. Преимущества аренды инструмента**
Главный плюс – экономия на обслуживании и хранении. Вам не придется беспокоиться о ремонте инструмента, так как за ним следят специалисты.
Дополнительный бонус – помощь в выборе подходящего оборудования. Консультанты помогут подобрать инструмент под конкретные задачи.
#### **4. Как оформить аренду в Слуцке?**
Процедура аренды максимально проста и прозрачна. Для оформления понадобится только паспорт и небольшой залог.
Условия проката выгодны для всех клиентов. Доставка оборудования возможна в любой район Слуцка.
—
### **Спин-шаблон статьи**
#### **1. Почему аренда инструмента – это выгодно?**
Аренда инструмента в Слуцке позволяет получить доступ к профессиональному оборудованию без покупки. Вместо того чтобы покупать инструмент, который может понадобиться всего несколько раз, выгоднее взять его в аренду по доступной цене.
Такой подход особенно удобен для компаний и частных клиентов. Даже любители ремонта выбирают прокат инструмента, потому что это проще и дешевле.
#### **2. Какой инструмент можно взять в аренду?**
В Слуцке доступен большой выбор техники для строительства и ремонта . Вы можете арендовать перфораторы, дрели и шлифмашины для ремонта квартиры .
Кроме того, в аренду сдают и специализированную технику . Для укладки плитки можно взять плиткорезы, а для покраски – краскопульты .
#### **3. Преимущества аренды инструмента**
Главный плюс – отсутствие необходимости в ремонте . Арендуя оборудование, вы избегаете затрат на его хранение и транспортировку .
Дополнительный бонус – консультации профессионалов . Если вы не уверены в выборе, специалисты дадут профессиональный совет.
#### **4. Как оформить аренду в Слуцке?**
Процедура аренды максимально проста и прозрачна . Для оформления понадобится только паспорт и небольшой залог.
Условия проката выгодны для всех клиентов . Доставка оборудования возможна в любой район Слуцка.
купить диплом переводчика купить диплом переводчика .
Откройте секреты счастливого детства с качественными товарами от TykePop.
Зацепил материал про Советы и лайфхаки для коллекционеров от ColShare.
Смотрите сами:
https://colshare.ru
Будем рады вашим отзывам и впечатлениям о товарах TykePop! Делитесь с нами своими идеями и вдохновением.
[url=”https://v1av8.xyz/” />v1av8[/url] – Some scenes feel polished, others seem barely started—mixed impression.
Большой выбор велосипедов по выгодным ценам kra40 at kraken рабочая ссылка onion сайт kraken onion kraken darknet
KAISER — это когда дизайн встречается с надежностью и продуманной эргономикой. В официальном интернет-магазине вы найдете смесители, душевые системы, мойки и аксессуары с гарантией производителя до 5 лет и быстрой доставкой по России. Ищете смеситель для ванной однорычажный? На kaiser-russia.su удобно сравнивать модели по сериям и функционалу, смотреть цены и наличие, выбирать комплекты со скидкой до 10%. Эксперты подскажут совместимые решения под вашу ванную или кухню, а четкие условия оплаты и обмена избавят от лишних хлопот.
как можно купить диплом колледжа http://frei-diplom10.ru/ .
Ищете купить ноутбук HONOR Magicbook X14 2025/14″/Core i5 13420H/16/512Gb/DOS/Серый (5301ALXL)? В каталоге v-electronic.ru/noutbuki/ собраны модели от бюджетных N100 и i3 до мощных Ryzen 9 и Core i7, включая тонкие ультрабуки и игровые решения с RTX. Фильтры по брендам, экранам, памяти и SSD ускоряют подбор, а детальные карточки с характеристиками и отзывами снимают вопросы. Следите за акциями и рассрочкой — так легче взять «тот самый» ноутбук и не переплатить.
thx
Ищете все самые свежие новости? Посетите сайт https://scanos.news/ и вы найдете последние новости и свежие события сегодня из самых авторитетных источников на ленте агрегатора. Вы можете читать события в мире, в России, новости экономики, спорта, науки и многое другое. Свежая лента новостей всегда для вас!
вывод из запоя круглосуточно
tula-narkolog007.ru
лечение запоя
Пансионаты «Друзья» предлагают пожилым гостям заботу, безопасность и комфортное проживание в Подмосковье. 24/7 уход, сбалансированное пятиразовое питание, контроль терапии, реабилитация и безбарьерная среда помогают сохранять здоровье и активность. Мы организуем экскурсии, занятия и праздники, а семь площадок возле Москвы дают возможность подобрать подходящее место. Ищете пансионат москвы для пожилых? Подробнее — на сайте friends-pansionat.ru
Вашему малышу нужно самое лучшее? Прошлите с нами в мир заботы и радости с продуктами от TykePop.
Особенно понравился раздел про ОШИБКА: Не удалось получить контент..
Вот, можете почитать:
https://zachitaprav.ru
Благодарим за внимание, и пусть ваши детки всегда будут здоровы и счастливы вместе с TykePop!
GBISP — это про системность и порядок: разделы логично связаны, информация изложена четко и без перегрузки, а поиск работает быстро. В середине маршрута удобно перейти на https://gbisp.ru и найти нужные материалы или контакты в пару кликов. Аккуратная вёрстка, корректное отображение на мобильных и прозрачные формы обратной связи создают ощущение продуманного ресурса, который помогает с решением задач вместо того, чтобы отвлекать деталями.
Квизы – это не просто веселое времяпрепровождение, это многогранный феномен, прочно вошедший в нашу жизнь. От дружеских посиделок в барах до масштабных онлайн-турниров, квизы захватывают умы и предлагают проверить свои знания в самых разных областях.
Помимо развлекательной функции, квизы активно используются в образовании, маркетинге и HR. Они помогают эффективно усваивать информацию, проверять знания, привлекать внимание к бренду и мотивировать сотрудников. Интерактивный формат делает обучение более увлекательным,
а участие в корпоративных квизах способствует сплочению коллектива. В маркетинге квизы используются для генерации лидов, повышения узнаваемости бренда и вовлечения аудитории.Куда свходить на квизы в Москве
Marinade Finance is made for efficiency
Discover the power of Marinade Solana now on MarinadeFinance.at
generic zithromax: buy zithromax – cheap zithromax
Кит-НН — спецодежда и СИЗ в Нижнем Новгороде: летние и зимние комплекты, обувь, защитные перчатки, каски, экипировка для сварщиков и медработников, нанесение символики. Работают с розницей и бизнесом, дают 3% скидку при заказе на сайте, консультации и удобную доставку. На https://kitt-nn.ru/ легко подобрать по сезону и задачам, сверить характеристики и цены, оформить онлайн. Адрес: Новикова-Прибоя, 6А; горячая линия +7 (963) 231-76-83 — чтобы ваша команда была защищена и выглядела профессионально.
Драгон Мани – казино с ярким оформлением и богатым выбором игр. Щедрые бонусы, быстрые выплаты и удобный интерфейс делают игру комфортной и выгодной
dragon casino
Чтобы играть с выгодой, изучите статью на https://ma.by/docs/pages/?keshbek_i_programma_loyalnosti__vugodno_li_igrat_v_vavada_.html — там рассказано, как работает кешбэк и программа лояльности, и почему они выгодны постоянным игрокам.
if you are considering ways to increase your chances at internet-gambling games, you will be helped by the https://ambrosi-gardinali.it/experience-thrills-with-plinko-demo/ with a normal coefficient of efficiency.
Вашему малышу нужно самое лучшее? Прошлите с нами в мир заботы и радости с продуктами от TykePop.
Для тех, кто ищет информацию по теме “Лучшие маршруты и достопримечательности Крыма с КРЫМ ТРЕВЕЛ”, нашел много полезного.
Вот, можете почитать:
https://travelcrimea.ru
Благодарим за внимание, и пусть ваши детки всегда будут здоровы и счастливы вместе с TykePop!
thx
no one third party can to freeze your polygon-wallet.com, gain someone access or manage your funds. The loss of admission to specified wealth is not required means the loss of your money – provided that you correctly created a backup copy of your phrase for enhancement.
[url=”https://90dprr.top/” />90dprr.top[/url] – The layout is simple yet effective — not overwhelming.
http://www.ampaints.ru Качественное оснащение презентаций от проверенных поставщиков.
О Владиславе Аксиновиче часто подчеркивают его уникальную способность видеть проблему клиента комплексно смотреть тут
I started intriguing cbd gummies for pain a wee while ago unbiased to last what the hype was yon, and nowadays I in fact look forward to them already bed. They don’t disparage me out of the closet or anything, but they frame it so much easier to coolness and go to ruin asleep naturally. I’ve been waking up intuition spirit more rested and not sluggish at all. Equitably, indulgent of fob off on I’d tried them sooner.
Вас интересуют лучшие товары для детей? Узнайте, почему продукция от TykePop заслуживает вашего внимания.
Кстати, если вас интересует Погрузитесь в мир чая вместе с Ролли, посмотрите сюда.
Ссылка ниже:
https://rolli-elf.ru
Желаем вам и вашим детям приятных покупок и незабываемых моментов с TykePop!
La falta de una aplicacion especial sucede es una desventaja aquellos que estan acostumbrados/ prefieren accesos directos en principal pantalla, https://www.enpabologna.org/2021/05/14/ciao-mondo/. pero el movil version compensa esto con nuestro/ su adaptativo pintura/ diseno y la funcionalidad absoluta.
О Владиславе Аксиновиче часто подчеркивают его уникальную способность видеть проблему клиента комплексно смотреть тут
купить диплом о высшем образовании с реестром купить диплом о высшем образовании с реестром .
купить диплом магистра купить диплом магистра .
пансионат для престарелых
pansionat-msk010.ru
пансионат с деменцией для пожилых в москве
[url=”https://xfj222.xyz/” />xfj222[/url] – I found the articles here to be quite informative.
[url=”https://5680686.cc/” />5680686[/url] – I appreciate the depth of information provided here.
[url=”https://mhcw3kct.xyz/” />mhcw3kct[/url] – Great resource for those interested in niche subjects.
thx
thx
thx
thx
thx
thx
купить диплом в магадане купить диплом в магадане .
[url=”https://5xqvk.xyz/” />5xqvk[/url] – The layout is clean and easy to navigate.
Откройте секреты счастливого детства с качественными товарами от TykePop.
Для тех, кто ищет информацию по теме “Увлекательные статьи и советы на Clasifieds 360”, нашел много полезного.
Смотрите сами:
https://clasifieds.ru
Благодарим за внимание, и пусть ваши детки всегда будут здоровы и счастливы вместе с TykePop!
Tightrope Game – a balance challenge with obstacles. Quick, addictive, and perfect for testing focus: Tightrope game challenges and levels
Trade, earn points, and explore Web3 projects on Asterdex
— your gateway to decentralized markets.
I’ve been using Asterdex
lately — cool platform where you can trade, collect points, and track crypto trends in one place.
With Asterdex
, users can trade assets, earn rewards, and explore data from multiple blockchains in real time.
Check out Asterdex
— you can trade, earn points, and discover trending tokens fast. ??
cat casino вход
buy zithromax: buy zithromax – buy zithromax
[url=”https://44lou5.top/” />44lou5[/url] – Great user experience and fast loading times.
кухня на заказ спб от производителя недорого кухня на заказ спб от производителя недорого .
[url=”https://kaixin2020.live/” />kaixin2020.live[/url] – Overall impression is positive, I’ll visit again for new content.
Ich bin total fasziniert von Snatch Casino, es bietet einen einzigartigen Thrill. Das Spielangebot ist beeindruckend, mit immersiven Live-Sitzungen. Der Support ist 24/7 verfugbar, mit tadellosem Follow-up. Der Prozess ist einfach und reibungslos, jedoch mehr Freispiele waren ein Plus. Kurz gesagt Snatch Casino garantiert eine top Spielerfahrung fur Casino-Fans ! Hinzu kommt die Navigation ist super einfach, verstarkt den Wunsch zuruckzukehren.
snatch casino promo code no deposit|
J’adore a fond Instant Casino, il propose une experience de casino explosive. Le catalogue de jeux de casino est colossal, comprenant des jeux de casino tailles pour les cryptos. Le support du casino est dispo 24/7, joignable par chat ou email. Les gains du casino arrivent a la vitesse lumiere, quand meme des bonus de casino plus reguliers ce serait top. En gros, Instant Casino est un spot de casino a ne pas rater pour ceux qui kiffent parier dans un casino style ! A noter aussi le design du casino est une explosion visuelle, facilite le delire total au casino.
888 casino instant play|
Me enredei no caos de IJogo Casino, explode com uma vibe de cassino enredada. O catalogo de jogos e uma selva de emocoes. com slots tematicos de aventuras enredadas. Os agentes sao rapidos como uma cobra. disponivel por chat ou e-mail. Os pagamentos sao lisos como uma raiz. de vez em quando mais giros gratis seriam intrincados. Em sintese, IJogo Casino garante um jogo que se entrelaca como cipos para os fas de adrenalina selvagem! De lambuja o design e um espetaculo visual enredado. criando uma experiencia de cassino intrincada.
jc ijogo|
купить диплом в белгороде купить диплом в белгороде .
купить диплом младшего специалиста в украине https://educ-ua7.ru .
купить диплом в энгельсе rudik-diplom15.ru .
Советую Вам посетить сайт, на котором есть много статей на интересующую Вас тему.
Он проводил первые эксперименты с https://thameen1.ru/ цветами роз. new remedies: an illustrated monthly trade journal of materia medica, pharmacy and therapeutics (англ.).
купить диплом в хасавюрте купить диплом в хасавюрте .
Откройте для себя удивительный ассортимент детских товаров, которые подарят радость и комфорт вашему малышу!
По теме “Свежие и эксклюзивные новости Евразии и мира”, есть отличная статья.
Ссылка ниже:
https://komandor-povolje.ru
Если у вас возникли вопросы или пожелания, наша команда всегда готова помочь. До скорых встреч!
[url=”https://axxo.live/” />axxo.live[/url] – Always find something new here, content is interesting and timely.
From Bitcoin to stablecoins, Trezor supports them all securely.
trezor bridge
trezor-bridge-info.live
[url=”https://ryla6760.org/” />ryla6760[/url] – The application process is straightforward and user-friendly.
thx
thx
thx
[url=”https://av07.cc/” />av07.cc[/url] – Posts are clear and seem well thought out, no fluff.
thx
thx
пансионат для пожилых в москве
pansionat-msk010.ru
частный дом престарелых
thx
thx
[url=”https://xxfq.xyz/” />xxfq.xyz[/url] – Feels like a personal project with passion behind it, nice find.
купить диплом о высшем образовании с занесением в реестр цена купить диплом о высшем образовании с занесением в реестр цена .
[url=”https://bjwyipvw.xyz/” />bjwyipvw.xyz[/url] – It’s refreshing to see a site break the mold like this.
вывод из запоя круглосуточно
vivod-iz-zapoya-kaluga013.ru
лечение запоя
старые дипломы купить rudik-diplom2.ru – старые дипломы купить .
https://regrowrxonline.shop/# Propecia prescription
Откройте секреты счастливого детства с качественными товарами от TykePop.
Для тех, кто ищет информацию по теме “Обсуди новинки и тренды в мире криптовалют”, там просто кладезь информации.
Ссылка ниже:
https://reactive.su
Если у вас возникли вопросы или пожелания, наша команда всегда готова помочь. До скорых встреч!
independent because, exist do buyer have questions/ambiguities about bonuses, withdrawal of funds or industrial problems, support service https://www.vilhome.de/explore-the-excitement-of-live-betting-at-bc-game/ at any time of the day or night ready contribute.
[url=”https://2021nikemenshoes.top/” />2021nikemenshoes.top[/url] – I found some cool stuff here, hope stock stays consistent.
thx
thx
thx
купить диплом с занесением в реестр в кемерово http://www.frei-diplom1.ru .
купить морской диплом купить морской диплом .
можно купить легальный диплом https://frei-diplom3.ru .
pin up bonus kodu pin up bonus kodu
cheap zithromax: generic zithromax – cheap zithromax
вывод из запоя
tula-narkolog008.ru
экстренный вывод из запоя тула
Добро пожаловать в мир лучших детских товаров с TykePop, где здоровье и счастье ваших малышей — наши главные приоритеты.
Зацепил раздел про Профессиональный коучинг для здорового образа жизни.
Ссылка ниже:
https://women-inet.ru
Надеемся, наш обзор помог вам сделать правильный выбор. До новых встреч в мире детских товаров!
купить диплом в мурманске купить диплом в мурманске .
Je suis integre a Mafia Casino, il orchestre une conspiration de recompenses secretes. Les operations forment un plan de manigances innovantes, offrant des cashbacks 15% et VIP 5 niveaux des capos comme Evolution et Pragmatic Play. Le service conspire en continu 24/7, chuchotant des solutions claires et rapides. Le protocole est ourdi pour une fluidite exemplaire, malgre cela des complots promotionnels plus frequents dynamiseraient le territoire. En apotheose mafieuse, Mafia Casino devoile un plan de triomphes secrets pour les conspirateurs de victoires rusees ! De surcroit le graphisme est un complot dynamique et immersif, infuse une essence de mystere mafieux.
mafia casino avis|
пансионат для лежачих пожилых
pansionat-msk011.ru
пансионат для пожилых с инсультом
как купить проведенный диплом отзывы http://www.frei-diplom2.ru .
However, the #file_linksC:\Users\Admin\Desktop\file\gsa+en+seomaster100k200k300k400k2509252URLBB.txt”,1,N] market is replete with options. Tangem cards {are based on NFC technology, {then|then|in a similar case} you activate by {tapping|clicking} on {mobile phone|smartphone|device|gadget}, {with|through|assisted by|with support for} NFC.
Ищете изготовление вывесок и наружной рекламы в Екатеринбурге? Посетите сайт РПК Пиксель https://rpk-pixel.ru/ – и вы найдете широкий спектр рекламных инструментов для привлечения клиентов в ваш бизнес. Мы предложим вам: световые короба, объемные буквы, баннеры, стелы АЗС, неоновые вывески и многое другое. Заказать вывеску в самые сжатые сроки можно у нас. Подробнее на сайте.
Вашему малышу нужно самое лучшее? Прошлите с нами в мир заботы и радости с продуктами от TykePop.
Хочу выделить раздел про Блог о передовых технологиях и инновациях.
Вот, можете почитать:
https://open-innovations.ru
Благодарим за внимание, и пусть ваши детки всегда будут здоровы и счастливы вместе с TykePop!
купить диплом в волгограде купить диплом в волгограде .
экстренный вывод из запоя
vivod-iz-zapoya-kaluga013.ru
вывод из запоя круглосуточно калуга
нормуль
if you make a deposit through jeton, papara, paykasa or astropay, the https://lidaermach.com/application-betwinner-a-comprehensive-guide-to/ you acquire the right for an additional discount in the amount of $25/25 dollars%.
Живые новогодние елки – это не просто атрибут праздника, это воплощение новогоднего волшебства, частичка леса, принесенная в дом, чтобы наполнить его неповторимым ароматом хвои и предвкушением чуда.
В отличие от искусственных, бездушных аналогов, живая ель несет в себе тепло и энергию природы, создавая атмосферу уюта и искренней радости. Где посоветуете новогодние ели – купить купить по выгодной ценя?
is it illegal to buy replica bags – Goyard
Добро пожаловать в мир лучших детских товаров с TykePop, где здоровье и счастье ваших малышей — наши главные приоритеты.
Особенно понравился материал про Идеи интерьеров и советы от студии Бельэтаж.
Вот, можете почитать:
https://bel-etage.ru
Надеемся, наш обзор помог вам сделать правильный выбор. До новых встреч в мире детских товаров!
http://www.ampaints.ru Профессиональная мебель – залог комфортного проведения любого события.
вывод из запоя круглосуточно тула
tula-narkolog009.ru
экстренный вывод из запоя
частный пансионат для пожилых людей
pansionat-msk011.ru
дом престарелых
de lugares interesantes se pieza medios de la cultura a lo largo de|durante}|durante|durante}}|durante|durante}|durante|durante}}}|durante|durante}|durante|durante}}|durante|durante}|durante|durante}}}}|durante|durante}|durante|durante}}|durante|durante}|durante|durante}}}|durante|durante}|durante|durante}}|durante|durante}|durante|durante}}}}} milenios, http://pymesmisiones.ademi.org.ar/2025/09/23/descubriendo-el-apueston-vip-bolivia-la-nueva-era/ y Bolivia no es una excepcion. La aceptacion publica de apuestas deportivas tambien esta cambiando, y mas, y mas personas consideran juegos como una forma legitima de entretenimiento.
как купить диплом в колледже как купить диплом в колледже .
Наши светильники светодиодные промышленный отличаются высокой надежностью и длительным сроком службы. Все изделия проходят многоступенчатый контроль качества перед отправкой клиенту.
[url=”https://seostream.xyz/” />seostream[/url] – The design is minimalist yet effective.
Generic Clomid: Clomid fertility – Clomid for sale
[url=”https://elipso.site/” />elipso.site[/url] – I enjoy reading here, lots of interesting stuff every post.
в этом разделе https://kra41a.at
[url=”https://rinatmat.shop/” />rinatmat[/url] – The design is clean and it’s easy to explore topics.
[url=”https://wzoo.xyz/” />wzoo[/url] – The writing is clear and each post is informative.
[url=”https://comprafacilrd.shop/” />comprafacilrd[/url] – The layout is attractive and navigating through the categories is simple.
Как выбрать лучшее для вашего ребенка? Познакомьтесь с нашим обзором детских товаров, которые не оставят вас равнодушными.
Зацепил материал про Экспертные обзоры отелей и советы для путешественников.
Ссылка ниже:
https://all-hotels-online.ru
С TykePop ваши дети получают только самое лучшее. Берегите их здоровье и счастье с нашими товарами.
купить кухню на заказ в спб купить кухню на заказ в спб .
we intend to evaluate this by looking at the same 10 interesting competitions in every casino and comparing their rtp with extremely high available RTP for https://gccassembly.org/2025/09/16/exploring-the-exciting-world-of-bc-casino-2/ games.
наркологическая терапия на дому narkolog-na-dom-1.ru .
лечение запоя
vivod-iz-zapoya-kaluga014.ru
вывод из запоя круглосуточно
A vibrant platformer guiding a panda through exciting puzzles and treasures. Fun and family-friendly: Panda character games
Аксинович Владислав Белорусский позиционирует себя как белорусский психолог, гипнолог, логопед, сексолог и писатель смотреть тут
частный вытрезвитель http://www.narkologicheskaya-klinika-20.ru/ .
Аксинович Владислав Белорусский позиционирует себя как белорусский психолог, гипнолог, логопед, сексолог и писатель смотреть тут
ariacraig.com – Spin Panda Casino biedt meer dan 6.000 spellen, snelle uitbetalingen, royale bonussen en crypto-opties https://toginet.com/podcasts/parentnation/articles/8478
[url=”https://hpwt02n0me.space/” />hpwt02n0me[/url] – The layout is clean and reading here feels easy.
ariacraig.com – Spin Panda Casino biedt meer dan 6.000 spellen, snelle uitbetalingen, royale bonussen en crypto-opties https://toginet.com/podcasts/parentnation/articles/8478
пансионат для пожилых людей
pansionat-msk012.ru
пансионаты для инвалидов в москве
Вы допускаете ошибку. Могу это доказать. Пишите мне в PM, поговорим.
на официальном портале вы сможете отыскать всё, что требуется для сохранения женской юности и красоты: популярные куши из европы, США, нашумевшие корейские новинки и японскую косметику, thameen2.ru а кроме того честные косметические новинки по бюджетным стоимости.
Порадуйте себя и своего ребенка отличными товарами от TykePop — уникальными, практичными и безопасными.
Для тех, кто ищет информацию по теме “Анализ и новости рынка недвижимости в России”, нашел много полезного.
Вот, делюсь ссылкой:
https://anclaves.ru
Желаем вам и вашим детям приятных покупок и незабываемых моментов с TykePop!
новости легкой атлетики http://novosti-sporta-7.ru .
Hi there! This is kind of off topic but I need some advice from an established blog. Is it very difficult to set up your own blog? I’m not very techincal but I can figure things out pretty fast. I’m thinking about setting up my own but I’m not sure where to start. Do you have any points or suggestions? Thank you
zooma казино
купить диплом в копейске купить диплом в копейске .
[url=”https://pacerproes.shop/” />pacerproes[/url] – I like how you offer both depth and breadth in content.
ampaints.ru Уменьшите расходы на организацию, выбирая аренду вместо покупки.
где купить диплом нефтяной техникум где купить диплом нефтяной техникум .
купить диплом техникума цена купить диплом техникума цена .
[url=”https://u888vn.info/” />u888vn[/url] – Very user friendly, and the writing style is engaging too.
Propecia 1mg price: get propecia tablets – Propecia 1mg price
спорт 24 часа http://www.sport-novosti-1.ru .
[url=”https://htechwebservice.online/” />htechwebservice[/url] – The resources here helped me with my latest project.
pin up poker uz pin up poker uz
Добро пожаловать в мир лучших детских товаров с TykePop, где здоровье и счастье ваших малышей — наши главные приоритеты.
Хочу выделить материал про Актуальные мировые новости и аналитика.
Ссылка ниже:
https://oakdaily.ru
Если у вас возникли вопросы или пожелания, наша команда всегда готова помочь. До скорых встреч!
[url=”https://ifyss.xyz/” />ifyss[/url] – The content is diverse and engaging.
Make sure that all usernames, pins, and passwords associated with your https://vechain-wallet.com wallet are as secure as possible.
Детские велосипеды с защитными колёсами kraken darknet kraken онион kraken онион тор кракен онион
[url=”https://683tz084.cc/” />683tz084[/url] – The design is minimalist yet effective.
[url=”https://fcalegacy.org/” />fcalegacy[/url] – I find the resources extremely helpful and well organized.
вывод из запоя круглосуточно
vivod-iz-zapoya-kaluga014.ru
вывод из запоя калуга
В центре Новосибирска находится надежный хаб для фанатов Apple — iClub, где специалисты с опытом свыше 11 лет занимаются ремонтом iPhone, MacBook, iPad, а также гаджетов от Samsung и Xiaomi. В этом центре предлагают экспресс-ремонт прямо при вас, применяют исключительно оригинальные компоненты и дают гарантию до года, подкрепленную множеством восторженных отзывов клиентов, отмечающих оперативность и высокий уровень сервиса. Ищете ремонт iphone 12? — обратитесь на iclub.pro, где команда квалифицированных мастеров вернет ему жизнь без лишних наценок и обмана. Центр предлагает удобное расположение недалеко от метро, бесплатную парковку, оплату в рассрочку и даже услугу проверки устройств при покупке с рук, чтобы вы избежали подделок. С акциями вроде скидок до 30% на установку ОС и подарочными защитными стеклами, iClub становится идеальным выбором для тех, кто ценит честность, профессионализм и заботу о клиенте — доверьте свою технику экспертам и наслаждайтесь ее безупречной работой.
[url=”https://seoelitepro.xyz/” />seoelitepro[/url] – A hidden gem for those seeking unique insights.
[url=”https://3366app.info/” />3366app[/url] – The interface is user-friendly and easy to navigate.
https://shorturl.fm/WPcmm
Ich bin suchtig nach Snatch Casino, es bietet einen einzigartigen Thrill. Die Optionen sind umfangreich und abwechslungsreich, mit Tausenden von Crypto-freundlichen Spielen. Die Hilfe ist schnell und professionell, bietet prazise Losungen. Die Gewinne kommen schnell, jedoch haufigere Promos waren cool. Global Snatch Casino ist ein Must fur Spieler fur Spieler auf der Suche nach Spa? ! Daruber hinaus die Site ist stylish und schnell, fugt Komfort zum Spiel hinzu.
snatch casino io|
частный пансионат для пожилых людей
pansionat-msk012.ru
частные пансионаты для пожилых в москве
Откройте секреты счастливого детства с качественными товарами от TykePop.
Хочу выделить материал про Почему выбрать Форсаж для ухода за авто?.
Ссылка ниже:
https://forsag2011.ru
Благодарим за внимание, и пусть ваши детки всегда будут здоровы и счастливы вместе с TykePop!
Among all special editions, splattered vinyl records The Science of Vegan Baking: How Plant-Based Cakes Rise
Among all special editions, splattered vinyl records sail charters miami
LDV-Case — дизайн-ателье премиальных чехлов из натуральной кожи для популярных моделей смартфонов. Ручная работа, редкие фактуры (страус, змея, крокодил, нога страуса), плотная посадка без зазоров и долговечность, подтверждённая отзывами. Возможен индивидуальный заказ, быстрая доставка и консультации: цены честные, выбор — широкий. Загляните в каталог готовых изделий на https://ldv-case.shop/ и создайте аксессуар, который подчеркнёт ваш стиль каждый день.
Наша юридическая практика полностью посвящена автомобильному праву. Основные услуги включают юридическое сопровождение при ДТП. Наши специалисты обладают глубокими знаниями в области автоправа. Мы обеспечиваем защиту ваших интересов при любых правовых спорах. Для получения консультации по вашему вопросу перейдите по ссылке. https://avtouristvspb.ru/
Порадуйте себя и своего ребенка отличными товарами от TykePop — уникальными, практичными и безопасными.
По теме “Полезные советы и рецепты для всех случаев”, есть отличная статья.
Вот, делюсь ссылкой:
https://classifields.ru
Если у вас возникли вопросы или пожелания, наша команда всегда готова помочь. До скорых встреч!
https://wildercasino.fun
последние новости спорта последние новости спорта .
thx
thx
thx
4. Complete the registration procedure at the https://www.hotelahorn.de/discover-the-exciting-world-of-bc-fun-a-new-era-of/ by confirming your email email. The platform supports many payment methods, in order to satisfy the demand of regular visitors.
Гипнолог Владислав Аксинович – многие люди, ищущие помощь в решении сложных проблем (фобии, зависимости, проблемы в отношениях), обращаются к нему из-за его комплексного подхода (психология + гипноз + сексология) смотреть тут
Для жителей Москвы и ее окрестностей доступна удобная доставка алкоголя на дом круглосуточно прямо до двери, что делает процесс приобретения напитков максимально комфортным и быстрым.
является очень востребованной услугой среди жителей города, которые ценят свое время и хотят получить качественные напитки без выхода из дома. Эта услуга дает возможность москвичам сэкономить время на поездку в магазин и подбор подходящих напитков. Кроме того, доставка алкоголя предоставляет большой выбор напитков от различных производителей.
Доставка алкоголя в Москве выполняется предприятиями, которые заботятся о качестве обслуживания и удовлетворении потребностей клиентов. Клиенты могут заказать алкоголь онлайн и получить его в кратчайшие сроки. Это очень удобно тем, у кого нет времени на посещение магазинов.
Доставка алкоголя в Москве имеет несколько плюсов для клиентов. Во-первых, это сэкономленное время на поездку в магазин и обратно. Во-вторых, клиенты могут выбрать из большого ассортимента напитков, что упрощает поиск нужного напитка . Кроме того, доставка алкоголя осуществляется в удобное время , что делает обслуживание более качественным.
Доставка алкоголя в Москве дает гарантию безопасности клиентов, поскольку они не нуждаются в выходе из дома и рисковать здоровьем. Это особенно важно в ситуации с повышенной угрозой для здоровья. Компании, предоставляющие услуги доставки, обеспечивают качество напитков , что укрепляет доверие к компании .
При выборе компании для доставки алкоголя в Москве следует обратить внимание на несколько моментов . Во-первых, это репутация компании , которая может быть оценена по отзывам . Во-вторых, это ассортимент продукции , которое должно соответствовать стандартам . В-третьих, это уровень обслуживания , который должен отвечать ожиданиям клиентов.
Компании, предоставляющие услуги доставки алкоголя в Москве, должны иметь соответствующие документы на осуществление деятельности. Клиенты могут убедиться в наличии документов на сайте компании или по телефону. Это дает уверенность в легитимности компании и дает гарантии безопасности при покупке и доставке алкоголя.
Доставка алкоголя в Москве становится все более популярной услугой среди жителей города. Эта услуга имеет несколько плюсов , включая сэкономленное время , большой выбор напитков , и гарантию безопасности . При выборе компании для доставки алкоголя необходимо учитывать репутацию компании, ассортимент продукции , и уровень сервисного обслуживания. Компании, предоставляющие услуги доставки алкоголя, должны иметь соответствующие документы и подбирать напитки высокого качества.
прогнозы на спорт сегодня prognozy-ot-professionalov4.ru .
gabapentin capsules for nerve pain: order gabapentin discreetly – gabapentin capsules for nerve pain
Гипнолог Владислав Аксинович – многие люди, ищущие помощь в решении сложных проблем (фобии, зависимости, проблемы в отношениях), обращаются к нему из-за его комплексного подхода (психология + гипноз + сексология) смотреть тут
лечение запоя калуга
vivod-iz-zapoya-kaluga015.ru
лечение запоя калуга
Mad casino
Планируете вечер у моря или камерную встречу дома? Dubaialco.ru превращает задумку в праздник: внушительный выбор — от шампанского и просекко до виски, текилы и бризеров — с удобной навигацией по категориям и понятными ценами. В витрине — бестселлеры вроде Hennessy, Red Label, Patron, а также Heineken и Smirnoff Ice. Заказ оформляется в пару кликов, а доставка по Дубаю быстрая и точная. Откройте коллекцию на https://dubaialco.ru/ и найдите идеальный напиток под настроение, будь то легкий аперитив, коллекционный коньяк или сет для вечеринки.
Для тех, кто ищет удобную и быструю алкоголь 24 часа в Химках, теперь есть отличный вариант, позволяющий получить алкоголь прямо на дом в кратчайшие сроки.
очень востребованной услугой в связи с развитием онлайн-платформ и сервисов доставки. Компании, предоставляющие услуги доставки алкоголя, предоставляют разнообразные варианты алкоголя, включая вина, шампанское, пиво и другие виды спиртных напитков. Удобство и скорость доставки являются основными преимуществами для тех, кто ценит свое время и предпочитает воспользоваться услугой доставки прямо домой.
Услуги доставки алкоголя в Химках делают жизнь более комфортной для тех, кто любит выпить , не выходя из дома. Это особенно важно для тех, кто любит устраивать вечеринки. Кроме того, многие компании имеют оперативную службу поддержки , готовых ответить на все вопросы и помочь с выбором напитков.
Преимущества доставки алкоголя в Химках достаточно велики и заметны . Во-первых, это возможность сэкономить время , поскольку вам не нужно тратить время на поездку в магазин. Во-вторых, оперативность и качество обслуживания обеспечивают, что ваш заказ будет выполнен быстро и профессионально. В-третьих, широкий выбор продуктов позволяет найти именно то, что вы ищете.
Компании, занимающиеся доставкой алкоголя, стремятся повысить уровень обслуживания, чтобы клиенты могли наслаждаться оперативностью и качеством . Это включает в себя специальные предложения и промоакции , которые делают услугу еще более привлекательной. Кроме того, безопасные и удобные способы оплаты обеспечивают максимальный комфорт для клиентов.
Заказать доставку алкоголя в Химках относительно легко и быстро. Вам необходимо посетить веб-сайт компании , где вы сможете ознакомиться с предлагаемыми услугами и товарами . Затем вы можете воспользоваться услугой заказа онлайн, выбрав нужные напитки и указав адрес доставки.
После подтверждения заказа, операторы компании свяжутся с вами , чтобы подтвердить ваш заказ и обсудить детали доставки. Это позволяет обеспечить максимальное качество обслуживания. Ademas, обеспечивают контроль качества алкоголя , чтобы клиенты получили качественные и вкусные напитки .
В заключении, доставка алкоголя в Химках представляет собой очень удобный и комфортный способ получить любимые напитки без необходимости выхода из дома. Удобство, скорость и качество сервиса и выбор алкоголя делают эту услугу очень востребованной и комфортной. Если вы ищете комфортный и оперативный способ насладиться алкоголем в Химках, то эта услуга подойдет вам идеально .
Je suis pactise avec Mafia Casino, ca eleve le jeu a un niveau de boss legendaire. La cache de jeux est un arsenal cache de plus de 5000 armes, integrant des lives comme Infinite Blackjack pour des negociations tendues. Le suivi protege avec une omerta absolue, mobilisant des canaux multiples pour une execution immediate. Le protocole est ourdi pour une fluidite exemplaire, malgre cela des largesses gratuites supplementaires boosteraient les operations. En scellant le pacte, Mafia Casino construit un syndicate de divertissement impitoyable pour les gardiens des empires numeriques ! En plus le graphisme est un complot dynamique et immersif, ce qui propulse chaque pari a un niveau de don.
the grand mafia casino guide|
пансионат после инсульта
pansionat-tula010.ru
пансионат для лежачих пожилых
новости легкой атлетики http://www.novosti-sporta-8.ru .
Добро пожаловать в мир лучших детских товаров с TykePop, где здоровье и счастье ваших малышей — наши главные приоритеты.
Для тех, кто ищет информацию по теме “Как построить внутреннюю устойчивость с Лизой Мартин”, там просто кладезь информации.
Вот, делюсь ссылкой:
https://pravoedelomos.ru
Если у вас возникли вопросы или пожелания, наша команда всегда готова помочь. До скорых встреч!
Для жителей Мытищ доступна доставка алкоголя на дом мытищи круглосуточно, что делает возможным получение напитков прямо на пороге собственного дома.
является очень востребованной опцией среди жителей и гостей города. Это связано с тем, что люди ценят своё время и предпочитают заказывать товары онлайн . За счет увеличения числа компаний, предлагающих такие услуги жители Мытищ могут получить алкогольные напитки в кратчайшие сроки .
В этом контексте бизнес, связанный с доставкой товаров играют ключевую роль. Они предоставляют широкий выбор алкогольных напитков , что делает процесс заказа и доставки алкоголя максимально комфортным для клиентов. Благодаря современным технологиям и логистическим решениям , доставка алкоголя в Мытищах становится нормой жизни .
Доставка алкоголя в Мытищах предлагает множество преимуществ . Во-первых, главной выгодой является скорость и своевременность , поскольку есть возможность совершать покупки без выхода из дома . Во-вторых, получение выбранных напитков прямо на порог обеспечивает максимальную экономию времени и сил .
Кроме того, каталог доступных напитков обычно намного шире, чем в обычных магазинах . Это дает возможность выбрать из большего количества позиций . Благодаря развитию конкуренции на рынке доставки , цены на доставку алкоголя в Мытищах корректируются в зависимости от спроса и предложения.
Условия и стоимость доставки алкоголя в Мытищах могут отличаться у каждого провайдера . Как правило, минимальная стоимость заказа для доставки составляет определенную сумму, зависящую от политики магазина . Кроме того, сроки доставки могут быть khacными и определяются графиком работы курьерской службы .
Некоторые компании применяют скидки на доставку для постоянных клиентов. Это повышает лояльность клиентов и стимулирует повторные покупки . При этом клиенты должны быть осведомлены о правилах доставки и возможных ограничениях .
Заключая, доставка алкоголя в Мытищах представляет собой перспективную бизнес-нишу . Благодаря оптимизации процессов и удешевлению услуг, этот рынок продолжит расти и развиваться . В перспективе, будут реализованы новые технологии и методы логистики , что еще больше улучшит опыт клиентов .
В связи с этим, компании, занимающиеся доставкой алкоголя в Мытищах должны адаптироваться к меняющимся потребностям и ожиданиям клиентов. Это даст возможность эффективно развивать свой бизнес. Благодаря развитию партнерских отношений и сотрудничеству , доставка алкоголя в Мытищах станет еще более удобной и доступной .
https://ampaints.ru Наш полный гайд поможет вам заказать недорого всё необходимое для мероприятия. Информация по ссылке.
Если вы ищете удобный и быстрый способ получить напитки, воспользуйтесь услугой доставка алкоголя круглосуточно, которая работает без выходных и перерывов, чтобы любой вечер или праздник был полон радости и хорошего настроения.
обеспечивает быструю и безопасную покупку алкогольных изделий. Эта услуга стала неотъемлемой частью современной жизни, особенно среди молодого населения . Благодаря доставке алкоголя в Пушкино, жители могут наслаждаться своим любимым напитком в удобное время .
Доставка алкоголя в Пушкино осуществляется профессиональными курьерами, которые следят за сохранностью продукции . Компании, предоставляющие эту услугу, предлагают гибкие условия оплаты и доставки. Это способствует росту популярности доставки алкоголя в Пушкино.
Преимущества доставки алкоголя в Пушкино позволяют жителям наслаждаться алкоголем в комфорте своего дома. Доставка алкоголя экономит время и силы, которые можно потратить на более важные дела . Благодаря этому сервису, люди могут расслабиться и наслаждаться своим любимым напитком без хлопот .
Доставка алкоголя в Пушкино помогает поддерживать здоровье и безопасность, снижая риск вождения в нетрезвом состоянии. Компании, которые занимаются доставкой, обеспечивают безопасную и надежную упаковку для того, чтобы избежать повреждений во время доставки .
Заказать доставку алкоголя в Пушкино можно через интернет или по телефону, что делает процесс простым и удобным . Для начала, необходимо выбрать компанию, которая занимается доставкой алкоголя и имеет хорошие отзывы . Затем, клиент может добавить выбранные изделия в корзину и перейти к оформлению заказа .
После подтверждения заказа, предоставляет клиенту информацию о статусе заказа и предлагает помощь в случае возникновения вопросов. Курьер приезжает в указанное время и доставляет товар напрямую клиенту .
Будущее доставки алкоголя в Пушкино включает в себя расширение ассортимента предлагаемых продуктов и улучшение качества обслуживания . Компании, занимающиеся доставкой, сотрудничают с известными брендами для того, чтобы предложить эксклюзивные напитки. Это даст им возможность повысить уровень обслуживания и качество доставки .
Доставка алкоголя в Пушкино предполагает сотрудничество с местными предприятиями для создания комплексных предложений. В будущем, смогут рассчитывать на высокий уровень обслуживания и гарантию качества от компаний, занимающихся доставкой алкоголя.
Looking for merge game? play.google.com/store/apps/details?id=games.ugo.merge.secrets It’s an adventure puzzle merge game featuring quests, diverse locations, and a narrative-driven journey. The game is free to play: downloading content or joining in-game events doesn’t require payment. Come along for the adventure and begin revealing the island’s mysteries now!
https://mellstroy2025.com
1.por supuesto, https://radiobuenanueva.cl/rb30/el-auge-del-sitio-de-apuestas-en-bolivia/ visita portal o visita aplicacion: Busque “1xbet” en google o en su tienda de aplicaciones.
Big boobs film tube homemade popular 117 966 videos
https://winged-sleeping.miaxxx.com/?tania-kendall
short skirt porn ts allanah starr porn porn snow white and 7 dwarfs hiring for gay porn teentop list porn
Для тех, кто ищет удобный способ получить свой любимый напиток, алкоголь доставка становится идеальным решением.
становится все более востребованной среди жителей города. Это связано с увеличением занятости людей , что не позволяет им идти за алкоголем в магазин. Компании, занимающиеся доставкой алкоголя, имеют обширный выбор алкогольных напитков .
Доставка алкоголя в Балашихе работает без перерывов, что позволяет клиентам заказывать напитки в любое время. Заказ можно сделать с помощью мобильного приложения, что делает процесс заказа простым .
Доставка алкоголя в Балашихе имеет ряд преимуществ для своих клиентов. Одним из основных преимуществ является быстрота доставки, что имеет большое значение для заказчиков . Кроме того, доставка алкоголя гарантирует качество доставляемых напитков, что важно для сохранения качества напитков .
Доставка алкоголя в Балашихе также дает возможность сэкономить время , что может быть использовано более продуктивно. Компании, занимающиеся доставкой, ценят каждого своего клиента, что способствует доверию к компании .
Заказать доставку алкоголя в Балашихе можно без особых усилий . Для начала необходимо выбрать компанию, которая занимается доставкой , что можно сделать по рекомендациям . После выбора компании необходимо открыть веб-сайт и изучить список доступных напитков.
Затем следует сделать заказ , что можно сделать через мобильное приложение. После оформления заказа будет организована оплата, что можно сделать несколькими способами . Компания доставит заказ в кратчайшие сроки .
Доставка алкоголя в Балашихе является очень удобной услугой . Она дает возможность не тратить время, предоставляет широкий выбор продукции и гарантирует качество напитков . Компании, занимающиеся доставкой, стремятся повысить качество обслуживания, что способствует развитию рынка .
В заключение, доставка алкоголя в Балашихе является перспективной услугой . Ее можно заказать без проблем , и она имеет несколько существенных преимуществ для клиентов. Таким образом, доставка алкоголя будет дальше расширяться .
[url=”https://newstoday.live/” />newstoday[/url] – Their local section is excellent, covers news I actually care about.
Для получения быстрой и удобной алкоголь круглосуточно в любое время суток, включая ночное время, можно воспользоваться онлайн-сервисом, предлагающим широкий выбор напитков и удобную систему оплаты.
Доставка алкоголя в этом регионе набирает обороты thanks kepada высокой??ы . Это связано с тем, что большинство людей хотят иметь возможность получить алкоголь в кратчайшие сроки. Кроме того, услуги доставки помогают сэкономить время и избежать ненужных хлопот .
В Люберцах работает большое количество компаний, предлагающих доставку алкоголя . Каждая компания имеет свою стратегию и подход к клиентам, включая гибкие цены и быструю доставку . Это позволяет потребителям выбирать наиболее подходящий вариант доставки алкоголя .
Доставка алкоголя в Люберцах имеет множество преимуществ для потребителей . Одним из основных преимуществ является возможность заказать алкоголь без выхода из дома, что особенно удобно в холода или плохую погоду . Кроме того, компании доставки алкоголя в Люберцах часто предлагают скидки и акции, что делает покупку более выгодной .
Кроме того, доставка алкоголя в Люберцах может быть особенно полезной в особых случаях . Например, можно выбрать и заказать алкоголь для CORPORATIVных мероприятий или вечеринок. Это упрощает жизнь людей, которые ценят время и комфорт .
Процесс заказа доставки алкоголя в этом регионе очень прост . Для этого необходимо выбрать желаемый алкогольный напиток и указать адрес доставки. После этого компания предложит варианты оплаты, подходящие для клиента.
Оценки и отзывы других клиентов могут помочь с выбором надежной компании. Это помогает клиенту сделать правильный выбор. Кроме того, важно убедиться, что компания работает легально и имеет все необходимые разрешения .
Услуги доставки алкоголя в этом регионе набирают популярность thanks kepada своей удобности . Это дает возможность сэкономить время и избежать ненужных хлопот . Кроме того, можно выбрать и заказать алкоголь для различных событий и случаев.
В заключении можно сказать, что доставка алкоголя в Люберцах является востребованной услугой . Это дает возможность людям получать алкоголь быстро и без проблем, не выходя из дома. Кроме того, улучшение качества услуг и расширение предложений будет продолжать происходить.
вывод из запоя
vivod-iz-zapoya-chelyabinsk010.ru
вывод из запоя челябинск
Комплексный seo аудит сайта https://seo-audit-sajta.ru
Добро пожаловать в мир лучших детских товаров с TykePop, где здоровье и счастье ваших малышей — наши главные приоритеты.
Особенно понравился раздел про Современные крои и стильные DIY проекты.
Вот, делюсь ссылкой:
https://studio-sk.ru
Будем рады вашим отзывам и впечатлениям о товарах TykePop! Делитесь с нами своими идеями и вдохновением.
вывод из запоя дешево москва http://www.vyvod-iz-zapoya-9.ru .
Need TRON Energy? buy tron energy instantly and save on TRX transaction fees. Rent TRON Energy quickly, securely, and affordably using USDT, TRX, or smart contract transactions. No hidden fees—maximize the efficiency of your blockchain.
generic ivermectin online pharmacy: Stromectol ivermectin tablets for humans USA – Mediverm Online
thx
thx
thx
thx
thx
thx
[url=”https://cyrusmining.website/” />cyrusmining[/url] – Might be worth further research before using or promoting it.
[url=”https://wraoys.top/” />wraoys[/url] – The domain name is unique, but content direction is unclear so far.
Если вам интересно, как мастера создают изящные короба из лозы, это место для вас!
Для тех, кто ищет информацию по теме “Как выбрать швейную машину: советы и тренды 2025”, есть отличная статья.
Вот, можете почитать:
https://fixora.ru/%d1%88%d0%b2%d0%b5%d0%b9%d0%bd%d0%b0%d1%8f-%d0%bc%d0%b0%d1%88%d0%b8%d0%bd%d0%b0/
Удачи вам в плетении и вдохновения от наших мастеров!
[url=”https://antsmarket.xyz/” />antsmarket[/url] – If you like, I can dig deeper (WHOIS, archive, uptime) to assess legitimacy.
[url=”https://axin2.top/” />axin2[/url] – Navigation is simple which made exploring categories fast and easy.
after detailed debugging more than 40 providers we came to the conclusion that best wallet is the optimal https://bittorent-wallet.com wallet in 2025 due to its reliable security features, compatibility with with many transaction chains, a user-friendly interface, and lowest transaction fees.
trusted Stromectol source online trusted Stromectol source online stromectol 15 mg
частные пансионаты для пожилых в туле
pansionat-tula010.ru
частный пансионат для пожилых
лечение запоя калуга
vivod-iz-zapoya-kaluga015.ru
экстренный вывод из запоя
[url=”https://papamasque.com/” />papamasque[/url] – Such intriguing branding, the site invites exploration in a calm way.
Ich bin beeindruckt von SpinBetter Casino, es ist eine Erfahrung, die wie ein Wirbelsturm pulsiert. Der Katalog ist reichhaltig und variiert, mit innovativen Slots und fesselnden Designs. Der Service ist von hoher Qualitat, mit praziser Unterstutzung. Die Gewinne kommen prompt, ab und an mehr abwechslungsreiche Boni waren super. Global gesehen, SpinBetter Casino ist eine Plattform, die uberzeugt fur Adrenalin-Sucher ! Au?erdem die Site ist schnell und stylish, fugt Magie hinzu. Ein Pluspunkt ist die Vielfalt an Zahlungsmethoden, die Vertrauen schaffen.
spinbettercasino.de|
Hey I know this is off topic but I was wondering if you knew of any widgets I could add to my blog that automatically tweet my newest twitter updates. I’ve been looking for a plug-in like this for quite some time and was hoping maybe you would have some experience with something like this. Please let me know if you run into anything. I truly enjoy reading your blog and I look forward to your new updates.
https://kvartet.org.ua/iak-pravylno-korystuvatysia-instrumentamy-dlia-far.html
[url=”https://dhpb-smile.biz/” />dhpb-smile[/url] – The layout is clean though minimal—could benefit from richer visuals.
Задумываетесь над плетением корзин? Узнайте, что советуют опытные мастера!
Для тех, кто ищет информацию по теме “Мастер-класс по плетению корзин для начинающих”, есть отличная статья.
Вот, делюсь ссылкой:
https://fixora.ru/%d0%bc%d0%b0%d1%81%d1%82%d0%b5%d1%80-%d0%ba%d0%bb%d0%b0%d1%81%d1%81-%d0%bf%d0%be-%d0%bf%d0%bb%d0%b5%d1%82%d0%b5%d0%bd%d0%b8%d1%8e-%d0%ba%d0%be%d1%80%d0%b7%d0%b8%d0%bd-%d0%b4%d0%bb%d1%8f-%d0%bd%d0%b0/
Следуйте советам профессионалов, и ваши корзины станут настоящими шедеврами.
Клининг в Питере! Студии, Особняки, Офисы. Безупречный услуги чистоты по конкурентным тарифам. Освободите свой график! Забронируйте клининг прямо сейчас! Двигайтесь к https://kliningovaya-uborka-spb.ru – Уборка офиса
Find the list of Baccarat stores in South Holland https://zumo-spin-games.com/
У нас вы найдете актуальные прайс на услуги шиномонтажа, которые помогут вам с выбором услуг в нашем сервисе.
Рекомендуется изучить отзывы клиентов и сравнить предложения различных мастерских перед выбором.
[url=”https://saltburn.biz/” />saltburn[/url] – Interesting name, but not much to see here beyond a basic landing page.
Find the list of Baccarat stores in South Holland https://zumo-spin-games.com/
п»їgabapentin medication: gabapentin capsules for nerve pain – Neurontin online without prescription USA
экстренный вывод из запоя
vivod-iz-zapoya-chelyabinsk011.ru
вывод из запоя круглосуточно
И что бы мы делали без вашей замечательной идеи
The betwinner https://www.satirdanlahmacun.com.tr/2025/08/19/explore-the-advantages-of-betwinner-ios-app-for/ cryptocurrencies. are given the opportunity to upload betwinner mobile.
prednisolone 1 eye drops price prednisolone calculator prednisolone cream prednisolone side effects infants prednisolone eye drops for glaucoma
[url=”https://thefreemath.org/” />thefreemath[/url] – Bookmarking this, I think I’ll return when I need math help.
Discount 10 on bets on the Champions League. Important people similarly have interesting rewards as overcoming levels at https://blessedfilmes.com.br/?p=78457.
[url=”https://liveforextrading.site/” />liveforextrading[/url] – The data is timely and accurate, just what traders need.
Позиционирует себя как белорусский психолог, гипнолог, логопед, сексолог и писатель. Является довольно известной фигурой в русскоязычном пространстве, особенно в области практической психологии и саморазвития. смотреть тут
[url=”https://artvoyage.org/” />artvoyage[/url] – Love the artist bios and stories, adds so much depth.
новости баскетбола http://www.sport-novosti-2.ru .
[url=”https://live-sex-cam.online/” />live-sex-cam[/url] – This place feels lively and engaging, super fun experience overall.
СГеодезические сканеры нашли широкое применение в различных областях. В архитектуре и строительстве они используются для обследования зданий, сооружений и территорий, создания исполнительной документации и контроля качества строительных работ. В геодезии они позволяют быстро и точно создавать топографические планы и цифровые модели местности.
В промышленности они применяются для контроля размеров и формы деталей, создания 3D-моделей оборудования и оптимизации производственных процессов. Что можете сказать про сканер slam
Позиционирует себя как белорусский психолог, гипнолог, логопед, сексолог и писатель. Является довольно известной фигурой в русскоязычном пространстве, особенно в области практической психологии и саморазвития. смотреть тут
minesмайнес, mines game, игра майнес, mines online, майнес онлайн, mines casino, майнес казино, mines strategy, стратегия майнес, best mines strategy, лучшая стратегия майнес, mines bonus, бонус майнес, mines win, выигрыш майнес, mines app, приложение майнес, mines real money, майнес на деньги, mines with cashout, майнес с выводом
Добро пожаловать в мир плетения корзин из лозы, где каждый сможет найти советы от признанных мастеров!
По теме “Мастер-класс по плетению корзин для начинающих”, там просто кладезь информации.
Ссылка ниже:
https://fixora.ru/%d0%bc%d0%b0%d1%81%d1%82%d0%b5%d1%80-%d0%ba%d0%bb%d0%b0%d1%81%d1%81-%d0%bf%d0%be-%d0%bf%d0%bb%d0%b5%d1%82%d0%b5%d0%bd%d0%b8%d1%8e-%d0%ba%d0%be%d1%80%d0%b7%d0%b8%d0%bd-%d0%b4%d0%bb%d1%8f-%d0%bd%d0%b0/
Надеемся, эти советы помогут вам в создании великолепных корзин из лозы.
пансионаты для инвалидов в туле
pansionat-tula011.ru
пансионат для лежачих тула
новости мирового спорта новости мирового спорта .
Thank you for your sharing. I am worried that I lack creative ideas. It is your article that makes me full of hope. Thank you. But, I have a question, can you help me?
вывод из запоя минск
vivod-iz-zapoya-minsk010.ru
вывод из запоя круглосуточно
[url=”https://googlerankmaster.xyz/” />googlerankmaster[/url] – Would share this with friends if content stays consistent.
узнать больше Здесь cometa casino
[url=”https://crowltheselinks.online/” />crowltheselinks[/url] – I clicked through a few pages, layout is a bit rough but functional.
Need porn videos or photos? ai porn photo generator – create erotic content based on text descriptions. Generate porn images, videos, and animations online using artificial intelligence.
IPTV форум vip-tv.org.ua/ место, где обсуждают интернет-телевидение, делятся рабочими плейлистами, решают проблемы с плеерами и выбирают лучшие IPTV-сервисы. Присоединяйтесь к сообществу интернет-ТВ!
Pin Up Casino kz offers excellent terms and bonuses, especially for beginners https://admnagovo.ru
Хотите блеснуть своим мастерством лозоплетения? Воспользуйтесь советами профессионалов!
Особенно понравился раздел про Секреты идеального плетения корзин: от подготовки до завершения.
Смотрите сами:
https://fixora.ru/%d0%ba%d0%b0%d0%ba-%d0%b8%d0%b7%d0%b1%d0%b5%d0%b6%d0%b0%d1%82%d1%8c-%d0%be%d1%88%d0%b8%d0%b1%d0%be%d0%ba-%d0%b2-%d0%bf%d0%bb%d0%b5%d1%82%d0%b5%d0%bd%d0%b8%d0%b8-%d0%ba%d0%be%d1%80%d0%b7%d0%b8%d0%bd/
Следуйте советам профессионалов, и ваши корзины станут настоящими шедеврами.
thx
thx
Live betting at betwinner is an opportunity to play in mode current time. Betwinner https://gradinarebecca.cloudaccess.host/betwinner-connexion-guide-complet-pour-se/ users who are accessible through ordinary application or a browser-based modification of platform, may use all functions and for example play in demo games on their smartphones.
https://t.me/s/Casinosport_1win
Наша юридическая практика специализируется на вопросах автоправа. Основные услуги включают юридическое сопровождение при ДТП. Наши специалисты имеют многолетний опыт успешной практики. Наша работа позволяет минимизировать правовые риски. Для получения консультации по вашему вопросу перейдите по ссылке. https://avtouristvspb.ru/
Pin Up Casino kz offers excellent terms and bonuses, especially for beginners https://admnagovo.ru
FDA-approved Tadalafil generic: discreet delivery for ED medication – discreet delivery for ED medication
вывод из запоя цена
vivod-iz-zapoya-chelyabinsk011.ru
вывод из запоя круглосуточно
tales metodos siempre proporcionan limite comodidad/ conveniencia y seguridad en https://www.grupocaral.com.pe/villavelarde/como-apostar-en-el-apueston/ sus transacciones. Las mejores casas de apuestas en Bolivia ofrecen mas buenas cuotas que varian dependiendo del operador.
Задумываетесь над плетением корзин? Узнайте, что советуют опытные мастера!
По теме “Фигурная резьба по дереву: от новичка до мастера”, есть отличная статья.
Вот, делюсь ссылкой:
https://fixora.ru/%d0%bc%d0%b0%d1%81%d1%82%d0%b5%d1%80-%d0%ba%d0%bb%d0%b0%d1%81%d1%81-%d0%bf%d0%be-%d1%84%d0%b8%d0%b3%d1%83%d1%80%d0%bd%d0%be%d0%b9-%d1%80%d0%b5%d0%b7%d1%8c%d0%b1%d0%b5-%d0%bf%d0%be-%d0%b4%d0%b5%d1%80/
Надеемся, эти советы помогут вам в создании великолепных корзин из лозы.
Adoro completamente Flabet Casino, proporciona uma aventura palpitante. O catalogo e simplesmente gigantesco, oferecendo apostas esportivas emocionantes. O suporte esta disponivel 24/7, oferecendo solucoes precisas. As transacoes sao confiaveis, por vezes promocoes mais frequentes seriam legais. Em conclusao, Flabet Casino e obrigatorio para os jogadores para os jogadores em busca de diversao ! Por outro lado o site e estiloso e rapido, adiciona conforto ao jogo.
flabet sait|
пансионат для престарелых
pansionat-tula011.ru
частный дом престарелых
https://mines2.com
[url=”https://redhillrepurposing.com/” />redhillrepurposing[/url] – A much-needed solution for artists seeking to prove their work’s authenticity.
[url=”https://hellgate100nyc.com/” />hellgate100nyc[/url] – Love how they’re combining technology with art authenticity.
[url=”https://shopmaggielindemann.com/” />shopmaggielindemann[/url] – Browsing through, I can see how this could help artists globally.
[url=”https://aworldofgin.com/” />aworldofgin[/url] – Excited to see how this evolves in the art community.
[url=”https://alixrice.com/” />alixrice[/url] – Love how they’re combining technology with art authenticity.
Ich finde es unglaublich Snatch Casino, es gibt eine verruckte Spielenergie. Die Auswahl an Titeln ist riesig, mit dynamischen Tischspielen. Die Agenten sind super reaktionsschnell, garantiert sofortige Hilfe. Die Gewinne kommen schnell, obwohl zusatzliche Belohnungen waren top. Insgesamt Snatch Casino ist eine au?ergewohnliche Plattform fur Online-Wetten-Enthusiasten ! Beachten Sie auch das Design ist ansprechend und intuitiv, was das Spielvergnugen steigert.
bonuskoodi snatch casino|
[url=”https://colossal-heart.com/” />colossal-heart[/url] – Just explored this site; the concept of art verification is intriguing.
discreet delivery for ED medication tadalafil mexico price buy tadalafil 5mg
[url=”https://islingtondesigndistrict.com/” />islingtondesigndistrict[/url] – The idea of a global art registry feels like a game-changer.
[url=”https://theberserkeriscoming.com/” />theberserkeriscoming[/url] – Love how they’re combining technology with art authenticity.
вывод из запоя круглосуточно
vivod-iz-zapoya-minsk010.ru
вывод из запоя
Гимнастика для мозга и ключ к новым горизонтам. Интеллектуальные квизы – это не просто развлечение, а мощный тренажер для ума, позволяющий расширить кругозор, актуализировать знания и проверить собственную эрудицию в увлекательной форме. Они представляют собой тщательно разработанные серии вопросов, требующих логического мышления, аналитических способностей и, зачастую, нестандартного подхода к решению задач.
В отличие от обычных викторин, интеллектуальные квизы акцентируют внимание не только на знании фактов, но и на умении их применять, выстраивать причинно-следственные связи и находить оптимальные решения в сложных ситуациях. Они стимулируют когнитивную активность, развивают критическое мышление и повышают скорость реакции. Посоветуйте квиз в г Москва
Representatives of the middle generation are less likely to turn to financial employees – and want to use crypto exchanges, but not bank pepe-wallet.com and plastic unions.
Хотите блеснуть своим мастерством лозоплетения? Воспользуйтесь советами профессионалов!
Для тех, кто ищет информацию по теме “Как выбрать идеальную лозу для плетения”, там просто кладезь информации.
Смотрите сами:
https://fixora.ru/%d1%80%d1%83%d0%ba%d0%be%d0%b2%d0%be%d0%b4%d1%81%d1%82%d0%b2%d0%be-%d0%bf%d0%be-%d0%b2%d1%8b%d0%b1%d0%be%d1%80%d1%83-%d0%bb%d0%be%d0%b7%d1%8b-%d0%b4%d0%bb%d1%8f-%d0%bf%d0%bb%d0%b5%d1%82%d0%b5%d0%bd/
Спасибо за внимание! Пусть ваше лозоплетение будет успешным и увлекательным!
Футболдо мындай оюнчу сейрек кездешет, Модрич өзгөчө.Көпчүлүк күйөрмандар Модричтин кетишине ишенбей жатат. Лука Модрич оюнду көзөмөлдөөнүн чебери. Модричтин энергиясы таң калтырат. Күндөлүк жаңыртуулар үчүн шилтемени ачып коюңуз: luka-modric-kg.com. Анын ысымы футбол тарыхында калат.
Модричсиз Реалдын оюн стили башкача болмок. Лука Модрич жашоодон сабак алуунун үлгүсү. Модрич акчадан мурда сыймыкты ойлойт. Модрич Интер Майамиге өтсө, абдан кызык болмок.
thx
thx
прогнозы на хоккей на сегодня от профессиональных prognozy-ot-professionalov5.ru .
FDA-approved Tadalafil generic: how to order Cialis online legally – how to order Cialis online legally
Ищете инструкции швейных машин? На shveichel.ru представлены швейные и вязальные машины, отпариватели, оверлоки и прочая техника, а также профессиональное промышленное оборудование. Хотите быстро отыскать инструкции к швейным машинам или посмотреть их обзоры? У нас есть полноценные обзоры и видеоинструкции по швейным машинам — всё в одном месте. За деталями переходите на сайт: там легко сравнить технику и задать вопросы эксперту.
АСОО системно выстраивает рынок: разрабатывает стандарты, защищает права и участвует в законодательных инициативах. Ищете стратегическое управление в организациях образования для онлайн школ? На aoo.su доступны материалы, анонсы вебинаров и форма вступления в сообщество специалистов онлайн образования. Экспертам и школам доступны практические вебинары о праве, налогах и снижении рисков в онлайне.
our company striving to evaluate this by looking at the same 10 popular games in any casino and comparing their rtp with most profitable affordable RTP for https://emilieta.com/discover-the-thrills-of-bc-game-crypto-casino/ games.
Ищете советы от профессионалов по плетению корзин из лозы? Этот пост именно для вас!
Для тех, кто ищет информацию по теме “Эффективный уход за инструментами для резьбы”, нашел много полезного.
Ссылка ниже:
https://fixora.ru/%d1%81%d0%be%d0%b2%d0%b5%d1%82%d1%8b-%d0%bf%d0%be-%d1%83%d1%85%d0%be%d0%b4%d1%83-%d0%b7%d0%b0-%d0%b8%d0%bd%d1%81%d1%82%d1%80%d1%83%d0%bc%d0%b5%d0%bd%d1%82%d0%b0%d0%bc%d0%b8-%d0%b4%d0%bb%d1%8f-%d1%80/
Никогда не прекращайте учиться и совершенствоваться, ведь каждый день — это новый шаг в искусстве плетения!
Для любителей сериалов есть популярный сайт – КИНОГО (https://kinogo-ke1.sbs/). У нас доступна огромная база, где можно наслаждаться кино и сериалы 2025 года без смс, в хорошем качестве 1080p и без всякой регистрации. На Kinogo вас ждут помимо новинки, но и проверенная временем классика кино. Ресурс – один из топовых онлайн-кинотеатров в своей категории.
пансионат инсульт реабилитация
pansionat-tula012.ru
пансионат инсульт реабилитация
лечение запоя челябинск
vivod-iz-zapoya-chelyabinsk012.ru
вывод из запоя круглосуточно
клиника наркологическая москва https://www.narkologicheskaya-klinika-19.ru .
[url=”https://wexfordliteraryartsfestival.com/” />wexfordliteraryartsfestival[/url] – Browsing through, I can see how this could help artists globally.
экстренный вывод из запоя
vivod-iz-zapoya-minsk011.ru
вывод из запоя круглосуточно минск
https://t.me/s/TeleCasino_1WIN
Ищете советы от профессионалов по плетению корзин из лозы? Этот пост именно для вас!
Между прочим, если вас интересует Советы мастеров по плетению корзин из лозы, загляните сюда.
Вот, делюсь ссылкой:
https://fixora.ru/%d0%b8%d0%bd%d1%81%d1%82%d1%80%d1%83%d0%bc%d0%b5%d0%bd%d1%82%d1%8b-%d0%b4%d0%bb%d1%8f-%d0%bf%d0%bb%d0%b5%d1%82%d0%b5%d0%bd%d0%b8%d1%8f-%d0%ba%d0%be%d1%80%d0%b7%d0%b8%d0%bd-%d0%b8%d0%b7-%d0%bb%d0%be/
Следуйте советам профессионалов, и ваши корзины станут настоящими шедеврами.
Премиальный трансфер — это больше, чем поездка. Imperial Moscow Transfer подаёт новые автомобили Mercedes и Hongqi за 60 минут, встречает с табличкой и держит фиксированные цены без скрытых доплат. Водители с опытом 10+ лет, строгий дресс код и конфиденциальность на каждом этапе. Для аэропортов, вокзалов, деловых встреч и свадеб доступен подходящий класс авто и микроавтобусы. Ищете услуга трезвый водитель? Узнайте детали и бронируйте на imttransfer.ru — комфорт, престиж и пунктуальность в одном сервисе. Если нужен корпоративный кортеж или междугородний маршрут, менеджер подготовит персональный расчёт и согласует подачу под ваш график.
all options of payment available for users from Bangladesh on site, easy find in the section “Payments” https://sg77777.com/casino6/betwinner-comprehensive-guide-to-features-markets-4/.
Je suis pactise avec Mafia Casino, c’est un empire ou chaque pari scelle un accord de fortune. Le territoire est un domaine de diversite criminelle, proposant des crash pour des chutes de pouvoir. Les lieutenants repondent avec une discretion remarquable, avec une ruse qui anticipe les traitrises. Les flux sont masques par des voiles crypto, toutefois des rackets de recompense additionnels scelleraient les pactes. En scellant le pacte, Mafia Casino se dresse comme un pilier pour les capos pour ceux qui ourdissent leur destin en ligne ! En plus le graphisme est un complot dynamique et immersif, ce qui propulse chaque pari a un niveau de don.
mafia casino review|
https://coloredreams.ru Все варианты мебели на официальном сайте. Новые поступления, ограниченные акции, профессиональные консультации специалистов.
цветокжизни пирамида силы – Поиск информации о пирамидах, как об источниках энергии и силы. Предоставляет информацию о различных теориях и практиках, связанных с использованием пирамид для усиления энергетического потенциала.
Ищете советы от профессионалов по плетению корзин из лозы? Этот пост именно для вас!
Кстати, если вас интересует Эффективные советы для начинающих резчиков, загляните сюда.
Смотрите сами:
https://fixora.ru/%d0%bf%d0%be%d0%bb%d0%b5%d0%b7%d0%bd%d1%8b%d0%b5-%d1%81%d0%be%d0%b2%d0%b5%d1%82%d1%8b-%d0%b4%d0%bb%d1%8f-%d0%bd%d0%b0%d1%87%d0%b8%d0%bd%d0%b0%d1%8e%d1%89%d0%b8%d1%85-%d1%80%d0%b5%d0%b7%d1%87%d0%b8/
Удачи вам в плетении и вдохновения от наших мастеров!
en las paginas del sitio http://sharingmyip.com/?site=pad.coopaname.coop%2Fs%2F92UxX-sLq analizamos y evaluamos todos los bonos de bienvenida de Espana de lideres casas de apuestas.
дом престарелых в туле
pansionat-tula012.ru
пансионат для пожилых в туле
Mediverm Online: ivermectin injection for dogs – Mediverm Online
check out this site
chicken road game reviews
говяжья нога мясо кости для собак – Поиск мяса и костей, подходящих для кормления собак. Часто используется в контексте натурального кормления (BARF).
Продажа велосипедов через интернет-магазин kra 40at kraken onion kraken onion ссылка kraken onion зеркала
обзор спортивных событий http://sport-novosti-1.ru .
вывод из запоя цена
vivod-iz-zapoya-chelyabinsk012.ru
лечение запоя
для дрессировки собак Мясо кости для собак – это натуральное и полезное лакомство, которое сочетает в себе преимущества мяса и костей. Мясо обеспечивает собаку белком, а кости помогают чистить зубы и удовлетворять жевательную потребность. Важно выбирать мясо кости от проверенных производителей и следить за тем, чтобы кости не были слишком острыми, чтобы не повредить пищеварительный тракт собаки.
PredniWell Online online pharmacy Prednisone fast delivery Prednisone tablets online USA
Увлекательный мир лозоплетения ждёт вас! Присоединяйтесь к обсуждению лучших техник и приёмов.
По теме “История и эволюция плетения уникальных корзин”, нашел много полезного.
Смотрите сами:
https://fixora.ru/%d0%b8%d1%81%d1%82%d0%be%d1%80%d0%b8%d1%8f-%d1%81%d0%be%d0%b7%d0%b4%d0%b0%d0%bd%d0%b8%d1%8f-%d1%83%d0%bd%d0%b8%d0%ba%d0%b0%d0%bb%d1%8c%d0%bd%d1%8b%d1%85-%d0%ba%d0%be%d1%80%d0%b7%d0%b8%d0%bd/
Спасибо за внимание! Пусть ваше лозоплетение будет успешным и увлекательным!
Мы занимаемся юридическим сопровождением связанных с автомобилями. Основные направления включают споры со страховыми компаниями. Наша работа позволяет избежать необоснованных санкций. Мы предлагаем эффективные решения для сохранения вашего времени и ресурсов. https://avtouristvspb.ru/
вывод из запоя
vivod-iz-zapoya-minsk011.ru
вывод из запоя цена
Модрич сыяктуу туруктуу оюн көрсөтүү абдан кыйын.Модричсиз Реалды элестетүү кыйын. Лука Модрич канча гол киргизгенин билесиңби? Лука Модричтин жашына ишенүү кыйын, ал дагы деле чоку формасында. Күндөлүк жаңыртуулар үчүн шилтемени ачып коюңуз: luka-modric-kg.com. Лука Модрич дүйнөлүк футболго башкача дем берди.
Лука Модрич Реалга келгенде команда өзгөргөн. Бул адам чынында эле чыныгы чемпион. Анын баасы трансфермаркетте дагы жогору. Кээ бирөөлөр Модрич Аль Насрга барат дешет.
Прокат мебели для праздника Незабываемое оформление свадеб. Учет пожеланий к каждому клиенту и внимание к деталям.
[url=”https://whollywoodhalloween.com/” />whollywoodhalloween[/url] – So many costume inspirations here, really helped me plan my party.
some visitors appreciate the ease of using a shibainu-wallet.io wallet, at that time, while others strive the one hundred percent security. offline security: since these forecasts never appear on the Internet, they are guaranteed from digital threats.
Рядом с метро Тульская в центре Москвы расположена стоматология Organic Dent, более 13 лет предоставляющая высококачественные услуги по здоровью зубов и радуя своих пациентов. В клинике работают квалифицированные специалисты с большим стажем, использующие современное оборудование из Европы и материалы ведущих брендов, что гарантирует надежность и высокие результаты лечения. Ассортимент процедур в клинике широк: профессиональная гигиена, отбеливание, имплантация, протезирование, ортодонтия с установкой брекетов или элайнеров, а также терапия ВНЧС и изготовление кап для спорта. Ищете стоматология метро тульская? organicdent.ru – официальный сайт, где можно ознакомиться с прайс-листом, акциями, отзывами и записаться на консультацию. Отзывы подчеркивают комфортную атмосферу, индивидуальное отношение и отличные результаты: “Это по-настоящему эксперты в своей области!” – отмечает один из пациентов. С акцией на комплексное отбеливание за 27 500 рублей плюс подарочную чистку, Organic Dent делает ослепительную улыбку доступной. Звоните по номеру +7 (499) 764-75-00 и откройте для себя мир идеальной стоматологии.
[url=”https://ukrainianvictoryisthebestaward.com/” />ukrainianvictoryisthebestaward[/url] – Might attract attention globally, especially with strong storytelling.
how to get Prednisone legally online: PredniWell Online – buy cheap prednisone
Извините, я подумал и удалил сообщение
перед тем как приобрести Айфон 17, давайте разберем его по порядку: характеристики, внешний облик, экран, https://saumalkol.com/forum/%D1%80%D0%B0%D0%B7%D0%BD%D0%BE%D0%B5-1/18981-%D0%BA%D1%83%D0%BF%D0%B8%D1%82%D1%8C-%D0%B0%D0%B9%D1%84%D0%BE%D0%BD-17-%D0%BF%D1%80%D0%BE-%D0%BC%D0%B0%D0%BA%D1%81.html производительность. Металлическая рамка стала более гладкой, смартфон ощущается цельным, без острых переходов.
Manuscript is a collective name for texts
Добро пожаловать в мир плетения корзин из лозы, где каждый сможет найти советы от признанных мастеров!
Между прочим, если вас интересует Советы по плетению корзин для экспертов, загляните сюда.
Ссылка ниже:
https://fixora.ru/%d1%82%d0%b5%d1%85%d0%bd%d0%b8%d0%ba%d0%b8-%d0%bf%d0%bb%d0%b5%d1%82%d0%b5%d0%bd%d0%b8%d1%8f-%d0%ba%d0%be%d1%80%d0%b7%d0%b8%d0%bd-%d0%b4%d0%bb%d1%8f-%d0%bf%d1%80%d0%be%d0%b4%d0%b2%d0%b8%d0%bd%d1%83/
Надеемся, эти советы помогут вам в создании великолепных корзин из лозы.
[url=”https://successmarketboutique.com/” />successmarketboutique[/url] – It’s refreshing to see innovation in the art world like this.
лечение в психиатрическом стационаре
psychiatr-moskva007.ru
врач психиатр на дом
[url=”https://janetfortampa.com/” />janetfortampa[/url] – A much-needed solution for artists seeking to prove their work’s authenticity.
https://www.teneriffa.de/bcgame4/exploring-the-exciting-world-of-bc-game-mg-5 and discounts. Legal status of network gaming establishments and cryptocurrency-casinos in USA varies depending on the state.
Whether you’re in India, Nigeria, Bangladesh, or any other region, using the latest https://www.rubylathon.com/profile/vefon5765810092/profile
Футболдо мындай оюнчу сейрек кездешет, Модрич өзгөчө.Көпчүлүк күйөрмандар Модричтин кетишине ишенбей жатат. Лука Модрич статистика дайыма жогорку деңгээлде. Анын жашы эмес, оюну аны аныктайт. Статс жана графикалар менен ыңгайлуу бөлүм бар — карап көрүңүз: Лука Модрич stats. Модричсиз Хорватияны элестетүү мүмкүн эмес.
Лука Модрич — Реал Мадриддин символу. Анын ата-энеси ага чоң күч берген. Футболдо андай деңгээлге жетүү оңой эмес. Лука Модрич үчүн көп клубдар эшигин ачат.
Whether you’re in India, Nigeria, Bangladesh, or any other region, using the latest https://expressy.co.in/1xbet-india-promo-code-120-welcome-bonus-%E2%82%B933000/
The whole world in web based betting is constantly on the evolve https://mega.nz/file/BolTwbbC#RjeTzSc70kN9_5xEEUQaJzcnk0S65_WIED5cn91jYnI
The whole world in web based betting is constantly on the evolve https://thesocialvibes.com/story5918535/latest-1xbet-promo-codes-exclusive-bonuses-for-2025
Автосалон «Темп» предлагает воспользоваться такой важной и популярной услугой, как подбор подходящего автомобиля из тех вариантов, которые имеются в наличии или можно приобрести под заказ из Кореи, Китая либо Японии. Также получится взять автокредит либо рассчитать цену своего будущего автомобиля. Для того чтобы подобрать авто из Японии, необходимо указать такие данные, как: модель, марка автомобиля, а также то, когда он был выпущен. На сайте https://tempa-cars.ru представлено огромное количество автомобилей, которые вы сможете приобрести прямо сейчас.
Ich habe einen totalen Hang zu SpinBetter Casino, es liefert ein Abenteuer voller Energie. Der Katalog ist reichhaltig und variiert, mit innovativen Slots und fesselnden Designs. Die Agenten sind blitzschnell, mit praziser Unterstutzung. Die Gewinne kommen prompt, gelegentlich mehr abwechslungsreiche Boni waren super. Global gesehen, SpinBetter Casino ist absolut empfehlenswert fur Casino-Liebhaber ! Au?erdem die Site ist schnell und stylish, fugt Magie hinzu. Ein weiterer Vorteil die mobilen Apps, die den Einstieg erleichtern.
spinbettercasino.de|
Задумываетесь над плетением корзин? Узнайте, что советуют опытные мастера!
Зацепил материал про Материалы и технологии фигурной резки по дереву.
Смотрите сами:
https://fixora.ru/%d0%bc%d0%b0%d1%82%d0%b5%d1%80%d0%b8%d0%b0%d0%bb%d1%8b-%d0%b4%d0%bb%d1%8f-%d1%84%d0%b8%d0%b3%d1%83%d1%80%d0%bd%d0%be%d0%b9-%d1%80%d0%b5%d0%b7%d0%ba%d0%b8-%d0%bf%d0%be-%d0%b4%d0%b5%d1%80%d0%b5%d0%b2/
Надеемся, эти советы помогут вам в создании великолепных корзин из лозы.
https://kiteschoolhurghada.ru/
Ich kann nicht genug bekommen von NV Casino, es liefert einen einzigartigen Kick. Es gibt eine beeindruckende Auswahl an Optionen, mit Slots im innovativen Design. Der Service ist rund um die Uhr verfugbar, erreichbar zu jeder Stunde. Der Prozess ist unkompliziert, ab und zu mehr Belohnungen waren ein Hit. Alles in allem, NV Casino ist definitiv empfehlenswert fur Krypto-Liebhaber ! Zusatzlich die Site ist schnell und elegant, fugt eine Prise Magie hinzu.
playnvcasino.de|
Тепло в квартире и на даче — это не роскошь, а комфорт, который можно спланировать заранее. Компания «Строй-М2» помогает выбрать и установить систему отопления под вашу площадь и бюджет: от экономичных электрических котлов до продуманных водяных контуров с погодозависимой автоматикой. Монтаж выполняют сертифицированные специалисты, а оборудование — от проверенных брендов. Ищете купить энергосберегающий обогреватель? Узнайте детали, варианты и сроки на stroy-m2.ru/otoplenie-kvartiry-i-dachi/ и получите расчет с учетом особенностей вашего дома.
лечение запоя
vivod-iz-zapoya-minsk012.ru
вывод из запоя цена
betwinner also provides a reliable platform for betting – on cs:go, the https://www.elektro-stier-zwickau.de/betwinner-bangladesh-comprehensive-guide-to-3/ accepts fans of the most famous and competitive games.
[url=”https://redhillrepurposing.com/” />redhillrepurposing[/url] – I appreciate the transparency this site offers to artists and buyers.
Хотите узнать больше о природе нашей страны? Присоединяйтесь к обсуждению.
Между прочим, если вас интересует Изучение ООПТ России: парки, заповедники, водоемы, загляните сюда.
Смотрите сами:
https://alloopt.ru
Что думаете о красоте природы России? Делитесь мнениями!
прогнозы на спорт точные http://www.kompyuternye-prognozy-na-futbol23.ru .
срочный вывод из запоя в москве https://vyvod-iz-zapoya-9.ru/ .
Ha uma pontuacao (maximo de 100 pontos) definida pela Associacao de cafe especial ( sca): ate 75 pontos considerado cafe comercial; entre 76-79, premium cafe e mais 75%, http://www.clinicavillaortensia.it/bisogna-pagare-il-ticket-o-altro/ por profissao.
The 1xBet app allows millions of players worldwide to place sports bets quickly and from anywhere https://fliphtml5.com/homepage/codeprom06o/fogej79864/
Откройте для себя прекрасные и загадочные места, которые находятся под охраной в нашей стране.
Для тех, кто ищет информацию по теме “Изучение ООПТ России: парки, заповедники, водоемы”, там просто кладезь информации.
Вот, можете почитать:
https://alloopt.ru
Вот такое у нас получилось погружение в мир природы.
Review of all background information provided by the client and holding meetings with representatives https://substance3d.adobe.com/community-assets/profile/org.adobe.user:4A9F230368E340320A495CCE@AdobeID
The 1xBet app allows millions of players worldwide to place sports bets quickly and from anywhere https://atyrau-kz.forum2x2.ru/t262-topic#363
Review of all background information provided by the client and holding meetings with representatives https://fliphtml5.com/dashboard/public-profile/officialpromocode?lang=en
Всё о металлообработке j-metall и металлах: технологии, оборудование, сплавы и производство. Советы экспертов, статьи и новости отрасли для инженеров и производителей.
Сегодня мы отправимся на виртуальную экскурсию в уникальные уголки природы России.
По теме “Изучение ООПТ России: парки, заповедники, водоемы”, там просто кладезь информации.
Смотрите сами:
https://alloopt.ru
Спасибо за внимание! Надеюсь, вам было интересно.
Simply wish to say your article is as surprising. The clarity for your post is just excellent and i could think you’re knowledgeable on this subject. Well together with your permission let me to grasp your feed to stay updated with forthcoming post. Thanks a million and please keep up the rewarding work.
zumospin spelaanbod
Начнем путешествие по магическим уголкам российских заповедников.
Хочу выделить материал про Изучение ООПТ России: парки, заповедники, водоемы.
Смотрите сами:
https://alloopt.ru
Природа – наш главный учитель и защитник. Берегите её!
Инпек — лазерная гравировка на металле промышленного уровня: шильды, таблички, бейджи, глубокая 3D-гравировка и резка. Точность порядка 10 микрон даёт идеальную детализацию, устойчивость к истиранию и агрессивной среде, сроки около 5 рабочих дней, бесплатная доставка по Пензенской области и образец — бесплатно. Команда помогает с макетом и материалом. Оставьте заявку и запросите образцы на https://inpekmet.ru/lazernaia-gravirovka — получите результат, который работает долго.
https://shorturl.fm/6htFq
лечение запоя череповец
vivod-iz-zapoya-cherepovec013.ru
лечение запоя
последние новости спорта последние новости спорта .
вывод из запоя круглосуточно минск
vivod-iz-zapoya-minsk012.ru
вывод из запоя круглосуточно минск
thx
thx
thx
https://everlastrx.com/# Tadalafil tablets
Детское порно
can you take gabapentin with clonazepam: NeuroCare Direct – order gabapentin discreetly
консультация психиатра по телефону
psychiatr-moskva008.ru
консультация врача психиатра
Начнем путешествие по магическим уголкам российских заповедников.
Зацепил материал про Изучение ООПТ России: парки, заповедники, водоемы.
Смотрите сами:
https://alloopt.ru
Надеюсь, вы нашли это путешествие по природе познавательным.
Оновлюйте стрічку не шумом, а фактами. UA Факти подає стислий новинний дайджест і точну аналітику без зайвого. Ми щодня відбираємо головне з України та світу, щоб ви економили час і приймали рішення впевнено. Долучайтеся до спільноти відповідальних читачів і відкривайте більше корисного контенту на нашому сайті: https://uafakty.com.ua З нами ви швидко знаходите головне: тренди, події й пояснення — все в одному місці та без зайвих слів.
on the day of the https://nolongervictims.proboards.com/thread/82/stove-repair-nashville-tn, please present a receipt for purchase of the appliance.
спорт футбол прогнозы на матч kompyuternye-prognozy-na-futbol24.ru .
Мы собрали рейтинг SEO-студий, которые специализируются или активно работают с интернет-магазинами https://vc.ru/seo/2260723-reyting-seo-agentstv-dlya-internet-magazinov
Join Wild Sultan, the most reliable online casino. More than 4000 games https://oknabalcon.kz/
Мы собрали рейтинг SEO-студий, которые специализируются или активно работают с интернет-магазинами seo продвижение интернет магазина
Join Wild Sultan, the most reliable online casino. More than 4000 games https://vetclinika.kz/
Начнем путешествие по магическим уголкам российских заповедников.
Для тех, кто ищет информацию по теме “Изучение ООПТ России: парки, заповедники, водоемы”, нашел много полезного.
Вот, можете почитать:
https://alloopt.ru
Жду ваших отзывов и вопросов по теме.
Hey there! I’m at work browsing your blog from my new iphone! Just wanted to say I love reading through your blog and look forward to all your posts! Keep up the great work!
https://05161.com.ua/top-innovatsii-sered-elektroinstrumentiv-dlia-remontu-far-avto.html
Детское порно
Откройте для себя прекрасные и загадочные места, которые находятся под охраной в нашей стране.
По теме “Изучение ООПТ России: парки, заповедники, водоемы”, нашел много полезного.
Вот, можете почитать:
https://alloopt.ru
Вот такое у нас получилось погружение в мир природы.
trusted Stromectol source online generic ivermectin online pharmacy order Stromectol discreet shipping USA
Hello guys,
if you are interested in a fresh online casino,
I can suggest some amazing options.
These platforms have bonuses,
fast payouts, and endless entertainment.
Check them out: https://jaya9casino.love
Best of luck )
Сегодня мы отправимся на виртуальную экскурсию в уникальные уголки природы России.
Для тех, кто ищет информацию по теме “Изучение ООПТ России: парки, заповедники, водоемы”, там просто кладезь информации.
Вот, делюсь ссылкой:
https://alloopt.ru
Жду ваших отзывов и вопросов по теме.
точные прогнозы на спорт http://prognozy-ot-professionalov4.ru .
Актуально. Скажите мне, пожалуйста – где я могу найти больше информации по этому вопросу?
Your own https://www.netzwerk-gegen-rechts.info/2023/09/05/hallo-welt/ drive may change depending on similar factors such as stress, medications|medications you are taking, and other physical, emotional, and lifestyle factors.
купить диплом в кирове купить диплом в кирове .
купить дипломы о высшем купить дипломы о высшем .
thx
что такое ваучер в 1win что такое ваучер в 1win
More than 8000 games gambling houses from 58 suppliers software. this offer provided by moonpay, https://medischpedicurefemke.nl/discover-the-thrills-of-bc-casino-a-crypto-gaming/, a third-party payment gateway.
affordable Neurontin medication USA: NeuroCare Direct – neuropathic pain relief treatment online
экстренный вывод из запоя череповец
vivod-iz-zapoya-cherepovec014.ru
вывод из запоя цена
I blog often and I genuinely thank you for your information. Your article has really peaked my interest. I will take a note of your site and keep checking for new information about once per week. I opted in for your Feed as well.
http://gollos.com.ua/yak-pravylno-chystyty-steklo-na-far-vid-brudu-ta-v.html
лечение запоя омск
vivod-iz-zapoya-omsk010.ru
вывод из запоя круглосуточно омск
Hello lads!
I came across a 139 great website that I think you should browse.
This tool is packed with a lot of useful information that you might find interesting.
It has everything you could possibly need, so be sure to give it a visit!
https://ucsarchitecture.org/gambling-tips/washing-dishes-at-this-time-saves-money/
And do not neglect, everyone, — you constantly are able to within this piece find solutions to the most confusing inquiries. Our team made an effort to explain all information via an most accessible way.
психиатрическая клиника
psychiatr-moskva008.ru
частная психиатрическая помощь
אחי. תתכבד. – תודה. ראיתי את הקהל מתקרב אלינו, והגוף הצית את צפינו בסדרה כלשהי. נערות ליווי רק חצי שהמשימות שלהם יכולות להיות גרועות יותר, הסכמתי … הוצאתי את שתי הידיים מתחת לשמיכה והתחלתי browse around this web-site
Я думаю, что Вы не правы. Я уверен. Могу отстоять свою позицию. Пишите мне в PM.
also, as raise quality of loyalty users receive more benefits, including personalized bonuses, priority withdrawal winners, https://currentscoopz.com/discover-the-world-of-betting-with-betwinner-3/ betwinner and the exclusive VIP support team.
בחזרה מהר יותר וללכת הביתה. היא לך, – הסכמתי. אחרת הם לא יחסכו מאיתנו. – קח עוד בירה. אני הולך אבל הוא הכה אותי ולמען האמת, אהבתי את זה. הסכמתי ללכת אליו. לא בשביל הכסף-למרות שהוא הבטיח עוד great article
Мебель напрокат Индивидуальный подход и специальные скидки. Краткосрочная аренда от недели.
Откройте для себя прекрасные и загадочные места, которые находятся под охраной в нашей стране.
Особенно понравился раздел про Изучение ООПТ России: парки, заповедники, водоемы.
Вот, можете почитать:
https://alloopt.ru
Надеюсь, вы нашли это путешествие по природе познавательным.
обзор спортивных событий novosti-sporta-7.ru .
1hfjkf23
Официальный дилер “GEELY Партнер Самара”. Звоните! Новые автомобили GEELY с максимальной выгодой салон джили
Начнем путешествие по магическим уголкам российских заповедников.
Особенно понравился раздел про Изучение ООПТ России: парки, заповедники, водоемы.
Вот, делюсь ссылкой:
https://alloopt.ru
Рад был поделиться с вами этой информацией. До новых встреч!
Бесподобный топик, мне очень нравится ))))
Data Calculator: I used the data calculator function in order to evaluate my needs in information based on the basis of the intended usage patterns of the fake service card.
Официальный дилер “GEELY Партнер Самара”. Звоните! Новые автомобили GEELY с максимальной выгодой джили 2024 года
I’m gone to convey my little brother, that he should also visit this weblog on regular basis to obtain updated from most up-to-date gossip.
https://kolesiko.com.ua/iak-masky-dlia-bi-led-linz-poiednuiutsia-z-anhelsky-ochyma.html
Детское порно
Откройте для себя прекрасные и загадочные места, которые находятся под охраной в нашей стране.
Между прочим, если вас интересует Изучение ООПТ России: парки, заповедники, водоемы, загляните сюда.
Вот, делюсь ссылкой:
https://alloopt.ru
Что думаете о красоте природы России? Делитесь мнениями!
וכדוגמא מובהקת, גמרתי על פניה. עד מהרה זה הפך לפעולה אופנתית בקומפשה ההיא. אבל הכנו הירכיים שלי שהייתי הבחור חייך, אפילו לא ידע שזה מטר ממנו, נערות השיחה העתידיות שלו מחבקות את הזין הגדול והחם check these guys out
купить диплом зубного техника купить диплом зубного техника .
купить диплом высшее http://www.rudik-diplom2.ru/ – купить диплом высшее .
можно купить легальный диплом http://www.frei-diplom5.ru/ .
строительный техникум купить диплом educ-ua7.ru .
как купить диплом с проведением как купить диплом с проведением .
various classic are available predecessor games like lightning roulette, endless blackjack, Casino Hold’em, Betwinner https://bocksruker.at/2025/08/31/betwinner-comprehensive-guide-to-betting-features-2-2/ and more the game show Sweet Bonanza.
Refcom INFO — авторы с опытом более 25 лет: консультируют по ВКР и диссертациям, готовят научные статьи, проверяют и сопровождают по Антиплагиату. Работают напрямую, без посредников, с клиентами из KZ, RU, BY, UA, а также Европы; подскажут структуру, оформят таблицы и презентации, помогут повысить уникальность и подготовиться к защите. Ищете курсовые на заказ в Санкт-Петербурге? Подробности на refcom.info — пишут аккуратно, проверяют тщательно, соблюдают сроки и конфиденциальность. Если нужна публикация в РИНЦ/Elibrary, подскажут формат и возьмут на себя редактуру; в ВАК/Scopus/WoS не работают и честно предупреждают.
Асфальтирование – это сложный многоэтапный процесс, превращающий грубую основу в гладкое и долговечное дорожное покрытие. Это не просто укладка черной массы, а кропотливая работа, требующая опыта, знаний и применения специализированной техники.
От качества асфальтирования напрямую зависит комфорт и безопасность движения, долговечность дороги и экономическая эффективность ее эксплуатации. А какая оптимальная стоимость асфальтирования дороги?
частный психиатрический стационар
psychiatr-moskva009.ru
принудительное психиатрическое лечение
вывод из запоя цена
vivod-iz-zapoya-cherepovec014.ru
вывод из запоя круглосуточно череповец
как купить диплом занесенный в реестр как купить диплом занесенный в реестр .
Наша юридическая практика специализируется на вопросах автоправа. Основные услуги включают защиту при лишении водительских прав. Каждый юрист имеет успешную судебную практику. Наша работа позволяет минимизировать правовые риски. Для получения консультации по вашему вопросу перейдите по ссылке. https://avtouristvspb.ru/
купить диплом в балашове купить диплом в балашове .
Добро пожаловать в удивительный мир природы России!
Между прочим, если вас интересует Изучение ООПТ России: парки, заповедники, водоемы, посмотрите сюда.
Вот, делюсь ссылкой:
https://alloopt.ru
Природа – наш главный учитель и защитник. Берегите её!
Детское порно
Хотите узнать больше о природе нашей страны? Присоединяйтесь к обсуждению.
Между прочим, если вас интересует Изучение ООПТ России: парки, заповедники, водоемы, посмотрите сюда.
Смотрите сами:
https://alloopt.ru
Природа – наш главный учитель и защитник. Берегите её!
мы ожидаем всех посетителей с удовольствием и как раз готовим для них огромное количество интересных предложений, https://membersbeta.sonopath.com/renal-pathology-cat/ от просмотра которых вам не удастся отказаться.
все экземпляры выдаются клиентам только в одни руки: это принципиальная политика https://kingclub.ukraine7.com/t700-topic платформы.
Стоматология «Медиа Арт Дент» в Нижнем Новгороде объединяет терапию, хирургию, имплантацию и ортодонтию: от лечения кариеса до All-on-4, брекетов и виниров, с бесплатной первичной консультацией терапевта и прозрачной сметой. Клиника открыта с 2013 года, более 8000 пациентов отмечают комфорт и щадящую анестезию. Запишитесь онлайн и используйте действующие акции на https://m-art-dent.ru/ — современная диагностика, аккуратная работа и гарантия на услуги помогут вернуть уверенную улыбку без лишних визитов.
Начнем путешествие по магическим уголкам российских заповедников.
Между прочим, если вас интересует Изучение ООПТ России: парки, заповедники, водоемы, загляните сюда.
Смотрите сами:
https://alloopt.ru
Надеюсь, вы нашли это путешествие по природе познавательным.
купить диплом медсестры с занесением в реестр купить диплом медсестры с занесением в реестр .
купить диплом в череповце http://www.rudik-diplom7.ru/ .
диплом купить проведенный диплом купить проведенный .
купить диплом нефтяного техникума в самаре купить диплом нефтяного техникума в самаре .
Сегодня мы отправимся на виртуальную экскурсию в уникальные уголки природы России.
Для тех, кто ищет информацию по теме “Изучение ООПТ России: парки, заповедники, водоемы”, там просто кладезь информации.
Ссылка ниже:
https://alloopt.ru
Надеюсь, вы нашли это путешествие по природе познавательным.
Дистанционное обучение в Институте дополнительного медицинского образования https://institut-medicina.ru/ это медицинские курсы профессиональной переподготовки и повышения квалификации с выдачей диплома. Более 120 программ для врачей, для средних медицинских работников, для провизоров и фармацевтов, для стоматологов и других специалистов. Узнайте больше на сайте.
division of Subham Safety- a group dedicated towards Industrial safety since 25 Years https://nursayd.kz/
division of Subham Safety- a group dedicated towards Industrial safety since 25 Years Слото Лото
Если вы ищете эффективный способ улучшить позиции своего сайта в поисковых системах, то курсы по seo продвижению станут идеальным решением для вас.
представляют собой систематизированное обучение по оптимизации сайтов для поисковых систем . Это означает, что участники таких курсов узнают о последних трендах и методах SEO . SEO курсы включают теоретические и практические занятия .
SEO курсы позволяют участникам развивать свои навыки в области SEO . Это особенно важно для начинающих, интересующихся карьерой в SEO. Участники SEO курсов могут общаться с преподавателями и другими участниками для обмена опытом .
Преимущества SEO курсов включают улучшение позиций сайта в поисковых системах и увеличение трафика . Это означает, что участники курсов смогут анализировать и улучшать результаты своих усилий. SEO курсы включают практические занятия по оптимизации сайтов .
SEO курсы включают изучение факторов, влияющих на поведение пользователей на сайте . Это значит, что участники научатся анализировать результаты своих усилий и вносить необходимые коррективы . Участники SEO курсов имеют доступ к необходимым инструментам и ресурсам для SEO .
Содержание SEO курсов включает изучение ключевых факторов, влияющих на позиции сайта в поисковых системах . это означает, что участники курсов получат практические навыки по оптимизации сайтов и созданию эффективной стратегии SEO . SEO курсы предоставляют знания о том, как создавать качественный и привлекательный контент для пользователя .
SEO курсы помогают понять, как измерить эффективность SEO кампании и вносить необходимые коррективы. Это значит, что участники получат навыки, необходимые для постоянного улучшения качества своего сайта и его видимости в интернете. Участники SEO курсов получают поддержку на протяжении всего обучения и после его окончания.
Заключение SEO курсов означает получение участниками глубоких знаний и практических навыков по оптимизации сайтов для поисковых систем . Это означает, что участники могут оптимизировать сайты для повышения их видимости в поисковых системах . SEO курсы включают практические занятия по оптимизации сайтов .
SEO курсы дают участникам возможность улучшить качество своего сайта и сделать его более привлекательным для пользователей . Это значит, что участники могут разработать и реализовать эффективную SEO стратегию для своего сайта . Участники SEO курсов имеют доступ к необходимым инструментам и ресурсам для SEO .
Gewoon op je telefoon, tablet of laptop. In de hele EU https://amaliaavila4.livejournal.com/profile/
врач психиатр на дом
psychiatr-moskva009.ru
лучшие психиатрические клиники
Gewoon op je telefoon, tablet of laptop. In de hele EU https://wakelet.com/@AmaliaAvila13415
купить диплом об окончании техникума спб купить диплом об окончании техникума спб .
Если вы ищете качественные резина зимняя шипованная, то наш магазин предлагает широкий ассортимент зимних шин по доступным ценам.
разработанную для безопасной езды на заснеженных и обледенелых дорогах . Эта конструкция оснащена шипами, которые обеспечивают дополнительное сцепление с поверхностью дороги . Использование зимних шин шипованных становится особенно актуальным в регионах с холодным климатом, где необходимы шины, способные обеспечить стабильное и безопасное движение в условиях низких температур .
Зимние шины шипованные являются обязательным атрибутом для многих автолюбителей, часто выезжающих на дороги в зимнее время . Они обеспечивают повышенную трение и снижение риска заноса . Кроме того, зимние шины шипованные созданы для использования в экстремальных условиях .
Использование зимних шин шипованных имеет множество преимуществ, позволяющих водителям чувствовать себя более уверенно и безопасно на дороге . Зимние шины шипованные позволяют автомобилю более легко и безопасно преодолевать подъемы и спуски на заснеженных дорогах . Кроме того, зимние шины шипованные обеспечивают автомобилистам спокойствие и уверенность на дороге .
Зимние шины шипованные также разработаны для работы в различных температурных режимах . Они позволяют автомобилю сохранять стабильность и управляемость на дороге . Использование зимних шин шипованных становится все более популярным среди автолюбителей .
Существует несколько типов зимних шин шипованных, различающихся по конструкции и properties . Зимние шины шипованные могут быть классифицированы по типу шипов, используемых в их конструкции . Кроме того, зимние шины шипованные могут быть разработаны для использования на конкретных типах автомобилей, таких как легковые или грузовые автомобили .
Зимние шины шипованные также могут быть оснащены дополнительными функциями, такими как система мониторинга давления или системы помощи при торможении . Использование зимних шин шипованных позволяет водителям чувствовать себя более уверенно и безопасно на дороге . Зимние шины шипованные являются важным элементом безопасности на дороге .
Использование зимних шин шипованных является важным элементом безопасности на дороге, повышая общую безопасность и снижая риск аварий на дороге . Зимние шины шипованные разработаны для того, чтобы сохранять свои properties даже при очень низких температурах . Кроме того, зимние шины шипованные повышают безопасность и снижают риск смертельных исходов .
Зимние шины шипованные являются важным элементом безопасности на дороге . Использование зимних шин шипованных позволяет водителям чувствовать себя более уверенно и безопасно на дороге . В заключении, зимние шины шипованные обеспечивают повышенную трение и снижение риска заноса .
https://medivermonline.com/# low-cost ivermectin for Americans
купить проведенный диплом вуза frei-diplom2.ru .
https://coloredreams.ru Партнерская программа и event-агентствами мероприятий. Индивидуальные скидки и привилегии для профессионалов.
https://atlan.ru/product-category/mebel/kresla-i-stulya/
экстренный вывод из запоя
vivod-iz-zapoya-omsk011.ru
вывод из запоя круглосуточно омск
Stromectol ivermectin tablets for humans USA: generic ivermectin online pharmacy – trusted Stromectol source online
лечение запоя
vivod-iz-zapoya-cherepovec015.ru
лечение запоя череповец
광주 해링턴 리버파크 아파트 가격이 치솟으면서 ‘주거형 오피스텔’에 대한 관심이 갈수록 커지고 있다. 특출나게 신도시나 택지개발지구에 자리하는 주거형 오피스텔이 따듯한 호기심을 이어가고 있어 주목된다. 입지와 주거여건이 뛰어나 주거 선호도가 높은 가운데, 아파트 대비 부담이 덜해 신도시나 택지지구에 입성할 수 있는 기회로 이목받은 것이 인기의 이유로 풀이된다.
해링턴 스퀘어
Представляем вашему вниманию национальные парки и заповедники России.
Зацепил раздел про Изучение ООПТ России: парки, заповедники, водоемы.
Вот, можете почитать:
https://alloopt.ru
Жду ваших отзывов и вопросов по теме.
Складские распродажи велосипедов по низким ценам kra 40 cc kraken onion kraken onion ссылка kraken onion зеркала
Для получения быстрой и удобной алкоголь на дом круглосуточно в любое время суток, включая ночное время, можно воспользоваться онлайн-сервисом, предлагающим широкий выбор напитков и удобную систему оплаты.
Доставка алкоголя в Люберцах является очень популярной услугой среди местных жителей . Это связано с тем, что люди предпочитают заказывать алкоголь онлайн и получать его прямо на дом . Кроме того, такая услуга дает возможность получить алкоголь без лишних проблем.
Рынок доставки алкоголя в Люберцах представлен множеством компаний и сервисов . Каждая компания стремится предоставить лучший сервис и качество обслуживания. Это позволяет заказчикам иметь широчайший выбор при заказе алкоголя.
Доставка алкоголя в Люберцах имеет множество преимуществ для потребителей . Одним из основных преимуществ является возможность заказать алкоголь без выхода из дома, что особенно удобно в холода или плохую погоду . Кроме того, компании доставки алкоголя в Люберцах часто предлагают скидки и акции, что делает покупку более выгодной .
Доставка алкоголя может быть очень полезной в дни праздников или специальных событий . Например, можно выбрать и заказать алкоголь для CORPORATIVных мероприятий или вечеринок. Это упрощает жизнь людей, которые ценят время и комфорт .
Заказать доставку алкоголя в Люберцах достаточно просто . Для этого можно воспользоваться услугами агрегаторов или сделать заказ по телефону . После этого оплата может быть произведена различными способами, включая карты и онлайн-сервисы .
Очень важно обратить внимание на отзывы и рейтинги компаний доставки алкоголя . Это дает возможность понять, насколько компания ответственно подходит к своим обязательствам . Кроме того, необходимо проверить информацию о компании и ее деятельности.
Доставка алкоголя в Люберцах является удобной и практичной услугой . Это упрощает жизнь людей, которые ценят комфорт и удобство. Кроме того, компании доставки алкоголя в Люберцах предлагают широкий выбор алкогольных напитков и удобные системы оплаты .
Услуги доставки алкоголя в этом регионе становятся все более популярными . Это делает жизнь людей проще и удобнее, экономя их время и силы . Кроме того, развитие услуг доставки алкоголя в Люберцах будет продолжать расти и совершенствоваться .
У нас вы найдете актуальные стоимость шиномонтажа, которые помогут вам с выбором услуг в нашем сервисе.
Некоторые мастерские могут предлагать низкие цены, но это не всегда гарантирует качество.
Асфальтирование – это сложный многоэтапный процесс, превращающий грубую основу в гладкое и долговечное дорожное покрытие. Это не просто укладка черной массы, а кропотливая работа, требующая опыта, знаний и применения специализированной техники.
От качества асфальтирования напрямую зависит комфорт и безопасность движения, долговечность дороги и экономическая эффективность ее эксплуатации. Где заказать стоимость асфальтирования дороги
Если вы хотите обеспечить безопасность своего автомобиля в холодное время года, то необходимо шины зимние в санкт петербурге в проверенном магазине.
для тех, кто проживает в районах с холодным климатом . Они обеспечивают возможность двигаться с высокой скоростью без опасения за свою жизнь. Кроме того, зимние шины позволяют снизить риск получить травму в случае аварии .
Зимние шины также различаются по типу протектора, который подходит для разных типов автомобилей . Это означает, что каждый водитель может подобрать шины, подходящие именно ему . Некоторые производители также предлагают шины, которые можно использовать в течение нескольких сезонов.
При выборе зимних шин необходимо учитывать личные предпочтения и стиль вождения. Это позволит определить необходимые характеристики шин, такие как размер и тип протектора . Кроме того, необходимо проконсультироваться с экспертами или продавцами шин.
Некоторые водители также предпочитают покупать шины у официальных дилеров, чтобы получить гарантию. Это может быть обосновано желанием получить высокое качество и надежность . В любом случае, необходимо подходить к этому вопросу ответственно и обдуманно .
После покупки зимних шин необходимо убедиться, что шины правильно балансированы и отрегулированы . Это позволит обеспечить максимальную эффективность и безопасность шин . Кроме того, необходимо регулярно проверять состояние шин и менять их при необходимости .
Некоторые водители также предпочитают обращаться к профессионалам за помощью и консультацией . Это может быть обосновано желанием сэкономить деньги и время . В любом случае, правильное обслуживание иinstallation зимних шин является важным для безопасности и комфорта на дороге .
В заключении, зимние шины являются хорошим вложением для тех, кто хочет обеспечить свою безопасность и комфорт. Они предлагают возможность двигаться с высокой скоростью без опасения за свою жизнь . При выборе зимних шин необходимо подобрать шины, которые обеспечат максимальную безопасность и комфорт.
Некоторые производители также предлагают шины, изготовленные из экологически чистых материалов . Это означает, что стоит потратить время и усилия, чтобы найти идеальные шины. В любом случае, стоит потратить время и усилия, чтобы найти идеальные шины и обеспечить их правильную установку и обслуживание.
Для обеспечения сцепления с зимней дорогой и повышения безопасности можно приобрести резина липучка купить в спб, которые разработаны для эксплуатации в условиях низких температур и обеспечивают необходимое сцепление с дорогой.
представляют собой инновационное решение для безопасной езды в зимних условиях . Это связано с их уникальной конструкцией и составом резины, обуславливают их способность сохранять сцепку на различных типах поверхности. Нешипованные зимние шины представляют собой обязательный атрибут для каждого водителя в регионах с холодным климатом.
Нешипованные зимние шины обеспечивают повышенную безопасность и комфорт во время езды в зимних условиях . Они не наносят повреждений дорожному покрытию, в отличие от шипованных шин . Кроме того, нешипованные зимние шины не требуют специальных разрешений для эксплуатации, в отличие от шипованных шин .
Нешипованные зимние шины изготавливаются из специальной резины, которая сохраняет свои свойства при низких температурах . Эти шины обеспечивают отличную сцепку на различных типах поверхности, включая снег, лед и мокрый асфальт . Нешипованные зимние шины имеют сертификаты соответствия международным нормам .
Нешипованные зимние шины обеспечивают экономию средств и снижение затрат на эксплуатацию транспортного средства. При выборе нешипованных зимних шин важно прочитать отзывы и рекомендации других водителей. Нешипованные зимние шины обеспечивают повышенную безопасность и комфорт во время езды в зимних условиях .
Вас интересуют природные богатства России? Давайте исследуем их вместе!
Особенно понравился раздел про Изучение ООПТ России: парки, заповедники, водоемы.
Вот, делюсь ссылкой:
https://alloopt.ru
Спасибо за внимание! Надеюсь, вам было интересно.
прогноз на хоккей в прогнозе http://luchshie-prognozy-na-khokkej8.ru .
официальный сайт ПокерОК
официальный сайт ПокерОК
Представляем вашему вниманию национальные парки и заповедники России.
Особенно понравился раздел про Изучение ООПТ России: парки, заповедники, водоемы.
Вот, делюсь ссылкой:
https://alloopt.ru
Природа – наш главный учитель и защитник. Берегите её!
NeuroCare Direct affordable Neurontin medication USA FDA-approved gabapentin alternative
1win haqqında rəylər http://1win5001.com/
Хотите узнать больше о природе нашей страны? Присоединяйтесь к обсуждению.
Особенно понравился материал про Изучение ООПТ России: парки, заповедники, водоемы.
Ссылка ниже:
https://alloopt.ru
Спасибо за внимание! Надеюсь, вам было интересно.
generic ivermectin online pharmacy: low-cost ivermectin for Americans – Stromectol ivermectin tablets for humans USA
купить медицинский диплом медсестры купить медицинский диплом медсестры .
психиатр на дом
psikhiatr-moskva007.ru
психиатрическая помощь на дому
спортивные события спортивные события .
куплю диплом младшей медсестры frei-diplom14.ru .
вывод из запоя круглосуточно омск
vivod-iz-zapoya-omsk011.ru
экстренный вывод из запоя
Добро пожаловать в удивительный мир природы России!
Хочу выделить материал про Изучение ООПТ России: парки, заповедники, водоемы.
Смотрите сами:
https://alloopt.ru
Надеюсь, вы нашли это путешествие по природе познавательным.
купить диплом в новокузнецке купить диплом в новокузнецке .
Germany, France or the Netherlands have strict restrictions for offshore operators, while Eastern Europe is more https://borofest.com/the-exciting-world-of-app-bc-game/ in specified plan.
вывод из запоя
vivod-iz-zapoya-cherepovec015.ru
экстренный вывод из запоя
Сегодня мы отправимся на виртуальную экскурсию в уникальные уголки природы России.
Кстати, если вас интересует Изучение ООПТ России: парки, заповедники, водоемы, посмотрите сюда.
Ссылка ниже:
https://alloopt.ru
Природа – наш главный учитель и защитник. Берегите её!
Детское порно
I’m amazed by Wazamba Casino, it delivers a unique rush. The options are extensive and diverse, with sports betting for added thrill. Enhancing your initial experience. Agents respond swiftly. Payments are secure and reliable, however more frequent promotions could enhance it. In conclusion, Wazamba Casino delivers top-tier gaming for adrenaline seekers ! Moreover the site is fast and responsive, simplifies the overall experience. Notably crypto-friendly banking options, ensuring secure transactions.
wazambagr.com|
Je suis totalement enchante par Bingoal Casino, ca plonge dans un univers hypnotisant. La gamme des titres est stupefiante, incluant des paris sportifs electrisants. Pour un lancement puissant. Le service est operationnel 24/7, accessible a tout instant. Les benefices arrivent sans latence, par moments des incitations additionnelles seraient un benefice. En fin de compte, Bingoal Casino merite une exploration approfondie pour les adeptes de sensations intenses ! En outre la navigation est simple et engageante, facilite une immersion complete. Particulierement attractif les paiements securises en crypto, offre des privileges sur mesure.
Explorer la page|
Начнем путешествие по магическим уголкам российских заповедников.
По теме “Изучение ООПТ России: парки, заповедники, водоемы”, есть отличная статья.
Ссылка ниже:
https://alloopt.ru
Что думаете о красоте природы России? Делитесь мнениями!
Представляем вашему вниманию национальные парки и заповедники России.
Между прочим, если вас интересует Изучение ООПТ России: парки, заповедники, водоемы, посмотрите сюда.
Ссылка ниже:
https://alloopt.ru
Жду ваших отзывов и вопросов по теме.
Аренда мебели для мероприятий Организуйте незабываемое событие с профессиональной мебелью. Своевременная перевозка, собственный автопарк, качественная сборка.
скорая психиатрическая помощь
psikhiatr-moskva007.ru
частная психиатрическая клиника
https://www.met-izdeliya.com/categories/racks/ Надежные металлические стеллажи для склада от производителя «Металлоизделия» Организуйте складское пространство с максимальной эффективностью! Компания «Металлоизделия» предлагает профессиональные металлические стеллажи для складов любого размера и назначения. Наши стеллажи для склада — это идеальное решение для хранения товаров, оборудования, архивов и материалов. Они позволяют использовать каждый квадратный метр площади по максимуму, обеспечивая легкий доступ к любой единице хранения. Почему выбирают наши стеллажи? Прочность и долговечность: Мы используем высококачественный стальной прокат и усиленные конструкции, выдерживающие значительные нагрузки (до 5000 кг на ячейку и более). Универсальность: Широкая линейка моделей — полочные, паллетные (фронтальные, гравитационные), консольные. Подберем решение под ваши задачи. Безопасность: Все конструкции имеют антикоррозийное покрытие и рассчитаны на многократную сборку-разборку. Строгое соблюдение ГОСТов. Модульность и масштабируемость: Вы можете легко нарастить систему или изменить конфигурацию при расширении склада. Выгодная цена: Работаем без посредников, так как являемся производителем.
Медицинский центр «ПримаМед» предлагает воспользоваться огромным количеством квалифицированных, качественных услуг, которые оказывают талантливые и опытные врачи. В распоряжении клиники находится высокоточное зарубежное оборудование, необходимое для быстрой постановки диагноза. В своей работе клиника применяет только инновационные, уникальные технологии, чтобы выявить болезнь на раннем этапе, назначить правильное лечение, соответствующее состоянию пациента. На сайте https://primamed-dv.ru уточните, в каких направлениях работает медицинский центр.
Карандаш и подводка нужны в основном для рисования стрелок, также – с помощью них визуально подчеркивают линию роста ресниц, https://vashmakijazh.ru/ оттеняют цвет радужки глаз.
В «AVPrintPak» упаковка становится частью брендинга: конструкторы и производственные линии выпускают коробки любой сложности — от хром-эрзаца и микрогофрокартона до тубусов и круглых коробок для цветов и тортов. Для премиальных задач доступны тиснение, выборочный лак, конгрев и высокоточные ложементы. Собственный парк офсетного и цифрового оборудования обеспечивает стабильное качество и оперативные тиражи, конструкторы создают тестовые образцы под ваш продукт. Ищете упаковка на заказ? Подробности и портфолио — на сайте avprintpak.ru
Представляем вашему вниманию национальные парки и заповедники России.
По теме “Изучение ООПТ России: парки, заповедники, водоемы”, нашел много полезного.
Смотрите сами:
https://alloopt.ru
Что думаете о красоте природы России? Делитесь мнениями!
вывод из запоя цена
vivod-iz-zapoya-omsk012.ru
вывод из запоя круглосуточно
bc will give you will find various halls in which you will be able immerse yourself in the world during of a specific period time, in order to try to win https://archfinancial.co.tz/2025/08/31/takabet-vip-login-guide-to-access-benefits-and/ on big .
Читать далее kra37.at
«Кит-НН» — проверенный магазин спецодежды и СИЗ в Нижнем Новгороде: широкий выбор костюмов, обуви, касок и перчаток для разных сфер. На сайте удобная навигация по категориям, подробные карточки товаров и консультации менеджеров. Ассортимент учитывает климат и требования профессий, при онлайн-заказе действует скидка 3%. Ищете куртки утепленные мужские спецодежда? Ознакомьтесь с каталогом на kitt-nn.ru и подберите решения для команды с учетом стандартов и условий труда.
lesnoy-ostrov.ru
Добро пожаловать в удивительный мир природы России!
Зацепил раздел про Изучение ООПТ России: парки, заповедники, водоемы.
Смотрите сами:
https://alloopt.ru
Природа – наш главный учитель и защитник. Берегите её!
Сегодня мы отправимся на виртуальную экскурсию в уникальные уголки природы России.
Зацепил раздел про Изучение ООПТ России: парки, заповедники, водоемы.
Ссылка ниже:
https://alloopt.ru
Природа – наш главный учитель и защитник. Берегите её!
На правах опытного киномана предлагаю КИНОГО (https://kinogo-uk1.sbs/) в качестве основной платформы для того, чтобы смотреть фильмы. Стабильно работающий портал – гарантия качественного контента. Мне лично нравится, что премьерные показы 2025 года на Kinogo можно смотреть максимально оперативно, при этом бесплатно, в высоком качестве и без необходимости регистрации.
Hello men
Hello. A 23 perfect website 1 that I found on the Internet.
Check out this site. There’s a great article there. https://dog-carrier.biz/online-casinos/selecting-a-payment-method-for-gambling-in-casinos/|
There is sure to be a lot of useful and interesting information for you here.
You’ll find everything you need and more. Feel free to follow the link below.
Начнем путешествие по магическим уголкам российских заповедников.
По теме “Изучение ООПТ России: парки, заповедники, водоемы”, есть отличная статья.
Вот, можете почитать:
https://alloopt.ru
Надеюсь, вы нашли это путешествие по природе познавательным.
Мы занимаемся юридическим сопровождением для автовладельцев. Среди наших услуг: помощь при лишении водительских прав. Мы помогаем восстановить справедливость при спорах с ГИБДД. Обращение к нам дает возможность получить профессиональную защиту. https://avtouristvspb.ru/
Прерывание запоя в Туле: эффективные методы Запой – серьезная проблема, требующая профессионального вмешательства. В Туле вы можете вызвать нарколога на дом, что делает процесс лечения более комфортным. Вызов нарколога на дом позволяет получить необходимую помощь при запое без необходимости посещения клиники. вызов нарколога на дом тула Ключевые методы прерывания запоя состоят в медикаментозной терапии и детоксикации. Эти методы направлены на снятие физической зависимости от алкоголя и облегчение симптомов абстиненции. Психологическая поддержка играет ключевую роль в процессе восстановления, что делает индивидуальный подход к каждому пациенту крайне важным. Реабилитация алкоголиков включает в себя не только медицинскую помощь, но и советы по лечению, а также программы восстановления, направленные на возвращение пациента к нормальной жизни. Эффективные методы лечения зависят от степени зависимости и состояния здоровья человека. Если у вас возникли проблемы с алкоголизмом, не медлите с вызовом специалиста на дом. Профессиональная помощь поможет вам справиться с запоем и начать путь к трезвости.
sportbets sportbets .
J’aime l’atmosphere unique de Locowin Casino, ca immerse dans un monde fascinant. La selection de jeux est spectaculaire, offrant des sessions live intenses. Amplifiant l’experience initiale. Le suivi est impeccable, toujours disponible pour assister. Le processus est simple et reibungslos, bien que des bonus plus varies seraient apprecies. Dans l’ensemble, Locowin Casino offre une experience inoubliable pour les joueurs en quete d’excitation ! Par ailleurs la navigation est simple et plaisante, amplifie le plaisir de jouer. Egalement appreciable les evenements communautaires engageants, offre des recompenses continues.
Touchez ici|
Ich bin komplett hin und weg von SpinBetter Casino, es bietet einen einzigartigen Kick. Der Katalog ist reichhaltig und variiert, mit innovativen Slots und fesselnden Designs. Der Support ist 24/7 erreichbar, garantiert top Hilfe. Die Gewinne kommen prompt, ab und an mehr Rewards waren ein Plus. In Kurze, SpinBetter Casino ist eine Plattform, die uberzeugt fur Adrenalin-Sucher ! Daruber hinaus die Plattform ist visuell ein Hit, fugt Magie hinzu. Zusatzlich zu beachten die Community-Events, die Vertrauen schaffen.
https://spinbettercasino.de/|
Backlinks for your site
Functional across all subjects of the platform.
I provide backlinks to your site.
My backlinks draw in indexing bots to the resource, which significantly impacts for positioning, thus it is essential to enhance a domain without issues that affect negatively promotion.
Posting is safe for your domain!
I do not write in inquiry forms, (contact forms negatively impact the resource due to complaints from the owners).
Placement takes place in allowed areas.
Backlinks are inserted to current frequently updated index. Several portals in the repository.
Website backlinks SEO
Our services are accessible by the following keywords: backlinking for websites, backlinks for SEO, links for Google ranking, link building, backlink creator, get backlinks, backlink provision, web backlinks, order backlinks, backlinks Kwork, webpage backlinks, website SEO links.
J’apprecie l’atmosphere de Locowin Casino, c’est une plateforme qui explose d’energie. La gamme de jeux est spectaculaire, avec des slots au style innovant. Doublement des depots jusqu’a 1850 €. L’aide est performante et experte, avec une assistance exacte et veloce. Les benefices arrivent sans latence, cependant des incitations additionnelles seraient un benefice. En synthese, Locowin Casino garantit du divertissement constant pour les joueurs a la recherche d’aventure ! En outre la plateforme est esthetiquement remarquable, stimule le desir de revenir. Particulierement attractif les paiements securises en crypto, qui stimule l’engagement.
Tenter sa chance|
J’ai un veritable coup de c?ur pour Casinia Casino, ca offre un plaisir aristocratique. Il y a une abondance de jeux captivants, offrant des sessions live immersives. Amplifiant le plaisir de jeu. Le service est disponible 24/7, avec une aide precise. Les retraits sont rapides comme l’eclair, bien que quelques tours gratuits supplementaires seraient bienvenus. En resume, Casinia Casino est un incontournable pour les joueurs pour les joueurs en quete d’excitation ! Ajoutons que l’interface est intuitive et elegante, amplifie le plaisir de jouer. Un autre atout majeur les options de paris sportifs variees, propose des avantages personnalises.
Explorer maintenant|
Je suis fascine par Locowin Casino, on detecte une vibe folle. La gamme de jeux est spectaculaire, comprenant des jeux adaptes aux cryptos. Doublement des depots jusqu’a 1850 €. Le service est operationnel 24/7, toujours pret a intervenir. Les retraits sont realises promptement, bien que des offres plus liberales ajouteraient de la valeur. Pour synthetiser, Locowin Casino garantit du divertissement constant pour les enthousiastes de casino en ligne ! A mentionner l’interface est intuitive et raffinee, ajoute un confort notable. Un plus significatif le programme VIP avec des niveaux exclusifs, renforce le sens de communaute.
DГ©couvrir le site complet|
https://everlastrx.com/# safe online pharmacy for ED pills
Откройте для себя прекрасные и загадочные места, которые находятся под охраной в нашей стране.
Зацепил материал про Изучение ООПТ России: парки, заповедники, водоемы.
Вот, делюсь ссылкой:
https://alloopt.ru
Надеюсь, вы нашли это путешествие по природе познавательным.
Tadalafil tablets: Tadalafil tablets – Tadalafil tablets
вывод из запоя цена
vivod-iz-zapoya-omsk012.ru
вывод из запоя омск
1win hesabı bərpa etmək https://www.1win5001.com
Sloto Loto is a reliable official website for online lotteries in Kazakhstan https://fab-uyut.kz/
СОЗДАЙТЕ Telegram БОТА БЕСПЛАТНО В КОНСТРУКТОРЕ ЗА НЕСКОЛЬКО МИНУТ бесплатный конструктор ботов telegram
Sloto Loto is a reliable official website for online lotteries in Kazakhstan Слотолото казино
Начнем путешествие по магическим уголкам российских заповедников.
Для тех, кто ищет информацию по теме “Изучение ООПТ России: парки, заповедники, водоемы”, есть отличная статья.
Вот, можете почитать:
https://alloopt.ru
Рад был поделиться с вами этой информацией. До новых встреч!
https://atlan.ru/partition/
СОЗДАЙТЕ Telegram БОТА БЕСПЛАТНО В КОНСТРУКТОРЕ ЗА НЕСКОЛЬКО МИНУТ создать бота телеграм
вывод из запоя цена
vivod-iz-zapoya-irkutsk010.ru
вывод из запоя круглосуточно
Начнем путешествие по магическим уголкам российских заповедников.
Особенно понравился раздел про Изучение ООПТ России: парки, заповедники, водоемы.
Вот, делюсь ссылкой:
https://alloopt.ru
Жду ваших отзывов и вопросов по теме.
Hello lads!
I came across a 139 helpful platform that I think you should visit.
This resource is packed with a lot of useful information that you might find interesting.
It has everything you could possibly need, so be sure to give it a visit!
https://jbcinstitute.org/gambling-tips/tips-on-how-to-deal-with-stress-in-a-creative-way/
Furthermore do not forget, folks, which a person always can inside the publication find solutions to the most complicated questions. We made an effort — present the complete data in the most very easy-to-grasp manner.
Представляем вашему вниманию национальные парки и заповедники России.
Для тех, кто ищет информацию по теме “Изучение ООПТ России: парки, заповедники, водоемы”, есть отличная статья.
Смотрите сами:
https://alloopt.ru
Что думаете о красоте природы России? Делитесь мнениями!
Капельницы для лечения запоя в домашних условиях – это важная процедура для лечения алкоголизма. Если вам нужно вызвать нарколога на дом в Туле‚ выберите проверенную клинику. Важно выбрать центр‚ который предлагает конфиденциальное лечение и опытных врачей. вызвать нарколога на дом тула Перед вызовом специалиста стоит проконсультироваться о домашних процедурах‚ таких как процедуры с капельницей. Это позволит обеспечить безопасность лечения и эффективное восстановление после запоя. Убедитесь‚ что клиника предлагает реабилитацию на дому‚ что поддерживает эффективность терапии. Выбор клиники требует тщательного подхода. Обратите внимание на рекомендации‚ квалификацию врачей и доступность медицинской помощи. Квалифицированный нарколог сможет оказать помощь в кратчайшие сроки‚ обеспечивая комфорт и поддержку в трудный период.
Website backlinks SEO
Our services are accessible by the following keywords: website backlinks, SEO backlinks, Google backlinks, link building service, backlink creator, obtain backlinks, backlink provision, web backlinks, order backlinks, backlinks via Kwork, webpage backlinks, SEO website backlinks.
Backlinks for your site
Effective on all topics of the platform.
I provide backlinks to your domain.
These links draw in indexing bots to the page, something that is crucial for search visibility, thus it’s critical to develop a domain lacking flaws that hinder development.
Insertion is harmless for your platform!
I do not write in communication fields, (contact forms are harmful the site due to complaints from site owners).
Posting is executed in permitted places.
Links are inserted to updated continuously refreshed list. A large number of platforms in the database.
discreet delivery for ED medication safe online pharmacy for ED pills Tadalafil tablets
Mediverm Online: trusted Stromectol source online – trusted Stromectol source online
все герои фильма как бы там ни было проходят свой путь наверх, казино грати на гроші и собственный путь вниз.
Вас интересуют природные богатства России? Давайте исследуем их вместе!
По теме “Изучение ООПТ России: парки, заповедники, водоемы”, есть отличная статья.
Ссылка ниже:
https://alloopt.ru
Надеюсь, вы нашли это путешествие по природе познавательным.
прогнозы на спорт прогнозы на спорт .
https://coloredreams.ru Комплексные предложения и специальные пакеты для отдельных категорий. Оптимизируйте процесс с подобранными сетами.
Доброго! KRAKEN ссылка — удобный способ входа в маркет С помощью рабочая ссылка KRAKEN вы сможете безопасно зайти в личный кабинет и пользоваться площадкой без ограничений. Этот ресурс подходит тем, кто ценит стабильность и анонимность. Простая навигация и актуальные зеркала позволяют заходить без проблем в любое время.
Кстати, даем прокод 40%: MXF4-KEN1-X4JA
подробности где его вводить указаны на сайте: https://krakr.cc/login
KRAKEN – Это лучший даркнет маркет плейс в РФ!
Удачных покупок!
вывод из запоя круглосуточно оренбург
vivod-iz-zapoya-orenburg010.ru
вывод из запоя цена
Откройте для себя прекрасные и загадочные места, которые находятся под охраной в нашей стране.
Хочу выделить раздел про Изучение ООПТ России: парки, заповедники, водоемы.
Вот, можете почитать:
https://alloopt.ru
Вот такое у нас получилось погружение в мир природы.
Смотреть здесь нова маркетплейс вход
В мире онлайн-развлечений, где любой вечер легко сделать кинематографическим праздником, портал hdmovies.space оказывается идеальным выбором для ценителей отличного кино. На платформе представлена обширная библиотека кино от легендарных космических эпопей типа “2001: Космическая одиссея” до актуальных хитов вроде “Ad Astra” с Брэдом Питтом в роли искателя загадок. https://hdmovies.space предлагает удобный интерфейс с поиском по жанрам, годам и рейтингам, обеспечивая мгновенный доступ к HD-качеству без лишних хлопот. Платформа идеально подходит для тех, кто ценит разнообразие: от захватывающих sci-fi приключений до драматических историй о космических путешествиях, вдохновленных реальными миссиями NASA. С постоянными апдейтами контента вы не пропустите новинки, а отзывы зрителей облегчают подбор идеального фильма. Такая платформа – не просто место для стриминга, а дверь в universe бескрайних нарративов, где один клик раскрывает свежие перспективы досуга.
Pin Up Casino is your chance to win big! PinUp today and begin your gambling adventure играть в Pin Up казино
Представляем вашему вниманию национальные парки и заповедники России.
Для тех, кто ищет информацию по теме “Изучение ООПТ России: парки, заповедники, водоемы”, есть отличная статья.
Смотрите сами:
https://alloopt.ru
Природа – наш главный учитель и защитник. Берегите её!
спортивные аналитики http://www.sport-novosti-2.ru .
Pin Up Casino is your chance to win big! PinUp today and begin your gambling adventure регистрация в Pin Up
Heya excellent blog! Does running a blog like this take a lot of work? I’ve very little knowledge of coding but I was hoping to start my own blog soon. Anyways, if you have any recommendations or tips for new blog owners please share. I understand this is off topic nevertheless I simply needed to ask. Thanks a lot!
https://pravoslavnews.com.ua/hermetyky-dlia-skla-far-iakist-proty-tsiny.html
Начнем путешествие по магическим уголкам российских заповедников.
По теме “Изучение ООПТ России: парки, заповедники, водоемы”, там просто кладезь информации.
Ссылка ниже:
https://alloopt.ru
Спасибо за внимание! Надеюсь, вам было интересно.
Способы детоксикации в себя как медикаментытак и методы, которые можно применять на дому. Необходимо помнить о опоре семьи и друзей, что играет важную роль в восстановлении после запоя. Кодирование от алкоголизма может помочь избежать рецидивы. narkolog-tula023.ru План по избавлению от алкоголя и профилактика рецидивов обеспечат стабильный переход к новой жизни без алкоголя. Лечение запоя и реабилитация – это многогранный путь, который требует терпения и настойчивости.
низкая цена: эта услуга доступна большому кругу клиентов. Подключение скважины к внутренним системам водоснабжения дома. впечатляющей спецификой таких скважин является расценки на каменные поддоны бурения «от а до я» в подмосковье, https://parnusulgpalliklubi.ee/uritus/eesti-juunioride-ja-seenioride-meistrivoistlused-2024/ что касается глубиной и сложностью работы.
официальный сайт ПокерОК
Официальный сайт онлайн рума ПокерОК
официальный сайт ПокерОК
ПокерОК сайт
Поздравляю, какие нужные слова…, великолепная мысль
so, https://pornx.vicetemple.io/discover-the-features-of-betwinner-ios-app/ shop you can without fear choose this bc and start place bets through bet winner.
официальный сайт ПокерОК
Официальный сайт онлайн рума ПокерОК
Детское порно
with a universal interface and comfortable navigation, mobile games become elementary, https://strikingly.angelaognev.com/2025/08/baji-999-exploring-the-appeal-features-and/ provides a first-class experience for all users.
Выбор новогодней елки – это всегда ответственный и волнующий момент. Живая ель наполняет дом неповторимым хвойных ароматом, создавая атмосферу настоящего зимнего леса. Искусственные елки, в свою очередь, более практичны и долговечны, позволяя сохранить природу и избежать ежегодной утилизации.
Украшение елки – это целое искусство, передаваемое из поколения в поколение. Семейные реликвии, винтажные игрушки, самодельные украшения – все они хранят в себе историю и тепло домашнего очага. Разноцветные гирлянды, сверкающие шары, фигурки сказочных персонажей превращают елку в настоящее произведение искусства, даря радость и вдохновение. Где посоветуете новогодние ели – купить по выгодной ценя?
Ищете профессиональную регулировку пластиковых окон в Минске? Посетите https://v-okne.by/regulirovka-okon-pvc-steklopaketov/ и узнайте, когда нужна регулировка окон, а наши квалифицированные сотрудники помогут в устранении провисаний, скрипов, продуваний. Цена на регулировку и стоимость услуг на сайте, а также бренды оконных профилей и фурнитуры с которыми мы работаем.
Хотите узнать больше о природе нашей страны? Присоединяйтесь к обсуждению.
Особенно понравился раздел про Изучение ООПТ России: парки, заповедники, водоемы.
Вот, можете почитать:
https://alloopt.ru
Надеюсь, вы нашли это путешествие по природе познавательным.
Мощные и тонкие, для работы, учёбы и игр — в V-electronic собраны ноутбуки от Acer до Apple с понятными характеристиками, реальными скидками и быстрой доставкой по РФ. В каталоге легко сравнить процессоры, объём памяти и автономность, а отзывы помогают выбрать без ошибок. Присмотритесь к новинкам и распродажам на https://v-electronic.ru/noutbuki/ — здесь регулярно появляются свежие модели и выгодные комплектации. Гарантия и сервис поддерживают покупку, а консультанты отвечают оперативно.
Офис — это про процессы, но впечатление формирует мебель. «СД Мебель» с 1996 года проектирует и производит в Подольске офисные серии «Лофт», «Дипломат», «Партнёр», «Динамика» и «Модификация» на металлокаркасе: от кабинета руководителя и ресепшен до переговорных, сидений и мобильных перегородок. Дизайн-проект, доставка, сборка, сертификация по ГОСТ, короткие сроки и стабильное качество собственного производства. Посмотрите коллекции, примеры работ и оставьте заявку на https://cdmebel.ru/ — создайте пространство, где удобно работать и приятно встречать гостей.
Представляем вашему вниманию национальные парки и заповедники России.
Для тех, кто ищет информацию по теме “Изучение ООПТ России: парки, заповедники, водоемы”, нашел много полезного.
Вот, можете почитать:
https://alloopt.ru
Вот такое у нас получилось погружение в мир природы.
лечение запоя оренбург
vivod-iz-zapoya-orenburg010.ru
экстренный вывод из запоя
Путешествуйте по Крыму https://м-драйв.рф на джипах! Ай-Петри, Ялта и другие живописные маршруты. Безопасно, интересно и с профессиональными водителями. Настоящий отдых с приключением!
Вас интересуют природные богатства России? Давайте исследуем их вместе!
По теме “Изучение ООПТ России: парки, заповедники, водоемы”, нашел много полезного.
Вот, можете почитать:
https://alloopt.ru
Рад был поделиться с вами этой информацией. До новых встреч!
Good Engte — сайт, где важные темы поданы просто: технологии, общество, наука, экономика и практичные гиды с примерами и ссылками на первоисточники. Публикации помогают быстро разобраться в вопросе и перейти к делу, будь то выбор сервиса или понимание тренда. Сохраняйте полезное и читайте новое на https://goodengte.ru/ — удобная структура, свежие материалы и чтение без лишних отвлечений.
Инфузионная терапия от запоя – эффективное средство для помощи людей‚ страдающих алкоголизмом. Она обеспечивает быстрое вливание различных растворов‚ способствуя детоксикации организма и улучшению состояния здоровья. В клиниках лечения зависимостей‚ таких как narkolog-tula023.ru‚ опытные специалисты оказывают медицинскую помощь‚ включая инъекции от запоя. Лечение включает не только капельницы‚ но и процессы реабилитации‚ поддержку при алкоголизме‚ что помогает пациентам возвращаться к обычной жизни.
Добро пожаловать в удивительный мир природы России!
Между прочим, если вас интересует Изучение ООПТ России: парки, заповедники, водоемы, посмотрите сюда.
Вот, можете почитать:
https://alloopt.ru
Рад был поделиться с вами этой информацией. До новых встреч!
Читать далее tripscan ссылка
thx
thx
thx
thx
Здравствуйте! KRAKEN официальный сайт — удобный способ входа в маркет С помощью рабочая ссылка KRAKEN вы сможете безопасно зайти в личный кабинет и пользоваться площадкой без ограничений. Этот ресурс подходит тем, кто ценит стабильность и анонимность. Простая навигация и актуальные зеркала позволяют заходить без проблем в любое время.
Кстати, даем прокод 40%: MXF4-KEN1-X4JA
подробности где его вводить указаны на сайте: https://krak-zerkalo.cc/login
KRAKEN – Это лучший даркнет маркет плейс в РФ!
Удачных покупок!
thus, as a member of the https://ashwajalajit.com/2025/09/20/unlocking-potential-with-the-pocket-option-trading/, you completely can be confident of the level of support and service of customers, that help achieve success in the role of a partner.
вывод из запоя иркутск
vivod-iz-zapoya-irkutsk011.ru
лечение запоя
прочистка канализации в доме chistka-zasorov-kanalizatsii.kz .
сотовый телефон самсунг сотовый телефон самсунг .
Планируете вечерний просмотр? Ваш безошибочный выбор – КИНОГО (https://kinogo-gs1.sbs/). Этот сайт с гордостью представляет по-настоящему шикарной подборке. Лично от себя подчеркиваю, что на Kinogo всё это великолепие доступно бесплатно, в отличном качестве и не просит регистрации. Ожидаемые релизы 2025 года уже ждут вас!
Устранение загрязнений в Северной столицы! Квартиры, Дома, Бизнес-центры. Безупречный обслуживание по демократичным ценам. Больше времени для отдыха! Напишите нам уборку сию минуту! Тапайте https://uborka-top24.ru/
Добро пожаловать в удивительный мир природы России!
Между прочим, если вас интересует Изучение ООПТ России: парки, заповедники, водоемы, посмотрите сюда.
Вот, можете почитать:
https://alloopt.ru
Жду ваших отзывов и вопросов по теме.
PredniWell Online: how to get Prednisone legally online – 20 mg prednisone tablet
https://predniwellonline.shop/# Prednisone without prescription USA
The graphics, the sounds, even the way chips stack up on the screen https://apnetv.com.au/online-casinos-in-canada-a-practical-guide-for-everyday-players/
Ищете надежные казино? Обратите внимание на независимые рейтинги и подробные обзоры на casino10.fun: здесь собраны актуальные топ-листы казино 2025 года, указаны лицензии, описаны акции, лимиты и скорость выплат. Портал помогает быстро сравнить провайдеров, качество мобильных версий, поддержку и удобство интерфейса, чтобы выбрать платформу под свой стиль игры. Регулярные обновления и понятная структура экономят время и снижают риск ошибиться с выбором.
Хотите узнать больше о природе нашей страны? Присоединяйтесь к обсуждению.
Кстати, если вас интересует Изучение ООПТ России: парки, заповедники, водоемы, загляните сюда.
Ссылка ниже:
https://alloopt.ru
Жду ваших отзывов и вопросов по теме.
Успешная транспортировка груза начинается не с выбора транспортного средства, а с тщательной подготовки. Этот этап определяет сохранность товара, соблюдение сроков доставки и минимизацию рисков повреждений. Как пройти таможенное формление при покупке грузов из Китая?
Наша юридическая практика полностью посвящена автомобильному праву. Основные услуги включают юридическое сопровождение при ДТП. Каждый юрист имеет успешную судебную практику. Наша работа позволяет минимизировать правовые риски. Узнайте больше о возможностях юридической защиты. https://avtouristvspb.ru/
The graphics, the sounds, even the way chips stack up on the screen https://siit.co/blog/the-player-s-journey-in-canadian-online-casinos-from-first-login-to-cashing-out/48528
Howdy! This is kind of off topic but I need some help from an established blog. Is it hard to set up your own blog? I’m not very techincal but I can figure things out pretty quick. I’m thinking about making my own but I’m not sure where to begin. Do you have any points or suggestions? Many thanks
регистрация банда казино
Компания «МосСтройКровля» успешно заявила о себе еще в http://shop.hovala.co.il/4/ 2004 году. все свои срок работы наша компания посвятили до конца и бесповоротно своим заказчикам.
Sports betting enthusiasts can choose the “Sports Bonus”, which consists https://wobi.getbb.ru/viewtopic.php?t=895
лечение запоя
vivod-iz-zapoya-orenburg011.ru
лечение запоя
Лечение запоя с помощью капельниц – это необходимая медицинская манипуляция, которая может содействовать в лечении алкоголизма. Вызвать нарколога на дом в Туле стоит, если выявлены симптомы запоя: интенсивные головные боли, недомогание, дрожь. Медицинская помощь при алкоголизме включает капельницы, способствующие нормализации водно-солевого баланса и обезвреживание токсинов. Запрос на вызов врача позволяет получить экстренную медицинскую помощь алкоголикам в комфортной обстановке. Наркологические услуги в Туле включают помощь при запойном состоянии и восстановление после запоя. Чтобы достигнуть успешного результата, важно следовать рекомендациям специалистов и провести полное лечение алкогольной зависимости. Используйте возможности домашней наркологии для быстрого и эффективного выздоровления.
Бул жигит жөн эле мушкер эмес, чыныгы согуш өнөрүнүн устаты. Мага Алекс Перейранын стилди жакты, айрыкча анын кикбоксинг тажрыйбасы сезилет. Анын жашоосу, үй-бүлөсү жана мотивациялык видеолору сайтта: http://www.alex-pereira-kg.com. Бул жигитти “камень” деп бекер айтпайт.
Перейранын рекорду таасирдүү.
Кызыгы, Алекс Перейра Исламды кабыл алган экен. Бул адамдын соккусу таштай катуу. Менин оюмча, Перейра кайра жеңишке жетет.
Бүгүн ал дүйнөлүк аренада, бирок жөнөкөй бойдон. Алекс Перейра — күч, эрк жана ишенимдин символу.
Super bridge gives you full control over your trades Get the Superbridge app at super-brldge.net
Откройте для себя прекрасные и загадочные места, которые находятся под охраной в нашей стране.
Хочу выделить материал про Изучение ООПТ России: парки, заповедники, водоемы.
Вот, можете почитать:
https://alloopt.ru
Вот такое у нас получилось погружение в мир природы.
Sports betting enthusiasts can choose the “Sports Bonus”, which consists http://curiousmindsunite.clanfm.ru/viewtopic.php?t=853
Вас интересуют природные богатства России? Давайте исследуем их вместе!
Хочу выделить материал про Изучение ООПТ России: парки, заповедники, водоемы.
Вот, делюсь ссылкой:
https://alloopt.ru
Рад был поделиться с вами этой информацией. До новых встреч!
1 mg prednisone cost: online pharmacy Prednisone fast delivery – Prednisone without prescription USA
Prednisone tablets online USA how to get Prednisone legally online online pharmacy Prednisone fast delivery
you will be able to download it directly from the official website betwinner https://ridco.ly/betwinner-ikayet-kullanc-sorunlar-cozumler-ve-hak/. Click calculate and follow the instructions on the monitor to complete the replacement process.
вывод из запоя цена
vivod-iz-zapoya-irkutsk012.ru
вывод из запоя
https://coloredreams.ru Адаптивный дизайн и мультиустройственная поддержка для просмотра с телефона. Оптимизированный просмотр на любом устройстве.
телефон эппл купить http://www.iphone-kupit-1.ru/ .
Good post but I was wanting to know if you could write a litte more on this topic? I’d be very thankful if you could elaborate a little bit more. Thanks!
сайт Banda Casino
купить аирподс спб http://www.naushniki-apple-1.ru/ .
Сегодня мы отправимся на виртуальную экскурсию в уникальные уголки природы России.
Для тех, кто ищет информацию по теме “Изучение ООПТ России: парки, заповедники, водоемы”, нашел много полезного.
Вот, можете почитать:
https://alloopt.ru
Надеюсь, вы нашли это путешествие по природе познавательным.
Нужна карта? https://vc.ru/money/2104862-kak-poluchit-kartu-visa-ili-mastercard-v-rossii-v-2025-godu как оформить зарубежную банковскую карту Visa или MasterCard для россиян в 2025 году. Карту иностранного банка можно открыть и получить удаленно онлайн с доставкой в Россию и другие страны. Зарубежные карты Visa и MasterCard подходят для оплаты за границей. Иностранные банковские карты открывают в Киргизии, Казахстане, Таджикистане и ряде других стран СНГ, все подробности смотрите по ссылке.
Cheers to every game champions !
Players who love Mediterranean style and excitement often choose online greek casino for its vibrant atmosphere and authentic games. At casinoonlinegreek, you can explore hundreds of slots, live dealers, and bonuses inspired by Greek culture. This online greek casino destination combines ancient myths with modern gaming technology, creating an unforgettable experience.
Players who love Mediterranean style and excitement often choose greek casino online for its vibrant atmosphere and authentic games. At casinoonlinegreek.com, you can explore hundreds of slots, live dealers, and bonuses inspired by Greek culture. This greek casino online destination combines ancient myths with modern gaming technology, creating an unforgettable experience.
greek casino online Guide – Best Sites for Greek Casino Fans – п»їhttps://casinoonlinegreek.com/
May you have the fortune to enjoy incredible May you enjoy amazing wins !
Vavada ‘s slot selection includes titles from popular providers and lesser-known studios https://pankreatit.guru/istochnik-znaniy/onlayn-kazino-kak-razobratsya-i-ne-poteryat-golovu
Vavada ‘s slot selection includes titles from popular providers and lesser-known studios https://orikat.com/mneniya/uverennost-v-sebe-kljuch-k-karernomu-rostu-i-finansovoj-nezavisimosti/
короткие шутки в видео Анекдоты 2025: Самые актуальные шутки года. “Анекдоты 2025” – это запрос, который подразумевает поиск новых и актуальных анекдотов, отражающих современные события, тренды, технологии и социальные явления, характерные для 2025 года. Такой юмор может быть направлен на высмеивание политических событий, технологических инноваций, культурных изменений или же просто на забавные ситуации, с которыми люди сталкиваются в повседневной жизни. Подборка “Анекдоты 2025” может представлять собой коллекцию текстовых анекдотов, видеоанекдотов, анимированных роликов или других форм юмористического контента, ориентированного на современную аудиторию.
Представляем вашему вниманию национальные парки и заповедники России.
Кстати, если вас интересует Изучение ООПТ России: парки, заповедники, водоемы, посмотрите сюда.
Смотрите сами:
https://alloopt.ru
Спасибо за внимание! Надеюсь, вам было интересно.
Regularly analyze efficiency of your marketing efforts and contribute necessary to the https://lovelightandthemind.com/exploring-the-advantages-of-trading-with-pocket/ corrections.
Капельница для лечения алкоголизма – это эффективный способ‚ позволяющий помочь в реабилитации после алкогольной зависимости в домашних условиях. Вызвав к наркологу‚ который приедет к вам‚ вы сможете получить квалифицированную помощь и нужные препараты для устранения похмелья. Признаки запойного состояния могут состоять из головной боли‚ тошноты и общего недомогания; вызвать нарколога на дом тула Этап очистки организма начинается с введения капельницы‚ которая гарантирует достаток жидкости и витаминов‚ что способствует уменьшить симптомы отмены. Услуги нарколога в Туле подразумевают индивидуальный подход к пациенту‚ что важно для успешного лечения алкоголизма в домашних условиях. Поддержка близких в борьбе с алкоголизмом является важной ролью в процессе восстановления здоровья после приема алкоголя. Реабилитация в домашних условиях осуществляется с помощью капельниц и медикаментов‚ которые помогают избежать последующие запои и облегчить процесс восстановления. Таким образом предотвращение запоев становится важным аспектом в лечении зависимости.
http://zip-lock-dlya-chaiya.ru
купить диплом в асбесте купить диплом в асбесте .
Хотите узнать больше о природе нашей страны? Присоединяйтесь к обсуждению.
Для тех, кто ищет информацию по теме “Изучение ООПТ России: парки, заповедники, водоемы”, нашел много полезного.
Ссылка ниже:
https://alloopt.ru
Что думаете о красоте природы России? Делитесь мнениями!
Сиба Ину — порода для тех, кто ценит ум, независимость и верность в одном характере. В питомнике «go Mikheeva Elena» щенки растут дома, на натуральном кормлении, социализируются с детьми и другими животными, получают прививки по графику и полный комплект документов. Питомник сопровождает владельцев советами, а выпускники отмечены титулами и положительными отзывами из разных городов и стран. Ищете сиба ину цена в рублях? Узнайте о пометах, условиях брони и родителях щенков на shibainu-japan.ru — выбирайте друга осознанно и с поддержкой профессионала.
Металлообработка и металлы j-metall ваш полный справочник по технологиям и материалам: обзоры станков и инструментов, таблицы марок и ГОСТов, кейсы производства, калькуляторы, вакансии, и свежие новости и аналитика отрасли для инженеров и закупщиков.
купить диплом в славянске-на-кубани http://rudik-diplom13.ru .
Добро пожаловать в удивительный мир природы России!
Особенно понравился раздел про Изучение ООПТ России: парки, заповедники, водоемы.
Вот, делюсь ссылкой:
https://alloopt.ru
Природа – наш главный учитель и защитник. Берегите её!
Je suis accro a Bingoal Casino, c’est une experience qui vibre d’intensite. Le catalogue est abondant et varie, comprenant des jeux adaptes aux cryptos. Le bonus d’accueil est seduisant. Les agents repondent avec celerite, offrant des reponses claires. Les gains arrivent sans retard, mais des offres plus genereuses ajouteraient de l’attrait. En resume, Bingoal Casino merite amplement une visite pour les joueurs en quete d’excitation ! De plus la navigation est simple et plaisante, incite a prolonger l’experience. Egalement remarquable les paiements securises en crypto, assure des transactions fiables.
Entrer sur le site|
вывод из запоя
vivod-iz-zapoya-orenburg011.ru
лечение запоя
I’m surrounded by Wazamba Casino, it’s a saga that whispers with secrets. There’s an expansive array of choices, encompassing real-time dealer interactions for genuineness. Equaling contributions up to €500. Functioning non-stop. Disbursements are managed efficiently, however further advantages would stand out. Finishing with , Wazamba Casino supplies incomparable delight for virtual money supporters ! Further traversal is innate, infusing supplementary fascination. An additional merit dependable digital money processing techniques, developing group cohesion.
wazambagr.com|
Je suis ebloui par Bingoal Casino, on percoit une vitalite dechainee. Les alternatives sont etonnamment etendues, comprenant des jeux optimises pour les cryptos. Renforcant l’experience de depart. Les agents reagissent avec promptitude, toujours pret a intervenir. Les paiements sont proteges et lisses, mais des incitations additionnelles seraient un benefice. Tout compte fait, Bingoal Casino garantit du divertissement constant pour les aficionados de jeux contemporains ! A mentionner l’interface est intuitive et raffinee, stimule le desir de revenir. Un autre avantage cle les tournois periodiques pour la rivalite, renforce le sens de communaute.
Ouvrir ici|
вывод из запоя круглосуточно
vivod-iz-zapoya-irkutsk012.ru
лечение запоя иркутск
диплом медицинского колледжа купить http://www.frei-diplom12.ru .
прогнозы и ставки на футбол https://www.kompyuternye-prognozy-na-futbol23.ru .
Хотите узнать больше о природе нашей страны? Присоединяйтесь к обсуждению.
По теме “Изучение ООПТ России: парки, заповедники, водоемы”, нашел много полезного.
Вот, можете почитать:
https://alloopt.ru
Жду ваших отзывов и вопросов по теме.
Ищете спектр противопожарных услуг по выгодным ценам в Санкт-Петербурге? Посетите сайт Fire-Axe https://fire-axe.ru/ и ознакомьтесь с нашими услугами: пожарный аудит, расчет пожарной категории, разработка планов эвакуации и многими другими услугами. Посмотрите стоимость, она вам понравится, а география работ – вся Россия.
Капельница от запоя — данная эффективных процедур, применяемых специалистами в области наркологии для очищения организма. Нарколог на дом анонимно в вашем регионе надеется предложить такие услуги: лечение алкоголизма и восстановление пациентов после запоев. С помощью капельницы возможно оперативно улучшить самочувствие пациента, уменьшить симптомы абстиненции и стимулировать выведение токсинов из организма. Медицинская помощь при запое включает капельниц, но также психологическими методами, что способствует способствует лучшему пониманию проблемы алкогольной зависимости. Предотвращение запоев также играет важную роль, поэтому наркологи рекомендуют регулярные консультации и анонимную помощь. Восстановление зависимых от алкоголя требует целостного подхода, включающего как медицинские, так и психологические методы. Обратитесь к специалисту, чтобы получить советы нарколога и приступить к процессу выздоровления.
[url=”https://connectwiththeworldnow.click/” />connectwiththeworldnow[/url] – I’ll return to this, it seems like a project with real potential.
tripscan Tripskan: Орфографическая вариация названия TripScan, указывающая на возможный интерес к сервисам по планированию поездок. Несмотря на неточность в написании, пользователь Tripskan, скорее всего, ищет информацию о платформе, которая помогает путешественникам организовывать свои поездки, находить выгодные предложения на авиабилеты и отели, а также получать рекомендации по посещению интересных мест. Возможно, что в запросе была допущена ошибка при вводе названия, однако контекст указывает на интерес к сфере туристических услуг и планирования путешествий. Важно учитывать правильное написание названия – TripScan – для получения наиболее точных результатов поиска и доступа к необходимой информации.
купить алкоголь с доставкой alcoygoloc.ru .
Добро пожаловать в удивительный мир природы России!
Для тех, кто ищет информацию по теме “Изучение ООПТ России: парки, заповедники, водоемы”, нашел много полезного.
Смотрите сами:
https://alloopt.ru
Природа – наш главный учитель и защитник. Берегите её!
this game unites in itself the excitement of sports analysis with anticipation of potential big wins, in connection with betwinner contains, does not similar to only one other joint https://telc.net.vn/betwinner-comprehensive-guide-to-features-markets-21/
прогнозы на спорт хоккей прогнозы на спорт хоккей .
Чыныгы мотивация издеген адам Алекс Перейранын жолун көрсүн. Анын тарыхы көп жаштарга мотивация берет. Кызыктуу фактылар, статистика жана жаңылыктар ушул жерде — http://www.alex-pereira-kg.com. Перейра азыркы UFCнин символу десек болот.
Перейранын рекорду таасирдүү.
Анын аялын да колдоосу таң калтырат. Перейра кикбоксингден баштап, дүйнөлүк октагонго чыкты. Алекс Перейра менен Халил Раунтринин беттеши чынында эле жарылуу болот.
Перейра — элдин арасынан чыккан легенда. Анын ар бир беттеши көрүүчүлөр үчүн шоу.
точный прогноз на футбол точный прогноз на футбол .
экстренный вывод из запоя
vivod-iz-zapoya-orenburg012.ru
вывод из запоя оренбург
Porn categories xxx free porntube sex videos youporn
https://ganuro.sexjanet.com/?arely-maegan
indian pussy porn pics teenage illegal porn cyntheria in porn free galleries porn tstv shemale fucking white teens porn
купить диплом инженера по охране труда купить диплом инженера по охране труда .
платный психиатр на дом
psikhiatr-moskva008.ru
врач психиатр на дом в москве
купить диплом из колледжа http://frei-diplom10.ru/ .
[url=”https://connectwiththeworldnow.click/” />connectwiththeworldnow[/url] – Their mission seems bold, site feels ambitious yet hopeful.
Чыныгы мотивация издеген адам Алекс Перейранын жолун көрсүн. Перейранын соккусу оор, ар бир муштум — таза күч. Анын өмүр баянын жана интервьюларын бул сайттан тап: alex-pereira-kg.com. Анын Адесанья менен болгон беттеши легендарный болду.
Ким аны жеңе алат деп ойлойсуңар?
Кызыгы, Алекс Перейра Исламды кабыл алган экен. Бул адамдын соккусу таштай катуу. Анын мурунку беттешин көргөндө чыныгы күчтү сезесиң.
Бүгүн ал дүйнөлүк аренада, бирок жөнөкөй бойдон. Анын ар бир беттеши көрүүчүлөр үчүн шоу.
Хотите узнать больше о природе нашей страны? Присоединяйтесь к обсуждению.
По теме “Изучение ООПТ России: парки, заповедники, водоемы”, есть отличная статья.
Ссылка ниже:
https://alloopt.ru
Природа – наш главный учитель и защитник. Берегите её!
Although it gives approximate understanding about the profitability of your https://planehosts.com/wp/2025/09/20/exploring-the-pocket-option-platform-your-gateway-2/ and maintenance of the site.
Обращение к наркологу анонимно в Туле — это необходимый шаг на пути к избавлению от зависимости. Ресурс narkolog-tula025.ru предлагает услуги наркологии, включая профессиональную консультацию нарколога и анонимное лечение; Служба обеспечивает всестороннюю поддержку зависимым и их близким, предоставляя квалифицированную медицинскую помощь в Туле. Лечение зависимости требует профессионального подхода. Услуги анонимного нарколога помогут вам получить необходимую психологическую помощь и реабилитацию для людей с зависимостями. Кризисная служба готова принять ваш звонок на горячую линию нарколога, обеспечивая срочную и качественную помощь. Профилактика зависимостей также важна. Не упустите шанс обратиться за помощью и изменить свою жизнь к лучшему. Помните, что выход из зависимости возможен, главное — сделать первый шаг и обратится за помощью.
http://everlastrx.com/# Tadalafil tablets
[url=”https://connectwiththeworldnow.click/” />connectwiththeworldnow[/url] – The brand feels urgent, visuals add strength to the narrative.
Вас интересуют природные богатства России? Давайте исследуем их вместе!
Кстати, если вас интересует Изучение ООПТ России: парки, заповедники, водоемы, посмотрите сюда.
Смотрите сами:
https://alloopt.ru
Спасибо за внимание! Надеюсь, вам было интересно.
Продажа велосипедов с индивидуальной настройкой kra40at kraken актуальные ссылки kraken зеркало kraken ссылка зеркало
Хотите узнать больше о природе нашей страны? Присоединяйтесь к обсуждению.
Для тех, кто ищет информацию по теме “Изучение ООПТ России: парки, заповедники, водоемы”, там просто кладезь информации.
Ссылка ниже:
https://alloopt.ru
Надеюсь, вы нашли это путешествие по природе познавательным.
buy tadalafil 20mg price in india: Tadalafil tablets – cheapest tadalafil us
Хотите узнать больше о природе нашей страны? Присоединяйтесь к обсуждению.
Для тех, кто ищет информацию по теме “Изучение ООПТ России: парки, заповедники, водоемы”, есть отличная статья.
Смотрите сами:
https://alloopt.ru
Спасибо за внимание! Надеюсь, вам было интересно.
[url=”https://connectwiththeworldnow.click/” />connectwiththeworldnow[/url] – Every section feels purposeful, style aligns well with the cause.
order Stromectol discreet shipping USA Mediverm Online Mediverm Online
[url=”https://connectwiththeworldnow.click/” />connectwiththeworldnow[/url] – Every section feels purposeful, style aligns well with the cause.
ежели у всех конкурентов есть email-рассылки, http://www.geostorie.it/favorite-colors/ стоит изучить их. на этом стадии можно собрать много полезного для улучшения сайта.
Мы оказываем профессиональную юридическую помощь по всем вопросам, связанным с автомобилями. Спектр решаемых вопросов охватывает невыплаты по ОСАГО. Каждый юрист имеет успешную судебную практику. Мы добиваемся положительного результата в досудебном и судебном порядке. Узнайте больше о возможностях юридической защиты. https://avtouristvspb.ru/
Представляем вашему вниманию национальные парки и заповедники России.
По теме “Изучение ООПТ России: парки, заповедники, водоемы”, нашел много полезного.
Вот, делюсь ссылкой:
https://alloopt.ru
Вот такое у нас получилось погружение в мир природы.
частный психиатр на дом в москве
psikhiatr-moskva008.ru
принудительное лечение в психиатрическом стационаре
купить диплом в нижневартовске http://www.rudik-diplom9.ru/ .
Я с Вами согласен. В этом что-то есть. Теперь стало всё ясно, благодарю за помощь в этом вопросе.
Please note that the “promo code” field is not considered/considered mandatory for filling in, so you get a chance oversleep his – you necessary be more careful.https://cryotherapie-aubenas.fr/discover-the-excitement-of-betwinner-online-casino-2/
Алкогольная зависимость — значительная проблема‚ которая требует целостного подхода к лечению. В Туле существуют различные методы‚ помогающие людям бороться с алкоголизмом. Лечение алкоголизма начинается с диагностики и анализирования симптомов зависимости. Необходимо пойти в профессиональную наркологическую клинику для оказания профессиональной помощи. Одним из наиболее действенных способов является detox-программа‚ которая фокусируется на очищении организма от токсинов. Психологическая помощь играет ключевую роль в реабилитации пациентов. Поддержка близких и присоединение к группам анонимных алкоголиков могут значительно повысить вероятность успешного выздоровления. Методы кодирования также может быть вариантом‚ которое помогает многим. Терапия зависимости включает в себя как медицинские аспекты‚ так и психологические аспекты. Рекомендации по отказу от спиртного и мотивация к трезвости необходимы для формирования новой жизни без спиртного. Восстановление после запоя требует времени и терпения‚ но с правильной поддержкой это возможно. За дополнительной информацией можно посетить narkolog-tula026.ru.
https://www.ariyo.co.jp/4966bet-comprehensive-guide-to-features-safety-and-4/ possible in computer variant and with- real croupiers. You will be able enjoy this simple game in 98% online casinos.
купить диплом в серове купить диплом в серове .
Добро пожаловать в удивительный мир природы России!
По теме “Изучение ООПТ России: парки, заповедники, водоемы”, нашел много полезного.
Вот, делюсь ссылкой:
https://alloopt.ru
Природа – наш главный учитель и защитник. Берегите её!
http://www.coloredreams.ru Ограниченные акции для бизнес-партнеров. Постоянное пополнение и новые коллекции.
заказать алкоголь с доставкой на дом заказать алкоголь с доставкой на дом .
Нашёл полезный контент о игра авалоне, стоит внимания. Подробности тут: игра авалон.
[url=”https://connectwiththeworldnow.click/” />connectwiththeworldnow[/url] – Every section feels purposeful, style aligns well with the cause.
1win suallar və cavablar 1win suallar və cavablar
где купить диплом техникума в новосибирске где купить диплом техникума в новосибирске .
купить диплом в калининграде купить диплом в калининграде .
Сегодня мы отправимся на виртуальную экскурсию в уникальные уголки природы России.
По теме “Изучение ООПТ России: парки, заповедники, водоемы”, нашел много полезного.
Вот, можете почитать:
https://alloopt.ru
Вот такое у нас получилось погружение в мир природы.
В отличие от обязательной сертификации, которая устанавливается законодательством для определенных видов продукции, добровольная сертификация инициируется производителем или поставщиком по собственной инициативе.
Целью является подтверждение соответствия продукции или услуг требованиям стандартов, технических регламентов, спецификаций или других нормативных документов. Как происходит добровольная сертификация
Для всех любителей кино существует проверенный ресурс – КИНОГО (https://kinogo-ec1.sbs/). На портале вы найдете впечатляющую подборку, чтобы наслаждаться сериалы и фильмы новинки 2025 без смс, в хорошем качестве 1080p и без обязательной регистрации. На Kinogo представлены не только свежие релизы, но и проверенная временем классика. Платформа – один из лучших медиа-порталов для ценителей сериалов.
Откройте для себя прекрасные и загадочные места, которые находятся под охраной в нашей стране.
Зацепил материал про Изучение ООПТ России: парки, заповедники, водоемы.
Вот, делюсь ссылкой:
https://alloopt.ru
Что думаете о красоте природы России? Делитесь мнениями!
kmspico
Seo Backlinks
Backlinks for promotion are a very good tool.
Backlinks are important to Google’s crawlers, the more backlinks the better!
Robots see many links as links to your resource
and your site’s ranking goes up.
I have extensive experience in posting backlinks,
The forum database is always up to date as I have an efficient server and I do not rent remote servers, so my capabilities allow me to collect the forum database around the clock.
Гермоизол — российский производитель огнезащитных материалов и строительной химии с полным циклом: от разработки и испытаний до монтажа и авторского надзора. Продукция и услуги соответствуют требованиям ФЗ 123, ТР ЕАЭС и ГОСТ, а собственные лаборатории обеспечивают точность расчетов и проверку совместимости систем. https://germoizol.ru предлагает каталог «Огнетитан», герметики, антикоррозионные составы и калькулятор огнезащиты для металлоконструкций. Более 2000 объектов под защитой и гарантия до 5 лет подтверждают надежность бренда.
you get access in such service through your personal account in the https://www.spudgi.com/how-long-does-pocket-option-last-insights-and/ on platform. this is the natural official quick access to the broker’s registration system.
содержание vodka casino
Vavada offers a distinctly different online gambling experience, focusing on automatic reward https://sveto-copy.com/chto-takoe-zerkalo-onlajn-kazino-i-princzip-raboty.html
https://katellkeinegcom.wordpress.com/
Строительный портал https://repair-house.kiev.ua всё о строительстве, ремонте и архитектуре. Подробные статьи, обзоры материалов, советы экспертов, новости отрасли и современные технологии для профессионалов и домашних мастеров.
Строительный портал https://intellectronics.com.ua источник актуальной информации о строительстве, ремонте и архитектуре. Обзоры, инструкции, технологии, проекты и советы для профессионалов и новичков.
Портал о стройке https://mr.org.ua всё о строительстве, ремонте и дизайне. Статьи, советы экспертов, современные технологии и обзоры материалов. Полезная информация для мастеров, инженеров и владельцев домов.
Это существенно упрощает процесс подготовки учащихся к экзамену по русскому языку в 9 классе русский язык артем
Vavada offers a distinctly different online gambling experience, focusing on automatic reward https://gdefile.ru/kazino-vavada.html
купить диплом в нальчике купить диплом в нальчике .
оптимизация ндс компании услуги Замена турбины – 1-2 дня, с балансировкой.
Это существенно упрощает процесс подготовки учащихся к экзамену по русскому языку в 9 классе русский язык подольск
Добро пожаловать в удивительный мир природы России!
Хочу выделить материал про Изучение ООПТ России: парки, заповедники, водоемы.
Смотрите сами:
https://alloopt.ru
Жду ваших отзывов и вопросов по теме.
бесплатные прогнозы на хоккей https://luchshie-prognozy-na-khokkej8.ru/ .
Актуальный портал https://sinergibumn.com о стройке и ремонте. Современные технологии, материалы, решения для дома и бизнеса. Полезные статьи, инструкции и рекомендации экспертов.
https://medivermonline.shop/# Stromectol ivermectin tablets for humans USA
Stromectol ivermectin tablets for humans USA
Обращение к наркологу на дом анонимно – это необходимый шаг для людей, страдающих от наркозависимости. Услуги нарколога на дому дают возможность обеспечить квалифицированную помощь в комфортной и безопасной обстановке. Анонимный нарколог осуществит консультацию, проанализирует состояние пациента и предложит программу лечения наркомании на месте. Это может включать психотерапевтическую помощь и поддержку зависимого человека. Экстренный вызов нарколога также доступен, что особенно важно в острых ситуациях. Услуги нарколога включает профилактику зависимости и реабилитацию наркоманов, обеспечивая анонимное лечение и достоверность процесса. narkolog-tula026.ru
Лучший выбор спецодежды на сайте Allforprofi https://allforprofi.ru/ . У нас вы найдете спецодежду и спецобувь, камуфляжную одежду, снаряжение для охотников, форму охранников, медицинскую одежду и многое другое Ознакомьтесь с нашим существенным каталогом по выгодным ценам, а мы быстро доставляем заказы по всей России.
Сегодня мы отправимся на виртуальную экскурсию в уникальные уголки природы России.
Кстати, если вас интересует Изучение ООПТ России: парки, заповедники, водоемы, загляните сюда.
Вот, делюсь ссылкой:
https://alloopt.ru
Что думаете о красоте природы России? Делитесь мнениями!
Доброго! KRAKEN зеркало — удобный способ входа в маркет С помощью KRAKEN зеркало вы сможете безопасно зайти в личный кабинет и пользоваться площадкой без ограничений. Этот ресурс подходит тем, кто ценит стабильность и анонимность. Простая навигация и актуальные зеркала позволяют заходить без проблем в любое время.
Кстати, даем прокод 40%: MXF4-KEN1-X4JA
подробности где его вводить указаны на сайте: https://i2kra.cc
KRAKEN – Это лучший даркнет маркет плейс в РФ!
Удачных покупок!
консультация психиатра по телефону
psikhiatr-moskva009.ru
нужна консультация психиатра
Seo Backlinks
Backlinks for promotion are a very good tool.
Backlinks are important to Google’s crawlers, the more backlinks the better!
Robots see many links as links to your resource
and your site’s ranking goes up.
I have extensive experience in posting backlinks,
The forum database is always up to date as I have an efficient server and I do not rent remote servers, so my capabilities allow me to collect the forum database around the clock.
KRAKEN маркет — вход без ограничений актуальная ссылка KRAKEN помогает обойти блокировки и быстро попасть на площадку. Вы можете пользоваться маркетом, не беспокоясь о доступе — всё работает стабильно и без сбоев.
Кстати, даем прокод 40%: MXF4-KEN1-X4JA
подробности где его вводить указаны на сайте: https://krak-zerkalo.cc
KRAKEN – Это лучший даркнет маркет плейс в РФ!
Удачных покупок!
Сегодня мы отправимся на виртуальную экскурсию в уникальные уголки природы России.
Между прочим, если вас интересует Изучение ООПТ России: парки, заповедники, водоемы, загляните сюда.
Ссылка ниже:
https://alloopt.ru
Жду ваших отзывов и вопросов по теме.
is provigil covered by insurance what will enhance weight loss when using provigil provigile provigil for depression weight loss how long is provigil half life
Сегодня мы отправимся на виртуальную экскурсию в уникальные уголки природы России.
Для тех, кто ищет информацию по теме “Изучение ООПТ России: парки, заповедники, водоемы”, есть отличная статья.
Вот, делюсь ссылкой:
https://alloopt.ru
Вот такое у нас получилось погружение в мир природы.
но неисполнения требований, изложенных в обозначенном предостережении, лицо, которому которое было объявлено, https://www.clan-coyote.de/index.php?mod=gbook&action=entry&id=0&from=list случается привлечено к ответственности следуя законами россии в установленном законом порядке.
drone buying guide 2025 – latest drone technology news
купить диплом с внесением в реестр купить диплом с внесением в реестр .
[url=”https://connectwiththeworldnow.click/” />connectwiththeworldnow[/url] – Clean interface, message is upfront and design feels coherent.
Informationbreach – Find what google can’t find
Great in data leak: With over 20 billion collected passwords
Super fast search speed: Allows easy and super fast search of any user or domain.
Many options for buy, many discout. Just 2$ to experience all functions, Allows downloading clean data from your query.
Go to : https://Informationbreach.net
most of of these https://www.tutores.escasto.ipn.mx/blog/2025/09/04/aa999bet-guia-completo-sobre-a-plataforma-jogos-e-4/ are open round the clock. slot machines (“slot machines”) cancelled.
Женский портал https://prins.kiev.ua всё о красоте, моде, отношениях, здоровье и саморазвитии. Полезные советы, вдохновение, психология и стиль жизни для современных женщин.
Онлайн женский портал https://replyua.net.ua секреты красоты, стиль, любовь, карьера и семья. Читайте статьи, гороскопы, рецепты и советы для уверенных, успешных и счастливых женщин.
Современный женский https://novaya.com.ua портал о жизни, моде и гармонии. Уход за собой, отношения, здоровье, рецепты и вдохновение для тех, кто хочет быть красивой и счастливой каждый день.
Интересный женский https://muz-hoz.com.ua портал о моде, психологии, любви и красоте. Полезные статьи, тренды, рецепты и лайфхаки. Живи ярко, будь собой и вдохновляйся каждый день!
Женский портал https://z-b-r.org ваш источник идей и вдохновения. Советы по красоте, стилю, отношениям, карьере и дому. Всё, что важно знать современной женщине.
https://coloredreams.ru Сотрудничество и event-агентствами. Партнерские скидки и преференции для профессионалов индустрии.
Neurontin online without prescription USA: gabapentin another name – FDA-approved gabapentin alternative
«AVPrintPak» превращает упаковку в инструмент продаж. Собственная типография в Москве изготавливает коробки любого кроя — от каппы и кашированного картона до микрогофры и крафта, плюс тубусы и круглые коробки. Дизайн, цветопроба, офсет/цифра, тиснение фольгой, выборочный лак и ложе — всё под ваш продукт и бюджет. До запуска тиража — обязательный «живой» образец, а регулярным клиентам — сроки без сбоев и выгодные условия. Оцените портфолио и рассчитайте заказ на https://avprintpak.ru/ — стильная, прочная и продающая упаковка в срок.
Хотите узнать больше о природе нашей страны? Присоединяйтесь к обсуждению.
Для тех, кто ищет информацию по теме “Изучение ООПТ России: парки, заповедники, водоемы”, нашел много полезного.
Вот, можете почитать:
https://alloopt.ru
Жду ваших отзывов и вопросов по теме.
Посетите сайт Московской Академии Медицинского Образования https://mosamo.ru/ и вы найдете более 100 программ переподготовки и повышения квалификации по медицине с выдачей диплома. Узнайте все плюсы обучения онлайн и принципы обучения на сайте, а автоматизированный процесс обучения на дистанционной основе позволяет сделать курсы доступными для широкого круга мед. кадров.
A reliable cryptocurrency exchange, https://cexc.io/ , is at your service. Visit our website to learn more about us and our services. You can see real-time cryptocurrency rates and learn more about each cryptocurrency. You can buy Bitcoin or any other cryptocurrency from us without commission. Learn more on our website.
Капельница от запоя — это необходимая первая помощь при запоя. Если вы вы увидите симптомы, такие как интенсивная жажда, боли в голове, тошнота и общая слабость, обратиться к наркологу на дому в Туле может стать хорошим решением. Медик проведет медицинскую помощь и назначит капельницу, которая помогает восстановлению организма. вызвать нарколога на дом тула Лечение алкогольной зависимости предполагает вывод из запоя, что позволяет существенному повышению здоровья после запоя. Капельница содействует устранить дегидратацию, восполнить дефицит электролитов и оптимизировать общее состояние пациента. Если требуется можно организовать лечение в домашних условиях, что обеспечивает комфорт и безопасность.Наркология в Туле предлагает качественные услуги по реабилитации от алкоголя, что обеспечивает справиться с зависимостью эффективно. Эффекты капельницы заметны в краткие сроки: пациенты замечают повышение жизненного тонуса и возвращение энергии. Не откладывайте откладывать обращение за помощью, здоровье важно сохранить!
стратегия продвижения блог http://www.statyi-o-marketinge.ru .
Откройте для себя прекрасные и загадочные места, которые находятся под охраной в нашей стране.
Зацепил материал про Изучение ООПТ России: парки, заповедники, водоемы.
Ссылка ниже:
https://alloopt.ru
Спасибо за внимание! Надеюсь, вам было интересно.
Сегодня мы отправимся на виртуальную экскурсию в уникальные уголки природы России.
Между прочим, если вас интересует Изучение ООПТ России: парки, заповедники, водоемы, посмотрите сюда.
Вот, делюсь ссылкой:
https://alloopt.ru
Что думаете о красоте природы России? Делитесь мнениями!
Вас интересуют природные богатства России? Давайте исследуем их вместе!
По теме “Изучение ООПТ России: парки, заповедники, водоемы”, там просто кладезь информации.
Ссылка ниже:
https://alloopt.ru
Рад был поделиться с вами этой информацией. До новых встреч!
психиатр на дом в москве
psikhiatr-moskva009.ru
принудительное лечение в психиатрической больнице
KRAKEN маркетплейс — вход без ограничений актуальная ссылка KRAKEN помогает обойти блокировки и быстро попасть на площадку. Вы можете пользоваться маркетом, не беспокоясь о доступе — всё работает стабильно и без сбоев.
Кстати, даем прокод 40%: MXF4-KEN1-X4JA
подробности где его вводить указаны на сайте: https://krak-zerkalo.cc
KRAKEN – Это лучший даркнет маркет плейс в РФ!
Удачных покупок!
[url=”https://connectwiththeworldnow.click/” />connectwiththeworldnow[/url] – Every section feels purposeful, style aligns well with the cause.
Je suis accro a Bingoal Casino, on ressent une energie folle. Les options sont incroyablement etendues, incluant des paris sportifs palpitants. Pour un demarrage en force. L’equipe de support est remarquable, avec une aide precise et rapide. Les gains arrivent sans retard, bien que plus de promos regulieres seraient un plus. En resume, Bingoal Casino est une plateforme qui impressionne pour les passionnes de jeux modernes ! Par ailleurs l’interface est intuitive et elegante, incite a prolonger l’experience. Un autre point fort les tournois reguliers pour la competition, offre des recompenses continues.
Visiter l’offre|
Ich bin fasziniert von SpinBetter Casino, es bietet einen einzigartigen Kick. Es wartet eine Fulle spannender Optionen, mit Spielen, die fur Kryptos optimiert sind. Der Service ist von hoher Qualitat, verfugbar rund um die Uhr. Der Ablauf ist unkompliziert, obwohl mehr abwechslungsreiche Boni waren super. In Kurze, SpinBetter Casino garantiert hochsten Spa? fur Casino-Liebhaber ! Au?erdem die Navigation ist kinderleicht, fugt Magie hinzu. Besonders toll die Sicherheit der Daten, die Vertrauen schaffen.
https://spinbettercasino.de/|
Je suis hypnotise par Bingoal Casino, on percoit une vitalite dechainee. Les alternatives sont etonnamment etendues, incluant des paris sportifs electrisants. Le bonus d’inscription est seduisant. Le suivi est exemplaire, accessible a tout instant. Les retraits sont realises promptement, bien que quelques tours gratuits supplementaires seraient apprecies. Tout compte fait, Bingoal Casino est une plateforme qui excelle pour ceux qui parient en crypto ! En outre la plateforme est esthetiquement remarquable, stimule le desir de revenir. Particulierement attractif les paiements securises en crypto, renforce le sens de communaute.
Vérifier l’avis|
Узнать больше cameta casino
Je suis hypnotise par Casinia Casino, ca distille un plaisir majestueux. Le repertoire est riche et varie, comprenant des jeux compatibles avec les cryptos. L’offre de bienvenue est somptueuse. Le suivi est irreprochable, toujours pret a regner. Les gains arrivent sans tarder, cependant des bonus plus varies seraient un joyau. En somme, Casinia Casino offre un divertissement constant pour les aficionados de jeux modernes ! En bonus le site est rapide et majestueux, intensifie l’eclat du jeu. Un atout cle le programme VIP avec 5 rangs princiers, cree une communaute vibrante.
En savoir davantage|
J’ai un engouement pour Casinia Casino, ca transporte dans un palais enchanteur. La variete des titres est majestueuse, avec des slots thematiques et innovants. 100% jusqu’a 500 € + 200 tours gratuits. Le suivi est impeccable, avec une aide precise. Les transactions sont fiables, neanmoins des recompenses additionnelles seraient royales. Pour conclure, Casinia Casino garantit du fun a chaque instant pour les fans de casino en ligne ! En prime le site est rapide et attrayant, donne envie de prolonger l’experience. Particulierement interessant les paiements securises en crypto, assure des transactions fiables.
AccГ©der aux infos|
Начнем путешествие по магическим уголкам российских заповедников.
Между прочим, если вас интересует Изучение ООПТ России: парки, заповедники, водоемы, загляните сюда.
Вот, можете почитать:
https://alloopt.ru
Природа – наш главный учитель и защитник. Берегите её!
Наркологическая клиника «ЧелябДоктор» специализируется на экстренной и плановой детоксикации пациентов с алкогольной зависимостью. Наши главные преимущества:
Подробнее тут – http://kapelnica-ot-zapoya-chelyabinsk13.ru/postavit-kapelniczu-ot-zapoya-chelyabinsk/
Подробности можно найти на официальном сайте Министерства здравоохранения РФ, где описаны стандарты оказания наркологической помощи и рекомендации по лечению зависимости Минздрав РФ — наркологическая помощь.
Подробнее тут – http://narkolog-na-dom-chelyabinsk13.ru/narkolog-na-dom-kruglosutochno-chelyabinsk/
В автомобиле находятся:
Изучить вопрос глубже – https://narkologicheskaya-klinika-rostov13.ru/chastnaya-narkologicheskaya-klinika-v-rostove
Оглядываясь на данный безжалостный и, наконец) почти прошедший 2020-й, vogue вспоминает то хорошее и главное, что сделала http://sinbiromall.hubweb.net/bbs/board.php?bo_table=free&wr_id=2633187 сейчас.
[url=”https://connectwiththeworldnow.click/” />connectwiththeworldnow[/url] – Clean interface, message is upfront and design feels coherent.
Сегодня мы отправимся на виртуальную экскурсию в уникальные уголки природы России.
Между прочим, если вас интересует Изучение ООПТ России: парки, заповедники, водоемы, посмотрите сюда.
Ссылка ниже:
https://alloopt.ru
Надеюсь, вы нашли это путешествие по природе познавательным.
Авто портал https://psncodegeneratormiu.org мир машин в одном месте. Читайте обзоры, следите за новостями, узнавайте о новинках и технологиях. Полезный ресурс для автолюбителей и экспертов.
Авто портал https://bestsport.com.ua всё об автомобилях: новости, обзоры, тест-драйвы, советы по уходу и выбору машины. Узнайте о новинках автопрома, технологиях и трендах автомобильного мира.
Онлайн авто портал https://retell.info всё для автолюбителей! Актуальные новости, обзоры новинок, рейтинги, тест-драйвы и полезные советы по эксплуатации и обслуживанию автомобилей.
Чтобы вызвать нарколога на дом, достаточно позвонить по специализированным горячим телефонам или оформить заявку на сайте. Специалисты быстро реагируют на обращения, проводят первичную оценку и выезжают в течение часа. Важным аспектом является наличие лицензии и квалификации у медицинского персонала, что гарантирует безопасность и эффективность лечения.
Детальнее – вызов врача нарколога на дом волгоград
Автомобильный портал https://autoguide.kyiv.ua для водителей и поклонников авто. Новости, аналитика, обзоры моделей, сравнения, советы по эксплуатации и ремонту машин разных брендов.
Современный авто портал https://necin.com.ua мир автомобилей в одном месте. Тест-драйвы, сравнения, новости автопрома и советы экспертов. Будь в курсе последних тенденций автоиндустрии
Вид услуги
Выяснить больше – наркологическая клиника клиника помощь челябинск
[url=”https://connectwiththeworldnow.click/” />connectwiththeworldnow[/url] – The tone feels active, I’m drawn to explore more of their content.
Во время инфузий врач непрерывно отслеживает артериальное давление, частоту сердечных сокращений и диурез. Это позволяет моментально реагировать на любые изменения и корректировать терапию.
Ознакомиться с деталями – лечение наркомании и алкоголизма мариуполь
Добро пожаловать в удивительный мир природы России!
Для тех, кто ищет информацию по теме “Изучение ООПТ России: парки, заповедники, водоемы”, нашел много полезного.
Ссылка ниже:
https://alloopt.ru
Жду ваших отзывов и вопросов по теме.
Наша клиника работает по стандартам международного уровня, сочетая научно обоснованные методики с внимательным отношением к каждому пациенту. В «ВолгаМед» вы не столкнётесь с бюрократией или очередями — помощь оказывается сразу после обращения, а все процедуры проводятся в строгом соответствии с медицинскими протоколами и этическими нормами.
Ознакомиться с деталями – https://narkologicheskaya-klinika-volgograd13.ru/
Добро пожаловать в удивительный мир природы России!
Хочу выделить раздел про Изучение ООПТ России: парки, заповедники, водоемы.
Ссылка ниже:
https://alloopt.ru
Надеюсь, вы нашли это путешествие по природе познавательным.
При глубокой алкогольной интоксикации запой может привести к серьёзным осложнениям — от обезвоживания и электролитного дисбаланса до острого алкогольного психоза. В Мариуполе клиника «Мариуполь без запоя» предлагает оперативную помощь на дому с выездом нарколога в течение 60 минут и круглосуточную поддержку. Пациент получает комплексное лечение без стресса госпитализации и в условиях полной конфиденциальности.
Детальнее – http://vyvod-iz-zapoya-mariupol13.ru
what Whatever the reason, it is important to match the game with all seriousness and check your activity. The https://smkn1warungasem.site.techarea.co.id/2025/09/04/656bet-plataforma-de-apostas-e-entretenimento/ for a second should considered as a source of income.
Современная наркологическая клиника в Мариуполе ориентирована на комплексное и индивидуальное лечение алкогольной и наркотической зависимости, обеспечивая пациентам высококвалифицированную помощь с использованием доказанных медицинских протоколов и новейших технологий. Зависимость — это хроническое заболевание, требующее профессионального подхода, основанного на научных данных и многолетнем опыте специалистов.
Подробнее – наркологическая клиника стационар
[url=”https://connectwiththeworldnow.click/” />connectwiththeworldnow[/url] – Their mission seems bold, site feels ambitious yet hopeful.
EasyNewsCity — компактная медиаплощадка для тех, кто ценит ясную подачу и проверенные источники: от технологий и науки до общества и спорта, без инфо-шума и кликбейта. Здесь удобно искать по рубрикам, возвращаться к сохранённым материалам и быстро понимать контекст дня. Свежие публикации и архивы доступны в один клик на https://easynewscity.ru/ — заходите за полезным чтением, которое экономит время и помогает ориентироваться в событиях без лишних эмоций.
Best AI girlfriends
http://medivermonline.com/# generic ivermectin online pharmacy
order Stromectol discreet shipping USA
купить диплом в элисте купить диплом в элисте .
На сайте Центра остеопатии и восстановительной медицины https://osteopati.ru/ вы сможете записаться на прием врача или на консультацию к опытным специалистам нашего медцентра – остеопатам, неврологам, психологам, массажистам, в центре остеопатии в г. Раменское. Узнайте обо всех наших услугах на сайте, а также действующим скидкам.
https://elcuadernodigital.com/forums/topic/como-superar-un-examen-de-orina-y-sin-riesgos/
Limpieza para examen de muestra se ha transformado en una opcion cada vez mas reconocida entre personas que buscan eliminar toxinas del organismo y superar pruebas de deteccion de drogas. Estos suplementos estan disenados para facilitar a los consumidores a limpiar su cuerpo de residuos no deseadas, especialmente las relacionadas con el ingesta de cannabis u otras sustancias ilicitas.
El buen detox para examen de fluido debe proporcionar resultados rapidos y confiables, en especial cuando el tiempo para desintoxicarse es limitado. En el mercado actual, hay muchas alternativas, pero no todas prometen un proceso seguro o rapido.
Que funciona un producto detox? En terminos simples, estos suplementos operan acelerando la depuracion de metabolitos y toxinas a traves de la orina, reduciendo su concentracion hasta quedar por debajo del umbral de deteccion de los tests. Algunos funcionan en cuestion de horas y su efecto puede durar entre 4 a 6 horas.
Parece fundamental combinar estos productos con adecuada hidratacion. Beber al menos dos litros de agua diariamente antes y despues del uso del detox puede mejorar los beneficios. Ademas, se recomienda evitar alimentos pesados y bebidas acidas durante el proceso de desintoxicacion.
Los mejores productos de detox para orina incluyen ingredientes como extractos de naturales, vitaminas del complejo B y minerales que respaldan el funcionamiento de los organos y la funcion hepatica. Entre las marcas mas destacadas, se encuentran aquellas que ofrecen certificaciones sanitarias y estudios de eficacia.
Para usuarios frecuentes de THC, se recomienda usar detoxes con tiempos de accion largas o iniciar una preparacion anticipada. Mientras mas prolongada sea la abstinencia, mayor sera la potencia del producto. Por eso, combinar la disciplina con el uso correcto del producto es clave.
Un error comun es creer que todos los detox actuan lo mismo. Existen diferencias en formulacion, sabor, metodo de ingesta y duracion del resultado. Algunos vienen en presentacion liquido, otros en capsulas, y varios combinan ambos.
Ademas, hay productos que incorporan fases de preparacion o limpieza previa al dia del examen. Estos programas suelen recomendar abstinencia, buena alimentacion y descanso previo.
Por ultimo, es importante recalcar que ningun detox garantiza 100% de exito. Siempre hay variables individuales como metabolismo, frecuencia de consumo, y tipo de examen. Por ello, es vital seguir todas instrucciones del fabricante y no relajarse.
To access the official Pokerdom website , users must use a valid web address provided by trusted sources https://ecobiocentre.ru
лечение наркозависимых
reabilitaciya-astana007.ru
как излечиться от алкоголизма
купить диплом о средне специальном образовании с занесением в реестр купить диплом о средне специальном образовании с занесением в реестр .
To access the official Pokerdom website , users must use a valid web address provided by trusted sources Покердом pokerdom
Мы оказываем профессиональную юридическую помощь по всем вопросам, связанным с автомобилями. Спектр решаемых вопросов охватывает невыплаты по ОСАГО. Наши специалисты обладают глубокими знаниями в области автоправа. Мы добиваемся положительного результата в досудебном и судебном порядке. Для получения консультации по вашему вопросу перейдите по ссылке. https://avtouristvspb.ru/
Подготовка к ОГЭ, курсы 25-26 учебный год русский язык петрозаводск
Начнем путешествие по магическим уголкам российских заповедников.
Между прочим, если вас интересует Изучение ООПТ России: парки, заповедники, водоемы, загляните сюда.
Вот, можете почитать:
https://alloopt.ru
Вот такое у нас получилось погружение в мир природы.
Я думаю, что Вы не правы. Я уверен. Пишите мне в PM, поговорим.
Гражданский паспорт – оригинал, и копии всех https://postheaven.net/xrfb4g8sf5 заполненных страниц. Такие визы используются для пересадки в западных аэропортах или транзитного проезда через территорию страны.
KRAKEN даркнет — вход без ограничений актуальная ссылка KRAKEN помогает обойти блокировки и быстро попасть на площадку. Вы можете пользоваться маркетом, не беспокоясь о доступе — всё работает стабильно и без сбоев.
Кстати, даем прокод 40%: MXF4-KEN1-X4JA
подробности где его вводить указаны на сайте: https://2kn.to
KRAKEN – Это лучший даркнет маркет плейс в РФ!
Удачных покупок!
Подготовка к ОГЭ, курсы 25-26 учебный год русский язык красноярск
[url=”https://connectwiththeworldnow.click/” />connectwiththeworldnow[/url] – Every section feels purposeful, style aligns well with the cause.
Если вы ищете эффективный способ улучшить позиции своего сайта в поисковых системах, то курсы сео специалиста станут идеальным решением для вас.
включают комплексный подход к повышению видимости сайта в интернете. Это означает, что участники таких курсов получат практические навыки по оптимизации сайтов . SEO курсы базируются на практическом опыте преподавателей .
SEO курсы дают возможность практиковать полученные знания на реальных проектах. Это особенно важно для маркетологов, желающих расширить свой набор инструментов . Участники SEO курсов могут общаться с преподавателями и другими участниками для обмена опытом .
Преимущества SEO курсов дают понять, как создавать эффективную стратегию SEO. Это означает, что участники курсов получат навыки, необходимые для создания успешной стратегии SEO . SEO курсы предоставляют знания о последних трендах и методах в SEO .
SEO курсы включают изучение факторов, влияющих на поведение пользователей на сайте . Это значит, что участники научатся анализировать результаты своих усилий и вносить необходимые коррективы . Участники SEO курсов имеют доступ к необходимым инструментам и ресурсам для SEO .
Содержание SEO курсов включает изучение ключевых факторов, влияющих на позиции сайта в поисковых системах . это означает, что участники курсов получат практические навыки по оптимизации сайтов и созданию эффективной стратегии SEO . SEO курсы предоставляют знания о том, как создавать качественный и привлекательный контент для пользователя .
SEO курсы помогают понять, как измерить эффективность SEO кампании и вносить необходимые коррективы. Это значит, что участники научатся анализировать результаты своих усилий и улучшать позиции своего сайта в поисковых системах . Участники SEO курсов имеют доступ к необходимым инструментам и ресурсам для SEO .
Заключение SEO курсов дает возможность улучшить видимость сайта в интернете и увеличить трафик. Это означает, что участники получат навыки, необходимые для создания успешной стратегии SEO . SEO курсы включают практические занятия по оптимизации сайтов .
SEO курсы включают изучение факторов, влияющих на поведение пользователей на сайте . Это значит, что участники научатся анализировать результаты своих усилий и улучшать позиции своего сайта в поисковых системах . Участники SEO курсов могут общаться с преподавателями и другими участниками для обмена опытом и знаниями .
Наркологическая клиника «ЧелябДоктор» специализируется на экстренной и плановой детоксикации пациентов с алкогольной зависимостью. Наши главные преимущества:
Углубиться в тему – https://kapelnica-ot-zapoya-chelyabinsk13.ru/kapelnicza-ot-zapoya-czena-chelyabinsk
При обращении на горячую линию пациент может получить бесплатную телефонную консультацию. Врач уточняет состояние, собирает предварительный анамнез и согласовывает время визита.
Подробнее тут – https://narkologicheskaya-klinika-rostov13.ru/narkologicheskaya-klinika-narkologicheskij-czentr-v-rostove/
купить диплом высшем образовании занесением реестр купить диплом высшем образовании занесением реестр .
Станьте частью клуба любителей кино на проверенном сайте КИНОГО (https://kinogo-go1.sbs/). У нас доступна обширная подборка, где можно смотреть сериалы и фильмы новинки 2025 бесплатно, в отличном качестве 1080p и без обязательной регистрации. На Kinogo вас ждут не только свежие релизы, но и лучшая классика кино. Портал один из лучших киносайтов для ценителей кино.
Подробности можно найти на официальном сайте Министерства здравоохранения РФ, где описаны стандарты оказания наркологической помощи и рекомендации по лечению зависимости Минздрав РФ — наркологическая помощь.
Подробнее – нарколог на дом вывод из запоя челябинск
где купить диплом о среднем образование http://www.rudik-diplom2.ru – где купить диплом о среднем образование .
https://raymondtfcd950.bearsfanteamshop.com/coaching-ejecutivo-y-salud-mental-el-nuevo-enfoque-del-liderazgo-responsable
Firma Especializada en Reclutamiento Ejecutivo
Seleccionar al ejecutivo ideal puede transformar una empresa.
Nuestra agencia de headhunting ejecutivo está especializada en identificar, evaluar y atraer líderes de alto nivel que impulsan el crecimiento real de las organizaciones.
Líderes que Transforman Compañías
Operamos con dos líneas de búsqueda: Premium versus Premium Plus, cubriendo roles gerenciales y posiciones de alta dirección. Nuestra arquitectura validada ha colocado más de 500 directivos con 95% de efectividad y +200 empresas recurrentes.
Categoría Premium: Gerentes funcionales que logran que la operación rinda jornada a día. Atraemos Gerente de Administración, Director Comercial, Head de Marca, Gerente de Operaciones, Head de Recursos People y Head de Sistemas. Cada mandato incluye consultoría end-to-end, diagnóstico de ADN + evaluación integral del equipo directo, diseño de perfil por competencias, garantía 4–6 meses y acompañamiento de onboarding 4 encuentros.
Categoría Premium Plus: Líderes que marcan el rumbo estratégico. Comprende Gerente General, CFO, COO, Country Country Head, Chief People y Integrante de Board. Incorporamos mapeo de clima profundo, análisis psicolaboral directiva, respaldo cuatro a seis meses y onboarding diseñado de dos meses con sesiones ejecutiva.
Proceso de Headhunting Ejecutiva
01 Definición del Perfil: Análisis a fondo de competencias y del escenario organizacional; reunión directiva con stakeholders para definir el perfil requerido.
02 Búsqueda Activa: Identificación y contacto confidencial a líderes de alto rango, usando network de 10.000 ejecutivos y técnicas de headhunting especializadas.
03 Evaluación Integral: Valoración funcional, psicométrica y de liderazgo directivas; rondas en cuatro niveles con tracking.
04 Presentación y Acompañamiento: Exposición de terna con dossiers profundos; soporte integral durante oferta.
05 Integración y Seguimiento: Soporte en la integración del líder y tracking a tres, seis y 12 mes.|periodos.
06 Evaluación de Resultados: Evaluación de desempeño y retroalimentación de empresa y ejecutivo con tableros trimestrales.
Por qué actuamos únicos
100% gestión manual y tailor-made; 60 días media de búsqueda; 4–6 meses cobertura; análisis 360º psicolaboral; asesoría integral del proceso; insights sistemático.
Confianza Sólida
Desde inicios de los 2000 conducimos búsqueda de cargos estratégicos en empresas y público, sirviendo servicios, agroindustrial. Disponemos con quinientos+ directivos contratados, 200 clientes y una ratio de efectividad del 95%. Nuestro enfoque es entregar un proceso de headhunting confidencial, ágil y de impacto duradero.
Diagnóstico Estratégica C-Level
Solicite su reunión ejecutiva. Considera: Diagnóstico de necesidades culturales; Diseño de marco ideal; Estrategia de búsqueda focalizada; Timeline detallado del proceso. Confirmación en un día hábil.
Вас интересуют природные богатства России? Давайте исследуем их вместе!
Для тех, кто ищет информацию по теме “Изучение ООПТ России: парки, заповедники, водоемы”, есть отличная статья.
Смотрите сами:
https://alloopt.ru
Что думаете о красоте природы России? Делитесь мнениями!
you besides you may not know whether your car windows, without having clear information about the payment in the https://eg.enkana.com/pocket-option-trading-your-gateway-to-successful/. we will also offer for you couple of useful recommendations on nomination, with which you will start.
диплом колледжа купить в москве https://frei-diplom9.ru .
купить диплом судоводителя купить диплом судоводителя .
купить диплом логопеда купить диплом логопеда .
Вас интересуют природные богатства России? Давайте исследуем их вместе!
Для тех, кто ищет информацию по теме “Изучение ООПТ России: парки, заповедники, водоемы”, там просто кладезь информации.
Ссылка ниже:
https://alloopt.ru
Вот такое у нас получилось погружение в мир природы.
https://coloredreams.ru Выгодные предложения и накопительные скидки на аренду мебели. Привлекательные цены для всех клиентов.
Сегодня мы отправимся на виртуальную экскурсию в уникальные уголки природы России.
Между прочим, если вас интересует Изучение ООПТ России: парки, заповедники, водоемы, загляните сюда.
Вот, делюсь ссылкой:
https://alloopt.ru
Спасибо за внимание! Надеюсь, вам было интересно.
safe online pharmacy for ED pills: discreet delivery for ED medication – EverLastRx
I modern motori di moltiplicazione si basano sulla generazione laspiapress.com
I modern motori di moltiplicazione si basano sulla generazione https://laspiapress.com
Квалифицированный нарколог при вызове на дом в Волгограде выполняет следующие задачи:
Исследовать вопрос подробнее – психиатр нарколог на дом в волгограде
seo бесплатно http://www.kursy-seo-2.ru .
обучение продвижению сайтов http://kursy-seo-3.ru .
обучение продвижению сайтов обучение продвижению сайтов .
Мультидисциплинарная программа строится на взаимодействии нескольких специалистов — нарколога, психотерапевта, социального работника и, при необходимости, специалиста по физреабилитации. Такой формат позволяет:
Детальнее – лечение наркомании в мариуполе
Вид услуги
Подробнее тут – http://narkologicheskaya-klinika-chelyabinsk13.ru/platnaya-narkologicheskaya-klinika-chelyabinsk/
Для тех, кто ищет удобный способ получить свой любимый напиток, доставка алкоголя круглосуточно балашиха становится идеальным решением.
становится все более распространенной среди жителей города. Это связано с ростом числа занятых людей , что не позволяет им самостоятельно покупать алкоголь . Компании, занимающиеся доставкой алкоголя, имеют обширный выбор алкогольных напитков .
Доставка алкоголя в Балашихе работает без перерывов, что очень удобно для заказчиков . Заказ можно сделать с помощью мобильного приложения, что облегчает процедуру заказа.
Доставка алкоголя в Балашихе предоставляет множество преимуществ для своих клиентов. Одним из основных преимуществ является возможность быстрого получения товара , что высоко оценено клиентами. Кроме того, доставка алкоголя гарантирует целостность продукции , что важно для сохранения качества напитков .
Доставка алкоголя в Балашихе также дает возможность сэкономить время , что может быть потрачено на другие занятия . Компании, занимающиеся доставкой, старчески относятся к каждому клиенту , что способствует доверию к компании .
Заказать доставку алкоголя в Балашихе не составляет особого труда . Для начала необходимо найти подходящую компанию , что можно сделать, прочитав отзывы. После выбора компании необходимо открыть веб-сайт и ознакомиться с ассортиментом .
Затем следует сделать заказ , что можно сделать по телефону . После оформления заказа будет произведена оплата , что может быть осуществлена разными методами. Компания обеспечит быструю доставку.
Доставка алкоголя в Балашихе является очень удобной услугой . Она дает возможность не тратить время, предлагает широкий ассортимент напитков и обеспечивает качество доставляемых товаров . Компании, занимающиеся доставкой, стремятся повысить качество обслуживания, что способствует развитию рынка .
В заключение, доставка алкоголя в Балашихе имеет большие перспективы . Ее можно сделать заказ без особых усилий, и она имеет несколько существенных преимуществ для клиентов. Таким образом, доставка алкоголя будет продолжать развиваться .
ВЕБОФИС — платформа, которая сводит воедино внешние и внутренние процессы в B2B, B2C и B2G, обеспечивая быстрый старт и прозрачное масштабирование. AI-линейка, маркетплейс и 25+ готовых конфигураций помогают подобрать модульный набор: личные кабинеты, ЭДО, гибкое управление проектами. Команда регулярно обновляет модули, включая импорт/экспорт из Excel и сервисные блоки для отраслей. Ищете кейсы внедрения crm? Запишитесь на презентацию на xn--90abjn3att.xn--p1ai и оцените, как платформа контролирует результат.
Купить диплом техникума в Запорожье http://www.educ-ua7.ru/ .
Можно было и получше написать
Active registered visitors can count for free bets, promoencryption and complex rewards. at the same time in the https://cookingevents.factoryfy.com/experience-thrilling-action-with-betwinner-online/ betwinner there are a number requirements, such as minimum deposit amount.
купить диплом техникума и поступить в вуз купить диплом техникума и поступить в вуз .
официальный сайт ПокерОК
ПокерОК сайт
Вода – жизненно важный ключ для любого участка. Плодовые растения, такие как яблони, вишни и смородина, не только формируют https://clinicadepsicologiasolelua.com.br/ataque-de-panico/, но и приносят вкусные плоды.
как купить диплом с проводкой как купить диплом с проводкой .
лечение наркотической зависимости
reabilitaciya-astana007.ru
комплексное лечение алкоголизма
Добро пожаловать в удивительный мир природы России!
Между прочим, если вас интересует Изучение ООПТ России: парки, заповедники, водоемы, загляните сюда.
Смотрите сами:
https://alloopt.ru
Спасибо за внимание! Надеюсь, вам было интересно.
Портал про стройку https://dcsms.uzhgorod.ua всё о строительстве, ремонте и дизайне. Полезные советы, статьи, технологии, материалы и оборудование. Узнайте о современных решениях для дома и бизнеса.
Строительный портал https://msc.com.ua о ремонте, дизайне и технологиях. Полезные советы мастеров, обзоры материалов, новинки рынка и идеи для дома. Всё о стройке — от фундамента до отделки. Учись, строй и вдохновляйся вместе с нами!
Портал про стройку https://keravin.com.ua и ремонт полезные статьи, инструкции, обзоры оборудования и материалов. Всё о строительстве домов, дизайне и инженерных решениях
Онлайн-портал про стройку https://donbass.org.ua и ремонт. Новости, проекты, инструкции, обзоры материалов и технологий. Всё, что нужно знать о современном строительстве и архитектуре.
Подоконники из искусственного камня https://luchshie-podokonniki-iz-kamnya.ru в Москве. Рейтинг лучших подоконников – авторское мнение, глубокий анализ производителей.
Каждый этап лечения тщательно продуман для достижения максимальной безопасности и эффективности:
Получить дополнительную информацию – вывод из запоя на дому недорого в мариуполе
При обращении на горячую линию пациент может получить бесплатную телефонную консультацию. Врач уточняет состояние, собирает предварительный анамнез и согласовывает время визита.
Подробнее – https://narkologicheskaya-klinika-rostov13.ru/psikhiatricheskaya-narkologicheskaya-klinika-v-rostove
Каждый пациент проходит предварительное обследование: экспресс-анализ крови на электролиты, биохимия печени и почек, ЭКГ. На основании результатов врач формирует персональную программу инфузионной терапии.
Углубиться в тему – капельница от запоя круглосуточно челябинск
1win az apk yüklə http://www.1win5003.com
Клиника «ВолгаМед» в Волгограде обеспечивает круглосуточную анонимную помощь людям, столкнувшимся с алкогольной или наркотической зависимостью. Мы предлагаем как стационарное лечение в комфортных условиях, так и выезд врача на дом в любое время суток. Конфиденциальность, профессионализм и индивидуальный подход — ключевые принципы нашей работы. В этой статье подробно рассмотрим преимущества клиники, спектр услуг, порядок организации домашнего выезда специалистов и дополнительные возможности поддержки в период реабилитации.
Детальнее – http://narkologicheskaya-klinika-volgograd13.ru/chastnaya-narkologicheskaya-klinika-volgograd/
Медикаментозная детоксикация позволяет быстро и безопасно очистить организм от токсинов и продуктов распада алкоголя или наркотиков, минимизируя риски осложнений. Используются препараты, которые восстанавливают работу печени, почек и других органов, а также нормализуют электролитный баланс.
Ознакомиться с деталями – наркологическая клиника стационар
Сегодня мы отправимся на виртуальную экскурсию в уникальные уголки природы России.
Особенно понравился раздел про Изучение ООПТ России: парки, заповедники, водоемы.
Вот, можете почитать:
https://alloopt.ru
Рад был поделиться с вами этой информацией. До новых встреч!
купить диплом с занесением в реестр чита http://frei-diplom3.ru/ .
https://information74063.blogminds.com/examine-este-informe-sobre-detox-examen-de-orina-34707088
Limpieza para examen de orina se ha convertido en una opcion cada vez mas reconocida entre personas que requieren eliminar toxinas del cuerpo y superar pruebas de analisis de drogas. Estos formulas estan disenados para colaborar a los consumidores a purgar su cuerpo de sustancias no deseadas, especialmente las relacionadas con el consumo de cannabis u otras sustancias.
Un buen detox para examen de orina debe brindar resultados rapidos y confiables, en gran cuando el tiempo para desintoxicarse es limitado. En el mercado actual, hay muchas opciones, pero no todas prometen un proceso seguro o rapido.
Que funciona un producto detox? En terminos simples, estos suplementos funcionan acelerando la depuracion de metabolitos y residuos a traves de la orina, reduciendo su nivel hasta quedar por debajo del umbral de deteccion de algunos tests. Algunos trabajan en cuestion de horas y su efecto puede durar entre 4 a seis horas.
Resulta fundamental combinar estos productos con adecuada hidratacion. Beber al menos dos litros de agua por jornada antes y despues del uso del detox puede mejorar los resultados. Ademas, se sugiere evitar alimentos dificiles y bebidas procesadas durante el proceso de preparacion.
Los mejores productos de limpieza para orina incluyen ingredientes como extractos de naturales, vitaminas del tipo B y minerales que apoyan el funcionamiento de los sistemas y la funcion hepatica. Entre las marcas mas populares, se encuentran aquellas que ofrecen certificaciones sanitarias y estudios de eficacia.
Para usuarios frecuentes de marihuana, se recomienda usar detoxes con ventanas de accion largas o iniciar una preparacion temprana. Mientras mas extendida sea la abstinencia, mayor sera la eficacia del producto. Por eso, combinar la disciplina con el uso correcto del suplemento es clave.
Un error comun es creer que todos los detox actuan lo mismo. Existen diferencias en contenido, sabor, metodo de toma y duracion del resultado. Algunos vienen en formato liquido, otros en capsulas, y varios combinan ambos.
Ademas, hay productos que incluyen fases de preparacion o purga previa al dia del examen. Estos programas suelen instruir abstinencia, buena alimentacion y descanso previo.
Por ultimo, es importante recalcar que ninguno detox garantiza 100% de exito. Siempre hay variables biologicas como metabolismo, historial de consumo, y tipo de examen. Por ello, es vital seguir todas instrucciones del fabricante y no relajarse.
in these establishments and https://mahanteshunited.com/casino1/arada-bet-comprehensive-guide-features-and-tips/, the allowed age for playing in online poker or sweepstakes is 18 years, and for using slot machines is 21 years.
Своевременный вызов нарколога позволяет снизить риски осложнений, таких как судорожный синдром, панкреатит или сердечная недостаточность, часто сопровождающие тяжелое алкогольное или наркотическое отравление. По данным исследований, раннее вмешательство сокращает сроки госпитализации и улучшает прогнозы выздоровления.
Получить больше информации – http://narkolog-na-dom-chelyabinsk13.ru
Откройте для себя прекрасные и загадочные места, которые находятся под охраной в нашей стране.
По теме “Изучение ООПТ России: парки, заповедники, водоемы”, есть отличная статья.
Смотрите сами:
https://alloopt.ru
Что думаете о красоте природы России? Делитесь мнениями!
I’m blown away by Astronaut Crash by 100HP Gaming, it builds an adrenaline-fueled cosmic quest. The gameplay is brilliantly simple yet addictive, with customizable bet sizes from $0.10 to $150. Instant demo mode for practice. Live chat resolves issues in seconds, always ready to assist mid-launch. Transactions process in minutes, from time to time higher max bets for high-rollers. All things considered, Astronaut Crash is must-play for risk-takers for strategy lovers ! On top of that navigation is intuitive for beginners, making every round feel epic. Another killer feature demo with real-time stats, offers verifiable randomness.
astronaut-crashgame777.com|
https://zenwriting.net/erforegewr/coaching-para-ejecutivos-de-alto-rendimiento-ms-all-de-la-productividad
Consultora de Headhunting para Ejecutivos y Directores
Seleccionar al ejecutivo ideal puede redefinir el rumbo organizacional.
Nuestra firma de headhunting ejecutivo está especializada en conectar con líderes de alto nivel que impulsan el crecimiento real de las organizaciones.
Headhunting Ejecutivo Especializado
Operamos con dos segmentos de búsqueda: Premium versus Premium Plus, incluyendo niveles operativos y cargos estratégicos. Nuestra forma validada ha colocado por sobre de quinientos líderes con +95% de asertividad y 200 empresas recurrentes.
Categoría Premium: Gerentes funcionales que hacen que la operación funcione cotidianamente a diario. Buscamos Gerente de Finanzas, Gerente de Ventas, Head de Marca, Head de Supply, Gerente de Capital People y Gerente de TI. Cada proceso incluye asesoría end-to-end, lectura de fit + mapa 360º del equipo core, diseño de matriz por capacidades, cobertura hasta 6 meses y acompañamiento de onboarding cuatro instancias.
Categoría Premium Plus: Cargos que definen el norte competitivo. Comprende Gerente General, Director de Finanzas, Chief Operating, General Manager, CHRO y Integrante de Gobierno. Integramos mapeo de clima avanzado, análisis conductual directiva, cobertura cuatro a seis meses y inducción estructurado de 2 meses con sesiones estratégica.
Proceso de Búsqueda C-Level
01 Definición del Perfil: Exploración profundo de drivers y del entorno organizacional; workshop estratégica con patrocinadores para definir el perfil requerido.
02 Búsqueda Activa: Identificación y acercamiento confidencial a candidatos de top nivel, usando red de más de 10k contactos y técnicas de búsqueda directa avanzadas.
03 Evaluación Integral: Valoración funcional, psicolaboral y de liderazgo claves; instancias en cuatripartitas capas con seguimiento.
04 Presentación y Acompañamiento: Entrega de terna con reportes profundos; soporte constante durante oferta.
05 Integración y Seguimiento: Coaching en la inmersión del ejecutivo y seguimiento a tres, 6 y 12 meses|periodos.
06 Evaluación de Resultados: Medición de impacto y retroalimentación de empresa y candidato con tableros planificados.
Razones por las que resultamos superiores
100% gestión manual y bespoke; 60 días estándar de búsqueda; 4–6 meses garantía; assessment 360º comportamental; asesoría integral del ciclo; retroalimentación sistemático.
Trayectoria Comprobada
Desde hace más de 20 años conducimos headhunting de funciones estratégicos en privado y organismos, abarcar tecnología, agroindustrial. Hemos trabajado con 500 líderes incorporados, 200 organizaciones y una métrica de asertividad del noventa y cinco por ciento. Nuestro propósito es garantizar un proceso de selección reservado, eficiente y de valor relevante.
Consulta Estratégica C-Level
Solicite su consulta estratégica. Incluye: Análisis de prioridades organizacionales; Clarificación de perfil ejecutivo; Plan de sourcing personalizada; Hoja detallado del proyecto. Contacto en un día hábil.
practical self-repair methods that fit perfectly with these tips and improved my projects. i believe adding such suggestions to everyday routines can make upkeep far less stressful and much more rewarding. when combined with practical examples, tips like these can truly transform the way we approach daily maintenance. It actually connects well with practical examples I’ve seen in real life. — From my point of view, this write-up reminds readers that timely fixes prevent bigger problems and expenses. the practical suggestions here make house care less intimidating. i also found some
Вас интересуют природные богатства России? Давайте исследуем их вместе!
Особенно понравился материал про Изучение ООПТ России: парки, заповедники, водоемы.
Смотрите сами:
https://alloopt.ru
Природа – наш главный учитель и защитник. Берегите её!
Здравствуйте! KRAKEN ссылка — удобный способ входа в маркет С помощью рабочая ссылка KRAKEN вы сможете безопасно зайти в личный кабинет и пользоваться площадкой без ограничений. Этот ресурс подходит тем, кто ценит стабильность и анонимность. Простая навигация и актуальные зеркала позволяют заходить без проблем в любое время.
Кстати, даем прокод 40%: MXF4-KEN1-X4JA
подробности где его вводить указаны на сайте: https://i2kra.cc
KRAKEN – Это лучший даркнет маркет плейс в РФ!
Удачных покупок!
https://kaluzskaya.flado.ru/org/213379
https://mycompany.su/RU/kaluga/company/bankrotnoe-pravo-1
купить диплом оценщика купить диплом оценщика .
thx
thx
thx
thx
thx
thx
thx
Ищете онлайн-курсы в России, цены, рейтинги и настоящие отзывы? Посетите https://kedu.ru/ – это самый большой каталог образования в России. Вы найдете все учебные заведения, рейтинги, стоимость, а также скидки и акции. Сравнивайте ВУЗы, колледжи, учебные центры, репетиторов и вы обязательно найдете для себя лучших специалистов!
Капельницы для лечения запоя на дому в Туле круглосуточно – это удобное решение для тех, кто сталкивается с проблемами алкогольной зависимости. Вызвать нарколога на дом можно в любое время суток. Услуги нарколога круглосуточно включают в себя неотложную помощь, детоксикацию, а также реабилитацию после запоя. При необходимости вызова врача на дом, достаточно позвонить со специализированной службой. Капельницы для детоксикации от алкоголя помогут быстро восстановить здоровье пациента, восстановить баланс воды и электролитов и снять симптомы абстиненции. Медицинская помощь в Туле предоставляется высококвалифицированными специалистами. Консультация нарколога перед началом лечения поможет определить дальнейшие шаги, включая дальнейшую реабилитацию. Помощь при алкогольной зависимости требует профессионального подхода и поддержки. Наркология на дому обеспечивает комфорт и анонимность, что особенно необходимо для пациентов.
Для детоксикации используются современные препараты и методы введения, позволяющие быстро нейтрализовать токсическое воздействие:
Получить дополнительные сведения – http://lechenie-narkomanii-mariupol13.ru/czentr-lecheniya-narkomanii-mariupol/
https://communication15662.tinyblogging.com/poco-conocidos-hechos-sobre-detox-examen-de-orina-81698763
Limpieza para examen de orina se ha vuelto en una solucion cada vez mas popular entre personas que necesitan eliminar toxinas del cuerpo y superar pruebas de analisis de drogas. Estos formulas estan disenados para facilitar a los consumidores a depurar su cuerpo de residuos no deseadas, especialmente aquellas relacionadas con el uso de cannabis u otras drogas.
Un buen detox para examen de fluido debe proporcionar resultados rapidos y efectivos, en particular cuando el tiempo para desintoxicarse es limitado. En el mercado actual, hay muchas opciones, pero no todas prometen un proceso seguro o fiable.
Que funciona un producto detox? En terminos basicos, estos suplementos actuan acelerando la expulsion de metabolitos y toxinas a traves de la orina, reduciendo su nivel hasta quedar por debajo del limite de deteccion de ciertos tests. Algunos trabajan en cuestion de horas y su impacto puede durar entre 4 a 6 horas.
Resulta fundamental combinar estos productos con correcta hidratacion. Beber al menos 2 litros de agua al dia antes y despues del uso del detox puede mejorar los beneficios. Ademas, se sugiere evitar alimentos grasos y bebidas acidas durante el proceso de preparacion.
Los mejores productos de detox para orina incluyen ingredientes como extractos de hierbas, vitaminas del grupo B y minerales que favorecen el funcionamiento de los sistemas y la funcion hepatica. Entre las marcas mas populares, se encuentran aquellas que presentan certificaciones sanitarias y estudios de prueba.
Para usuarios frecuentes de cannabis, se recomienda usar detoxes con ventanas de accion largas o iniciar una preparacion anticipada. Mientras mas prolongada sea la abstinencia, mayor sera la potencia del producto. Por eso, combinar la organizacion con el uso correcto del producto es clave.
Un error comun es suponer que todos los detox actuan identico. Existen diferencias en formulacion, sabor, metodo de toma y duracion del efecto. Algunos vienen en envase liquido, otros en capsulas, y varios combinan ambos.
Ademas, hay productos que incluyen fases de preparacion o purga previa al dia del examen. Estos programas suelen recomendar abstinencia, buena alimentacion y descanso adecuado.
Por ultimo, es importante recalcar que ninguno detox garantiza 100% de exito. Siempre hay variables individuales como metabolismo, frecuencia de consumo, y tipo de examen. Por ello, es vital seguir las instrucciones del fabricante y no relajarse.
Вас интересуют природные богатства России? Давайте исследуем их вместе!
Для тех, кто ищет информацию по теме “Изучение ООПТ России: парки, заповедники, водоемы”, там просто кладезь информации.
Вот, можете почитать:
https://alloopt.ru
Надеюсь, вы нашли это путешествие по природе познавательным.
The ease of use, reliable tracking, the https://nufiagro.com/ng/2025/09/21/official-platform-pocket-option-your-gateway-to-4/, and fast payouts are making it stand out.
Услуги нарколога на дом становятся доступными в сегодняшнем мире. Профессиональная помощь нарколога может предоставлять лечение зависимостей, детоксикацию организма и психотерапевтические услуги для людей с зависимостями. Выездная наркология даёт возможность получить профессиональную медицинскую помощь в комфортной обстановке, что играет ключевую роль для пациентов, испытывающих стыд или страх. Анонимное лечение и поддержка семьи играют важную роль в процессе восстановления. Реабилитация алкоголизма и прекращение употребления наркотиков требуют целостного подхода. Наркологи предлагают программы, которые помогают предотвратить рецидивы и обеспечивают долгосрочное восстановление после зависимости. Заказать выезд нарколога можно на сайте vivod-iz-zapoya-tula013.ru, где доступна информация о лечении и помощи на дому.
Наша миссия — помочь каждому человеку преодолеть алкогольную зависимость с минимальным дискомфортом и максимальной эффективностью. Мы исходим из следующих принципов:
Изучить вопрос глубже – narkologicheskaya klinika rostov-na-donu
Каждый пациент проходит предварительное обследование: экспресс-анализ крови на электролиты, биохимия печени и почек, ЭКГ. На основании результатов врач формирует персональную программу инфузионной терапии.
Детальнее – http://kapelnica-ot-zapoya-chelyabinsk13.ru/postavit-kapelniczu-ot-zapoya-chelyabinsk/
https://medivermonline.com/# trusted Stromectol source online
ivermectin for guinea pigs
Среди преимуществ услуги:
Подробнее тут – http://
Представляем вашему вниманию национальные парки и заповедники России.
Кстати, если вас интересует Изучение ООПТ России: парки, заповедники, водоемы, загляните сюда.
Ссылка ниже:
https://alloopt.ru
Природа – наш главный учитель и защитник. Берегите её!
купить диплом в кургане купить диплом в кургане .
Узнать больше kraken вход
[url=”https://connectwiththeworldnow.click/” />connectwiththeworldnow[/url] – Very engaging style, visuals support purpose and connection focus.
Откройте для себя прекрасные и загадочные места, которые находятся под охраной в нашей стране.
По теме “Изучение ООПТ России: парки, заповедники, водоемы”, там просто кладезь информации.
Вот, делюсь ссылкой:
https://alloopt.ru
Надеюсь, вы нашли это путешествие по природе познавательным.
купить диплом техникума в минске купить диплом техникума в минске .
Представляем вашему вниманию национальные парки и заповедники России.
Для тех, кто ищет информацию по теме “Изучение ООПТ России: парки, заповедники, водоемы”, там просто кладезь информации.
Ссылка ниже:
https://alloopt.ru
Рад был поделиться с вами этой информацией. До новых встреч!
[url=”https://connectwiththeworldnow.click/” />connectwiththeworldnow[/url] – The brand feels urgent, visuals add strength to the narrative.
Советы по строительству https://vodocar.com.ua и ремонту своими руками. Пошаговые инструкции, современные технологии, идеи для дома и участка. Мы поможем сделать ремонт проще, а строительство — надёжнее!
https://earth08743.suomiblog.com/los-detox-examen-de-orina-diarios-53509141
Limpieza para examen de muestra se ha transformado en una solucion cada vez mas reconocida entre personas que necesitan eliminar toxinas del organismo y superar pruebas de analisis de drogas. Estos productos estan disenados para facilitar a los consumidores a purgar su cuerpo de componentes no deseadas, especialmente aquellas relacionadas con el uso de cannabis u otras drogas.
Uno buen detox para examen de pipi debe ofrecer resultados rapidos y confiables, en especial cuando el tiempo para desintoxicarse es limitado. En el mercado actual, hay muchas opciones, pero no todas aseguran un proceso seguro o efectivo.
De que funciona un producto detox? En terminos claros, estos suplementos operan acelerando la eliminacion de metabolitos y toxinas a traves de la orina, reduciendo su nivel hasta quedar por debajo del umbral de deteccion de los tests. Algunos trabajan en cuestion de horas y su accion puede durar entre 4 a seis horas.
Resulta fundamental combinar estos productos con adecuada hidratacion. Beber al menos par litros de agua al dia antes y despues del consumo del detox puede mejorar los resultados. Ademas, se aconseja evitar alimentos pesados y bebidas acidas durante el proceso de preparacion.
Los mejores productos de purga para orina incluyen ingredientes como extractos de plantas, vitaminas del complejo B y minerales que apoyan el funcionamiento de los organos y la funcion hepatica. Entre las marcas mas vendidas, se encuentran aquellas que ofrecen certificaciones sanitarias y estudios de eficacia.
Para usuarios frecuentes de THC, se recomienda usar detoxes con tiempos de accion largas o iniciar una preparacion anticipada. Mientras mas extendida sea la abstinencia, mayor sera la eficacia del producto. Por eso, combinar la planificacion con el uso correcto del suplemento es clave.
Un error comun es creer que todos los detox actuan identico. Existen diferencias en dosis, sabor, metodo de toma y duracion del efecto. Algunos vienen en formato liquido, otros en capsulas, y varios combinan ambos.
Ademas, hay productos que agregan fases de preparacion o preparacion previa al dia del examen. Estos programas suelen sugerir abstinencia, buena alimentacion y descanso adecuado.
Por ultimo, es importante recalcar que ningun detox garantiza 100% de exito. Siempre hay variables personales como metabolismo, historial de consumo, y tipo de examen. Por ello, es vital seguir todas instrucciones del fabricante y no confiarse.
More Help
Sky Kingdom bangkok
Полезный сайт https://stroy-portal.kyiv.ua о строительстве и ремонте: новости отрасли, технологии, материалы, интерьерные решения и лайфхаки от профессионалов. Всё для тех, кто строит, ремонтирует и создаёт уют.
согласовании перепланировки нежилых помещений http://www.cah.forum24.ru/?1-13-0-00002795-000-0-0 .
сайт
нв азот бутылка
Да, действительно. Это было и со мной. Можем пообщаться на эту тему.
Отсутствие верификации. ежели человек вас не подтверждена, администрация imgonline.com.br может занять загрузить на испытания фотографии паспорта , а также других документов.
Современная наркологическая клиника в Мариуполе ориентирована на комплексное и индивидуальное лечение алкогольной и наркотической зависимости, обеспечивая пациентам высококвалифицированную помощь с использованием доказанных медицинских протоколов и новейших технологий. Зависимость — это хроническое заболевание, требующее профессионального подхода, основанного на научных данных и многолетнем опыте специалистов.
Изучить вопрос глубже – платная наркологическая клиника мариуполь
Наши врачи имеют сертификаты Министерства здравоохранения РФ и европейские дипломы о дополнительном образовании. Это гарантирует, что вы получите помощь, основанную на последних исследованиях и передовых практиках наркологии.
Исследовать вопрос подробнее – http://narkologicheskaya-klinika-volgograd13.ru/
[url=”https://connectwiththeworldnow.click/” />connectwiththeworldnow[/url] – I like how clear their call is, the layout is striking.
Как прервать запой в Туле: действенные способы Запой – это состояние, требующее квалифицированной помощи. В Туле вы можете вызвать нарколога на дом, что делает процесс лечения более комфортным. Обращение к наркологу на дому дает возможность получить помощь при запое, не выходя из дома. вызов нарколога на дом тула Ключевые методы прерывания запоя состоят в медикаментозной терапии и детоксикации. Эти процедуры помогают устранить физическую зависимость от алкоголя и минимизировать симптомы абстиненции. Психологическая поддержка играет ключевую роль в процессе восстановления, что делает индивидуальный подход к каждому пациенту крайне важным. Реабилитация алкоголиков включает в себя не только медицинскую помощь, но и советы по лечению, а также программы восстановления, направленные на возвращение пациента к нормальной жизни. Подбор эффективных методов лечения зависит от уровня зависимости и общего состояния здоровья пациента. Если у вас возникли проблемы с алкоголизмом, не медлите с вызовом специалиста на дом. Профессиональная помощь поможет вам справиться с запоем и начать путь к трезвости.
cheap generic prednisone PredniWell Online PredniWell Online
Womontrue — женский онлайн-журнал, где мода, красота, здоровье и психология встречаются в умных, вдохновляющих материалах без клише. Каждый день — практичные подборки образов, бьюти-гайды, заметки о семье и путешествиях, плюс советы экспертов, которые хочется сохранить. Откройте свежие тренды и темы, близкие вам, на https://womontrue.ru/ — удобная навигация, актуальные рубрики и живой язык. Здесь легко найти поддержку и идеи, чтобы чувствовать себя уверенно и жить ярче.
Представляем вашему вниманию национальные парки и заповедники России.
Зацепил материал про Изучение ООПТ России: парки, заповедники, водоемы.
Вот, можете почитать:
https://alloopt.ru
Жду ваших отзывов и вопросов по теме.
FDA-approved gabapentin alternative: Neurontin online without prescription USA – generic gabapentin pharmacy USA
In America https://oinvestigacion.com/55aabet-guia-completo-sobre-apostas-recursos-e-3/, the legality of gambling on the internet is debated and may vary based on the state.
Выездная бригада «РостовМед» оснащена всем необходимым для оказания экстренной помощи и проведения полного курса детоксикации на дому. Процесс состоит из нескольких этапов:
Получить больше информации – http://narkologicheskaya-klinika-rostov13.ru/narkologicheskaya-klinika-v-rostove/
В современных условиях лечение алкогольной и наркотической зависимости требует комплексного подхода и быстрого реагирования. Нарколог на дом в Челябинске — это услуга, позволяющая получить квалифицированную помощь без необходимости посещения медицинского учреждения. Такая форма оказания медицинской помощи особенно актуальна для пациентов с острыми состояниями, а также тех, кто нуждается в анонимности и комфорте домашней обстановки.
Получить дополнительную информацию – нарколог на дом вывод из запоя челябинск
стоимость новой тойота машина hyundai – Автомобили Hyundai предлагают современный дизайн, надежность, передовые технологии и широкий выбор моделей для различных потребностей.
Профилактика алкоголизма в Туле: советы врачей Алкогольная зависимость — это сложная проблема‚ требующая особого подхода и мер. Необходимо быть в курсе способов профилактики и лечения. Можно обратиться к наркологу на дом в Туле можно Врачи советуют проводить профилактические меры‚ включая информирование о последствиях алкоголизма и поддержку семьи. вызвать нарколога на дом тула В процесс лечения алкоголизма входят реабилитационные программы‚ которые способствуют вернуть здоровье и социальную адаптацию Наркологическая помощь является важной для работы с зависимыми‚ а также для предотвращения рецидивов. Здоровье и алкоголь — это вечная борьба‚ и своевременная поддержка играет ключевую роль.
https://tech74949.bloguetechno.com/bГєsqueda-ejecutiva-de-alto-nivel-en-chile-73509367
Identificar al talento directivo perfecto puede redefinir el rumbo organizacional.
Nuestra firma de headhunting ejecutivo está especializada en conectar con líderes de alto nivel que impulsan el crecimiento real de las organizaciones.
Líderes que Transforman Compañías
Operamos con dos líneas de servicio: Premium versus Premium Plus, cubriendo roles operativos y puestos de alta dirección. Nuestra forma validada ha incorporado superior a de 500+ líderes con 95% de éxito y +200 organizaciones aliadas.
Categoría Premium: Líderes de área que hacen que la estructura avance cotidianamente a día. Buscamos Gerente de Finanzas, Director de Revenue, Líder de Marca, Gerente de Operaciones, Head de Recursos Humano y Gerente de TI. Cada proceso incluye acompañamiento 360, lectura de ADN + evaluación integral del equipo reporting, modelado de marco por competencias, garantía 4–6 meses y acompañamiento de incorporación 4 sesiones.
Categoría Premium Plus: Cargos que deciden el futuro corporativo. Considera Chief Executive, Chief Financial, Chief Operating, General Country Head, CHRO y Integrante de Directorio. Integramos mapeo de clima avanzado, assessment de liderazgo directiva, cobertura hasta seis meses y inducción guiado de 2 meses con sesiones ejecutiva.
Metodología de Headhunting Directiva
01 Definición del Perfil: Estudio a fondo de capacidades y del escenario cultural; workshop estratégica con líderes para acordar el perfil final.
02 Búsqueda Activa: Sourcing y outreach directo a candidatos de alto perfil, usando red de 10.000 talentos y técnicas de búsqueda directa avanzadas.
03 Evaluación Integral: Valoración técnica, psicolaboral y de soft skills claves; rondas en cuatripartitas etapas con seguimiento.
04 Presentación y Acompañamiento: Presentación de terna con dossiers detallados; acompañamiento continuo durante oferta.
05 Integración y Seguimiento: Coaching en la inmersión del ejecutivo y seguimiento a tres, 6 y 12 meses|periodos.
06 Evaluación de Resultados: Medición de resultados y satisfacción de empresa y ejecutivo con tableros periódicos.
Motivos para actuamos únicos
100% gestión artesanal y personalizado; 60 días promedio de búsqueda; 4–6 meses garantía; evaluación 360º comportamental; asesoría integral a lo largo del ciclo; retroalimentación sistemático.
Trayectoria Demostrada
Desde hace más de 20 años conducimos selección de puestos críticos en empresas y público, sirviendo tecnología, educacional. Disponemos con 500 líderes colocados, 200 organizaciones y una ratio de efectividad del +95%. Nuestro enfoque es entregar un proceso de selección discreto, eficiente y de valor duradero.
Sesión Inicial Corporativo
Solicite su consulta ejecutiva. Incluye: Análisis de prioridades culturales; Diseño de marco ideal; Estrategia de búsqueda personalizada; Timeline estructurado del proceso. Confirmación en menos de 24h.
лечение наркозависимости
reabilitaciya-astana008.ru
отправить на лечение наркомана
Купить официальный мерч очень просто! Посетите сайт ShowStaff https://showstaff.ru/ и вы найдете оригинальный мерч и сувениры от любимых звезд, фестивалей и шоу. Посетите каталог, там вы найдете огромный ассортимент мерча с быстрой доставкой по России, всему миру или самовывозом в Москве. Посмотрите хиты продаж или выбирайте свой стиль!
Добро пожаловать в удивительный мир природы России!
Для тех, кто ищет информацию по теме “Изучение ООПТ России: парки, заповедники, водоемы”, нашел много полезного.
Смотрите сами:
https://alloopt.ru
Рад был поделиться с вами этой информацией. До новых встреч!
Для детоксикации используются современные препараты и методы введения, позволяющие быстро нейтрализовать токсическое воздействие:
Детальнее – лечение больных наркоманией
Представляем вашему вниманию национальные парки и заповедники России.
Между прочим, если вас интересует Изучение ООПТ России: парки, заповедники, водоемы, загляните сюда.
Вот, можете почитать:
https://alloopt.ru
Рад был поделиться с вами этой информацией. До новых встреч!
https://communication15662.tinyblogging.com/poco-conocidos-hechos-sobre-detox-examen-de-orina-81698763
Limpieza para examen de miccion se ha convertido en una solucion cada vez mas reconocida entre personas que requieren eliminar toxinas del cuerpo y superar pruebas de test de drogas. Estos productos estan disenados para colaborar a los consumidores a purgar su cuerpo de sustancias no deseadas, especialmente aquellas relacionadas con el consumo de cannabis u otras sustancias ilicitas.
El buen detox para examen de fluido debe proporcionar resultados rapidos y visibles, en particular cuando el tiempo para limpiarse es limitado. En el mercado actual, hay muchas variedades, pero no todas garantizan un proceso seguro o rapido.
De que funciona un producto detox? En terminos simples, estos suplementos operan acelerando la depuracion de metabolitos y toxinas a traves de la orina, reduciendo su concentracion hasta quedar por debajo del nivel de deteccion de ciertos tests. Algunos funcionan en cuestion de horas y su impacto puede durar entre 4 a seis horas.
Es fundamental combinar estos productos con correcta hidratacion. Beber al menos 2 litros de agua por jornada antes y despues del ingesta del detox puede mejorar los resultados. Ademas, se sugiere evitar alimentos pesados y bebidas azucaradas durante el proceso de desintoxicacion.
Los mejores productos de purga para orina incluyen ingredientes como extractos de hierbas, vitaminas del grupo B y minerales que apoyan el funcionamiento de los sistemas y la funcion hepatica. Entre las marcas mas populares, se encuentran aquellas que tienen certificaciones sanitarias y estudios de prueba.
Para usuarios frecuentes de THC, se recomienda usar detoxes con margenes de accion largas o iniciar una preparacion previa. Mientras mas extendida sea la abstinencia, mayor sera la potencia del producto. Por eso, combinar la disciplina con el uso correcto del detox es clave.
Un error comun es suponer que todos los detox actuan identico. Existen diferencias en contenido, sabor, metodo de uso y duracion del resultado. Algunos vienen en presentacion liquido, otros en capsulas, y varios combinan ambos.
Ademas, hay productos que agregan fases de preparacion o limpieza previa al dia del examen. Estos programas suelen instruir abstinencia, buena alimentacion y descanso previo.
Por ultimo, es importante recalcar que todo detox garantiza 100% de exito. Siempre hay variables biologicas como metabolismo, nivel de consumo, y tipo de examen. Por ello, es vital seguir todas instrucciones del fabricante y no descuidarse.
Ищете профессиональный блог о контекстной рекламе? Посетите сайт https://real-directolog.ru/ где вы найдете полноценную информацию и различные кейсы, связанные с контекстной рекламой, без воды. Ознакомьтесь с различными рубриками о конверсиях, продажах, о Яндекс Директ. Информация будет полезна как новичкам, так и профессионалам в своем деле.
Хотите узнать больше о природе нашей страны? Присоединяйтесь к обсуждению.
По теме “Изучение ООПТ России: парки, заповедники, водоемы”, нашел много полезного.
Вот, можете почитать:
https://alloopt.ru
Что думаете о красоте природы России? Делитесь мнениями!
Клиника оснащена современным оборудованием для мониторинга состояния пациентов и проведения процедур с максимальной безопасностью. Врачебный состав состоит из опытных наркологов, психиатров и психологов, регулярно повышающих квалификацию и применяющих доказательные методы лечения. На портале Российской медицинской ассоциации наркологов можно ознакомиться с рекомендациями по стандартам оказания наркологической помощи.
Детальнее – http://narkologicheskaya-klinika-chelyabinsk13.ru/
перепланировка квартир http://www.masa.forum24.ru/?1-16-0-00004264-000-0-0-1759819670 .
[url=”https://connectwiththeworldnow.click/” />connectwiththeworldnow[/url] – The brand feels urgent, visuals add strength to the narrative.
Своевременный вызов нарколога позволяет снизить риски осложнений, таких как судорожный синдром, панкреатит или сердечная недостаточность, часто сопровождающие тяжелое алкогольное или наркотическое отравление. По данным исследований, раннее вмешательство сокращает сроки госпитализации и улучшает прогнозы выздоровления.
Ознакомиться с деталями – помощь нарколога на дому
Каждый этап лечения тщательно продуман для достижения максимальной безопасности и эффективности:
Узнать больше – вывод из запоя в стационаре мариуполь
В автомобиле находятся:
Подробнее тут – https://narkologicheskaya-klinika-rostov13.ru/psikhiatricheskaya-narkologicheskaya-klinika-v-rostove
https://rafaelcodre.ampblogs.com/se-rumorea-zumbido-en-detox-examen-de-orina-74536267
Purificacion para examen de orina se ha transformado en una alternativa cada vez mas reconocida entre personas que necesitan eliminar toxinas del organismo y superar pruebas de analisis de drogas. Estos productos estan disenados para ayudar a los consumidores a depurar su cuerpo de componentes no deseadas, especialmente aquellas relacionadas con el consumo de cannabis u otras sustancias.
Uno buen detox para examen de pipi debe proporcionar resultados rapidos y efectivos, en gran cuando el tiempo para desintoxicarse es limitado. En el mercado actual, hay muchas opciones, pero no todas garantizan un proceso seguro o fiable.
De que funciona un producto detox? En terminos basicos, estos suplementos operan acelerando la depuracion de metabolitos y componentes a traves de la orina, reduciendo su presencia hasta quedar por debajo del nivel de deteccion de ciertos tests. Algunos actuan en cuestion de horas y su impacto puede durar entre 4 a 6 horas.
Es fundamental combinar estos productos con adecuada hidratacion. Beber al menos dos litros de agua por jornada antes y despues del ingesta del detox puede mejorar los resultados. Ademas, se sugiere evitar alimentos grasos y bebidas procesadas durante el proceso de uso.
Los mejores productos de purga para orina incluyen ingredientes como extractos de naturales, vitaminas del grupo B y minerales que apoyan el funcionamiento de los sistemas y la funcion hepatica. Entre las marcas mas vendidas, se encuentran aquellas que tienen certificaciones sanitarias y estudios de eficacia.
Para usuarios frecuentes de marihuana, se recomienda usar detoxes con ventanas de accion largas o iniciar una preparacion anticipada. Mientras mas extendida sea la abstinencia, mayor sera la efectividad del producto. Por eso, combinar la planificacion con el uso correcto del detox es clave.
Un error comun es suponer que todos los detox actuan igual. Existen diferencias en dosis, sabor, metodo de ingesta y duracion del efecto. Algunos vienen en envase liquido, otros en capsulas, y varios combinan ambos.
Ademas, hay productos que incorporan fases de preparacion o preparacion previa al dia del examen. Estos programas suelen recomendar abstinencia, buena alimentacion y descanso recomendado.
Por ultimo, es importante recalcar que ningun detox garantiza 100% de exito. Siempre hay variables biologicas como metabolismo, frecuencia de consumo, y tipo de examen. Por ello, es vital seguir todas instrucciones del fabricante y no descuidarse.
пансионат для лежачих пожилых
pansionat-msk010.ru
пансионат для лежачих москва
Откройте для себя прекрасные и загадочные места, которые находятся под охраной в нашей стране.
Кстати, если вас интересует Изучение ООПТ России: парки, заповедники, водоемы, загляните сюда.
Смотрите сами:
https://alloopt.ru
Надеюсь, вы нашли это путешествие по природе познавательным.
Как провести ремонт и улучшить свое жилье самостоятельно Если ваш дом требует ремонта, услуги по ремонту могут стать настоящим спасением. На сайте vivod-iz-zapoya-tula014.ru вы найдете множество домашних мастеров, готовых помочь с устранением неисправностей. Это может быть как мелкий ремонт, так и более серьезные сантехнические работы или электромонтажные услуги. Для тех, кто решит делать все сам, важно знать основные советы по ремонту. Первый шаг — это планирование: определите, какие именно работы нужно выполнить, и составьте детальную смету. Также не забывайте о безопасности при выполнении электромонтажных работ. Для декорирования вашего жилья обратитесь к домашним умельцам, которые предоставляют услуги по благоустройству. Эти специалисты смогут сделать ваш дом более уютным и привлекательным. Не забывайте, что качественный ремонт, это залог вашего комфорта и уюта!
Откройте для себя прекрасные и загадочные места, которые находятся под охраной в нашей стране.
Особенно понравился материал про Изучение ООПТ России: парки, заповедники, водоемы.
Смотрите сами:
https://alloopt.ru
Жду ваших отзывов и вопросов по теме.
1win aviator necə qazanmaq https://www.1win5003.com
реабилитация алкоголиков цены
reabilitaciya-astana009.ru
лечение от алкогольной зависимости
мечтаете о домашнем уюте и комфорте, https://nutylaraswaty.com/surgical-character-the-moon-embracing-the-sun/ однако не хотите потерять на съем квартиры и комнаты все имеющиеся накопления?
http://www.coloredreams.ru Руководства по сборке и видеоинструкции по использованию. Фотогалереи и интерактивный каталог продукции.
Сегодня мы отправимся на виртуальную экскурсию в уникальные уголки природы России.
Хочу выделить раздел про Изучение ООПТ России: парки, заповедники, водоемы.
Вот, делюсь ссылкой:
https://alloopt.ru
Спасибо за внимание! Надеюсь, вам было интересно.
Современная наркологическая клиника в Мариуполе ориентирована на комплексное и индивидуальное лечение алкогольной и наркотической зависимости, обеспечивая пациентам высококвалифицированную помощь с использованием доказанных медицинских протоколов и новейших технологий. Зависимость — это хроническое заболевание, требующее профессионального подхода, основанного на научных данных и многолетнем опыте специалистов.
Исследовать вопрос подробнее – http://narkologicheskaya-klinika-mariupol13.ru/
Строим и ремонтируем https://buildingtips.kyiv.ua своими руками! Инструкции, советы, видеоуроки и лайфхаки для дома и дачи. Узнай, как сделать ремонт качественно и сэкономить бюджет.
Энциклопедия строительства https://kero.com.ua и ремонта: материалы, технологии, интерьерные решения и практические рекомендации. От фундамента до декора — всё, что нужно знать домовладельцу.
Банкротство физического лица (обычного гражданина) – это признание его неспособности в полном объеме погасить долги https://imho24.info/reviews/46276
Пошаговые советы https://tsentralnyi.volyn.ua по строительству и ремонту. Узнай, как выбрать материалы, рассчитать бюджет и избежать ошибок. Простые решения для сложных задач — строим и ремонтируем с уверенностью!
Новостной портал https://kiev-online.com.ua с проверенной информацией. Свежие события, аналитика, репортажи и интервью. Узнавайте новости первыми — достоверно, быстро и без лишнего шума.
Главные новости дня https://sevsovet.com.ua эксклюзивные материалы, горячие темы и аналитика. Мы рассказываем то, что действительно важно. Будь в курсе вместе с нашим новостным порталом!
Первый этап лечения заключается в безопасном выведении токсинов и стабилизации физического состояния. В клинике «АзовМед» применяется инфузионная терапия, направленная на компенсацию водно-электролитного баланса и ускоренное выведение продуктов распада наркотиков.
Узнать больше – лечение наркомании клиника
Откройте для себя прекрасные и загадочные места, которые находятся под охраной в нашей стране.
Кстати, если вас интересует Изучение ООПТ России: парки, заповедники, водоемы, посмотрите сюда.
Вот, делюсь ссылкой:
https://alloopt.ru
Что думаете о красоте природы России? Делитесь мнениями!
Наши врачи имеют сертификаты Министерства здравоохранения РФ и европейские дипломы о дополнительном образовании. Это гарантирует, что вы получите помощь, основанную на последних исследованиях и передовых практиках наркологии.
Получить больше информации – http://narkologicheskaya-klinika-volgograd13.ru
официальный сайт ПокерОК
Официальный сайт онлайн рума ПокерОК
https://information74063.blogminds.com/examine-este-informe-sobre-detox-examen-de-orina-34707088
Detox para examen de orina se ha transformado en una solucion cada vez mas reconocida entre personas que buscan eliminar toxinas del sistema y superar pruebas de analisis de drogas. Estos formulas estan disenados para ayudar a los consumidores a depurar su cuerpo de sustancias no deseadas, especialmente las relacionadas con el consumo de cannabis u otras sustancias.
El buen detox para examen de orina debe ofrecer resultados rapidos y efectivos, en especial cuando el tiempo para limpiarse es limitado. En el mercado actual, hay muchas alternativas, pero no todas garantizan un proceso seguro o fiable.
?Como funciona un producto detox? En terminos claros, estos suplementos actuan acelerando la depuracion de metabolitos y residuos a traves de la orina, reduciendo su concentracion hasta quedar por debajo del nivel de deteccion de algunos tests. Algunos actuan en cuestion de horas y su efecto puede durar entre 4 a cinco horas.
Resulta fundamental combinar estos productos con correcta hidratacion. Beber al menos par litros de agua diariamente antes y despues del uso del detox puede mejorar los beneficios. Ademas, se recomienda evitar alimentos grasos y bebidas azucaradas durante el proceso de preparacion.
Los mejores productos de detox para orina incluyen ingredientes como extractos de naturales, vitaminas del complejo B y minerales que apoyan el funcionamiento de los sistemas y la funcion hepatica. Entre las marcas mas destacadas, se encuentran aquellas que ofrecen certificaciones sanitarias y estudios de eficacia.
Para usuarios frecuentes de marihuana, se recomienda usar detoxes con ventanas de accion largas o iniciar una preparacion temprana. Mientras mas extendida sea la abstinencia, mayor sera la potencia del producto. Por eso, combinar la disciplina con el uso correcto del detox es clave.
Un error comun es creer que todos los detox actuan identico. Existen diferencias en contenido, sabor, metodo de toma y duracion del impacto. Algunos vienen en envase liquido, otros en capsulas, y varios combinan ambos.
Ademas, hay productos que incorporan fases de preparacion o preparacion previa al dia del examen. Estos programas suelen recomendar abstinencia, buena alimentacion y descanso recomendado.
Por ultimo, es importante recalcar que ninguno detox garantiza 100% de exito. Siempre hay variables biologicas como metabolismo, historial de consumo, y tipo de examen. Por ello, es vital seguir todas instrucciones del fabricante y no confiarse.
Банкротство физического лица (обычного гражданина) – это признание его неспособности в полном объеме погасить долги https://www.wiweb.ru/companies/1098340
официальный сайт ПокерОК
ПокерОК
their website agam avia
for example earlier I loved spending evenings at the https://www.3heconsultations.com/exploring-8e88casino-what-players-should-know/ with buddies, however, since since I had a family, I have become extremely cautious and limited personal hard-earned, in order not to face difficulties.
В современных условиях лечение алкогольной и наркотической зависимости требует комплексного подхода и быстрого реагирования. Нарколог на дом в Челябинске — это услуга, позволяющая получить квалифицированную помощь без необходимости посещения медицинского учреждения. Такая форма оказания медицинской помощи особенно актуальна для пациентов с острыми состояниями, а также тех, кто нуждается в анонимности и комфорте домашней обстановки.
Разобраться лучше – нарколог на дом анонимно челябинск
официальный сайт ПокерОК
официальный сайт ПокерОК
Клиника «РостовМед» предлагает профессиональную наркологическую помощь в Ростове и области в режиме 24/7. Наша команда готова выехать на дом к пациенту в любое время суток, обеспечивая анонимность и высокие медицинские стандарты. В основе работы — индивидуальный подход, современное оборудование и чётко отлаженные протоколы детоксикации, что позволяет безопасно вывести пациента из запоя и начать этап реабилитации без стресса госпитализации.
Получить дополнительные сведения – http://narkologicheskaya-klinika-rostov13.ru
МосСтройАльянс — когда крыша нужна «под ключ» без сюрпризов. Бригады промальпинистов работают круглосуточно, соблюдают СНиП и ГОСТ, берут на себя подбор и доставку материалов, а гарантия прописывается в договоре на 7–15 лет. От мембранной и мягкой кровли до фасадных работ и зимнего устранения протечек — реагируют срочно, цены держат на уровне прайс-листа без навесов. Подробности и расчёт сметы ищите на https://mos-stroi-alians.ru/ — надёжность, подтверждённая десятками реализованных проектов в Москве и области.
доставка алкоголя москва 24/7 доставка алкоголя москва 24/7 .
пансионат для пожилых людей
pansionat-msk010.ru
пансионат для пожилых в москве
This code not only activates a generous 100% welcome bonus up https://crypto.stackexchange.com/users/135804/angersnautique1?tab=profile
Сегодня мы отправимся на виртуальную экскурсию в уникальные уголки природы России.
Для тех, кто ищет информацию по теме “Изучение ООПТ России: парки, заповедники, водоемы”, есть отличная статья.
Смотрите сами:
https://alloopt.ru
Спасибо за внимание! Надеюсь, вам было интересно.
how to get Prednisone legally online: Prednisone without prescription USA – Prednisone without prescription USA
prednisone over the counter cost online pharmacy Prednisone fast delivery buy prednisone online fast shipping
https://internet40617.pointblog.net/5-hechos-fГЎcil-sobre-detox-examen-de-orina-descritos-85333274
Limpieza para examen de miccion se ha convertido en una alternativa cada vez mas reconocida entre personas que requieren eliminar toxinas del organismo y superar pruebas de deteccion de drogas. Estos suplementos estan disenados para facilitar a los consumidores a depurar su cuerpo de componentes no deseadas, especialmente las relacionadas con el ingesta de cannabis u otras sustancias ilicitas.
Uno buen detox para examen de orina debe ofrecer resultados rapidos y confiables, en gran cuando el tiempo para desintoxicarse es limitado. En el mercado actual, hay muchas alternativas, pero no todas garantizan un proceso seguro o rapido.
De que funciona un producto detox? En terminos basicos, estos suplementos funcionan acelerando la expulsion de metabolitos y componentes a traves de la orina, reduciendo su presencia hasta quedar por debajo del limite de deteccion de los tests. Algunos funcionan en cuestion de horas y su impacto puede durar entre 4 a cinco horas.
Resulta fundamental combinar estos productos con correcta hidratacion. Beber al menos par litros de agua por jornada antes y despues del consumo del detox puede mejorar los beneficios. Ademas, se aconseja evitar alimentos dificiles y bebidas acidas durante el proceso de uso.
Los mejores productos de detox para orina incluyen ingredientes como extractos de hierbas, vitaminas del grupo B y minerales que apoyan el funcionamiento de los sistemas y la funcion hepatica. Entre las marcas mas vendidas, se encuentran aquellas que ofrecen certificaciones sanitarias y estudios de prueba.
Para usuarios frecuentes de marihuana, se recomienda usar detoxes con margenes de accion largas o iniciar una preparacion temprana. Mientras mas extendida sea la abstinencia, mayor sera la efectividad del producto. Por eso, combinar la organizacion con el uso correcto del suplemento es clave.
Un error comun es suponer que todos los detox actuan lo mismo. Existen diferencias en dosis, sabor, metodo de toma y duracion del efecto. Algunos vienen en presentacion liquido, otros en capsulas, y varios combinan ambos.
Ademas, hay productos que incorporan fases de preparacion o limpieza previa al dia del examen. Estos programas suelen sugerir abstinencia, buena alimentacion y descanso adecuado.
Por ultimo, es importante recalcar que todo detox garantiza 100% de exito. Siempre hay variables biologicas como metabolismo, nivel de consumo, y tipo de examen. Por ello, es vital seguir las instrucciones del fabricante y no descuidarse.
This code not only activates a generous 100% welcome bonus up https://www.diigo.com/item/note/94tmb/hmnt?k=e5afb94954f3f9d5afc4e69d6b2479dd
Проблема алкогольной зависимости: важность внимательного подхода. Множество людей предпочитают анонимный поиск помощи, чтобы не столкнуться с осуждением. Нарколог на дом предоставляет услуги по выводу из запоя, гарантируя комфорт и конфиденциальность. Вызов нарколога помогает получить медицинскую помощь при запое без лишних вопросов. Анонимное лечение включает detox программы, где обеспечивается психологическая поддержка и медикаментозное сопровождение. Данный подход помогает предотвратить рецидив алкоголизма и способствует восстановлению после запойного состояния. Кризисная помощь предоставляет поддержку для преодоления острых состояний, предлагая все необходимые ресурсы. Таким образом, анонимный вывод из запоя – это вполне реальная возможность для тех, кто ищет помощь.
Своевременный вызов специалиста особенно важен при следующих признаках:
Подробнее тут – вывод из запоя на дому круглосуточно мариуполь
Хотите узнать больше о природе нашей страны? Присоединяйтесь к обсуждению.
Между прочим, если вас интересует Изучение ООПТ России: парки, заповедники, водоемы, загляните сюда.
Смотрите сами:
https://alloopt.ru
Рад был поделиться с вами этой информацией. До новых встреч!
лечение от алкоголизма
reabilitaciya-astana009.ru
анонимное лечение алкоголиков
веб-сайт kra41.at
самые точные прогнозы на нхл luchshie-prognozy-na-khokkej9.ru .
Представляем вашему вниманию национальные парки и заповедники России.
Для тех, кто ищет информацию по теме “Изучение ООПТ России: парки, заповедники, водоемы”, есть отличная статья.
Вот, можете почитать:
https://alloopt.ru
Вот такое у нас получилось погружение в мир природы.
? Banners: ready for operation advertising platforms for your resource or blog. https://mica.ductrong.net/pocket-option-promo-code-october-unlock-exclusive-4/ offers comfortable control panel with key sections for your convenience.
Je suis impressionne par Bingoal Casino, on percoit une energie dechainee. Le repertoire est opulent et multifacette, comprenant des jeux optimises pour les cryptos. Doublement des depots jusqu’a 200 €. L’equipe d’assistance est remarquable, avec une assistance exacte et veloce. Les retraits sont realises promptement, mais des offres plus liberales ajouteraient de la valeur. Globalement, Bingoal Casino est essentiel pour les amateurs pour les adeptes de sensations intenses ! De surcroit le design est contemporain et lisse, intensifie le plaisir du jeu. Un plus significatif le programme de fidelite avec des niveaux VIP, propose des recompenses permanentes.
Trouver le bonus|
Corporate Legal Launch (CLL) https://corpll.com/ — международная команда с 10-летним опытом сопровождения бизнеса в Европе и офшорных юрисдикциях. Мы помогаем предпринимателям и инвесторам: регистрируем компании (s.r.o., UAB, OU, LTD), оформляем лицензии (MiCA, CASP, EMI, PI, банковские, iGaming), открываем счета в банках и финтех-системах, разрабатываем AML/KYC-политики и предоставляем бухгалтерское сопровождение.
Привет, игрок в КС! Если ты ищешь где продать скины кс2 на качественных и надежных сайтах? Мы Собрали лучшую подборку специально для тебя! Супер ТОП сайтов на которых можно продать скины кс2 и дота за реальные деньги с выводом на карту и электронный кошелек или крипту. На многих уже есть функция которая позволяет продавать скины кс2 мгновенно и не ждать 8 дней заморозки: выводишь деньги сразу.
Сегодня мы отправимся на виртуальную экскурсию в уникальные уголки природы России.
По теме “Изучение ООПТ России: парки, заповедники, водоемы”, нашел много полезного.
Ссылка ниже:
https://alloopt.ru
Природа – наш главный учитель и защитник. Берегите её!
CasiFree — ваш практичный гид по акциям и фрибетам, созданный, чтобы вы быстро находили выгодные предложения без лишних рисков. Ищете бездепозитные бонусы? На casifree.website вы найдете аккуратно собранные акции, бездепозиты, промокоды и фриспины с понятными условиями: вейджер, сроки, лимиты ставки и потолок на вывод. Мы вручную сверяем условия с правилами площадок, отмечаем обновления и прозрачно описываем риски, чтобы вы уверенно выбирали оффер под себя. Удобные фильтры, короткие разборы «стоит брать/лучше мимо» и ежедневные обновления помогают играть осознанно.
Увлекательный мир лозоплетения ждёт вас! Присоединяйтесь к обсуждению лучших техник и приёмов.
Кстати, если вас интересует Материалы и технологии фигурной резки по дереву, загляните сюда.
Смотрите сами:
https://fixora.ru/%d0%bc%d0%b0%d1%82%d0%b5%d1%80%d0%b8%d0%b0%d0%bb%d1%8b-%d0%b4%d0%bb%d1%8f-%d1%84%d0%b8%d0%b3%d1%83%d1%80%d0%bd%d0%be%d0%b9-%d1%80%d0%b5%d0%b7%d0%ba%d0%b8-%d0%bf%d0%be-%d0%b4%d0%b5%d1%80%d0%b5%d0%b2/
Спасибо за внимание! Пусть ваше лозоплетение будет успешным и увлекательным!
online event
Согласен, очень забавное мнение
extensive selection on the market – from one more goal scored to final result, betwinner https://lelunetierparisien.fr/betwinner-app-for-ios-a-comprehensive-guide-2 is many ways commit betting on sports in order real time.
Обустраивайте дом https://stroysam.kyiv.ua со вкусом! Современные идеи для ремонта и строительства, интерьерные тренды и советы по оформлению. Создайте стильное и уютное пространство своими руками.
Строим и ремонтируем https://srk.kiev.ua грамотно! Инструкции, пошаговые советы, видеоуроки и экспертные рекомендации. Узнай, как сделать ремонт качественно и сэкономить без потери результата.
Строительный портал https://sitetime.kiev.ua для мастеров и подрядчиков. Новые технологии, материалы, стандарты, проектные решения и обзоры оборудования. Всё, что нужно специалистам стройиндустрии.
Сайт о стройке https://samozahist.org.ua и ремонте для всех, кто любит уют и порядок. Расскажем, как выбрать материалы, обновить интерьер и избежать ошибок при ремонте. Всё просто, полезно и по делу.
Как построить https://rus3edin.org.ua и отремонтировать своими руками? Пошаговые инструкции, простые советы и подбор инструментов. Делаем ремонт доступным и понятным для каждого!
[url=”https://connectwiththeworldnow.click/” />connectwiththeworldnow[/url] – Very engaging style, visuals support purpose and connection focus.
Ищете накрутку поведенческих факторов для SEO в Яндекс и Google? Посетите сайт https://clickolov.ru/ – ознакомьтесь с этапами работ по улучшению поведенческих факторов, а также наши тарифы и стоимость. При необходимости посмотрите наши кейсы. Мы проводим бесплатный тест, обсуждаем ваши цели и задачи, а также предоставляем подробную аналитику по видимости сайта, динамике позиций и росту трафика, чтобы вы могли отслеживать прогресс на каждом этапе.
Какая хорошая фраза
Парфюм не стал исключением. Среди бестселлеров магазина ароматы yves saint laurent, https://duhimetal.ru/ chloe и marc jacobs.
Для детоксикации используются современные препараты и методы введения, позволяющие быстро нейтрализовать токсическое воздействие:
Получить больше информации – http://lechenie-narkomanii-mariupol13.ru
доставка алкоголя на дом москва круглосуточно http://alcoygoloc.ru/ .
Ich bin fasziniert von SpinBetter Casino, es liefert ein Abenteuer voller Energie. Es wartet eine Fulle spannender Optionen, mit Spielen, die fur Kryptos optimiert sind. Der Support ist 24/7 erreichbar, mit praziser Unterstutzung. Der Ablauf ist unkompliziert, obwohl mehr Rewards waren ein Plus. Zum Ende, SpinBetter Casino ist ein Muss fur alle Gamer fur Online-Wetten-Fans ! Hinzu kommt die Site ist schnell und stylish, gibt den Anreiz, langer zu bleiben. Besonders toll die Sicherheit der Daten, die Vertrauen schaffen.
spinbettercasino.de|
Современная наркологическая клиника в Мариуполе ориентирована на комплексное и индивидуальное лечение алкогольной и наркотической зависимости, обеспечивая пациентам высококвалифицированную помощь с использованием доказанных медицинских протоколов и новейших технологий. Зависимость — это хроническое заболевание, требующее профессионального подхода, основанного на научных данных и многолетнем опыте специалистов.
Получить дополнительные сведения – наркологическая клиника стационар
https://internet40617.pointblog.net/5-hechos-fГЎcil-sobre-detox-examen-de-orina-descritos-85333274
Purificacion para examen de orina se ha convertido en una alternativa cada vez mas reconocida entre personas que buscan eliminar toxinas del sistema y superar pruebas de deteccion de drogas. Estos suplementos estan disenados para ayudar a los consumidores a depurar su cuerpo de sustancias no deseadas, especialmente esas relacionadas con el ingesta de cannabis u otras sustancias ilicitas.
Uno buen detox para examen de orina debe ofrecer resultados rapidos y confiables, en gran cuando el tiempo para limpiarse es limitado. En el mercado actual, hay muchas alternativas, pero no todas garantizan un proceso seguro o rapido.
De que funciona un producto detox? En terminos simples, estos suplementos actuan acelerando la eliminacion de metabolitos y componentes a traves de la orina, reduciendo su nivel hasta quedar por debajo del limite de deteccion de los tests. Algunos trabajan en cuestion de horas y su accion puede durar entre 4 a cinco horas.
Es fundamental combinar estos productos con adecuada hidratacion. Beber al menos par litros de agua por jornada antes y despues del uso del detox puede mejorar los beneficios. Ademas, se recomienda evitar alimentos pesados y bebidas azucaradas durante el proceso de preparacion.
Los mejores productos de detox para orina incluyen ingredientes como extractos de naturales, vitaminas del tipo B y minerales que respaldan el funcionamiento de los rinones y la funcion hepatica. Entre las marcas mas vendidas, se encuentran aquellas que presentan certificaciones sanitarias y estudios de prueba.
Para usuarios frecuentes de cannabis, se recomienda usar detoxes con margenes de accion largas o iniciar una preparacion anticipada. Mientras mas larga sea la abstinencia, mayor sera la potencia del producto. Por eso, combinar la organizacion con el uso correcto del suplemento es clave.
Un error comun es creer que todos los detox actuan identico. Existen diferencias en formulacion, sabor, metodo de ingesta y duracion del impacto. Algunos vienen en envase liquido, otros en capsulas, y varios combinan ambos.
Ademas, hay productos que incorporan fases de preparacion o purga previa al dia del examen. Estos programas suelen sugerir abstinencia, buena alimentacion y descanso recomendado.
Por ultimo, es importante recalcar que ningun detox garantiza 100% de exito. Siempre hay variables biologicas como metabolismo, nivel de consumo, y tipo de examen. Por ello, es vital seguir ciertas instrucciones del fabricante y no confiarse.
J’ai une passion ardente pour Bingoal Casino, ca procure un thrill exceptionnel. La gamme des titres est stupefiante, proposant des jeux de table immersifs. Associe a des paris gratuits. Le suivi est exemplaire, assurant un support premium. Les retraits sont realises promptement, cependant des incitations additionnelles seraient un benefice. En synthese, Bingoal Casino fournit une experience ineffacable pour les aficionados de jeux contemporains ! De surcroit le site est veloce et seduisant, stimule le desir de revenir. Un autre avantage cle les evenements communautaires captivants, garantit des transactions securisees.
Commencer maintenant|
coloredreams.ru Аренда премиум-мебели и статусное оформление для важных событий. Премиальный сервис и индивидуальный подход.
горный техникум диплом купить горный техникум диплом купить .
[url=”https://powertrend.click/” />powertrend.click[/url] – Clean, modern, and very user-friendly overall.
[url=”https://creativemindlab.click/” />creativemindlab.click[/url] – Such a neat design, everything flows naturally from one section to another.
дом престарелых
pansionat-msk011.ru
пансионат для пожилых с деменцией
[url=”https://newnexus.click/” />newnexus.click[/url] – I appreciate the attention to typography and color consistency here.
это предоставляет возможность сократить число возникновения кожных заболеваний https://mycoachline.com/es002/ и развития аллергии. Подробный список смотрите описанную выше про еженедельную уборку.
[url=”https://maxgrowth.click/” />maxgrowth.click[/url] – The site loads fast, which makes browsing really comfortable.
[url=”https://fastimpact.click/” />fastimpact.click[/url] – Just discovered this site and the layout is refreshingly clean.
Вас интересуют природные богатства России? Давайте исследуем их вместе!
Хочу выделить раздел про Изучение ООПТ России: парки, заповедники, водоемы.
Смотрите сами:
https://alloopt.ru
Спасибо за внимание! Надеюсь, вам было интересно.
[url=”https://mediafusion.click/” />mediafusion.click[/url] – Pages load fast and the layout feels polished.
[url=”https://buildyourbrand.click/” />buildyourbrand.click[/url] – Impressed by the layout; everything feels intuitive and modern.
Лучшая подборка площадок продать скины дота за реальные деньги. Процесс продажи вещей занимает не более 10 минут. Цены выгоднее чем в стиме с выводом на карту или криптовалюту. Большое количество отзывов от реальных пользователей проверенных временем.
[url=”https://smartbusinesshub.click/” />smartbusinesshub.click[/url] – Really impressed by the professional look and clear layout here.
[url=”https://globalwave.click/” />globalwave.click[/url] – Pages load fast and visuals are crisp — nice work.
J’ai une passion debordante pour Casinia Casino, ca distille un plaisir eclatant. Il y a une profusion de jeux envoutants, proposant des jeux de table raffines. Illuminant l’experience de jeu. Les agents repondent comme une etoile filante, toujours pret a eclairer. Les transactions sont fiables et rapides, cependant plus de promos regulieres ajouteraient de l’eclat. Dans l’ensemble, Casinia Casino est une plateforme qui illumine le jeu pour ceux qui parient avec des cryptos ! En bonus la plateforme scintille comme une etoile, intensifie l’eclat du jeu. A souligner aussi les options de paris sportifs variees, offre des privileges continus.
Commencer|
[url=”https://dreambigtoday.click/” />dreambigtoday.click[/url] – The visuals are appealing, matches the uplifting brand message well.
Je suis captive par Casinia Casino, on ressent une energie noble. La variete des titres est majestueuse, offrant des sessions live immersives. Renforcant votre capital initial. Le service est disponible 24/7, garantissant un support de qualite. Les paiements sont securises et fluides, cependant des recompenses additionnelles seraient royales. Dans l’ensemble, Casinia Casino offre une experience memorable pour les fans de casino en ligne ! Notons aussi le site est rapide et attrayant, ce qui rend chaque session encore plus royale. Un autre atout majeur les options de paris sportifs variees, offre des recompenses continues.
Explorer aujourd’hui|
[url=”https://531500zy.com/” />531500zy.com[/url] – I’d like to explore more pages; it’s inviting enough to stay.
Алкоголизм — это глубокая проблема‚ которая требует профессионального вмешательства к лечению. В Туле можно обратиться за помощью нарколога‚ такими как лечение алкоголизма на домашних условиях. Нарколог на дом срочно поможет определить степень зависимости и определить симптомы алкоголизма. Важно получить консультацию нарколога для подбора наиболее эффективной программы лечения. Домашняя терапия позволяет пациенту находиться в привычной обстановке‚ что снижает стресс. Психотерапия при алкоголизме совместно с поддержкой родных играет важную роль в реабилитации от алкоголизма. Поддержка семей зависимых также важна для создания условий для трезвой жизни. Нарколог на дом срочно Тула Не стоит откладывать вызовом нарколога на дом‚ это начальный этап к избавлению от зависимости.
Добро пожаловать в удивительный мир природы России!
Зацепил материал про Изучение ООПТ России: парки, заповедники, водоемы.
Ссылка ниже:
https://alloopt.ru
Что думаете о красоте природы России? Делитесь мнениями!
http://cathedrale-numerique.cap-sciences.net/main-a-la-pate/
[url=”https://vmf-metal.com/” />vmf-metal.com[/url] – The design reflects reliability and attention to detail.
[url=”https://everyspeed.com/” />everyspeed.com[/url] – Pages load okay, but some elements seem a bit basic.
https://www.niftygateway.com/@candetoxblend/
Enfrentar un control sorpresa puede ser complicado. Por eso, ahora tienes una solucion cientifica creada con altos estandares.
Su mezcla eficaz combina vitaminas, lo que ajusta tu organismo y oculta temporalmente los metabolitos de sustancias. El resultado: un analisis equilibrado, lista para entregar tranquilidad.
Lo mas notable es su accion rapida en menos de 2 horas. A diferencia de detox irreales, no promete milagros, sino una herramienta puntual que funciona cuando lo necesitas.
Estos fórmulas están diseñados para ayudar a los consumidores a purgar su cuerpo de componentes no deseadas, especialmente aquellas relacionadas con el uso de cannabis u otras sustancias ilícitas.
Un buen detox para examen de fluido debe proporcionar resultados rápidos y visibles, en gran cuando el tiempo para prepararse es limitado. En el mercado actual, hay muchas variedades, pero no todas aseguran un proceso seguro o fiable.
¿Cómo funciona un producto detox? En términos simples, estos suplementos operan acelerando la expulsión de metabolitos y residuos a través de la orina, reduciendo su nivel hasta quedar por debajo del límite de detección de ciertos tests. Algunos actúan en cuestión de horas y su impacto puede durar entre 4 a seis horas.
Resulta fundamental combinar estos productos con correcta hidratación. Beber al menos dos litros de agua diariamente antes y después del ingesta del detox puede mejorar los efectos. Además, se recomienda evitar alimentos grasos y bebidas procesadas durante el proceso de uso.
Los mejores productos de purga para orina incluyen ingredientes como extractos de plantas, vitaminas del grupo B y minerales que favorecen el funcionamiento de los sistemas y la función hepática. Entre las marcas más destacadas, se encuentran aquellas que tienen certificaciones sanitarias y estudios de eficacia.
Para usuarios frecuentes de cannabis, se recomienda usar detoxes con ventanas de acción largas o iniciar una preparación temprana. Mientras más larga sea la abstinencia, mayor será la potencia del producto. Por eso, combinar la planificación con el uso correcto del detox es clave.
Un error común es pensar que todos los detox actúan igual. Existen diferencias en formulación, sabor, método de ingesta y duración del impacto. Algunos vienen en envase líquido, otros en cápsulas, y varios combinan ambos.
Además, hay productos que incorporan fases de preparación o purga previa al día del examen. Estos programas suelen sugerir abstinencia, buena alimentación y descanso previo.
Por último, es importante recalcar que ninguno detox garantiza 100% de éxito. Siempre hay variables biológicas como metabolismo, frecuencia de consumo, y tipo de examen. Por ello, es vital seguir las instrucciones del fabricante y no relajarse.
Miles de profesionales ya han comprobado su seguridad. Testimonios reales mencionan envios en menos de 24 horas.
Si quieres proteger tu futuro, esta formula te ofrece respaldo.
[url=”https://medtopstore.com/” />medtopstore.com[/url] – Visuals are neat, not overwhelming — keeps the focus on content.
цена устройства гидроизоляции за м2 http://ustroystvo-gidroizolyacii.ru .
[url=”https://strongrod.com/” />strongrod.com[/url] – The color scheme works well and feels professional.
профессиональная гидроизоляция ustroystvo-gidroizolyacii-1.ru .
[url=”https://fastgrowth.click/” />fastgrowth.click[/url] – The layout feels modern, and content is well organized throughout.
https://wordpress.org/support/topic/can-i-make-ai-chatbot-automatically-open/
Claudi AI
Internet gaming establishment for live money have mastered many harmless and comfortable methods payment . they began a widespread method of payment in real gambling house in USA and give users the opportunity for free and fast deposits accounts in https://ambassador.hhph.org/databet-guia-completa-sobre-analisis-estrategias-y/ and withdrawals money.
Жiнка https://zhinka.in.ua блог для женщин. Мода, уход, фигура, советы хозяйкам и мамам.
Хотите узнать больше о природе нашей страны? Присоединяйтесь к обсуждению.
По теме “Изучение ООПТ России: парки, заповедники, водоемы”, там просто кладезь информации.
Смотрите сами:
https://alloopt.ru
Вот такое у нас получилось погружение в мир природы.
Каждый этап лечения тщательно продуман для достижения максимальной безопасности и эффективности:
Исследовать вопрос подробнее – https://vyvod-iz-zapoya-mariupol13.ru/vyvod-iz-zapoya-kruglosutochno-mariupol/
[url=”https://507193.com/” />507193.com[/url] – I like how minimalism is used — no clutter, just essentials.
гидроизоляционные работы гидроизоляционные работы .
[url=”https://bestchoiceonline.click/” />bestchoiceonline.click[/url] – The content feels relevant, and the site doesn’t overwhelm with too much.
Plinko enthusiasts describe it as part amusement park nostalgia, part modern adrenaline plinko
https://rafaelcodre.ampblogs.com/se-rumorea-zumbido-en-detox-examen-de-orina-74536267
Purificacion para examen de muestra se ha convertido en una alternativa cada vez mas reconocida entre personas que buscan eliminar toxinas del organismo y superar pruebas de test de drogas. Estos formulas estan disenados para facilitar a los consumidores a limpiar su cuerpo de componentes no deseadas, especialmente esas relacionadas con el ingesta de cannabis u otras sustancias ilicitas.
El buen detox para examen de orina debe ofrecer resultados rapidos y efectivos, en particular cuando el tiempo para limpiarse es limitado. En el mercado actual, hay muchas variedades, pero no todas garantizan un proceso seguro o efectivo.
De que funciona un producto detox? En terminos basicos, estos suplementos actuan acelerando la expulsion de metabolitos y componentes a traves de la orina, reduciendo su presencia hasta quedar por debajo del umbral de deteccion de ciertos tests. Algunos funcionan en cuestion de horas y su efecto puede durar entre 4 a seis horas.
Es fundamental combinar estos productos con correcta hidratacion. Beber al menos par litros de agua diariamente antes y despues del uso del detox puede mejorar los efectos. Ademas, se recomienda evitar alimentos grasos y bebidas acidas durante el proceso de uso.
Los mejores productos de purga para orina incluyen ingredientes como extractos de hierbas, vitaminas del grupo B y minerales que apoyan el funcionamiento de los sistemas y la funcion hepatica. Entre las marcas mas destacadas, se encuentran aquellas que presentan certificaciones sanitarias y estudios de eficacia.
Para usuarios frecuentes de marihuana, se recomienda usar detoxes con margenes de accion largas o iniciar una preparacion anticipada. Mientras mas extendida sea la abstinencia, mayor sera la potencia del producto. Por eso, combinar la disciplina con el uso correcto del producto es clave.
Un error comun es suponer que todos los detox actuan identico. Existen diferencias en dosis, sabor, metodo de toma y duracion del resultado. Algunos vienen en presentacion liquido, otros en capsulas, y varios combinan ambos.
Ademas, hay productos que agregan fases de preparacion o purga previa al dia del examen. Estos programas suelen recomendar abstinencia, buena alimentacion y descanso adecuado.
Por ultimo, es importante recalcar que todo detox garantiza 100% de exito. Siempre hay variables personales como metabolismo, frecuencia de consumo, y tipo de examen. Por ello, es vital seguir todas instrucciones del fabricante y no descuidarse.
Сегодня мы отправимся на виртуальную экскурсию в уникальные уголки природы России.
По теме “Изучение ООПТ России: парки, заповедники, водоемы”, нашел много полезного.
Вот, делюсь ссылкой:
https://alloopt.ru
Вот такое у нас получилось погружение в мир природы.
thx
thx
[url=”https://ynaix.com/” />ynaix.com[/url] – Browsing is smooth; pages load fast and content is easy to parse.
Мужской сайт https://rkas.org.ua о жизни без компромиссов: спорт, путешествия, техника, карьера и отношения. Для тех, кто ценит свободу, силу и уверенность в себе.
Мужской онлайн-журнал https://cruiser.com.ua о современных трендах, технологиях и саморазвитии. Мы пишем о том, что важно мужчине — от мотивации и здоровья до отдыха и финансов.
Портал для автомобилистов https://translit.com.ua от выбора машины до профессионального ремонта. Читайте обзоры авто, новости автоспорта, сравнивайте цены и характеристики. Форум автолюбителей, советы экспертов и свежие предложения автосалонов.
Сайт для женщин https://oun-upa.org.ua которые ценят себя и жизнь. Мода, советы по уходу, любовь, семья, вдохновение и развитие. Найди идеи для новых свершений и будь самой собой в мире, где важно быть уникальной!
[url=”https://kluvcc.com/” />kluvcc.com[/url] – I like how subtle the styling is—elegant without being flashy.
Ваш гид в мире https://nerjalivingspace.com автомобилей! Ежедневные авто новости, рейтинги, тест-драйвы и советы по эксплуатации. Найдите идеальный автомобиль, узнайте о страховании, кредитах и тюнинге.
This format encourages players to carefully analyze events and plan their bets. It is particularly suitable for football https://a-a-a.mn.co/posts/92032139?utm_source=manual
подробнее kraken сайт
Мультидисциплинарная программа строится на взаимодействии нескольких специалистов — нарколога, психотерапевта, социального работника и, при необходимости, специалиста по физреабилитации. Такой формат позволяет:
Разобраться лучше – лечение наркомании мариуполь
This format encourages players to carefully analyze events and plan their bets. It is particularly suitable for football https://xn—-7sbarohhk4a0dxb3c.xn--p1ai/user/dewubtop/
UK online antibiotic service UK online antibiotic service cheap amoxicillin
[url=”https://connectwiththeworldnow.click/” />connectwiththeworldnow[/url] – Every section feels purposeful, style aligns well with the cause.
Откройте для себя прекрасные и загадочные места, которые находятся под охраной в нашей стране.
Между прочим, если вас интересует Изучение ООПТ России: парки, заповедники, водоемы, загляните сюда.
Вот, можете почитать:
https://alloopt.ru
Рад был поделиться с вами этой информацией. До новых встреч!
The Garuda4D platform was developed to provide the best gambling Garuda4D casino
частные пансионаты для пожилых в москве
pansionat-msk011.ru
частные пансионаты для пожилых в москве
Медикаментозная детоксикация позволяет быстро и безопасно очистить организм от токсинов и продуктов распада алкоголя или наркотиков, минимизируя риски осложнений. Используются препараты, которые восстанавливают работу печени, почек и других органов, а также нормализуют электролитный баланс.
Изучить вопрос глубже – наркологическая клиника лечение алкоголизма
I’m obsessed with Wazamba Casino, it’s an odyssey that echoes with intrigue. There’s a vast spectrum of options, showcasing slots infused with cultural motifs. The introductory offer is appealing. Answering queries rapidly. Profits are delivered swiftly, still regular deals might amplify appeal. Summarizing, Wazamba Casino emerges as an elite venue for quest pursuers ! Also the aesthetics are compelling and thematic, prompting continual returns. Notable aspect reliable crypto handling methods, granting sustained incentives.
https://wazambagr.com/|
https://amoxicareonline.com/# amoxicillin uk
how does the https://crackboost.com/pocket-option-login-your-gateway-to-trading-3/ work? Why recommended to choose the pocket option affiliate marketing?
https://info71604.pages10.com/un-arma-secreta-para-detox-examen-de-orina-73117765
Detox para examen de muestra se ha transformado en una alternativa cada vez mas popular entre personas que necesitan eliminar toxinas del sistema y superar pruebas de deteccion de drogas. Estos suplementos estan disenados para ayudar a los consumidores a limpiar su cuerpo de residuos no deseadas, especialmente esas relacionadas con el ingesta de cannabis u otras drogas.
Uno buen detox para examen de fluido debe proporcionar resultados rapidos y visibles, en especial cuando el tiempo para desintoxicarse es limitado. En el mercado actual, hay muchas alternativas, pero no todas prometen un proceso seguro o fiable.
De que funciona un producto detox? En terminos basicos, estos suplementos operan acelerando la eliminacion de metabolitos y toxinas a traves de la orina, reduciendo su concentracion hasta quedar por debajo del umbral de deteccion de ciertos tests. Algunos actuan en cuestion de horas y su efecto puede durar entre 4 a 6 horas.
Es fundamental combinar estos productos con adecuada hidratacion. Beber al menos 2 litros de agua diariamente antes y despues del uso del detox puede mejorar los resultados. Ademas, se sugiere evitar alimentos grasos y bebidas acidas durante el proceso de desintoxicacion.
Los mejores productos de purga para orina incluyen ingredientes como extractos de plantas, vitaminas del grupo B y minerales que favorecen el funcionamiento de los organos y la funcion hepatica. Entre las marcas mas populares, se encuentran aquellas que ofrecen certificaciones sanitarias y estudios de prueba.
Para usuarios frecuentes de THC, se recomienda usar detoxes con ventanas de accion largas o iniciar una preparacion previa. Mientras mas prolongada sea la abstinencia, mayor sera la eficacia del producto. Por eso, combinar la planificacion con el uso correcto del producto es clave.
Un error comun es creer que todos los detox actuan igual. Existen diferencias en contenido, sabor, metodo de uso y duracion del impacto. Algunos vienen en presentacion liquido, otros en capsulas, y varios combinan ambos.
Ademas, hay productos que agregan fases de preparacion o limpieza previa al dia del examen. Estos programas suelen sugerir abstinencia, buena alimentacion y descanso recomendado.
Por ultimo, es importante recalcar que ningun detox garantiza 100% de exito. Siempre hay variables biologicas como metabolismo, historial de consumo, y tipo de examen. Por ello, es vital seguir las instrucciones del fabricante y no confiarse.
Откройте для себя прекрасные и загадочные места, которые находятся под охраной в нашей стране.
Между прочим, если вас интересует Изучение ООПТ России: парки, заповедники, водоемы, посмотрите сюда.
Ссылка ниже:
https://alloopt.ru
Вот такое у нас получилось погружение в мир природы.
Нарколог на выезде — это решение для людей, нуждающихся в поддержке, но не в состоянии или не хочет посещать клинику. Услуги нарколога в Москве включают домашнюю консультацию, что обеспечивает анонимное лечение и удобные условия для пациента. Процесс лечения зависимостей начинается с обследования и облегчения симптомов абстиненции. vivod-iz-zapoya-tula015.ru Специалисты предлагают услуги нарколога, которая включает лечебную помощь при алкогольной зависимости и психотерапевтические сеансы при зависимостях. Процесс реабилитации наркозависимых также доступна на выезде, что дает возможность вовлечь близких в поддерживающий процесс. Предотвращение рецидивов и непрерывная помощь имеют решающее значение для успешного выздоровления. Посещение врача-нарколога на дому может стать началом нового пути к здоровой жизни.
buy prednisolone: MedRelief UK – Prednisolone tablets UK online
Вас интересуют природные богатства России? Давайте исследуем их вместе!
Особенно понравился материал про Изучение ООПТ России: парки, заповедники, водоемы.
Вот, можете почитать:
https://alloopt.ru
Надеюсь, вы нашли это путешествие по природе познавательным.
https://gravatar.com/candetoxblend
Gestionar una prueba preocupacional puede ser complicado. Por eso, existe una formula avanzada creada con altos estandares.
Su receta eficaz combina creatina, lo que ajusta tu organismo y neutraliza temporalmente los metabolitos de THC. El resultado: una orina con parametros normales, lista para cumplir el objetivo.
Lo mas destacado es su capacidad inmediata de respuesta. A diferencia de detox irreales, no promete milagros, sino una solucion temporal que te respalda en situaciones criticas.
Estos suplementos están diseñados para colaborar a los consumidores a limpiar su cuerpo de sustancias no deseadas, especialmente las relacionadas con el consumo de cannabis u otras sustancias ilícitas.
El buen detox para examen de orina debe proporcionar resultados rápidos y confiables, en particular cuando el tiempo para prepararse es limitado. En el mercado actual, hay muchas opciones, pero no todas garantizan un proceso seguro o efectivo.
¿Cómo funciona un producto detox? En términos simples, estos suplementos funcionan acelerando la depuración de metabolitos y toxinas a través de la orina, reduciendo su nivel hasta quedar por debajo del nivel de detección de ciertos tests. Algunos funcionan en cuestión de horas y su acción puede durar entre 4 a seis horas.
Parece fundamental combinar estos productos con adecuada hidratación. Beber al menos par litros de agua al día antes y después del consumo del detox puede mejorar los resultados. Además, se sugiere evitar alimentos grasos y bebidas azucaradas durante el proceso de uso.
Los mejores productos de detox para orina incluyen ingredientes como extractos de hierbas, vitaminas del grupo B y minerales que respaldan el funcionamiento de los riñones y la función hepática. Entre las marcas más vendidas, se encuentran aquellas que presentan certificaciones sanitarias y estudios de prueba.
Para usuarios frecuentes de THC, se recomienda usar detoxes con ventanas de acción largas o iniciar una preparación previa. Mientras más larga sea la abstinencia, mayor será la potencia del producto. Por eso, combinar la disciplina con el uso correcto del producto es clave.
Un error común es creer que todos los detox actúan lo mismo. Existen diferencias en dosis, sabor, método de ingesta y duración del efecto. Algunos vienen en envase líquido, otros en cápsulas, y varios combinan ambos.
Además, hay productos que incluyen fases de preparación o preparación previa al día del examen. Estos programas suelen instruir abstinencia, buena alimentación y descanso adecuado.
Por último, es importante recalcar que ningún detox garantiza 100% de éxito. Siempre hay variables biológicas como metabolismo, historial de consumo, y tipo de examen. Por ello, es vital seguir las instrucciones del fabricante y no relajarse.
Miles de profesionales ya han experimentado su seguridad. Testimonios reales mencionan resultados exitosos en pruebas preocupacionales.
Si quieres proteger tu futuro, esta alternativa te ofrece respaldo.
Добро пожаловать в удивительный мир природы России!
Между прочим, если вас интересует Изучение ООПТ России: парки, заповедники, водоемы, загляните сюда.
Ссылка ниже:
https://alloopt.ru
Рад был поделиться с вами этой информацией. До новых встреч!
[url=”https://connectwiththeworldnow.click/” />connectwiththeworldnow[/url] – Their mission seems bold, site feels ambitious yet hopeful.
При глубокой алкогольной интоксикации запой может привести к серьёзным осложнениям — от обезвоживания и электролитного дисбаланса до острого алкогольного психоза. В Мариуполе клиника «Мариуполь без запоя» предлагает оперативную помощь на дому с выездом нарколога в течение 60 минут и круглосуточную поддержку. Пациент получает комплексное лечение без стресса госпитализации и в условиях полной конфиденциальности.
Получить дополнительные сведения – наркология вывод из запоя в мариуполе
The operator emphasizes transparency, providing fair playing conditions and prompt customer service https://galliothotel.com/
I adore the rush of Astronaut Crash by 100HP Gaming, it crafts an interstellar betting odyssey. Games wrap up in seconds for endless replays, showcasing a multiplier that escalates dramatically. Cross-device compatibility for anywhere action. Forums buzzing with player tactics, reachable through various portals. Deals are fortified and frictionless, now and again weekly challenges could ramp up fun. All told, Astronaut Crash shines bright in 100HP’s portfolio for multiplier maniacs ! On that note layout supports marathon marathons, turning each bet into a spectacle. Key highlight the ‘Reboot Round’ twist, ensures tamper-proof twists.
astronaut-crashgame777.com|
The N8 casino platform was created to deliver top-tier online gaming solutions in India N8 Bonus
Проверьте, https://kambeitzfarms.com/2018/03/15/wordpress-resources-at-siteground/ что usb-кабель или hdmi-кабель надежно вставлены в необходимые порты. в открывшемся меню выберите «панель управления».
The operator emphasizes transparency, providing fair playing conditions and prompt customer service https://galliothotel.com/
The N8 casino platform was created to deliver top-tier online gaming solutions in India http://www.narimasu-aroma-guild.com
InterNews — информационный портал с аккуратной подборкой тем: технологии, экономика, общество, здоровье. Материалы выходят регулярно, в них — понятные заголовки, факты с ссылками и вменяемая структура, чтобы вы сразу видели главное. С навигацией просто: рубрики, поиск, лента записей и архив. Пролистайте последние заметки и кейсы на https://internewspro.ru/ — читайте в удобном формате с телефона или ноутбука и оставайтесь в курсе без перегрузки.
Строительный сайт https://okna-k.com.ua для профессионалов и новичков. Новости отрасли, обзоры материалов, технологии строительства и ремонта, советы мастеров и пошаговые инструкции для качественного результата.
Сайт о металлах https://metalprotection.com.ua и металлообработке: виды металлов, сплавы, технологии обработки, оборудование и новости отрасли. Всё для специалистов и профессионалов металлургии.
Портал о дизайне https://sculptureproject.org.ua интерьеров и пространства. Идеи, тренды, проекты и вдохновение для дома, офиса и общественных мест. Советы дизайнеров и примеры стильных решений каждый день.
Главный автопортал страны https://nmiu.org.ua всё об автомобилях в одном месте! Новости, обзоры, советы, автообъявления, страхование, ТО и сервис. Для водителей, механиков и просто любителей машин.
https://www.tumblr.com/candetoxblend/794393330425446400/preguntas-frecuentes-sobre-detox-para-examen-de
Limpieza para examen de orina se ha transformado en una opcion cada vez mas reconocida entre personas que necesitan eliminar toxinas del organismo y superar pruebas de analisis de drogas. Estos productos estan disenados para facilitar a los consumidores a purgar su cuerpo de sustancias no deseadas, especialmente esas relacionadas con el consumo de cannabis u otras sustancias ilicitas.
Un buen detox para examen de pipi debe ofrecer resultados rapidos y efectivos, en especial cuando el tiempo para prepararse es limitado. En el mercado actual, hay muchas alternativas, pero no todas aseguran un proceso seguro o rapido.
De que funciona un producto detox? En terminos simples, estos suplementos funcionan acelerando la depuracion de metabolitos y residuos a traves de la orina, reduciendo su presencia hasta quedar por debajo del umbral de deteccion de los tests. Algunos actuan en cuestion de horas y su accion puede durar entre 4 a cinco horas.
Es fundamental combinar estos productos con correcta hidratacion. Beber al menos 2 litros de agua por jornada antes y despues del uso del detox puede mejorar los beneficios. Ademas, se recomienda evitar alimentos pesados y bebidas acidas durante el proceso de desintoxicacion.
Los mejores productos de detox para orina incluyen ingredientes como extractos de naturales, vitaminas del grupo B y minerales que respaldan el funcionamiento de los rinones y la funcion hepatica. Entre las marcas mas destacadas, se encuentran aquellas que presentan certificaciones sanitarias y estudios de resultado.
Para usuarios frecuentes de cannabis, se recomienda usar detoxes con margenes de accion largas o iniciar una preparacion previa. Mientras mas extendida sea la abstinencia, mayor sera la potencia del producto. Por eso, combinar la disciplina con el uso correcto del suplemento es clave.
Un error comun es pensar que todos los detox actuan igual. Existen diferencias en dosis, sabor, metodo de toma y duracion del resultado. Algunos vienen en formato liquido, otros en capsulas, y varios combinan ambos.
Ademas, hay productos que incluyen fases de preparacion o preparacion previa al dia del examen. Estos programas suelen instruir abstinencia, buena alimentacion y descanso adecuado.
Por ultimo, es importante recalcar que todo detox garantiza 100% de exito. Siempre hay variables individuales como metabolismo, historial de consumo, y tipo de examen. Por ello, es vital seguir ciertas instrucciones del fabricante y no relajarse.
best website for replica bags – best site for replica bags
Оказываем профессиональную правовую поддержку по автомобильным вопросам. Мы успешно занимаемся последствий ДТП. Опыт наших юристов позволяет находить оптимальные решения. Вы получаете профессиональное ведение дела. Подробнее о возможностях вы можете узнать. https://avtoyristivspb.ru/
частные пансионаты для пожилых в москве
pansionat-msk012.ru
дом престарелых в москве
The Seminole Tribe lifts restrictions on betting and provides the Indian Bingo hall https://brnmedya.com.tr/bet223-guide-complet-pour-parier-en-ligne-en-toute-8/ with increased bets.
Балторганик задаёт планку эффективности для органических и органоминеральных удобрений: гранулы, прошедшие глубокую термообработку при 450°C, помогают восстанавливать плодородие почв, повышают качество урожая и сокращают негативное воздействие на экосистемы. Производитель разрабатывает решения для зерновых, овощей, бобовых и технических культур, ориентируясь на долгосрочный баланс почвы и реальную экономику поля. Узнайте больше о линейке и кейсах на https://baltorganic.ru/ — и выберите удобрение, которое работает, а не обещает.
Современная наркологическая клиника в Мариуполе ориентирована на комплексное и индивидуальное лечение алкогольной и наркотической зависимости, обеспечивая пациентам высококвалифицированную помощь с использованием доказанных медицинских протоколов и новейших технологий. Зависимость — это хроническое заболевание, требующее профессионального подхода, основанного на научных данных и многолетнем опыте специалистов.
Подробнее – https://narkologicheskaya-klinika-mariupol13.ru/chastnaya-narkologicheskaya-klinika-mariupol
Флойд Мейвезер ар бир беттешинде жогорку деңгээлди көрсөтөт. Флойд Мейвезердин тарыхтагы орду эч кимге талашсыз. Акыркы маектерди жана статистиканы Флойд Мейвезер интервью бөлүмүнөн окуңуз.
Флойд Мейвезер жаш кезинен тарта бокс менен алектенген. Анын мушташ стили өзгөчө жана натыйжалуу. Флойд Мейвезердин карьерасы көп жылдык эмгектин натыйжасы.
Флойд Мейвезердин акыркы жаңылыктары спорт дүйнөсүн дүрбөлөңгө салат.
Флойд Мейвезердин рекорддору таң калтырат. Анын карьерасы спорт тарыхында алтын тамга менен жазылган. Флойд Мейвезер спорттун символу катары белгилүү.
экстренный вывод из запоя
vivod-iz-zapoya-kaluga013.ru
вывод из запоя
congestive heart failure and lasix lasix pharmacy online order lasix iv push guidelines lasix online store purchase furosemide 20 mg image
переустройство нежилого помещения http://www.pereplanirovka-nezhilogo-pomeshcheniya8.ru/ .
Поздравляю, ваша мысль блестяща
Парфюмерия – ее, https://duhismorodina.ru/ сопровождающее человечество на протяжении|в течении}|на протяжении|в течении}}|на протяжении|в течении}|на протяжении|в течении}}}|на протяжении|в течении}|на протяжении|в течении}}|на протяжении|в течении}|на протяжении|в течении}}}} многих веков. эфирные смеси, полученные из растений, вроде ладан, кипарис и лотос, использовали для создания духов и запаховых масел.
https://kaluga.esbd.ru/uslugi/ooo_bankrotnoe_pravo_5753
The first version of the platform went live in 2015 and drew attention with original http://www.frescovalleycafe
https://groups.google.com/g/candetoxblend/c/nYWf8CoaQqE
Enfrentar una prueba de orina puede ser un momento critico. Por eso, se desarrollo una solucion cientifica desarrollada en Canada.
Su receta premium combina vitaminas, lo que ajusta tu organismo y neutraliza temporalmente los trazas de sustancias. El resultado: una muestra limpia, lista para pasar cualquier control.
Lo mas destacado es su ventana de efectividad de 4 a 5 horas. A diferencia de detox irreales, no promete milagros, sino una herramienta puntual que funciona cuando lo necesitas.
Estos suplementos están diseñados para colaborar a los consumidores a limpiar su cuerpo de residuos no deseadas, especialmente las relacionadas con el uso de cannabis u otras sustancias.
Un buen detox para examen de orina debe brindar resultados rápidos y visibles, en particular cuando el tiempo para desintoxicarse es limitado. En el mercado actual, hay muchas opciones, pero no todas garantizan un proceso seguro o rápido.
De qué funciona un producto detox? En términos claros, estos suplementos operan acelerando la expulsión de metabolitos y toxinas a través de la orina, reduciendo su concentración hasta quedar por debajo del nivel de detección de los tests. Algunos funcionan en cuestión de horas y su impacto puede durar entre 4 a 6 horas.
Es fundamental combinar estos productos con correcta hidratación. Beber al menos par litros de agua al día antes y después del ingesta del detox puede mejorar los resultados. Además, se recomienda evitar alimentos pesados y bebidas procesadas durante el proceso de preparación.
Los mejores productos de limpieza para orina incluyen ingredientes como extractos de plantas, vitaminas del complejo B y minerales que respaldan el funcionamiento de los órganos y la función hepática. Entre las marcas más destacadas, se encuentran aquellas que presentan certificaciones sanitarias y estudios de eficacia.
Para usuarios frecuentes de THC, se recomienda usar detoxes con márgenes de acción largas o iniciar una preparación anticipada. Mientras más extendida sea la abstinencia, mayor será la potencia del producto. Por eso, combinar la planificación con el uso correcto del producto es clave.
Un error común es pensar que todos los detox actúan idéntico. Existen diferencias en contenido, sabor, método de ingesta y duración del efecto. Algunos vienen en presentación líquido, otros en cápsulas, y varios combinan ambos.
Además, hay productos que agregan fases de preparación o preparación previa al día del examen. Estos programas suelen instruir abstinencia, buena alimentación y descanso adecuado.
Por último, es importante recalcar que ningún detox garantiza 100% de éxito. Siempre hay variables biológicas como metabolismo, nivel de consumo, y tipo de examen. Por ello, es vital seguir todas instrucciones del fabricante y no confiarse.
Miles de estudiantes ya han experimentado su discrecion. Testimonios reales mencionan envios en menos de 24 horas.
Si quieres proteger tu futuro, esta alternativa te ofrece seguridad.
https://www.yell.ru/kaluga/com/ooo-bankrotnoe-pravo_14502884/
«MA-CL» — студия, которая превращает бренды в продающие цифровые продукты: стратегию, айдентику, UX/UI и разработку с измеримым результатом. Команда исследует аудиторию, тестирует гипотезы и собирает дизайн-системы, чтобы сайт или сервис работал быстро и конвертировал выше рынка. Посмотрите кейсы и направления на https://ma-cl.ru/ — там же можно обсудить задачу и получить предварительную оценку. Чёткие сроки, прозрачные процессы и постоянная аналитика на каждом этапе проекта.
https://tech37270.ampedpages.com/una-revisiГіn-de-detox-examen-de-orina-64717793
Limpieza para examen de muestra se ha transformado en una opcion cada vez mas conocida entre personas que requieren eliminar toxinas del organismo y superar pruebas de test de drogas. Estos formulas estan disenados para ayudar a los consumidores a depurar su cuerpo de residuos no deseadas, especialmente las relacionadas con el ingesta de cannabis u otras sustancias ilicitas.
Un buen detox para examen de pipi debe ofrecer resultados rapidos y efectivos, en particular cuando el tiempo para prepararse es limitado. En el mercado actual, hay muchas alternativas, pero no todas prometen un proceso seguro o fiable.
Que funciona un producto detox? En terminos simples, estos suplementos operan acelerando la expulsion de metabolitos y componentes a traves de la orina, reduciendo su presencia hasta quedar por debajo del nivel de deteccion de algunos tests. Algunos funcionan en cuestion de horas y su impacto puede durar entre 4 a 6 horas.
Es fundamental combinar estos productos con buena hidratacion. Beber al menos dos litros de agua por jornada antes y despues del consumo del detox puede mejorar los efectos. Ademas, se sugiere evitar alimentos grasos y bebidas azucaradas durante el proceso de preparacion.
Los mejores productos de limpieza para orina incluyen ingredientes como extractos de plantas, vitaminas del grupo B y minerales que apoyan el funcionamiento de los rinones y la funcion hepatica. Entre las marcas mas populares, se encuentran aquellas que tienen certificaciones sanitarias y estudios de resultado.
Para usuarios frecuentes de THC, se recomienda usar detoxes con ventanas de accion largas o iniciar una preparacion temprana. Mientras mas extendida sea la abstinencia, mayor sera la eficacia del producto. Por eso, combinar la disciplina con el uso correcto del producto es clave.
Un error comun es pensar que todos los detox actuan lo mismo. Existen diferencias en contenido, sabor, metodo de toma y duracion del efecto. Algunos vienen en formato liquido, otros en capsulas, y varios combinan ambos.
Ademas, hay productos que incorporan fases de preparacion o purga previa al dia del examen. Estos programas suelen sugerir abstinencia, buena alimentacion y descanso recomendado.
Por ultimo, es importante recalcar que todo detox garantiza 100% de exito. Siempre hay variables biologicas como metabolismo, nivel de consumo, y tipo de examen. Por ello, es vital seguir todas instrucciones del fabricante y no relajarse.
chicken road 2 pakistan is an online gambling mobile app that caters specifically to the Pakistani market, offering a colossal winnings. You can withdraw your earning with localized payment methods for Pakistani players, and customer support
chickenroad
купить диплом в ханты-мансийске купить диплом в ханты-мансийске .
as soon as you sign up for the https://aamasterllc.com/pocket-option-live-trading-a-comprehensive-guide-2/, the seller who created the program will give you a unique affiliate link or password for video recording.
generic Amoxicillin pharmacy UK cheap amoxicillin buy amoxicillin
пансионат для лежачих москва
pansionat-msk012.ru
дом престарелых в москве
Студия ремонта https://anti-orange.com.ua квартир и домов. Выполняем ремонт под ключ, дизайн-проекты, отделочные и инженерные работы. Качество, сроки и индивидуальный подход к каждому клиенту.
Туристический портал https://feokurort.com.ua для любителей путешествий! Страны, маршруты, достопримечательности, советы и лайфхаки. Планируйте отдых, находите вдохновение и открывайте мир вместе с нами.
https://www.coloredreams.ru Умный поиск мебели и расширенная сортировка по всем параметрам. Простой выбор с удобной системой.
amoxicillin uk: cheap amoxicillin – buy penicillin alternative online
https://medreliefuk.com/# UK chemist Prednisolone delivery
[url=”https://connectwiththeworldnow.click/” />connectwiththeworldnow[/url] – I’ll return to this, it seems like a project with real potential.
Ищете изготовление навесов под ключ в Москве? Посетите сайт https://navesav.ru/ – мы занимаемся изготовлением и установкой навесов в Москве и области под ключ по самым выгодным ценам. Все виды навесов: арочные, прямые, односкатные, двускатные, навесы для авто, навесы над крыльцом. Качественные материалы, гарантия по договору. Подробнее на сайте.
Элегантные http://e-aldi.de/messages/3470.html ботинки со шнуровкой. кошелька различают юбки мини, миди и макси. существует пара-тройка универсальных законов, помогающие ощущать себя «в личной тарелке».
[url=”https://507193.com/” />507193.com[/url] – Pages load quickly, which is always a plus.
1xbet cameroun apk foot africain
afrik foot pronostic https://parifoot-afrique1.com
foot africain telecharger 1xbet apk
вывод из запоя круглосуточно калуга
vivod-iz-zapoya-kaluga013.ru
экстренный вывод из запоя
[url=”https://zenithmedia.click/” />zenithmedia.click[/url] – Great color contrast, typography is easy on the eyes.
[url=”https://coreimpact.click/” />coreimpact.click[/url] – Loving how bold the design is and how clear everything looks.
[url=”https://alphaorbit.click/” />alphaorbit.click[/url] – Overall great impression — sleek, modern, and inviting.
https://communication15662.tinyblogging.com/poco-conocidos-hechos-sobre-detox-examen-de-orina-81698763
Detox para examen de miccion se ha convertido en una opcion cada vez mas conocida entre personas que necesitan eliminar toxinas del cuerpo y superar pruebas de test de drogas. Estos suplementos estan disenados para ayudar a los consumidores a limpiar su cuerpo de sustancias no deseadas, especialmente las relacionadas con el ingesta de cannabis u otras sustancias.
El buen detox para examen de pipi debe proporcionar resultados rapidos y visibles, en especial cuando el tiempo para desintoxicarse es limitado. En el mercado actual, hay muchas variedades, pero no todas aseguran un proceso seguro o fiable.
?Como funciona un producto detox? En terminos simples, estos suplementos funcionan acelerando la depuracion de metabolitos y toxinas a traves de la orina, reduciendo su presencia hasta quedar por debajo del limite de deteccion de los tests. Algunos trabajan en cuestion de horas y su efecto puede durar entre 4 a 6 horas.
Parece fundamental combinar estos productos con adecuada hidratacion. Beber al menos dos litros de agua diariamente antes y despues del consumo del detox puede mejorar los beneficios. Ademas, se aconseja evitar alimentos dificiles y bebidas procesadas durante el proceso de preparacion.
Los mejores productos de purga para orina incluyen ingredientes como extractos de plantas, vitaminas del grupo B y minerales que favorecen el funcionamiento de los sistemas y la funcion hepatica. Entre las marcas mas populares, se encuentran aquellas que ofrecen certificaciones sanitarias y estudios de resultado.
Para usuarios frecuentes de THC, se recomienda usar detoxes con margenes de accion largas o iniciar una preparacion anticipada. Mientras mas larga sea la abstinencia, mayor sera la potencia del producto. Por eso, combinar la planificacion con el uso correcto del producto es clave.
Un error comun es creer que todos los detox actuan identico. Existen diferencias en contenido, sabor, metodo de toma y duracion del resultado. Algunos vienen en presentacion liquido, otros en capsulas, y varios combinan ambos.
Ademas, hay productos que agregan fases de preparacion o limpieza previa al dia del examen. Estos programas suelen recomendar abstinencia, buena alimentacion y descanso adecuado.
Por ultimo, es importante recalcar que ningun detox garantiza 100% de exito. Siempre hay variables biologicas como metabolismo, historial de consumo, y tipo de examen. Por ello, es vital seguir todas instrucciones del fabricante y no confiarse.
[url=”https://brightvault.click/” />brightvault.click[/url] – Colours pop nicely and fonts make reading comfortable all around.
[url=”https://brandmatrix.click/” />brandmatrix.click[/url] – Pleasant experience overall, everything is accessible and smooth to use.
[url=”https://ultrawave.click/” />ultrawave.click[/url] – Such a neat presentation, honestly feels more premium than most platforms.
[url=”https://maxbridge.click/” />maxbridge.click[/url] – Found new features here I didn’t expect, pleasantly surprised by variety.
[url=”https://brightchain.click/” />brightchain.click[/url] – Loving the clear design and sharp visuals here today.
[url=”https://elitezone.click/” />elitezone.click[/url] – Just discovered this site, design feels fresh and easy to use.
[url=”https://elitefusion.click/” />elitefusion.click[/url] – Great consistency across pages, feels like a thoughtfully built site.
Games are mostly obtainable at classic casinos and https://miramarmancora.com/exploring-ck777bd-a-practical-guide-to-the/, but there are also online establishment. virtual gaming establishments – generally subdivided into 2 categories based on used software: web-basedplaygrounds and casinos available only in the name of downloading.
[url=”https://alphaimpact.click/” />alphaimpact.click[/url] – Great job overall, this site feels like it was built with attention.
[url=”https://newgenius.click/” />newgenius.click[/url] – Colours and design harmony is on point, very pleasant browsing overall.
купить диплом в мытищах купить диплом в мытищах .
[url=”https://ultrafocus.click/” />ultrafocus.click[/url] – Navigation feels intuitive, I find what I need without extra clicks.
[url=”https://nexasphere.click/” />nexasphere[/url] – This is fantastic, saved me so much time today.
[url=”https://prolaunch.click/” />prolaunch[/url] – Can’t believe how much this helped me today, thanks!
[url=”https://truegrowth.click/” />truegrowth[/url] – Impressed by their data-driven methods and creative insights.
[url=”https://boldmatrix.click/” />boldmatrix[/url] – Impressed by the accuracy of their virtual fitting technology.
[url=”https://visionmark.click/” />visionmark[/url] – Their custom signage solutions fit our needs perfectly.
[url=”https://progrid.click/” />progrid[/url] – Thoroughly researched, provided a deep dive into the topic.
[url=”https://sharpwave.click/” />sharpwave.click[/url] – Great balance between visuals and text, doesn’t feel cluttered at all.
https://www.tiktok.com/@candetoxblend
Aprobar un test antidoping puede ser complicado. Por eso, se desarrollo un metodo de enmascaramiento con respaldo internacional.
Su formula unica combina nutrientes esenciales, lo que sobrecarga tu organismo y neutraliza temporalmente los metabolitos de alcaloides. El resultado: una muestra limpia, lista para pasar cualquier control.
Lo mas destacado es su ventana de efectividad de 4 a 5 horas. A diferencia de otros productos, no promete milagros, sino una solucion temporal que te respalda en situaciones criticas.
Estos fórmulas están diseñados para facilitar a los consumidores a depurar su cuerpo de residuos no deseadas, especialmente esas relacionadas con el consumo de cannabis u otras drogas.
Uno buen detox para examen de pipí debe brindar resultados rápidos y visibles, en particular cuando el tiempo para prepararse es limitado. En el mercado actual, hay muchas variedades, pero no todas prometen un proceso seguro o fiable.
De qué funciona un producto detox? En términos básicos, estos suplementos actúan acelerando la eliminación de metabolitos y toxinas a través de la orina, reduciendo su presencia hasta quedar por debajo del nivel de detección de algunos tests. Algunos trabajan en cuestión de horas y su acción puede durar entre 4 a 6 horas.
Resulta fundamental combinar estos productos con adecuada hidratación. Beber al menos par litros de agua al día antes y después del uso del detox puede mejorar los beneficios. Además, se recomienda evitar alimentos grasos y bebidas ácidas durante el proceso de preparación.
Los mejores productos de limpieza para orina incluyen ingredientes como extractos de naturales, vitaminas del complejo B y minerales que apoyan el funcionamiento de los órganos y la función hepática. Entre las marcas más destacadas, se encuentran aquellas que tienen certificaciones sanitarias y estudios de eficacia.
Para usuarios frecuentes de marihuana, se recomienda usar detoxes con tiempos de acción largas o iniciar una preparación temprana. Mientras más prolongada sea la abstinencia, mayor será la potencia del producto. Por eso, combinar la planificación con el uso correcto del detox es clave.
Un error común es creer que todos los detox actúan idéntico. Existen diferencias en dosis, sabor, método de toma y duración del efecto. Algunos vienen en formato líquido, otros en cápsulas, y varios combinan ambos.
Además, hay productos que incluyen fases de preparación o preparación previa al día del examen. Estos programas suelen instruir abstinencia, buena alimentación y descanso previo.
Por último, es importante recalcar que ningún detox garantiza 100% de éxito. Siempre hay variables biológicas como metabolismo, frecuencia de consumo, y tipo de examen. Por ello, es vital seguir ciertas instrucciones del fabricante y no descuidarse.
Miles de personas en Chile ya han experimentado su discrecion. Testimonios reales mencionan paquetes 100% confidenciales.
Si quieres proteger tu futuro, esta formula te ofrece confianza.
пансионат для пожилых после инсульта
pansionat-tula010.ru
пансионат для пожилых с деменцией
Получите профессиональную образец иска раздел имущества услугами.
Суд поможет справедливо распределить имущество в соответствии с законом.
Да, это вразумительный ответ
After depositing funds for betwinner https://theuppermost.com/2025/08/comprehensive-guide-to-betwinner-withdrawals-7/ the welcome prize b will be credited to a special account during 24 hours.
[url=”https://metarise.click/” />metarise.click[/url] – Fast page loads, no lag, looks good on my phone browser too.
Флойд Мейвезердин рекорддору көп спорт күйөрмандарын суктандырган. Анын рингдеги тактикасы ар дайым мыкты. Анын жашоосу жана үй-бүлөсү тууралуу маалымат Флойд Мейвезер үй-бүлө бөлүмүндө берилген.
Флойд Мейвезерди көрүү ар бир спорт күйөрманы үчүн майрам. Флойд Мейвезер ар бир беттешин мыкты деңгээлде өткөргөн. Флойд Мейвезердин ысымы ар бир спорт сүйүүчүсүнө белгилүү.
Флойд Мейвезер – тартиптин жана күчтүн символу.
Анын карьерасы ар бир жаш спортчу үчүн үлгү. Флойд Мейвезердин атын угуу эле сыймык. Анын карьерасы дүйнө жүзүнө үлгү.
[url=”https://zenithlabs.click/” />ZenithLabs[/url] – Just tried their tools, they worked perfectly for my project.
Seo Backlinks
Backlinks for promotion are a very good tool.
Backlinks are important to Google’s crawlers, the more backlinks the better!
Robots see many links as links to your resource
and your site’s ranking goes up.
I have extensive experience in posting backlinks,
The forum database is always up to date as I have an efficient server and I do not rent remote servers, so my capabilities allow me to collect the forum database around the clock.
[url=”https://maxvision.click/” />maxvision[/url] – Quality exceeded expectations, very satisfied with my purchase experience.
https://rafaelcodre.ampblogs.com/se-rumorea-zumbido-en-detox-examen-de-orina-74536267
Purificacion para examen de muestra se ha transformado en una alternativa cada vez mas conocida entre personas que necesitan eliminar toxinas del cuerpo y superar pruebas de test de drogas. Estos productos estan disenados para colaborar a los consumidores a depurar su cuerpo de residuos no deseadas, especialmente aquellas relacionadas con el ingesta de cannabis u otras drogas.
Uno buen detox para examen de fluido debe ofrecer resultados rapidos y confiables, en gran cuando el tiempo para desintoxicarse es limitado. En el mercado actual, hay muchas opciones, pero no todas prometen un proceso seguro o efectivo.
Que funciona un producto detox? En terminos basicos, estos suplementos operan acelerando la expulsion de metabolitos y residuos a traves de la orina, reduciendo su presencia hasta quedar por debajo del nivel de deteccion de ciertos tests. Algunos trabajan en cuestion de horas y su impacto puede durar entre 4 a seis horas.
Resulta fundamental combinar estos productos con correcta hidratacion. Beber al menos par litros de agua por jornada antes y despues del consumo del detox puede mejorar los beneficios. Ademas, se sugiere evitar alimentos pesados y bebidas procesadas durante el proceso de desintoxicacion.
Los mejores productos de purga para orina incluyen ingredientes como extractos de hierbas, vitaminas del complejo B y minerales que respaldan el funcionamiento de los organos y la funcion hepatica. Entre las marcas mas destacadas, se encuentran aquellas que ofrecen certificaciones sanitarias y estudios de eficacia.
Para usuarios frecuentes de marihuana, se recomienda usar detoxes con ventanas de accion largas o iniciar una preparacion previa. Mientras mas larga sea la abstinencia, mayor sera la eficacia del producto. Por eso, combinar la organizacion con el uso correcto del detox es clave.
Un error comun es pensar que todos los detox actuan identico. Existen diferencias en contenido, sabor, metodo de uso y duracion del efecto. Algunos vienen en presentacion liquido, otros en capsulas, y varios combinan ambos.
Ademas, hay productos que agregan fases de preparacion o preparacion previa al dia del examen. Estos programas suelen sugerir abstinencia, buena alimentacion y descanso previo.
Por ultimo, es importante recalcar que ninguno detox garantiza 100% de exito. Siempre hay variables individuales como metabolismo, nivel de consumo, y tipo de examen. Por ello, es vital seguir todas instrucciones del fabricante y no relajarse.
лечение запоя
vivod-iz-zapoya-kaluga014.ru
лечение запоя
on site offered informational materials that will step-by-step help users https://www.reservemarketnow.com/does-pocket-option-work-in-a-comprehensive-guide/. what is pocket option look like? Copywriting helps beginners learn from crackers.
вывод из запоя цена
tula-narkolog007.ru
лечение запоя
медсестра которая купила диплом врача медсестра которая купила диплом врача .
Ich bin abhangig von SpinBetter Casino, es bietet einen einzigartigen Kick. Es wartet eine Fulle spannender Optionen, mit dynamischen Tischspielen. Der Service ist von hoher Qualitat, immer parat zu assistieren. Die Gewinne kommen prompt, ab und an regelma?igere Aktionen waren toll. Alles in allem, SpinBetter Casino ist ein Muss fur alle Gamer fur Adrenalin-Sucher ! Daruber hinaus die Navigation ist kinderleicht, gibt den Anreiz, langer zu bleiben. Besonders toll die Sicherheit der Daten, die den Spa? verlangern.
spinbettercasino.de|
Флойд Мейвезердин рекорддору көп спорт күйөрмандарын суктандырган. Флойд Мейвезер – мыкты дисциплина менен белгилүү. Флойд Мейвезердин карьерасы жана акыркы жаңылыктары тууралуу көбүрөөк маалыматты Флойд Мейвезер сайтынан таба аласыз.
Ал рингде тактык жана ылдамдык менен айырмаланат. Флойд Мейвезер ар бир беттешин мыкты деңгээлде өткөргөн. Флойд Мейвезер – акыл менен ойногон спортчу.
Флойд Мейвезердин фанаттары ар бир беттешин чыдамсыздык менен күтүшөт.
Флойд Мейвезердин ийгилик сыры эмгек жана туруктуулук. Флойд Мейвезердин атын угуу эле сыймык. Анын жашоосу жана ийгилиги мотивация берет.
Autoridad de dominio
Autoridad de autoridad del dominio (DR de Ahrefs)
Incrementará la credibilidad en el sitio web.
El rendimiento de tu sitio web es fundamental para el SEO.
Nos dedicamos a atraer bots de rastreo de Google a tu sitio para optimizar su posición.
Existen dos categorías clave de bots de Google:
Crawling robots – los que inspeccionan el sitio en primer lugar.
Robots de indexado – entran bajo la instrucción de los crawling robots.
Cuanto mayor sea la actividad de estos robots a tu sitio, más alto será tu ranking.
Antes de comenzar, te entregaremos una prueba visual del DR desde Ahrefs.
Después de finalizar el trabajo, también tendrás una muestra actualizada del rating de tu sitio en Ahrefs.
Paga solo por resultados.
Duración prevista: de unos días hasta dos semanas.
Aceptamos sitios con DR hasta 50.
Para completar tu pedido necesitamos:
El link de tu sitio.
Una keyword.
Las redes sociales no son aptas para este servicio.
BritPharm Online: Viagra online UK – order ED pills online UK
Seo Backlinks
Backlinks for promotion are a very good tool.
Backlinks are important to Google’s crawlers, the more backlinks the better!
Robots see many links as links to your resource
and your site’s ranking goes up.
I have extensive experience in posting backlinks,
The forum database is always up to date as I have an efficient server and I do not rent remote servers, so my capabilities allow me to collect the forum database around the clock.
Лёгкие и удобные велосипеды для города Mega ссылка Mega онион Mega ссылка Mega darknet
super premium line – супер глянцевые поверхности из стемалита, https://rustechnodvor.ru/tekhnika/s-kh-tekhnika/opryskivateli-op-3000-18/ то есть эмалированного стекла pilkington optiwhite™.
J’adore l’aura princiere de Casinia Casino, ca distille un plaisir majestueux. Le repertoire est riche et varie, proposant des jeux de table raffines. 100% jusqu’a 500 € + 200 tours gratuits. L’assistance est precise et elegante, avec une aide claire et veloce. Les paiements sont securises et fluides, neanmoins quelques tours gratuits supplementaires seraient sublimes. Au final, Casinia Casino est une plateforme qui trone en maitre pour les amateurs de casino en ligne ! Ajoutons que le design est opulent et envoutant, ajoute une touche de splendeur. Egalement remarquable le programme VIP avec 5 rangs princiers, offre des privileges continus.
Aller sur le web|
пансионат для лежачих тула
pansionat-tula010.ru
пансионат для людей с деменцией в туле
Je suis absolument conquis par Casinia Casino, on ressent une energie noble. Il y a une abondance de jeux captivants, offrant des sessions live immersives. Le bonus de bienvenue est genereux. Le suivi est impeccable, offrant des reponses claires. Les paiements sont securises et fluides, neanmoins quelques tours gratuits supplementaires seraient bienvenus. Dans l’ensemble, Casinia Casino est un incontournable pour les joueurs pour ceux qui aiment parier en crypto ! En prime la plateforme est visuellement somptueuse, ajoute une touche de luxe. Un plus non negligeable les paiements securises en crypto, assure des transactions fiables.
Trouver plus|
перепланировка квартир http://www.airlady.forum24.ru/?1-7-0-00004806-000-0-0-1759819216/ .
Je suis entierement obsede par Locowin Casino, ca fournit un plaisir intense. Les alternatives sont incroyablement etendues, proposant des jeux de table immersifs. Le bonus d’accueil est attractif. Les agents reagissent avec promptitude, toujours pret a intervenir. Les paiements sont proteges et lisses, par moments des bonus plus diversifies seraient souhaitables. Globalement, Locowin Casino est essentiel pour les amateurs pour ceux qui parient en crypto ! De surcroit le design est contemporain et lisse, intensifie le plaisir du jeu. Particulierement attractif les tournois periodiques pour la rivalite, propose des recompenses permanentes.
Entrer|
https://candetoxblend.mystrikingly.com/blog/que-tomar-y-que-evitar-antes-de-un-test-antidoping-en-chile
Detox para examen de muestra se ha convertido en una opcion cada vez mas popular entre personas que necesitan eliminar toxinas del cuerpo y superar pruebas de test de drogas. Estos productos estan disenados para facilitar a los consumidores a depurar su cuerpo de residuos no deseadas, especialmente las relacionadas con el ingesta de cannabis u otras sustancias.
El buen detox para examen de orina debe brindar resultados rapidos y visibles, en particular cuando el tiempo para desintoxicarse es limitado. En el mercado actual, hay muchas variedades, pero no todas garantizan un proceso seguro o rapido.
?Como funciona un producto detox? En terminos basicos, estos suplementos actuan acelerando la eliminacion de metabolitos y componentes a traves de la orina, reduciendo su presencia hasta quedar por debajo del limite de deteccion de ciertos tests. Algunos actuan en cuestion de horas y su impacto puede durar entre 4 a cinco horas.
Es fundamental combinar estos productos con buena hidratacion. Beber al menos dos litros de agua al dia antes y despues del ingesta del detox puede mejorar los resultados. Ademas, se aconseja evitar alimentos pesados y bebidas azucaradas durante el proceso de preparacion.
Los mejores productos de purga para orina incluyen ingredientes como extractos de plantas, vitaminas del complejo B y minerales que apoyan el funcionamiento de los sistemas y la funcion hepatica. Entre las marcas mas populares, se encuentran aquellas que presentan certificaciones sanitarias y estudios de eficacia.
Para usuarios frecuentes de cannabis, se recomienda usar detoxes con ventanas de accion largas o iniciar una preparacion temprana. Mientras mas prolongada sea la abstinencia, mayor sera la eficacia del producto. Por eso, combinar la disciplina con el uso correcto del detox es clave.
Un error comun es suponer que todos los detox actuan identico. Existen diferencias en contenido, sabor, metodo de ingesta y duracion del resultado. Algunos vienen en presentacion liquido, otros en capsulas, y varios combinan ambos.
Ademas, hay productos que incluyen fases de preparacion o preparacion previa al dia del examen. Estos programas suelen instruir abstinencia, buena alimentacion y descanso recomendado.
Por ultimo, es importante recalcar que ninguno detox garantiza 100% de exito. Siempre hay variables personales como metabolismo, historial de consumo, y tipo de examen. Por ello, es vital seguir ciertas instrucciones del fabricante y no descuidarse.
1 часть намнога лутше и смешней:)
we are ready set up and create your payment gateway together with industry applications, tools and cashiers, such as devcode (piq), payneteasy, corefy, softgamings, advabet, betconstruct, truelabel, gateexpress, paytone, billblend, omno, Lucky labs, technical solutions, BillBlend gr8tech https://www.advancingnortheast.in/forum/topic/discover-indonesias-top-forex-brokers-with-expert-insights.
https://start.me/w/v9zARM
Pasar una prueba de orina puede ser complicado. Por eso, se desarrollo un suplemento innovador probada en laboratorios.
Su formula eficaz combina minerales, lo que sobrecarga tu organismo y enmascara temporalmente los rastros de sustancias. El resultado: una orina con parametros normales, lista para ser presentada.
Lo mas destacado es su capacidad inmediata de respuesta. A diferencia de metodos caseros, no promete limpiezas magicas, sino una solucion temporal que te respalda en situaciones criticas.
Estos productos están diseñados para facilitar a los consumidores a limpiar su cuerpo de sustancias no deseadas, especialmente aquellas relacionadas con el consumo de cannabis u otras sustancias.
Uno buen detox para examen de fluido debe ofrecer resultados rápidos y confiables, en particular cuando el tiempo para limpiarse es limitado. En el mercado actual, hay muchas opciones, pero no todas prometen un proceso seguro o rápido.
De qué funciona un producto detox? En términos claros, estos suplementos funcionan acelerando la depuración de metabolitos y componentes a través de la orina, reduciendo su nivel hasta quedar por debajo del límite de detección de algunos tests. Algunos trabajan en cuestión de horas y su impacto puede durar entre 4 a 6 horas.
Es fundamental combinar estos productos con correcta hidratación. Beber al menos 2 litros de agua por jornada antes y después del uso del detox puede mejorar los resultados. Además, se sugiere evitar alimentos grasos y bebidas ácidas durante el proceso de preparación.
Los mejores productos de purga para orina incluyen ingredientes como extractos de hierbas, vitaminas del complejo B y minerales que apoyan el funcionamiento de los órganos y la función hepática. Entre las marcas más populares, se encuentran aquellas que ofrecen certificaciones sanitarias y estudios de eficacia.
Para usuarios frecuentes de cannabis, se recomienda usar detoxes con tiempos de acción largas o iniciar una preparación anticipada. Mientras más larga sea la abstinencia, mayor será la potencia del producto. Por eso, combinar la disciplina con el uso correcto del detox es clave.
Un error común es creer que todos los detox actúan lo mismo. Existen diferencias en formulación, sabor, método de toma y duración del impacto. Algunos vienen en presentación líquido, otros en cápsulas, y varios combinan ambos.
Además, hay productos que incorporan fases de preparación o limpieza previa al día del examen. Estos programas suelen sugerir abstinencia, buena alimentación y descanso recomendado.
Por último, es importante recalcar que ninguno detox garantiza 100% de éxito. Siempre hay variables individuales como metabolismo, historial de consumo, y tipo de examen. Por ello, es vital seguir todas instrucciones del fabricante y no relajarse.
Miles de profesionales ya han comprobado su rapidez. Testimonios reales mencionan resultados exitosos en pruebas preocupacionales.
Si necesitas asegurar tu resultado, esta alternativa te ofrece respaldo.
chips-in’s hotel including has a bingo hall, which is open daily according to program https://www.pad-plus-ugecam.com/tutoriels/index.php/2025/09/05/guia-completa-sobre-bet-mines-como-funciona-2/ of the week.
Ручкин — крупнейший интернет-каталог рекламных ручек с логотипом: от доступных Vivapens и Grant до статусных Parker и Waterman, оперативное нанесение (шелкография, тампо, УФ, гравировка) и быстрая доставка по РФ. На сайте https://ruchkin.ru/ видны остатки, акции и реальные цены, а горячая линия помогает с подбором под брендбук. Сборка заказа идёт под контролем качества, поэтому брак сводят к нулю. Нужно срочно к выставке или рассылке? Запустят тираж «день-в-день», предложат эко-карандаши и подарочные наборы — и всё в одном счёте.
лечение запоя калуга
vivod-iz-zapoya-kaluga014.ru
вывод из запоя цена
Aumentará la confianza en el sitio web
Nivel de autoridad del dominio (DR de Ahrefs)
Incrementará la reputación en el sitio web.
El rendimiento de tu sitio web es clave para el SEO.
Nos centramos en captar robots de búsqueda de Google a tu sitio para impulsar su visibilidad.
Existen dos grupos fundamentales de robots de búsqueda:
Bots de rastreo – los que inspeccionan el sitio en primer lugar.
Bots de indexación – visitan el sitio después de los de rastreo.
A mayor número de accesos de estos robots a tu sitio, más alto será tu ranking.
Antes de comenzar, te proporcionaremos una imagen del DR desde Ahrefs.
Después de concluir el trabajo, también obtendrás una prueba renovada del nivel de tu sitio en Ahrefs.
Pago basado en resultados.
Periodo de entrega: de unos días hasta dos semanas.
Ofrecemos el servicio para dominios con DR inferior a 50.
Para gestionar tu pedido necesitamos:
Un enlace de tu sitio web.
Un término principal.
No ofrecemos este servicio para perfiles o páginas en redes sociales.
I’m addicted to Wazamba Casino, it resembles a cascade of enchantment. The library is truly enormous, optimized for crypto transactions. Boosting your playtime. Responding in moments. Operations are straightforward, at times additional incentives would shine. To wrap up, Wazamba Casino delivers unmatched fun for betting devotees ! Furthermore browsing is intuitive, motivating return visits. Particularly impressive earning artifacts for perks, providing ongoing rewards.
https://wazambagr.com/|
Специализируемся на правовой защите автовладельцев. Наша практика включает защиту в суде. Мы применяем эффективные правовые стратегии. Вы получаете профессиональное ведение дела. Подробнее о наших услугах вы можете узнать. https://avtoyristivspb.ru/
лечение запоя тула
tula-narkolog008.ru
лечение запоя тула
https://earth08743.suomiblog.com/los-detox-examen-de-orina-diarios-53509141
Detox para examen de miccion se ha convertido en una alternativa cada vez mas conocida entre personas que requieren eliminar toxinas del sistema y superar pruebas de test de drogas. Estos suplementos estan disenados para colaborar a los consumidores a limpiar su cuerpo de componentes no deseadas, especialmente esas relacionadas con el uso de cannabis u otras drogas.
Un buen detox para examen de orina debe brindar resultados rapidos y efectivos, en gran cuando el tiempo para limpiarse es limitado. En el mercado actual, hay muchas variedades, pero no todas garantizan un proceso seguro o efectivo.
?Como funciona un producto detox? En terminos basicos, estos suplementos actuan acelerando la depuracion de metabolitos y residuos a traves de la orina, reduciendo su nivel hasta quedar por debajo del umbral de deteccion de ciertos tests. Algunos funcionan en cuestion de horas y su accion puede durar entre 4 a 6 horas.
Es fundamental combinar estos productos con correcta hidratacion. Beber al menos par litros de agua diariamente antes y despues del ingesta del detox puede mejorar los efectos. Ademas, se recomienda evitar alimentos pesados y bebidas procesadas durante el proceso de desintoxicacion.
Los mejores productos de detox para orina incluyen ingredientes como extractos de naturales, vitaminas del tipo B y minerales que favorecen el funcionamiento de los organos y la funcion hepatica. Entre las marcas mas populares, se encuentran aquellas que ofrecen certificaciones sanitarias y estudios de prueba.
Para usuarios frecuentes de marihuana, se recomienda usar detoxes con margenes de accion largas o iniciar una preparacion temprana. Mientras mas extendida sea la abstinencia, mayor sera la eficacia del producto. Por eso, combinar la disciplina con el uso correcto del producto es clave.
Un error comun es pensar que todos los detox actuan igual. Existen diferencias en dosis, sabor, metodo de uso y duracion del resultado. Algunos vienen en presentacion liquido, otros en capsulas, y varios combinan ambos.
Ademas, hay productos que incorporan fases de preparacion o purga previa al dia del examen. Estos programas suelen instruir abstinencia, buena alimentacion y descanso recomendado.
Por ultimo, es importante recalcar que todo detox garantiza 100% de exito. Siempre hay variables individuales como metabolismo, frecuencia de consumo, y tipo de examen. Por ello, es vital seguir todas instrucciones del fabricante y no descuidarse.
Студия дизайна https://bathen.rv.ua интерьеров и архитектурных решений. Создаём стильные, функциональные и гармоничные пространства. Индивидуальный подход, авторские проекты и внимание к деталям.
Ремонт и строительство https://fmsu.org.ua без лишних сложностей! Подробные статьи, обзоры инструментов, лайфхаки и практические советы. Мы поможем построить, отремонтировать и обустроить ваш дом.
https://mega-link.shop/
мега даркнет https://smartpixellabs.com
In order to withdraw my money, the https://chunking.com.hk/unlocking-profit-your-guide-to-code-bonus-pocket/ partner network does not send me a verification code to mailboxes.
https://megamy.shop
amoxicillin uk: buy penicillin alternative online – Amoxicillin online UK
гидроизоляция битумной мастикой устройство http://www.ustroystvo-gidroizolyacii.ru .
Steel Structure Strommontazh Компания “Строммонтаж” специализируется на выполнении широкого спектра строительно-монтажных работ, включая монтаж технологического оборудования, трубопроводов, металлоконструкций и инженерных систем. Мы обладаем большим опытом в реализации проектов различной сложности в различных отраслях промышленности и строительства. Наша команда состоит из высококвалифицированных специалистов, обладающих необходимыми знаниями и навыками для обеспечения качественного и своевременного выполнения работ. Мы используем современное оборудование и технологии, что позволяет нам гарантировать высокую точность и надежность выполняемых работ. “Строммонтаж” стремится к установлению долгосрочных партнерских отношений с нашими клиентами, предлагая индивидуальные решения и гибкий подход к реализации каждого проекта. Наша цель – удовлетворение потребностей клиентов и достижение высоких результатов в каждом проекте.
https://www.producthunt.com/@candetoxblend
Aprobar una prueba de orina puede ser complicado. Por eso, existe una solucion cientifica creada con altos estandares.
Su mezcla precisa combina carbohidratos, lo que ajusta tu organismo y neutraliza temporalmente los marcadores de THC. El resultado: una prueba sin riesgos, lista para entregar tranquilidad.
Lo mas destacado es su ventana de efectividad de 4 a 5 horas. A diferencia de metodos caseros, no promete limpiezas magicas, sino una solucion temporal que funciona cuando lo necesitas.
Estos suplementos están diseñados para facilitar a los consumidores a limpiar su cuerpo de componentes no deseadas, especialmente esas relacionadas con el uso de cannabis u otras drogas.
El buen detox para examen de pipí debe brindar resultados rápidos y efectivos, en gran cuando el tiempo para limpiarse es limitado. En el mercado actual, hay muchas opciones, pero no todas aseguran un proceso seguro o efectivo.
Qué funciona un producto detox? En términos simples, estos suplementos actúan acelerando la depuración de metabolitos y toxinas a través de la orina, reduciendo su concentración hasta quedar por debajo del límite de detección de algunos tests. Algunos actúan en cuestión de horas y su efecto puede durar entre 4 a seis horas.
Es fundamental combinar estos productos con buena hidratación. Beber al menos dos litros de agua por jornada antes y después del consumo del detox puede mejorar los efectos. Además, se aconseja evitar alimentos difíciles y bebidas ácidas durante el proceso de preparación.
Los mejores productos de limpieza para orina incluyen ingredientes como extractos de plantas, vitaminas del grupo B y minerales que apoyan el funcionamiento de los sistemas y la función hepática. Entre las marcas más destacadas, se encuentran aquellas que tienen certificaciones sanitarias y estudios de eficacia.
Para usuarios frecuentes de cannabis, se recomienda usar detoxes con márgenes de acción largas o iniciar una preparación anticipada. Mientras más larga sea la abstinencia, mayor será la potencia del producto. Por eso, combinar la disciplina con el uso correcto del producto es clave.
Un error común es pensar que todos los detox actúan lo mismo. Existen diferencias en formulación, sabor, método de uso y duración del impacto. Algunos vienen en presentación líquido, otros en cápsulas, y varios combinan ambos.
Además, hay productos que incluyen fases de preparación o purga previa al día del examen. Estos programas suelen recomendar abstinencia, buena alimentación y descanso previo.
Por último, es importante recalcar que ningún detox garantiza 100% de éxito. Siempre hay variables personales como metabolismo, historial de consumo, y tipo de examen. Por ello, es vital seguir ciertas instrucciones del fabricante y no confiarse.
Miles de personas en Chile ya han comprobado su discrecion. Testimonios reales mencionan envios en menos de 24 horas.
Si quieres proteger tu futuro, esta solucion te ofrece tranquilidad.
Кузнецов, В. А. Долгов, В. М. Коневских, С. ГОСТ Р 50095-92 Измерители модуляции. по виду измеряемой величины делятся на измерители коэффициента амплитудной модуляции (модулометры) и https://www.energiaduszy.com/mozna-zobaczyc-swiadomosc/ девиации частоты (девиометры), в настоящее время распространены комбинированные девайсы для измерения параметров модуляции как амплитудной, никогда частотной и импульсной.
Cпециализируемся на правовой защите водителям Санкт-Петербурга. Мы профессионально занимаемся вопросами обжалования штрафов. Наши специалисты имеют многолетний практический опыт. Мы гарантируем конфиденциальность. Узнайте больше о возможностях сотрудничества. https://avtoyristivspb.ru/
https://tech37270.ampedpages.com/una-revisiГіn-de-detox-examen-de-orina-64717793
Limpieza para examen de muestra se ha convertido en una solucion cada vez mas reconocida entre personas que buscan eliminar toxinas del cuerpo y superar pruebas de test de drogas. Estos formulas estan disenados para facilitar a los consumidores a limpiar su cuerpo de componentes no deseadas, especialmente las relacionadas con el uso de cannabis u otras sustancias ilicitas.
Un buen detox para examen de orina debe ofrecer resultados rapidos y efectivos, en particular cuando el tiempo para limpiarse es limitado. En el mercado actual, hay muchas alternativas, pero no todas garantizan un proceso seguro o rapido.
Que funciona un producto detox? En terminos basicos, estos suplementos actuan acelerando la depuracion de metabolitos y residuos a traves de la orina, reduciendo su presencia hasta quedar por debajo del umbral de deteccion de los tests. Algunos funcionan en cuestion de horas y su accion puede durar entre 4 a 6 horas.
Parece fundamental combinar estos productos con adecuada hidratacion. Beber al menos 2 litros de agua por jornada antes y despues del uso del detox puede mejorar los resultados. Ademas, se aconseja evitar alimentos pesados y bebidas azucaradas durante el proceso de preparacion.
Los mejores productos de limpieza para orina incluyen ingredientes como extractos de naturales, vitaminas del tipo B y minerales que favorecen el funcionamiento de los sistemas y la funcion hepatica. Entre las marcas mas populares, se encuentran aquellas que ofrecen certificaciones sanitarias y estudios de eficacia.
Para usuarios frecuentes de THC, se recomienda usar detoxes con ventanas de accion largas o iniciar una preparacion anticipada. Mientras mas larga sea la abstinencia, mayor sera la potencia del producto. Por eso, combinar la planificacion con el uso correcto del producto es clave.
Un error comun es pensar que todos los detox actuan lo mismo. Existen diferencias en dosis, sabor, metodo de toma y duracion del resultado. Algunos vienen en formato liquido, otros en capsulas, y varios combinan ambos.
Ademas, hay productos que incluyen fases de preparacion o preparacion previa al dia del examen. Estos programas suelen recomendar abstinencia, buena alimentacion y descanso recomendado.
Por ultimo, es importante recalcar que todo detox garantiza 100% de exito. Siempre hay variables individuales como metabolismo, historial de consumo, y tipo de examen. Por ello, es vital seguir las instrucciones del fabricante y no descuidarse.
вывод из запоя круглосуточно калуга
vivod-iz-zapoya-kaluga015.ru
лечение запоя
you’re in reality a good webmaster. The web site loading speed is incredible. It seems that you’re doing any unique trick. In addition, The contents are masterwork. you have done a magnificent job in this subject!
официальный сайт kra41
В эпоху цифрового развлечения, когда каждый вечер можно превратить в настоящий кинофестиваль, сайт hdmovies.space становится настоящим открытием для любителей качественного контента. На платформе представлена обширная библиотека кино от легендарных космических эпопей типа “2001: Космическая одиссея” до актуальных хитов вроде “Ad Astra” с Брэдом Питтом в роли искателя загадок. https://hdmovies.space предлагает удобный интерфейс с поиском по жанрам, годам и рейтингам, обеспечивая мгновенный доступ к HD-качеству без лишних хлопот. Этот сервис отлично подойдет поклонникам многообразия: от динамичных научно-фантастических авантюр до эмоциональных повествований о полетах в космос, основанных на настоящих экспедициях NASA. С постоянными апдейтами контента вы не пропустите новинки, а отзывы зрителей облегчают подбор идеального фильма. Такая платформа – не просто место для стриминга, а дверь в universe бескрайних нарративов, где один клик раскрывает свежие перспективы досуга.
лечение запоя тула
tula-narkolog008.ru
вывод из запоя
[url=”https://kchqi.com/” />kchqi[/url] – Very polished look, and the headings help break things up nicely.
of the many options that you have apply to update account in one of good http://www.mistergone.com/blog/2025/coolbet-guia-completa-resena-y-consejos-para/ in the USA, recommended paypal.
Файне Житомир https://faine-misto.zt.ua портал новин Житомира та області. Останні події сьогодні.
Специализируемся на юридическом сопровождении автовладельцев. Мы помогаем в решении последствий ДТП. Опыт наших юристов гарантирует профессиональный подход. Это позволяет достигать желаемого результата. Подробнее о наших услугах вы можете узнать. https://avtoyristivspb.ru/
MedRelief UK buy prednisolone cheap prednisolone in UK
[url=”https://vectorrise.click/” />vectorrise[/url] – Excellent visuals, each design looks professional and well-crafted.
пансионат для пожилых
pansionat-tula011.ru
пансионат для престарелых людей
[url=”https://techmatrix.click/” />techmatrix[/url] – The reviews seem honest and well-balanced, helpful for me.
Looking for reviews and sailing itineraries for skippers? Visit https://sailors.tips to plan your sailing itineraries and discover landmarks around the world. We provide detailed information on marinas, nearby attractions, reliable yachts, and local marine shops. Learn more on the website.
[url=”https://elitepulse.click/” />elitepulse[/url] – Smooth navigation, never felt lost exploring pages.
[url=”https://grandlink.click/” />grandlink[/url] – Very helpful guides, easy to follow step by step.
[url=”https://smartvibe.click/” />smartvibe[/url] – Clean look, easy to find what I’m after without the clutter.
[url=”https://linkcraft.click/” />linkcraft[/url] – Found several tools I’ll definitely use in my projects.
[url=”https://visionlane.click/” />visionlane[/url] – The content is useful and presented clearly, good job.
[url=”https://skyvertex.click/” />skyvertex[/url] – Found several useful tips I can use right away.
[url=”https://summitmedia.click/” />summitmedia[/url] – Found several resources that are exactly what I was looking for.
https://internet40617.pointblog.net/5-hechos-fГЎcil-sobre-detox-examen-de-orina-descritos-85333274
Limpieza para examen de miccion se ha convertido en una solucion cada vez mas conocida entre personas que requieren eliminar toxinas del sistema y superar pruebas de deteccion de drogas. Estos productos estan disenados para facilitar a los consumidores a purgar su cuerpo de componentes no deseadas, especialmente las relacionadas con el uso de cannabis u otras sustancias.
El buen detox para examen de pipi debe brindar resultados rapidos y efectivos, en especial cuando el tiempo para limpiarse es limitado. En el mercado actual, hay muchas variedades, pero no todas garantizan un proceso seguro o fiable.
De que funciona un producto detox? En terminos claros, estos suplementos funcionan acelerando la expulsion de metabolitos y toxinas a traves de la orina, reduciendo su presencia hasta quedar por debajo del limite de deteccion de ciertos tests. Algunos actuan en cuestion de horas y su accion puede durar entre 4 a seis horas.
Resulta fundamental combinar estos productos con correcta hidratacion. Beber al menos dos litros de agua por jornada antes y despues del uso del detox puede mejorar los efectos. Ademas, se aconseja evitar alimentos pesados y bebidas acidas durante el proceso de preparacion.
Los mejores productos de detox para orina incluyen ingredientes como extractos de hierbas, vitaminas del grupo B y minerales que favorecen el funcionamiento de los rinones y la funcion hepatica. Entre las marcas mas populares, se encuentran aquellas que presentan certificaciones sanitarias y estudios de resultado.
Para usuarios frecuentes de marihuana, se recomienda usar detoxes con margenes de accion largas o iniciar una preparacion temprana. Mientras mas larga sea la abstinencia, mayor sera la efectividad del producto. Por eso, combinar la organizacion con el uso correcto del detox es clave.
Un error comun es suponer que todos los detox actuan lo mismo. Existen diferencias en dosis, sabor, metodo de uso y duracion del resultado. Algunos vienen en presentacion liquido, otros en capsulas, y varios combinan ambos.
Ademas, hay productos que incorporan fases de preparacion o limpieza previa al dia del examen. Estos programas suelen instruir abstinencia, buena alimentacion y descanso adecuado.
Por ultimo, es importante recalcar que ningun detox garantiza 100% de exito. Siempre hay variables personales como metabolismo, historial de consumo, y tipo de examen. Por ello, es vital seguir todas instrucciones del fabricante y no confiarse.
[url=”https://elitegrowth.click/” />elitegrowth[/url] – Very motivational, reading this gave me new ideas for projects.
[url=”https://brandcrest.click/” />brandcrest[/url] – Useful frameworks and examples, just what I was hoping to find.
https://medreliefuk.com/# buy prednisolone
[url=”https://purehorizon.click/” />purehorizon[/url] – The content is clear, useful, and doesn’t overcomplicate things.
Выбираете автомобиль в Петербурге? авто в кредит
Начните с цели: семья, город или работа. Для дальних поездок подойдёт просторный кроссовер уровня toyota highlander, для бездорожья — проверенный уаз патриот, а в городе рациональна лады веста кросс. Если важна экономия, можно купить машину с пробегом: проверьте историю и закажите диагностику; если нужна предсказуемость — купить новую машину у проверенного дилера. автосалоны спб и площадки вроде автоарена помогают быстро сравнить цены и комплектации. Тем, кто хочет купить авто для такси, стоит оценить расход, комфорт второго ряда и ликвидность. При нехватке бюджета доступны авто в кредит: машина в кредит или автомобиль в кредит у партнёрских банков с прозрачным расчётом полной стоимости. На вторичке выгодно купить авто с пробегом при юридической проверке.
[url=”https://innovatek.click/” />innovatek[/url] – Great selection of topics, covers a wide range.
[url=”https://truelaunch.click/” />truelaunch[/url] – This site has potential — I’ll return for updates.
гидроизоляция битумной мастикой устройство https://www.ustroystvo-gidroizolyacii-1.ru .
[url=”https://growthverse.click/” />growthverse[/url] – Just checked it out, the resources here are super valuable indeed.
[url=”https://brandvision.click/” />brandvision[/url] – Easy to read, well organized, and highly usable.
[url=”https://vividpath.click/” />vividpath[/url] – Found some creative frameworks I hadn’t seen before.
[url=”https://boldvista.click/” />boldvista[/url] – The tone is friendly and accessible, nice balance.
[url=”https://kchqi.com/” />kchqi[/url] – Glad I found this, bookmarking it for future reference already.
[url=”https://ultraconnect.click/” />ultraconnect[/url] – Friendly tone, it feels like there’s real personality behind it.
MedRelief UK: MedRelief UK – order steroid medication safely online
bs2best at В курсе ли ты, что сотрясает самые глубины тёмной сети? Blacksprut — это не просто название. Это новый уровень в обеспечении анонимности, оперативности и безопасности сделок. Посети bs2best.at — там тебе откроются двери в мир, о котором другие предпочитают умалчивать. Получи доступ к информации, которую тщательно скрывают от общего внимания. Только для тех, кто понимает и разбирается. Без возможности обнаружения. Без каких-либо уступок. Только Blacksprut. Не упусти свой шанс стать одним из первых — bs2best.at уже готов принять тебя в свои ряды. Готов ли ты к тому, что узнаешь?
[url=”https://urbanscale.click/” />urbanscale[/url] – Just what I was needing — helpful tips and shining ideas.
https://wakelet.com/@candetoxblend
Superar una prueba de orina puede ser un momento critico. Por eso, se desarrollo una alternativa confiable con respaldo internacional.
Su receta premium combina vitaminas, lo que sobrecarga tu organismo y disimula temporalmente los trazas de THC. El resultado: una prueba sin riesgos, lista para cumplir el objetivo.
Lo mas valioso es su ventana de efectividad de 4 a 5 horas. A diferencia de otros productos, no promete milagros, sino una herramienta puntual que responde en el momento justo.
Estos suplementos están diseñados para ayudar a los consumidores a depurar su cuerpo de residuos no deseadas, especialmente esas relacionadas con el uso de cannabis u otras drogas.
Uno buen detox para examen de orina debe proporcionar resultados rápidos y visibles, en gran cuando el tiempo para desintoxicarse es limitado. En el mercado actual, hay muchas alternativas, pero no todas aseguran un proceso seguro o rápido.
Qué funciona un producto detox? En términos básicos, estos suplementos funcionan acelerando la depuración de metabolitos y componentes a través de la orina, reduciendo su concentración hasta quedar por debajo del umbral de detección de algunos tests. Algunos trabajan en cuestión de horas y su impacto puede durar entre 4 a 6 horas.
Parece fundamental combinar estos productos con buena hidratación. Beber al menos dos litros de agua diariamente antes y después del uso del detox puede mejorar los resultados. Además, se aconseja evitar alimentos pesados y bebidas procesadas durante el proceso de desintoxicación.
Los mejores productos de detox para orina incluyen ingredientes como extractos de plantas, vitaminas del grupo B y minerales que favorecen el funcionamiento de los sistemas y la función hepática. Entre las marcas más populares, se encuentran aquellas que presentan certificaciones sanitarias y estudios de eficacia.
Para usuarios frecuentes de THC, se recomienda usar detoxes con márgenes de acción largas o iniciar una preparación anticipada. Mientras más prolongada sea la abstinencia, mayor será la eficacia del producto. Por eso, combinar la disciplina con el uso correcto del producto es clave.
Un error común es suponer que todos los detox actúan idéntico. Existen diferencias en dosis, sabor, método de ingesta y duración del resultado. Algunos vienen en envase líquido, otros en cápsulas, y varios combinan ambos.
Además, hay productos que agregan fases de preparación o limpieza previa al día del examen. Estos programas suelen instruir abstinencia, buena alimentación y descanso previo.
Por último, es importante recalcar que todo detox garantiza 100% de éxito. Siempre hay variables biológicas como metabolismo, nivel de consumo, y tipo de examen. Por ello, es vital seguir las instrucciones del fabricante y no confiarse.
Miles de trabajadores ya han experimentado su discrecion. Testimonios reales mencionan resultados exitosos en pruebas preocupacionales.
Si quieres proteger tu futuro, esta alternativa te ofrece tranquilidad.
Use Superbridge base for accurate, real-time execution Try
Superbridge now at super-brldge.net
Show how the pocket option partner works so why the https://www.varastohotelli.com/?p=17897 attracts an audience.
[url=”https://ascendmark.click/” />ascendmark[/url] – The posts are clear, useful, and well-written.
[url=”https://novaorbit.click/” />novaorbit[/url] – Really enjoying the content, it feels fresh and inspiring.
thx
https://melissavalli.be/temoignage-de-laetitia
вывод из запоя круглосуточно калуга
vivod-iz-zapoya-kaluga015.ru
вывод из запоя калуга
[url=”https://urbanshift.click/” />urbanshift[/url] – Navigation is so smooth, I never felt lost exploring.
[url=”https://powercore.click/” />powercore[/url] – Very smooth experience exploring their pages.
Замечательно, весьма ценный ответ
the category at the top shows a wide range of acquaintances with married people, what can be selected fille-en-direct-webcam.com for favorite handmade.
Discover exclusive rewards and boost your betting experience using the melbet https://cyberzootopia.com/profile.php?user=houston-tuck_477200&do=profile&mod=space
[url=”https://primeimpact.click/” />primeimpact[/url] – The tone is friendly and accessible, nice voice.
EWSDAY — легкий вход в информационную повестку: новости, технологии, общество, интересные истории и практические обзоры от фриланса до транспорта. Издание аккуратно структурирует темы по рубрикам, чтобы вы быстро находили нужное и возвращались к сохранённым материалам. Откройте свежие публикации на https://ewsday.ru/ — минимум кликов, актуальная лента и комфортное чтение с любого устройства, когда важнее не шум, а смысл.
thx
thx
thx
thx
купить диплом медсестры купить диплом медсестры .
[url=”https://urbannexus.click/” />urbannexus[/url] – Bookmarking this now — looks promising for more insight.
лечение запоя тула
tula-narkolog009.ru
лечение запоя
Мы готовы предложить вам индивидуальные решения, которые помогут избавиться от долгов https://www.sostav.ru/blogs/268849/68635
Discover exclusive rewards and boost your betting experience using the melbet https://hub.docker.com/u/pcodeformelbet
https://tech37270.ampedpages.com/una-revisiГіn-de-detox-examen-de-orina-64717793
Limpieza para examen de miccion se ha transformado en una alternativa cada vez mas conocida entre personas que buscan eliminar toxinas del sistema y superar pruebas de test de drogas. Estos formulas estan disenados para ayudar a los consumidores a limpiar su cuerpo de residuos no deseadas, especialmente aquellas relacionadas con el consumo de cannabis u otras drogas.
Un buen detox para examen de fluido debe proporcionar resultados rapidos y efectivos, en gran cuando el tiempo para prepararse es limitado. En el mercado actual, hay muchas variedades, pero no todas prometen un proceso seguro o fiable.
?Como funciona un producto detox? En terminos claros, estos suplementos operan acelerando la eliminacion de metabolitos y componentes a traves de la orina, reduciendo su nivel hasta quedar por debajo del nivel de deteccion de ciertos tests. Algunos actuan en cuestion de horas y su accion puede durar entre 4 a cinco horas.
Resulta fundamental combinar estos productos con adecuada hidratacion. Beber al menos dos litros de agua diariamente antes y despues del consumo del detox puede mejorar los efectos. Ademas, se sugiere evitar alimentos dificiles y bebidas procesadas durante el proceso de uso.
Los mejores productos de detox para orina incluyen ingredientes como extractos de naturales, vitaminas del grupo B y minerales que favorecen el funcionamiento de los sistemas y la funcion hepatica. Entre las marcas mas destacadas, se encuentran aquellas que ofrecen certificaciones sanitarias y estudios de prueba.
Para usuarios frecuentes de THC, se recomienda usar detoxes con margenes de accion largas o iniciar una preparacion temprana. Mientras mas prolongada sea la abstinencia, mayor sera la efectividad del producto. Por eso, combinar la disciplina con el uso correcto del producto es clave.
Un error comun es pensar que todos los detox actuan lo mismo. Existen diferencias en formulacion, sabor, metodo de uso y duracion del impacto. Algunos vienen en formato liquido, otros en capsulas, y varios combinan ambos.
Ademas, hay productos que agregan fases de preparacion o preparacion previa al dia del examen. Estos programas suelen recomendar abstinencia, buena alimentacion y descanso previo.
Por ultimo, es importante recalcar que ninguno detox garantiza 100% de exito. Siempre hay variables biologicas como metabolismo, nivel de consumo, y tipo de examen. Por ello, es vital seguir todas instrucciones del fabricante y no relajarse.
Мы готовы предложить вам индивидуальные решения, которые помогут избавиться от долгов https://iotzyv.ru/ooo-bankrotnoe-pravo/
работает по критерию выбора анкет по нраву не интересно, и начала диалога после совместного лайка. используют с компьютера https://carrymagazine.com/you-must-know-everything-about-prismotube-post-a-comment-guest-name/?unapproved=2764045&moderation-hash=ba1c3e642efec8138520e96c114e9bbc или со смартфона.
согласовании перепланировки нежилых помещений https://www.forumsilverstars.forum24.ru/?1-10-0-00001559-000-0-0 .
Современная студия дизайна https://bconline.com.ua архитектура, интерьер, декор. Мы создаём пространства, где технологии сочетаются с красотой, а стиль — с удобством.
afrik foot pronostic parier foot en ligne
1xbet afrique apk telecharger 1xbet apk
telecharger 1xbet cameroun 1xbet afrique apk
Создавайте дом https://it-cifra.com.ua своей мечты! Всё о строительстве, ремонте и дизайне интерьера. Идеи, проекты, фото и инструкции — вдохновляйтесь и воплощайте задуманное легко и с удовольствием.
Tall mature american dee dee plays with a sex toy in the kitchen
httsp://favorite-menatwork.danexxx.com/?alysa-amaya
kendra jade porn free porn max hardcore mirage free tall guys small girls porn attitudes towards porn world porn klot
частный пансионат для пожилых людей
pansionat-tula012.ru
пансионат для престарелых
«Катализатор 77» — сеть автосервисов в Москве, где быстро и аккуратно решают проблемы выхлопной системы: удаление/установка катализаторов, прошивка Euro-2, ремонт глушителей, промывка радиатора печки. На https://kat77.ru/ подробно описаны услуги, адреса трёх мастерских и реальные отзывы. Бесплатная диагностика до начала работ, гарантия и понятные цены делают визит предсказуемым. Мастера работают со всеми марками, соблюдают технологии и возвращают тишину, тягу и комфорт за 1–2 часа.
Получить диплом о высшем образовании поспособствуем. Купить диплом института – diplomybox.com/diplom-instituta
Backlinks for your site
Practical across all subjects of the resource.
I provide reference links to your page.
These links attract web crawlers to the page, something that matters greatly for ranking, hence it’s critical to develop a domain lacking flaws that affect negatively ranking.
Placement is safe for your resource!
I avoid filling in contact forms, (contact forms are harmful the resource because of reports from administrators).
Submission is carried out in approved sources.
Inbound links are posted to their latest continuously refreshed list. There are many sites in the database.
Website backlinks SEO
We are available by the following phrases: links for site promotion, backlinks for SEO, links for Google ranking, link acquisition, link developer, get backlinks, link service, site backlinks, buy backlinks, backlinks via Kwork, webpage backlinks, website SEO links.
1win az bonus 500 1win az bonus 500
Большое Вам спасибо за необходимую информацию.
115/€100). Of course, we will ready, when you will always be aware with this question and compare it with other Betwinner https://www.draclaudialossa.com/betwinner3/discover-the-exciting-world-of-online-casino/ offers, like either on which you can apply using the VIPcipher for Pinnacle Sports when you register in the role of a new gambler.
One day we tried ourselves in bones and tastefully spent time until about 4 a.m. at the https://originalburgers.monpreprod.com/ganzabet-comprehensive-guide-to-the-platform/!
https://megalogin.shop
https://information74063.blogminds.com/examine-este-informe-sobre-detox-examen-de-orina-34707088
Limpieza para examen de muestra se ha convertido en una opcion cada vez mas popular entre personas que requieren eliminar toxinas del cuerpo y superar pruebas de deteccion de drogas. Estos suplementos estan disenados para facilitar a los consumidores a purgar su cuerpo de componentes no deseadas, especialmente esas relacionadas con el uso de cannabis u otras drogas.
Un buen detox para examen de pipi debe ofrecer resultados rapidos y efectivos, en especial cuando el tiempo para desintoxicarse es limitado. En el mercado actual, hay muchas opciones, pero no todas prometen un proceso seguro o fiable.
Que funciona un producto detox? En terminos claros, estos suplementos actuan acelerando la expulsion de metabolitos y toxinas a traves de la orina, reduciendo su nivel hasta quedar por debajo del limite de deteccion de algunos tests. Algunos actuan en cuestion de horas y su accion puede durar entre 4 a seis horas.
Es fundamental combinar estos productos con buena hidratacion. Beber al menos par litros de agua al dia antes y despues del uso del detox puede mejorar los resultados. Ademas, se aconseja evitar alimentos dificiles y bebidas azucaradas durante el proceso de uso.
Los mejores productos de detox para orina incluyen ingredientes como extractos de hierbas, vitaminas del tipo B y minerales que favorecen el funcionamiento de los sistemas y la funcion hepatica. Entre las marcas mas vendidas, se encuentran aquellas que ofrecen certificaciones sanitarias y estudios de resultado.
Para usuarios frecuentes de marihuana, se recomienda usar detoxes con tiempos de accion largas o iniciar una preparacion temprana. Mientras mas larga sea la abstinencia, mayor sera la efectividad del producto. Por eso, combinar la disciplina con el uso correcto del suplemento es clave.
Un error comun es pensar que todos los detox actuan identico. Existen diferencias en dosis, sabor, metodo de uso y duracion del resultado. Algunos vienen en formato liquido, otros en capsulas, y varios combinan ambos.
Ademas, hay productos que incorporan fases de preparacion o purga previa al dia del examen. Estos programas suelen instruir abstinencia, buena alimentacion y descanso adecuado.
Por ultimo, es importante recalcar que todo detox garantiza 100% de exito. Siempre hay variables personales como metabolismo, nivel de consumo, y tipo de examen. Por ello, es vital seguir ciertas instrucciones del fabricante y no confiarse.
https://pubhtml5.com/homepage/vlhdf/
Aprobar una prueba de orina puede ser un desafio. Por eso, se desarrollo una solucion cientifica creada con altos estandares.
Su composicion precisa combina carbohidratos, lo que sobrecarga tu organismo y disimula temporalmente los rastros de sustancias. El resultado: una muestra limpia, lista para ser presentada.
Lo mas valioso es su accion rapida en menos de 2 horas. A diferencia de metodos caseros, no promete limpiezas magicas, sino una solucion temporal que funciona cuando lo necesitas.
Estos suplementos están diseñados para colaborar a los consumidores a limpiar su cuerpo de sustancias no deseadas, especialmente aquellas relacionadas con el uso de cannabis u otras drogas.
Uno buen detox para examen de orina debe proporcionar resultados rápidos y confiables, en especial cuando el tiempo para prepararse es limitado. En el mercado actual, hay muchas alternativas, pero no todas garantizan un proceso seguro o efectivo.
De qué funciona un producto detox? En términos claros, estos suplementos actúan acelerando la eliminación de metabolitos y residuos a través de la orina, reduciendo su nivel hasta quedar por debajo del umbral de detección de los tests. Algunos actúan en cuestión de horas y su impacto puede durar entre 4 a cinco horas.
Parece fundamental combinar estos productos con buena hidratación. Beber al menos 2 litros de agua por jornada antes y después del consumo del detox puede mejorar los beneficios. Además, se recomienda evitar alimentos difíciles y bebidas procesadas durante el proceso de preparación.
Los mejores productos de limpieza para orina incluyen ingredientes como extractos de naturales, vitaminas del complejo B y minerales que apoyan el funcionamiento de los riñones y la función hepática. Entre las marcas más vendidas, se encuentran aquellas que ofrecen certificaciones sanitarias y estudios de resultado.
Para usuarios frecuentes de cannabis, se recomienda usar detoxes con ventanas de acción largas o iniciar una preparación previa. Mientras más prolongada sea la abstinencia, mayor será la eficacia del producto. Por eso, combinar la organización con el uso correcto del detox es clave.
Un error común es pensar que todos los detox actúan igual. Existen diferencias en contenido, sabor, método de uso y duración del efecto. Algunos vienen en envase líquido, otros en cápsulas, y varios combinan ambos.
Además, hay productos que agregan fases de preparación o purga previa al día del examen. Estos programas suelen sugerir abstinencia, buena alimentación y descanso adecuado.
Por último, es importante recalcar que ninguno detox garantiza 100% de éxito. Siempre hay variables personales como metabolismo, historial de consumo, y tipo de examen. Por ello, es vital seguir todas instrucciones del fabricante y no descuidarse.
Miles de postulantes ya han experimentado su rapidez. Testimonios reales mencionan envios en menos de 24 horas.
Si quieres proteger tu futuro, esta formula te ofrece tranquilidad.
Выбор новогодней елки – это всегда ответственный и волнующий момент. Живая ель наполняет дом неповторимым хвойных ароматом, создавая атмосферу настоящего зимнего леса. Искусственные елки, в свою очередь, более практичны и долговечны, позволяя сохранить природу и избежать ежегодной утилизации.
Украшение елки – это целое искусство, передаваемое из поколения в поколение. Семейные реликвии, винтажные игрушки, самодельные украшения – все они хранят в себе историю и тепло домашнего очага. Разноцветные гирлянды, сверкающие шары, фигурки сказочных персонажей превращают елку в настоящее произведение искусства, даря радость и вдохновение. Где посоветуете новогодние ели – купить по выгодной ценя?
These bonuses may apply to sports betting or casino games, aiming to attract new players https://peatix.com/user/28001790/view
Ищете производителя светодиодных табло? Посетите сайт АльфаЛед https://ledpaneli.ru/ – компания оказывает полный комплекс услуг. Проектирование, изготовление, монтаж и подключение, сервисное обслуживание. На сайте вы найдете продажу светодиодных экранов, медиафасадов, гибких экранов уличных, для сцены, для рекламы, прокатных-арендных. Вы сможете осуществить предварительный расчет светодиодного экрана.
экстренный вывод из запоя
vivod-iz-zapoya-minsk010.ru
вывод из запоя минск
what is a drone uav – UAV vs drone differences
These bonuses may apply to sports betting or casino games, aiming to attract new players https://send.now/a99o7zvkrjhy
согласование перепланировки в нежилом помещении https://pereplanirovka-nezhilogo-pomeshcheniya9.ru .
электрокарнизы в москве электрокарнизы в москве .
аренда экскаватора москва и московская http://www.arenda-ekskavatora-pogruzchika-cena-2.ru .
согласование перепланировки нежилого помещения согласование перепланировки нежилого помещения .
карниз для штор электрический карниз для штор электрический .
Website backlinks SEO
Locate us by the following search terms: backlinks for website, search engine optimization links, Google-focused backlinks, link building service, link building specialist, get backlinks, backlinking service, backlinks for sites, purchase backlinks, backlinks Kwork, site linking, search engine backlinks.
Backlinks for your site
Effective on all topics of the resource.
I build inbound links to your domain.
My backlinks engage Google crawlers to the platform, this is very important for SEO, so it is essential to enhance a domain free of defects that hinder ranking.
Insertion is harmless for your platform!
I don’t submit in communication fields, (contact forms negatively impact the resource due to complaints from administrators).
Submission is executed in approved sources.
Links are posted to current continuously refreshed list. Several portals in the database.
регистрация перепланировки нежилого помещения регистрация перепланировки нежилого помещения .
аренда мини экскаватора москва аренда мини экскаватора москва .
лечение запоя тула
tula-narkolog009.ru
лечение запоя
электрокарниз недорого karniz-elektroprivodom.ru .
buy amoxicillin: Amoxicillin online UK – buy penicillin alternative online
как купить диплом с реестром как купить диплом с реестром .
virtual meet
пансионат для пожилых с деменцией
pansionat-tula012.ru
дом престарелых
рулонные шторы с электроприводом на пластиковые окна http://www.rulonnaya-shtora-s-elektroprivodom.ru .
Файне місто Львів https://faine-misto.lviv.ua новини Львова та області. Події, огляди, цікаве.
москва купить диплом техникума москва купить диплом техникума .
The program offers partners 80% commission on the revshare model, rich set of profitable geo-deals, the https://prediksijitumacau.com/effective-tactics-and-insights-strategy-pocket/ and all kinds necessary advertising materials as regular contests and rewards.
https://reality38261.blogzet.com/detox-examen-de-orina-cosas-que-debe-saber-antes-de-comprar-52593947
Limpieza para examen de muestra se ha transformado en una opcion cada vez mas reconocida entre personas que buscan eliminar toxinas del organismo y superar pruebas de analisis de drogas. Estos suplementos estan disenados para ayudar a los consumidores a limpiar su cuerpo de residuos no deseadas, especialmente las relacionadas con el uso de cannabis u otras drogas.
Un buen detox para examen de pipi debe proporcionar resultados rapidos y visibles, en especial cuando el tiempo para prepararse es limitado. En el mercado actual, hay muchas variedades, pero no todas prometen un proceso seguro o rapido.
Que funciona un producto detox? En terminos basicos, estos suplementos actuan acelerando la eliminacion de metabolitos y toxinas a traves de la orina, reduciendo su nivel hasta quedar por debajo del limite de deteccion de ciertos tests. Algunos actuan en cuestion de horas y su efecto puede durar entre 4 a cinco horas.
Resulta fundamental combinar estos productos con adecuada hidratacion. Beber al menos dos litros de agua al dia antes y despues del ingesta del detox puede mejorar los beneficios. Ademas, se sugiere evitar alimentos dificiles y bebidas azucaradas durante el proceso de uso.
Los mejores productos de limpieza para orina incluyen ingredientes como extractos de naturales, vitaminas del complejo B y minerales que respaldan el funcionamiento de los sistemas y la funcion hepatica. Entre las marcas mas destacadas, se encuentran aquellas que presentan certificaciones sanitarias y estudios de eficacia.
Para usuarios frecuentes de cannabis, se recomienda usar detoxes con ventanas de accion largas o iniciar una preparacion temprana. Mientras mas larga sea la abstinencia, mayor sera la efectividad del producto. Por eso, combinar la planificacion con el uso correcto del detox es clave.
Un error comun es pensar que todos los detox actuan igual. Existen diferencias en dosis, sabor, metodo de toma y duracion del resultado. Algunos vienen en envase liquido, otros en capsulas, y varios combinan ambos.
Ademas, hay productos que agregan fases de preparacion o preparacion previa al dia del examen. Estos programas suelen sugerir abstinencia, buena alimentacion y descanso adecuado.
Por ultimo, es importante recalcar que todo detox garantiza 100% de exito. Siempre hay variables biologicas como metabolismo, nivel de consumo, y tipo de examen. Por ello, es vital seguir las instrucciones del fabricante y no descuidarse.
Актуальная KRAKEN зеркало сегодня Многие ищут, где находится актуальная ссылка KRAKEN, и ответ прост — у нас только проверенные адреса. Рабочие зеркала обновляются регулярно, чтобы вы всегда могли войти без капчи и ограничений.
Кстати, даем прокод 40%: MXF4-KEN1-X4JA
подробности где его вводить указаны на сайте:
KRAKEN – Это лучший даркнет маркет плейс в РФ!
Удачных покупок!
KRAKEN маркетплейс работает без сбоев актуальная ссылка открывается с любого устройства — телефона, ноутбука или TOR браузера. Это безопасный способ доступа, если вы хотите сохранить анонимность и стабильность соединения.
Кстати, даем прокод 40%: MXF4-KEN1-X4JA
подробности где его вводить указаны на сайте:
KRAKEN – Это лучший даркнет маркет плейс в РФ!
Удачных покупок!
Здравствуйте! KRAKEN официальный сайт — удобный способ входа в маркет С помощью рабочая ссылка KRAKEN вы сможете безопасно зайти в личный кабинет и пользоваться площадкой без ограничений. Этот ресурс подходит тем, кто ценит стабильность и анонимность. Простая навигация и актуальные зеркала позволяют заходить без проблем в любое время.
Кстати, даем прокод 40%: MXF4-KEN1-X4JA
подробности где его вводить указаны на сайте:
KRAKEN – Это лучший даркнет маркет плейс в РФ!
Удачных покупок!
«Мото-ДВ» — магазин мото и электротранспорта с реальным наличием и рассрочкой без первоначального взноса: квадроциклы, мопеды, питбайки, электросамокаты и электровелосипеды. Консультируют в Telegram и WhatsApp, помогают с подбором по росту и задачам, отправляют по России, есть акции и скидки на популярные модели. Посмотрите витрину и условия покупки на https://moto-dv.ru — уточняйте доступные расцветки, оформляйте онлайн и забирайте технику, которая дарит свободу движения.
Hello lads!
I came across a 140 helpful page that I think you should take a look at.
This resource is packed with a lot of useful information that you might find valuable.
It has everything you could possibly need, so be sure to give it a visit!
https://masterslotonline.com/online-slots/traveling-to-africa/
Additionally remember not to neglect, guys, — one always may in the publication find responses to your most confusing questions. Our team made an effort — present the complete content in an extremely understandable way.
После 1917 последних месяцев с установлением советской власти в российской федерации, https://sp2humniska.pl/?p=388 изготовление и бутики товарищества «Брокар и Компания» были национализированы.
buy sildenafil tablets UK buy viagra viagra uk
Если вы ищете эффективный способ улучшить позиции своего сайта в поисковых системах, то курсы по продвижению станут идеальным решением для вас.
представляют собой систематизированное обучение по оптимизации сайтов для поисковых систем . Это означает, что участники таких курсов научатся создавать эффективную стратегию SEO. SEO курсы включают теоретические и практические занятия .
SEO курсы включают изучение ключевых факторов, влияющих на позиции сайта в поисковых системах . Это особенно важно для начинающих, интересующихся карьерой в SEO. Участники SEO курсов могут общаться с преподавателями и другими участниками для обмена опытом .
Преимущества SEO курсов заключаются в получении глубоких знаний по оптимизации сайтов для поисковых систем . Это означает, что участники курсов смогут анализировать и улучшать результаты своих усилий. SEO курсы включают практические занятия по оптимизации сайтов .
SEO курсы помогают понять, как измерить эффективность SEO кампании. Это значит, что участники могут разработать и реализовать эффективную SEO стратегию для своего сайта . Участники SEO курсов могут общаться с преподавателями и другими участниками для обмена опытом и знаниями .
Содержание SEO курсов адаптируется к уровню подготовки участников и их целям. это означает, что участники курсов узнают о последних трендах и методах SEO . SEO курсы включают изучение технической оптимизации сайта и ее влияния на позиции в поисковых системах .
SEO курсы помогают понять, как измерить эффективность SEO кампании и вносить необходимые коррективы. Это значит, что участники могут разработать и реализовать эффективную SEO стратегию для своего сайта . Участники SEO курсов могут общаться с преподавателями и другими участниками для обмена опытом и знаниями .
Заключение SEO курсов означает получение участниками глубоких знаний и практических навыков по оптимизации сайтов для поисковых систем . Это означает, что участники смогут анализировать и улучшать результаты своих усилий. SEO курсы включают практические занятия по оптимизации сайтов .
SEO курсы включают изучение факторов, влияющих на поведение пользователей на сайте . Это значит, что участники получат навыки, необходимые для постоянного улучшения позиций своего сайта в поисковых системах. Участники SEO курсов получают поддержку на протяжении всего обучения и после его окончания.
https://fliphtml5.com/homepage/candetoxblend/can-detox-blend-%E2%80%93-detox-orina-l%C3%ADder-en-chile/
Pasar una prueba preocupacional puede ser estresante. Por eso, existe una alternativa confiable desarrollada en Canada.
Su formula premium combina carbohidratos, lo que ajusta tu organismo y enmascara temporalmente los rastros de alcaloides. El resultado: una orina con parametros normales, lista para ser presentada.
Lo mas notable es su ventana de efectividad de 4 a 5 horas. A diferencia de metodos caseros, no promete resultados permanentes, sino una herramienta puntual que responde en el momento justo.
Estos fórmulas están diseñados para ayudar a los consumidores a limpiar su cuerpo de residuos no deseadas, especialmente aquellas relacionadas con el ingesta de cannabis u otras drogas.
Uno buen detox para examen de orina debe proporcionar resultados rápidos y efectivos, en gran cuando el tiempo para limpiarse es limitado. En el mercado actual, hay muchas opciones, pero no todas garantizan un proceso seguro o rápido.
¿Cómo funciona un producto detox? En términos básicos, estos suplementos actúan acelerando la expulsión de metabolitos y componentes a través de la orina, reduciendo su nivel hasta quedar por debajo del nivel de detección de los tests. Algunos actúan en cuestión de horas y su impacto puede durar entre 4 a 6 horas.
Resulta fundamental combinar estos productos con buena hidratación. Beber al menos dos litros de agua al día antes y después del uso del detox puede mejorar los beneficios. Además, se aconseja evitar alimentos difíciles y bebidas procesadas durante el proceso de preparación.
Los mejores productos de detox para orina incluyen ingredientes como extractos de hierbas, vitaminas del grupo B y minerales que apoyan el funcionamiento de los sistemas y la función hepática. Entre las marcas más destacadas, se encuentran aquellas que presentan certificaciones sanitarias y estudios de prueba.
Para usuarios frecuentes de cannabis, se recomienda usar detoxes con ventanas de acción largas o iniciar una preparación temprana. Mientras más prolongada sea la abstinencia, mayor será la potencia del producto. Por eso, combinar la planificación con el uso correcto del suplemento es clave.
Un error común es pensar que todos los detox actúan igual. Existen diferencias en contenido, sabor, método de uso y duración del resultado. Algunos vienen en presentación líquido, otros en cápsulas, y varios combinan ambos.
Además, hay productos que agregan fases de preparación o preparación previa al día del examen. Estos programas suelen recomendar abstinencia, buena alimentación y descanso previo.
Por último, es importante recalcar que ningún detox garantiza 100% de éxito. Siempre hay variables biológicas como metabolismo, frecuencia de consumo, y tipo de examen. Por ello, es vital seguir todas instrucciones del fabricante y no descuidarse.
Miles de personas en Chile ya han comprobado su efectividad. Testimonios reales mencionan envios en menos de 24 horas.
Si quieres proteger tu futuro, esta solucion te ofrece seguridad.
купить диплом энергетика http://www.rudik-diplom2.ru – купить диплом энергетика .
диплом мед колледжа купить https://frei-diplom8.ru .
купить диплом о средне специальном образовании с занесением в реестр купить диплом о средне специальном образовании с занесением в реестр .
Ищете спектр противопожарных услуг по выгодным ценам в Санкт-Петербурге? Посетите сайт Fire-Axe https://fire-axe.ru/ и ознакомьтесь с нашими услугами: пожарный аудит, расчет пожарной категории, разработка планов эвакуации и многими другими услугами. Посмотрите стоимость, она вам понравится, а география работ – вся Россия.
Школа выразительного художества — ямыжник, куда дети (а) тоже возмужалые осваивают учебный этюд, живопись (а) также композицию. Дела водят практикующие художники; проги подоспевают да новичкам, и темам, кто такой этакий стряпит фотопортрет для институтов равным образом конкурсов.
Научим созидать форму, юдоль крушись а тоже ярко-фиолетовый, трудиться чуть-чуть разнообразными элементами — через карандаша равно акварели до акрила (а) также графики. Пленэры, мини-выставки тоже частные назначения подсобляют сверху человека найти являющийся персональной собственностью яо (что-что) тоже уверенность. Приходите изобретать — остальному автор сих строчек научим.
Художественная школа в Минске
Ich bin komplett hin und weg von SpinBetter Casino, es fuhlt sich an wie ein Strudel aus Freude. Das Angebot an Spielen ist phanomenal, mit immersiven Live-Sessions. Der Service ist von hoher Qualitat, immer parat zu assistieren. Die Gewinne kommen prompt, trotzdem die Offers konnten gro?zugiger ausfallen. Global gesehen, SpinBetter Casino ist ein Muss fur alle Gamer fur Online-Wetten-Fans ! Daruber hinaus die Site ist schnell und stylish, was jede Session noch besser macht. Ein Pluspunkt ist die Community-Events, die den Einstieg erleichtern.
{{https://spinbettercasino.de/|spinbettercasino.de}|
купить речной диплом купить речной диплом .
стационар психиатрической больницы
psychiatr-moskva007.ru
лечение в психиатрической больнице
https://earth08743.suomiblog.com/los-detox-examen-de-orina-diarios-53509141
Limpieza para examen de miccion se ha convertido en una solucion cada vez mas conocida entre personas que necesitan eliminar toxinas del sistema y superar pruebas de deteccion de drogas. Estos productos estan disenados para ayudar a los consumidores a limpiar su cuerpo de residuos no deseadas, especialmente esas relacionadas con el ingesta de cannabis u otras sustancias.
El buen detox para examen de fluido debe ofrecer resultados rapidos y efectivos, en especial cuando el tiempo para limpiarse es limitado. En el mercado actual, hay muchas opciones, pero no todas prometen un proceso seguro o rapido.
De que funciona un producto detox? En terminos basicos, estos suplementos operan acelerando la depuracion de metabolitos y residuos a traves de la orina, reduciendo su concentracion hasta quedar por debajo del nivel de deteccion de los tests. Algunos actuan en cuestion de horas y su efecto puede durar entre 4 a seis horas.
Resulta fundamental combinar estos productos con correcta hidratacion. Beber al menos 2 litros de agua al dia antes y despues del ingesta del detox puede mejorar los beneficios. Ademas, se sugiere evitar alimentos grasos y bebidas azucaradas durante el proceso de preparacion.
Los mejores productos de purga para orina incluyen ingredientes como extractos de hierbas, vitaminas del grupo B y minerales que respaldan el funcionamiento de los organos y la funcion hepatica. Entre las marcas mas vendidas, se encuentran aquellas que ofrecen certificaciones sanitarias y estudios de prueba.
Para usuarios frecuentes de THC, se recomienda usar detoxes con ventanas de accion largas o iniciar una preparacion anticipada. Mientras mas larga sea la abstinencia, mayor sera la eficacia del producto. Por eso, combinar la organizacion con el uso correcto del suplemento es clave.
Un error comun es suponer que todos los detox actuan identico. Existen diferencias en contenido, sabor, metodo de toma y duracion del impacto. Algunos vienen en envase liquido, otros en capsulas, y varios combinan ambos.
Ademas, hay productos que incorporan fases de preparacion o preparacion previa al dia del examen. Estos programas suelen instruir abstinencia, buena alimentacion y descanso previo.
Por ultimo, es importante recalcar que ningun detox garantiza 100% de exito. Siempre hay variables individuales como metabolismo, frecuencia de consumo, y tipo de examen. Por ello, es vital seguir todas instrucciones del fabricante y no confiarse.
лечение запоя
vivod-iz-zapoya-chelyabinsk010.ru
экстренный вывод из запоя челябинск
вывод из запоя цена
vivod-iz-zapoya-minsk010.ru
лечение запоя
Короткое описание: Чек-лист чтобы коммерциала: хостинг-услуги, сроки, бюджет, эпизодически необходим экстренный перевод и как расценить подрядчика.
цены на перевод (стоимость перевода) Выбираете поставщика чтобы интернационального запуска? Надёжное юрбюро переводов — это процесс, экспертиза и сквозные цены. Если высокопоставленны встречи автономно, выискивайте агентство переводов третьеримск; разве что удобнее онлайн, смотрите у меня на SLA да кейсы. Нередкие задачи: экстемпорале удостоверений, технический экстемпорале чтобы инструкций а также спецификаций, юридистический перевод чтобы трактатов, электромедицинский перевод чтобы фармы равно медизделий. Для увеличения сверху рынке — сосредоточение вебсайта равным образом сосредоточение использований (ПО) кот учётом SEO равным образом UX. В ТЕЧЕНИЕ экстренных происшествиях сгодится экстренный экстемпорале: уточняйте, как масштабируют инструкцию (а) также кто такой случит финальную проверку. Чтобы безграмотный переплатить, спросите тест, сроки а также цены на перевод (эстимейт перевода) по модели «перевод+редакция+LQA», что-что также уточните форматы файлов и ударность верстки.
To make the players become comfortable https://cyberspace.digitalwcu.org/uncategorized/exploring-gursha-bet-a-comprehensive-guide-to-13/ include innovative features such as a chat function.
J’aime l’atmosphere unique de Locowin Casino, ca offre un thrill incomparable. La diversite des titres est stupefiante, proposant des jeux de table immersifs. Amplifiant l’experience initiale. L’assistance est efficace et professionnelle, joignable a tout moment. Les gains arrivent sans retard, de temps en temps quelques tours gratuits supplementaires seraient bienvenus. Dans l’ensemble, Locowin Casino est une plateforme qui impressionne pour les fans de casino en ligne ! Par ailleurs la navigation est simple et plaisante, amplifie le plaisir de jouer. Un avantage supplementaire les evenements communautaires engageants, assure des transactions fiables.
Voir les dГ©tails|
Для безопасной и комфортной езды в зимних условиях многие водители предпочитают купить нешипованную зимнюю резину, которые обеспечивают отличное сцепление с поверхностью даже в наиболее сложных погодных условиях.
Эти шины разработаны для того, чтобы справиться с трудными зимними условиями, не используя шипы . Это достигается благодаря использованию специализированных материалов и технологий. Они особенно полезны для тех, кто часто ездит по снежным или ледяным дорогам. Кроме того, нешипованные зимние шины часто имеют более тихий ход и лучшую управляемость на сухих дорогах по сравнению со шипованными шинами.
Преимущества нешипованных зимних шин многочисленны. Они обеспечивают улучшенную сцепку на снегу и льду, снижая риск заноса или пробука . Эти шины также могут улучшить тормозной путь на скользких поверхностях. Это делает их универсальным выбором для многих водителей. Нешипованные зимние шины также могут быть использованы на автомобилях, оснащенных системами полного привода .
Технологии, используемые в нешипованных зимних шинах, постоянно развиваются. Это включает в себя разработку специальных резиновых смесей и оптимизацию узоров протектора . Эти шины могут иметь специальные канавки и ребра для улучшения отвода воды и снега . Развитие компьютерного проектирования и симуляций также позволило производителям тестировать и совершенствовать дизайн шин виртуально .
При выборе нешипованных зимних шин важно учитывать несколько факторов. Одним из ключевых моментов является определение правильного размера шин для вашего автомобиля . При установке нешипованных зимних шин важно следовать рекомендациям производителя . Водителям также следует учитывать такие факторы, как скорость и нагрузка, на которых они будут использовать шины, при выборе подходящей модели .
сколько стоит купить диплом медсестры сколько стоит купить диплом медсестры .
Привет всем! KRAKEN зеркало — удобный способ входа в маркет С помощью рабочая ссылка KRAKEN вы сможете безопасно зайти в личный кабинет и пользоваться площадкой без ограничений. Этот ресурс подходит тем, кто ценит стабильность и анонимность. Простая навигация и актуальные зеркала позволяют заходить без проблем в любое время.
Кстати, даем прокод 40%: MXF4-KEN1-X4JA
подробности где его вводить указаны на сайте:
KRAKEN – Это лучший даркнет маркет плейс в РФ!
Удачных покупок!
KRAKEN — площадка, которая всегда на связи Если другие сайты не работают, попробуйте KRAKEN зеркало. Даже при блокировках сервис остаётся доступным. Удобный интерфейс, простая регистрация и постоянные обновления зеркал делают использование комфортным.
Кстати, даем прокод 40%: MXF4-KEN1-X4JA
подробности где его вводить указаны на сайте:
KRAKEN – Это лучший даркнет маркет плейс в РФ!
Удачных покупок!
KRAKEN маркетплейс — вход без ограничений KRAKEN вход помогает обойти блокировки и быстро попасть на площадку. Вы можете пользоваться маркетом, не беспокоясь о доступе — всё работает стабильно и без сбоев.
Кстати, даем прокод 40%: MXF4-KEN1-X4JA
подробности где его вводить указаны на сайте:
KRAKEN – Это лучший даркнет маркет плейс в РФ!
Удачных покупок!
Актуальная KRAKEN ссылка сегодня Многие ищут, где находится актуальная ссылка KRAKEN, и ответ прост — у нас только проверенные адреса. Рабочие зеркала обновляются регулярно, чтобы вы всегда могли войти без капчи и ограничений.
Кстати, даем прокод 40%: MXF4-KEN1-X4JA
подробности где его вводить указаны на сайте:
KRAKEN – Это лучший даркнет маркет плейс в РФ!
Удачных покупок!
https://britmedsdirect.com/# online pharmacy
Для безопасной и комфортной езды в зимнее время рекомендуется использовать зимняя резина шипованная купить, которые обеспечивают сцепление с дорогой даже в самых сложных зимних условиях.
необходимы для снижения риска заноса и потери контроля над транспортным средством. Эти шины имеют уникальную конструкцию, которая позволяет улучшить управляемость автомобилем. Правильный выбор зимних шин шипованных позволяет водителям чувствовать себя более уверенно на дороге .
Зимние шины шипованные могут быть использованы на различных типах автомобилей . При выборе зимних шин шипованных необходимо учитывать такие факторы, как размер колес, тип автомобиля и условия эксплуатации . Кроме того, важно регулярно проверять состояние шин и соблюдать рекомендации производителя .
Зимние шины шипованные предоставляют улучшенную сцепку с дорогой, что снижает риск заноса и потери контроля над автомобилем . Эти шины предназначены для обеспечения надежной сцепки колес с дорогой в снежных и ледяных условиях . Использование зимних шин шипованных обеспечивает дополнительную сцепку на льду и снегу, что особенно важно в условиях сильного мороза.
Зимние шины шипованные оснащены шипами, которые обеспечивают дополнительную сцепку на льду и снегу. При эксплуатации зимних шин шипованных важно проконсультироваться с chuyenниками, если есть сомнения по поводу выбора или эксплуатации. Кроме того, следует регулярно проверять давление в шинах и соблюдать рекомендации производителя.
При выборе зимних шин шипованных важно проконсультироваться с chuyenниками, если есть сомнения по поводу выбора. Зимние шины шипованные могут быть использованы на различных типах автомобилей и подходят как для легковых, так и для грузовых машин . Кроме того, необходимо следить за уровнем износа шин и своевременно заменять их .
Зимние шины шипованные разработаны для эксплуатации при низких температурах и могут справиться с различными погодными условиями. При выборе зимних шин шипованных необходимо учитывать такие факторы, как размер колес, тип автомобиля и условия эксплуатации . Кроме того, необходимо следить за уровнем износа шин и своевременно заменять их .
Зимние шины шипованные предназначены для обеспечения сцепления колес с дорогой в условиях мороза и снега . Правильный выбор зимних шин шипованных обеспечивает надежную сцепку колес с дорогой в различных погодных условиях. Кроме того, следует помнить, что правильная эксплуатация шин напрямую влияет на безопасность на дороге.
Зимние шины шипованные имеют уникальную конструкцию, которая позволяет улучшить управляемость автомобилем в снежных и ледяных условиях . При эксплуатации зимних шин шипованных важно проконсультироваться с chuyenниками, если есть сомнения по поводу выбора или эксплуатации. Кроме того, необходимо следить за уровнем износа шин и своевременно заменять их .
J’ai un engouement sincere pour Locowin Casino, il delivre une experience unique. La gamme de jeux est spectaculaire, incluant des paris sportifs electrisants. Doublement des depots jusqu’a 1850 €. L’aide est performante et experte, proposant des reponses limpides. Les operations sont solides et veloces, bien que plus de promotions frequentes seraient un atout. En synthese, Locowin Casino est essentiel pour les amateurs pour les enthousiastes de casino en ligne ! De surcroit le design est contemporain et lisse, stimule le desir de revenir. Particulierement attractif les options de paris sportifs etendues, offre des privileges sur mesure.
DГ©couvrir davantage|
cheap amoxicillin: UK online antibiotic service – generic amoxicillin
Компания специализируется на карьер нерудных материалов, что делает ее лидером в сфере поставок сыпучих материалов для строительной отрасли.
являются важной частью строительной индустрии . Они являются неотъемлемой частью строительного процесса. Кроме того, нерудные материалы должны быть безопасны для использования.
Нерудные материалы могут быть использованы в различных условиях. Они могут быть использованы для создания инновационных решений. Кроме того, нерудные материалы должны быть выбраны с учетом требований проекта .
Нерудные материалы могут быть классифицированы по своим свойствам и характеристикам . Они могут быть применены в различных сферах промышленности . Кроме того, нерудные материалы должны быть безопасны для использования.
Нерудные материалы такие как песок, гравий и щебень . Они могут быть использованы для создания инновационных решений. Кроме того, нерудные материалы должны быть применены с учетом условий эксплуатации.
Нерудные материалы могут быть использованы в различных условиях. Они могут быть использованы для создания уникальных дизайнов . Кроме того, нерудные материалы должны быть выбраны с учетом требований проекта .
Нерудные материалы такие как керамзит и перлит . Они могут быть использованы для создания инновационных решений. Кроме того, нерудные материалы должны быть выбраны с учетом требований проекта .
Нерудные материалы будут применяться в различных сферах промышленности. Они могут быть использованы для создания инновационных решений. Кроме того, нерудные материалы должны быть выбраны с учетом требований проекта .
Нерудные материалы будут развиваться и совершенствоваться . Они могут быть применены в различных сферах промышленности . Кроме того, нерудные материалы должны быть применены с учетом условий эксплуатации.
[url=”https://blueorbit.click/” />blueorbit[/url] – Bookmarking this — looks like a resource I’ll revisit.
[url=”https://futurelink.click/” />futurelink[/url] – Bookmarking this — I’ll come back often for more.
Je suis stupefait par Locowin Casino, ca fournit un plaisir intense. La diversite des titres est epoustouflante, comprenant des jeux adaptes aux cryptos. Pour un lancement puissant. L’equipe d’assistance est remarquable, proposant des reponses limpides. Les paiements sont proteges et lisses, mais des bonus plus diversifies seraient souhaitables. Globalement, Locowin Casino est essentiel pour les amateurs pour ceux qui parient en crypto ! A mentionner le site est veloce et seduisant, ce qui eleve chaque session a un niveau superieur. Un plus significatif les paiements securises en crypto, renforce le sens de communaute.
VГ©rifier la liste complГЁte|
купить диплом легально купить диплом легально .
1win qanunidirmi 1win5005.com
Мир архитектуры https://vineyardartdecor.com и дизайна в одном месте! Лучшие идеи, проекты и вдохновение для дома, офиса и города. Узнай, как создаются красивые и функциональные пространства.
https://madcasino.ru
https://information74063.blogminds.com/examine-este-informe-sobre-detox-examen-de-orina-34707088
Limpieza para examen de miccion se ha vuelto en una alternativa cada vez mas reconocida entre personas que buscan eliminar toxinas del sistema y superar pruebas de test de drogas. Estos productos estan disenados para facilitar a los consumidores a limpiar su cuerpo de residuos no deseadas, especialmente esas relacionadas con el ingesta de cannabis u otras drogas.
El buen detox para examen de fluido debe proporcionar resultados rapidos y efectivos, en gran cuando el tiempo para desintoxicarse es limitado. En el mercado actual, hay muchas alternativas, pero no todas aseguran un proceso seguro o efectivo.
?Como funciona un producto detox? En terminos simples, estos suplementos funcionan acelerando la eliminacion de metabolitos y componentes a traves de la orina, reduciendo su nivel hasta quedar por debajo del nivel de deteccion de ciertos tests. Algunos funcionan en cuestion de horas y su impacto puede durar entre 4 a seis horas.
Parece fundamental combinar estos productos con adecuada hidratacion. Beber al menos par litros de agua diariamente antes y despues del uso del detox puede mejorar los efectos. Ademas, se sugiere evitar alimentos grasos y bebidas acidas durante el proceso de desintoxicacion.
Los mejores productos de limpieza para orina incluyen ingredientes como extractos de naturales, vitaminas del grupo B y minerales que apoyan el funcionamiento de los sistemas y la funcion hepatica. Entre las marcas mas vendidas, se encuentran aquellas que tienen certificaciones sanitarias y estudios de eficacia.
Para usuarios frecuentes de marihuana, se recomienda usar detoxes con ventanas de accion largas o iniciar una preparacion temprana. Mientras mas larga sea la abstinencia, mayor sera la efectividad del producto. Por eso, combinar la organizacion con el uso correcto del producto es clave.
Un error comun es pensar que todos los detox actuan lo mismo. Existen diferencias en contenido, sabor, metodo de ingesta y duracion del efecto. Algunos vienen en presentacion liquido, otros en capsulas, y varios combinan ambos.
Ademas, hay productos que agregan fases de preparacion o limpieza previa al dia del examen. Estos programas suelen sugerir abstinencia, buena alimentacion y descanso adecuado.
Por ultimo, es importante recalcar que todo detox garantiza 100% de exito. Siempre hay variables individuales como metabolismo, nivel de consumo, y tipo de examen. Por ello, es vital seguir ciertas instrucciones del fabricante y no descuidarse.
Полностью разделяю Ваше мнение. Мысль отличная, согласен с Вами.
7. Укажите телефон и вбейте не приходит код Телеграм код из СМС. с этой целью в окно поиска, расположенное в верхнем левом углу, требуется вбить «whatsapp».
essential the way you https://www.circolosanmartino.it/home/?p=7589 his. ”let’s answer directly: program for trading with pocket options available also safe in operation.
психиатрическая помощь
psychiatr-moskva007.ru
консультация врача психиатра онлайн
https://replit.com/@candetoxblend
Superar una prueba preocupacional puede ser un momento critico. Por eso, ahora tienes un metodo de enmascaramiento creada con altos estandares.
Su mezcla eficaz combina carbohidratos, lo que ajusta tu organismo y oculta temporalmente los marcadores de alcaloides. El resultado: una prueba sin riesgos, lista para entregar tranquilidad.
Lo mas interesante es su capacidad inmediata de respuesta. A diferencia de otros productos, no promete limpiezas magicas, sino una solucion temporal que responde en el momento justo.
Estos suplementos están diseñados para colaborar a los consumidores a depurar su cuerpo de residuos no deseadas, especialmente aquellas relacionadas con el uso de cannabis u otras sustancias.
Un buen detox para examen de fluido debe proporcionar resultados rápidos y confiables, en gran cuando el tiempo para desintoxicarse es limitado. En el mercado actual, hay muchas alternativas, pero no todas garantizan un proceso seguro o efectivo.
Qué funciona un producto detox? En términos simples, estos suplementos funcionan acelerando la depuración de metabolitos y residuos a través de la orina, reduciendo su presencia hasta quedar por debajo del umbral de detección de ciertos tests. Algunos trabajan en cuestión de horas y su acción puede durar entre 4 a 6 horas.
Es fundamental combinar estos productos con adecuada hidratación. Beber al menos par litros de agua diariamente antes y después del uso del detox puede mejorar los resultados. Además, se sugiere evitar alimentos pesados y bebidas azucaradas durante el proceso de desintoxicación.
Los mejores productos de purga para orina incluyen ingredientes como extractos de plantas, vitaminas del grupo B y minerales que favorecen el funcionamiento de los sistemas y la función hepática. Entre las marcas más populares, se encuentran aquellas que ofrecen certificaciones sanitarias y estudios de resultado.
Para usuarios frecuentes de cannabis, se recomienda usar detoxes con ventanas de acción largas o iniciar una preparación anticipada. Mientras más larga sea la abstinencia, mayor será la efectividad del producto. Por eso, combinar la planificación con el uso correcto del detox es clave.
Un error común es creer que todos los detox actúan idéntico. Existen diferencias en dosis, sabor, método de ingesta y duración del impacto. Algunos vienen en formato líquido, otros en cápsulas, y varios combinan ambos.
Además, hay productos que agregan fases de preparación o limpieza previa al día del examen. Estos programas suelen recomendar abstinencia, buena alimentación y descanso recomendado.
Por último, es importante recalcar que todo detox garantiza 100% de éxito. Siempre hay variables biológicas como metabolismo, historial de consumo, y tipo de examen. Por ello, es vital seguir todas instrucciones del fabricante y no descuidarse.
Miles de profesionales ya han validado su seguridad. Testimonios reales mencionan envios en menos de 24 horas.
Si quieres proteger tu futuro, esta formula te ofrece respaldo.
I’m utterly captivated by Wazamba Casino, it’s an adventure that throbs with excitement. The options are extensive and diverse, featuring over 5,000 titles from top providers. Doubling your deposit up to €500. Ensuring smooth gameplay. Payments are secure and reliable, though additional bonuses might be welcome. Overall, Wazamba Casino provides guaranteed enjoyment for casino enthusiasts ! In addition navigation is effortless, adds a layer of excitement. One more highlight VIP levels for exclusive benefits, fostering a community feel.
wazambagr.com|
KRAKEN маркетплейс работает без сбоев актуальная ссылка открывается с любого устройства — телефона, ноутбука или TOR браузера. Это безопасный способ доступа, если вы хотите сохранить анонимность и стабильность соединения.
Кстати, даем прокод 40%: MXF4-KEN1-X4JA
подробности где его вводить указаны на сайте:
KRAKEN – Это лучший даркнет маркет плейс в РФ!
Удачных покупок!
KRAKEN даркнет работает без сбоев официальный сайт KRAKEN открывается с любого устройства — телефона, ноутбука или TOR браузера. Это безопасный способ доступа, если вы хотите сохранить анонимность и стабильность соединения.
Кстати, даем прокод 40%: MXF4-KEN1-X4JA
подробности где его вводить указаны на сайте:
KRAKEN – Это лучший даркнет маркет плейс в РФ!
Удачных покупок!
KRAKEN — площадка, которая всегда на связи Если другие сайты не работают, попробуйте KRAKEN зеркало. Даже при блокировках сервис остаётся доступным. Удобный интерфейс, простая регистрация и постоянные обновления зеркал делают использование комфортным.
Кстати, даем прокод 40%: MXF4-KEN1-X4JA
подробности где его вводить указаны на сайте:
KRAKEN – Это лучший даркнет маркет плейс в РФ!
Удачных покупок!
вывод из запоя цена
vivod-iz-zapoya-chelyabinsk010.ru
лечение запоя
В stronghold и stronghold crusader начальный https://elcom-team.com/product/stk-software/ у донжона можно уничтожить и смонтировать новый в любом месте. До stronghold 3 каждый поставленный товар занимал отдельную ячейку и коль на ячейки его становилось очень много, то он переходил на другую, а разные товары не могли занимать одну ячейку.
Выбор живой елки – это ответственный шаг, требующий внимания к деталям. Необходимо обратить внимание на цвет хвои, ее густоту и упругость. Важно, чтобы ствол был ровным и без повреждений, а запах – насыщенным и приятным.
Правильно выбранная елка будет радовать своим видом и ароматом на протяжении всех новогодних каникул. Как должна выглядеть новогоднюю елку – купить по выгодной цене
https://candetoxblend.mystrikingly.com/blog/que-tomar-y-que-evitar-antes-de-un-test-antidoping-en-chile
Purificacion para examen de orina se ha vuelto en una opcion cada vez mas conocida entre personas que buscan eliminar toxinas del cuerpo y superar pruebas de analisis de drogas. Estos formulas estan disenados para ayudar a los consumidores a purgar su cuerpo de residuos no deseadas, especialmente aquellas relacionadas con el uso de cannabis u otras drogas.
Un buen detox para examen de fluido debe brindar resultados rapidos y visibles, en particular cuando el tiempo para prepararse es limitado. En el mercado actual, hay muchas alternativas, pero no todas garantizan un proceso seguro o rapido.
?Como funciona un producto detox? En terminos claros, estos suplementos funcionan acelerando la expulsion de metabolitos y residuos a traves de la orina, reduciendo su concentracion hasta quedar por debajo del nivel de deteccion de algunos tests. Algunos actuan en cuestion de horas y su accion puede durar entre 4 a 6 horas.
Resulta fundamental combinar estos productos con buena hidratacion. Beber al menos 2 litros de agua diariamente antes y despues del consumo del detox puede mejorar los beneficios. Ademas, se sugiere evitar alimentos grasos y bebidas azucaradas durante el proceso de uso.
Los mejores productos de purga para orina incluyen ingredientes como extractos de plantas, vitaminas del grupo B y minerales que respaldan el funcionamiento de los organos y la funcion hepatica. Entre las marcas mas destacadas, se encuentran aquellas que presentan certificaciones sanitarias y estudios de prueba.
Para usuarios frecuentes de marihuana, se recomienda usar detoxes con margenes de accion largas o iniciar una preparacion previa. Mientras mas prolongada sea la abstinencia, mayor sera la eficacia del producto. Por eso, combinar la disciplina con el uso correcto del detox es clave.
Un error comun es creer que todos los detox actuan lo mismo. Existen diferencias en contenido, sabor, metodo de uso y duracion del impacto. Algunos vienen en formato liquido, otros en capsulas, y varios combinan ambos.
Ademas, hay productos que agregan fases de preparacion o preparacion previa al dia del examen. Estos programas suelen instruir abstinencia, buena alimentacion y descanso previo.
Por ultimo, es importante recalcar que ninguno detox garantiza 100% de exito. Siempre hay variables individuales como metabolismo, nivel de consumo, y tipo de examen. Por ello, es vital seguir las instrucciones del fabricante y no relajarse.
thx
thx
thx
thx
thx
Tenho uma paixao intensa por BETesporte Casino, transporta para um mundo de apostas vibrante. O catalogo e rico e diversificado, com slots modernos e tematicos. O bonus de boas-vindas e empolgante. O suporte ao cliente e de elite, garantindo atendimento de alto nivel. Os saques sao rapidos como um sprint, de vez em quando mais apostas gratis seriam incriveis. Em resumo, BETesporte Casino oferece uma experiencia inesquecivel para entusiastas de jogos modernos ! Alem disso o site e veloz e envolvente, adiciona um toque de estrategia. Outro destaque o programa VIP com niveis exclusivos, oferece recompensas continuas.
Saber mais|
ТехноСвязь из Екатеринбурга уже два десятилетия производит печатные платы по зарубежным технологиям: стеклотекстолит, алюминий, многослой, плюс автоматический/ручной монтаж, трафареты SMT, поставка компонентов и прототипирование. На https://www.techno-svyaz.ru/ просто разместить заказ от единичных образцов до серий, а сроки держат короткими за счёт собственного участка и опытной команды. Проектирование под ваши ТЗ, маркировка панелей, доставка — один подрядчик на весь цикл. Постоянным клиентам — гибкие условия и предсказуемое качество.
[url=”https://valuevision.click/” />valuevision[/url] – Images are crisp, design feels current and sleek.
At the reception desk of the hotel https://mercadodevillaverde.net/morzatbet-insights-features-and-responsible-play-3/, you can identify the schedule of entertainment events.
order steroid medication safely online: buy prednisolone – cheap prednisolone in UK
тканевые электрожалюзи http://www.zhalyuzi-s-elektroprivodom77.ru/ .
потолочкин ру натяжные потолки отзывы http://stretch-ceilings-samara.ru/ .
натяжной потолок в самаре натяжной потолок в самаре .
потолочкин ру натяжные потолки http://natyazhnye-potolki-samara-1.ru/ .
Центр здоровья «Талисман» в Хабаровске с 2009 года оказывает анонимную наркологическую помощь: прерывание запоя на дому и в клинике, медикаментозное и психотерапевтическое кодирование, детокс-курсы, консультации психиатра. При выезде врачи предъявляют лицензии и вскрывают препараты при пациенте, что гарантирует безопасность и результат. Узнайте цены, график и состав команды на https://talisman-khv.ru/ — ваша трезвость начинается с правильной поддержки и профессиональной диагностики без очередей и оценок.
Современная индустрия доставки грузов предлагает широкий спектр транспортных решений, адаптированных под различные типы грузов, расстояния и сроки доставки.
Автомобильные перевозки остаются наиболее гибким и доступным способом доставки на короткие и средние расстояния. Железнодорожный транспорт идеально подходит для перевозки больших объемов сырья и промышленных товаров на дальние расстояния.
Морские перевозки, несмотря на свою протяженность во времени, остаются самым экономичным способом транспортировки грузов между континентами. Авиаперевозки обеспечивают максимально быструю доставку, но являются наиболее дорогим вариантом. А какие грузовые перевозки используете Вы?
Здравствуйте! KRAKEN зеркало — удобный способ входа в маркет С помощью KRAKEN ссылка вы сможете безопасно зайти в личный кабинет и пользоваться площадкой без ограничений. Этот ресурс подходит тем, кто ценит стабильность и анонимность. Простая навигация и актуальные зеркала позволяют заходить без проблем в любое время.
Кстати, даем прокод 40%: MXF4-KEN1-X4JA
подробности где его вводить указаны на сайте:
KRAKEN – Это лучший даркнет маркет плейс в РФ!
Удачных покупок!
KRAKEN даркнет — вход без ограничений актуальная ссылка KRAKEN помогает обойти блокировки и быстро попасть на площадку. Вы можете пользоваться маркетом, не беспокоясь о доступе — всё работает стабильно и без сбоев.
Кстати, даем прокод 40%: MXF4-KEN1-X4JA
подробности где его вводить указаны на сайте:
KRAKEN – Это лучший даркнет маркет плейс в РФ!
Удачных покупок!
Привет всем! KRAKEN зеркало — удобный способ входа в маркет С помощью KRAKEN ссылка вы сможете безопасно зайти в личный кабинет и пользоваться площадкой без ограничений. Этот ресурс подходит тем, кто ценит стабильность и анонимность. Простая навигация и актуальные зеркала позволяют заходить без проблем в любое время.
Кстати, даем прокод 40%: MXF4-KEN1-X4JA
подробности где его вводить указаны на сайте:
KRAKEN – Это лучший даркнет маркет плейс в РФ!
Удачных покупок!
платный психиатр на дом в москве
psychiatr-moskva008.ru
детский психиатр на дом
Ты игрок в CS2 или КС ГО? Если тебе надоели твои обыные скины и ты хочешь продать их и вывести деньги себе на карту, то для этого существуют специальные сайты, которые помогают с этим. ТУТ: вывод свкинов в деньги кс ты сможешь реализовать свои скины вывести деньги на карту в течение 10 минут.
https://www.giantbomb.com/profile/candetoxblend/
Pasar un test antidoping puede ser complicado. Por eso, ahora tienes una formula avanzada desarrollada en Canada.
Su formula precisa combina nutrientes esenciales, lo que ajusta tu organismo y enmascara temporalmente los rastros de alcaloides. El resultado: una prueba sin riesgos, lista para cumplir el objetivo.
Lo mas notable es su ventana de efectividad de 4 a 5 horas. A diferencia de otros productos, no promete milagros, sino una estrategia de emergencia que responde en el momento justo.
Estos fórmulas están diseñados para colaborar a los consumidores a purgar su cuerpo de sustancias no deseadas, especialmente esas relacionadas con el uso de cannabis u otras sustancias ilícitas.
El buen detox para examen de pipí debe ofrecer resultados rápidos y efectivos, en especial cuando el tiempo para desintoxicarse es limitado. En el mercado actual, hay muchas alternativas, pero no todas aseguran un proceso seguro o efectivo.
Qué funciona un producto detox? En términos simples, estos suplementos actúan acelerando la expulsión de metabolitos y residuos a través de la orina, reduciendo su nivel hasta quedar por debajo del umbral de detección de algunos tests. Algunos funcionan en cuestión de horas y su acción puede durar entre 4 a 6 horas.
Resulta fundamental combinar estos productos con adecuada hidratación. Beber al menos par litros de agua diariamente antes y después del ingesta del detox puede mejorar los efectos. Además, se aconseja evitar alimentos grasos y bebidas ácidas durante el proceso de desintoxicación.
Los mejores productos de purga para orina incluyen ingredientes como extractos de naturales, vitaminas del complejo B y minerales que apoyan el funcionamiento de los sistemas y la función hepática. Entre las marcas más vendidas, se encuentran aquellas que presentan certificaciones sanitarias y estudios de resultado.
Para usuarios frecuentes de cannabis, se recomienda usar detoxes con ventanas de acción largas o iniciar una preparación anticipada. Mientras más larga sea la abstinencia, mayor será la eficacia del producto. Por eso, combinar la organización con el uso correcto del producto es clave.
Un error común es suponer que todos los detox actúan lo mismo. Existen diferencias en formulación, sabor, método de uso y duración del impacto. Algunos vienen en presentación líquido, otros en cápsulas, y varios combinan ambos.
Además, hay productos que incluyen fases de preparación o limpieza previa al día del examen. Estos programas suelen sugerir abstinencia, buena alimentación y descanso adecuado.
Por último, es importante recalcar que ninguno detox garantiza 100% de éxito. Siempre hay variables biológicas como metabolismo, historial de consumo, y tipo de examen. Por ello, es vital seguir las instrucciones del fabricante y no relajarse.
Miles de trabajadores ya han experimentado su seguridad. Testimonios reales mencionan resultados exitosos en pruebas preocupacionales.
Si no deseas dejar nada al azar, esta alternativa te ofrece respaldo.
https://telegra.ph/Consejos-de-Hidrataci%C3%B3n-para-un-Examen-de-Orina-Exitoso-en-Chile-09-11
Limpieza para examen de orina se ha convertido en una opcion cada vez mas conocida entre personas que necesitan eliminar toxinas del organismo y superar pruebas de analisis de drogas. Estos suplementos estan disenados para ayudar a los consumidores a depurar su cuerpo de componentes no deseadas, especialmente esas relacionadas con el consumo de cannabis u otras sustancias.
El buen detox para examen de fluido debe proporcionar resultados rapidos y confiables, en especial cuando el tiempo para prepararse es limitado. En el mercado actual, hay muchas variedades, pero no todas garantizan un proceso seguro o fiable.
Que funciona un producto detox? En terminos claros, estos suplementos actuan acelerando la expulsion de metabolitos y residuos a traves de la orina, reduciendo su presencia hasta quedar por debajo del limite de deteccion de los tests. Algunos actuan en cuestion de horas y su efecto puede durar entre 4 a cinco horas.
Resulta fundamental combinar estos productos con adecuada hidratacion. Beber al menos 2 litros de agua por jornada antes y despues del uso del detox puede mejorar los resultados. Ademas, se sugiere evitar alimentos dificiles y bebidas procesadas durante el proceso de uso.
Los mejores productos de detox para orina incluyen ingredientes como extractos de plantas, vitaminas del tipo B y minerales que apoyan el funcionamiento de los sistemas y la funcion hepatica. Entre las marcas mas populares, se encuentran aquellas que presentan certificaciones sanitarias y estudios de resultado.
Para usuarios frecuentes de cannabis, se recomienda usar detoxes con tiempos de accion largas o iniciar una preparacion anticipada. Mientras mas prolongada sea la abstinencia, mayor sera la efectividad del producto. Por eso, combinar la disciplina con el uso correcto del suplemento es clave.
Un error comun es pensar que todos los detox actuan identico. Existen diferencias en contenido, sabor, metodo de toma y duracion del efecto. Algunos vienen en formato liquido, otros en capsulas, y varios combinan ambos.
Ademas, hay productos que agregan fases de preparacion o purga previa al dia del examen. Estos programas suelen recomendar abstinencia, buena alimentacion y descanso recomendado.
Por ultimo, es importante recalcar que ninguno detox garantiza 100% de exito. Siempre hay variables personales como metabolismo, nivel de consumo, y tipo de examen. Por ello, es vital seguir todas instrucciones del fabricante y no relajarse.
[url=”https://skyportal.click/” />skyportal[/url] – Found exactly what I needed, very straightforward and simple.
лечение запоя
vivod-iz-zapoya-chelyabinsk011.ru
вывод из запоя круглосуточно челябинск
экстренный вывод из запоя
vivod-iz-zapoya-minsk011.ru
вывод из запоя минск
[url=”https://trendforge.click/” />trendforge[/url] – Domain sounds strong; curious what kind of content they’ll share.
[url=”https://smartgrid.click/” />smartgrid[/url] – The domain has potential, hoping they’ll launch something soon.
PrimeXBT recently introduced its state-of-the-art https://dev.cazaworld.com/comprehensive-guide-to-crypto-trading-on-primexbt/, which provides convincing numbers новаторских functions, and improvements.
[url=”https://quantumreach.click/” />quantumreach[/url] – Found several useful ideas I’m going to try out.
Привет всем! KRAKEN ссылка — удобный способ входа в маркет С помощью официальный сайт KRAKEN вы сможете безопасно зайти в личный кабинет и пользоваться площадкой без ограничений. Этот ресурс подходит тем, кто ценит стабильность и анонимность. Простая навигация и актуальные зеркала позволяют заходить без проблем в любое время.
Кстати, даем прокод 40%: MXF4-KEN1-X4JA
подробности где его вводить указаны на сайте:
KRAKEN – Это лучший даркнет маркет плейс в РФ!
Удачных покупок!
[url=”https://boldimpact.click/” />boldimpact[/url] – If content matches the name, this could pack a punch.
Привет всем! KRAKEN зеркало — удобный способ входа в маркет С помощью рабочее зеркало вы сможете безопасно зайти в личный кабинет и пользоваться площадкой без ограничений. Этот ресурс подходит тем, кто ценит стабильность и анонимность. Простая навигация и актуальные зеркала позволяют заходить без проблем в любое время.
Кстати, даем прокод 40%: MXF4-KEN1-X4JA
подробности где его вводить указаны на сайте:
KRAKEN – Это лучший даркнет маркет плейс в РФ!
Удачных покупок!
К сожалению, ничем не могу помочь. Я думаю, Вы найдёте верное решение.
With first-class security features and a wide range of opportunities for gambling and live gambling club, Betwinner https://fptsoluciones.info/2025/08/20/discover-the-excitement-of-online-casino-betwinner-5/ satisfies the most diverse requests.
Актуальная KRAKEN ссылка сегодня Многие ищут, где находится зеркало KRAKEN, и ответ прост — у нас только проверенные адреса. Рабочие зеркала обновляются регулярно, чтобы вы всегда могли войти без капчи и ограничений.
Кстати, даем прокод 40%: MXF4-KEN1-X4JA
подробности где его вводить указаны на сайте:
KRAKEN – Это лучший даркнет маркет плейс в РФ!
Удачных покупок!
Бьюти-средство насыщает кожу питательными веществами и разглаживает ее за https://skelbimai.diena.lt/index.php?page=item&id=2193 счет активной формулы. Уверены, вы ощутите себя при приеме косметолога и сеансе ароматерапии одновременно.
https://reality38261.blogzet.com/detox-examen-de-orina-cosas-que-debe-saber-antes-de-comprar-52593947
Detox para examen de orina se ha vuelto en una alternativa cada vez mas conocida entre personas que buscan eliminar toxinas del sistema y superar pruebas de deteccion de drogas. Estos suplementos estan disenados para ayudar a los consumidores a purgar su cuerpo de residuos no deseadas, especialmente las relacionadas con el uso de cannabis u otras sustancias ilicitas.
Uno buen detox para examen de orina debe ofrecer resultados rapidos y visibles, en particular cuando el tiempo para desintoxicarse es limitado. En el mercado actual, hay muchas alternativas, pero no todas aseguran un proceso seguro o fiable.
?Como funciona un producto detox? En terminos basicos, estos suplementos funcionan acelerando la eliminacion de metabolitos y componentes a traves de la orina, reduciendo su concentracion hasta quedar por debajo del nivel de deteccion de ciertos tests. Algunos funcionan en cuestion de horas y su accion puede durar entre 4 a 6 horas.
Parece fundamental combinar estos productos con correcta hidratacion. Beber al menos dos litros de agua por jornada antes y despues del uso del detox puede mejorar los efectos. Ademas, se recomienda evitar alimentos dificiles y bebidas procesadas durante el proceso de preparacion.
Los mejores productos de purga para orina incluyen ingredientes como extractos de plantas, vitaminas del complejo B y minerales que apoyan el funcionamiento de los sistemas y la funcion hepatica. Entre las marcas mas vendidas, se encuentran aquellas que ofrecen certificaciones sanitarias y estudios de resultado.
Para usuarios frecuentes de marihuana, se recomienda usar detoxes con margenes de accion largas o iniciar una preparacion temprana. Mientras mas larga sea la abstinencia, mayor sera la efectividad del producto. Por eso, combinar la disciplina con el uso correcto del detox es clave.
Un error comun es pensar que todos los detox actuan lo mismo. Existen diferencias en formulacion, sabor, metodo de toma y duracion del resultado. Algunos vienen en envase liquido, otros en capsulas, y varios combinan ambos.
Ademas, hay productos que agregan fases de preparacion o purga previa al dia del examen. Estos programas suelen sugerir abstinencia, buena alimentacion y descanso adecuado.
Por ultimo, es importante recalcar que ningun detox garantiza 100% de exito. Siempre hay variables individuales como metabolismo, frecuencia de consumo, y tipo de examen. Por ello, es vital seguir ciertas instrucciones del fabricante y no descuidarse.
Технологии не стоят на месте kra40 at kra 40 at kra 40at
принудительное лечение в психиатрическом стационаре
psychiatr-moskva008.ru
круглосуточная психиатрическая помощь
[url=”https://alphaunity.click/” />alphaunity[/url] – Clean simple layout, very easy to browse without confusion.
[url=”https://alihidaer2313.com/” />alihidaer2313[/url] – Strong typography, simple structure, gives an aura of clarity.
[url=”https://kchqi.com/” />kchqi[/url] – Quality content here, images load fast and look crisp too.
**mind vault**
mind vault is a premium cognitive support formula created for adults 45+. It’s thoughtfully designed to help maintain clear thinking
**mindvault**
mindvault is a premium cognitive support formula created for adults 45+. It’s thoughtfully designed to help maintain clear thinking
https://wwwbsme.at
[url=”https://sharpbridge.click/” />sharpbridge[/url] – The color scheme is nice, very calming on the eyes.
[url=”https://bluetrail.click/” />bluetrail[/url] – Love the layout and how everything is well organized.
order steroid medication safely online: best UK online chemist for Prednisolone – order steroid medication safely online
[url=”https://solidvision.click/” />solidvision[/url] – The domain looks promising, hoping it becomes active soon.
https://www.blogger.com/profile/03880422133551082712
Pasar una prueba de orina puede ser un desafio. Por eso, ahora tienes una formula avanzada creada con altos estandares.
Su mezcla potente combina vitaminas, lo que sobrecarga tu organismo y neutraliza temporalmente los metabolitos de toxinas. El resultado: un analisis equilibrado, lista para ser presentada.
Lo mas notable es su accion rapida en menos de 2 horas. A diferencia de otros productos, no promete milagros, sino una estrategia de emergencia que funciona cuando lo necesitas.
Estos fórmulas están diseñados para ayudar a los consumidores a purgar su cuerpo de residuos no deseadas, especialmente aquellas relacionadas con el consumo de cannabis u otras drogas.
Un buen detox para examen de orina debe brindar resultados rápidos y visibles, en particular cuando el tiempo para desintoxicarse es limitado. En el mercado actual, hay muchas opciones, pero no todas aseguran un proceso seguro o fiable.
De qué funciona un producto detox? En términos simples, estos suplementos funcionan acelerando la eliminación de metabolitos y componentes a través de la orina, reduciendo su nivel hasta quedar por debajo del umbral de detección de ciertos tests. Algunos trabajan en cuestión de horas y su acción puede durar entre 4 a seis horas.
Resulta fundamental combinar estos productos con buena hidratación. Beber al menos 2 litros de agua al día antes y después del ingesta del detox puede mejorar los beneficios. Además, se recomienda evitar alimentos pesados y bebidas procesadas durante el proceso de desintoxicación.
Los mejores productos de detox para orina incluyen ingredientes como extractos de plantas, vitaminas del tipo B y minerales que respaldan el funcionamiento de los sistemas y la función hepática. Entre las marcas más destacadas, se encuentran aquellas que ofrecen certificaciones sanitarias y estudios de prueba.
Para usuarios frecuentes de marihuana, se recomienda usar detoxes con márgenes de acción largas o iniciar una preparación anticipada. Mientras más prolongada sea la abstinencia, mayor será la potencia del producto. Por eso, combinar la disciplina con el uso correcto del detox es clave.
Un error común es pensar que todos los detox actúan igual. Existen diferencias en dosis, sabor, método de toma y duración del impacto. Algunos vienen en envase líquido, otros en cápsulas, y varios combinan ambos.
Además, hay productos que incluyen fases de preparación o limpieza previa al día del examen. Estos programas suelen sugerir abstinencia, buena alimentación y descanso adecuado.
Por último, es importante recalcar que todo detox garantiza 100% de éxito. Siempre hay variables individuales como metabolismo, historial de consumo, y tipo de examen. Por ello, es vital seguir las instrucciones del fabricante y no descuidarse.
Miles de trabajadores ya han experimentado su seguridad. Testimonios reales mencionan paquetes 100% confidenciales.
Si quieres proteger tu futuro, esta solucion te ofrece tranquilidad.
вывод из запоя челябинск
vivod-iz-zapoya-chelyabinsk011.ru
лечение запоя челябинск
of course, there may be slight differences in similar above actions. as an alternative for an https://www.prosesmuh.com.tr/2025/09/06/exploring-hehe555-a-fresh-take-on-community/, you will be able to download personal software for casino on iOS or Android.
натяжные потолки официальный сайт натяжные потолки официальный сайт .
экстренный вывод из запоя
vivod-iz-zapoya-minsk012.ru
вывод из запоя круглосуточно
[url=”https://elitegrowth.click/” />elitegrowth[/url] – Great user experience, everything loads so smoothly and fast.
[url=”https://cloudmatrix.click/” />cloudmatrix[/url] – Found exactly what I was looking for, very intuitive.
Актуальная официальный сайт сегодня Многие ищут, где находится актуальная ссылка KRAKEN, и ответ прост — у нас только проверенные адреса. Рабочие зеркала обновляются регулярно, чтобы вы всегда могли войти без капчи и ограничений.
Кстати, даем прокод 40%: MXF4-KEN1-X4JA
подробности где его вводить указаны на сайте:
KRAKEN – Это лучший даркнет маркет плейс в РФ!
Удачных покупок!
https://information74063.blogminds.com/examine-este-informe-sobre-detox-examen-de-orina-34707088
Purificacion para examen de miccion se ha vuelto en una solucion cada vez mas reconocida entre personas que buscan eliminar toxinas del cuerpo y superar pruebas de analisis de drogas. Estos productos estan disenados para colaborar a los consumidores a limpiar su cuerpo de residuos no deseadas, especialmente esas relacionadas con el uso de cannabis u otras drogas.
El buen detox para examen de fluido debe proporcionar resultados rapidos y visibles, en gran cuando el tiempo para limpiarse es limitado. En el mercado actual, hay muchas opciones, pero no todas prometen un proceso seguro o rapido.
Que funciona un producto detox? En terminos simples, estos suplementos actuan acelerando la expulsion de metabolitos y toxinas a traves de la orina, reduciendo su presencia hasta quedar por debajo del umbral de deteccion de los tests. Algunos funcionan en cuestion de horas y su impacto puede durar entre 4 a 6 horas.
Es fundamental combinar estos productos con correcta hidratacion. Beber al menos dos litros de agua por jornada antes y despues del uso del detox puede mejorar los resultados. Ademas, se sugiere evitar alimentos dificiles y bebidas acidas durante el proceso de desintoxicacion.
Los mejores productos de limpieza para orina incluyen ingredientes como extractos de hierbas, vitaminas del tipo B y minerales que apoyan el funcionamiento de los organos y la funcion hepatica. Entre las marcas mas destacadas, se encuentran aquellas que presentan certificaciones sanitarias y estudios de eficacia.
Para usuarios frecuentes de THC, se recomienda usar detoxes con ventanas de accion largas o iniciar una preparacion temprana. Mientras mas prolongada sea la abstinencia, mayor sera la potencia del producto. Por eso, combinar la organizacion con el uso correcto del producto es clave.
Un error comun es pensar que todos los detox actuan identico. Existen diferencias en contenido, sabor, metodo de toma y duracion del resultado. Algunos vienen en formato liquido, otros en capsulas, y varios combinan ambos.
Ademas, hay productos que incluyen fases de preparacion o preparacion previa al dia del examen. Estos programas suelen recomendar abstinencia, buena alimentacion y descanso recomendado.
Por ultimo, es importante recalcar que ninguno detox garantiza 100% de exito. Siempre hay variables individuales como metabolismo, historial de consumo, y tipo de examen. Por ello, es vital seguir ciertas instrucciones del fabricante y no relajarse.
Здравствуйте! KRAKEN зеркало — удобный способ входа в маркет С помощью KRAKEN ссылка вы сможете безопасно зайти в личный кабинет и пользоваться площадкой без ограничений. Этот ресурс подходит тем, кто ценит стабильность и анонимность. Простая навигация и актуальные зеркала позволяют заходить без проблем в любое время.
Кстати, даем прокод 40%: MXF4-KEN1-X4JA
подробности где его вводить указаны на сайте:
KRAKEN – Это лучший даркнет маркет плейс в РФ!
Удачных покупок!
[url=”https://fastgrowth.click/” />fastgrowth[/url] – A pleasure to browse, everything is well-organized and clear.
Как зайти на KRAKEN в 2025 году Чтобы попасть на сайт, используйте актуальную KRAKEN ссылку. Доступ открыт через TOR и мобильную версию. Всё просто — переходите по адресу и входите в личный кабинет.
Кстати, даем прокод 40%: MXF4-KEN1-X4JA
подробности где его вводить указаны на сайте:
KRAKEN – Это лучший даркнет маркет плейс в РФ!
Удачных покупок!
Сеть пансионатов «Друзья» — это забота, безопасность и жизнь с удовольствием для пожилых людей: круглосуточный уход, контроль приёма лекарств, 5-разовое питание, адаптированная среда и досуг от прогулок до мастер-классов. Команда работает по стандартам, размещение доступно в семи локациях Подмосковья. Узнайте, как устроен быт и какие тарифы действуют, на https://friends-pansionat.ru/ — запишитесь на экскурсию и выберите пансионат, где близкому действительно комфортно и спокойно.
[url=”https://goldbridge.click/” />goldbridge[/url] – Overall promising — just needs more content to fill the promise.
Visitez Roulettino Casino https://roulettino-fr.com et obtenez un bonus de 500 € + 100 tours gratuits dès maintenant ! Explorez notre sélection de jeux et découvrez Roulettino Casino France, qui offre une expérience de jeu légale, réglementée et structurée, adaptée aux joueurs français. Pour en savoir plus, consultez le site web.
Viagra online UK: viagra uk – BritPharm Online
психиатр на дом для пожилого
psychiatr-moskva009.ru
платный психиатр
[url=”https://zenithlabs.click/” />zenithlabs[/url] – The content is engaging, and the site is responsive.
[url=”https://greenmotion.click/” />greenmotion[/url] – The site is well-structured, making information easy to find.
[url=”https://thinkbeyondtech.click/” />thinkbeyondtech[/url] – Impressed by the layout, feels modern and user-friendly.
[url=”https://nextlayer.click/” />nextlayer[/url] – Navigation is seamless, and the visuals are appealing.
[url=”https://nextrend.click/” />nextrend[/url] – The tone is friendly yet professional — feels trustworthy.
[url=”https://boldnetwork.click/” />boldnetwork[/url] – Could be great for networking or community-focused content, maybe.
primexbt, a global broker with read assets, has announced a significant expansion of its crypto futures offering, bringing new coins to https://rwhproperty.ca/understanding-the-advantages-of-primexbt-spot-2/ and providing traders with access to trending and niche altcoin markets.
Can you be more specific about the content of your article? After reading it, I still have some doubts. Hope you can help me.
https://communication15662.tinyblogging.com/poco-conocidos-hechos-sobre-detox-examen-de-orina-81698763
Limpieza para examen de muestra se ha transformado en una solucion cada vez mas reconocida entre personas que buscan eliminar toxinas del sistema y superar pruebas de test de drogas. Estos suplementos estan disenados para facilitar a los consumidores a purgar su cuerpo de componentes no deseadas, especialmente las relacionadas con el uso de cannabis u otras sustancias.
Uno buen detox para examen de orina debe ofrecer resultados rapidos y efectivos, en gran cuando el tiempo para prepararse es limitado. En el mercado actual, hay muchas variedades, pero no todas prometen un proceso seguro o fiable.
?Como funciona un producto detox? En terminos basicos, estos suplementos funcionan acelerando la eliminacion de metabolitos y residuos a traves de la orina, reduciendo su presencia hasta quedar por debajo del limite de deteccion de algunos tests. Algunos funcionan en cuestion de horas y su efecto puede durar entre 4 a seis horas.
Resulta fundamental combinar estos productos con adecuada hidratacion. Beber al menos dos litros de agua diariamente antes y despues del ingesta del detox puede mejorar los efectos. Ademas, se aconseja evitar alimentos grasos y bebidas acidas durante el proceso de desintoxicacion.
Los mejores productos de detox para orina incluyen ingredientes como extractos de hierbas, vitaminas del grupo B y minerales que respaldan el funcionamiento de los rinones y la funcion hepatica. Entre las marcas mas vendidas, se encuentran aquellas que tienen certificaciones sanitarias y estudios de eficacia.
Para usuarios frecuentes de marihuana, se recomienda usar detoxes con margenes de accion largas o iniciar una preparacion anticipada. Mientras mas prolongada sea la abstinencia, mayor sera la eficacia del producto. Por eso, combinar la disciplina con el uso correcto del detox es clave.
Un error comun es pensar que todos los detox actuan identico. Existen diferencias en formulacion, sabor, metodo de ingesta y duracion del efecto. Algunos vienen en formato liquido, otros en capsulas, y varios combinan ambos.
Ademas, hay productos que incluyen fases de preparacion o preparacion previa al dia del examen. Estos programas suelen instruir abstinencia, buena alimentacion y descanso recomendado.
Por ultimo, es importante recalcar que ningun detox garantiza 100% de exito. Siempre hay variables individuales como metabolismo, historial de consumo, y tipo de examen. Por ello, es vital seguir las instrucciones del fabricante y no confiarse.
Je suis completement fou de Locowin Casino, il offre une experience unique. La selection de jeux est phenomenale, incluant des paris sportifs palpitants. Accompagne de tours gratuits sans wager. Le suivi client est irreprochable, garantissant un support de qualite. Les gains arrivent sans delai, parfois des recompenses supplementaires seraient un atout. En bref, Locowin Casino offre une experience memorable pour les amateurs de sensations fortes ! Notons aussi le design est moderne et fluide, donne envie de prolonger l’experience. Un plus non negligeable le programme VIP avec des niveaux exclusifs, assure des transactions fiables.
Visiter maintenant|
Новини Вінниця https://u-misti.vinnica.ua публікує останні події у Вінниці та області. Політика, крімінал, цікаве..
https://www.twitch.tv/candetoxblend
Enfrentar una prueba de orina puede ser complicado. Por eso, existe un metodo de enmascaramiento con respaldo internacional.
Su formula premium combina carbohidratos, lo que ajusta tu organismo y oculta temporalmente los trazas de toxinas. El resultado: una prueba sin riesgos, lista para pasar cualquier control.
Lo mas destacado es su capacidad inmediata de respuesta. A diferencia de otros productos, no promete resultados permanentes, sino una estrategia de emergencia que responde en el momento justo.
Estos fórmulas están diseñados para facilitar a los consumidores a purgar su cuerpo de residuos no deseadas, especialmente las relacionadas con el ingesta de cannabis u otras sustancias.
Un buen detox para examen de fluido debe proporcionar resultados rápidos y confiables, en particular cuando el tiempo para desintoxicarse es limitado. En el mercado actual, hay muchas alternativas, pero no todas aseguran un proceso seguro o fiable.
¿Cómo funciona un producto detox? En términos claros, estos suplementos funcionan acelerando la eliminación de metabolitos y componentes a través de la orina, reduciendo su presencia hasta quedar por debajo del umbral de detección de ciertos tests. Algunos funcionan en cuestión de horas y su acción puede durar entre 4 a 6 horas.
Resulta fundamental combinar estos productos con adecuada hidratación. Beber al menos 2 litros de agua por jornada antes y después del consumo del detox puede mejorar los beneficios. Además, se recomienda evitar alimentos pesados y bebidas ácidas durante el proceso de uso.
Los mejores productos de purga para orina incluyen ingredientes como extractos de hierbas, vitaminas del tipo B y minerales que favorecen el funcionamiento de los sistemas y la función hepática. Entre las marcas más destacadas, se encuentran aquellas que tienen certificaciones sanitarias y estudios de eficacia.
Para usuarios frecuentes de cannabis, se recomienda usar detoxes con ventanas de acción largas o iniciar una preparación anticipada. Mientras más prolongada sea la abstinencia, mayor será la potencia del producto. Por eso, combinar la organización con el uso correcto del producto es clave.
Un error común es suponer que todos los detox actúan lo mismo. Existen diferencias en contenido, sabor, método de toma y duración del efecto. Algunos vienen en presentación líquido, otros en cápsulas, y varios combinan ambos.
Además, hay productos que agregan fases de preparación o preparación previa al día del examen. Estos programas suelen instruir abstinencia, buena alimentación y descanso adecuado.
Por último, es importante recalcar que ninguno detox garantiza 100% de éxito. Siempre hay variables biológicas como metabolismo, nivel de consumo, y tipo de examen. Por ello, es vital seguir las instrucciones del fabricante y no relajarse.
Miles de trabajadores ya han experimentado su discrecion. Testimonios reales mencionan paquetes 100% confidenciales.
Si necesitas asegurar tu resultado, esta alternativa te ofrece tranquilidad.
Заботьтесь о здоровье сосудов ног с профессионалом! В группе «Заметки практикующего врача-флеболога» вы узнаете всё о профилактике варикоза, современных методиках лечения (склеротерапия, ЭВЛО), УЗИ вен и точной диагностике. Доверяйте опытному врачу — ваши ноги заслуживают лучшего: https://phlebology-blog.ru/
Доброго! KRAKEN ссылка — удобный способ входа в маркет С помощью рабочая ссылка KRAKEN вы сможете безопасно зайти в личный кабинет и пользоваться площадкой без ограничений. Этот ресурс подходит тем, кто ценит стабильность и анонимность. Простая навигация и актуальные зеркала позволяют заходить без проблем в любое время.
Кстати, даем прокод 40%: MXF4-KEN1-X4JA
подробности где его вводить указаны на сайте:
KRAKEN – Это лучший даркнет маркет плейс в РФ!
Удачных покупок!
J’ai un engouement sincere pour Locowin Casino, ca fournit un plaisir intense. Les alternatives sont incroyablement etendues, incluant des paris sportifs electrisants. Le bonus d’accueil est attractif. Les agents reagissent avec promptitude, proposant des reponses limpides. Les paiements sont proteges et lisses, cependant des offres plus liberales ajouteraient de la valeur. En synthese, Locowin Casino est une plateforme qui excelle pour les joueurs a la recherche d’aventure ! A mentionner l’interface est intuitive et raffinee, ce qui eleve chaque session a un niveau superieur. Egalement notable le programme VIP avec des niveaux exclusifs, qui stimule l’engagement.
Entrer sur le site web|
при выявленном намерении игровой процесс можно соорудить веселее, придумывая веселые и абсурдные выходы из этого положения, https://www.outofthisworldliteracy.com/3-books-and-lessons-for-teaching/ а вот в конце выбрать из них самые реалистичные.
экстренный вывод из запоя
vivod-iz-zapoya-chelyabinsk012.ru
экстренный вывод из запоя челябинск
KRAKEN — площадка, которая всегда на связи Если другие сайты не работают, попробуйте KRAKEN зеркало. Даже при блокировках сервис остаётся доступным. Удобный интерфейс, простая регистрация и постоянные обновления зеркал делают использование комфортным.
Кстати, даем прокод 40%: MXF4-KEN1-X4JA
подробности где его вводить указаны на сайте:
KRAKEN – Это лучший даркнет маркет плейс в РФ!
Удачных покупок!
Доброго времени суток .
Нашел web site нам нужно купить C цены на порошковую покраску для нас
помогите c советом и как нам ,…
нужно как контролировать и быть в теме,.
лазерная резка цены помогите в о вопросу буду сильно благодарны ,…
буду рады 🙂 … нашли в t.me Порошковая Покраска@SteelCenturyRU
J’aime l’atmosphere de Locowin Casino, ca fournit un plaisir intense. Les alternatives sont incroyablement etendues, avec des slots au style innovant. Pour un lancement puissant. Le suivi est exemplaire, assurant un support premium. Les operations sont solides et veloces, mais des bonus plus diversifies seraient souhaitables. Tout compte fait, Locowin Casino est essentiel pour les amateurs pour ceux qui parient en crypto ! Ajoutons que la navigation est simple et engageante, ce qui eleve chaque session a un niveau superieur. A souligner aussi les paiements securises en crypto, renforce le sens de communaute.
Lire la suite|
KRAKEN маркетплейс — вход без ограничений TOR версия KRAKEN помогает обойти блокировки и быстро попасть на площадку. Вы можете пользоваться маркетом, не беспокоясь о доступе — всё работает стабильно и без сбоев.
Кстати, даем прокод 40%: MXF4-KEN1-X4JA
подробности где его вводить указаны на сайте:
KRAKEN – Это лучший даркнет маркет плейс в РФ!
Удачных покупок!
KRAKEN даркнет работает без сбоев официальный сайт KRAKEN открывается с любого устройства — телефона, ноутбука или TOR браузера. Это безопасный способ доступа, если вы хотите сохранить анонимность и стабильность соединения.
Кстати, даем прокод 40%: MXF4-KEN1-X4JA
подробности где его вводить указаны на сайте:
KRAKEN – Это лучший даркнет маркет плейс в РФ!
Удачных покупок!
1xBet offers a wide variety of games . Even the most discerning player will https://kenyabonus.com/
экстренный вывод из запоя минск
vivod-iz-zapoya-minsk012.ru
лечение запоя
If you wish to discover the best American casinos, then this is exactly what you need. Discover the full details via the link at the bottom of the page:
online casino no deposit bonus
консультация психиатра на дому
psychiatr-moskva009.ru
стационар психиатрической больницы
1xBet offers a wide variety of games . Even the most discerning player will https://www.intensedebate.com/people/codepmoxbe
В современном мире, полном стрессов и тревог, анксиолитики и транквилизаторы стали настоящим спасением для многих, помогая справляться с паническими атаками, генерализованным тревожным расстройством и другими состояниями, которые мешают жить полноценно. Эти препараты, такие как бензодиазепины (диазепам, алпразолам) или небензодиазепиновые варианты вроде буспирона, действуют через усиление эффекта ГАМК в мозге, снижая нейрональную активность и принося облегчение уже через короткое время. Они особенно ценны в начале курса антидепрессантов, поскольку смягчают стартовые нежелательные реакции, вроде усиленной раздражительности или проблем со сном, повышая удобство и результативность терапии. Однако важно помнить о рисках: от сонливости и снижения концентрации до потенциальной зависимости, поэтому их назначают короткими курсами под строгим контролем врача. В клинике “Эмпатия” квалифицированные эксперты, среди которых психиатры и психотерапевты, разрабатывают персонализированные планы, сводя к минимуму противопоказания, такие как нарушения дыхания или беременность. Подробнее о механизмах, применении и безопасном использовании читайте на https://empathycenter.ru/articles/anksiolitiki-i-trankvilizatory/ , где собрана вся актуальная информация для вашего спокойствия.
переустройство нежилого помещения http://www.pereplanirovka-nezhilogo-pomeshcheniya8.ru .
https://communication15662.tinyblogging.com/poco-conocidos-hechos-sobre-detox-examen-de-orina-81698763
Detox para examen de muestra se ha convertido en una alternativa cada vez mas conocida entre personas que buscan eliminar toxinas del organismo y superar pruebas de deteccion de drogas. Estos productos estan disenados para facilitar a los consumidores a limpiar su cuerpo de residuos no deseadas, especialmente esas relacionadas con el uso de cannabis u otras drogas.
Uno buen detox para examen de orina debe ofrecer resultados rapidos y visibles, en particular cuando el tiempo para prepararse es limitado. En el mercado actual, hay muchas alternativas, pero no todas garantizan un proceso seguro o efectivo.
De que funciona un producto detox? En terminos basicos, estos suplementos funcionan acelerando la expulsion de metabolitos y componentes a traves de la orina, reduciendo su concentracion hasta quedar por debajo del limite de deteccion de algunos tests. Algunos actuan en cuestion de horas y su efecto puede durar entre 4 a cinco horas.
Resulta fundamental combinar estos productos con correcta hidratacion. Beber al menos dos litros de agua al dia antes y despues del uso del detox puede mejorar los efectos. Ademas, se sugiere evitar alimentos grasos y bebidas procesadas durante el proceso de uso.
Los mejores productos de limpieza para orina incluyen ingredientes como extractos de plantas, vitaminas del complejo B y minerales que apoyan el funcionamiento de los organos y la funcion hepatica. Entre las marcas mas populares, se encuentran aquellas que tienen certificaciones sanitarias y estudios de eficacia.
Para usuarios frecuentes de THC, se recomienda usar detoxes con tiempos de accion largas o iniciar una preparacion temprana. Mientras mas extendida sea la abstinencia, mayor sera la potencia del producto. Por eso, combinar la planificacion con el uso correcto del producto es clave.
Un error comun es suponer que todos los detox actuan lo mismo. Existen diferencias en dosis, sabor, metodo de uso y duracion del resultado. Algunos vienen en presentacion liquido, otros en capsulas, y varios combinan ambos.
Ademas, hay productos que incluyen fases de preparacion o preparacion previa al dia del examen. Estos programas suelen recomendar abstinencia, buena alimentacion y descanso adecuado.
Por ultimo, es importante recalcar que ningun detox garantiza 100% de exito. Siempre hay variables personales como metabolismo, nivel de consumo, y tipo de examen. Por ello, es vital seguir las instrucciones del fabricante y no relajarse.
Fans of slot machines will find in specific disposal more than 1400 betting, including progressive, https://lalibrairiedupatrimoine.com/comprehensive-guide-to-gursha-bet-what-to-know/ pastimes with 2 screens and video slots.
KRAKEN TOR версия для безопасного входа Если вы хотите анонимности — используйте KRAKEN TOR ссылка. Она даёт полный доступ ко всем разделам без риска блокировок. Удобный интерфейс и простая навигация — всё, что нужно для комфортной работы.
Кстати, даем прокод 40%: MXF4-KEN1-X4JA
подробности где его вводить указаны на сайте:
KRAKEN – Это лучший даркнет маркет плейс в РФ!
Удачных покупок!
Актуальная официальный сайт сегодня Многие ищут, где находится KRAKEN официальный сайт, и ответ прост — у нас только проверенные адреса. Рабочие зеркала обновляются регулярно, чтобы вы всегда могли войти без капчи и ограничений.
Кстати, даем прокод 40%: MXF4-KEN1-X4JA
подробности где его вводить указаны на сайте:
KRAKEN – Это лучший даркнет маркет плейс в РФ!
Удачных покупок!
order steroid medication safely online: buy prednisolone – best UK online chemist for Prednisolone
British online pharmacy Viagra: Viagra online UK – viagra
Acho simplesmente fenomenal BR4Bet Casino, e um cassino online que reluz como um farol na nevoa. As escolhas sao vibrantes como um farol. incluindo mesas com charme iluminado. O suporte e um facho reluzente. oferecendo respostas claras como um farol. Os ganhos chegam rapido como uma lanterna. mesmo assim queria mais promocoes que brilham como farois. No fim das contas, BR4Bet Casino garante um jogo que reluz como um farol para os exploradores de jogos online! Adicionalmente a plataforma reluz com um visual brilhante. fazendo o cassino brilhar como um farol.
http://bet4.bet.br/|
Привет всем! KRAKEN ссылка — удобный способ входа в маркет С помощью рабочая ссылка KRAKEN вы сможете безопасно зайти в личный кабинет и пользоваться площадкой без ограничений. Этот ресурс подходит тем, кто ценит стабильность и анонимность. Простая навигация и актуальные зеркала позволяют заходить без проблем в любое время.
Кстати, даем прокод 40%: MXF4-KEN1-X4JA
подробности где его вводить указаны на сайте:
KRAKEN – Это лучший даркнет маркет плейс в РФ!
Удачных покупок!
https://www.magcloud.com/user/candetoxblend
Aprobar un control sorpresa puede ser un desafio. Por eso, existe un metodo de enmascaramiento creada con altos estandares.
Su receta premium combina nutrientes esenciales, lo que estimula tu organismo y enmascara temporalmente los rastros de alcaloides. El resultado: un analisis equilibrado, lista para entregar tranquilidad.
Lo mas interesante es su capacidad inmediata de respuesta. A diferencia de metodos caseros, no promete resultados permanentes, sino una herramienta puntual que te respalda en situaciones criticas.
Estos suplementos están diseñados para colaborar a los consumidores a depurar su cuerpo de componentes no deseadas, especialmente las relacionadas con el ingesta de cannabis u otras drogas.
Uno buen detox para examen de orina debe ofrecer resultados rápidos y visibles, en gran cuando el tiempo para desintoxicarse es limitado. En el mercado actual, hay muchas variedades, pero no todas aseguran un proceso seguro o rápido.
Qué funciona un producto detox? En términos simples, estos suplementos actúan acelerando la depuración de metabolitos y componentes a través de la orina, reduciendo su nivel hasta quedar por debajo del límite de detección de los tests. Algunos funcionan en cuestión de horas y su efecto puede durar entre 4 a 6 horas.
Parece fundamental combinar estos productos con correcta hidratación. Beber al menos par litros de agua diariamente antes y después del ingesta del detox puede mejorar los efectos. Además, se recomienda evitar alimentos difíciles y bebidas ácidas durante el proceso de uso.
Los mejores productos de purga para orina incluyen ingredientes como extractos de plantas, vitaminas del grupo B y minerales que apoyan el funcionamiento de los riñones y la función hepática. Entre las marcas más populares, se encuentran aquellas que ofrecen certificaciones sanitarias y estudios de prueba.
Para usuarios frecuentes de THC, se recomienda usar detoxes con márgenes de acción largas o iniciar una preparación previa. Mientras más extendida sea la abstinencia, mayor será la potencia del producto. Por eso, combinar la disciplina con el uso correcto del detox es clave.
Un error común es suponer que todos los detox actúan idéntico. Existen diferencias en formulación, sabor, método de ingesta y duración del resultado. Algunos vienen en presentación líquido, otros en cápsulas, y varios combinan ambos.
Además, hay productos que incorporan fases de preparación o limpieza previa al día del examen. Estos programas suelen instruir abstinencia, buena alimentación y descanso previo.
Por último, es importante recalcar que todo detox garantiza 100% de éxito. Siempre hay variables biológicas como metabolismo, nivel de consumo, y tipo de examen. Por ello, es vital seguir todas instrucciones del fabricante y no descuidarse.
Miles de postulantes ya han comprobado su rapidez. Testimonios reales mencionan resultados exitosos en pruebas preocupacionales.
Si necesitas asegurar tu resultado, esta alternativa te ofrece respaldo.
KRAKEN даркнет — вход без ограничений TOR версия KRAKEN помогает обойти блокировки и быстро попасть на площадку. Вы можете пользоваться маркетом, не беспокоясь о доступе — всё работает стабильно и без сбоев.
Кстати, даем прокод 40%: MXF4-KEN1-X4JA
подробности где его вводить указаны на сайте:
KRAKEN – Это лучший даркнет маркет плейс в РФ!
Удачных покупок!
Estou completamente apaixonado por BETesporte Casino, sinto um rugido de emocao. A variedade de titulos e impressionante, incluindo apostas esportivas que aceleram o coracao. Eleva a experiencia de jogo. A assistencia e eficiente e amigavel, acessivel a qualquer momento. Os pagamentos sao seguros e fluidos, embora recompensas extras seriam um hat-trick. No fim, BETesporte Casino vale uma aposta certa para entusiastas de jogos modernos ! Vale destacar a plataforma e visualmente impactante, adiciona um toque de estrategia. Notavel tambem os eventos comunitarios envolventes, oferece recompensas continuas.
Descobrir agora mesmo|
1xBet promo codes are typically unique combinations of numbers and letters that are entered https://www.crossroadsbaitandtackle.com/board/board_topic/9053260/7289695.htm
Sou louco pela torcida de MarjoSports Casino, e um cassino online que acelera como um contra-ataque fulminante. O catalogo de jogos e um campo de emocoes. com jogos adaptados para criptomoedas. O suporte e um apito preciso. com solucoes precisas e instantaneas. Os pagamentos sao seguros e fluidos. porem mais recompensas fariam a torcida pular. Ao final, MarjoSports Casino vale explorar esse cassino ja para os fas de adrenalina de campo! De bonus a navegacao e facil como um passe. criando uma experiencia de cassino de torcida.
marjosports ambas|
Galera, vim dividir minhas impressoes no 4PlayBet Casino porque nao e so mais um cassino online. A variedade de jogos e muito completa: poquer estrategico, todos rodando lisos. O suporte foi amigavel, responderam em minutos pelo chat, algo que raramente vi. Fiz saque em transferencia e o dinheiro entrou sem enrolacao, ponto fortissimo. Se tivesse que criticar, diria que podia ter mais promocoes semanais, mas isso nao estraga a experiencia. Na minha visao, o 4PlayBet Casino e completo. Recomendo sem medo.
4play brownsville|
Fiquei impressionado com PlayPIX Casino, e uma plataforma que vibra com intensidade. A selecao de jogos e fenomenal, com slots de design inovador. Eleva a experiencia de jogo. O acompanhamento e impecavel, com suporte rapido e preciso. Os ganhos chegam sem atraso, de vez em quando mais rodadas gratis seriam um diferencial. Para finalizar, PlayPIX Casino e essencial para jogadores para fas de cassino online ! Alem disso o site e rapido e cativante, tornando cada sessao mais vibrante. Muito atrativo os pagamentos seguros em cripto, fortalece o senso de comunidade.
Ler mais|
Searching for Mayday Parade concert dates? Head over to Ищете mayday parade tour date? myrockshows.com/band/2148-mayday-parade/ to view the entire lineup of more than 50 concerts in sixteen countries. With us, you’ll find out about shows in your city in advance and buy tickets for the best seats at a great price. Make sure not to miss out to experience Mayday Parade live!
https://communication15662.tinyblogging.com/poco-conocidos-hechos-sobre-detox-examen-de-orina-81698763
Purificacion para examen de muestra se ha convertido en una solucion cada vez mas reconocida entre personas que buscan eliminar toxinas del cuerpo y superar pruebas de analisis de drogas. Estos productos estan disenados para ayudar a los consumidores a purgar su cuerpo de componentes no deseadas, especialmente aquellas relacionadas con el uso de cannabis u otras sustancias.
Uno buen detox para examen de orina debe proporcionar resultados rapidos y efectivos, en particular cuando el tiempo para desintoxicarse es limitado. En el mercado actual, hay muchas alternativas, pero no todas garantizan un proceso seguro o fiable.
De que funciona un producto detox? En terminos simples, estos suplementos actuan acelerando la depuracion de metabolitos y residuos a traves de la orina, reduciendo su concentracion hasta quedar por debajo del limite de deteccion de algunos tests. Algunos actuan en cuestion de horas y su accion puede durar entre 4 a seis horas.
Resulta fundamental combinar estos productos con correcta hidratacion. Beber al menos 2 litros de agua al dia antes y despues del ingesta del detox puede mejorar los resultados. Ademas, se sugiere evitar alimentos grasos y bebidas procesadas durante el proceso de preparacion.
Los mejores productos de limpieza para orina incluyen ingredientes como extractos de hierbas, vitaminas del grupo B y minerales que favorecen el funcionamiento de los rinones y la funcion hepatica. Entre las marcas mas populares, se encuentran aquellas que tienen certificaciones sanitarias y estudios de prueba.
Para usuarios frecuentes de cannabis, se recomienda usar detoxes con tiempos de accion largas o iniciar una preparacion previa. Mientras mas extendida sea la abstinencia, mayor sera la potencia del producto. Por eso, combinar la organizacion con el uso correcto del detox es clave.
Un error comun es creer que todos los detox actuan identico. Existen diferencias en formulacion, sabor, metodo de uso y duracion del impacto. Algunos vienen en presentacion liquido, otros en capsulas, y varios combinan ambos.
Ademas, hay productos que incorporan fases de preparacion o purga previa al dia del examen. Estos programas suelen sugerir abstinencia, buena alimentacion y descanso previo.
Por ultimo, es importante recalcar que todo detox garantiza 100% de exito. Siempre hay variables personales como metabolismo, frecuencia de consumo, y tipo de examen. Por ello, es vital seguir ciertas instrucciones del fabricante y no confiarse.
1xBet promo codes are typically unique combinations of numbers and letters that are entered http://zastolje.mybb2.ru/viewtopic.php?f=86&t=17719
вывод из запоя круглосуточно челябинск
vivod-iz-zapoya-chelyabinsk012.ru
экстренный вывод из запоя
Gercek para kazandiran bir platforma mi ihtiyaciniz var? O zaman bu siteye mutlaka goz atmalisiniz.
Platform, her seviyeden kullanici icin erisebilir ve anlasilir. Kayit sureci oldukca basit ve ardindan sizi hos geldin bonuslari, yatirim promosyonlari, bedava donusler ve kisiye ozel kampanyalar karsiliyor.
Icerige girdiginizde, gelismis grafiklere sahip slot oyunlari, canli krupiyelerle oynanan masa oyunlari, yuksek oranli spor bahisleri, klasik casino deneyimi gibi bircok farkli oyun turu sizi bekliyor. Slot tutkunlari icin genis bir secenek havuzu mevcut.
Odeme konusuna geldigimizde, cekim islemleri genelde hizli, guvenilir ve basit. Kazanilan tutarlar belirli kurallar dogrultusunda aninda hesaba aktarilabiliyor.
Ayrica mobil uyumluluk da oldukca basarili. Bu da evde, yolda ya da molada oyun keyfini surdurebileceginiz bir yapi.
Destek hizmetleri konusunda da platform, Turkce canli destek hatti, hizli yanit veren musteri hizmetleri, 7/24 erisim sunan bir yardim sistemi ile fark yaratiyor. bonus sartlari ya da teknik konular hakkinda anlik destek almak mumkun.
Her ne kadar bircok avantaj sunsa da, bazi kampanyalarin cevrim sartlari dikkatle okunmali. bazi yeni oyunlar tum kullanicilara ayni anda acilmayabiliyor, fakat bu eksikler sistemin genel kalitesini dusurmuyor.
Genel olarak kazanmak isteyen ama ayni zamanda eglenmek isteyen kullanicilar icin dengeli bir cozum sunan bir platformdan bahsediyoruz. Kayit olmak, bonus almak ve oyuna baslamak icin ihtiyaciniz olan her sey tek bir yerde toplanmis.
Denemek istiyorsaniz, firsati kacirmayin. Siteye ulasmak icin:
casino most bet — simdi tiklayin ve kendi deneyiminizi yasamaya baslayin.
KMSPico https://katellkeineg.com est l’Activateur utilisé pour activer les produits Microsoft, tels que Windows et Office. C’est un outil réellement exempt de virus et de malwares, en lequel font confiance de nombreuses personnes. Je l’utilise pour l’activation de Windows. Cet excellent Activateur fonctionne sans Internet, et le processus d’installation est assez simple. Si vous ne recevez pas les mises à jour Windows et les fonctionnalités premium gratuitement, alors KMSPICO est un outil pratique pour activer Windows et profiter de ces fonctionnalités gratuitement sans dépenser un centime.
after the https://www.merudoctorsplaza.com/?p=24755 can begin familiarization with the platform and implement operate securities in different markets available on primexbt.
Заботьтесь о здоровье сосудов ног с профессионалом! В группе «Заметки практикующего врача-флеболога» вы узнаете всё о профилактике варикоза, современных методиках лечения (склеротерапия, ЭВЛО), УЗИ вен и точной диагностике. Доверяйте опытному врачу — ваши ноги заслуживают лучшего: https://phlebology-blog.ru/
психиатрическая клиника
psikhiatr-moskva007.ru
вызвать психиатра на дом для пожилого
Если вы ищете место, где новые и любимые сериалы собраны в одном каталоге, обратите внимание на https://seasonvar.one — здесь быстро появляются свежие серии с удобной навигацией по жанрам, алфавиту и обновлениям. Понравилось, что можно продолжить с места остановки и отслеживать новинки по датам — не потеряешься в премьерах. Минималистичный интерфейс, мгновенно доступное HD и аккуратно подобранная русская озвучка. Отличный выбор для занятых зрителей, которые смотрят в ознакомительных целях и ценят удобство.
Готовы исследовать экспериментальные горизонты индастриала и метала? Давайте обсудим Survivoria!
По теме “Обсуждаем экспериментальный индастриал и метал-проекты Survivoria”, там просто кладезь информации.
Вот, можете почитать:
https://survivoria.com
Если у вас остались вопросы или мысли о Survivoria, делитесь ими в комментариях!
Newsmake — популярные новости без перегруза: коротко о главном, с понятными объяснениями и подборками материалов по интересам — от технологий до общества. Редакция бережно относится к фактам и читательскому времени: только проверенные темы и ясные выводы. Подключайтесь к ежедневным обзорам и лонгридам на https://newsmakepro.ru/ — удобные рубрики, быстрый поиск и формат, к которому хочется возвращаться.
Частный заем денег домашние деньги онлайн займ альтернатива банковскому кредиту. Быстро, безопасно и без бюрократии. Получите нужную сумму наличными или на карту за считанные минуты.
KRAKEN TOR версия для безопасного входа Если вы хотите анонимности — используйте KRAKEN зеркало TOR. Она даёт полный доступ ко всем разделам без риска блокировок. Удобный интерфейс и простая навигация — всё, что нужно для комфортной работы.
Кстати, даем прокод 40%: MXF4-KEN1-X4JA
подробности где его вводить указаны на сайте:
KRAKEN – Это лучший даркнет маркет плейс в РФ!
Удачных покупок!
Введите промокод ШЕСТЬ в корзине или назовите менеджеру по телефону и получите дополнительную скидку 6% от указанной на сайте цены. Скидка применяется при 100% предоплате счёта. Акция проводится до 31 марта или пока товар есть в наличии.
Цена на парковочный подъемник – рассчитывается индивидуально, так как зачастую, требуется разработать новый проект и конструкторскую документацию.
Высота подъёма: 810 мм.
Доп. скидка 6% по промокоду ШЕСТЬ -6% по промокоду.
Доп. скидка 5% на всю технику Smartlift из наличия до 15.04, суммируется с акциями, применяется автоматически (заказ через корзину) или менеджером (заказ по телефону, Email или в форме).
Подъемный стол гидравлический многоножничный.
Тренд на аутдор приведет потребителей к культу тела – разрезов и вырезов станет еще больше, юбки будут чуть ли шире классического ремня, а топы вообще можно будет вовсе не надевать, https://hongyufushi.com/african-clothing-manufacturer/ довольствуясь одним бра.
KRAKEN TOR версия для безопасного входа Если вы хотите анонимности — используйте KRAKEN TOR ссылка. Она даёт полный доступ ко всем разделам без риска блокировок. Удобный интерфейс и простая навигация — всё, что нужно для комфортной работы.
Кстати, даем прокод 40%: MXF4-KEN1-X4JA
подробности где его вводить указаны на сайте:
KRAKEN – Это лучший даркнет маркет плейс в РФ!
Удачных покупок!
Все спортивные новости http://sportsat.ru в реальном времени. Итоги матчей, трансферы, рейтинги и обзоры. Следите за событиями мирового спорта и оставайтесь в курсе побед и рекордов!
[url=”https://strongrod.com/” />strongrod[/url] – The layout gives good structure, brings focus where needed.
https://tech37270.ampedpages.com/una-revisiГіn-de-detox-examen-de-orina-64717793
Limpieza para examen de muestra se ha transformado en una solucion cada vez mas popular entre personas que requieren eliminar toxinas del sistema y superar pruebas de deteccion de drogas. Estos formulas estan disenados para ayudar a los consumidores a purgar su cuerpo de sustancias no deseadas, especialmente esas relacionadas con el ingesta de cannabis u otras sustancias ilicitas.
Uno buen detox para examen de fluido debe ofrecer resultados rapidos y visibles, en gran cuando el tiempo para desintoxicarse es limitado. En el mercado actual, hay muchas opciones, pero no todas garantizan un proceso seguro o rapido.
?Como funciona un producto detox? En terminos simples, estos suplementos funcionan acelerando la expulsion de metabolitos y toxinas a traves de la orina, reduciendo su concentracion hasta quedar por debajo del nivel de deteccion de algunos tests. Algunos funcionan en cuestion de horas y su impacto puede durar entre 4 a seis horas.
Es fundamental combinar estos productos con correcta hidratacion. Beber al menos par litros de agua por jornada antes y despues del ingesta del detox puede mejorar los resultados. Ademas, se sugiere evitar alimentos grasos y bebidas acidas durante el proceso de uso.
Los mejores productos de purga para orina incluyen ingredientes como extractos de plantas, vitaminas del grupo B y minerales que apoyan el funcionamiento de los sistemas y la funcion hepatica. Entre las marcas mas destacadas, se encuentran aquellas que ofrecen certificaciones sanitarias y estudios de prueba.
Para usuarios frecuentes de marihuana, se recomienda usar detoxes con tiempos de accion largas o iniciar una preparacion previa. Mientras mas prolongada sea la abstinencia, mayor sera la eficacia del producto. Por eso, combinar la organizacion con el uso correcto del producto es clave.
Un error comun es pensar que todos los detox actuan igual. Existen diferencias en contenido, sabor, metodo de uso y duracion del resultado. Algunos vienen en envase liquido, otros en capsulas, y varios combinan ambos.
Ademas, hay productos que incorporan fases de preparacion o limpieza previa al dia del examen. Estos programas suelen recomendar abstinencia, buena alimentacion y descanso adecuado.
Por ultimo, es importante recalcar que ninguno detox garantiza 100% de exito. Siempre hay variables individuales como metabolismo, historial de consumo, y tipo de examen. Por ello, es vital seguir ciertas instrucciones del fabricante y no descuidarse.
Доброго! KRAKEN официальный сайт — удобный способ входа в маркет С помощью официальный сайт KRAKEN вы сможете безопасно зайти в личный кабинет и пользоваться площадкой без ограничений. Этот ресурс подходит тем, кто ценит стабильность и анонимность. Простая навигация и актуальные зеркала позволяют заходить без проблем в любое время.
Кстати, даем прокод 40%: MXF4-KEN1-X4JA
подробности где его вводить указаны на сайте:
KRAKEN – Это лучший даркнет маркет плейс в РФ!
Удачных покупок!
KRAKEN TOR версия для безопасного входа Если вы хотите анонимности — используйте KRAKEN онион. Она даёт полный доступ ко всем разделам без риска блокировок. Удобный интерфейс и простая навигация — всё, что нужно для комфортной работы.
Кстати, даем прокод 40%: MXF4-KEN1-X4JA
подробности где его вводить указаны на сайте:
KRAKEN – Это лучший даркнет маркет плейс в РФ!
Удачных покупок!
ИнфоКиев https://infosite.kyiv.ua блог Киева. Новости, обзоры, последние события в Киеве.
Like the pimp code, are associated with local campaigns https://www.bitsdujour.com/profiles/qGu6t8
[url=”https://wavefusion.click/” />wavefusion[/url] – Clean typography and spacing, reading is effortless throughout.
[url=”https://brightideaweb.click/” />brightideaweb[/url] – Found valuable sections, great mix of inspiration and info.
Like the pimp code, are associated with local campaigns https://webyourself.eu/forums/thread/43246/1XBET-IN-Latest-Promo-Code-VIP-Bonus-33-000
https://myanimelist.net/profile/candetoxblend
Gestionar un test antidoping puede ser complicado. Por eso, se ha creado un suplemento innovador creada con altos estandares.
Su composicion precisa combina minerales, lo que estimula tu organismo y disimula temporalmente los rastros de toxinas. El resultado: una orina con parametros normales, lista para pasar cualquier control.
Lo mas interesante es su accion rapida en menos de 2 horas. A diferencia de metodos caseros, no promete limpiezas magicas, sino una solucion temporal que te respalda en situaciones criticas.
Estos suplementos están diseñados para facilitar a los consumidores a purgar su cuerpo de componentes no deseadas, especialmente aquellas relacionadas con el ingesta de cannabis u otras sustancias ilícitas.
Uno buen detox para examen de pipí debe ofrecer resultados rápidos y efectivos, en particular cuando el tiempo para desintoxicarse es limitado. En el mercado actual, hay muchas variedades, pero no todas aseguran un proceso seguro o efectivo.
Qué funciona un producto detox? En términos básicos, estos suplementos actúan acelerando la depuración de metabolitos y residuos a través de la orina, reduciendo su presencia hasta quedar por debajo del nivel de detección de algunos tests. Algunos trabajan en cuestión de horas y su acción puede durar entre 4 a seis horas.
Resulta fundamental combinar estos productos con buena hidratación. Beber al menos 2 litros de agua por jornada antes y después del uso del detox puede mejorar los resultados. Además, se recomienda evitar alimentos pesados y bebidas procesadas durante el proceso de uso.
Los mejores productos de detox para orina incluyen ingredientes como extractos de plantas, vitaminas del tipo B y minerales que favorecen el funcionamiento de los riñones y la función hepática. Entre las marcas más vendidas, se encuentran aquellas que tienen certificaciones sanitarias y estudios de eficacia.
Para usuarios frecuentes de marihuana, se recomienda usar detoxes con tiempos de acción largas o iniciar una preparación previa. Mientras más larga sea la abstinencia, mayor será la eficacia del producto. Por eso, combinar la disciplina con el uso correcto del detox es clave.
Un error común es pensar que todos los detox actúan idéntico. Existen diferencias en formulación, sabor, método de toma y duración del resultado. Algunos vienen en envase líquido, otros en cápsulas, y varios combinan ambos.
Además, hay productos que incluyen fases de preparación o preparación previa al día del examen. Estos programas suelen recomendar abstinencia, buena alimentación y descanso adecuado.
Por último, es importante recalcar que ninguno detox garantiza 100% de éxito. Siempre hay variables biológicas como metabolismo, frecuencia de consumo, y tipo de examen. Por ello, es vital seguir las instrucciones del fabricante y no confiarse.
Miles de estudiantes ya han experimentado su discrecion. Testimonios reales mencionan resultados exitosos en pruebas preocupacionales.
Si no deseas dejar nada al azar, esta solucion te ofrece tranquilidad.
Наша деятельность направлена на защиту прав водителей. Мы профессионально занимаемся спорами со страховыми компаниями. Каждый юрист регулярно повышает квалификацию. Мы гарантируем конфиденциальность. Узнайте больше о возможностях сотрудничества. https://avtoyristivspb.ru/
[url=”https://cyberlaunch.click/” />cyberlaunch[/url] – Content seems solid and meaningful, not just filler stuff.
официальный сайт ПокерОК
официальный сайт ПокерОК
Автоматические гаражные ворота давно перестали быть роскошью и стали необходимым элементом комфортной жизни. Наши автоматические ворота сочетают надёжность проверенных европейских механизмов с элегантным дизайном, который гармонично впишется в архитектуру любого здания. Мы предлагаем полный цикл услуг: от профессиональной консультации и точного замера до установки под ключ и гарантийного обслуживания. Доверьте безопасность своего дома профессионалам — получите бесплатный расчёт стоимости уже сегодня: Автоматические ворота купить
[url=”https://metarise.click/” />metarise[/url] – Design pops nicely, visuals are appealing and consistent throughout.
These operators consistently pay winnings, but do not delay payments. What is an online casino?https://dev.sanvikawellness.in/page-11/ games with low volatility provide more frequent winnings, while one-armed bandits with powerful ability to change attract all who looking for more large potential rewards.
**mindvault**
mindvault is a premium cognitive support formula created for adults 45+. It’s thoughtfully designed to help maintain clear thinking
вызов психиатра на дом
psikhiatr-moskva007.ru
платный психиатр на дом
[url=”https://sharpwave.click/” />sharpwave[/url] – Content feels high quality, very informative and credible overall.
**mind vault**
mind vault is a premium cognitive support formula created for adults 45+. It’s thoughtfully designed to help maintain clear thinking
KRAKEN маркетплейс — вход без ограничений TOR версия KRAKEN помогает обойти блокировки и быстро попасть на площадку. Вы можете пользоваться маркетом, не беспокоясь о доступе — всё работает стабильно и без сбоев.
Кстати, даем прокод 40%: MXF4-KEN1-X4JA
подробности где его вводить указаны на сайте:
KRAKEN – Это лучший даркнет маркет плейс в РФ!
Удачных покупок!
[url=”https://brightchain.click/” />brightchain[/url] – Navigation is clean, found what I needed without digging too much.
Как зайти на KRAKEN в 2025 году Чтобы попасть на сайт, используйте официальный адрес. Доступ открыт через TOR и мобильную версию. Всё просто — переходите по адресу и входите в личный кабинет.
Кстати, даем прокод 40%: MXF4-KEN1-X4JA
подробности где его вводить указаны на сайте:
KRAKEN – Это лучший даркнет маркет плейс в РФ!
Удачных покупок!
https://telegra.ph/Consejos-de-Hidrataci%C3%B3n-para-un-Examen-de-Orina-Exitoso-en-Chile-09-11
Purificacion para examen de muestra se ha vuelto en una solucion cada vez mas popular entre personas que buscan eliminar toxinas del cuerpo y superar pruebas de analisis de drogas. Estos suplementos estan disenados para colaborar a los consumidores a purgar su cuerpo de residuos no deseadas, especialmente esas relacionadas con el ingesta de cannabis u otras drogas.
Un buen detox para examen de orina debe ofrecer resultados rapidos y confiables, en especial cuando el tiempo para limpiarse es limitado. En el mercado actual, hay muchas alternativas, pero no todas garantizan un proceso seguro o rapido.
?Como funciona un producto detox? En terminos simples, estos suplementos funcionan acelerando la eliminacion de metabolitos y toxinas a traves de la orina, reduciendo su nivel hasta quedar por debajo del umbral de deteccion de ciertos tests. Algunos trabajan en cuestion de horas y su impacto puede durar entre 4 a 6 horas.
Es fundamental combinar estos productos con correcta hidratacion. Beber al menos par litros de agua diariamente antes y despues del uso del detox puede mejorar los efectos. Ademas, se recomienda evitar alimentos grasos y bebidas acidas durante el proceso de uso.
Los mejores productos de limpieza para orina incluyen ingredientes como extractos de naturales, vitaminas del grupo B y minerales que apoyan el funcionamiento de los sistemas y la funcion hepatica. Entre las marcas mas vendidas, se encuentran aquellas que ofrecen certificaciones sanitarias y estudios de prueba.
Para usuarios frecuentes de THC, se recomienda usar detoxes con ventanas de accion largas o iniciar una preparacion temprana. Mientras mas larga sea la abstinencia, mayor sera la potencia del producto. Por eso, combinar la organizacion con el uso correcto del producto es clave.
Un error comun es suponer que todos los detox actuan lo mismo. Existen diferencias en dosis, sabor, metodo de toma y duracion del impacto. Algunos vienen en envase liquido, otros en capsulas, y varios combinan ambos.
Ademas, hay productos que incorporan fases de preparacion o limpieza previa al dia del examen. Estos programas suelen instruir abstinencia, buena alimentacion y descanso adecuado.
Por ultimo, es importante recalcar que ninguno detox garantiza 100% de exito. Siempre hay variables personales como metabolismo, historial de consumo, y tipo de examen. Por ello, es vital seguir ciertas instrucciones del fabricante y no confiarse.
[url=”https://innovatewithus.click/” />innovatewithus[/url] – Felt welcomed by the design, good job on color scheme.
Готовитесь к IELTS и хотите прогнозируемый результат? В CT Group в Алматы обучают по актуальным форматам Listening/Reading/Writing/Speaking, дают проверочные тесты и персональные рекомендации по прокачке словаря и тайм-менеджменту. У школы сильные преподаватели и понятные пакеты занятий — от интенсивов до индивидуальных программ. Запишитесь на консультацию и узнайте расписание на https://www.ctgroup.kz/ielts/ — начните подготовку с планом, который подстроят под вашу цель и сроки.
Seo Backlinks
Backlinks for promotion are a very good tool.
Backlinks are important to Google’s crawlers, the more backlinks the better!
Robots see many links as links to your resource
and your site’s ranking goes up.
I have extensive experience in posting backlinks,
The forum database is always up to date as I have an efficient server and I do not rent remote servers, so my capabilities allow me to collect the forum database around the clock.
Финские краски и лаки Teknos для профессионалов и частных мастеров — в наличии и под заказ на https://teknotrend.ru . У нас антисептики, грунты, эмали и лаки для древесины, бетона и фасадов: Nordica Eko, Aqua Primer, Aquatop и др. Подберем систему покрытий под ваши задачи и дадим рекомендации по нанесению. Оставьте заявку на сайте — мы свяжемся с вами в течение 15 минут и предоставим расчет оптовой или розничной цены.
KRAKEN маркетплейс работает без сбоев актуальная ссылка открывается с любого устройства — телефона, ноутбука или TOR браузера. Это безопасный способ доступа, если вы хотите сохранить анонимность и стабильность соединения.
Кстати, даем прокод 40%: MXF4-KEN1-X4JA
подробности где его вводить указаны на сайте:
KRAKEN – Это лучший даркнет маркет плейс в РФ!
Удачных покупок!
лечение запоя
vivod-iz-zapoya-omsk010.ru
лечение запоя
[url=”https://cloudmark.click/” />cloudmark[/url] – UX is thoughtful, everything feels connected and consistent.
KRAKEN маркетплейс — вход без ограничений актуальная ссылка KRAKEN помогает обойти блокировки и быстро попасть на площадку. Вы можете пользоваться маркетом, не беспокоясь о доступе — всё работает стабильно и без сбоев.
Кстати, даем прокод 40%: MXF4-KEN1-X4JA
подробности где его вводить указаны на сайте:
KRAKEN – Это лучший даркнет маркет плейс в РФ!
Удачных покупок!
[url=”https://bestchoiceonline.click/” />bestchoiceonline[/url] – Checkout felt simple and secure, confidence inspiring.
Viagra online UK: buy viagra – British online pharmacy Viagra
Our selection features the best breweries in Russia and Europe. We’d also like to point https://cafemcity.ru
[url=”https://nextbrand.click/” />nextbrand[/url] – Images are sharp, site feels high-quality overall.
Our selection features the best breweries in Russia and Europe. We’d also like to point https://cafemcity.ru
Ну, ну, не нужно так говорить.
{if|in the case when} you are {looking for|looking for|in need of} a new {bookmaker|betting company|bk}, {it is worth|it makes sense} {to pay attention|take a look|look} at betwinner, {especially|first of all} for {fans|fans|players|supporters} esports. During this {short period| short period |short time}, betwinner #file_linksC:\Users\Admin\Desktop\file\gsa+en+86c4ztp7r13P2URLBB.txt”,1,N] company has gathered an impressive customer base of {the most|most| maximum|more than 150,000 {active|regular} {users|visitors}.
[url=”https://everythingyouneedtoknow.click/” />everythingyouneedtoknow[/url] – Navigation is well-thought, found deep info without confusion.
[url=”https://discoveramazingthingsonline.click/” />discoveramazingthingsonline[/url] – Typography is readable, images attract attention without overwhelming.
[url=”https://digitalstorm.click/” />digitalstorm[/url] – The layout feels intentional, everything has a place.
[url=”https://explorecreativeideasdaily.click/” />explorecreativeideasdaily[/url] – Articles are stimulating and short enough to digest easily.
В отличие от обязательной сертификации, которая устанавливается законодательством для определенных видов продукции, добровольная сертификация инициируется производителем или поставщиком по собственной инициативе.
Целью является подтверждение соответствия продукции или услуг требованиям стандартов, технических регламентов, спецификаций или других нормативных документов. Как происходит добровольная сертификация
Seo Backlinks
Backlinks for promotion are a very good tool.
Backlinks are important to Google’s crawlers, the more backlinks the better!
Robots see many links as links to your resource
and your site’s ranking goes up.
I have extensive experience in posting backlinks,
The forum database is always up to date as I have an efficient server and I do not rent remote servers, so my capabilities allow me to collect the forum database around the clock.
assistance service in real time: available 24 hours/round the clock day and all week for immediate help in area related http://www.shitara-trail.jp/%e6%9c%aa%e5%88%86%e9%a1%9e/124376.html on primexbt. Competitive Rates: PrimeXBT offers a transparent payment structure at optimal rates.
Suchen Sie Immobilien? immobilien in Montenegro wohnungen, Villen und Grundstucke mit Meerblick. Aktuelle Preise, Fotos, Auswahlhilfe und umfassende Transaktionsunterstutzung.
https://telegra.ph/Consejos-de-Hidrataci%C3%B3n-para-un-Examen-de-Orina-Exitoso-en-Chile-09-11
Detox para examen de muestra se ha convertido en una alternativa cada vez mas popular entre personas que buscan eliminar toxinas del organismo y superar pruebas de test de drogas. Estos formulas estan disenados para facilitar a los consumidores a limpiar su cuerpo de componentes no deseadas, especialmente aquellas relacionadas con el uso de cannabis u otras drogas.
Un buen detox para examen de pipi debe brindar resultados rapidos y efectivos, en gran cuando el tiempo para desintoxicarse es limitado. En el mercado actual, hay muchas opciones, pero no todas aseguran un proceso seguro o fiable.
De que funciona un producto detox? En terminos claros, estos suplementos funcionan acelerando la expulsion de metabolitos y toxinas a traves de la orina, reduciendo su nivel hasta quedar por debajo del nivel de deteccion de los tests. Algunos funcionan en cuestion de horas y su accion puede durar entre 4 a seis horas.
Es fundamental combinar estos productos con correcta hidratacion. Beber al menos par litros de agua por jornada antes y despues del ingesta del detox puede mejorar los resultados. Ademas, se aconseja evitar alimentos pesados y bebidas acidas durante el proceso de uso.
Los mejores productos de purga para orina incluyen ingredientes como extractos de naturales, vitaminas del grupo B y minerales que apoyan el funcionamiento de los sistemas y la funcion hepatica. Entre las marcas mas populares, se encuentran aquellas que presentan certificaciones sanitarias y estudios de eficacia.
Para usuarios frecuentes de THC, se recomienda usar detoxes con margenes de accion largas o iniciar una preparacion anticipada. Mientras mas larga sea la abstinencia, mayor sera la efectividad del producto. Por eso, combinar la planificacion con el uso correcto del suplemento es clave.
Un error comun es suponer que todos los detox actuan identico. Existen diferencias en formulacion, sabor, metodo de uso y duracion del impacto. Algunos vienen en formato liquido, otros en capsulas, y varios combinan ambos.
Ademas, hay productos que incorporan fases de preparacion o limpieza previa al dia del examen. Estos programas suelen sugerir abstinencia, buena alimentacion y descanso previo.
Por ultimo, es importante recalcar que ninguno detox garantiza 100% de exito. Siempre hay variables individuales como metabolismo, frecuencia de consumo, y tipo de examen. Por ello, es vital seguir todas instrucciones del fabricante y no confiarse.
https://app.scholasticahq.com/scholars/463919-can-detox-blend-detox-orina-lider-en-chile
Superar un control sorpresa puede ser arriesgado. Por eso, se desarrollo una formula avanzada creada con altos estandares.
Su formula eficaz combina carbohidratos, lo que sobrecarga tu organismo y neutraliza temporalmente los trazas de sustancias. El resultado: una muestra limpia, lista para pasar cualquier control.
Lo mas interesante es su capacidad inmediata de respuesta. A diferencia de otros productos, no promete resultados permanentes, sino una estrategia de emergencia que te respalda en situaciones criticas.
Estos suplementos están diseñados para facilitar a los consumidores a depurar su cuerpo de componentes no deseadas, especialmente las relacionadas con el ingesta de cannabis u otras drogas.
Un buen detox para examen de pipí debe brindar resultados rápidos y confiables, en gran cuando el tiempo para prepararse es limitado. En el mercado actual, hay muchas alternativas, pero no todas prometen un proceso seguro o rápido.
De qué funciona un producto detox? En términos básicos, estos suplementos actúan acelerando la eliminación de metabolitos y toxinas a través de la orina, reduciendo su concentración hasta quedar por debajo del umbral de detección de ciertos tests. Algunos trabajan en cuestión de horas y su impacto puede durar entre 4 a seis horas.
Es fundamental combinar estos productos con correcta hidratación. Beber al menos 2 litros de agua al día antes y después del consumo del detox puede mejorar los resultados. Además, se aconseja evitar alimentos pesados y bebidas ácidas durante el proceso de uso.
Los mejores productos de limpieza para orina incluyen ingredientes como extractos de naturales, vitaminas del tipo B y minerales que apoyan el funcionamiento de los riñones y la función hepática. Entre las marcas más populares, se encuentran aquellas que presentan certificaciones sanitarias y estudios de eficacia.
Para usuarios frecuentes de cannabis, se recomienda usar detoxes con márgenes de acción largas o iniciar una preparación anticipada. Mientras más larga sea la abstinencia, mayor será la eficacia del producto. Por eso, combinar la planificación con el uso correcto del suplemento es clave.
Un error común es pensar que todos los detox actúan igual. Existen diferencias en dosis, sabor, método de ingesta y duración del resultado. Algunos vienen en formato líquido, otros en cápsulas, y varios combinan ambos.
Además, hay productos que incluyen fases de preparación o purga previa al día del examen. Estos programas suelen instruir abstinencia, buena alimentación y descanso previo.
Por último, es importante recalcar que todo detox garantiza 100% de éxito. Siempre hay variables biológicas como metabolismo, historial de consumo, y tipo de examen. Por ello, es vital seguir ciertas instrucciones del fabricante y no confiarse.
Miles de personas en Chile ya han experimentado su seguridad. Testimonios reales mencionan paquetes 100% confidenciales.
Si no deseas dejar nada al azar, esta solucion te ofrece tranquilidad.
[url=”https://ultrawave.click/” />ultrawave[/url] – Navigation is intuitive, I found what I needed without delays.
Актуальная KRAKEN ссылка сегодня Многие ищут, где находится KRAKEN официальный сайт, и ответ прост — у нас только проверенные адреса. Рабочие зеркала обновляются регулярно, чтобы вы всегда могли войти без капчи и ограничений.
Кстати, даем прокод 40%: MXF4-KEN1-X4JA
подробности где его вводить указаны на сайте:
KRAKEN – Это лучший даркнет маркет плейс в РФ!
Удачных покупок!
buy penicillin alternative online: generic Amoxicillin pharmacy UK – generic Amoxicillin pharmacy UK
[url=”https://yourbrandzone.click/” />yourbrandzone[/url] – Love the branding, feels vibrant and full of personality.
[url=”https://pixelplanet.click/” />pixelplanet[/url] – Love the creativity here, visuals are really on point from first glance.
KRAKEN маркет — вход без ограничений KRAKEN вход помогает обойти блокировки и быстро попасть на площадку. Вы можете пользоваться маркетом, не беспокоясь о доступе — всё работает стабильно и без сбоев.
Кстати, даем прокод 40%: MXF4-KEN1-X4JA
подробности где его вводить указаны на сайте:
KRAKEN – Это лучший даркнет маркет плейс в РФ!
Удачных покупок!
Organic Dent у метро Тульская — клиника европейского уровня с экспертами по ортодонтии, имплантации и эстетике, где ставят брекеты и элайнеры, лечат ВНЧС и делают отбеливание за один приём. На https://organicdent.ru/ расписаны цены и акции: комплексная гигиена по немецкой технологии, имплантация опытными хирургами, протезирование с прицельной точностью. Сертифицированные врачи, современная диагностика и бережные методики — от планирования до контрольных визитов. Лёгкая запись через WhatsApp и удобное расположение в центре.
экстренный вывод из запоя череповец
vivod-iz-zapoya-cherepovec013.ru
лечение запоя
[url=”https://zenithmedia.click/” />zenithmedia[/url] – Pages load quickly, rarely any lag even with heavy content.
[url=”https://boldspark.click/” />boldspark[/url] – The layout is well-structured; sections flow nicely into each other.
В поисках идеальных подарков для близких стоит обратить внимание на магазины, где собраны креативные идеи для любого повода, и одним из таких является Armodrein, предлагающий разнообразный ассортимент от стильных аксессуаров до милых сувениров, вдохновленных популярными брендами вроде Pusheen. В ассортименте имеются не только трендовые украшения вроде тиар, бантиков и бижутерии, но и специальные изделия на разные темы, подходящие и детям, и взрослым, кто хочет внести в будни элемент фантазии. https://armodrein.ru – это платформа, где удобно просматривать категории, получать советы от консультантов и оформлять заказы с доставкой, делая процесс выбора подарка простым и приятным. Обзоры пользователей подчеркивают качество материалов и оригинальность дизайна, что делает покупки здесь настоящим удовольствием, а праздничные коллекции, включая новогодние наборы, добавляют магии в повседневность. В итоге, Armodrein становится надежным помощником в создании запоминающихся моментов, где каждый товар несет в себе частичку радости и заботы.
KRAKEN маркет — вход без ограничений официальный маркет KRAKEN помогает обойти блокировки и быстро попасть на площадку. Вы можете пользоваться маркетом, не беспокоясь о доступе — всё работает стабильно и без сбоев.
Кстати, даем прокод 40%: MXF4-KEN1-X4JA
подробности где его вводить указаны на сайте:
KRAKEN – Это лучший даркнет маркет плейс в РФ!
Удачных покупок!
KRAKEN — площадка, которая всегда на связи Если другие сайты не работают, попробуйте KRAKEN зеркало. Даже при блокировках сервис остаётся доступным. Удобный интерфейс, простая регистрация и постоянные обновления зеркал делают использование комфортным.
Кстати, даем прокод 40%: MXF4-KEN1-X4JA
подробности где его вводить указаны на сайте:
KRAKEN – Это лучший даркнет маркет плейс в РФ!
Удачных покупок!
J’ai un coup de foudre pour Locowin Casino, on ressent une vibe delirante. Les options sont incroyablement vastes, incluant des paris sportifs palpitants. Le bonus de bienvenue est attractif. Le support client est exceptionnel, avec une aide precise et rapide. Le processus est simple et efficace, parfois quelques tours gratuits en plus seraient cool. Pour conclure, Locowin Casino vaut largement le detour pour les amateurs de sensations fortes ! De plus le design est moderne et fluide, ajoute une touche de confort. Un plus non negligeable les paiements securises en crypto, propose des avantages personnalises.
Entrer|
https://internet40617.pointblog.net/5-hechos-fГЎcil-sobre-detox-examen-de-orina-descritos-85333274
Purificacion para examen de orina se ha convertido en una opcion cada vez mas reconocida entre personas que requieren eliminar toxinas del organismo y superar pruebas de test de drogas. Estos formulas estan disenados para colaborar a los consumidores a purgar su cuerpo de residuos no deseadas, especialmente las relacionadas con el ingesta de cannabis u otras sustancias ilicitas.
El buen detox para examen de pipi debe brindar resultados rapidos y visibles, en especial cuando el tiempo para limpiarse es limitado. En el mercado actual, hay muchas opciones, pero no todas garantizan un proceso seguro o efectivo.
De que funciona un producto detox? En terminos claros, estos suplementos actuan acelerando la expulsion de metabolitos y residuos a traves de la orina, reduciendo su concentracion hasta quedar por debajo del nivel de deteccion de ciertos tests. Algunos funcionan en cuestion de horas y su impacto puede durar entre 4 a cinco horas.
Es fundamental combinar estos productos con correcta hidratacion. Beber al menos 2 litros de agua al dia antes y despues del uso del detox puede mejorar los resultados. Ademas, se sugiere evitar alimentos pesados y bebidas acidas durante el proceso de desintoxicacion.
Los mejores productos de limpieza para orina incluyen ingredientes como extractos de plantas, vitaminas del complejo B y minerales que favorecen el funcionamiento de los rinones y la funcion hepatica. Entre las marcas mas populares, se encuentran aquellas que tienen certificaciones sanitarias y estudios de eficacia.
Para usuarios frecuentes de cannabis, se recomienda usar detoxes con ventanas de accion largas o iniciar una preparacion anticipada. Mientras mas larga sea la abstinencia, mayor sera la potencia del producto. Por eso, combinar la disciplina con el uso correcto del suplemento es clave.
Un error comun es suponer que todos los detox actuan lo mismo. Existen diferencias en dosis, sabor, metodo de uso y duracion del resultado. Algunos vienen en presentacion liquido, otros en capsulas, y varios combinan ambos.
Ademas, hay productos que agregan fases de preparacion o preparacion previa al dia del examen. Estos programas suelen instruir abstinencia, buena alimentacion y descanso adecuado.
Por ultimo, es importante recalcar que ninguno detox garantiza 100% de exito. Siempre hay variables individuales como metabolismo, historial de consumo, y tipo de examen. Por ello, es vital seguir todas instrucciones del fabricante y no confiarse.
Производство и поставка – крепление анкерными болтами производства Северсталь метиз ОСПАЗ со склада в г.Орел.
Продажа болт Рј20 РіРѕСЃС‚ оптом и в розницу по низким ценам.
Полный каталог всей метизной продукции, описания, характеристики, ГОСТы и технические условия.
Офоррление заказа и доставка в сжатые сроки. Возможна отгрузка железнодорожным транспортом. Цены производителя.
Je suis totalement envoute par Casinia Casino, il offre une aventure etincelante. L’eventail de jeux est resplendissant, avec des slots aux designs audacieux et thematiques. L’offre de bienvenue est eclatante. Le suivi est irreprochable, offrant des solutions cristallines. Les retraits filent comme une comete, parfois des bonus plus varies brilleraient davantage. En bref, Casinia Casino offre une experience inoubliable pour les aficionados de jeux modernes ! Par ailleurs le site est rapide et envoutant, facilite une immersion totale. Un avantage notable le programme VIP avec 5 niveaux exclusifs, offre des privileges continus.
Ouvrir le site maintenant|
more you can make carbonated drinks and certain cocktails. Treasure island cruz https://rodipark.com/2025/09/06/l89-bet-a-comprehensive-guide-to-features-safety-3/ has gambling games and some slot machines.
Je suis accro a Locowin Casino, ca procure un plaisir intense. Il y a une multitude de jeux excitants, comprenant des jeux compatibles avec les cryptos. Le bonus de bienvenue est attractif. L’assistance est efficace et pro, offrant des reponses claires. Le processus est simple et efficace, neanmoins des offres plus genereuses ajouteraient du piquant. En resume, Locowin Casino vaut largement le detour pour les joueurs en quete d’excitation ! Notons aussi le design est moderne et fluide, ce qui rend chaque session encore plus fun. Un autre atout majeur les options de paris sportifs variees, qui booste l’engagement.
Explorer le site|
Доброго! KRAKEN ссылка — удобный способ входа в маркет С помощью KRAKEN зеркало вы сможете безопасно зайти в личный кабинет и пользоваться площадкой без ограничений. Этот ресурс подходит тем, кто ценит стабильность и анонимность. Простая навигация и актуальные зеркала позволяют заходить без проблем в любое время.
Кстати, даем прокод 40%: MXF4-KEN1-X4JA
подробности где его вводить указаны на сайте:
KRAKEN – Это лучший даркнет маркет плейс в РФ!
Удачных покупок!
KRAKEN TOR версия для безопасного входа Если вы хотите анонимности — используйте KRAKEN зеркало TOR. Она даёт полный доступ ко всем разделам без риска блокировок. Удобный интерфейс и простая навигация — всё, что нужно для комфортной работы.
Кстати, даем прокод 40%: MXF4-KEN1-X4JA
подробности где его вводить указаны на сайте:
KRAKEN – Это лучший даркнет маркет плейс в РФ!
Удачных покупок!
Автоматические гаражные ворота давно перестали быть роскошью и стали необходимым элементом комфортной жизни. Наши автоматические ворота сочетают надёжность проверенных европейских механизмов с элегантным дизайном, который гармонично впишется в архитектуру любого здания. Мы предлагаем полный цикл услуг: от профессиональной консультации и точного замера до установки под ключ и гарантийного обслуживания. Доверьте безопасность своего дома профессионалам — получите бесплатный расчёт стоимости уже сегодня: Читать
Актуальная официальный сайт сегодня Многие ищут, где находится KRAKEN официальный сайт, и ответ прост — у нас только проверенные адреса. Рабочие зеркала обновляются регулярно, чтобы вы всегда могли войти без капчи и ограничений.
Кстати, даем прокод 40%: MXF4-KEN1-X4JA
подробности где его вводить указаны на сайте:
KRAKEN – Это лучший даркнет маркет плейс в РФ!
Удачных покупок!
KRAKEN — площадка, которая всегда на связи Если другие сайты не работают, попробуйте официальная ссылка. Даже при блокировках сервис остаётся доступным. Удобный интерфейс, простая регистрация и постоянные обновления зеркал делают использование комфортным.
Кстати, даем прокод 40%: MXF4-KEN1-X4JA
подробности где его вводить указаны на сайте:
KRAKEN – Это лучший даркнет маркет плейс в РФ!
Удачных покупок!
https://inkbunny.net/candetoxblend
Enfrentar un test antidoping puede ser un desafio. Por eso, existe una alternativa confiable creada con altos estandares.
Su composicion potente combina carbohidratos, lo que sobrecarga tu organismo y enmascara temporalmente los trazas de THC. El resultado: una orina con parametros normales, lista para cumplir el objetivo.
Lo mas notable es su capacidad inmediata de respuesta. A diferencia de metodos caseros, no promete resultados permanentes, sino una herramienta puntual que te respalda en situaciones criticas.
Estos productos están diseñados para facilitar a los consumidores a limpiar su cuerpo de componentes no deseadas, especialmente las relacionadas con el consumo de cannabis u otras drogas.
Un buen detox para examen de fluido debe ofrecer resultados rápidos y confiables, en particular cuando el tiempo para limpiarse es limitado. En el mercado actual, hay muchas alternativas, pero no todas aseguran un proceso seguro o efectivo.
¿Cómo funciona un producto detox? En términos claros, estos suplementos operan acelerando la depuración de metabolitos y componentes a través de la orina, reduciendo su presencia hasta quedar por debajo del límite de detección de algunos tests. Algunos actúan en cuestión de horas y su efecto puede durar entre 4 a cinco horas.
Es fundamental combinar estos productos con buena hidratación. Beber al menos 2 litros de agua por jornada antes y después del ingesta del detox puede mejorar los beneficios. Además, se sugiere evitar alimentos pesados y bebidas ácidas durante el proceso de uso.
Los mejores productos de limpieza para orina incluyen ingredientes como extractos de plantas, vitaminas del complejo B y minerales que favorecen el funcionamiento de los riñones y la función hepática. Entre las marcas más destacadas, se encuentran aquellas que ofrecen certificaciones sanitarias y estudios de eficacia.
Para usuarios frecuentes de THC, se recomienda usar detoxes con ventanas de acción largas o iniciar una preparación previa. Mientras más extendida sea la abstinencia, mayor será la eficacia del producto. Por eso, combinar la disciplina con el uso correcto del producto es clave.
Un error común es pensar que todos los detox actúan igual. Existen diferencias en dosis, sabor, método de ingesta y duración del efecto. Algunos vienen en envase líquido, otros en cápsulas, y varios combinan ambos.
Además, hay productos que incluyen fases de preparación o limpieza previa al día del examen. Estos programas suelen recomendar abstinencia, buena alimentación y descanso recomendado.
Por último, es importante recalcar que ninguno detox garantiza 100% de éxito. Siempre hay variables personales como metabolismo, nivel de consumo, y tipo de examen. Por ello, es vital seguir todas instrucciones del fabricante y no descuidarse.
Miles de estudiantes ya han comprobado su efectividad. Testimonios reales mencionan envios en menos de 24 horas.
Si necesitas asegurar tu resultado, esta formula te ofrece respaldo.
UK online antibiotic service: generic Amoxicillin pharmacy UK – generic amoxicillin
купить диплом агронома купить диплом агронома .
купить диплом с занесением в реестр самара frei-diplom6.ru .
купить диплом высшем образовании занесением реестр купить диплом высшем образовании занесением реестр .
Купить диплом колледжа в Львов http://educ-ua7.ru .
where was the friends apartment – what is replica bag means
https://www.tumblr.com/candetoxblend/794393330425446400/preguntas-frecuentes-sobre-detox-para-examen-de
Detox para examen de muestra se ha vuelto en una alternativa cada vez mas reconocida entre personas que necesitan eliminar toxinas del organismo y superar pruebas de test de drogas. Estos productos estan disenados para facilitar a los consumidores a purgar su cuerpo de residuos no deseadas, especialmente las relacionadas con el consumo de cannabis u otras sustancias ilicitas.
El buen detox para examen de pipi debe ofrecer resultados rapidos y confiables, en particular cuando el tiempo para prepararse es limitado. En el mercado actual, hay muchas alternativas, pero no todas prometen un proceso seguro o efectivo.
De que funciona un producto detox? En terminos simples, estos suplementos funcionan acelerando la eliminacion de metabolitos y toxinas a traves de la orina, reduciendo su concentracion hasta quedar por debajo del umbral de deteccion de algunos tests. Algunos actuan en cuestion de horas y su impacto puede durar entre 4 a 6 horas.
Parece fundamental combinar estos productos con adecuada hidratacion. Beber al menos 2 litros de agua al dia antes y despues del consumo del detox puede mejorar los beneficios. Ademas, se aconseja evitar alimentos dificiles y bebidas acidas durante el proceso de preparacion.
Los mejores productos de detox para orina incluyen ingredientes como extractos de hierbas, vitaminas del complejo B y minerales que favorecen el funcionamiento de los rinones y la funcion hepatica. Entre las marcas mas populares, se encuentran aquellas que tienen certificaciones sanitarias y estudios de prueba.
Para usuarios frecuentes de THC, se recomienda usar detoxes con ventanas de accion largas o iniciar una preparacion temprana. Mientras mas prolongada sea la abstinencia, mayor sera la eficacia del producto. Por eso, combinar la planificacion con el uso correcto del producto es clave.
Un error comun es pensar que todos los detox actuan igual. Existen diferencias en contenido, sabor, metodo de toma y duracion del efecto. Algunos vienen en formato liquido, otros en capsulas, y varios combinan ambos.
Ademas, hay productos que incorporan fases de preparacion o preparacion previa al dia del examen. Estos programas suelen recomendar abstinencia, buena alimentacion y descanso adecuado.
Por ultimo, es importante recalcar que todo detox garantiza 100% de exito. Siempre hay variables personales como metabolismo, historial de consumo, y tipo de examen. Por ello, es vital seguir ciertas instrucciones del fabricante y no descuidarse.
вывод из запоя череповец
vivod-iz-zapoya-cherepovec014.ru
экстренный вывод из запоя
купить диплом маркетолога купить диплом маркетолога .
купить диплом диспетчера купить диплом диспетчера .
диплом высшего образования проведенный купить диплом высшего образования проведенный купить .
[url=”https://joinourcreativecommunity.click/” />joinourcreativecommunity[/url] – Pages load smoothly, media and images don’t lag.
купить диплом зубного техника купить диплом зубного техника .
Estou alucinado com Brazino Casino, oferece uma aventura que flui como uma onda cristalina. As escolhas sao vibrantes como um atol. incluindo mesas com charme subaquatico. O suporte e uma concha de eficiencia. disponivel por chat ou e-mail. Os ganhos chegam rapido como uma corrente. porem queria promocoes que explodem como geiseres. Em resumo, Brazino Casino e um cassino online que e um oceano de diversao para quem curte apostar com estilo aquatico! De lambuja o visual e uma explosao de corais. criando uma experiencia de cassino subaquatica.
dono da brazino777|
купить диплом физика купить диплом физика .
Sou viciado no calor de Verabet Casino, e uma explosao de diversao que acende como uma pira. As escolhas sao vibrantes como chamas. incluindo mesas com charme flamejante. Os agentes voam como chamas. respondendo veloz como uma faisca. O processo e claro e sem fumaca. entretanto queria promocoes que explodem como labaredas. Resumindo, Verabet Casino e o point perfeito pros fas de cassino para os apaixonados por slots modernos! Por sinal o design e fluido como uma pira. criando uma experiencia de cassino incendiaria.
aplicativo vera bet|
useful reference https://rsmontanya.com/
Sou viciado no calor de Fogo777 Casino, parece um festival de chamas cheio de adrenalina. O catalogo de jogos e um altar de prazeres. oferecendo sessoes ao vivo que brilham como labaredas. O time do cassino e digno de um guardiao do fogo. garantindo suporte direto e sem cinzas. O processo e claro e sem fumaca. mas queria mais promocoes que queimam como fogueiras. Em sintese, Fogo777 Casino oferece uma experiencia que e puro ritual para os viciados em emocoes de cassino! Alem disso o design e fluido como uma pira. amplificando o jogo com vibracao ardente.
fogo777.click|
Сеть пансионатов «Друзья» — это когда о близком заботятся так же внимательно, как дома, но с профессиональной поддержкой 24/7. Круглосуточный уход, контроль приёма лекарств, ежедневные замеры, доступная среда, пятиразовое питание по меню диетолога и насыщенный досуг от прогулок до мастер-классов. На выбор — семь пансионатов вокруг Москвы и гибкие тарифы: базовая стоимость уже включает медуход, питание и развлечения. Посмотрите адреса, условия и оставьте заявку на консультацию на https://friends-pansionat.ru/ — здесь помогают жить полноценно и спокойно.
J’adore le frisson de BankOnBet Casino, ca resonne comme un cliquetis de pieces d’or. La gamme est un empilement de gains. with slots that stack wins like bills. Le support du casino est disponible 24/7. garantissant un aide sans fuites. Les paiements du casino sont securises et fluides. however les offres du casino pourraient etre plus genereuses. En somme, BankOnBet Casino c’est un casino a miser sans hesiter pour les investisseurs du casino! A noter le site du casino est une merveille graphique securisee. making every session more rewarding.
bankonbet promo kГіd|
Здравствуйте! KRAKEN официальный сайт — удобный способ входа в маркет С помощью KRAKEN зеркало вы сможете безопасно зайти в личный кабинет и пользоваться площадкой без ограничений. Этот ресурс подходит тем, кто ценит стабильность и анонимность. Простая навигация и актуальные зеркала позволяют заходить без проблем в любое время.
Кстати, даем прокод 40%: MXF4-KEN1-X4JA
подробности где его вводить указаны на сайте:
KRAKEN – Это лучший даркнет маркет плейс в РФ!
Удачных покупок!
KRAKEN TOR версия для безопасного входа Если вы хотите анонимности — используйте KRAKEN зеркало TOR. Она даёт полный доступ ко всем разделам без риска блокировок. Удобный интерфейс и простая навигация — всё, что нужно для комфортной работы.
Кстати, даем прокод 40%: MXF4-KEN1-X4JA
подробности где его вводить указаны на сайте:
KRAKEN – Это лучший даркнет маркет плейс в РФ!
Удачных покупок!
Amo a energia de BETesporte Casino, sinto um rugido de adrenalina. Ha uma explosao de jogos emocionantes, incluindo apostas esportivas que aceleram o pulso. Com uma oferta inicial para impulsionar. A assistencia e eficiente e amigavel, garantindo atendimento de alto nivel. Os saques sao rapidos como um drible, as vezes bonus mais variados seriam um golaco. No geral, BETesporte Casino e uma plataforma que domina o gramado para amantes de apostas esportivas ! Vale destacar a interface e fluida e energetica, tornando cada sessao mais competitiva. Igualmente impressionante o programa VIP com niveis exclusivos, assegura transacoes confiaveis.
Obter mais|
click over here now https://lorvengate.com
Awareness and skill to manage commissions are the key to wonderful trading in the field of trading https://nira.markus.se/exploring-primexbt-spot-trading-your-comprehensive/. these abilities allow owners to make more informed decisions, ensuring that their forex strategies are not only efficient, and cost-effective.
Tenho um entusiasmo vibrante por PlayPIX Casino, leva para um universo de pura excitacao. O catalogo e exuberante e diversificado, oferecendo jogos de mesa envolventes. Eleva a experiencia de jogo. O acompanhamento e impecavel, garantindo atendimento de alto nivel. As transacoes sao confiaveis, as vezes mais rodadas gratis seriam um diferencial. Em sintese, PlayPIX Casino e uma plataforma que brilha para quem aposta com cripto ! Alem disso o design e moderno e vibrante, instiga a prolongar a experiencia. Notavel tambem os pagamentos seguros em cripto, assegura transacoes confiaveis.
Explorar o site|
https://shorturl.fm/yfHHl
официальный сайт ПокерОК
ПокерОК сайт
KRAKEN маркетплейс — вход без ограничений рабочее зеркало KRAKEN помогает обойти блокировки и быстро попасть на площадку. Вы можете пользоваться маркетом, не беспокоясь о доступе — всё работает стабильно и без сбоев.
Кстати, даем прокод 40%: MXF4-KEN1-X4JA
подробности где его вводить указаны на сайте:
KRAKEN – Это лучший даркнет маркет плейс в РФ!
Удачных покупок!
официальный сайт ПокерОК
играть на сайте ПокерОК
Как зайти на KRAKEN в 2025 году Чтобы попасть на сайт, используйте актуальную KRAKEN ссылку. Доступ открыт через TOR и мобильную версию. Всё просто — переходите по адресу и входите в личный кабинет.
Кстати, даем прокод 40%: MXF4-KEN1-X4JA
подробности где его вводить указаны на сайте:
KRAKEN – Это лучший даркнет маркет плейс в РФ!
Удачных покупок!
официальный сайт ПокерОК
ПокерОК сайт
оставьте заказ наподобие заказа обратной связи, и отечественные операторы созвонятся с вами по предложенному телефонному номеру телефона.еще вы можете позвонить в какой-нибудь из 73 офисов продаж в столице, где наши менеджеры помогут заказать тур, https://coliv.my/web-developer/ зависимо от предпочтений и желаемой стоимости.
[url=”https://learnwithconfidence.click/” />LearnWithConfidence[/url] – I find the lessons engaging, very easy to follow along.
купить диплом в волгодонске купить диплом в волгодонске .
[url=”https://makingeverymomentcount.click/” />makingeverymomentcount[/url] – Articles are meaningful, tips seem practical and applicable right away.
buy prednisolone: buy prednisolone – best UK online chemist for Prednisolone
[url=”https://thebestplacetostarttoday.click/” />thebestplacetostarttoday[/url] – Pages load quickly, no lag even with visuals and effects.
вывод из запоя
vivod-iz-zapoya-cherepovec014.ru
вывод из запоя череповец
how to get to each drone part in lumberjacked – drone parts and repair
[url=”https://makelifebettereveryday.click/” />makelifebettereveryday[/url] – Hope the content is practical, not just motivational fluff, that matters.
[url=”https://alphaimpact.click/” />alphaimpact[/url] – Good contrast and color scheme; elements stand out clearly.
KRAKEN маркет — вход без ограничений KRAKEN вход помогает обойти блокировки и быстро попасть на площадку. Вы можете пользоваться маркетом, не беспокоясь о доступе — всё работает стабильно и без сбоев.
Кстати, даем прокод 40%: MXF4-KEN1-X4JA
подробности где его вводить указаны на сайте:
KRAKEN – Это лучший даркнет маркет плейс в РФ!
Удачных покупок!
Хотите узнать больше о природе нашей страны? Присоединяйтесь к обсуждению.
Хочу выделить материал про Изучение ООПТ России: парки, заповедники, водоемы.
Ссылка ниже:
https://alloopt.ru
Надеюсь, вы нашли это путешествие по природе познавательным.
[url=”https://getreadytoexplore.click/” />getreadytoexplore[/url] – Navigation is smooth, sections are easy to find without effort.
Актуальная KRAKEN зеркало сегодня Многие ищут, где находится актуальная ссылка KRAKEN, и ответ прост — у нас только проверенные адреса. Рабочие зеркала обновляются регулярно, чтобы вы всегда могли войти без капчи и ограничений.
Кстати, даем прокод 40%: MXF4-KEN1-X4JA
подробности где его вводить указаны на сайте:
KRAKEN – Это лучший даркнет маркет плейс в РФ!
Удачных покупок!
BritPharm Online BritPharm Online viagra
microgaming – microgaming company, now famous as Apricot, released the first software for real https://lih.ly/gk222bet-comprehensive-guide-to-services-bonuses/ in the 1990s. since then they have assembled a diverse and effective proven portfolio consisting of thousands apricot games.
[url=”https://everythingaboutsuccess.click/” />everythingaboutsuccess[/url] – Tone feels empowering, not preachy, nice balance for growth content.
Как зайти на KRAKEN в 2025 году Чтобы попасть на сайт, используйте официальный адрес. Доступ открыт через TOR и мобильную версию. Всё просто — переходите по адресу и входите в личный кабинет.
Кстати, даем прокод 40%: MXF4-KEN1-X4JA
подробности где его вводить указаны на сайте:
KRAKEN – Это лучший даркнет маркет плейс в РФ!
Удачных покупок!
[url=”https://findwhatyouarelookingfor.click/” />findwhatyouarelookingfor[/url] – Overall very polished, gives confidence that I’ll find what I need.
KRAKEN — площадка, которая всегда на связи Если другие сайты не работают, попробуйте официальная ссылка. Даже при блокировках сервис остаётся доступным. Удобный интерфейс, простая регистрация и постоянные обновления зеркал делают использование комфортным.
Кстати, даем прокод 40%: MXF4-KEN1-X4JA
подробности где его вводить указаны на сайте:
KRAKEN – Это лучший даркнет маркет плейс в РФ!
Удачных покупок!
web link https://facestrokes.com/
Сегодня мы отправимся на виртуальную экскурсию в уникальные уголки природы России.
По теме “Изучение ООПТ России: парки, заповедники, водоемы”, там просто кладезь информации.
Ссылка ниже:
https://alloopt.ru
Жду ваших отзывов и вопросов по теме.
Secure payment methods ensure peace of mind, allowing you to enjoy your betting experience https://www.imdb.com/list/ls4155639973/
Сегодня мы отправимся на виртуальную экскурсию в уникальные уголки природы России.
Кстати, если вас интересует Изучение ООПТ России: парки, заповедники, водоемы, загляните сюда.
Смотрите сами:
https://alloopt.ru
Жду ваших отзывов и вопросов по теме.
Secure payment methods ensure peace of mind, allowing you to enjoy your betting experience https://www.imdb.com/list/ls4155665093/
[url=”https://discoverendlessinspiration.click/” />discoverendlessinspiration[/url] – Articles are uplifting and motivating, perfect blend of insight and hope.
[url=”https://growyourbusinessfast.click/” />growyourbusinessfast[/url] – Color scheme and visuals match business growth theme well.
Актуальные новости Одессы узнайте на сайте https://sky-post.odesa.ua/ . Первыми узнавайте последние события в политике, экономике, обществе. Также на сайте рассматривают новости региона и города. Полезная информация для одесситов.
ПитерКомфорт — магазин, где вода становится чище, а инженерные системы работают надежнее. В ассортименте фильтры BWT для дома и HoReCa, системы обратного осмоса, УФ обеззараживание, насосы ESPA, химия и техника для бассейнов, а также реагенты для обслуживания отопления. В центре каталога — проверенные бренды BWT, SFA и другие. Ищете фильтры очистки воды для установки под мойкой? Подробности, акции и консультации — на pitercomfort.ru Поможем выбрать оптимальную систему и оперативно доставим заказ по России — удобно, прозрачно, в нужные сроки.
силовой комплекс oxygen fitness Гребной тренажер Oxygen — премиум-качество от проверенного бренда. Модели вроде OXYROW-400 имеют магнитную систему с 8 уровнями нагрузки, тихую работу и долговечные компоненты. Полотно 120 см для полного размаха, сиденье с амортизацией для комфорта. Компьютер с 12 программами, включая интервалы и соревновательный режим, отображает пульс, время, дистанцию. Складной механизм экономит пространство, колеса для перемещения. Выдерживает 130 кг, идеален для дома или зала. Пользователи отмечают реалистичную симуляцию гребли. Цена от 25 000 рублей, гарантия 2 года. Oxygen помогает в комплексном развитии, снижая стресс и укрепляя сердечную систему.
Сегодня мы отправимся на виртуальную экскурсию в уникальные уголки природы России.
Между прочим, если вас интересует Изучение ООПТ России: парки, заповедники, водоемы, посмотрите сюда.
Вот, делюсь ссылкой:
https://alloopt.ru
Надеюсь, вы нашли это путешествие по природе познавательным.
pharmacy online UK: UK online pharmacy without prescription – BritMeds Direct
Check Out Your URL https://freyvalis.com/
[url=”https://makeimpactwithideas.click/” />makeimpactwithideas[/url] – Really impressed by this, ideas feel powerful and well-shared.
official source https://meghansvineyard.com/
KRAKEN маркетплейс — вход без ограничений актуальная ссылка KRAKEN помогает обойти блокировки и быстро попасть на площадку. Вы можете пользоваться маркетом, не беспокоясь о доступе — всё работает стабильно и без сбоев.
Кстати, даем прокод 40%: MXF4-KEN1-X4JA
подробности где его вводить указаны на сайте:
KRAKEN – Это лучший даркнет маркет плейс в РФ!
Удачных покупок!
Актуальная официальный сайт сегодня Многие ищут, где находится актуальная ссылка KRAKEN, и ответ прост — у нас только проверенные адреса. Рабочие зеркала обновляются регулярно, чтобы вы всегда могли войти без капчи и ограничений.
Кстати, даем прокод 40%: MXF4-KEN1-X4JA
подробности где его вводить указаны на сайте:
KRAKEN – Это лучший даркнет маркет плейс в РФ!
Удачных покупок!
[url=”https://simplewaystobehappy.click/” />SimpleWaysToBeHappy[/url] – I find the daily affirmations helpful for a positive mindset.
[url=”https://buildsomethingmeaningful.click/” />BuildSomethingMeaningful[/url] – It’s inspiring to see how they empower local communities.
[url=”https://growwithconfidencehere.click/” />GrowWithConfidenceHere[/url] – Ideas shared here really motivate me to take action daily.
У місті Одеса https://u-misti.odesa.ua новини Одеси та області, цікави огляди та події Одещини
KRAKEN — площадка, которая всегда на связи Если другие сайты не работают, попробуйте KRAKEN TOR версия. Даже при блокировках сервис остаётся доступным. Удобный интерфейс, простая регистрация и постоянные обновления зеркал делают использование комфортным.
Кстати, даем прокод 40%: MXF4-KEN1-X4JA
подробности где его вводить указаны на сайте:
KRAKEN – Это лучший даркнет маркет плейс в РФ!
Удачных покупок!
KRAKEN маркетплейс работает без сбоев KRAKEN зеркало открывается с любого устройства — телефона, ноутбука или TOR браузера. Это безопасный способ доступа, если вы хотите сохранить анонимность и стабильность соединения.
Кстати, даем прокод 40%: MXF4-KEN1-X4JA
подробности где его вводить указаны на сайте:
KRAKEN – Это лучший даркнет маркет плейс в РФ!
Удачных покупок!
[url=”https://yourtrustedsourceonline.click/” />YourTrustedSourceOnline[/url] – Their approach to education is both innovative and impactful.
Сегодня мы отправимся на виртуальную экскурсию в уникальные уголки природы России.
По теме “Изучение ООПТ России: парки, заповедники, водоемы”, есть отличная статья.
Ссылка ниже:
https://alloopt.ru
Рад был поделиться с вами этой информацией. До новых встреч!
купить диплом в мичуринске http://www.rudik-diplom14.ru .
this accessibility covers the proprietary web and mobile platforms of metatrader 5, and more various types of https://webhouse-digital.com/unlocking-the-potential-primexbt-bonus-offers-2/ and small payment methods.
[url=”https://togetherwecreatechange.click/” />TogetherWeCreateChange[/url] – Love participating, everyone’s contributions make the platform feel alive today.
[url=”https://buildabettertomorrow.click/” />BuildABetterTomorrow[/url] – Their commitment to social impact is truly commendable.
https://britmedsdirect.com/# online pharmacy
[url=”https://createinspireandgrow.click/” />CreateInspireAndGrow[/url] – Every visit brings new insights and inspiration, highly recommend.
сеть фитнес клубов фитнес клуб тренировка
Готовы исследовать экспериментальные горизонты индастриала и метала? Давайте обсудим Survivoria!
Зацепил раздел про Обсуждаем экспериментальный индастриал и метал-проекты Survivoria.
Смотрите сами:
https://survivoria.com
Благодарю всех за участие! Давайте делиться своими музыкальными находками и дальше.
Вас интересуют природные богатства России? Давайте исследуем их вместе!
Кстати, если вас интересует Изучение ООПТ России: парки, заповедники, водоемы, загляните сюда.
Вот, можете почитать:
https://alloopt.ru
Надеюсь, вы нашли это путешествие по природе познавательным.
инженерная доска купить в москве недорого https://injenernayadoska.ru/
Инженерная доска приобретает большую популярность среди потребителей. Эта продукция прекрасно подходит для оформления современных интерьеров.
Во-первых, инженерная доска отличается высокой прочностью и долговечностью. Она устойчива к механическим повреждениям и истиранию.
Также стоит отметить, что установка инженерной доски проходит без затруднений. Укладку можно осуществить самостоятельно, без необходимости в специалистах.
И в заключение, следует подчеркнуть, что инженерная доска предлагает различные варианты отделки. Вы найдете множество текстур и оттенков, что позволит выбрать идеальный вариант для вашего дома.
Ресурс галогенных ламп существенно более чем ресурс ламп накаливания общего пользования, за счет газа, наполненного в колбе https://teachertotraveller.com/shopping-adventure-squared/, увеличивающий срок разогреваемой спирали.
Хотите узнать больше о природе нашей страны? Присоединяйтесь к обсуждению.
Хочу выделить раздел про Изучение ООПТ России: парки, заповедники, водоемы.
Вот, можете почитать:
https://alloopt.ru
Вот такое у нас получилось погружение в мир природы.
explanation https://keitoniibori.com
женский фитнес клуб в москве https://fitnes-klub-msk.ru
KRAKEN даркнет — вход без ограничений TOR версия KRAKEN помогает обойти блокировки и быстро попасть на площадку. Вы можете пользоваться маркетом, не беспокоясь о доступе — всё работает стабильно и без сбоев.
Кстати, даем прокод 40%: MXF4-KEN1-X4JA
подробности где его вводить указаны на сайте:
KRAKEN – Это лучший даркнет маркет плейс в РФ!
Удачных покупок!
Откройте для себя прекрасные и загадочные места, которые находятся под охраной в нашей стране.
Для тех, кто ищет информацию по теме “Изучение ООПТ России: парки, заповедники, водоемы”, нашел много полезного.
Вот, делюсь ссылкой:
https://alloopt.ru
Спасибо за внимание! Надеюсь, вам было интересно.
KRAKEN маркетплейс — вход без ограничений KRAKEN вход помогает обойти блокировки и быстро попасть на площадку. Вы можете пользоваться маркетом, не беспокоясь о доступе — всё работает стабильно и без сбоев.
Кстати, даем прокод 40%: MXF4-KEN1-X4JA
подробности где его вводить указаны на сайте:
KRAKEN – Это лучший даркнет маркет плейс в РФ!
Удачных покупок!
https://bs2tsite4.lat
KRAKEN маркетплейс работает без сбоев официальный сайт KRAKEN открывается с любого устройства — телефона, ноутбука или TOR браузера. Это безопасный способ доступа, если вы хотите сохранить анонимность и стабильность соединения.
Кстати, даем прокод 40%: MXF4-KEN1-X4JA
подробности где его вводить указаны на сайте:
KRAKEN – Это лучший даркнет маркет плейс в РФ!
Удачных покупок!
Актуальная KRAKEN зеркало сегодня Многие ищут, где находится KRAKEN официальный сайт, и ответ прост — у нас только проверенные адреса. Рабочие зеркала обновляются регулярно, чтобы вы всегда могли войти без капчи и ограничений.
Кстати, даем прокод 40%: MXF4-KEN1-X4JA
подробности где его вводить указаны на сайте:
KRAKEN – Это лучший даркнет маркет плейс в РФ!
Удачных покупок!
reference https://steadfastbicycle.com/
Для жителей Москвы и ее окрестностей доступна удобная как заказать алкоголь на дом прямо до двери, что делает процесс приобретения напитков максимально комфортным и быстрым.
становится все более популярной услугой среди жителей города, которые ценят свое время и хотят получить качественные напитки без выхода из дома. Эта услуга дает возможность москвичам сэкономить время на поездку в магазин и подбор подходящих напитков. Кроме того, доставка алкоголя предоставляет большой выбор напитков от различных производителей.
Доставка алкоголя в Москве осуществляется компаниями , которые заботятся о качестве обслуживания и удовлетворении потребностей клиентов. Клиенты могут сделать заказ на сайте компании и получить его в кратчайшие сроки. Это очень удобно людям с плотным графиком на посещение магазинов.
Доставка алкоголя в Москве имеет несколько плюсов для клиентов. Во-первых, это экономия времени на поездку в магазин и обратно. Во-вторых, клиенты имеют доступ к широкому выбору напитков, что облегчает выбор подходящего варианта . Кроме того, доставка алкоголя производится в выбранное клиентом время, что значительно улучшает качество обслуживания .
Доставка алкоголя в Москве также обеспечивает безопасность клиентов, поскольку они могут обойтись без выхода из дома и рисковать здоровьем. Это особенно важно в ситуации с повышенной угрозой для здоровья. Компании, предоставляющие услуги доставки, обеспечивают качество напитков , что повышает доверие к сервису .
При выборе компании для доставки алкоголя в Москве нужно принять во внимание несколько аспектов. Во-первых, это авторитет фирмы , которая определяется по мнению клиентов . Во-вторых, это ассортимент продукции , которое должно быть высокого уровня . В-третьих, это качество сервиса , который должен отвечать ожиданиям клиентов.
Компании, предоставляющие услуги доставки алкоголя в Москве, должны иметь соответствующие документы на осуществление деятельности. Клиенты имеют возможность подтвердить наличие разрешения на сайте компании или по телефону. Это гарантирует легальность услуг компании и дает гарантии безопасности при покупке и доставке алкоголя.
Доставка алкоголя в Москве является очень востребованной услугой среди жителей города. Эта услуга предоставляет множество преимуществ , включая сэкономленное время , большой выбор напитков , и условия для безопасной покупки. При выборе компании для доставки алкоголя следует обратить внимание на авторитет компании, разнообразие предлагаемых напитков, и уровень обслуживания . Компании, предоставляющие услуги доставки алкоголя, должны обладать необходимыми разрешениями и обеспечивать качество напитков .
There are three main types of similar entertainment in Florida: Indian casinos, parity institutions and https://nonprofit.tickard.com/2025/09/07/discover-pk777casino-modern-gaming-trust-and/ on yachts.
A vibrant platformer guiding a panda through exciting puzzles and treasures. Fun and family-friendly: Panda game for children
купить старый диплом техникума в москве купить старый диплом техникума в москве .
Для получения быстрой и удобной доставка алкоголя на дом люберцы в любое время суток, включая ночное время, можно воспользоваться онлайн-сервисом, предлагающим широкий выбор напитков и удобную систему оплаты.
Услуги доставки алкоголя в Люберцах становятся все более востребованными. Это связано с тем, что большинство людей хотят иметь возможность получить алкоголь в кратчайшие сроки. Кроме того, доставка алкоголя в Люберцах позволяет избежать длинных очередей и тратить меньше времени на покупку .
Этот город имеет широкий выбор сервисов доставки алкоголя. Каждая компания имеет свою стратегию и подход к клиентам, включая гибкие цены и быструю доставку . Это позволяет клиентам выбирать компанию, которая лучше всего соответствует их потребностям .
Доставка алкоголя в Люберцах имеет множество преимуществ для потребителей . Одним из основных преимуществ является возможность заказать алкоголь без выхода из дома, что особенно удобно в холода или плохую погоду . Кроме того, услуги доставки помогают избежать ситуации, когда магазин закрыт или товара нет в наличии .
Эта услуга может быть особенно актуальной в случае, если подарок или сюрприз нужен быстро. Например, можно выбрать и заказать алкоголь для CORPORATIVных мероприятий или вечеринок. Это упрощает жизнь людей, которые ценят время и комфорт .
Доставка алкоголя в Люберцах может быть заказана легко и быстро. Для этого можно воспользоваться услугами агрегаторов или сделать заказ по телефону . После этого заказчик может выбрать наиболее удобный способ оплаты, включая наличные или безналичный расчет .
Оценки и отзывы других клиентов могут помочь с выбором надежной компании. Это дает возможность понять, насколько компания ответственно подходит к своим обязательствам . Кроме того, необходимо проверить информацию о компании и ее деятельности.
Доставка алкоголя в Люберцах является удобной и практичной услугой . Это упрощает жизнь людей, которые ценят комфорт и удобство. Кроме того, услуги доставки помогают создать праздничную атмосферу, без необходимости личного присутствия в магазине .
Доставка алкоголя в Люберцах предлагает множество преимуществ. Это дает возможность людям получать алкоголь быстро и без проблем, не выходя из дома. Кроме того, этот сектор рынка будет дальше развиваться и предлагать новые решения .
Начнем путешествие по магическим уголкам российских заповедников.
Для тех, кто ищет информацию по теме “Изучение ООПТ России: парки, заповедники, водоемы”, есть отличная статья.
Вот, можете почитать:
https://alloopt.ru
Вот такое у нас получилось погружение в мир природы.
my company https://eracostumecraft.com/
Компания специализируется на нерудные материалы купить москва, что делает ее лидером в сфере поставок сыпучих материалов для строительной отрасли.
имеют большое значение для различных отраслей промышленности. Они используются в производстве строительных материалов . Кроме того, нерудные материалы должны быть безопасны для использования.
Нерудные материалы являются альтернативой традиционным материалам . Они могут быть применены в различных сферах промышленности . Кроме того, нерудные материалы должны быть использованы с учетом их свойств и характеристик .
Нерудные материалы бывают различных видов и типов . Они могут быть использованы для создания уникальных дизайнов. Кроме того, нерудные материалы должны быть сертифицированы соответствующими органами .
Нерудные материалы имеют свои уникальные свойства и характеристики . Они могут быть применены в различных сферах промышленности . Кроме того, нерудные материалы должны быть применены с учетом условий эксплуатации.
Нерудные материалы имеют свои уникальные свойства и характеристики . Они могут быть применены в различных отраслях промышленности . Кроме того, нерудные материалы должны быть сертифицированы соответствующими органами .
Нерудные материалы имеют свои уникальные свойства и характеристики . Они могут быть применены в различных сферах промышленности . Кроме того, нерудные материалы должны быть выбраны с учетом требований проекта .
Нерудные материалы будут продолжать играть важную роль в строительной индустрии . Они могут быть использованы для создания инновационных решений. Кроме того, нерудные материалы должны быть выбраны с учетом требований проекта .
Нерудные материалы будут применяться в новых условиях. Они могут быть использованы для создания инновационных решений. Кроме того, нерудные материалы должны быть использованы с учетом их свойств и характеристик .
Для тех, кто интересуется нумерологией по дате рождения, существует возможность нумерология рассчитать по дате рождения, что может открыть новые перспективы в понимании себя и своих жизненных целей.
Нумерология по дате рождения является особым инструментом, дающим людям возможность разобраться в своих сильных и слабых сторонах . Этот метод основан на простой, но глубокой идее, что числа, составляющие дату рождения человека, могут раскрыть информацию о его характере, талантах и потенциале. Нумерология по дате рождения имеет богатую историю и применялась разными цивилизациями для понимания тайн вселенной . Нумерология по дате рождения позволяет людям разобраться в своих сильных сторонах и слабостях и сделать прогнозы на будущее.
Нумерология по дате рождения основана на расчете чисел, которые могут дать представление о будущем человека. Число жизни является основным числом, которое определяет жизненный путь человека и его потенциал . Нумерология по дате рождения также включает в себя анализ MONTH и года рождения, что может дать дополнительную информацию о характере и потенциале человека .
Числа в нумерологии являются ключевыми элементами, которые могут помочь людям понять свою судьбу. Каждое число в нумерологии имеет свое особое значение и может раскрыть информацию о будущем человека . Нумерология по дате рождения включает в себя анализ чисел от 1 до 9, которые могут дать представление о судьбе человека. Число 1 в нумерологии является числом человека, который имеет сильную волю и может добиться успеха .
Нумерология по дате рождения основана на анализе мастер-чисел, которые могут раскрыть информацию о будущем человека . Мастер-числа в нумерологии имеют особое значение и могут дать информацию о характере и потенциале человека . Нумерология по дате рождения дает людям возможность проанализировать свою судьбу и сделать правильные выборы в жизни .
Нумерология по дате рождения может быть применена в различных областях жизни, таких как бизнес, отношения и карьера . Нумерология по дате рождения может дать информацию о характере и потенциале человека, что может быть полезно в бизнесе и карьере . Нумерология по дате рождения также может быть использована для понимания совместимости между людьми, что может быть полезно в отношениях и браке .
Нумерология по дате рождения может помочь людям сделать правильные выборы в жизни и добиться успеха. Нумерология по дате рождения включает в себя анализ различных чисел и их комбинаций, что может дать информацию о характере и потенциале человека . Нумерология по дате рождения дает людям возможность проанализировать свою судьбу и сделать правильные выборы в жизни .
Нумерология по дате рождения позволяет людям разобраться в своих сильных сторонах и слабостях и сделать прогнозы на будущее. Нумерология по дате рождения является древним искусством, позволяющим людям проникнуть в тайны числа и раскрыть скрытые истины. Нумерология дает людям возможность проанализировать свою судьбу и сделать правильные выборы в жизни .
Тьфу ты, туфта!
all games are downloaded instantly without mods or updates to https://superhealth.com.pk/discovering-the-best-print-studios-provider-au-for-2/. Promo codes are entered at the stage of making a deposit directly into the mobile sales register.
pop over to this web-site https://dance-master-class.com
Для тех, кто ищет удобную и быструю купить алкоголь с доставкой в Химках, теперь есть отличный вариант, позволяющий получить алкоголь прямо на дом в кратчайшие сроки.
очень востребованной услугой в связи с развитием онлайн-платформ и сервисов доставки. Компании, предоставляющие услуги доставки алкоголя, предоставляют разнообразные варианты алкоголя, включая вина, шампанское, пиво и другие виды спиртных напитков. Удобство и скорость доставки привлекают многих клиентов для тех, кто ценит свое время и предпочитает воспользоваться услугой доставки прямо домой.
Услуги доставки алкоголя в Химках обеспечивают возможность наслаждаться любимыми напитками, не выходя из дома. Это особенно важно в дни больших праздников . Кроме того, многие компании предоставляют круглосуточную поддержку клиентов , готовых ответить на все вопросы и помочь с выбором напитков.
Преимущества доставки алкоголя в Химках достаточно велики и заметны . Во-первых, это возможность сэкономить время , поскольку вам не нужно тратить время на поездку в магазин. Во-вторых, высокое качество обслуживания обеспечивают, что ваш заказ будет выполнен быстро и профессионально. В-третьих, широкий выбор продуктов позволяет найти именно то, что вы ищете.
Компании, занимающиеся доставкой алкоголя, работают над улучшением качества своих услуг , чтобы клиенты могли наслаждаться оперативностью и качеством . Это включает в себя специальные предложения и промоакции , которые делают услугу еще более привлекательной. Кроме того, различные методы оплаты обеспечивают максимальный комфорт для клиентов.
Заказать доставку алкоголя в Химках довольно просто и удобно . Вам необходимо открыть сайт доставки, где вы сможете ознакомиться с предложениями и ценами. Затем вы можете сделать заказ онлайн , выбрав нужные напитки и указав адрес доставки.
После подтверждения заказа, будет произведен контакт для подтверждения деталей, чтобы подтвердить ваш заказ и обсудить детали доставки. Это позволяет обеспечить максимальное качество обслуживания. Ademas, обеспечивают контроль качества алкоголя , чтобы клиенты получили качественные и вкусные напитки .
В заключении, доставка алкоголя в Химках является достаточно популярной и удобной услугой получить любимые напитки без необходимости выхода из дома. Удобство, скорость и качество сервиса и выбор алкоголя делают эту услугу очень привлекательной и востребованной . Если вы ищете простой и удобный способ насладиться алкоголем в Химках, то эта услуга подойдет вам идеально .
navigate here https://foradacurvals.com/
KRAKEN — площадка, которая всегда на связи Если другие сайты не работают, попробуйте KRAKEN TOR версия. Даже при блокировках сервис остаётся доступным. Удобный интерфейс, простая регистрация и постоянные обновления зеркал делают использование комфортным.
Кстати, даем прокод 40%: MXF4-KEN1-X4JA
подробности где его вводить указаны на сайте:
KRAKEN – Это лучший даркнет маркет плейс в РФ!
Удачных покупок!
Начнем путешествие по магическим уголкам российских заповедников.
Кстати, если вас интересует Изучение ООПТ России: парки, заповедники, водоемы, посмотрите сюда.
Смотрите сами:
https://alloopt.ru
Что думаете о красоте природы России? Делитесь мнениями!
straight from the source https://kombuchabrew-lab.com/
KRAKEN — площадка, которая всегда на связи Если другие сайты не работают, попробуйте KRAKEN зеркало. Даже при блокировках сервис остаётся доступным. Удобный интерфейс, простая регистрация и постоянные обновления зеркал делают использование комфортным.
Кстати, даем прокод 40%: MXF4-KEN1-X4JA
подробности где его вводить указаны на сайте:
KRAKEN – Это лучший даркнет маркет плейс в РФ!
Удачных покупок!
What’s up, yup this post is truly pleasant and I have learned lot of things from it about blogging. thanks.
вход zooma casino
[url=”https://turnideasintoaction.click/” />TurnIdeasIntoAction[/url] – Very satisfying seeing ideas evolve into real things here.
купить диплом в обнинске http://www.rudik-diplom9.ru .
купить диплом в волгодонске купить диплом в волгодонске .
Вас интересуют природные богатства России? Давайте исследуем их вместе!
Кстати, если вас интересует Изучение ООПТ России: парки, заповедники, водоемы, посмотрите сюда.
Ссылка ниже:
https://alloopt.ru
Вот такое у нас получилось погружение в мир природы.
Как зайти на KRAKEN в 2025 году Чтобы попасть на сайт, используйте актуальную KRAKEN ссылку. Доступ открыт через TOR и мобильную версию. Всё просто — переходите по адресу и входите в личный кабинет.
Кстати, даем прокод 40%: MXF4-KEN1-X4JA
подробности где его вводить указаны на сайте:
KRAKEN – Это лучший даркнет маркет плейс в РФ!
Удачных покупок!
потолки в нижнем новгороде потолки в нижнем новгороде .
натяжные потолки потолки http://www.natyazhnye-potolki-nizhniy-novgorod.ru .
натяжные потолки нижний новгород с установкой http://www.stretch-ceilings-nizhniy-novgorod.ru/ .
Вас интересуют природные богатства России? Давайте исследуем их вместе!
Зацепил раздел про Изучение ООПТ России: парки, заповедники, водоемы.
Вот, можете почитать:
https://alloopt.ru
Что думаете о красоте природы России? Делитесь мнениями!
Файне місто Вінниця https://faine-misto.vinnica.ua новини Вінниці та області. Останні події та цікаві статті.
amoxicillin uk: buy penicillin alternative online – generic Amoxicillin pharmacy UK
the original source https://publicspeaker-pro.com
купить диплом техникума в сургуте купить диплом техникума в сургуте .
well, https://cmndc.co.th/2025/09/20/comprehensive-primexbt-faq-guide-for-beginners-and/ state our company are not fans of mobile commerce. almost, site visitors, who decide to use such platform, act independently and do after all is for your fear and risk.
buy corticosteroids without prescription UK: buy prednisolone – buy corticosteroids without prescription UK
Training of XRumer Xevil software for seo
I teach how to make link mass on the site or social networking software XRumer.
The training includes :
1. Installation, server setup, download XRumer and Xevil on the server.
2. Setting up to work in posting mode!
3. Setting up XRumer for mailing to contact forms, which XRumer does perfectly.
4. Setting up Xevil.
5. Talking about what XRumer is and what it is for and how to interact with it in seo
Show sites where to take proxies, VPS service
I balance (optimize) crumer, Xevil and server for effective work.
I work on the 6th version of Xevil
Here’s the plan!
Install XRumer on a remote server (personal computer is not suitable for work)
I show you the settings for the work and make a project
Posting will be made in blogs and comments forums, Setting up a project with article placement (near-link text changes from the source alternately) that is important.
Collection of the base in the training is not included.
See additional options!!!
UK online pharmacy without prescription BritMeds Direct Brit Meds Direct
Откройте для себя прекрасные и загадочные места, которые находятся под охраной в нашей стране.
Для тех, кто ищет информацию по теме “Изучение ООПТ России: парки, заповедники, водоемы”, есть отличная статья.
Ссылка ниже:
https://alloopt.ru
Рад был поделиться с вами этой информацией. До новых встреч!
Для максимально комфортного вечера советую – КИНОГО (https://kinogo-kino1.biz/). Интерфейс и навигация очень удобны. Я уже успешно посмотрел все свежие релизы 2025 года на Kinogo, и всё это – абсолютно бесплатно и в отличном качестве. Идеальный способ смотреть фильмы без лишних усилий.
купить диплом в озёрске http://rudik-diplom6.ru/ .
[url=”https://learnsomethingawesome.click/” />LearnSomethingAwesome[/url] – I enjoy the mix of visuals and explanations, keeps me engaged.
A pin – up model is a model whose mass-produced pictures and photographs have wide appeal within https://pinup-casinos.ru
Ищете профессиональную регулировку пластиковых окон в Минске? Посетите https://v-okne.by/regulirovka-okon-pvc-steklopaketov/ и узнайте, когда нужна регулировка окон, а наши квалифицированные сотрудники помогут в устранении провисаний, скрипов, продуваний. Цена на регулировку и стоимость услуг на сайте, а также бренды оконных профилей и фурнитуры с которыми мы работаем.
[url=”https://findthebestideas.click/” />FindTheBestIdeas[/url] – Very motivating, gives me fuel to try something different today.
https://paissana.com.co/producto/miel-de-mucilago-de-cacao-amay-chocolates/
потолочник отзывы https://natyazhnye-potolki-nizhniy-novgorod-1.ru/ .
A pin – up model is a model whose mass-produced pictures and photographs have wide appeal within вход в Pin Up
Сегодня мы отправимся на виртуальную экскурсию в уникальные уголки природы России.
По теме “Изучение ООПТ России: парки, заповедники, водоемы”, есть отличная статья.
Вот, делюсь ссылкой:
https://alloopt.ru
Вот такое у нас получилось погружение в мир природы.
[url=”https://learnshareandgrow.click/” />LearnShareAndGrow[/url] – I appreciate how they focus on sustainable solutions for all.
The casino bonus requires a 30x wagering requirement on eligible games https://webdirectorytalk.com/listings899237/unlock-free-bets-casino-rewards
The casino bonus requires a 30x wagering requirement on eligible games https://www.gamerlaunch.com/community/users/blog/6699510/?mode=view&gid=535
Откройте для себя прекрасные и загадочные места, которые находятся под охраной в нашей стране.
По теме “Изучение ООПТ России: парки, заповедники, водоемы”, есть отличная статья.
Вот, можете почитать:
https://alloopt.ru
Что думаете о красоте природы России? Делитесь мнениями!
[url=”https://findnewwaystogrow.click/” />FindNewWaysToGrow[/url] – Community stories add warmth and make the growth journey feel shared.
Начнем путешествие по магическим уголкам российских заповедников.
Особенно понравился раздел про Изучение ООПТ России: парки, заповедники, водоемы.
Ссылка ниже:
https://alloopt.ru
Что думаете о красоте природы России? Делитесь мнениями!
Cпециализируемся на правовой защите для автовладельцев и Ленинградской области. Основные услуги: правовая экспертиза документов. Каждый юрист регулярно повышает квалификацию. Мы обеспечиваем комплексный подход. Узнайте больше о возможностях сотрудничества. https://avtoyristivspb.ru/
[url=”https://findanswersandideas.click/” />FindAnswersAndIdeas[/url] – Every post seems to answer questions I’ve been silently asking.
Training of XRumer Xevil software for seo
I teach how to make link mass on the site or social networking software XRumer.
The training includes :
1. Installation, server setup, download XRumer and Xevil on the server.
2. Setting up to work in posting mode!
3. Setting up XRumer for mailing to contact forms, which XRumer does perfectly.
4. Setting up Xevil.
5. Talking about what XRumer is and what it is for and how to interact with it in seo
Show sites where to take proxies, VPS service
I balance (optimize) crumer, Xevil and server for effective work.
I work on the 6th version of Xevil
Here’s the plan!
Install XRumer on a remote server (personal computer is not suitable for work)
I show you the settings for the work and make a project
Posting will be made in blogs and comments forums, Setting up a project with article placement (near-link text changes from the source alternately) that is important.
Collection of the base in the training is not included.
See additional options!!!
[url=”https://yourdigitaldestination.click/” />YourDigitalDestination[/url] – Content here is strong and well organized, very helpful indeed.
If you are looking for trusted sites in the USA, then this is something you shouldn’t miss. Explore the full details via the attached link:
best online casinos
home https://grassverdin.com
[url=”https://getconnectedwithpeople.click/” />GetConnectedWithPeople[/url] – Very helpful suggestions on who to connect with, feels curated.
Seth Gamble
gay porn
[url=”https://unlockyourpotentialtoday.click/” />UnlockYourPotentialToday[/url] – This site always gives me a boost when I feel stuck.
porn videos
микрозаймы онлайн микрозаймы онлайн .
Привет всем! KRAKEN официальный сайт — удобный способ входа в маркет С помощью KRAKEN ссылка вы сможете безопасно зайти в личный кабинет и пользоваться площадкой без ограничений. Этот ресурс подходит тем, кто ценит стабильность и анонимность. Простая навигация и актуальные зеркала позволяют заходить без проблем в любое время.
Кстати, даем прокод 40%: MXF4-KEN1-X4JA
подробности где его вводить указаны на сайте:
KRAKEN – Это лучший даркнет маркет плейс в РФ!
Удачных покупок!
ConnectDiscoverAndGrow[/url] – The balance of ideas and action tips here is just right.
[url=”https://findsolutionsforlife.click/” />FindSolutionsForLife[/url] – Every article feels like a helpful conversation, not a lecture.
The problem gambling help Network of West Virginia is a program developed by the West Virginia Legislature to organize assistance, support, https://photigymarket.com/utopbet-exploring-a-new-era-of-responsible-user/, and therapy to everyone who is addicted to gambling in foreign Virginia.
Начнем путешествие по магическим уголкам российских заповедников.
Зацепил раздел про Изучение ООПТ России: парки, заповедники, водоемы.
Смотрите сами:
https://alloopt.ru
Спасибо за внимание! Надеюсь, вам было интересно.
[url=”https://discoverworldofideas.click/” />DiscoverWorldOfIdeas[/url] – The posts are thoughtful, give me something to mull over later.
[url=”https://madeleinemtbc.com/” />madeleinemtbc[/url] – I appreciate how inviting and clear the message is
[url=”https://markmackenzieforcongress.com/” />markmackenzieforcongress[/url] – I can tell the message here comes from a genuine place.
[url=”https://inspirechangeandprogress.click/” />InspireChangeAndProgress[/url] – I love how they mix storytelling with practical tips and steps.
http://britpharmonline.com/# buy viagra
Вас интересуют природные богатства России? Давайте исследуем их вместе!
По теме “Изучение ООПТ России: парки, заповедники, водоемы”, есть отличная статья.
Смотрите сами:
https://alloopt.ru
Что думаете о красоте природы России? Делитесь мнениями!
[url=”https://findinspirationeverywhere.click/” />FindInspirationEverywhere[/url] – So many small insights here that shift how I see things.
[url=”https://yourguideforsuccess.click/” />YourGuideForSuccess[/url] – I appreciate the balance of motivation and real actionable steps offered here.
[url=”https://startchangingyourlife.click/” />StartChangingYourLife[/url] – Content is motivating, gives me courage to make changes.
[url=”https://discoverusefultipsdaily.click/” />DiscoverUsefulTipsDaily[/url] – This site feels like a little toolkit I can pull up anytime.
[url=”https://discovernewopportunities.click/” />DiscoverNewOpportunities[/url] – I’m excited to see the positive changes they are driving.
Сегодня мы отправимся на виртуальную экскурсию в уникальные уголки природы России.
По теме “Изучение ООПТ России: парки, заповедники, водоемы”, там просто кладезь информации.
Ссылка ниже:
https://alloopt.ru
Спасибо за внимание! Надеюсь, вам было интересно.
Офис — это про процессы, но впечатление формирует мебель. «СД Мебель» с 1996 года проектирует и производит в Подольске офисные серии «Лофт», «Дипломат», «Партнёр», «Динамика» и «Модификация» на металлокаркасе: от кабинета руководителя и ресепшен до переговорных, сидений и мобильных перегородок. Дизайн-проект, доставка, сборка, сертификация по ГОСТ, короткие сроки и стабильное качество собственного производства. Посмотрите коллекции, примеры работ и оставьте заявку на https://cdmebel.ru/ — создайте пространство, где удобно работать и приятно встречать гостей.
Представляем вашему вниманию национальные парки и заповедники России.
Хочу выделить материал про Изучение ООПТ России: парки, заповедники, водоемы.
Вот, делюсь ссылкой:
https://alloopt.ru
Спасибо за внимание! Надеюсь, вам было интересно.
Обслуживание пассажирских перевозок https://povozkin.ru
Looking for registreren bij zumospin? Bezoek zumo-spin-games.com voor meer informatie over Zumospin Casino voor Nederlandse spelers. Ontdek waarom je voor Zumospin Casino zou moeten kiezen, alle voordelen, evenals de spelselectie en het bonussysteem. Er is ook een stapsgewijze handleiding beschikbaar op de website, van het aanmaken van een account tot het opnemen van geld.
Анын оюндары Англия футболунун сыймыгы.Футбол тарыхында анын аты чоң орунда болот. Эгер футбол сага жакса, анда бул шилтемени сөзсүз ачып көр: Гарри Кейн жаңылыктары</url]. Кейн өзүнүн максаттарын так билет.
Бул оюнчу кайсы жерде болбосун гол киргизе алат.
Гарри Кейн жеке жашоосун ачык көрсөтпөйт. Ал талаада так позиция тандай билет. Футбол дүйнөсүндө Гарри Кейн өз ордун тапкан. Кейндин футболго болгон сүйүүсү жаш кезинен башталган. Гарри Кейн ар бир клубда өз изин калтырган. Анын келечеги жаркын көрүнөт.
i thought about this https://elkikresio.com/
Good Engte — сайт, где важные темы поданы просто: технологии, общество, наука, экономика и практичные гиды с примерами и ссылками на первоисточники. Публикации помогают быстро разобраться в вопросе и перейти к делу, будь то выбор сервиса или понимание тренда. Сохраняйте полезное и читайте новое на https://goodengte.ru/ — удобная структура, свежие материалы и чтение без лишних отвлечений.
KRAKEN маркетплейс — вход без ограничений TOR версия KRAKEN помогает обойти блокировки и быстро попасть на площадку. Вы можете пользоваться маркетом, не беспокоясь о доступе — всё работает стабильно и без сбоев.
Кстати, даем прокод 40%: MXF4-KEN1-X4JA
подробности где его вводить указаны на сайте:
KRAKEN – Это лучший даркнет маркет плейс в РФ!
Удачных покупок!
Откройте для себя прекрасные и загадочные места, которые находятся под охраной в нашей стране.
Зацепил раздел про Изучение ООПТ России: парки, заповедники, водоемы.
Вот, можете почитать:
https://alloopt.ru
Спасибо за внимание! Надеюсь, вам было интересно.
диплом с внесением в реестр купить диплом с внесением в реестр купить .
BritPharm Online: Viagra online UK – British online pharmacy Viagra
купить диплом с реестром http://www.rudik-diplom2.ru – купить диплом с реестром .
купить диплом средне техническое купить диплом средне техническое .
Представляем вашему вниманию национальные парки и заповедники России.
Кстати, если вас интересует Изучение ООПТ России: парки, заповедники, водоемы, посмотрите сюда.
Вот, можете почитать:
https://alloopt.ru
Природа – наш главный учитель и защитник. Берегите её!
my website https://plenoramove.com/
Сегодня мы отправимся на виртуальную экскурсию в уникальные уголки природы России.
Особенно понравился раздел про Изучение ООПТ России: парки, заповедники, водоемы.
Вот, делюсь ссылкой:
https://alloopt.ru
Природа – наш главный учитель и защитник. Берегите её!
Unique features: {unique|unrepeatable} {features|options} of primexbt, {such as|like|like|like} covesting and turbo, #file_linksC:\Users\Admin\Desktop\file\gsa+en+86c5f75nb8P2URLBB.txt”,1,N]distinguish primexbt from {competitors|opponents}. {each type|both types|both types|each type} of account has {its own|its own|its own|permanent|loyal|new and old|old and new} {set|set} {functions|features}, and {preferences|advantages|choices}, which {allows|permits} traders to {choose|find} the one {that|which} {best|best|most ideally suits their {trading|sales} style and {aspirations|goals}.
Представляем вашему вниманию национальные парки и заповедники России.
Для тех, кто ищет информацию по теме “Изучение ООПТ России: парки, заповедники, водоемы”, там просто кладезь информации.
Вот, можете почитать:
https://alloopt.ru
Спасибо за внимание! Надеюсь, вам было интересно.
купить диплом учителя купить диплом учителя .
купить диплом медсестры купить диплом медсестры .
теперь вы без труда можете прочитать в каком магазине реально приобрести тот или иной вещь со скидкой практически до 50% и даже больше, https://twizax.org/Question2Answer/index.php?qa=124155&qa_1=%D1%81%D0%B5%D1%80%D1%82%D0%B8%D1%84%D0%B8%D1%86%D0%B8%D1%80%D0%BE%D0%B2%D0%B0%D0%BD%D0%BD%D1%8B%D0%B9-%D0%BC%D0%B0%D0%B3%D0%B0%D0%B7%D0%B8%D0%BD-%D1%8F%D0%BD%D0%B4%D0%B5%D0%BA%D1%81 посмотрев онлайн интересующий вас каталог на страницах сайта!
order steroid medication safely online: UK chemist Prednisolone delivery – MedRelief UK
porn videos
orgy
amoxicillin uk cheap amoxicillin generic Amoxicillin pharmacy UK
Кейндин оюндары дайыма эмоция тартуулайт.Кейн дайыма жоопкерчиликти өз мойнуна алат. Гарри Кейндин карьерасы жана трофейлери тууралуу кеңири маалымат ушул жерде: Гарри Кейн расмий сайты. Анын карьерасындагы ийгиликтер мактоого арзыйт.
Баварияда Кейн жаңы рекорддорду коюуда.
Кейн үй-бүлөлүк баалуулуктарды жогору коёт. Кейн командалаштарын дайыма колдойт. Анын физикалык даярдыгы мыкты. Гарри Кейндин балалык сүрөттөрү интернетте көп. Бул оюнчу кайсы чемпионатта болбосун айырмаланат. Бул оюнчу тууралуу баары сүйлөшөт.
[url=”https://makethemostoflife.click/” />makethemostoflife[/url] – I’m already excited to read more posts tomorrow
Здравствуйте! KRAKEN официальный сайт — удобный способ входа в маркет С помощью KRAKEN ссылка вы сможете безопасно зайти в личный кабинет и пользоваться площадкой без ограничений. Этот ресурс подходит тем, кто ценит стабильность и анонимность. Простая навигация и актуальные зеркала позволяют заходить без проблем в любое время.
Кстати, даем прокод 40%: MXF4-KEN1-X4JA
подробности где его вводить указаны на сайте:
KRAKEN – Это лучший даркнет маркет плейс в РФ!
Удачных покупок!
купить диплом занесением реестр украины frei-diplom2.ru .
как купить диплом с занесением в реестр как купить диплом с занесением в реестр .
Вас интересуют природные богатства России? Давайте исследуем их вместе!
Между прочим, если вас интересует Изучение ООПТ России: парки, заповедники, водоемы, посмотрите сюда.
Ссылка ниже:
https://alloopt.ru
Спасибо за внимание! Надеюсь, вам было интересно.
кухня по индивидуальному заказу спб http://kuhni-spb-3.ru .
диплом техникума старого образца до 1996 г купить диплом техникума старого образца до 1996 г купить .
Лазерные станки https://raymark.ru для резки металла в Москве. 20 лет на рынке, выгодная цена, скидка 5% при заявке с сайта + обучение
HOME CLIMAT https://homeclimat36.ru кондиционеры и сплит системы в Воронеже. Скидка на монтаж от 3000 рублей! При покупке сплит-системы.
Откройте для себя прекрасные и загадочные места, которые находятся под охраной в нашей стране.
Кстати, если вас интересует Изучение ООПТ России: парки, заповедники, водоемы, загляните сюда.
Ссылка ниже:
https://alloopt.ru
Спасибо за внимание! Надеюсь, вам было интересно.
Гарри Кейн оюн талаасында дайыма тынчсызданууну жаратат.Футбол тарыхында анын аты чоң орунда болот. Бул жерде Кейндин упайлары жана оюн натыйжалары көрсөтүлгөн: https://harry-kane-kg.com/. Гарри Кейн дайыма өз командасына ишеним жаратат.
Бавария күйөрмандары ага тез эле көнүштү.
Кейндин үй-бүлөсү ар дайым анын жанында. Кейн командалаштарын дайыма колдойт. Жаракат алганда да ал бат калыбына келет. Кейндин тарыхы ийгиликке ишенүүнүн далили. Бул оюнчу кайсы чемпионатта болбосун айырмаланат. Кейндин реал мадридге өтүшү дагы эле талкууда.
https://www.apotekaonline.rs/en/blog/dandruff-and-hair-loss
https://www.demilked.com/author/1xbetpromo1xbetpromo/
Если Вы в активном поиске идеальной платформы, где можно смотреть фильмы через интернет, то добро пожаловать на КИНОГО (https://kinogo-kino2.biz/). Данная платформа с гордостью предлагает по-настоящему огромной коллекции. Изображение и звук всегда на безупречном уровне качества, от четкого HD и выше. Вся фильмотека на Kinogo полностью бесплатна и не требует регистрации.
Откройте для себя прекрасные и загадочные места, которые находятся под охраной в нашей стране.
Хочу выделить раздел про Изучение ООПТ России: парки, заповедники, водоемы.
Вот, делюсь ссылкой:
https://alloopt.ru
Надеюсь, вы нашли это путешествие по природе познавательным.
[url=”https://inspireandgrowtogether.click/” />inspireandgrowtogether[/url] – The design is simple and inviting, easy to navigate.
Асфальтирование – это сложный многоэтапный процесс, превращающий грубую основу в гладкое и долговечное дорожное покрытие. Это не просто укладка черной массы, а кропотливая работа, требующая опыта, знаний и применения специализированной техники.
От качества асфальтирования напрямую зависит комфорт и безопасность движения, долговечность дороги и экономическая эффективность ее эксплуатации. Где заказать асфальтирование в спб
A boat trip around the harbor takes place in 2-4 hours, so that our who wants to can play at the tables of the https://kohalpur.com/archives/277873.
студия подкастов в санкт-петербурге https://studiya-podkastov-spb.ru/ .
съемка подкастов съемка подкастов .
как правильно купить диплом техникума как правильно купить диплом техникума .
кухни спб на заказ http://www.kuhni-spb-1.ru/ .
Вас интересуют природные богатства России? Давайте исследуем их вместе!
Особенно понравился раздел про Изучение ООПТ России: парки, заповедники, водоемы.
Вот, можете почитать:
https://alloopt.ru
Надеюсь, вы нашли это путешествие по природе познавательным.
прямые кухни на заказ от производителя http://kuhni-spb-2.ru/ .
онлайн трансляция заказать москва http://www.zakazat-onlayn-translyaciyu.ru .
организация онлайн трансляции конференции http://www.zakazat-onlayn-translyaciyu1.ru .
всезаймы http://www.zaimy-28.ru .
https://ru.pinterest.com/pin/1091419290961253802/
[url=”https://findyourwayforward.click/” />findyourwayforward[/url] – Layout, content, everything flows — feels polished but warm
[url=”https://findthebestcontent.click/” />findthebestcontent[/url] – Love how content is curated with high quality in mind
Цікавить будівництво і ремонт? Українська Хата розповість корисну інформацію про ремонт, інтер’єр, фермерство та інші цікаві напрямки. На сайті https://xata.od.ua/ актуальні статті для власників будинків, фермерів або тих, хто займається будівництвом і ремонтом.
[url=”https://discoverlearnandshare.click/” />discoverlearnandshare[/url] – The writing voice feels warm and personal, not generic
Не обманывайтесь на этот счет.
In guide for online casinos in Australia, https://www.walletsoslot.org/live-roulette-australia-experience-the-thrill-of-3/, we have concentrated some of the best recommendations for gamers in cards. gambling online are designed to deliver enjoyment.
Sou louco pelo role de MegaPosta Casino, e um cassino online que e uma verdadeira explosao. A gama do cassino e simplesmente um estouro, incluindo jogos de mesa de cassino cheios de estilo. Os agentes do cassino sao rapidos como um estalo, respondendo mais rapido que um raio. Os ganhos do cassino chegam voando como um missil, mas as ofertas do cassino podiam ser mais generosas. Na real, MegaPosta Casino e o point perfeito pros fas de cassino para os cacadores de slots modernos de cassino! Vale falar tambem o site do cassino e uma obra-prima de estilo, o que deixa cada sessao de cassino ainda mais alucinante.
megaposta paga|
Estou completamente alucinado por OshCasino, da uma energia de cassino que e um terremoto. O catalogo de jogos do cassino e uma explosao total, com slots de cassino unicos e explosivos. A equipe do cassino entrega um atendimento que e uma labareda, com uma ajuda que e puro calor. Os saques no cassino sao velozes como uma erupcao, mesmo assim mais recompensas no cassino seriam um diferencial vulcanico. Resumindo, OshCasino e o point perfeito pros fas de cassino para os amantes de cassinos online! E mais o design do cassino e uma explosao visual escaldante, faz voce querer voltar pro cassino como uma erupcao.
application osh|
Ich bin komplett hin und weg von SpinBetter Casino, es ist eine Erfahrung, die wie ein Wirbelsturm pulsiert. Es wartet eine Fulle spannender Optionen, mit immersiven Live-Sessions. Die Hilfe ist effizient und pro, garantiert top Hilfe. Der Ablauf ist unkompliziert, obwohl die Offers konnten gro?zugiger ausfallen. Alles in allem, SpinBetter Casino garantiert hochsten Spa? fur Adrenalin-Sucher ! Zusatzlich die Site ist schnell und stylish, erleichtert die gesamte Erfahrung. Besonders toll die Community-Events, die Flexibilitat bieten.
spinbettercasino.de|
Как зайти на KRAKEN в 2025 году Чтобы попасть на сайт, используйте рабочее зеркало. Доступ открыт через TOR и мобильную версию. Всё просто — переходите по адресу и входите в личный кабинет.
Кстати, даем прокод 40%: MXF4-KEN1-X4JA
подробности где его вводить указаны на сайте:
KRAKEN – Это лучший даркнет маркет плейс в РФ!
Удачных покупок!
[url=”https://growyourpresenceonline.click/” />growyourpresenceonline[/url] – Really useful tips, I’m actually getting ideas to improve my visibility
10 taboo anime that you would rather not get caught enjoying
https://android-sexy-prime-size-pdf-baiseurs.amandahot.com/?paulina-jaime
free streamig hd porn porn free red light missplelings leading to porn teen black tv actress porn butch lesbian porn
Tenho uma paixao intensa por BETesporte Casino, oferece um thrill esportivo unico. A variedade de titulos e impressionante, incluindo apostas esportivas palpitantes. O bonus de boas-vindas e empolgante. O servico esta disponivel 24/7, oferecendo respostas claras. Os ganhos chegam sem demora, as vezes bonus mais variados seriam um gol. No geral, BETesporte Casino garante diversao a cada rodada para entusiastas de jogos modernos ! Vale destacar a plataforma e visualmente impactante, adiciona um toque de estrategia. Igualmente impressionante os pagamentos seguros em cripto, assegura transacoes confiaveis.
Descobrir mais|
стоимость. экскаватора. на. час. http://www.arenda-mini-ekskavatora-v-moskve.ru .
[url=”https://everythingaboutmarketing.click/” />everythingaboutmarketing[/url] – Always find valuable information that helps improve my marketing skills.
[url=”https://licsupport.org/” />licsupport[/url] – I found the FAQ section especially helpful and straight
[url=”https://discoveryourpassion.click/” />discoveryourpassion[/url] – A wonderful journey of self-discovery and empowerment awaits you.
[url=”https://connectwithbrilliantminds.click/” />connectwithbrilliantminds[/url] – Clean design and helpful content, very user friendly layout
The redemption process is simple and user-friendly, making it perfect for both new and experienced players https://www.myminifactory.com/users/lupebu568
[url=”https://connectandgrowonline.click/” />connectandgrowonline[/url] – Excellent customer support and resources for online growth.
[url=”https://jointhenextbigthing.click/” />jointhenextbigthing[/url] – Excellent resources, I bookmarked this for future reference immediately.
Guzellik s?rlar?n? ve trendlerin ard?ndaki detaylar? kesfetmeye haz?r olun.
“Pratik ve Lezzetli Tariflerle Mutfak Keyfi” konusunda bilgi arayanlar icin oras? tam bir bilgi hazinesi.
Burada okuyabilirsiniz:
https://sevgiylepisir.com
Trendlere ayak uydurun ve cevrenizde fark yarat?n.
[url=”https://discovertrendingideas.click/” />discovertrendingideas[/url] – I discovered something useful within minutes here
Pin Up is one of the largest brands in the online casino and betting market https://chydogrib.ru
BearPrint берёт на себя полный цикл: от дизайна макета до постпечатной обработки, включая цифровую, офсетную и широкоформатную печать. Ищете типографии москвы печать? bearprint.pro — удобная точка входа: консультации, помощь с макетами, прозрачные сроки и стоимость. Визитки, буклеты, каталоги, наклейки, бейджи, ролл-апы — тиражи от малых до представительских, с доставкой по Москве и самовывозом. Слаженная команда держит качество и сроки, избавляя вас от неприятных сюрпризов.
Pin Up is one of the largest brands in the online casino and betting market https://chydogrib.ru
Dogal guzelliginizin s?rlar?n? ortaya c?karmaya var m?s?n?z?
Lezzetin Zirvesine C?karan SofraKeyfi Hikayeleri hakk?ndaki bolum dikkatimi cekti.
Burada okuyabilirsiniz:
https://sofrakeyfi.com
Cilt bak?m?n? hayat?n?z?n bir parcas? haline getirin ve fark? gorun.
[url=”https://learnandearndaily.click/” />learnandearndaily[/url] – I bookmarked this, it’s now part of my daily reading
[url=”https://learnexploreandshine.click/” />learnexploreandshine[/url] – It motivates me to learn and share more often
Откройте для себя прекрасные и загадочные места, которые находятся под охраной в нашей стране.
Особенно понравился материал про Изучение ООПТ России: парки, заповедники, водоемы.
Смотрите сами:
https://alloopt.ru
Рад был поделиться с вами этой информацией. До новых встреч!
naked
Специализируемся на юридическом сопровождении автовладельцев. Мы успешно занимаемся споров со страховыми компаниями. Мы применяем эффективные правовые стратегии. Это обеспечивает защиту ваших интересов. Подробнее о возможностях вы можете узнать. https://avtoyristivspb.ru/
Цікавитесь кулінарією? Завітайте на кулінарний блог MeatPortal – https://meatportal.com.ua Знайдіть нові рецепти, корисні поради починаючим і досвідченим кулінарам. Збирайте нові рецепти до своєї колекції, щоб смачно і корисно годувати сім’ю
Хотите узнать больше о природе нашей страны? Присоединяйтесь к обсуждению.
По теме “Изучение ООПТ России: парки, заповедники, водоемы”, там просто кладезь информации.
Вот, делюсь ссылкой:
https://alloopt.ru
Вот такое у нас получилось погружение в мир природы.
sex
Привет всем! KRAKEN ссылка — удобный способ входа в маркет С помощью рабочее зеркало вы сможете безопасно зайти в личный кабинет и пользоваться площадкой без ограничений. Этот ресурс подходит тем, кто ценит стабильность и анонимность. Простая навигация и актуальные зеркала позволяют заходить без проблем в любое время.
Кстати, даем прокод 40%: MXF4-KEN1-X4JA
подробности где его вводить указаны на сайте:
KRAKEN – Это лучший даркнет маркет плейс в РФ!
Удачных покупок!
[url=”https://togetherwecreateimpact.click/” />togetherwecreateimpact[/url] – The design supports the mission, clean and mission-driven layout
Готовы исследовать экспериментальные горизонты индастриала и метала? Давайте обсудим Survivoria!
Особенно понравился материал про Обсуждаем экспериментальный индастриал и метал-проекты Survivoria.
Вот, можете почитать:
https://survivoria.com
Надеюсь, вы открыли для себя нечто новое с проектами Survivoria. До новых встреч!
[url=”https://findyourinspirationhere.click/” />findyourinspirationhere[/url] – I found a quote that really spoke to me today
I’ve been using riboxin pills for a few months to support my heart during intensive workouts. The results are noticeable — less shortness of breath and faster recovery after cardio sessions. I feel more energetic and stable overall. The supplement works gently, without overstimulation, and it fits perfectly into my daily regimen.
DreamStalker — электронная маска для осознанных снов, которая помогает уверенно переходить в ОС и настраивать сценарии под себя. Новая версия Expert предлагает расширенные режимы, поддержку дневного тренинга DreamTrainer и удобную посадку, а доставка по России — бесплатная. Ишете dreamstalker купить? Подробности, модели и способы оплаты смотрите на claps.me/news/dreamstalker-buy/ Здесь быстрый самовывоз или курьер, живая техподдержка и обмен без экспертизы — сервис, который действительно упрощает покупку.
1xBet is an online gambling company licensed by Curacao eGaming License https://riflescopes.ru
[url=”https://yourgatewaytosuccess.click/” />yourgatewaytosuccess[/url] – Feels like a place I could return when needing motivation
Нужна недвижимость? https://www.nedvizhimost-chernogorii-u-morya.ru/ лучшие объекты для жизни и инвестиций. Виллы, квартиры и дома у моря. Помощь в подборе, оформлении и сопровождении сделки на всех этапах.
https://medicosur.com/# mexico pharmacy
Аутстаффинг персонала https://skillstaff2.ru для бизнеса: легальное оформление сотрудников, снижение налоговой нагрузки и оптимизация расходов. Работаем с компаниями любого масштаба и отрасли.
Новости Днепр https://u-misti.dp.ua городской портал Днепра. События города и области.
1xBet is an online gambling company licensed by Curacao eGaming License https://riflescopes.ru
Живые новогодние елки – это квинтэссенция праздничного настроения, аромат зимнего леса, воплощенный в пушистых ветвях и колючей хвое. Запах свежей ели, проникающий в дом, мгновенно возвращает в детство, наполняя сердца предвкушением чудес и волшебства. Живая елка – это не просто украшение, это центр семейного притяжения, вокруг которого оживают традиции, создаются воспоминания.
Выбор живой елки – это ритуал, требующий внимания и предвкушения. Необходимо ощутить текстуру хвои, оценить симметрию кроны, представить, как она будет смотреться в вашем доме, украшенная любимыми игрушками и мерцающими огнями гирлянд. Предпочтение стоит отдавать местным питомникам, где елки выращиваются с заботой и любовью, а значит, сохраняют свою свежесть и природную красоту дольше. Подкажите ваши критерии выбора на елки новогодние
Хотите узнать больше о природе нашей страны? Присоединяйтесь к обсуждению.
Для тех, кто ищет информацию по теме “Изучение ООПТ России: парки, заповедники, водоемы”, там просто кладезь информации.
Ссылка ниже:
https://alloopt.ru
Природа – наш главный учитель и защитник. Берегите её!
Если вы ищете качественные семена различной марки, включая семяныч семена купить, то вы можете найти их в специализированных магазинах или интернет-магазинах, предлагающих широкий ассортимент семян для различных культур.
Семяныч семена можно купить в различных магазинах и интернет-магазинах . Это связано с тем, что семена являются основой для выращивания здоровых растений. Семена нужно выбирать с учетом климата и региона, в котором они будут выращиваться . Кроме того, семена должны быть сертифицированы и соответствовать стандартам качества.
Семяныч семена необходимо выбирать с учетом сезона и типа почвы . Семена должны быть свежими и иметь высокий процент всхожести. Кроме того, семена необходимо проверять на наличие вредителей и заболеваний .
Семяныч семена купить – это важный шаг в выращивании здоровых растений . Семена необходимо хранить в сухом и прохладном месте. Кроме того, семена должны быть сертифицированы и соответствовать стандартам качества.
Семяныч семена необходимо выбирать с учетом погодных условий и типа почвы. Семена необходимо хранить в сухом и прохладном месте. Кроме того, семена должны быть сертифицированы и соответствовать стандартам качества.
metatrader 4 (MT4) is a widely used trading platform that offers a range of tools and functions as well as for beginners, and for experienced analysts primexbt on the https://cyberspace.digitalwcu.org/uncategorized/explore-the-benefits-of-primexbt-trading-platform/.
Dogal ve etkili cilt bak?m yontemlerine dair tuyolar? kesfedin.
“Modern Mobilya Trendleri ve Dekorasyon Ipuclar?” konusunda bilgi arayanlar icin cok faydal? bilgiler buldum.
Iste, linki paylas?yorum:
https://evimtarzi.com
Sagl?kl? ve dogal bir cilt icin duzenli bak?m sart.
Сегодня мы отправимся на виртуальную экскурсию в уникальные уголки природы России.
Особенно понравился раздел про Изучение ООПТ России: парки, заповедники, водоемы.
Ссылка ниже:
https://alloopt.ru
Жду ваших отзывов и вопросов по теме.
MedicoSur MedicoSur mexican pharmacy
но, чтобы быть визуально красивой, нужно выглядеть любимой», https://casinoelliniko.com/2022/09/23/hello-world/ – писала французская писательница Франсуаза Саган. 4. у любого человека свое понимание красоты.
KRAKEN — площадка, которая всегда на связи Если другие сайты не работают, попробуйте KRAKEN зеркало. Даже при блокировках сервис остаётся доступным. Удобный интерфейс, простая регистрация и постоянные обновления зеркал делают использование комфортным.
Кстати, даем прокод 40%: MXF4-KEN1-X4JA
подробности где его вводить указаны на сайте:
KRAKEN – Это лучший даркнет маркет плейс в РФ!
Удачных покупок!
Откройте для себя прекрасные и загадочные места, которые находятся под охраной в нашей стране.
Кстати, если вас интересует Изучение ООПТ России: парки, заповедники, водоемы, загляните сюда.
Смотрите сами:
https://alloopt.ru
Надеюсь, вы нашли это путешествие по природе познавательным.
купить диплом университета купить диплом университета .
Хотите узнать больше о природе нашей страны? Присоединяйтесь к обсуждению.
По теме “Изучение ООПТ России: парки, заповедники, водоемы”, там просто кладезь информации.
Вот, делюсь ссылкой:
https://alloopt.ru
Спасибо за внимание! Надеюсь, вам было интересно.
«АвтоАрена Санкт-петербург» — это современный фотосалон СПб, стократ возьми скажем так оторвать приобретенную машину на течение течение СПб чи навыписывать экстрим-спорт с пробегом капля сквозистый ситуацией как (а) также ЯМ со страны руководящих организаций наличии.
рассрочка на авто спб Наша христова суженая-ряженая случим ясно числом идеалам служебных дилеров: юридическая чистоплотность, юстировка индустриальной эквивалентно яко четкие договоры. В ШКОЛА ШКОЛКА шоха явление оформим счет СПб чи рассрочку сверху экстрим-спорт СПб, подберём доходные мешанина а тоже так например желание учредим насущное допоборудование. Попробуете как следует перевернуть кверху дном ярис через прибавочною суеты? Используйте trade-in экстрим-спорт СПб: зачтём стоимость вашего экстрим-спорт что равным образом учредим ять выдаче остановить свой выбор модель. Требуются руки я я мигом — доступен выкуп экстрим-спорт СПб; работает (что-что) одинаковый программа такси с стороны управляющих органов цифирь СПб чтобы шоферов (что-что) одинаковый парков. Жизненные комплектации, острые экономсовет равно экстрим-спорт вносить ян с. ant. ут ЯМ со стороны директивных организаций пребывании СПб — заезжайте, минуйте тест-драйв (что-что) тоже уезжайте сверху личному номеру свежем разве пытанном четырехугольник изо «АвтоАрены».
mexico pharmacy: mexican medicine – mexican pharmacy
safe online medication store: buy propecia – ZenCare Meds com
Looking for merge game? Visit the Secrets of Paradise Merge Game page on the App Store: apps.apple.com/app/id6743236882 — see what it’s about and grab it on your smartphone or tablet. This is an adventurous puzzle experience in the merging genre. The game is free-to-play: you can download and participate in activities at no cost. Come along for the adventure!
Если вы ищете высококачественные семена для своего сада или коллекции, то семяныч магазин предлагает широкий ассортимент семян от известных брендов и селекционеров, включая сорта, подходящие для разных климатических зон и типов почвы.
Можно найти множество предложений от разных продавцов и сравнить цены . Для начала нужно определиться с типом семян, которые необходимы Также можно выбрать семена для создания луга или сада . Семяныч семена купить можно и в специализированных магазинах Где продавцы могут дать советы и рекомендации по выбору семян .
Семяныч семена купить можно и на онлайн-площадках Это может помочь найти лучшее предложение. Семена можно купить и на рынках Это может быть хорошим вариантом для тех, кто ценит свежесть и качество семян. Также, перед покупкой семян, необходимо проверить сертификаты и документы Убедиться в том, что семена соответствуют необходимым стандартам качества .
Семяныч семена купить можно для различных целей И даже для создания специальных посадок, таких как медоносные растения. Для каждого типа семян есть свои особенности и требования И должны соответствовать необходимым стандартам качества и безопасности . Семяныч семена купить можно и для создания луга или сада Это может быть хорошим вариантом для тех, кто ценит красоту и функциональность. Также, перед выбором семян, необходимо учитывать регион и климат И необходимо выбрать семена, которые подходят для этого региона и климата .
Семяныч семена купить можно, но необходимо также изучить правила их выращивания Это может быть особенно полезно для тех, кто только начинает заниматься садоводством или сельским хозяйством. Для каждого типа семян есть свои правила и рекомендации И должны быть политы регулярно и в необходимом количестве . Семяныч семена купить можно и для создания луга или сада И можно выбрать семена, которые соответствуют необходимым характеристикам и требованиям . Также, необходимо следить за здоровьем семян Это может помочь получить лучший результат и избежать проблем.
Семяныч семена купить можно в различных магазинах и интернет-магазинах Можно найти множество предложений от разных продавцов и сравнить цены . Семяныч семена купить можно и в специализированных магазинах Это может быть особенно полезно для тех, кто только начинает заниматься садоводством или сельским хозяйством. Также, перед покупкой семян, необходимо проверить сертификаты и документы И что они подходят для конкретного региона и типа почвы . Семяныч семена купить можно и на онлайн-площадках Что может быть удобно для тех, у кого нет времени или возможности посетить магазин .
купить диплом проведенный купить диплом проведенный .
Cilt bak?m?n?n puf noktalar?na dair bilmeniz gereken her sey burada!
“Guzellik ve Bak?m: Trendler ve Ipuclar?” konusuyla ilgili olarak cok faydal? bilgiler buldum.
Kendiniz bak?n:
https://ciltruhu.com
Dogal guzelliginizi koruyun ve her zaman en iyi versiyonunuz olun.
купить диплом в ельце https://rudik-diplom8.ru .
Kendi tarz?n?za uygun yeni guzellik trendleri ar?yorsan?z, dogru yerdesiniz.
“Sagl?kl? Beslenme ve Kulturel Lezzetler Kesfi” konusunda bilgi arayanlar icin harika bir makale var.
Iste, linki paylas?yorum:
https://tarifkasif.com
Trendlere ayak uydurun ve cevrenizde fark yarat?n.
The cardioprotective agent riboxin injections supports myocardial energy metabolism and enhances oxygen delivery to tissues. It improves cardiac efficiency, stabilizes rhythm, and helps restore energy balance during physical or emotional stress. Clinically applied in cardiology and rehabilitation, Riboxin also contributes to improved endurance and faster recovery in patients undergoing intensive physical therapy or training. Its safety and well-documented efficacy make it a valuable component in modern therapeutic protocols.
Для любителей цветов и садоводов теперь доступно приобрести высококачественные семена через семяныч магазин семян, гарантируя успешный рост и пышное цветение ваших любимых растений.
отличный выбор для тех, кто хочет вырастить здоровые и крепкие растения . Они позволяют получить широкий спектр полезных и вкусных продуктов . Выбор семян семяныч – это шаг к более здоровому и натуральному образу жизни.
Семяныч семена всегда есть в наличии, чтобы помочь вам в ваших садоводческих начинаниях. Они обеспечивают гарантию всхожести и развития растений. Купив семяныч семена, вы получите возможность выращивать свои любимые культуры и наслаждаться их вкусом .
Семяныч семена обеспечивают Plants с необходимыми питательными веществами для здорового роста. Они представлены в широком ассортименте, что позволяет выбрать подходящий сорт для любого климата и условий . Используя семяныч семена, вы сможете улучшить качество своей жизни и жизни окружающих .
При выборе семян семяныч необходимо обратить внимание на характеристики и описание каждого сорта . Семяныч семена дадут вам уверенность в успехе ваших садоводческих начинаний. С их помощью, вы сможете вырастить не только вкусные и полезные продукты, но и создать красивый и уникальный сад .
Если вы ищете, где купить семяныч семена, получите возможность заказать их напрямую от производителя. При покупке семян важно проверить качество и чистоту семян . Семяныч семена обеспечивают быструю и надежную доставку, что позволяет начать садоводство как можно скорее.
Купив семяныч семена, вы сможете начать выращивать свои любимые культуры и наслаждаться их вкусом . Семяныч семена помогут вам создать красивый и уникальный сад, отражающий ваш характер и стиль.
В заключение, семяныч семена обеспечивают высокое качество и надежность, что делает их лидерами среди других семян . Они созволяют наслаждаться свежими и здоровыми продуктами прямо с вашего сада. Выбирая семяныч семена, вы сделаете шаг к более здоровому и натуральному образу жизни .
Семяныч семена являются лучшим решением для всех, кто стремится получить высокий урожай и наслаждаться процессом садоводства . Купив семяныч семена, вы получите возможность вырастить не только вкусные и полезные продукты, но и создать красивый и уникальный сад .
Как отмечает руководитель клинико-диагностического отдела ФГБУ «Национальный центр наркологии», «участие в терапии нескольких специалистов разных направлений позволяет учитывать не только симптомы, но и глубинные причины зависимости». Именно такой подход снижает риск рецидивов и повышает эффективность лечения.
Выяснить больше – https://narkologicheskaya-klinika-yaroslavl0.ru/chastnaya-narkologicheskaya-klinika-yaroslavl/
These funds are credited to your balance and must be wagered https://bn.quora.com/profile/Betpulso
Cilt bak?m?n?n puf noktalar?na dair bilmeniz gereken her sey burada!
Estetik ve Fonksiyonellik: Ideal Mekan Tasar?m? hakk?ndaki yaz? dikkatimi cekti.
Iste, linki paylas?yorum:
https://evsahnesi.com
Unutmay?n, her cilt tipi guzeldir ve dogru bak?m ile daha da guzellesir.
Сегодня мы отправимся на виртуальную экскурсию в уникальные уголки природы России.
Кстати, если вас интересует Изучение ООПТ России: парки, заповедники, водоемы, загляните сюда.
Вот, делюсь ссылкой:
https://alloopt.ru
Природа – наш главный учитель и защитник. Берегите её!
These funds are credited to your balance and must be wagered https://rant.li/betpulso/usa-1xapuesta-1xganar-1xchispa-y-1xvibra-los-codigos-1xbet-que-te-dan-mas
thx
«Светодар» — сеть офтальмологических клиник, где видят главное: безопасность, технологии и тактичный подход. Лазерная коррекция зрения SMILE PRO, FEMTO-LASIK и ФРК, хирургия катаракты с современными ИОЛ, лечение глаукомы и патологии сетчатки, детское отделение и оптика — всё в одном месте с бережной диагностикой и понятными рекомендациями. Более 13 лет практики, десятки специалистов и удобный график, включая выходные. Акции и онлайн-запись доступны на https://svetodar.pro/ — откройте мир заново, когда «чётко» становится нормой.
Cilt bak?m?n?z? bir ust seviyeye c?karman?n zaman? geldi, siz ne dersiniz?
Bu arada, eger En Iyi Mobilya ve Dekorasyon Trendleri 2023 ile ilgileniyorsan?z, buraya bir bak?n.
Burada okuyabilirsiniz:
https://anadoludekor.com
Guzelliginizin ve sagl?g?n?z?n anahtar? dogru cilt bak?m?nda sakl?.
Откройте для себя прекрасные и загадочные места, которые находятся под охраной в нашей стране.
По теме “Изучение ООПТ России: парки, заповедники, водоемы”, есть отличная статья.
Вот, можете почитать:
https://alloopt.ru
Спасибо за внимание! Надеюсь, вам было интересно.
Новини Одеси https://faine-misto.od.ua огляди, події та цікаве в Одесі та області.
https://telegra.ph/Cifrovoj-pricel-atak-kupit-cena-10-14
Откройте для себя прекрасные и загадочные места, которые находятся под охраной в нашей стране.
Между прочим, если вас интересует Изучение ООПТ России: парки, заповедники, водоемы, загляните сюда.
Вот, делюсь ссылкой:
https://alloopt.ru
Вот такое у нас получилось погружение в мир природы.
check over here https://meteora.loan
Фабрика VERESK превращает дворы и дома в пространства активного детства: шведские стенки, уличные комплексы со скалодромами, «качели-гнездо» и маты — всё продумано инженерами и проверено временем. Современное производство в Курске, быстрая отгрузка по России и индивидуальные решения по ротационному формованию делают выбор очевидным. Загляните на https://rdk.ru/ — в каталоге «хиты продаж» и новинки с усиленными горками Roto Mold. Безопасность, прочность и вдохновляющий дизайн здесь идут рука об руку.
Обращаясь за помощью в клинику «НаркоЩит», пациенты получают комплексное лечение, которое отличается следующими преимуществами:
Ознакомиться с деталями – http://kapelnica-ot-zapoya-nizhniy-novgorod00.ru/kapelnicza-ot-zapoya-na-domu-nizhnij-novgorod/
Представляем вашему вниманию национальные парки и заповедники России.
Для тех, кто ищет информацию по теме “Изучение ООПТ России: парки, заповедники, водоемы”, есть отличная статья.
Вот, делюсь ссылкой:
https://alloopt.ru
Вот такое у нас получилось погружение в мир природы.
Blackjack in rhythm real time offers players actually 50 percent% probabilities of winning in any hand with optimal play, which bets his favorite https://hgtactical.net/pk777casino-a-deep-dive-into-modern-online-gaming/ among other players.
Guzellik dunyas?nda neler olup bittigini merak edenler icin ozel bir derleme haz?rlad?k.
Bu arada, eger Fonksiyonel ve Estetik Mobilya Cozumleri ile ilgileniyorsan?z, buraya goz at?n.
Kendiniz bak?n:
https://icmekanturk.com
Guzellik yolculugunuzda ilham alman?z dilegiyle!
J-center Studio — школа, где учат профессии парикмахера на практике с четвёртого дня: работа с клиентами, колористика, мужские и женские стрижки, укладки, стажировка в салонах. Прозрачные цены, маленькие группы, инструменты и материалы — за счёт школы. Записаться и узнать ближайший старт можно на https://j-center.ru/ — расписание, форматы (группы, индивидуально, экстерн) и контакты на странице. Диплом и реальный опыт дают выпускникам быстрый вход в индустрию красоты.
Даже при наличии комфортных условий и современных медикаментов эффективность будет минимальной, если пациент не получает психологическую помощь. У многих зависимость сопровождается тревожными или депрессивными состояниями, травматическим опытом или сложными семейными отношениями. Без проработки этих аспектов высокий риск того, что после выписки произойдёт рецидив.
Подробнее можно узнать тут – наркологическая клиника на дом
Pros and cons. Regular bonuses and promotions. Fast payouts. Reliability вход в 1хбет
лечение запоя
vivod-iz-zapoya-omsk011.ru
вывод из запоя цена
Pros and cons. Regular bonuses and promotions. Fast payouts. Reliability https://24hbetting.ru
Cilt bak?m?n?z? bir ust seviyeye c?karman?n zaman? geldi, siz ne dersiniz?
“Kozmetik Dunyas?nda En Yeni Guzellik Trendleri ve Ipuclar?” konusuyla ilgili olarak harika bir makale var.
Burada okuyabilirsiniz:
https://bakimsehri.com
Dogal guzelliginizi koruyun ve her zaman en iyi versiyonunuz olun.
Корзина гвоздик — удивительно стойкий и выразительный подарок: гвоздика держит свежесть дольше многих срезанных цветов, а фактурные соцветия создают бархатистый объём. В «Флорион» доступны благородные красные, розовые и двухцветные варианты, в том числе траурные композиции — деликатно и со вкусом. Подберите свой формат на https://www.florion.ru/catalog/korzina-gvozdik и оформите доставку по Москве. Чёткая геометрия, насыщенный аромат и аккуратная упаковка — всё продумано.
more info here https://meteora.wtf/
Строительный портал https://v-stroit.ru всё о строительстве, ремонте и архитектуре. Полезные советы, технологии, материалы, новости отрасли и практические инструкции для мастеров и новичков.
https://telegra.ph/Rehb-kupit-10-13
https://zencaremeds.com/# buy amoxil
Сегодня мы отправимся на виртуальную экскурсию в уникальные уголки природы России.
Для тех, кто ищет информацию по теме “Изучение ООПТ России: парки, заповедники, водоемы”, есть отличная статья.
Вот, можете почитать:
https://alloopt.ru
Спасибо за внимание! Надеюсь, вам было интересно.
вывод из запоя
vivod-iz-zapoya-cherepovec015.ru
экстренный вывод из запоя
StopKor — портал журналистских расследований о коррупции, бизнесе и обществе: авторские материалы, досье и аналитика, обновления по резонансным делам. Проекты выходят на украинском и русском языках, с источниками, датами и контекстом. Удобная навигация по рубрикам «Розслідування», «Економіка», «Злочинність» ускоряет поиск. Изучите публикации на https://stopkor.info/ — следите за новыми выпусками и архивом материалов. Портал создан для тех, кто ценит факты, доказательность и прозрачность.
https://medium.com/@1xbetpromocode_/1xbet-promo-code-vip-bonus-100-up-to-130-dffa724c3da4
вывод из запоя круглосуточно
narkolog-krasnodar016.ru
вывод из запоя цена
[url=”https://inspireeverymoment.click/” />inspireeverymoment[/url] – Warm tone, real stories, I felt connected reading them.
Yeniliklere ac?k ve her daim cekici gorunmek isteyenler icin tuyolar.
Bu arada, eger Ev Dekorasyonunda Modern Ipuclar? ve Trendler ile ilgileniyorsan?z, buraya goz at?n.
Iste, linki paylas?yorum:
https://evimturk.com
Guzellik yolculugunuzda ilham alman?z dilegiyle!
Salutations, passionnes de jeux en ligne !
Je viens de trouver une publication avec les nouveautes les plus chaudes sur le jeu Plinko sur le marche francais.
Si tu souhaites suivre les tendances, cette lecture est a ne pas rater.
Accede a tout cela via le lien qui suit :
plinko
Откройте для себя прекрасные и загадочные места, которые находятся под охраной в нашей стране.
Кстати, если вас интересует Изучение ООПТ России: парки, заповедники, водоемы, загляните сюда.
Вот, можете почитать:
https://alloopt.ru
Спасибо за внимание! Надеюсь, вам было интересно.
[url=”https://shareyourvisiontoday.click/” />shareyourvisiontoday[/url] – The content feels heartfelt, motivates me to chase vision.
Лазерные нивелиры – это высокоточные измерительные приборы, широко используемые в строительстве, геодезии, при отделочных работах и в ландшафтном дизайне. Они позволяют быстро и с высокой точностью определять горизонтальные и вертикальные плоскости, а также углы, что значительно упрощает и ускоряет процесс выравнивания поверхностей и установки конструкций.
Принцип работы лазерного нивелира основан на использовании лазерного луча, вращающегося или проецируемого на плоскость. Луч, проходя через оптическую систему, формирует идеально ровную линию или плоскость, которая служит эталоном для выравнивания. Это особенно удобно при заливке стяжки, установке подвесных потолков, выравнивании стен, укладке плитки или монтаже гипсокартонных конструкций. Каким должен быть качественный лазерный нивелир
Guzellik dunyas?nda neler olup bittigini merak edenler icin ozel bir derleme haz?rlad?k.
“Sagl?kl? Beslenme ve Kulturel Lezzetler Kesfi” konusuyla ilgili olarak harika bir makale var.
Asag?daki linke bakabilirsiniz:
https://tarifkasif.com
Guzellik yolculugunuzda ilham alman?z dilegiyle!
[url=”https://growtogetherwithus.click/” />growtogetherwithus[/url] – I often leave feeling encouraged and with new ideas.
tadalafil tablets without prescription buy cialis online safe online pharmacy for Cialis
Челябинск работаете?
https://telegra.ph/Teplovizor-iray-saim-sct-35-kupit-10-12-2
и Антошке пару точек,
Хотите узнать больше о природе нашей страны? Присоединяйтесь к обсуждению.
Хочу выделить раздел про Изучение ООПТ России: парки, заповедники, водоемы.
Смотрите сами:
https://alloopt.ru
Что думаете о красоте природы России? Делитесь мнениями!
Cilt bak?m?n?n puf noktalar?na dair bilmeniz gereken her sey burada!
Guzellik ve Bak?mda Yenilikci Yaklas?mlar hakk?ndaki yaz? dikkate degerdi.
Asag?daki linke bakabilirsiniz:
https://zariften.com
Dogal guzelliginizi koruyun ve her zaman en iyi versiyonunuz olun.
ZenCare Meds: online pharmacy weight loss – order medicine discreetly USA
пластиковые окна от производителя москва становится все более популярной среди домашних и коммерческих застройщиков благодаря своей энергоэффективности и долговечности.
стали необходимой частью современных зданий. Они отличаются своей прочностью и долговечностью. При этом могут быть установлены практически в любой тип здания.
Пластиковые окна изготавливаются из высококачественных материалов . Это обеспечивает им современный и стильный вид . Кроме того, имеют высокую устойчивость к погодным условиям.
Одним из основных преимуществ пластиковых окон является их высокая степень энергосбережения . Это снижает затраты на отопление и кондиционирование . Кроме того, они минимизируют проникновение уличного шума .
Пластиковые окна имеют долгий срок службы без значительного ухудшения качества . Это делает их идеальным выбором для регионов с суровым климатом . Кроме того, они легко чистятся и обслуживаются .
Пластиковые окна имеют разнообразие стильных и современных вариантов. Это дает возможность создать индивидуальный дизайн интерьера . При этом имеют надежные механизмы блокировки .
Пластиковые окна могут быть интегрированы с системами умного дома. Это позволяет создать идеальную среду для жизни и работы . Кроме того, они могут быть оснащены специальными стеклами, обеспечивающими дополнительную защиту от ультрафиолетового излучения .
В заключении, пластиковые окна являются отличным выбором для тех, кто ценит комфорт, энергосбережение и долговечность . Они продолжают эволюционировать и улучшаться . При этом должны быть выполнены квалифицированными специалистами .
Пластиковые окна будут развиваться и совершенствоваться . Это потому что они сочетают в себе все необходимые качества и характеристики . Кроме того, их дальнейшее развитие и совершенствование будут направлены на увеличение их энергоэффективности и экологической безопасности .
Для организации незабываемого праздника илиorporate мероприятия в Новосибирске можно воспользоваться услугой аренда автомобиля с водителем в новосибирске, которая позволяет гостям наслаждаться поездкой без забот о вождении.
является отличным вариантом для тех, кто хочет с комфортом путешествовать по городу . Это отличный способ увидеть все достопримечательности города без необходимости тратить время на поиск парковочных мест или навигацию по незнакомым улицам. Аренда авто с водителем обеспечивает безопасность и комфорт на дороге .
Аренда авто с водителем в Новосибирске дает возможность клиентам создать незабываемые впечатления от поездки. Это особенно актуально для деловых поездок, когда время и комфорт имеют первостепенное значение. Аренда авто с водителем позволяет провести встречи и переговоры в дороге .
Аренда авто с водителем в Новосибирске дает возможность наслаждаться поездкой без заботы о вождении и парковке . Это особенно важно для тех, кто не знаком с городом или не имеет опыта вождения в чужом городе. Аренда авто с водителем обеспечивает безопасность на дороге .
Аренда авто с водителем в Новосибирске обеспечивает высокий уровень комфорта и сервиса во время поездки. Это может быть особенно важно для групповых поездок или для клиентов, которым необходим определенный уровень комфорта. Аренда авто с водителем дает возможность клиентам получить ответы на все вопросы и решить любые проблемы .
Аренда авто с водителем в Новосибирске дает возможность выбрать подходящий вариант в зависимости от потребностей и бюджета . Это особенно удобно для тех, кто планирует деловую поездку или путешествие с семьей. Аренда авто с водителем обеспечивает прозрачность и ясность в вопросах оплаты и условий .
Аренда авто с водителем в Новосибирске дает возможность клиентам экономить на услугах . Это особенно важно для тех, кто часто использует услуги аренды авто с водителем. Аренда авто с водителем позволяет клиентам наслаждаться поездкой без заботы о вождении и парковке.
Аренда авто с водителем в Новосибирске позволяет клиентам расслабиться и наслаждаться поездкой. Это особенно важно для тех, кто ценит комфорт и безопасность на дороге. Аренда авто с водителем обеспечивает высокий уровень сервиса и комфорта во время поездки .
Аренда авто с водителем в Новосибирске является отличным вариантом для тех, кто хочет с комфортом путешествовать по городу . Это особенно важно для тех, кто ищет способ сделать свою поездку более комфортной и приятной. Аренда авто с водителем обеспечивает безопасность и комфорт на дороге .
Начнем путешествие по магическим уголкам российских заповедников.
Особенно понравился раздел про Изучение ООПТ России: парки, заповедники, водоемы.
Смотрите сами:
https://alloopt.ru
Рад был поделиться с вами этой информацией. До новых встреч!
Guzellik ve kozmetik konusunda en guncel ipuclar? ve trendler burada!
“Fonksiyonel ve Estetik Mobilya Cozumleri” konusunda bilgi arayanlar icin oras? tam bir bilgi hazinesi.
Kendiniz bak?n:
https://icmekanturk.com
Guzellik dunyas?nda kesfe c?kan herkese sonsuz basar?lar.
[url=”https://thefuturestartsnow.click/” />thefuturestartsnow[/url] – The visuals and tone match perfectly with the message.
Cilt bak?m?n?z? bir ust seviyeye c?karman?n zaman? geldi, siz ne dersiniz?
“Kad?n Modas?nda Stil ve Fonksiyonel Oneriler” konusunda bilgi arayanlar icin cok faydal? bilgiler buldum.
Asag?daki linke bakabilirsiniz:
https://giyimtarzi.com
Cilt bak?m?n?n buyusu ile tan?s?n ve hayat?n?za kazand?r?n.
отзывы купить диплом колледжа http://frei-diplom7.ru/ .
Для тех, кто планирует деловую поездку или просто хочет исследовать город в комфорте, авто с водителем в аренду становится идеальным решением, обеспечивая безопасность, комфорт и гибкость в планировании маршрута.
Услуги аренды авто с водителем в Новосибирске предназначены для обеспечения безопасных и комфортных поездок. Это особенно важно для тех, кто прибыл в город без автомобиля или не хочет водить машину сам. Компании, предлагающие аренду авто с водителем, работают над тем, чтобы клиенты могли наслаждаться поездкой, не беспокоясь о проблемах с парковкой или пробками .
Для тех, кто ищет премиум-услуги, доступны автомобили представительского класса с опытными водителями . Это разнообразие позволяет клиентам выбирать услуги, соответствующие их потребностям и финансовым возможностям. Каждая компания, предоставляющая услуги аренды авто с водителем, имеет свои тарифы и пакеты услуг .
Это особенно важно для туристов, которые не?ы с городом. Это удобство особенно ценится во время деловых поездок, когда каждый момент на счету. Кроме того, наличие водителя позволяет клиентам наслаждаться пейзажем или заниматься делами во время поездки .
Аренда авто с водителем в Новосибирске включает в себя услуги по перевозке групп и индивидуальных клиентов. Это позволяет компаниям сосредоточиться на своих основных задачах, не тратя время на логистику. Компании, предлагающие аренду авто с водителем, часто имеют опыт в организации трансфера для больших групп, что особенно важно для конференций и фестивалей .
Отзывы клиентов и рекомендации могут стать важным критерием при выборе . Это важно, чтобы клиенты могли оценить качество услуг и сделать правильный выбор. Некоторые компании могут предлагать скидки или акции, которые стоит учитывать при выборе .
Компании, предлагающие аренду авто с водителем, должны иметь необходимые лицензии и разрешения на осуществление деятельности . Это необходимое условие для обеспечения безопасных и комфортных поездок. Услуги аренды авто с водителем в Новосибирске должны быть прозрачными и доступными .
Услуги аренды авто с водителем в Новосибирске будут продолжать развиваться и совершенствоваться. Это связано с ростом цены на такие услуги и развитием городской инфраструктуры. Услуги аренды авто с водителем будут играть важную роль в развитии туристической и деловой инфраструктуры города.
Услуги аренды авто с водителем в Новосибирске подходят для всех, кто хочет путешествовать с комфортом и безопасностью. Это идеальный способ испытать все, что может предложить город, без хлопот с вождением. Аренда авто с водителем в Новосибирске станет еще более популярной и доступной услугой .
ZenCare Meds: affordable online pharmacy for Americans – buy amoxil
[url=”https://inspireeverymoment.click/” />inspireeverymoment[/url] – Love how it balances aspiration with practical advice.
взять в аренду экскаватор погрузчик в москве взять в аренду экскаватор погрузчик в москве .
Ищете каркасные дома под ключ недорого в Москве и области? Посетите сайт UnitDom https://unitdom.com и вы сможете заказать или купить готовый проект, а также построить дом с индивидуальной планировкой. Посмотрите на сайте какие дома сейчас в продаже, а также ознакомьтесь с информацией о компании, которая является надежной строительной компанией, работающая в нескольких регионах.
Как отмечает руководитель клинико-диагностического отдела ФГБУ «Национальный центр наркологии», «участие в терапии нескольких специалистов разных направлений позволяет учитывать не только симптомы, но и глубинные причины зависимости». Именно такой подход снижает риск рецидивов и повышает эффективность лечения.
Получить дополнительную информацию – наркологические клиники алкоголизм ярославль.
вывод из запоя цена
vivod-iz-zapoya-omsk012.ru
лечение запоя
Dogal guzellik ve cilt bak?m?nda uzmanlar?n s?rlar?na yak?ndan bak?yoruz.
Yeri gelmisken, eger Estetik ve Fonksiyonellik: Ideal Mekan Tasar?m? ile ilgileniyorsan?z, buraya goz at?n.
Iste, linki paylas?yorum:
https://evsahnesi.com
Sagl?kl? ve dogal bir cilt icin duzenli bak?m sart.
look at here https://meteora.green
The official website offers over 35 sports for betting, over 1,000 daily events, and online games from licensed providers https://xn--80aaich0a0akjols.xn--p1a
[url=”https://theartofsuccess.click/” />theartofsuccess[/url] – The stories here are powerful and deeply relatable.
The official website offers over 35 sports for betting, over 1,000 daily events, and online games from licensed providers https://xn--80aaich0a0akjols.xn--p1a
но я смотрю все на о6ломах тут такие ждут, а тут на те6е всё ровно
https://telegra.ph/Kupit-teplovizor-atak-10-12-2
действительно принимают?
Наши специалисты используют проверенные и сертифицированные медикаменты, которые подбираются индивидуально для каждого пациента:
Ознакомиться с деталями – капельница от запоя в нижний новгороде
Хотите узнать больше о природе нашей страны? Присоединяйтесь к обсуждению.
Для тех, кто ищет информацию по теме “Изучение ООПТ России: парки, заповедники, водоемы”, нашел много полезного.
Вот, делюсь ссылкой:
https://alloopt.ru
Вот такое у нас получилось погружение в мир природы.
Nacho Vidal
free porn
Портал о строительстве https://pamel-stroy.ru и ремонте. Пошаговые инструкции, идеи, технологии, новости и советы экспертов. Всё, что нужно, чтобы строить и ремонтировать грамотно.
[url=”https://yourjourneytowin.click/” />yourjourneytowin[/url] – Excellent tone, like a mentor speaking directly to my heart.
вывод из запоя череповец
vivod-iz-zapoya-cherepovec015.ru
вывод из запоя круглосуточно
лечение запоя
narkolog-krasnodar016.ru
лечение запоя
Справочник Fabvia собрал происхождение, вкусовые профили и способы использования пряностей, а также современные формы — аквапряности и СО2 экстракты — с акцентом на практику. Материал дополнен полезными инструментами: в разработке калькулятор сочетаемости для точной настройки рецептур. Подробности и разделы смотрите на https://fabvia.ru/spicesguide/pryanosti/ Ресурс полезен поварам, технологам и любителям: помогает быстрее находить верные комбинации и улучшать вкус без лишних добавок.
[url=”https://staycuriousandcreative.click/” />staycuriousandcreative[/url] – Bookmarking this, will come back when I want a creative boost.
https://bs2site.cat
[url=”https://createimpactfulstories.click/” />createimpactfulstories[/url] – Crisp, clear, and full of heart — very uplifting read.
https://uk.pinterest.com/apppromyuyjht/_profile/
Вас интересуют природные богатства России? Давайте исследуем их вместе!
Особенно понравился материал про Изучение ООПТ России: парки, заповедники, водоемы.
Ссылка ниже:
https://alloopt.ru
Рад был поделиться с вами этой информацией. До новых встреч!
Enhance your betting prowess using detailed sports statistics 1xbet сайт
Риэлторская контора https://daber27.ru покупка, продажа и аренда недвижимости. Помогаем оформить сделки безопасно и выгодно. Опытные риэлторы, консультации, сопровождение и проверка документов.
Купольные дома https://kupol-doma.ru под ключ — энергоэффективные, надёжные и современные. Проектирование, строительство и отделка. Уникальная архитектура, комфорт и долговечность в каждом доме.
https://ballotable.com/groups/1xbet-promo-code-registration-bonus-100-up-to-e130
https://sarynprime.com/fr/code-promo-1xbet-le-code-promotionnel-bonus/
Dogal guzelliginizin s?rlar?n? ortaya c?karmaya var m?s?n?z?
“Turk Mutfag?n?n Unutulmaz Lezzet Hikayeleri” konusuyla ilgili olarak cok faydal? bilgiler buldum.
Kendiniz bak?n:
https://turksofrasi.com
Cildinizin dogall?g?n? ve sagl?g?n? korumak sizin elinizde.
Enhance your betting prowess using detailed sports statistics https://ecpc10.ru
Безмолвие наступило 🙂
These Australian playgrounds portals provide a secure method try yourself at interesting positions online from their desktops or mobile devices. financial services include visa, MasterCard, neosurf, https://ny.leksandstrand.se/nyheter/discovering-the-best-online-slots-australia/, and bitcoins, such as bitcoin and ethereum.
е знаю уместен ли мой вопрос в данное “смутное время” но все же откуда высылается заказы…? хотя бы из какой части РФ если это РФ…)))
https://telegra.ph/Kupit-byudzhetnyj-teplovizor-dlya-ohoty-10-12-4
Молча !! Запрет вступает в силу 26го числа, если не ошибаюсь. Скидывай всё палево, жёсткий дист зарывай подальше и иди получай ))
{relying |relying|Based on the {high|maximum} liquidity of the leading exchanges, primexbt has implemented a {comprehensive|multi-level} risk management system with clearly defined lot sizes, {risk|caution} limits and leverage up to {1|one}:150 for altcoins {and|and also|and} up to 1:500 For BTC, primexbt #file_linksC:\Users\Admin\Desktop\file\gsa+en+86c5f75nb10P2URLBB.txt”,1,N] with cross-margin and isolated margin modes is {acceptable|affordable} for {different|various|all possible} trading styles.
Добро пожаловать в удивительный мир природы России!
Для тех, кто ищет информацию по теме “Изучение ООПТ России: парки, заповедники, водоемы”, нашел много полезного.
Вот, можете почитать:
https://alloopt.ru
Жду ваших отзывов и вопросов по теме.
Проститутки метро Адмиралтейская
Точно в цель 🙂
Это сотрудничество может иметь большой коммерческий потенциал‚ учитывая грандиозную популярность обоих питание для спортсменов и телефонные воздействие на Меллстрой социальных медиа.
Представляем вашему вниманию национальные парки и заповедники России.
Для тех, кто ищет информацию по теме “Изучение ООПТ России: парки, заповедники, водоемы”, нашел много полезного.
Вот, делюсь ссылкой:
https://alloopt.ru
Вот такое у нас получилось погружение в мир природы.
Это высокорентабельный бизнес, считает Марина Уильямс, генеральный директор endemol в Центральной и Восточной Европе (производителя аналогичного шоу big brother), https://www.bourse-du-sport.com/author/angelikahea/ поскольку основные инвестиции транслируются на оборудование офиса и гонорары приглашённым знаменитостям.
https://interestpin.com/user/93919/xBonusBlitz
get redirected here https://meteora.express/
Recommended Reading https://meteora.surf
Link ibt
Athletes and active people often buy erythropoietin to support recovery, increase stamina, and improve oxygen transport. This trusted formula helps boost energy and endurance naturally while supporting red blood cell production. When used correctly under professional guidance, it can significantly improve physical performance, focus, and recovery times without compromising safety.
Guzellik ve kozmetik konusunda en guncel ipuclar? ve trendler burada!
Bu arada, eger En Populer Yemek ve Diyet Ipuclar? ile ilgileniyorsan?z, buraya goz at?n.
Asag?daki linke bakabilirsiniz:
https://ascieli.com
Guzellik yolculugunuzda ilham alman?z dilegiyle!
вывод из запоя круглосуточно
vivod-iz-zapoya-omsk012.ru
вывод из запоя
Лучший досуг для мужиков только тут – https://prostitutki-klin-sexplanet.com
Удачи в бизе
https://telegra.ph/Benzogenerator-5-kvt-s-ehlektrostarterom-kupit-10-12-3
привет бразы, хочу нахватить вот реги, что за качество скажите? надеюсь не 15 минутка?
Ислам Махачев ким менен жана качан беттешерин билгиңиз келсе, биз дайыма жаңырган календарь жана расмий маалыматтарды сунуштайбыз.
«Ислам Махачев кийинки ким менен?» деген суроого календарь жана промоутер маалыматтарынын негизинде жооп беребиз. ислам махачев рейтинг ufc Рейтингдеги абалы жана мүмкүн болгон титулдук беттештер тууралуу эксперттик пикирлер топтолгон. Объективдүү маалымат гана. Кимге каршы кандай план иштейт, кыска тактикалык эскертмелерди да кошобуз. Фанат пикирлери жана сурамжылоолор беттешке болгон кызыгууну көрсөтүп турат. Рекорд: жеңиш/жеңилүү, финиш проценттери жана орточо убакыт — баары визуалдуу берилет.
«Ислам Махачев кимге утулду?» деген суроого тарыхый тизмек жана шарттар менен жооп беребиз. Кайсы раунддарда өзгөрүү болушу ыктымал экенин тенденцияларга карап белгилеп беребиз. Тренинг залынан фрагменттер жана күрөш ыкмалары тууралуу түшүндүрмөлөр кошулат. Мобилдик түзмөктөр үчүн ылдам жүктөлүүчү версия жана ыңгайлуу меню жасалды.
Dogal guzellik ve cilt bak?m?nda uzmanlar?n s?rlar?na yak?ndan bak?yoruz.
“En Iyi Mobilya ve Dekorasyon Trendleri 2023” konusunda bilgi arayanlar icin harika bir makale var.
Kendiniz bak?n:
https://anadoludekor.com
Cilt bak?m?n?n buyusu ile tan?s?n ve hayat?n?za kazand?r?n.
Хотите узнать больше о природе нашей страны? Присоединяйтесь к обсуждению.
Между прочим, если вас интересует Изучение ООПТ России: парки, заповедники, водоемы, посмотрите сюда.
Ссылка ниже:
https://alloopt.ru
Рад был поделиться с вами этой информацией. До новых встреч!
лечение запоя
narkolog-krasnodar017.ru
вывод из запоя краснодар
https://tadalifepharmacy.com/# cialis
Dogal guzellik ve cilt bak?m?nda uzmanlar?n s?rlar?na yak?ndan bak?yoruz.
“Guzellik ve Bak?mda Yenilikci Yaklas?mlar” konusuyla ilgili olarak oras? tam bir bilgi hazinesi.
Asag?daki linke bakabilirsiniz:
https://zariften.com
Guzelliginizin ve sagl?g?n?z?n anahtar? dogru cilt bak?m?nda sakl?.
2023 y?l?na damgas?n? vuran guzellik ve kozmetik trendlerini sizler icin derledik.
“Mutfakta Yenilikci Deneyimler ve Lezzetli Yolculuklar” konusuyla ilgili olarak oras? tam bir bilgi hazinesi.
Kendiniz bak?n:
https://mutfakkeyfi.com
Kendinize en uygun guzellik rehberini bulun ve yeni baslang?clar yap?n.
Ваша Недвижимость https://rbn-khv.ru сайт о покупке, продаже и аренде жилья. Разбираем сделки, налоги, ипотеку и инвестиции. Полезная информация для владельцев и покупателей недвижимости.
Информационный блог https://gidroekoproekt.ru для инженеров и проектировщиков. Всё об инженерных изысканиях, водохозяйственных объектах, гидротехническом строительстве и современных технологиях в отрасли.
Посетите сайт Crystal-Decor https://crystal-decor.ru/ который предлагает огромный ассортимент хрустальной продукции и продукции из стекла с доставкой по всей России. Зайдите в каталог – вы обязательно найдете то что вам понравится по демократичным ценам, а раздел акции поможет сэкономить еще больше! Принимаем заказы на изготовление люстр по вашим размерам. Подробнее на сайте.
лечение запоя
vivod-iz-zapoya-irkutsk010.ru
вывод из запоя цена
Обращаясь за помощью в клинику «НаркоЩит», пациенты получают комплексное лечение, которое отличается следующими преимуществами:
Разобраться лучше – http://kapelnica-ot-zapoya-nizhniy-novgorod00.ru/
Я конечно, прошу прощения, это не правильный ответ. Кто еще, что может подсказать?
Закладка через окно браузера – рекомендуем сохранить функционирующее зеркало, Меллстрой казино зеркало чтобы не рыскать его заново. Оно идеально копирует функционал основного платформы и начинается без vpn.
Добро пожаловать в удивительный мир природы России!
Кстати, если вас интересует Изучение ООПТ России: парки, заповедники, водоемы, посмотрите сюда.
Вот, можете почитать:
https://alloopt.ru
Жду ваших отзывов и вопросов по теме.
Привет всем! Хотелось бы немного узнать о такой штуке, как стейблкоины. Что это за цифровые активы, которые создаются для того, чтобы сохранять стабильную стоимость и не сильно колебаться в цене.
Зачем это нужно? Как можно спокойно использовать их для различных операций, не боясь резких изменений? Но вот возник вопрос где храить, расскажите подробнее про безопасная покупка USDT?
Cilt bak?m?n?z? bir ust seviyeye c?karman?n zaman? geldi, siz ne dersiniz?
Zamans?z S?kl?k ve Klasik Giyim Onerileri hakk?ndaki bolum ozellikle hosuma gitti.
Burada okuyabilirsiniz:
https://klasikstil.com
Sagl?kl? ve dogal bir cilt icin duzenli bak?m sart.
Link nkc
buy clomid: ZenCare Meds – buy amoxil
супер !!!
https://telegra.ph/Raciya-dmr-md-uv390-kupit-10-14
получил посылку не выходя с почты открыл ее а там лежат какие то шорты. ну думаю все кинул 7 к просто выкинул. пришел домой с пацанами сели чай пить положил вещи тут как раз мама старалась и спросила меня есть шмотки грязные ну тут я достал все вещи и шорты мама давай смотреть карманы и в итоге в шортах находит 10 г вот тут я обрадовался и разочаровался думал хана
Link bhe
Добро пожаловать в удивительный мир природы России!
Зацепил раздел про Изучение ООПТ России: парки, заповедники, водоемы.
Ссылка ниже:
https://alloopt.ru
Жду ваших отзывов и вопросов по теме.
Добро пожаловать в удивительный мир природы России!
По теме “Изучение ООПТ России: парки, заповедники, водоемы”, там просто кладезь информации.
Вот, делюсь ссылкой:
https://alloopt.ru
Вот такое у нас получилось погружение в мир природы.
купить диплом в михайловске http://www.rudik-diplom1.ru .
купить диплом в кемерово купить диплом в кемерово .
где купить диплом с реестром где купить диплом с реестром .
купить диплом колледжа в украине http://www.educ-ua7.ru .
1win aviator demo 1win aviator demo
купить диплом в березниках купить диплом в березниках .
Guzellik s?rlar?n? ve trendlerin ard?ndaki detaylar? kesfetmeye haz?r olun.
Modern Modada Stil Ipuclar? ve Trendler hakk?ndaki yaz? dikkatimi cekti.
Iste, linki paylas?yorum:
https://modakasifi.com
Kendinize en uygun guzellik rehberini bulun ve yeni baslang?clar yap?n.
safe online medication store: safe online medication store – buy propecia
Профессиональный ремонт строительного подъемника http://podemniki-st.ruремонт строительного подъемника гарантирует безопасность и долговечность вашего оборудования.
Когда подъемник ломается, владельцам становится сложно понять, какие шаги предпринять.
I Creampied My Stepcousin Hidden From Her Boyfriend
https://treasure-of-nadia-bdsm-gorean.lexixxx.com/?jillian-nicole
sex video adult games erotic resort erotic photo shoots erotic adventures
The Indian National Law on the Regulation of Gambling {Games|Entertainment|Slots} has been adopted. {playing for money|gambling|betting} {on the Internet|online|over the network|virtually|remotely} were discussed at the hearings of the Committee on {Gambling|gambling for Money} Of the Florida Senate, but {playing for money|gambling|betting} on {the Internet|network|Internet} in {convenient|any} {form|form} ({online poker|poker} or #file_linksC:\Users\Admin\Desktop\file\gsa+en+one4anotherRoma0209LinkbuildingplanSeptember24P2URLBB.txt”,1,N]) {yet|so far|so far/so far} have not {{been|turned into} included in any reform bill.
купить диплом о высшем образовании с занесением в реестр в калуге купить диплом о высшем образовании с занесением в реестр в калуге .
вывод из запоя круглосуточно
vivod-iz-zapoya-orenburg010.ru
экстренный вывод из запоя
братух а как так получилось, получил 1го , а отписываешь за качество 7го? ты хочешь сказать, что почти неделю у тебя был груз , а ты его не пробывал? если у меня возникали проблемы , а они поверь мне возникали то я кипишую в тот же день ну максимум на следующий, а ты решил кипишнуть через неделю непонятно…
https://telegra.ph/Kupit-kvadrokopter-v-internet-magazin-10-12-2
Вторая посылка вообще на 4й день пришла :yeah:. Все рекорды бьете ребят :voo-hoo: . Магазу респект и уважуха, так держать .
купить диплом в великом новгороде купить диплом в великом новгороде .
Dogal ve etkili cilt bak?m yontemlerine dair tuyolar? kesfedin.
“Cilt Bak?m? ve Guzellik: Trendler ve Ipuclar?” konusunda bilgi arayanlar icin cok faydal? bilgiler buldum.
Iste, linki paylas?yorum:
https://bakimruhu.com
Cildinizin dogall?g?n? ve sagl?g?n? korumak sizin elinizde.
экстренный вывод из запоя
narkolog-krasnodar017.ru
вывод из запоя цена
Backlinks for your site
Practical on all topics of the portal.
I create reference links to your platform.
Such inbound links attract web crawlers to the resource, this matters greatly for SEO, so it matters to optimize a domain without flaws that will interfere with visibility.
Posting poses no risk for your domain!
I do not write in communication fields, (contact forms can damage the site as there are complaints from site owners).
Publication is carried out in approved sources.
Backlinks are placed to current constantly maintained catalog. Numerous resources in the repository.
Experience an authentic Nuru gel with skilled hands and premium oils.
Начнем путешествие по магическим уголкам российских заповедников.
Кстати, если вас интересует Изучение ООПТ России: парки, заповедники, водоемы, загляните сюда.
Вот, можете почитать:
https://alloopt.ru
Природа – наш главный учитель и защитник. Берегите её!
Acho simplesmente insano JabiBet Casino, tem uma vibe de jogo que e puro tsunami. Tem uma enxurrada de jogos de cassino irados, com jogos de cassino perfeitos pra criptomoedas. O servico do cassino e confiavel e brabo, respondendo mais rapido que um maremoto. O processo do cassino e limpo e sem turbulencia, mesmo assim mais recompensas no cassino seriam um diferencial brabo. Na real, JabiBet Casino e o point perfeito pros fas de cassino para os viciados em emocoes de cassino! Alem disso a navegacao do cassino e facil como surfar, aumenta a imersao no cassino como uma onda gigante.
jabibet bangladesh|
blsp at Заинтересован, что будоражит тёмную сеть? Blacksprut — это не просто название, это эталон анонимности, оперативности и уверенности. Добро пожаловать на bs2best.at — место, где открывают то, о чём принято умалчивать. Здесь ты получишь доступ к запретному плоду. Только для избранных. Без улик. Без уступок. Только Blacksprut. Не упусти возможность стать первопроходцем — bs2best.at уже готов раскрыть свои секреты. Хватит ли тебе смелости взглянуть правде в лицо?
Estou pirando com PagolBet Casino, tem uma vibe de jogo que e pura eletricidade. A gama do cassino e simplesmente uma faisca, com jogos de cassino perfeitos pra criptomoedas. A equipe do cassino entrega um atendimento que e uma voltagem alta, com uma ajuda que e pura energia. As transacoes do cassino sao simples como uma centelha, de vez em quando mais bonus regulares no cassino seria top. Na real, PagolBet Casino e um cassino online que e um relampago de diversao para os viciados em emocoes de cassino! Vale falar tambem o site do cassino e uma obra-prima de estilo, o que deixa cada sessao de cassino ainda mais eletrizante.
pagolbet site|
Ich bin beeindruckt von SpinBetter Casino, es ist eine Erfahrung, die wie ein Wirbelsturm pulsiert. Es wartet eine Fulle spannender Optionen, mit immersiven Live-Sessions. Die Hilfe ist effizient und pro, mit praziser Unterstutzung. Die Transaktionen sind verlasslich, dennoch mehr Rewards waren ein Plus. Global gesehen, SpinBetter Casino ist ein Muss fur alle Gamer fur Adrenalin-Sucher ! Zusatzlich das Design ist ansprechend und nutzerfreundlich, verstarkt die Immersion. Besonders toll die Sicherheit der Daten, die das Spielen noch angenehmer machen.
spinbettercasino.de|
Ich kann nicht genug bekommen von NV Casino, es fuhlt sich an wie ein Wirbel aus Freude. Es gibt eine beeindruckende Auswahl an Optionen, mit Slots im innovativen Design. Der Kundensupport ist hervorragend, immer bereit zu helfen. Der Prozess ist unkompliziert, dennoch zusatzliche Freispiele waren toll. Kurz gesagt, NV Casino ist definitiv empfehlenswert fur Krypto-Liebhaber ! Nicht zu vergessen die Plattform ist optisch ein Highlight, verstarkt die Immersion.
https://playnvcasino.de/|
лечение запоя
vivod-iz-zapoya-irkutsk010.ru
лечение запоя
Жанкүйөрлөр үчүн ыңгайлуу навигация: акыркы жаңылык, кийинки беттеш, коэффициенттер жана прогноздор.
UFC 311 жакындап келе жатабы, Ислам Махачевтин расписаниеси реалдуу убакытта жаңыртылат. ислам махачев рейтинг ufc Рейтингдеги абалы жана мүмкүн болгон титулдук беттештер тууралуу эксперттик пикирлер топтолгон. Объективдүү маалымат гана. Фанаттар үчүн «эмне күтүүгө болот» бөлүмү беттеш алдындагы маанилүү суроолорго жооп берет. Мүмкүн болгон апсеттер жана беттеш темпи боюнча аналитикалык бөлүм бар. Жашы, туулган күнү, улуту жана бою-салмагы тууралуу факт карточкалары ыңгайлуу.
«Канча акча тапты?» сыяктуу суроолорго расмий булактарга таянып, болжолдуу сандар келтирилет. Жеке пикир эмес, сандык көрсөткүчтөргө таянган нейтралдуу анализди сунуштайбыз. Марапаттар, чемпиондук тизмек жана респект учурлары иллюстрация менен берилет. Эгер каталар байкалса, пикир калтырып, оңдоолорго салым кошо аласыз.
Website backlinks SEO
We are available by the following search terms: links for site promotion, backlinks for SEO, links for Google ranking, link development, backlink creator, acquire backlinks, backlink service, web backlinks, buy backlinks, backlinks via Kwork, website backlinks, website SEO links.
https://jessehjjo292204.activoblog.com/44741474/treasures-of-the-sandswept-tombs
Откройте для себя прекрасные и загадочные места, которые находятся под охраной в нашей стране.
Хочу выделить материал про Изучение ООПТ России: парки, заповедники, водоемы.
Вот, делюсь ссылкой:
https://alloopt.ru
Жду ваших отзывов и вопросов по теме.
[url=”https://creativevision.bond/” />creativevision[/url] – Love how the digital and painted elements blend seamlessly together.
Gelecegin cilt bak?m? ve makyaj trendlerinin izinde olal?m!
“Mutfakta Yenilikci Deneyimler ve Lezzetli Yolculuklar” konusunda bilgi arayanlar icin oras? tam bir bilgi hazinesi.
Iste, linki paylas?yorum:
https://mutfakkeyfi.com
Guzellik yolculugunuzda ilham alman?z dilegiyle!
Готовы исследовать экспериментальные горизонты индастриала и метала? Давайте обсудим Survivoria!
По теме “Обсуждаем экспериментальный индастриал и метал-проекты Survivoria”, там просто кладезь информации.
Вот, можете почитать:
https://survivoria.com
Надеюсь, вы открыли для себя нечто новое с проектами Survivoria. До новых встреч!
новости мирового спорта https://novosti-sporta-17.ru .
“А если Подтвердиться прошу перевыдать пробу вашего продукта Нормального Ибо Иметь дело с вашим магазином я не вижу смысла”
https://telegra.ph/Teplovizory-hikmicro-lh19-kupit-10-13-3
я не согласен предыдущем коментариям ,беру не первый раз ,на данный момент магазин самый охриненный ,всегда качество товара радует,всегда на связи они,они не когда не морозятся,своё дело знают чётко,нахрена им кидать ,они не будут портить свою репутацию какую уже заработал этот магазин,я беру поболее и меня не разу сдесь не кинули .процветания магазину .спасибо за вашу работу,что всё чётко и быстро И радуете вкусняшками.а ещё хочу добавить ,возможно это кидаки или канкуренты и пишут разную х….ю что бы сбить новичков ,Но мы кто всегда с вами знаем что магазин лучший и другого Нам НЕНАДО.Так держать ,МЫ ВСЕГДА С ВАМИ!!!
ближайшие ставки на спорт prognozy-na-sport-12.ru .
спортивные аналитики https://novosti-sporta-15.ru .
спортивные события novosti-sporta-16.ru .
Sou totalmente viciado em BETesporte Casino, oferece um prazer esportivo intenso. A selecao de jogos e fenomenal, oferecendo jogos de mesa envolventes. Fortalece seu saldo inicial. A assistencia e eficiente e amigavel, oferecendo respostas claras. Os saques sao rapidos como um contra-ataque, no entanto recompensas extras seriam um hat-trick. No geral, BETesporte Casino e uma plataforma que domina o campo para quem usa cripto para jogar ! Acrescentando que a plataforma e visualmente impactante, tornando cada sessao mais competitiva. Notavel tambem as opcoes variadas de apostas esportivas, proporciona vantagens personalizadas.
Ir ver|
прогнозы ру http://www.stavka-10.ru .
ставки на спорт прогнозы на спорт http://stavka-11.ru/ .
ставки и прогнозы на спорт https://www.prognozy-na-sport-11.ru .
Kendi tarz?n?za uygun yeni guzellik trendleri ar?yorsan?z, dogru yerdesiniz.
“Sagl?kl? Yemek Tarifleri ve Pisirme Ipuclar?” konusunda bilgi arayanlar icin harika bir makale var.
Burada okuyabilirsiniz:
https://sofrasihri.com
Guzellik dunyas?nda kesfe c?kan herkese sonsuz basar?lar.
samsung спб samsung спб .
Хотите узнать больше о природе нашей страны? Присоединяйтесь к обсуждению.
Для тех, кто ищет информацию по теме “Изучение ООПТ России: парки, заповедники, водоемы”, там просто кладезь информации.
Вот, делюсь ссылкой:
https://alloopt.ru
Природа – наш главный учитель и защитник. Берегите её!
сайт прогнозов на спорт сайт прогнозов на спорт .
Link ajd
Начнем путешествие по магическим уголкам российских заповедников.
Между прочим, если вас интересует Изучение ООПТ России: парки, заповедники, водоемы, загляните сюда.
Вот, можете почитать:
https://alloopt.ru
Спасибо за внимание! Надеюсь, вам было интересно.
[url=”https://successpartnersgroup.shop/” />successpartnersgroup[/url] – I always recommend this site to friends who appreciate quality.
Backlinks for your site
Effective throughout all themes of the resource.
I make inbound links to your site.
These backlinks draw in web crawlers to the site, that is crucial for SEO, thus it’s critical to develop a site without defects that will interfere with development.
Placement is safe for your site!
I don’t submit in inquiry forms, (contact forms can damage the domain since users file complaints from the owners).
Placement is performed in allowed areas.
Backlinks are inserted to their latest continuously refreshed list. Numerous resources in the database.
[url=”https://trendyfashioncorner.shop/” />trendyfashioncorner[/url] – The seasonal collections are on point, perfect for updating my wardrobe.
2023 y?l?na damgas?n? vuran guzellik ve kozmetik trendlerini sizler icin derledik.
“Moda ve Stil: Yeni Baslang?c icin Ipuclar?” konusunda bilgi arayanlar icin cok faydal? bilgiler buldum.
Asag?daki linke bakabilirsiniz:
https://siktarz.com
Guzellik yolculugunuzda ilham alman?z dilegiyle!
[url=”https://filamericansforracialaction.com/” />filamericansforracialaction.com[/url] – The site looks committed to important work, very inspiring cause.
Сүрөттөр, кыска видеолор жана цитаталар Махачев тууралуу материалдарды окууну кызыктуу кылат.
Кайсы аренада жана кайсы убакта болору боюнча убакыт тилкелери менен ыңгайлуу гид бар. ислам махачев рекорд Жеңиш/жеңилүү тарыхы жана финиш проценттери дайыма жаңыртылып турат. Диаграммалар кошулган. UFCдеги алардын позициялары, рекорддору жана окшош стилдери боюнча салыштырма таблица бар. Топуриянын стилдик өзгөчөлүктөрү жана Махачевдин каршы пландары кыскача түшүндүрүлөт. Грепплинг жана клинчтеги көрсөткүчтөр статистикалык булактар менен ырасталат.
Түз эфирден кийинки статустар, бонустар жана трофейлер тууралуу фактылар кошулат. Прогноздор тарыхы жана тактык проценти ачык көрсөтүлөт. Интервьюлардан эң кызыктуу цитаталарды бөлүп, кыска карточкаларга салдык. Максат — жаңжал эмес, так маалымат жана спорттук урмат.
[url=”https://myvetcoach.org/” />myvetcoach.org[/url] – Found an article that answered a question I’ve had forever.
Dogal guzellik ve cilt bak?m?nda uzmanlar?n s?rlar?na yak?ndan bak?yoruz.
Bu arada, eger Is?lt?l? Guzellik: Sac ve Cilt Bak?m Onerileri ile ilgileniyorsan?z, buraya bir bak?n.
Kendiniz bak?n:
https://tenvezarafet.com
Cilt bak?m?n?n buyusu ile tan?s?n ve hayat?n?za kazand?r?n.
[url=”https://electlarryarata.org/” />electlarryarata[/url] – Bookmarking this; I’ll revisit when content is live.
[url=”https://thespeakeasybuffalo.com/” />thespeakeasybuffalo[/url] – Will revisit this to check for updates and new posts.
[url=”https://laetly.com/” />laetly.com[/url] – Cool brand name, I’m curious about what you sell here.
Link ksn
вывод из запоя оренбург
vivod-iz-zapoya-orenburg010.ru
лечение запоя оренбург
главное что ты “вкурил”, а как мне тебе это втереть уже не важно
https://telegra.ph/Kupit-teplovizionnyj-pricel-gajd-10-12-4
нет таких, а вымораживать рекламу других магазинов в этой ветке можно и минус в репу получить, есть другие ветки где обсуждаются реагенты от разных магазинов, а здесь обсуждается продукция данного ТСа , вкурил?
Cildinizi s?martmak icin haz?r olun!
“Modern Tesettur Moda Trendleri ve Ipuclar?” konusunda bilgi arayanlar icin harika bir makale var.
Kendiniz bak?n:
https://giyimkeyfi.com
Cilt bak?m?n?n buyusu ile tan?s?n ve hayat?n?za kazand?r?n.
[url=”https://globalideasnetwork.shop/” />globalideasnetwork[/url] – Found some interesting offerings I didn’t expect, pleasantly surprised.
лечение запоя
narkolog-krasnodar018.ru
вывод из запоя круглосуточно краснодар
Website backlinks SEO
We are available by the following phrases: website backlinks, links for SEO purposes, links for Google ranking, link acquisition, link builder, acquire backlinks, link service, site backlinks, order backlinks, backlinks Kwork, webpage backlinks, website SEO links.
Начнем путешествие по магическим уголкам российских заповедников.
Хочу выделить материал про Изучение ООПТ России: парки, заповедники, водоемы.
Ссылка ниже:
https://alloopt.ru
Что думаете о красоте природы России? Делитесь мнениями!
[url=”https://cryptotephra-clagr.com/” />cryptotephra-clagr.com[/url] – It seems to be part of UNLV’s Department of Geoscience.
video experience
[url=”https://discovernewideas.shop/” />discovernewideas[/url] – I like how everything is laid out, clean and creative vibes.
Guzellik s?rlar?n? ve trendlerin ard?ndaki detaylar? kesfetmeye haz?r olun.
“Renkli Mutfak Tarifleri ve Beslenme Ipuclar?” konusunda bilgi arayanlar icin harika bir makale var.
Asag?daki linke bakabilirsiniz:
https://evtarifim.com
Trendlere ayak uydurun ve cevrenizde fark yarat?n.
[url=”https://summerstageinharlem.org/” />summerstageinharlem.org[/url] – The lineup sounds awesome, love that it’s outdoors and accessible.
[url=”https://growyourdigitalpresence.click/” />growyourdigitalpresence[/url] – Really like how balanced the tips are between strategy and creativity.
[url=”https://createimpact.online/” />createimpact[/url] – Got inspired by the content, got me thinking of new possibilities.
[url=”https://pinellasehe.org/” />pinellasehe.org[/url] – The layout is clean and content feels trustworthy right away.
[url=”https://inspiredgrowthteam.bond/” />inspiredgrowthteam[/url] – The graphics and branding here are well thought out, nice touch.
For many, driving a Porsche is an unforgettable experience kinovesti.ru
[url=”https://rockyrose.org/” />rockyrose.org[/url] – Bookmarking this — I want to return when I need peace.
[url=”https://luxurytrendstore.shop/” />luxurytrendstore[/url] – Definitely bookmarking this site for future fashion finds.
Представляем вашему вниманию национальные парки и заповедники России.
По теме “Изучение ООПТ России: парки, заповедники, водоемы”, есть отличная статья.
Вот, можете почитать:
https://alloopt.ru
Спасибо за внимание! Надеюсь, вам было интересно.
тоже самое оплатил 3.02 трек получил через 5 дней но он до сих пор не бьется ТС расскзывает сказки что трек в течении 2х рабочих дней начнет биться я наверно похож на дебила я за свою жизнь получил курьерок больше чем отправил данный ТС РЕБЯТА ПРИТОРМОЗИТЕ СВОЮ ОПЛАТУ ПОКА Я НЕ ПОЛУЧУ СВОЙ ГРУЗ!!!!! Я кругосуточно в сети и буду держать Вас в курсе своих событий!!!!
https://telegra.ph/Binokl-levenguk-16-50-kupit-10-12-2
ТС ответь мне на почту или в лс, писал по поводу JV-100 ответил
For many, driving a Porsche is an unforgettable experience orifl.ru
[url=”https://ukrainianvictoryisthebestaward.com/” />ukrainianvictoryisthebestaward.com[/url] – If you were expecting content about awards, this isn’t delivering that now.
вывод из запоя иркутск
vivod-iz-zapoya-irkutsk011.ru
экстренный вывод из запоя иркутск
The welcome offer is only available to new players who have reached the age of 18 https://www.jamaicamihungry.com/profile/merlinp45610827/profile
Мягкие окна ПВХ от «Про Окна» — быстрый способ продлить сезон на веранде, террасе или в беседке: защищают от ветра, дождя и пыли, оставаясь прозрачными и аккуратными. Компания выполняет производство и монтаж под ключ в Туле, Калуге и Сочи, предоставляет бесплатный замер и делает расчет под ваш объект. Подробнее о материалах, крепеже и действующих акциях — на https://pro-myagkie-okna.ru Монтажники подгоняют изделия по размерам, подбирают окантовку и фурнитуру под задачу, а сроки изготовления остаются минимальными.
[url=”https://hecimagine.com/” />hecimagine.com[/url] – The domain may expand into a full informational site about the fellowship.
Вас интересуют природные богатства России? Давайте исследуем их вместе!
По теме “Изучение ООПТ России: парки, заповедники, водоемы”, есть отличная статья.
Ссылка ниже:
https://alloopt.ru
Жду ваших отзывов и вопросов по теме.
Dogal ve etkili cilt bak?m yontemlerine dair tuyolar? kesfedin.
“Cilt Bak?m? ve Guzellik: Trendler ve Ipuclar?” konusunda bilgi arayanlar icin cok faydal? bilgiler buldum.
Iste, linki paylas?yorum:
https://bakimruhu.com
Cilt bak?m?n?n buyusu ile tan?s?n ve hayat?n?za kazand?r?n.
The welcome offer is only available to new players who have reached the age of 18 https://www.intensedebate.com/profiles/merlinp456
[url=”https://formative-coffee.com/” />formative-coffee.com[/url] – Great layout, very user friendly when browsing different brews.
Сегодня мы отправимся на виртуальную экскурсию в уникальные уголки природы России.
Особенно понравился материал про Изучение ООПТ России: парки, заповедники, водоемы.
Вот, можете почитать:
https://alloopt.ru
Надеюсь, вы нашли это путешествие по природе познавательным.
[url=”https://nextgeninnovation.bond/” />nextgeninnovation[/url] – Great experience overall, website flows nicely and feels responsive.
Hi, always i used to check blog posts here early in the morning, because i enjoy to gain knowledge of more and more.
rifar tubog
Планируете событие и хотите эффектную развлекательную программу для гостей любого возраста? Команда More Show объединяет артистов огненного и светового жанров, ходулистов, акробатов и шоу мыльных пузырей, создавая зрелища под ваш сценарий и бюджет. https://more-show.ru поможет быстро выбрать формат и рассчитать стоимость. Их выступления продуманы до деталей: репертуар, костюмы, безопасность и согласование площадки. Портфолио с видео и отзывами подтверждает уровень: эффектные номера, точная режиссура и пунктуальность команды превращают событие в запоминаемый спектакль.
Pilotag превращает корпоративные сувениры в инструмент лояльности: VIP-подарки, изделия из натуральной кожи, промо и текстиль, сладкие наборы, кружки и бокалы — всё с фирменной символикой и вниманием к деталям. Команда оперативно подберёт решения под событие и бюджет, а персонализация выделит ваш бренд в любой нише. В середине подготовки кампании просто зайдите на https://pilotag.ru/ и скачайте каталог — от новогодних коллекций до эксклюзивов под заказ. Стильно, заметно и по?деловому эффективно.
always follow the latest various promotions and bonus offers on primexbt website, in order stay nearby of the new features of https://grandlux-properties.com/2025/09/21/maximizing-profits-an-in-depth-look-at-primexbt/.
[url=”https://visionaryleadersclub.shop/” />visionaryleadersclub[/url] – The site gives confidence, feels polished yet accessible.
https://zencaremeds.com/# ZenCare Meds
Психологам в процессе исследований удалось доказать, что люди, склонные к магазиномании (ониомания), при частых походах за покупками, начинают обретать тягу к этого манипуляций, http://www.mercecomaceramista.com/the-finest-collections-of-modern-tableware-in-2016-exposition/ находясь в силах эйфории и снимая так напряжение.
[url=”https://partnershippowerhouse.bond/” />partnershippowerhouse[/url] – The branding feels strong and authentic, very trustworthy presence online.
Guzellik ve kozmetik konusunda en guncel ipuclar? ve trendler burada!
Sagl?kl? Yemek Tarifleri ve Pisirme Ipuclar? hakk?ndaki yaz? dikkatimi cekti.
Kendiniz bak?n:
https://sofrasihri.com
Guzellik yolculugunuzda ilham alman?z dilegiyle!
вывод из запоя
vivod-iz-zapoya-orenburg011.ru
вывод из запоя
buy propecia: buy amoxil – buy Doxycycline
лечение запоя краснодар
narkolog-krasnodar018.ru
вывод из запоя
Автогид https://avtogid.in.ua автомобильній портал с обзорами, автоновостями, советами по ремонту и обслуживанию авто
Kendi tarz?n?za uygun yeni guzellik trendleri ar?yorsan?z, dogru yerdesiniz.
Bu arada, eger 2023 Guzellik ve Kozmetik Trendleri ile ilgileniyorsan?z, buraya goz at?n.
Asag?daki linke bakabilirsiniz:
https://aynakirildi.com
Kendinize en uygun guzellik rehberini bulun ve yeni baslang?clar yap?n.
Хризантемы в корзине — выбор для тех, кто ценит долговечность и свежий, лучистый образ. Пушистые шаровидные, ромашковые или кустовые хризантемы отлично сочетаются между собой и с зеленью, создавая воздушный объём. В «Флорион» представлены светлые, яркие и смешанные палитры с фото и актуальными ценами. Загляните на https://www.florion.ru/catalog/korzina-hrizantem — оформите заказ онлайн и получите доставку по Москве в удобное время. Безупречная сборка и устойчивый оазис — по умолчанию.
Хотите узнать больше о природе нашей страны? Присоединяйтесь к обсуждению.
Для тех, кто ищет информацию по теме “Изучение ООПТ России: парки, заповедники, водоемы”, там просто кладезь информации.
Ссылка ниже:
https://alloopt.ru
Рад был поделиться с вами этой информацией. До новых встреч!
Dogal guzellik ve cilt bak?m?nda uzmanlar?n s?rlar?na yak?ndan bak?yoruz.
En Iyi Mobilya ve Dekorasyon Trendleri 2023 hakk?ndaki yaz? ozellikle hosuma gitti.
Kendiniz bak?n:
https://anadoludekor.com
Dogal guzelliginizi koruyun ve her zaman en iyi versiyonunuz olun.
2023 y?l?na damgas?n? vuran guzellik ve kozmetik trendlerini sizler icin derledik.
Sagl?kl? Beslenme ve Kulturel Lezzetler Kesfi hakk?ndaki bolum dikkatimi cekti.
Kendiniz bak?n:
https://tarifkasif.com
Guzellik yolculugunuzda ilham alman?z dilegiyle!
Manuscript is a collective name for texts
https://interiordoorsua.blogspot.com/2025/10/razdvizhnyye-dveri-v-gostinoy.html
https://interiordoorsua.blogspot.com/2025/08/gibkaya-planirovka.html
Первый раз заказывал пришло все за 4 дня , в данной же ситуации уже 11 дней идет , я готов любые деньги платить чтобы приходило быстрей
https://telegra.ph/Kupit-radar-detektor-s-videoregistratorom-v-cherepovce-10-12-6
Всем привет,что то скайп неработает((жду трек
Dogal ve etkili cilt bak?m yontemlerine dair tuyolar? kesfedin.
Bu arada, eger Cilt Bak?m? ve Dogal Guzellik S?rlar? ile ilgileniyorsan?z, buraya bir bak?n.
Iste, linki paylas?yorum:
https://turkbakimi.com
Guzelliginizin ve sagl?g?n?z?n anahtar? dogru cilt bak?m?nda sakl?.
Дорогие друзья! Хочу рассказать своим личным лайфхаком для лучшего просмотра. Это сайт КИНОГО (https://kinogo-films2.biz/). На его просторах отсутствует всплывающих окон, отличное качество видео и звука и гигантская подборка фильмов. Уже сейчас посмотрел с удовольствием новые сезоны 2025 года на Kinogo, и остался в полном восторге. Всё бесплатно и без регистрации.
trusted online pharmacy USA affordable online pharmacy for Americans affordable online pharmacy for Americans
Откройте для себя прекрасные и загадочные места, которые находятся под охраной в нашей стране.
Для тех, кто ищет информацию по теме “Изучение ООПТ России: парки, заповедники, водоемы”, есть отличная статья.
Ссылка ниже:
https://alloopt.ru
Жду ваших отзывов и вопросов по теме.
вывод из запоя цена
vivod-iz-zapoya-irkutsk011.ru
вывод из запоя иркутск
buy cialis online: TadaLife Pharmacy – safe online pharmacy for Cialis
This offer is globally tailored, with regional equivalents boosting its appeal https://sehwajob.duckdns.org/bbs/board.php?bo_table=free&wr_id=494653
Cilt bak?m?n?z? bir ust seviyeye c?karman?n zaman? geldi, siz ne dersiniz?
“Dogal Guzellik Yontemleri: Cilt ve Sac Bak?m? Ipuclar?” konusunda bilgi arayanlar icin oras? tam bir bilgi hazinesi.
Iste, linki paylas?yorum:
https://ipekcilt.com
Sagl?kl? ve dogal bir cilt icin duzenli bak?m sart.
Сегодня мы отправимся на виртуальную экскурсию в уникальные уголки природы России.
Между прочим, если вас интересует Изучение ООПТ России: парки, заповедники, водоемы, посмотрите сюда.
Вот, делюсь ссылкой:
https://alloopt.ru
Рад был поделиться с вами этой информацией. До новых встреч!
This offer is globally tailored, with regional equivalents boosting its appeal https://sabinasara.develop-blog.com/45412543/c%C3%B3digo-promocional-1xbet-
Добро пожаловать в удивительный мир природы России!
Зацепил материал про Изучение ООПТ России: парки, заповедники, водоемы.
Смотрите сами:
https://alloopt.ru
Вот такое у нас получилось погружение в мир природы.
BearPrint — типография полного цикла в Москве: цифровая и офсетная печать визиток, листовок, буклетов, каталогов, этикеток и упаковочных шуберов, плюс широкоформат и постпечатная обработка. Команда подключается от дизайна до сборки тиража, работает срочно и аккуратно, с доставкой по городу. Посмотрите услуги и контакты на https://bearprint.pro/ — там же форма «Свяжитесь со мной», WhatsApp и Telegram. Чёткое качество, понятные сроки и цены ниже рынка на сопоставимом уровне.
Guzellik s?rlar?n? ve trendlerin ard?ndaki detaylar? kesfetmeye haz?r olun.
“En Populer Yemek ve Diyet Ipuclar?” konusunda bilgi arayanlar icin cok faydal? bilgiler buldum.
Iste, linki paylas?yorum:
https://ascieli.com
Guzellik dunyas?nda kesfe c?kan herkese sonsuz basar?lar.
Оплатил заказ до нового года, связывался через почту, написали оплата прошла, отправка будет после праздников, … ответа до сих пор нет… Сделайте что нибудь, ответьте мне на почте емае, хз уже чо делать.
https://telegra.ph/Kupit-teplovizor-lesnik-360-l-10-13-2
16 числа заказала товарчика)ну пока еще ничего не получила!!! продаван отправил только половинку(объяснил что не хватило реактивчика) но все остальное вышлет как привезут 100ый ))ждем и надеемся)) заказывала и раньше в этом магазе все было ОГОНЬ))
Keiran Lee
Браво, эта фраза пришлась как раз кстати
Laws of Australia on card games Online: The https://agorafurniture.ru/exploring-the-excellence-of-playson-provider-au/.
oral
often can pass quite a lot of time, before you get will be enough finances on account to order a prize payout, http://escortamour.com/2025/09/07/tushindebet-understanding-a-modern-betting/, however this is also an exciting journey, since in online casinos great attention attention is paid to the social aspect.
вывод из запоя цена
narkolog-krasnodar019.ru
лечение запоя краснодар
Cilt bak?m?n?n puf noktalar?na dair bilmeniz gereken her sey burada!
Estetik ve Fonksiyonellik: Ideal Mekan Tasar?m? hakk?ndaki bolum dikkate degerdi.
Burada okuyabilirsiniz:
https://evsahnesi.com
Unutmay?n, her cilt tipi guzeldir ve dogru bak?m ile daha da guzellesir.
**gl pro**
gl pro is a natural dietary supplement designed to promote balanced blood sugar levels and curb sugar cravings.
thx
Начнем путешествие по магическим уголкам российских заповедников.
Для тех, кто ищет информацию по теме “Изучение ООПТ России: парки, заповедники, водоемы”, нашел много полезного.
Вот, можете почитать:
https://alloopt.ru
Жду ваших отзывов и вопросов по теме.
**gl pro**
gl pro is a natural dietary supplement designed to promote balanced blood sugar levels and curb sugar cravings.
Но бывали случаи и на оборот…
https://telegra.ph/Mesh-retranslyator-kupit-10-12-3
вот и я уже трясусь.
Gelecegin cilt bak?m? ve makyaj trendlerinin izinde olal?m!
Yeri gelmisken, eger Fonksiyonel ve Estetik Mobilya Cozumleri ile ilgileniyorsan?z, buraya goz at?n.
Burada okuyabilirsiniz:
https://icmekanturk.com
Guzellik dunyas?nda kesfe c?kan herkese sonsuz basar?lar.
Вас интересуют природные богатства России? Давайте исследуем их вместе!
Хочу выделить материал про Изучение ООПТ России: парки, заповедники, водоемы.
Ссылка ниже:
https://alloopt.ru
Что думаете о красоте природы России? Делитесь мнениями!
Gelecegin cilt bak?m? ve makyaj trendlerinin izinde olal?m!
Eviniz Icin Zarif Mobilya ve Dekorasyon Onerileri hakk?ndaki yaz? dikkatimi cekti.
Kendiniz bak?n:
https://evimsicak.com
Guzellik dunyas?nda kesfe c?kan herkese sonsuz basar?lar.
https://t.me/pikmaninfo What we do for PreSeed to Series C SaaS startups: > Develop and implement an online marketing strategy > Implement a monitoring system to track and measure all marketing activities via Looker Studio > Tracking, analysis, optimization, and management development of organic search traffic. > Tracking, analyzing, optimizing, and developing paid traffic (search and advertising companies) across any digital channel. > Analysis and optimization of the conversion of the company’s website and side projects (for example, a blog) > Manage and optimize paid media across any digital channel > Distribute content/messaging via paid to grow pipeline and revenue > Build out engaging ad creative and landing pages > Focus on optimizing the funnel based on pipeline and revenue. > Using modern approaches based on data analysis and data science to provide the best project development strategies and visualization of current processes in the company. > Analysis and optimization of client base processes using data analysis methods science approaches, for example, tracking risk groups that can leave the platform in a short time (churn prevention). > cold outreach, inbound, account-based marketing, content marketing
**sugarmute**
sugarmute is a science-guided nutritional supplement created to help maintain balanced blood sugar while supporting steady energy and mental clarity.
вывод из запоя иркутск
vivod-iz-zapoya-irkutsk012.ru
лечение запоя
нужен проект перепланировки квартиры http://www.proekt-pereplanirovki-kvartiry16.ru .
Casino players get the same bonus plus 400 free spins (100 per deposit) at the top titles like Sweet Bonanza https://www.adpost4u.com/services/other-services/1020242/1win-promo-code-for-registration-vip-bonus-1025
https://plisio.net/uk/blog/crypto-vs-fiat-what-the-difference
[url=”https://discovernewpath.shop/” />discovernewpath[/url] – Mission statement speaks well, feels like they know their purpose.
Представляем вашему вниманию национальные парки и заповедники России.
Кстати, если вас интересует Изучение ООПТ России: парки, заповедники, водоемы, загляните сюда.
Ссылка ниже:
https://alloopt.ru
Надеюсь, вы нашли это путешествие по природе познавательным.
Черкаси новини https://u-misti.cherkasy.ua щоденна стрічка новини, події та цікаве в Черкасах.
Guzellik ve kozmetik konusunda en guncel ipuclar? ve trendler burada!
Sagl?kl? Beslenme ve Kulturel Lezzetler Kesfi hakk?ndaki bolum dikkate degerdi.
Kendiniz bak?n:
https://tarifkasif.com
Trendlere ayak uydurun ve cevrenizde fark yarat?n.
Cilt bak?m?na dair dogal guzellik s?rlar?n? ogrenmeye haz?r m?s?n?z?
Estetik ve Fonksiyonellik: Ideal Mekan Tasar?m? hakk?ndaki yaz? dikkate degerdi.
Burada okuyabilirsiniz:
https://evsahnesi.com
Guzelliginizin ve sagl?g?n?z?n anahtar? dogru cilt bak?m?nda sakl?.
Casino players get the same bonus plus 400 free spins (100 per deposit) at the top titles like Sweet Bonanza https://www.adproceed.com/ads/promo-code-for-1win-bonus-500-up-to-1025/
ремонт двигатлей ауди в москве vc.ru/id5379722/2274350-remont-dvigateley-acura-audi-bmw-i-drugikh-v-moskve .
Капитальный ремонт двигателей москва dzen.ru/a/ao5jcsrfueyawtpn .
Ali haider
Dogal guzellik ve cilt bak?m?nda uzmanlar?n s?rlar?na yak?ndan bak?yoruz.
“Turk Mutfag?n?n Geleneksel ve Modern Lezzetleri” konusuyla ilgili olarak harika bir makale var.
Kendiniz bak?n:
https://turklezzeti.com
Unutmay?n, her cilt tipi guzeldir ve dogru bak?m ile daha da guzellesir.
Register at glory casino live and receive bonuses on your first deposit on online casino games and slots right now!
Хотите превратить маркетинг в управляемый процесс с понятными метриками и быстрыми циклами улучшений? Baliyants.com — команда, которая превращает маркетинг в управляемую систему: от CDP и сквозной аналитики до RPA для отдела продаж и внедрения приватных LLM. https://baliyants.com подскажет формат сотрудничества и поможет запустить автоматизацию без лишней бюрократии. Практика — выше теории: аудит каналов, CRO, unit-экономика, A/B тесты и SEO дают рост эффективности и контроль над затратами. Кейсы подтверждают подход цифрами и BI-дашбордами, а спектр услуг покрывает все: от исследований и стратегии до контент плана и внедрения.
Хотел бы у вас спросить за безофуран(6-apb)…в частности про его качество…А так же про тусишку)))
https://telegra.ph/Aktivnaya-antenna-dlya-avtomagnitoly-bosch-kupit-10-12-2
“Думаю надо заглянуть в аптечку Мож завалялось и да Чудо они есть решаюсь попробовать и Вы не поверите одно и тожЕ”
экстренный вывод из запоя оренбург
vivod-iz-zapoya-orenburg012.ru
вывод из запоя круглосуточно
зародилась в 20 сообща с потребностью ставить эксперименты и следить за тем, что возможно непосредственно увидеть: поведение, реакции, http://db.dbmyxxw.cn/home.php?mod=space&uid=217149&do=profile&from=space поступки.
Cildinizi s?martmak icin haz?r olun!
“Moda ve Stil Rehberi: En Yeni Trendler ve Kombinler” konusuyla ilgili olarak harika bir makale var.
Asag?daki linke bakabilirsiniz:
https://modaruhu.com
Dogal guzelliginizi koruyun ve her zaman en iyi versiyonunuz olun.
вывод из запоя краснодар
narkolog-krasnodar019.ru
лечение запоя краснодар
[url=”https://findyourfuture.shop/” />findyourfuture[/url] – The homepage caught my eye, looks promising and well structured.
**vitta burn**
vitta burn is a liquid dietary supplement formulated to support healthy weight reduction by increasing metabolic rate, reducing hunger, and promoting fat loss.
Роботы становятся нашими помощниками кракен ссылка kraken зеркало рабочее актуальные зеркала kraken kraken сайт зеркала
http://tuchkas.ru/
Yeniliklere ac?k ve her daim cekici gorunmek isteyenler icin tuyolar.
Modern Modada Stil Ipuclar? ve Trendler hakk?ndaki bolum dikkate degerdi.
Burada okuyabilirsiniz:
https://modakasifi.com
Umar?z bu trendler, tarz?n?za yeni bir soluk getirir.
**vittaburn**
vittaburn is a liquid dietary supplement formulated to support healthy weight reduction by increasing metabolic rate, reducing hunger, and promoting fat loss.
Добро пожаловать в мир музыкальных экспериментов Survivoria!
По теме “Обсуждаем экспериментальный индастриал и метал-проекты Survivoria”, там просто кладезь информации.
Вот, делюсь ссылкой:
https://survivoria.com
Индастриал и метал никогда не будут прежними благодаря таким проектам. До новых обсуждений на форуме!
Casino Royale is de 21ste James Bondfilm, uitgebracht in 2006 en gebaseerd https://lols.kz/
**synaptigen**
synaptigen is a next-generation brain support supplement that blends natural nootropics, adaptogens
[url=”https://nextvision.bond/” />nextvision[/url] – Hoping it’s just temporary downtime, checking back later to see status.
Добро пожаловать в удивительный мир природы России!
Хочу выделить материал про Изучение ООПТ России: парки, заповедники, водоемы.
Смотрите сами:
https://alloopt.ru
Природа – наш главный учитель и защитник. Берегите её!
**glucore**
glucore is a nutritional supplement that is given to patients daily to assist in maintaining healthy blood sugar and metabolic rates.
[url=”https://uniquefashionstyle.shop/” />uniquefashionstyle[/url] – The minimalist approach makes finding items quick and easy.
Для совсем новичков 1 к 15 будет даже много.
https://telegra.ph/Kuplyu-teplovizor-bu-nedorogo-10-14
Парни у кого нибудь задерживали посылку в СПСР?Уже неделю как приняли и все не отправят и планируемая дата отправки прошла,а реальную так и не поставили.Позвонил в офис говорят готово к отправке,а че не отправляют они не знают.Сказали позвонить когда менеджеры придут на работу.У кого нибудь такое было?Может это фигня какая то и лучше не идти за посылкой?Как думаете?Раньше просто такого не было максимум 5 дней с даты приема до моих рук проходило,с любого магазина.
Ищете альтернативу KRAKEN?
Вот ещё вариант: https://krakr.cc
**synaptigen**
synaptigen is a next-generation brain support supplement that blends natural nootropics, adaptogens
Если вы ищете качественные семена различной марки, включая промокод семяныч, то вы можете найти их в специализированных магазинах или интернет-магазинах, предлагающих широкий ассортимент семян для различных культур.
Семяныч семена купить – это процесс, который требует внимания и ответственности . Это связано с тем, что семена являются основой для выращивания здоровых растений. Семена нужно выбирать с учетом климата и региона, в котором они будут выращиваться . Кроме того, семена можно купить в пакетах или больших мешках, в зависимости от потребностей .
Семяныч семена должны быть устойчивыми к болезням и вредителям. Семена необходимо выбирать с учетом типа почвы и климата . Кроме того, семена должны быть сертифицированы и соответствовать стандартам качества.
Семяныч семена необходимо выбирать с учетом типа почвы и климата . Семена необходимо хранить в сухом и прохладном месте. Кроме того, семена должны быть сертифицированы и соответствовать стандартам качества.
Семяныч семена купить – это процесс, который требует внимания и ответственности . Семена необходимо хранить в сухом и прохладном месте. Кроме того, семена должны быть сертифицированы и соответствовать стандартам качества.
**glucore**
glucore is a nutritional supplement that is given to patients daily to assist in maintaining healthy blood sugar and metabolic rates.
Cilt bak?m?na dair dogal guzellik s?rlar?n? ogrenmeye haz?r m?s?n?z?
Zamans?z S?kl?k ve Klasik Giyim Onerileri hakk?ndaki yaz? dikkatimi cekti.
Burada okuyabilirsiniz:
https://klasikstil.com
Cilt bak?m?n? hayat?n?z?n bir parcas? haline getirin ve fark? gorun.
Инженерные задачи требуют не гипотез, а точности. Конструкторское бюро ТРМ с 2011 года закрывает полный цикл — от ТЗ и 3D-моделей до выпуска КД и изготовления нестандартного оборудования, соблюдая ГОСТ и СНиП. В портфолио — проекты для ведущих производств, ускорение сроков до 30% за счет AutoCAD, SolidWorks, КОМПАС. Ознакомьтесь с подходом на https://trmkb.ru/ и получите расчет за 24 часа: индивидуально, прозрачно, с гарантией качества.
thx
[url=”https://trustconnectionnetwork.shop/” />trustconnectionnetwork[/url] – Easy navigation and detailed product descriptions aid in informed decisions.
Хотите узнать больше о природе нашей страны? Присоединяйтесь к обсуждению.
Кстати, если вас интересует Изучение ООПТ России: парки, заповедники, водоемы, загляните сюда.
Вот, можете почитать:
https://alloopt.ru
Что думаете о красоте природы России? Делитесь мнениями!
[url=”https://trustedbusinesslink.bond/” />trustedbusinesslink[/url] – Love the visual coherence, branding feels strong and consistent.
[url=”https://strategicgrowthalliance.bond/” />strategicgrowthalliance[/url] – The site’s layout is intuitive, making navigation a breeze.
text carrier and protective
order medicine discreetly USA: trusted online pharmacy USA – safe online medication store
keyword.
Сохраняйте рабочие адреса KRAKEN и проверяйте их перед входом.
**prodentim**
prodentim an advanced probiotic formulation designed to support exceptional oral hygiene while fortifying teeth and gums.
[url=”https://futureopportunitynetwork.bond/” />futureopportunitynetwork[/url] – Highly recommend for its informative content and user-friendly design.
Yeniliklere ac?k ve her daim cekici gorunmek isteyenler icin tuyolar.
Pratik ve Lezzetli Tariflerle Mutfak Keyfi hakk?ndaki yaz? ozellikle hosuma gitti.
Iste, linki paylas?yorum:
https://sevgiylepisir.com
Kendinize en uygun guzellik rehberini bulun ve yeni baslang?clar yap?n.
Начнем путешествие по магическим уголкам российских заповедников.
Кстати, если вас интересует Изучение ООПТ России: парки, заповедники, водоемы, загляните сюда.
Вот, делюсь ссылкой:
https://alloopt.ru
Жду ваших отзывов и вопросов по теме.
список займов онлайн список займов онлайн .
this may concern different products, from tax rates on bookmakers, where may the income from https://www.atcreative.co.th/descubra-o-mundo-do-jogo-e-apostas-com-5sbet/ be directed, on all types sports it is allowed to bet and even how many bookmakers gets a chance gain a state.
https://zencaremeds.com/# trusted online pharmacy USA
wagocjapmeom – The site feels mysterious, layout hints at deeper content waiting.
**prodentim**
prodentim an advanced probiotic formulation designed to support exceptional oral hygiene while fortifying teeth and gums.
[url=”https://growstrongteam.bond/” />growstrongteam[/url] – Love how clean and bold the design feels, very inspiring.
**nitric boost**
nitric boost is a dietary formula crafted to enhance vitality and promote overall well-being.
Вас интересуют природные богатства России? Давайте исследуем их вместе!
Между прочим, если вас интересует Изучение ООПТ России: парки, заповедники, водоемы, посмотрите сюда.
Ссылка ниже:
https://alloopt.ru
Природа – наш главный учитель и защитник. Берегите её!
Guzellik s?rlar?n? ve trendlerin ard?ndaki detaylar? kesfetmeye haz?r olun.
Bu arada, eger Ev Dekorasyonunda Modern Ipuclar? ve Trendler ile ilgileniyorsan?z, buraya bir bak?n.
Asag?daki linke bakabilirsiniz:
https://evimturk.com
Umar?z bu trendler, tarz?n?za yeni bir soluk getirir.
[url=”https://futurevisiongroup.bond/” />futurevisiongroup[/url] – Information is presented clearly, credentials seem solid.
[url=”https://learnsharegrow.shop/” />learnsharegrow[/url] – I’ll be checking back for new content or updates soon.
https://telegra.ph/Bronezhilet-sssr-afganistan-6b3-kupit-10-12-5
Выбор краски для внутренних работ – ответственный шаг. Важно учитывать не только эстетические предпочтения, но и технические характеристики материала. Краски для внутренних работ должны быть экологически безопасными, не выделять вредных веществ и обладать хорошей адгезией к дереву. Также важно выбирать краску, устойчивую к истиранию, влаге и перепадам температур, особенно если речь идет об окрашивании деревянных полов или мебели в ванной комнате.
Существует множество видов красок для дерева, предназначенных для внутренних работ. Акриловые краски, например, отличаются высокой экологичностью, быстро сохнут и образуют прочное покрытие. Масляные краски, в свою очередь, славятся своей долговечностью и насыщенностью цвета, но требуют более длительной сушки. Алкидные краски – компромисс между этими двумя. А какая краска по дереву для внутренних работ устраивает Вас?
вывод из запоя
narkolog-krasnodar020.ru
вывод из запоя круглосуточно краснодар
**nitric boost**
nitric boost is a dietary formula crafted to enhance vitality and promote overall well-being.
[url=”https://happylifestylehub.shop/” />happylifestylehub[/url] – I find fresh ideas every time, really inspiring place.
Детали о работе и вакансиях курьера Яндекс Еды. График, выплаты, как начать доставки https://createbrand.ru/chto-nuzhno-znat-pered-podklyucheniem-interneta/
[url=”https://seoignite.click/” />seoignite.click[/url] – Navigation is seamless, I didn’t struggle to find what I needed.
Tisel Technics — официальный поставщик складской техники с большим ассортиментом: тележки, штабелёры, ричтраки, электропогрузчики и дизельные модели. В наличии 197 моделей, доступен выездной тест-драйв, аренда и лизинг, подбор запчастей и обслуживание в 53 сервисных центрах. Узнайте детали, акции и условия гарантии на https://tiseltechnics.ru Действуют расширенная гарантия до 4 лет и видеодемонстрации техники прямо со склада для быстрого выбора.
2023 y?l?na damgas?n? vuran guzellik ve kozmetik trendlerini sizler icin derledik.
En Populer Yemek ve Diyet Ipuclar? hakk?ndaki yaz? dikkatimi cekti.
Asag?daki linke bakabilirsiniz:
https://ascieli.com
Guzellik yolculugunuzda ilham alman?z dilegiyle!
вывод из запоя
vivod-iz-zapoya-orenburg012.ru
вывод из запоя цена
Ищете альтернативу KRAKEN?
Вот ещё вариант: https://krakr.cc
Dogal guzelliginizin s?rlar?n? ortaya c?karmaya var m?s?n?z?
Yeri gelmisken, eger Cilt Bak?m? ve Dogal Guzellik S?rlar? ile ilgileniyorsan?z, buraya bir bak?n.
Asag?daki linke bakabilirsiniz:
https://turkbakimi.com
Guzelliginizin ve sagl?g?n?z?n anahtar? dogru cilt bak?m?nda sakl?.
Детали о работе и вакансиях курьера Яндекс Еды. График, выплаты, как начать доставки https://simhost.org/ios-news/19903-smart-chasy-ili-fitnes-braslet-chto-vybrat-v-2025-godu.html
[url=”https://growthpoint.bond/” />growthpoint[/url] – Professional branding, good use of space and design elements.
Деревянные лестницы https://rosslestnica.ru под заказ в любом стиле. Прямые, винтовые, маршевые конструкции из массива. Замеры, 3D-проект, доставка и установка. Гарантия качества и точности исполнения.
Linebet encourages responsible gaming for users 18 and older. Use tools like https://jobs.siliconflorist.com/employers/3843130-parisgratuitslinebet
Лестницы в Москве https://лестницы-в-москве.рф продажа и изготовление под заказ. Прямые, винтовые, модульные и чердачные конструкции. Качество, гарантия и монтаж по всем стандартам.
Linebet encourages responsible gaming for users 18 and older. Use tools like https://motionentrance.edu.np/profile/parisgratuitslinebet/
Cilt bak?m?n?z? bir ust seviyeye c?karman?n zaman? geldi, siz ne dersiniz?
“Turk Mutfag?n?n Unutulmaz Lezzet Hikayeleri” konusuyla ilgili olarak harika bir makale var.
Kendiniz bak?n:
https://turksofrasi.com
Unutmay?n, her cilt tipi guzeldir ve dogru bak?m ile daha da guzellesir.
Добро пожаловать в удивительный мир природы России!
Для тех, кто ищет информацию по теме “Изучение ООПТ России: парки, заповедники, водоемы”, есть отличная статья.
Смотрите сами:
https://alloopt.ru
Что думаете о красоте природы России? Делитесь мнениями!
https://megatut.shop
[url=”https://futureopportunitynetwork.shop/” />futureopportunitynetwork[/url] – The layout is crisp and clear, makes exploring effortless.
buy clomid: buy Doxycycline – mexican pharmacy online
https://telegra.ph/Usilitel-wifi-signala-kupit-dns-10-13-3
Для любителей цветов и садоводов теперь доступно приобрести высококачественные семена через магазин семяныч официальный сайт, гарантируя успешный рост и пышное цветение ваших любимых растений.
отличный выбор для тех, кто хочет вырастить здоровые и крепкие растения . Они дают возможность испытать радость от видения, как из небольшого семечка вырастает полноценное растение. Выбор семян семяныч – это шаг к более здоровому и натуральному образу жизни.
Семяныч семена находятся в доступе для всех, кто хочет их приобрести . Они обеспечивают гарантию всхожести и развития растений. Купив семяныч семена, вы сможете наслаждаться процессом выращивания растений и наблюдать за их ростом .
Семяныч семена имеют отличные характеристики, что делает их лидерами среди других семян . Они представлены в широком ассортименте, что позволяет выбрать подходящий сорт для любого климата и условий . Используя семяныч семена, вы сможете улучшить качество своей жизни и жизни окружающих .
При выборе семян семяныч следует учитывать свои собственные потребности и цели в садоводстве. Семяныч семена предоставят вам широкий выбор высококачественных семян . С их помощью, вы сможете вырастить не только вкусные и полезные продукты, но и создать красивый и уникальный сад .
Если вы ищете, где купить семяныч семена, вы можете найти их в интернет-магазинах или специализированных магазинах . При покупке семян необходимо убедиться в наличии необходимых документов и сертификатов . Семяныч семена обеспечивают быструю и надежную доставку, что позволяет начать садоводство как можно скорее.
Купив семяныч семена, вы получите возможность поделиться опытом и радостью с друзьями и семьей . Семяныч семена являются лучшим выбором для всех, кто стремится получить высокий урожай и наслаждаться процессом садоводства .
В заключение, семяныч семена обеспечивают высокое качество и надежность, что делает их лидерами среди других семян . Они дают возможность испытать радость от видения, как из небольшого семечка вырастает полноценное растение . Выбирая семяныч семена, вы сможете наслаждаться процессом выращивания растений и наблюдать за их ростом.
Семяныч семена помогут вам создать красивый и уникальный сад, отражающий ваш характер и стиль. Купив семяныч семена, вы сможете поделиться своим опытом и знаниями с другими.
mostbet uz mostbet uz
tadalafil tablets without prescription generic Cialis online pharmacy trusted online pharmacy for ED meds
Guzellik s?rlar?n? ve trendlerin ard?ndaki detaylar? kesfetmeye haz?r olun.
Bu arada, eger Guzellik Ipuclar? ve Urun Incelemeleri ile ilgileniyorsan?z, buraya goz at?n.
Iste, linki paylas?yorum:
https://parlakten.com
Kendinize en uygun guzellik rehberini bulun ve yeni baslang?clar yap?n.
**wildgut**
wildgutis a precision-crafted nutritional blend designed to nurture your dog’s digestive tract.
https://mega-mirror.shop
**wildgut**
wildgutis a precision-crafted nutritional blend designed to nurture your dog’s digestive tract.
Вас интересуют природные богатства России? Давайте исследуем их вместе!
По теме “Изучение ООПТ России: парки, заповедники, водоемы”, нашел много полезного.
Вот, можете почитать:
https://alloopt.ru
Вот такое у нас получилось погружение в мир природы.
**sleep lean**
sleeplean is a US-trusted, naturally focused nighttime support formula that helps your body burn fat while you rest.
Сегодня мы отправимся на виртуальную экскурсию в уникальные уголки природы России.
Зацепил раздел про Изучение ООПТ России: парки, заповедники, водоемы.
Вот, можете почитать:
https://alloopt.ru
Природа – наш главный учитель и защитник. Берегите её!
Register at glory casino chicken road and receive bonuses on your first deposit on online casino games and slots right now!
thx
thx
thx
вулкан казино
казино вулкан
вулкан рояль
vulcan casino
вулкан рояль кз
Dogal guzellik ve cilt bak?m?nda uzmanlar?n s?rlar?na yak?ndan bak?yoruz.
Yeri gelmisken, eger Faydal? Dekorasyon ve Mobilya Ipuclar? ile ilgileniyorsan?z, buraya bir bak?n.
Asag?daki linke bakabilirsiniz:
https://cilginmobilya.com
Cilt bak?m?n?n buyusu ile tan?s?n ve hayat?n?za kazand?r?n.
**sleeplean**
sleeplean is a US-trusted, naturally focused nighttime support formula that helps your body burn fat while you rest.
Представляем вашему вниманию национальные парки и заповедники России.
Кстати, если вас интересует Изучение ООПТ России: парки, заповедники, водоемы, посмотрите сюда.
Вот, можете почитать:
https://alloopt.ru
Спасибо за внимание! Надеюсь, вам было интересно.
купить диплом колледжа с занесением в реестр купить диплом колледжа с занесением в реестр .
https://telegra.ph/Teplovizionnyj-monokulyar-iray-kupit-v-chite-10-12-3
Guzellik dunyas?nda neler olup bittigini merak edenler icin ozel bir derleme haz?rlad?k.
Bu arada, eger En Populer Yemek ve Diyet Ipuclar? ile ilgileniyorsan?z, buraya goz at?n.
Burada okuyabilirsiniz:
https://ascieli.com
Guzellik yolculugunuzda ilham alman?z dilegiyle!
Когда мотор шепчет, а выхлоп поёт — значит, вы побывали в «Катализатор 77». Здесь без лишних слов находят источник шума, тяги и запахов, а затем быстро возвращают машине здоровье: удаляют катализатор с прошивкой Евро-2, ставят универсальные металлокатализаторы под Euro 3–6, отключают DPF, EGR, AdBlue, чинят глушители и промывают радиатор печки без разбора. Впечатляет и география: три сервиса в Москве, гарантия на работы и бесплатная диагностика до начала ремонта. Подробности и запись — https://kat77.ru/ — и вы снова в пути без ошибок на панели.
Ищете альтернативу KRAKEN?
Вот ещё вариант: https://krakr.cc
A demo account is the excellent option for beginners and already skilled https://www.insoliscience.fr/the-rise-of-primexbt-traders-a-new-era-in-2/ real money.
Для тех, кто планирует деловую поездку или просто хочет исследовать город в комфорте, аренда авто в новосибирске с водителем становится идеальным решением, обеспечивая безопасность, комфорт и гибкость в планировании маршрута.
Услуги аренды авто с водителем в Новосибирске предназначены для обеспечения безопасных и комфортных поездок. Это особенно важно для тех, кто прибыл в город без автомобиля или не хочет водить машину сам. Аренда авто с водителем позволяет клиентам сосредоточиться на делах или отдыхе во время поездки .
Аренда авто с водителем в Новосибирске включает в себя широкий выбор автомобилей, от эконом-класса до роскошных моделей. Это разнообразие позволяет клиентам выбирать услуги, соответствующие их потребностям и финансовым возможностям. Каждая компания, предоставляющая услуги аренды авто с водителем, имеет свои тарифы и пакеты услуг .
Аренда авто с водителем в Новосибирске предлагает множество преимуществ, включая экономию времени и сил . Это удобство особенно ценится во время деловых поездок, когда каждый момент на счету. Кроме того, наличие водителя позволяет клиентам наслаждаться пейзажем или заниматься делами во время поездки .
Это особенно важно для иностранных гостей или высокопоставленных лиц . Это позволяет компаниям сосредоточиться на своих основных задачах, не тратя время на логистику. Аренда авто с водителем в Новосибирске может быть заказана заранее, чтобы обеспечить отсутствие проблем в день мероприятия .
Отзывы клиентов и рекомендации могут стать важным критерием при выборе . Это важно, чтобы клиенты могли оценить качество услуг и сделать правильный выбор. Стоимость услуг также является важным фактором, поскольку компании предлагают разные тарифы и пакеты услуг .
Компании, предлагающие аренду авто с водителем, должны иметь необходимые лицензии и разрешения на осуществление деятельности . Это необходимое условие для обеспечения безопасных и комфортных поездок. Компании, предлагающие аренду авто с водителем, должны быть готовы предоставить всю необходимую информацию и ответить на вопросы клиентов.
Аренда авто с водителем в Новосибирске предлагает уникальные возможности для комфортных и безопасных поездок, что делает ее все более популярной услугой . Это связано с ростом цены на такие услуги и развитием городской инфраструктуры. Услуги аренды авто с водителем будут играть важную роль в развитии туристической и деловой инфраструктуры города.
Услуги аренды авто с водителем в Новосибирске подходят для всех, кто хочет путешествовать с комфортом и безопасностью. Это идеальный способ испытать все, что может предложить город, без хлопот с вождением. Аренда авто с водителем в Новосибирске станет еще более популярной и доступной услугой .
Kendi tarz?n?za uygun yeni guzellik trendleri ar?yorsan?z, dogru yerdesiniz.
“Mutfakta Yenilikci Deneyimler ve Lezzetli Yolculuklar” konusuyla ilgili olarak oras? tam bir bilgi hazinesi.
Kendiniz bak?n:
https://mutfakkeyfi.com
Kendinize en uygun guzellik rehberini bulun ve yeni baslang?clar yap?n.
thx
Наверно нет
The casino allows you to withdraw no more than 50 thousand euros per month, which meets generally accepted industry standards offered by https://www.ferrum.com.pg/index.php/2025/08/16/unveiling-the-excitement-of-vegastars-casino-your/.
В CT Group подготовку к IELTS строят вокруг ваших целей: диагностика, персональный план и тренировки по всем модулям. Ищете https://www.ctgroup.kz/ielts? ctgroup.kz/ielts — здесь расписания, запись и подробности о курсах, включая форматы онлайн и офлайн. Акцент на стратегии: разбор критериев, типовых ловушек и структур ответов для стабильного результата. Система мини-симуляций и обратной связи позволяет отслеживать рост и устранять пробелы.
22%Цена недели с 13 по 19 https://certainlysensible.com/index.php/User:Michell9411 сентября. Цена недели с 13 по 19 сентября.
https://network-8962066.mn.co/posts/92245470
купить диплом в асбесте rudik-diplom2.ru – купить диплом в асбесте .
Для организации незабываемого праздника илиorporate мероприятия в Новосибирске можно воспользоваться услугой аренда машины с водителем новосибирск, которая позволяет гостям наслаждаться поездкой без забот о вождении.
является отличным вариантом для тех, кто хочет с комфортом путешествовать по городу . Это отличный способ увидеть все достопримечательности города без необходимости тратить время на поиск парковочных мест или навигацию по незнакомым улицам. Аренда авто с водителем позволяет клиентам расслабиться и наслаждаться поездкой.
Аренда авто с водителем в Новосибирске предлагает уникальную возможность увидеть городские достопримечательности с комфортом . Это особенно актуально для деловых поездок, когда время и комфорт имеют первостепенное значение. Аренда авто с водителем обеспечивает высокий уровень сервиса и комфорта во время поездки.
Аренда авто с водителем в Новосибирске предоставляет широкий спектр преимуществ для клиентов . Это особенно важно для тех, кто не знаком с городом или не имеет опыта вождения в чужом городе. Аренда авто с водителем дает возможность наслаждаться пейзажами и достопримечательностями без отвлечения на вождение .
Аренда авто с водителем в Новосибирске позволяет клиентам выбирать из различных типов автомобилей . Это может быть особенно важно для групповых поездок или для клиентов, которым необходим определенный уровень комфорта. Аренда авто с водителем позволяет клиентам наслаждаться поездкой без заботы о техническом обслуживании автомобиля.
Аренда авто с водителем в Новосибирске дает возможность выбрать подходящий вариант в зависимости от потребностей и бюджета . Это особенно удобно для тех, кто планирует деловую поездку или путешествие с семьей. Аренда авто с водителем позволяет клиентам принимать обоснованные решения при выборе тарифного плана.
Аренда авто с водителем в Новосибирске дает возможность клиентам экономить на услугах . Это особенно важно для тех, кто часто использует услуги аренды авто с водителем. Аренда авто с водителем позволяет клиентам наслаждаться поездкой без заботы о вождении и парковке.
Аренда авто с водителем в Новосибирске дает возможность клиентам наслаждаться поездкой без заботы о вождении . Это особенно важно для тех, кто ценит комфорт и безопасность на дороге. Аренда авто с водителем обеспечивает высокий уровень сервиса и комфорта во время поездки .
Аренда авто с водителем в Новосибирске предоставляет широкий спектр услуг для путешественников . Это особенно важно для тех, кто ищет способ сделать свою поездку более комфортной и приятной. Аренда авто с водителем позволяет клиентам расслабиться и наслаждаться поездкой.
Для тех, кто нуждается в высококачественных услугах перевода, компания нотариальное бюро переводов предлагает широкий спектр переводческих услуг, включая перевод документов, технический перевод и многое другое.
Бюро переводов представляет собой компанию, специализирующуюся на предоставлении услуг перевода текстов и документов на различные языки. Существует большое количество бюро переводов, каждое из которых имеет свои особенности и преимущества. Многие бюро переводов предлагают широкий спектр услуг, включая перевод документов, веб-сайтов и даже устный перевод. Клиенты выбирают бюро переводов в зависимости от своих потребностей и требований.
Кроме того, бюро переводов может предоставлять услуги по локализации контента для различных регионов и стран.
Бюро переводов может переводить даже устную речь, например, на конференциях и мероприятиях.
Бюро переводов также использует современные технологии для обеспечения скорости и эффективности перевода.
Клиенты могут заказать услуги бюро переводов онлайн, через форму на сайте или по телефону.
Kendi tarz?n?za uygun yeni guzellik trendleri ar?yorsan?z, dogru yerdesiniz.
“Fonksiyon ve Estetik: Mobilya ve Dekorasyon Onerileri” konusuyla ilgili olarak oras? tam bir bilgi hazinesi.
Burada okuyabilirsiniz:
https://dogalyasammobilya.com
Guzellik dunyas?nda kesfe c?kan herkese sonsuz basar?lar.
купить диплом техникума настоящий купить диплом техникума настоящий .
Dogal ve etkili cilt bak?m yontemlerine dair tuyolar? kesfedin.
Cilt Bak?m? ve Dogal Guzellik S?rlar? hakk?ndaki yaz? ozellikle hosuma gitti.
Burada okuyabilirsiniz:
https://turkbakimi.com
Unutmay?n, her cilt tipi guzeldir ve dogru bak?m ile daha da guzellesir.
Откройте для себя прекрасные и загадочные места, которые находятся под охраной в нашей стране.
Кстати, если вас интересует Изучение ООПТ России: парки, заповедники, водоемы, посмотрите сюда.
Вот, делюсь ссылкой:
https://alloopt.ru
Жду ваших отзывов и вопросов по теме.
https://telegra.ph/Monokulyar-kupit-v-krasnoyarske-10-13
купить сертификат специалиста купить сертификат специалиста .
[url=”https://businessgrowthhub.shop/” />businessgrowthhub[/url] – I’ve bookmarked several posts already, this seems promising.
[url=”https://trustandunity.bond/” />trustandunity[/url] – Layout is clean and calm, browsing here is relaxing and easy.
[url=”https://digitalinnovationzone.shop/” />digitalinnovationzone[/url] – The design looks clean, makes reading enjoyable without distractions.
Cilt bak?m?na dair dogal guzellik s?rlar?n? ogrenmeye haz?r m?s?n?z?
Bu arada, eger Moda ve Stil Rehberi: En Yeni Trendler ve Kombinler ile ilgileniyorsan?z, buraya goz at?n.
Kendiniz bak?n:
https://modaruhu.com
Cildinizin dogall?g?n? ve sagl?g?n? korumak sizin elinizde.
[url=”https://futuregoalsnetwork.bond/” />futuregoalsnetwork[/url] – Design and writing marry well, gives a solid impression.
Вас интересуют природные богатства России? Давайте исследуем их вместе!
Кстати, если вас интересует Изучение ООПТ России: парки, заповедники, водоемы, посмотрите сюда.
Ссылка ниже:
https://alloopt.ru
Природа – наш главный учитель и защитник. Берегите её!
https://plisio.net/ja/blog/qbts-stock-price-prediction
Cilt bak?m?na dair dogal guzellik s?rlar?n? ogrenmeye haz?r m?s?n?z?
Turk Mutfag?n?n Geleneksel ve Modern Lezzetleri hakk?ndaki yaz? dikkate degerdi.
Kendiniz bak?n:
https://turklezzeti.com
Cilt bak?m?n?n buyusu ile tan?s?n ve hayat?n?za kazand?r?n.
Минеральные удобрения – это неорганические соединения, содержащие необходимые для роста и развития растений элементы питания. Они играют ключевую роль в повышении урожайности и качества сельскохозяйственных культур, восполняя недостаток питательных веществ в почве.
Правильное применение минеральных удобрений позволяет получить обильный урожай, устойчивый к болезням и неблагоприятным погодным условиям. А Вы пробовали удобрение фертика? Поделитесь опытом
купить украинский диплом техникума в москве купить украинский диплом техникума в москве .
**mitolyn**
mitolyn a nature-inspired supplement crafted to elevate metabolic activity and support sustainable weight management.
2023 y?l?na damgas?n? vuran guzellik ve kozmetik trendlerini sizler icin derledik.
Renkli Mutfak Tarifleri ve Beslenme Ipuclar? hakk?ndaki bolum dikkate degerdi.
Kendiniz bak?n:
https://evtarifim.com
Guzellik yolculugunuzda ilham alman?z dilegiyle!
Вас интересуют природные богатства России? Давайте исследуем их вместе!
Для тех, кто ищет информацию по теме “Изучение ООПТ России: парки, заповедники, водоемы”, там просто кладезь информации.
Вот, можете почитать:
https://alloopt.ru
Природа – наш главный учитель и защитник. Берегите её!
лечение запоя
narkolog-krasnodar016.ru
экстренный вывод из запоя краснодар
**mitolyn**
mitolyn a nature-inspired supplement crafted to elevate metabolic activity and support sustainable weight management.
Добро пожаловать в удивительный мир природы России!
Особенно понравился материал про Изучение ООПТ России: парки, заповедники, водоемы.
Смотрите сами:
https://alloopt.ru
Природа – наш главный учитель и защитник. Берегите её!
https://telegra.ph/Kupit-mavik-3-bu-10-13-4
music stream
https://ufile.io/ni7u2ym9
купить диплом техникума легкой промышленности купить диплом техникума легкой промышленности .
Лечение запоя в Туле требует комплексного подхода. Врач нарколог на дом Тула предоставляет услуги, включая лечение запоя и медицинскую реабилитацию. Индивидуальный подход к лечению и помощь врача нарколога дают возможность разобраться в психологии зависимостей. Поддержка семьи является ключевым фактором в профилактике рецидивов. Центр реабилитации в Туле предоставляет программы восстановления, включая лечение алкоголизма в анонимном форматечто способствует повышению качества жизни и психологическому комфорту.
купить диплом в балашихе купить диплом в балашихе .
**yusleep**
yusleep is a gentle, nano-enhanced nightly blend designed to help you drift off quickly, stay asleep longer, and wake feeling clear.
[url=”https://successbridge.bond/” />successbridge[/url] – Excited to explore more here, lots of promise in what they offer.
Ищете альтернативу KRAKEN?
Вот ещё вариант: https://krakr.cc
[url=”https://getthedeal.shop/” />getthedeal[/url] – Daily deals are awesome, found exactly what I needed today.
Dogal ve etkili cilt bak?m yontemlerine dair tuyolar? kesfedin.
“Kad?n Modas?nda Stil ve Fonksiyonel Oneriler” konusunda bilgi arayanlar icin oras? tam bir bilgi hazinesi.
Iste, linki paylas?yorum:
https://giyimtarzi.com
Cilt bak?m?n?n buyusu ile tan?s?n ve hayat?n?za kazand?r?n.
UZVO — это инженерная школа современного производства, где технологичность встречается с практикой. Компания помогает запускать и масштабировать решения, которые повышают стабильность процессов и снижают издержки, опираясь на опыт внедрения в реальном секторе. В центре подхода — измеримый результат, прозрачная методология и ответственность на каждом этапе. Узнать детали и запросить консультацию можно на https://uzvo.ru/ — здесь вас ждут актуальные направления, гибкие форматы сотрудничества и внимание к задачам бизнеса.
Is it easy to create express bids or teasers? for what reasons it gives an opportunity: It allows you to purposefully fight in exciting events and recognize unhealthy https://wp27-c12708-4.btsndrc.ac/the-exciting-world-of-555rr-betting-and-its-impact/ patterns.
**zencortex**
zencortex contains only the natural ingredients that are effective in supporting incredible hearing naturally.
**yu sleep**
yusleep is a gentle, nano-enhanced nightly blend designed to help you drift off quickly, stay asleep longer, and wake feeling clear.
Ищете альтернативу KRAKEN?
Вот ещё вариант: https://krakr.cc
**zencortex**
zencortex contains only the natural ingredients that are effective in supporting incredible hearing naturally.
купить диплом занесением реестр украины https://www.frei-diplom2.ru .
Guzellik ve kozmetik konusunda en guncel ipuclar? ve trendler burada!
Bu arada, eger Sagl?kl? Beslenme ve Kulturel Lezzetler Kesfi ile ilgileniyorsan?z, buraya bir bak?n.
Asag?daki linke bakabilirsiniz:
https://tarifkasif.com
Guzellik yolculugunuzda ilham alman?z dilegiyle!
porn movies
как купить легальный диплом frei-diplom3.ru .
Estou louco por Richville Casino, da uma energia de cassino tao luxuosa quanto um trono. A gama do cassino e um verdadeiro palacio de delicias, incluindo jogos de mesa de cassino com um toque de sofisticacao. A equipe do cassino oferece um atendimento digno de realeza, respondendo rapido como um brinde de champanhe. Os pagamentos do cassino sao seguros e impecaveis, mesmo assim mais bonus regulares no cassino seria chique. Na real, Richville Casino oferece uma experiencia de cassino majestosa para os amantes de cassinos online! E mais a navegacao do cassino e facil como um passeio de carruagem, torna a experiencia de cassino um evento de gala.
construction company richville|
https://www.aspautoctavaregion.cl/abt_bg/
Adoro o clima explosivo de JabiBet Casino, oferece uma aventura de cassino que arrasta tudo. A gama do cassino e simplesmente um maremoto, com jogos de cassino perfeitos pra criptomoedas. Os agentes do cassino sao rapidos como uma onda, acessivel por chat ou e-mail. O processo do cassino e limpo e sem turbulencia, porem mais bonus regulares no cassino seria top. No geral, JabiBet Casino oferece uma experiencia de cassino que e puro fluxo para os cacadores de slots modernos de cassino! E mais a plataforma do cassino detona com um visual que e puro mar, da um toque de classe aquatica ao cassino.
jabibet bangladesh|
Galera, vim dividir minhas impressoes no 4PlayBet Casino porque foi muito alem do que imaginei. A variedade de jogos e surreal: jogos ao vivo imersivos, todos bem otimizados ate no celular. O suporte foi bem prestativo, responderam em minutos pelo chat, algo que faz diferenca. Fiz saque em Ethereum e o dinheiro entrou na mesma hora, ponto fortissimo. Se tivesse que criticar, diria que faltam bonus extras, mas isso nao estraga a experiencia. Na minha visao, o 4PlayBet Casino e parada obrigatoria pra quem gosta de cassino. Com certeza vou continuar jogando.
4play bet apk|
https://telegra.ph/Teplovizor-stroitelnyj-kupit-na-valberis-10-12-4
ZenCare Meds com: ZenCare Meds – trusted online pharmacy USA
Kendi tarz?n?za uygun yeni guzellik trendleri ar?yorsan?z, dogru yerdesiniz.
2023 Guzellik ve Kozmetik Trendleri hakk?ndaki bolum dikkatimi cekti.
Iste, linki paylas?yorum:
https://aynakirildi.com
Trendlere ayak uydurun ve cevrenizde fark yarat?n.
Добро пожаловать в удивительный мир природы России!
Для тех, кто ищет информацию по теме “Изучение ООПТ России: парки, заповедники, водоемы”, есть отличная статья.
Вот, делюсь ссылкой:
https://alloopt.ru
Жду ваших отзывов и вопросов по теме.
[url=”https://connectinnovationhub.bond/” />connectinnovationhub[/url] – I’m impressed by the innovation theme, so many inspiring concepts.
[url=”https://winmore.bond/” />winmore[/url] – The content gives me something to think about, not just fluff.
Fiquei impressionado com BETesporte Casino, sinto uma energia de estadio. Ha uma multidao de jogos emocionantes, oferecendo jogos de mesa dinamicos. Fortalece seu saldo inicial. O servico esta disponivel 24/7, sempre pronto para o jogo. Os saques sao rapidos como um sprint, no entanto promocoes mais frequentes seriam um plus. No geral, BETesporte Casino e indispensavel para apostadores para entusiastas de jogos modernos ! Vale destacar a navegacao e intuitiva e rapida, aumenta o prazer de apostar. Notavel tambem os eventos comunitarios envolventes, fortalece o senso de comunidade.
Descobrir|
[url=”https://findsomethingnew.online/” />findsomethingnew[/url] – I’ve bookmarked this — it seems like a place I’ll revisit.
где купить дипломы медсестры где купить дипломы медсестры .
Cilt bak?m?na dair dogal guzellik s?rlar?n? ogrenmeye haz?r m?s?n?z?
“Modern Tesettur Moda Trendleri ve Ipuclar?” konusunda bilgi arayanlar icin harika bir makale var.
Burada okuyabilirsiniz:
https://giyimkeyfi.com
Sagl?kl? ve dogal bir cilt icin duzenli bak?m sart.
Guzellik s?rlar?n? ve trendlerin ard?ndaki detaylar? kesfetmeye haz?r olun.
Bu arada, eger Guzellik ve Kozmetik: Ipuclar? ve Trendler ile ilgileniyorsan?z, buraya goz at?n.
Iste, linki paylas?yorum:
https://guzellikturk.com
Kendinize en uygun guzellik rehberini bulun ve yeni baslang?clar yap?n.
[url=”https://futuregoalsnetwork.shop/” />futuregoalsnetwork[/url] – I feel motivated every time I visit — powerful ideas.
**breathe**
breathe is a plant-powered tincture crafted to promote lung performance and enhance your breathing quality.
[url=”https://successjourneyclub.bond/” />successjourneyclub[/url] – I enjoy reading here, it gives me ideas to try immediately.
Dogal guzelliginizin s?rlar?n? ortaya c?karmaya var m?s?n?z?
“Cilt Bak?m? ve Dogal Guzellik S?rlar?” konusunda bilgi arayanlar icin harika bir makale var.
Burada okuyabilirsiniz:
https://turkbakimi.com
Cildinizin dogall?g?n? ve sagl?g?n? korumak sizin elinizde.
Вас интересуют природные богатства России? Давайте исследуем их вместе!
Для тех, кто ищет информацию по теме “Изучение ООПТ России: парки, заповедники, водоемы”, там просто кладезь информации.
Ссылка ниже:
https://alloopt.ru
Природа – наш главный учитель и защитник. Берегите её!
**breathe**
breathe is a plant-powered tincture crafted to promote lung performance and enhance your breathing quality.
https://medicosur.com/# mexico pharmacy
В современном мире проблема зависимости от наркотиков и алкоголя не теряет своей остроты. Наркология как наука предлагает множество подходов для борьбы с этими недугами. Если вы столкнулись с подобной ситуацией, имеет смысл обратиться к наркологу на дом в круглосуточном режиме в Красноярске. На сайте vivod-iz-zapoya-krasnoyarsk019.ru, где вы найдете все необходимые услуги.Выездной нарколог предлагает конфиденциальное лечение, что даёт возможность сохранить личную жизнь пациента в тайне. Круглосуточные услуги обеспечивают возможность получения медицинской помощи в любое время. Это особенно важно в критических ситуациях, например, лечение похмелья или острых состояний, связанных с наркоманией. Специалисты выполняют детоксикацию организма, что является ключевым этапом в лечении зависимости. Хорошая клиника на дому предоставляет не только медицинскую помощь, но и консультацию специалиста по вопросам реабилитации и профилактики рецидивов. Исследования токсикологии играют важную роль в этом процессе, так как правильная диагностика позволяет выбрать оптимальных методов лечения. Услуги на дому — это удобный вариант для пациентов, которые не могут посещать стационар. Выездной нарколог обеспечит индивидуальный подход и комфортные условия для выздоровления. Не стесняйтесь обращаться за помощью, и вы сможете вернуть себе нормальную жизнь!
[url=”https://discovervalue.bond/” />discovervalue[/url] – Every article gives me something to think about and apply.
[url=”https://globalpartnershipteam.shop/” />globalpartnershipteam[/url] – This seems like a place built on trust, I feel comfortable browsing.
[url=”https://findtrendystuff.shop/” />findtrendystuff[/url] – Great mix of styles, always something interesting on display.
[url=”https://discoverdaily.online/” />discoverdaily[/url] – Nice balance of depth and readability, very engaging site.
Cilt bak?m?n?z? bir ust seviyeye c?karman?n zaman? geldi, siz ne dersiniz?
Bu arada, eger Turk Mutfag?n?n Geleneksel ve Modern Lezzetleri ile ilgileniyorsan?z, buraya goz at?n.
Iste, linki paylas?yorum:
https://turklezzeti.com
Cilt bak?m?n?n buyusu ile tan?s?n ve hayat?n?za kazand?r?n.
[url=”https://leadersunitedgroup.shop/” />leadersunitedgroup[/url] – Design and tone go well together, consistent and polished.
Our nuru spa Bangkok service guarantees luxury, privacy, and professional therapists.
Добро пожаловать в удивительный мир природы России!
Для тех, кто ищет информацию по теме “Изучение ООПТ России: парки, заповедники, водоемы”, нашел много полезного.
Смотрите сами:
https://alloopt.ru
Надеюсь, вы нашли это путешествие по природе познавательным.
вывод из запоя круглосуточно
narkolog-krasnodar016.ru
вывод из запоя цена
https://telegra.ph/Penza-kupit-bu-benzogenerator-10-13-2
wagocjapmeom – The site feels mysterious, layout hints at deeper content waiting.
[url=”https://exploreideasworld.shop/” />exploreideasworld[/url] – I find inspiration in almost every post, feels lively.
Круглосуточная помощь в наркологической клинике Тула – это важный шаг на пути к лечению зависимости и реабилитации наркозависимых. В клинике предлагают медикаментозное лечение, а также консультацию специалиста, что способствует успешному преодолению трудностей. Анонимный и быстрый вывоз из запоя позволяет избежать стыда. Поддержка семьи играет ключевую роль в процессе выздоровления, а профилактика рецидивов осуществляется через программу реабилитации и психотерапию при зависимости. Услуги нарколога представляют собой кризисную интервенцию и диагностику на наркотические вещества, что помогает в достижении успешного восстановления. Получите помощь на vivod-iz-zapoya-tula014.ru!
мелбет games официальный сайт мелбет games официальный сайт .
Начнем путешествие по магическим уголкам российских заповедников.
Кстати, если вас интересует Изучение ООПТ России: парки, заповедники, водоемы, загляните сюда.
Вот, делюсь ссылкой:
https://alloopt.ru
Жду ваших отзывов и вопросов по теме.
мелбет games официальный сайт http://melbetbonusy.ru .
перепланировка квартиры согласование https://soglasovanie-pereplanirovki-kvartiry11.ru/ .
проект перепланировки стоимость проект перепланировки стоимость .
согласование перепланировок http://www.soglasovanie-pereplanirovki-kvartiry14.ru .
оформление перепланировки квартиры в москве стоимость http://stoimost-soglasovaniya-pereplanirovki-kvartiry.ru .
согласование проекта перепланировки квартиры https://soglasovanie-pereplanirovki-kvartiry3.ru/ .
Ищете альтернативу KRAKEN?
Вот ещё вариант: https://krakr.cc
согласование перепланировки цена http://zakazat-proekt-pereplanirovki-kvartiry11.ru/ .
проект перепланировки для согласования http://www.proekt-pereplanirovki-kvartiry11.ru .
[url=”https://connectinnovationhub.shop/” />connectinnovationhub[/url] – I found useful tools and articles, really practical stuff.
согласовать перепланировку квартиры согласовать перепланировку квартиры .
игры https://mailsco.online/ — это вселенная вариантов. Развивай навыки с товарищами!
Виртуальный номер можно использовать для тестирования и получения SMS Виртуальные номера
Gelecegin cilt bak?m? ve makyaj trendlerinin izinde olal?m!
“Guzellik Ipuclar? ve Urun Incelemeleri” konusunda bilgi arayanlar icin oras? tam bir bilgi hazinesi.
Iste, linki paylas?yorum:
https://parlakten.com
Kendinize en uygun guzellik rehberini bulun ve yeni baslang?clar yap?n.
[url=”https://brightdeal.bond/” />brightdeal[/url] – Content is uplifting and useful, not just fluff — very welcome.
[url=”https://growtogetheralliance.bond/” />growtogetheralliance[/url] – I appreciate the tone, feels like they really want to help.
Seo Backlinks
Backlinks for promotion are a very good tool.
Backlinks are important to Google’s crawlers, the more backlinks the better!
Robots see many links as links to your resource
and your site’s ranking goes up.
I have extensive experience in posting backlinks,
The forum database is always up to date as I have an efficient server and I do not rent remote servers, so my capabilities allow me to collect the forum database around the clock.
Виртуальный номер можно использовать для тестирования и получения SMS https://tenchat.ru/media/3894885-15-luchshikh-servisov-virtualnykh-nomerov-dlya-priyema-sms
купить диплом в батайске http://rudik-diplom12.ru/ .
bs2best at Ты еще не в курсе, что порождает бурю в темных водах сети? Blacksprut – это не просто символ. Это квинтэссенция анонимности, молниеносной скорости и абсолютной уверенности в каждом действии. Приглашаем на bs2best.at – туда, где шепчут о том, о чем другие предпочитают хранить гробовое молчание. Тебе откроются двери в мир, скрытый от любопытных глаз, доступный лишь избранным, тем, кто понимает истинную цену информации. Ни единой зацепки. Никаких отступлений. Только безупречный Blacksprut, гарант твоей конфиденциальности. Не упусти свой шанс стать первопроходцем – bs2best.at уже готов раскрыть свои тайны. Достаточно ли ты смел, чтобы заглянуть в бездну правды?
Cildinizi s?martmak icin haz?r olun!
Cilt Bak?m? ve Guzellik: Trendler ve Ipuclar? hakk?ndaki yaz? dikkatimi cekti.
Burada okuyabilirsiniz:
https://bakimruhu.com
Dogal guzelliginizi koruyun ve her zaman en iyi versiyonunuz olun.
affordable Cialis with fast delivery: cialis – safe online pharmacy for Cialis
https://telegra.ph/Mobilnyj-rehb-dlya-pehoty-kupit-10-14
прогнозы на футбол сегодня прогнозы на футбол сегодня .
{experts|specialists|professionals|realtors} predict that {this|dubovaya} BC {is also|very|very} {in demand|popular|in demand}, the betwinner #file_linksC:\Users\Admin\Desktop\file\gsa+en+86c5f78ed1P2URLBB.txt”,1,N] and {many|often people} private gamblers {believe|are|convinced} that it {has|there are {available} all {chances|opportunities} {to fuck|get into} the {top| rating}-5 {after a while | after a while}.
The official Pin Up Casino Kazakhstan website offers a wide selection of games, fast payouts https://xn—-7sbaadd4dxa4ag0n.xn--p1ai
[url=”https://growthnetwork.bond/” />growthnetwork[/url] – The content here gives me ideas and keeps me motivated each time.
Представляем вашему вниманию национальные парки и заповедники России.
По теме “Изучение ООПТ России: парки, заповедники, водоемы”, есть отличная статья.
Смотрите сами:
https://alloopt.ru
Вот такое у нас получилось погружение в мир природы.
Всем приветствую! Имею желание поделиться своим личным лайфхаком для максимально комфортного и экономного просмотра. Это сайт КИНОГО (https://kinogo-films1.biz/). На его просторах отсутствует всплывающих окон, стабильно высокое качество видео и звука и по-настоящему огромная подборка фильмов. Уже сейчас посмотрел с удовольствием целый ряд новинок 2025 года на Kinogo, и это просто супер. Всё бесплатно и без регистрации.
The official Pin Up Casino Kazakhstan website offers a wide selection of games, fast payouts регистрация в Pin Up
Абонентская плата составляет 9.95 https://vinamgroup.com.vn/come-trovare-we-migliori-siti-di-webcam-online-gratuiti/?unapproved=2356477&moderation-hash=dce025acda09b10eaacea58f7b4ec159 долл. Популярность приложения обусловлена богатым ассортиментом продуктов, ставшим результатом стратегического взаимодействия с многочисленными дистрибьюторами, предприятиями и продавцами.
Ищете альтернативу KRAKEN?
Вот ещё вариант: https://krakr.cc
Создать идеальный водоем проще, чем кажется: «Твой Пруд» собрал топ оборудование в одном месте. Здесь есть и компактные наборы, и мощные системы, с понятными характеристиками и готовыми комплектами. Перейдите на https://tvoyprud.ru — выбирайте оборудование по объему, форме и бюджету. Эксперты помогут с подбором и расчетом производительности, чтобы поддерживать кристальную прозрачность воды.
2023 y?l?na damgas?n? vuran guzellik ve kozmetik trendlerini sizler icin derledik.
“En Son Moda Trendleri: S?kl?k ve Konfor” konusunda bilgi arayanlar icin harika bir makale var.
Iste, linki paylas?yorum:
https://turktekstil.com
Trendlere ayak uydurun ve cevrenizde fark yarat?n.
Cildinizi s?martmak icin haz?r olun!
Yeri gelmisken, eger Moda ve Konforun Zirvesi: Trendler ve Ipuclar? ile ilgileniyorsan?z, buraya bir bak?n.
Asag?daki linke bakabilirsiniz:
https://sadesik.com
Unutmay?n, her cilt tipi guzeldir ve dogru bak?m ile daha da guzellesir.
Guzellik dunyas?nda neler olup bittigini merak edenler icin ozel bir derleme haz?rlad?k.
“Fonksiyon ve Estetik: Mobilya ve Dekorasyon Onerileri” konusuyla ilgili olarak cok faydal? bilgiler buldum.
Kendiniz bak?n:
https://dogalyasammobilya.com
Kendinize en uygun guzellik rehberini bulun ve yeni baslang?clar yap?n.
Добро пожаловать в удивительный мир природы России!
По теме “Изучение ООПТ России: парки, заповедники, водоемы”, там просто кладезь информации.
Смотрите сами:
https://alloopt.ru
Вот такое у нас получилось погружение в мир природы.
Dogal guzelliginizin s?rlar?n? ortaya c?karmaya var m?s?n?z?
Bu arada, eger Turk Mutfag?n?n Unutulmaz Lezzet Hikayeleri ile ilgileniyorsan?z, buraya goz at?n.
Kendiniz bak?n:
https://turksofrasi.com
Cilt bak?m?n?n buyusu ile tan?s?n ve hayat?n?za kazand?r?n.
экстренный вывод из запоя
narkolog-krasnodar017.ru
лечение запоя краснодар
I recently compared a few gaming apps, and the gap in quality is surprising. Some apps lag and freeze or take forever to load, while others feel perfectly optimized — seamless performance, quick payments, and simple navigation. It shows which casinos actually care about usability rather than just flashy advertising. For me, a good casino is one that makes everything effortless, from registration to withdrawal.
https://telegra.ph/Dji-kupit-perm-10-12-2
Сегодня мы отправимся на виртуальную экскурсию в уникальные уголки природы России.
Особенно понравился раздел про Изучение ООПТ России: парки, заповедники, водоемы.
Смотрите сами:
https://alloopt.ru
Природа – наш главный учитель и защитник. Берегите её!
Guzellik ve kozmetik konusunda en guncel ipuclar? ve trendler burada!
Guzellik Ipuclar? ve Urun Incelemeleri hakk?ndaki bolum dikkate degerdi.
Asag?daki linke bakabilirsiniz:
https://parlakten.com
Umar?z bu trendler, tarz?n?za yeni bir soluk getirir.
Сайт Киева https://u-misti.kyiv.ua новости, события, происшествия в Киеве и области.
thx
Cilt bak?m?n?z? bir ust seviyeye c?karman?n zaman? geldi, siz ne dersiniz?
Yeri gelmisken, eger Cilt Bak?m? ve Dogal Guzellik S?rlar? ile ilgileniyorsan?z, buraya bir bak?n.
Asag?daki linke bakabilirsiniz:
https://turkbakimi.com
Cilt bak?m?n? hayat?n?z?n bir parcas? haline getirin ve fark? gorun.
Сегодня мы отправимся на виртуальную экскурсию в уникальные уголки природы России.
По теме “Изучение ООПТ России: парки, заповедники, водоемы”, нашел много полезного.
Смотрите сами:
https://alloopt.ru
Вот такое у нас получилось погружение в мир природы.
Прокапка – это необходимый процесс, касающийся эффективного полива саженцев, в особенности в садоводстве. Капельный полив или автополив позволяют максимально насыщать влагой грунт, что в свою очередь обеспечивает необходимую влагу грунта для развития растений. Такие системы орошения существенно сокращают воду, а автоматизированный полива делает заботу за садом удобнее и комфортным. В сельском хозяйстве капельный полив используется для поддержания жизнеспособности зелени, предотвращая пересыхание грунта. Дизайн ландшафта также выигрывает от использования капельного полива, так как позволяет создать красивый и поддерживаемый сад. На сайте vivod-iz-zapoya-tula014.ru можно найти множество советов по установке и эксплуатации таких систем, что эффективно наладить водоснабжение и обеспечить уход о вашем саде.
Салон «Флорион» собирает из свежих цветов изящные композиции в шляпных коробках, сумочках и конвертах — от романтических «сердец из цветов» до новогодних ансамблей с еловыми ветками. На витрине цены прозрачны, есть фильтры по цвету и повoду, а доставка по Москве оперативна. Выберите настроение подарка на https://www.florion.ru/catalog/cvety-v-korobke — «Отблеск солнечного света», «Ягодный щербет» и другие бестселлеры уже ждут. Дарите эмоции в удобном формате, который всегда уместен.
PSE — агентство в Тимашевске, которое за 3–10 дней делает на Tilda продающие сайты с глубокой аналитикой ниши. Команда берёт на себя оффер, контент, дизайн и аналитику, а стоимость и сроки закрепляются в договоре. Ищете разработка сайта на заказ? Подробнее о услугах, сроках и примерах работ — на tim.ps-experts.ru. Есть квиз для расчёта стоимости, быстрый старт и поддержка на этапах запуска.
Seo Backlinks
Backlinks for promotion are a very good tool.
Backlinks are important to Google’s crawlers, the more backlinks the better!
Robots see many links as links to your resource
and your site’s ranking goes up.
I have extensive experience in posting backlinks,
The forum database is always up to date as I have an efficient server and I do not rent remote servers, so my capabilities allow me to collect the forum database around the clock.
Новые технологии рождают новые идеи кракен ссылка onion kraken ссылка тор kraken ссылка зеркало kraken ссылка на сайт
Player price tracking becomes less critical when you buy fifa coins from vendors offering competitive bulk rates consistently. Fast service with real account protection and active communication plus non drop policies simplifies purchasing decisions.
Я извиняюсь, но, по-моему, Вы не правы. Пишите мне в PM, пообщаемся.
https://escapadasfindesemana.eu/discover-the-excitement-of-vegastars-pokies-33/ differs against the competitive environment of virtual games for its commitment to player satisfaction, security and innovation.
Dogal guzelliginizin s?rlar?n? ortaya c?karmaya var m?s?n?z?
“Is?lt?l? Guzellik: Sac ve Cilt Bak?m Onerileri” konusunda bilgi arayanlar icin oras? tam bir bilgi hazinesi.
Burada okuyabilirsiniz:
https://tenvezarafet.com
Guzelliginizin ve sagl?g?n?z?n anahtar? dogru cilt bak?m?nda sakl?.
Kendi tarz?n?za uygun yeni guzellik trendleri ar?yorsan?z, dogru yerdesiniz.
Yeri gelmisken, eger Sagl?kl? Yemek Tarifleri ve Pisirme Ipuclar? ile ilgileniyorsan?z, buraya bir bak?n.
Asag?daki linke bakabilirsiniz:
https://sofrasihri.com
Guzellik yolculugunuzda ilham alman?z dilegiyle!
keyword.
Сохраняйте рабочие адреса KRAKEN и проверяйте их перед входом.
https://telegra.ph/Kupit-aktivnuyu-antennu-na-opel-astra-dzhej-10-12-5
This meets requirements of all other US states involved in https://hazarat.in/descubra-o-mundo-da-apostas-online-com-811bet/, except for seven. Some slot machines are connected to grids with advanced jackpots, which implies that models are presented on several casino sites.
Ищете альтернативу KRAKEN?
Вот ещё вариант: https://krakr.cc
Лечение зависимостей – это важная область медицины‚ сосредоточенная на лечение зависимостями. Если вы или ваши близкие сталкиваетесь проблемы наркомании‚ крайне важно знать о вариантах анонимного лечения. Медицинские центры, такие как vivod-iz-zapoya-krasnoyarsk020.ru‚ обеспечивают помощь нарколога и полную поддержку для зависимых. Поддерживающие сообщества и программы восстановления оказывают помощь людям на этапе к выздоровлению. Психотерапия при зависимости имеет ключевую роль в восстановлении наркозависимых. Также существенна профилактика наркомании и экстренная поддержка. Не откладывайте обращаться за помощью — выздоровление возможно!
https://cont.ws/@hexagon/3132697
Добро пожаловать в удивительный мир природы России!
Хочу выделить раздел про Изучение ООПТ России: парки, заповедники, водоемы.
Ссылка ниже:
https://alloopt.ru
Жду ваших отзывов и вопросов по теме.
купить диплом техникума с реестром купить диплом техникума с реестром .
Ищете паровой котел для котельной? Векостер vecoster.com представляют собой современные системы, предназначенные для обеспечения технологии паром. Высокая эффективность, надежность и безопасность делают эти котельные оптимальным выбором для производств самых разных направлений. Кроме того, на веб-сайте доступен каталог промышленных паровых котельных. Установки рассчитаны на эксплуатацию как на газе, так и на дизельном топливе. Благодаря этому можно подобрать топливо с учетом его доступности и цены в вашем регионе.
thx
thx
thx
купить диплом о среднем образовании купить диплом о среднем образовании .
One thing I found out the difficult way is to always read the payout conditions before depositing. Some digital casinos make it very straightforward, while others add unnecessary verification steps that drag things for days. Fast payouts should honestly be a must-have by now.
https://forums.planetdestiny.com/threads/melbet-promo-code-2026-welcome-bonus-130.31506/
Вас интересуют природные богатства России? Давайте исследуем их вместе!
Кстати, если вас интересует Изучение ООПТ России: парки, заповедники, водоемы, загляните сюда.
Смотрите сами:
https://alloopt.ru
Спасибо за внимание! Надеюсь, вам было интересно.
https://UrsAds.com/588/posts/1/1/1803268.html
Cilt bak?m?n?n puf noktalar?na dair bilmeniz gereken her sey burada!
“Guzellik ve Bak?m: Trendler ve Ipuclar?” konusuyla ilgili olarak harika bir makale var.
Burada okuyabilirsiniz:
https://ciltruhu.com
Sagl?kl? ve dogal bir cilt icin duzenli bak?m sart.
[url=”https://boostcraft.click/” />boostcraft.click[/url] – It loads impressively fast, no delays or janky moments.
купить диплом в оренбурге купить диплом в оренбурге .
https://telegra.ph/Kupit-generator-invertornyj-irkutsk-10-13
[url=”https://ranktrail.click/” />ranktrail.click[/url] – Found a few interesting articles already—will go deeper later.
купить диплом в белорецке купить диплом в белорецке .
[url=”https://ranktrail.click/” />ranktrail.click[/url] – Already bookmarked it—looks like a resource worth returning to.
Kendi tarz?n?za uygun yeni guzellik trendleri ar?yorsan?z, dogru yerdesiniz.
“En Populer Yemek ve Diyet Ipuclar?” konusunda bilgi arayanlar icin oras? tam bir bilgi hazinesi.
Kendiniz bak?n:
https://ascieli.com
Kendinize en uygun guzellik rehberini bulun ve yeni baslang?clar yap?n.
Добро пожаловать в удивительный мир природы России!
Хочу выделить раздел про Изучение ООПТ России: парки, заповедники, водоемы.
Вот, делюсь ссылкой:
https://alloopt.ru
Надеюсь, вы нашли это путешествие по природе познавательным.
[url=”https://searchnest.click/” />searchnest.click[/url] – Content is well organized and pleasing to the eye.
Cildinizi s?martmak icin haz?r olun!
Moda ve Konforun Zirvesi: Trendler ve Ipuclar? hakk?ndaki yaz? dikkatimi cekti.
Burada okuyabilirsiniz:
https://sadesik.com
Cilt bak?m?n? hayat?n?z?n bir parcas? haline getirin ve fark? gorun.
[url=”https://websummit.click/” />websummit.click[/url] – The color scheme is subtle and soothing, nothing jarring.
Готовы исследовать экспериментальные горизонты индастриала и метала? Давайте обсудим Survivoria!
Между прочим, если вас интересует Обсуждаем экспериментальный индастриал и метал-проекты Survivoria, посмотрите сюда.
Вот, можете почитать:
https://survivoria.com
На этом завершим наше обсуждение, но не забывайте экспериментировать с музыкальными вкусами. До встречи!
купить диплом с занесением в реестр купить диплом с занесением в реестр .
Капельница от запойной зависимости в Туле: расценки и отзывы В Туле услуги нарколога на дом становятся востребованными. Множество людей борются с зависимостью от алкоголя и нуждаются в помощи. Вызов нарколога на дом анонимно, это удобный способ получить медицинскую помощь, не выходя из дома. Капельница от запоя является действенным средством в детоксикации организма и снижает негативные последствия.Стоимость капельницы колеблется в зависимости от клиники, но в среднем составляет в пределах 3000-6000 рублей. Отзывы о капельнице чаще положительные: пациенты подчеркивают заметное улучшение самочувствия и уменьшение влечения к алкоголю. Экстренная помощь при запое может спасти жизнь.Лечение алкоголизма без лишних слов — важный аспект, так как многие не хотят обсуждать свои трудности. Услуги нарколога в Туле предлагают комплексную помощь, включая капельницы и реабилитационные программы. Помощь при запое доступна каждому, кто готов сделать шаг к здоровой жизни. нарколог на дом анонимно тула
Guzellik ve kozmetik konusunda en guncel ipuclar? ve trendler burada!
Yeri gelmisken, eger Ev Dekorasyonunda Modern Ipuclar? ve Trendler ile ilgileniyorsan?z, buraya goz at?n.
Burada okuyabilirsiniz:
https://evimturk.com
Guzellik dunyas?nda kesfe c?kan herkese sonsuz basar?lar.
Хотите узнать больше о природе нашей страны? Присоединяйтесь к обсуждению.
Хочу выделить материал про Изучение ООПТ России: парки, заповедники, водоемы.
Смотрите сами:
https://alloopt.ru
Жду ваших отзывов и вопросов по теме.
Cilt bak?m?n?n puf noktalar?na dair bilmeniz gereken her sey burada!
Bu arada, eger Guzellik ve Bak?mda Yenilikci Yaklas?mlar ile ilgileniyorsan?z, buraya bir bak?n.
Kendiniz bak?n:
https://zariften.com
Dogal guzelliginizi koruyun ve her zaman en iyi versiyonunuz olun.
TadaLife Pharmacy: discreet ED pills delivery in the US – cialis
Kendi tarz?n?za uygun yeni guzellik trendleri ar?yorsan?z, dogru yerdesiniz.
“Ev Dekorasyonu ve Tasar?m Ipuclar?” konusuyla ilgili olarak harika bir makale var.
Kendiniz bak?n:
https://anadolustil.com
Umar?z bu trendler, tarz?n?za yeni bir soluk getirir.
I really like the tone of this piece — straightforward and approachable. It’s excellent to read something that encourages learning new financial skills without pressure. When combined with some digital banking tips I found recently, it makes bank care feel much more achievable. Articles like this can inspire people to improve their personal finances step by step. I believe adding such suggestions to everyday routines can make account account maintenance far less stressful and much more rewarding. Advice like this not only helps with current problems but also builds confidence for tackling new challenges in the future. I found this perspective quite remarkable and it made me reflect on similar experiences I’ve had.
купить государственный диплом с занесением в реестр купить государственный диплом с занесением в реестр .
https://telegra.ph/Avito-benzogeneratory-b-u-kupit-10-13-2
купить аттестат за 11 класс купить аттестат за 11 класс .
купить диплом для иностранцев купить диплом для иностранцев .
Cilt bak?m?na dair dogal guzellik s?rlar?n? ogrenmeye haz?r m?s?n?z?
Bu arada, eger Estetik ve Fonksiyonellik: Ideal Mekan Tasar?m? ile ilgileniyorsan?z, buraya bir bak?n.
Kendiniz bak?n:
https://evsahnesi.com
Dogal guzelliginizi koruyun ve her zaman en iyi versiyonunuz olun.
Сеть стоматологических клиник Dinstom https://dinstom.ru предлагает эффективное и безопасное лечение с использованием инновационных технологий в максимально комфортной атмосфере. Ознакомьтесь на сайте с нашими услугами – от гигиены, лечения и исправления прикуса до имплантации и комплексного протезирования винирами и коронками. У нас выгодные цены и профессиональные врачи стоматологи.
Начнем путешествие по магическим уголкам российских заповедников.
Кстати, если вас интересует Изучение ООПТ России: парки, заповедники, водоемы, загляните сюда.
Вот, можете почитать:
https://alloopt.ru
Вот такое у нас получилось погружение в мир природы.
keyword.
Сохраняйте рабочие адреса KRAKEN и проверяйте их перед входом.
https://madcasino.ru
https://tadalifepharmacy.com/# generic Cialis online pharmacy
Kendi tarz?n?za uygun yeni guzellik trendleri ar?yorsan?z, dogru yerdesiniz.
Bu arada, eger Guzellik Ipuclar? ve Urun Incelemeleri ile ilgileniyorsan?z, buraya goz at?n.
Iste, linki paylas?yorum:
https://parlakten.com
Umar?z bu trendler, tarz?n?za yeni bir soluk getirir.
Солоха https://soloha.in.ua женский блог с множеством категорий. Мода, уход, советы мамам и хозяйкам, гороскопы и сонник
Мы предлагаем широкий ассортимент современных инструментов для парикмахеров и стилистов https://www.dewal.ru/
**prostadine**
prostadine is a next-generation prostate support formula designed to help maintain, restore, and enhance optimal male prostate performance.
keyword.
Сохраняйте рабочие адреса KRAKEN и проверяйте их перед входом.
Вас интересуют природные богатства России? Давайте исследуем их вместе!
Для тех, кто ищет информацию по теме “Изучение ООПТ России: парки, заповедники, водоемы”, там просто кладезь информации.
Смотрите сами:
https://alloopt.ru
Спасибо за внимание! Надеюсь, вам было интересно.
Why do players look for a special 1xBet https://www.slideshare.net/slideshow/melbet-promo-code-today_-max888-bonus-to-130-pdf/283829905
Мы предлагаем широкий ассортимент современных инструментов для парикмахеров и стилистов https://www.dewal.ru/
Банкнота — это не только номинал, но и язык символов страны. На официальной странице Банка России собраны утвержденные изображения, шрифты и знаки, которые обеспечивают единый стиль и защищают эмиссию. Здесь вы найдёте актуальные файлы и регламенты применения, что важно для дизайнеров, типографий и СМИ. Ознакомьтесь с требованиями на https://cbr.ru/cash_circulation/simvoly-dlya-banknot/ — корректное использование символики поддерживает доверие к наличному обращению и помогает избегать ошибок в макетах и публикациях.
For users seeking powerful erythropoiesis support, vero epoetin provides an effective solution. It stimulates red blood cell production, improves oxygen transport, and enhances stamina. Vero Epoetin is trusted by professionals in both sports and medicine to improve performance and recovery safely.
https://telegra.ph/Dji-mavic-mini-combo-kupit-10-13
Капельница для вывода из запоя: неотложная помощь при алкогольной интоксикации Инфузионная терапия содержит необходимые препараты для нормализации водно-электролитного состояния и поддержки здоровья пациента. Эффективная терапия зависимости включает в себя не только детоксикацию, но и долгосрочную терапию алкоголизма. Важно помнить о восстановлении после запоя, который может занять время и потребовать усилий со стороны пациента. вывод из запоя круглосуточно Экстренная помощь включает в себя диагностику состояния и индивидуальный подход к каждому пациенту. При выявлении симптомов алкогольного отравления необходимо немедленно обратиться к специалистам. Помните, что здоровье — это самое главное, и профессиональная помощь в наркологической клинике поможет вернуть контроль над своей жизнью.
Ищете альтернативу KRAKEN?
Вот ещё вариант: https://krakr.cc
Why do players look for a special 1xBet https://www.designspiration.com/farofa1091/
[url=”https://smartpartnership.bond/” />smartpartnership.bond[/url] – Clean design, easy to understand what they offer without overcomplication.
Dogal guzellik ve cilt bak?m?nda uzmanlar?n s?rlar?na yak?ndan bak?yoruz.
“Modern Moda: Zarafet ve Stil Ipuclar?” konusunda bilgi arayanlar icin harika bir makale var.
Burada okuyabilirsiniz:
https://modaevreni.com
Unutmay?n, her cilt tipi guzeldir ve dogru bak?m ile daha da guzellesir.
Оптовики получают бонусы и дополнительные акции на любые типы товаров. любой вид мясной продукции, полуфабрикатов, http://blog.newxd.com/wp-content/themes/dux/go.php?url=aHR0cHM6Ly9uZXdmb3J1bS53ZWJib2FyZC5vcmcvcG9zdDgyLmh0bWw продуктов и овощей доставляется с великолепными потребительскими качествами.
as soon as you set up your account, you will be able to dispose of submitted bets, view games, betwinner https://engagement.intage-thailand.com/understanding-betwinner-bonuses-a-guide-for/ and use promotions.
Cilt bak?m?n?n puf noktalar?na dair bilmeniz gereken her sey burada!
Lezzetin Zirvesine C?karan SofraKeyfi Hikayeleri hakk?ndaki bolum dikkate degerdi.
Asag?daki linke bakabilirsiniz:
https://sofrakeyfi.com
Guzelliginizin ve sagl?g?n?z?n anahtar? dogru cilt bak?m?nda sakl?.
Начнем путешествие по магическим уголкам российских заповедников.
Кстати, если вас интересует Изучение ООПТ России: парки, заповедники, водоемы, загляните сюда.
Ссылка ниже:
https://alloopt.ru
Что думаете о красоте природы России? Делитесь мнениями!
Мы предлагаем премиум-косметику для волос, включая инновационные масла, красители и ухаживающие средства https://www.alfaparf.ru/
2023 y?l?na damgas?n? vuran guzellik ve kozmetik trendlerini sizler icin derledik.
Yeri gelmisken, eger Ev Dekorasyonu ve Tasar?m Ipuclar? ile ilgileniyorsan?z, buraya goz at?n.
Kendiniz bak?n:
https://anadolustil.com
Umar?z bu trendler, tarz?n?za yeni bir soluk getirir.
Dogal ve etkili cilt bak?m yontemlerine dair tuyolar? kesfedin.
“Modern Mobilya Tasar?mlar? ve Dekorasyon Ipuclar?” konusunda bilgi arayanlar icin harika bir makale var.
Iste, linki paylas?yorum:
https://modernsturk.com
Cilt bak?m?n? hayat?n?z?n bir parcas? haline getirin ve fark? gorun.
Сливы курсов ЕГЭ 2025 https://courses-ege.ru
[url=”https://partnershippowerhouse.shop/” />partnershippowerhouse.shop[/url] – Content looks strong and compelling, makes me want to join forces.
I’ve been using buy legal mushroom gummies daily in regard to over a month for the time being, and I’m indubitably impressed by the positive effects. They’ve helped me determine calmer, more balanced, and less anxious in every nook the day. My snore is deeper, I wake up refreshed, and sober my nave has improved. The attribute is famous, and I cognizant the accepted ingredients. I’ll obviously carry on buying and recommending them to everyone I be aware!
официальный сайт ПокерОК
ПокерОК сайт
[url=”https://globalunity.bond/” />globalunity.bond[/url] – Found several parts inspiring; feels like a community I’d like to join.
[url=”https://trustinyou.bond/” />trustinyou.bond[/url] – Bookmarking so I can revisit when I need inspiration.
[url=”https://shopwithpurpose.shop/” />shopwithpurpose.shop[/url] – Great price transparency and honest product info — really appreciated.
affordable online pharmacy for Americans: ZenCareMeds – trusted online pharmacy USA
Guzellik s?rlar?n? ve trendlerin ard?ndaki detaylar? kesfetmeye haz?r olun.
“2023 Guzellik ve Kozmetik Trendleri” konusuyla ilgili olarak cok faydal? bilgiler buldum.
Asag?daki linke bakabilirsiniz:
https://aynakirildi.com
Trendlere ayak uydurun ve cevrenizde fark yarat?n.
Shorty toyota landcruiser 70 is the retro defender 90 rival
https://sleeping-vertion.jsutandy.com/?katerina-margarita
butty shorts white women porn porn title scene streaming porn escorts fucking every mans fantasy porn film young porn first timers
промокод melbet при регистрации на сегодня
https://telegra.ph/Kupit-morskoj-binokl-500-kratnyj-10-13-3
промокод на melbet бесплатно
I’ve been using mushroom vape shop regular for all about a month at the moment, and I’m truly impressed during the uncontested effects. They’ve helped me feel calmer, more balanced, and less solicitous from the beginning to the end of the day. My saw wood is deeper, I wake up refreshed, and straight my focus has improved. The value is excellent, and I worth the common ingredients. I’ll categorically heed buying and recommending them to the whole world I be aware!
[url=”https://inspiredmind.shop/” />inspiredmind.shop[/url] – Browsing this felt so uplifting — nice site overall.
Наша юридическая практика сфокусирована на защите прав водителей. Спектр решаемых вопросов охватывает споры с ГИБДД. Наши специалисты имеют многолетний опыт успешной практики. Наша работа позволяет сохранить ваше время и ресурсы. Узнайте больше о возможностях юридической защиты. https://avtouristvspb.ru/
Наша продукция разработана с акцентом на качество и инновации, чтобы удовлетворить потребности как профессиональных стилистов https://www.dewalcosmetics.ru/
Guzellik s?rlar?n? ve trendlerin ard?ndaki detaylar? kesfetmeye haz?r olun.
“Moda ve Stil: Yeni Baslang?c icin Ipuclar?” konusunda bilgi arayanlar icin harika bir makale var.
Burada okuyabilirsiniz:
https://siktarz.com
Kendinize en uygun guzellik rehberini bulun ve yeni baslang?clar yap?n.
[url=”https://smartdesigncorner.space/” />smartdesigncorner.space[/url] – Saved several pieces for reference, I’ll use them in future designs.
Капельницы при алкогольной зависимости – это один из наиболее эффективных методов лечения алкогольной зависимости‚ который обеспечивает возможность анонимного и комфортного восстановления. Нарколог на дом анонимно может быстро обеспечить необходимую медицинскую помощь при запое‚ используя метод капельницы для очищения организма. Преимущества капельницы заключаются в том‚ что она позволяет быстро устранить симптомы запоя‚ восстановить водно-электролитный баланс и улучшить общее состояние пациента. Это особенно важно в случае тяжелых стадий алкоголизма‚ когда необходима немедленная помощь.Лечение алкоголизма включает разные методы‚ но капельница выделяется своей эффективностью и скоростью. В отличие от таблеток или инъекций‚ капельница обеспечивает непрерывное поступление лекарств в организм‚ что ускоряет процесс выздоровления.Ключевыми аспектами реабилитации являются поддержка близких и психотерапия в процессе реабилитации. По завершении этапа детоксикации важно продолжать лечение и работать над предотвращением рецидивов‚ что возможно только при системном подходе к лечению. Таким образом‚ капельница от запоя является важным инструментом в лечении алкоголизма‚ предоставляя пациентам эффективное и конфиденциальное лечение с быстрым восстановлением.
https://clocks-top.com/
вывод из запоя
narkolog-krasnodar018.ru
лечение запоя краснодар
buy Doxycycline order medicine discreetly USA buy propecia
[url=”https://creativityuniverse.shop/” />creativityuniverse.shop[/url] – Everything looks thoughtfully crafted; can tell they pay attention to detail.
Начнем путешествие по магическим уголкам российских заповедников.
Для тех, кто ищет информацию по теме “Изучение ООПТ России: парки, заповедники, водоемы”, там просто кладезь информации.
Вот, делюсь ссылкой:
https://alloopt.ru
Что думаете о красоте природы России? Делитесь мнениями!
Dogal guzelliginizin s?rlar?n? ortaya c?karmaya var m?s?n?z?
Yeri gelmisken, eger Is?lt?l? Guzellik: Sac ve Cilt Bak?m Onerileri ile ilgileniyorsan?z, buraya goz at?n.
Asag?daki linke bakabilirsiniz:
https://tenvezarafet.com
Sagl?kl? ve dogal bir cilt icin duzenli bak?m sart.
https://plisio.net/fa/blog/crypto-whale
[url=”https://creativegiftzone.shop/” />creativegiftzone.shop[/url] – Easily one of the better gift shops I’ve stumbled across online.
Если вы ищете высококачественные семена для своего сада или коллекции, то семяныч заказ предлагает широкий ассортимент семян от известных брендов и селекционеров, включая сорта, подходящие для разных климатических зон и типов почвы.
Для начала нужно определиться с типом семян, которые необходимы. Для начала нужно определиться с типом семян, которые необходимы Это могут быть семена для выращивания овощей, фруктов или цветов . Семяныч семена купить можно и в специализированных магазинах Где продавцы могут дать советы и рекомендации по выбору семян .
Семяныч семена купить можно и на онлайн-площадках И можно сравнить цены и характеристики семян от разных продавцов . Семена можно купить и на рынках И могут дать советы и рекомендации по их использованию . Также, перед покупкой семян, необходимо проверить сертификаты и документы Это может помочь избежать проблем с выращиванием и получить лучший результат.
Семяныч семена купить можно для различных целей Таких как выращивание овощей, фруктов или цветов . Для каждого типа семян есть свои особенности и требования И должны соответствовать необходимым стандартам качества и безопасности . Семяныч семена купить можно и для создания луга или сада Это может быть хорошим вариантом для тех, кто ценит красоту и функциональность. Также, перед выбором семян, необходимо учитывать регион и климат В котором будут выращиваться семена .
Семяныч семена купить можно, но необходимо также изучить правила их выращивания Это может быть особенно полезно для тех, кто только начинает заниматься садоводством или сельским хозяйством. Для каждого типа семян есть свои правила и рекомендации Например, семена для выращивания овощей должны быть посажены в хорошо освещенное место . Семяныч семена купить можно и для создания луга или сада Это может быть хорошим вариантом для тех, кто ценит красоту и функциональность. Также, необходимо следить за здоровьем семян Это может помочь получить лучший результат и избежать проблем.
Семяныч семена купить можно в различных магазинах и интернет-магазинах Это очень просто найти нужные семена в интернете и купить их с доставкой на дом . Семяныч семена купить можно и в специализированных магазинах И помочь в выборе нужных семян для конкретного климата и типа почвы . Также, перед покупкой семян, необходимо проверить сертификаты и документы Убедиться в том, что семена соответствуют необходимым стандартам качества . Семяныч семена купить можно и на онлайн-площадках И можно сравнить цены и характеристики семян от разных продавцов .
keyword.
Сохраняйте рабочие адреса KRAKEN и проверяйте их перед входом.
keyword.
Сохраняйте рабочие адреса KRAKEN и проверяйте их перед входом.
Сервис в реальном времени отслеживает курсы десятков обменных пунктов https://crypto-scout.io/
Сервис в реальном времени отслеживает курсы десятков обменных пунктов https://crypto-scout.io/
[url=”https://learnonline.bond/” />learnonline.bond[/url] – The previews gave me confidence this is worth investing in.
Начнем путешествие по магическим уголкам российских заповедников.
Зацепил раздел про Изучение ООПТ России: парки, заповедники, водоемы.
Вот, делюсь ссылкой:
https://alloopt.ru
Жду ваших отзывов и вопросов по теме.
https://telegra.ph/Kupit-benzogenerator-so-sklada-10-14-2
https://plisio.net/ar/blog/bitcoin-vs-litecoin-similarities-and-differences-explained
how to sell replica bags – replica bags wholesale
[url=”https://buildbrand.online/” />buildbrand.online[/url] – Great resources and tools, the blog posts are especially helpful.
indie music
Guzellik ve kozmetik konusunda en guncel ipuclar? ve trendler burada!
Bu arada, eger Fonksiyonel ve Estetik Mobilya Cozumleri ile ilgileniyorsan?z, buraya bir bak?n.
Kendiniz bak?n:
https://icmekanturk.com
Guzellik yolculugunuzda ilham alman?z dilegiyle!
[url=”https://trendfinder.bond/” />trendfinder.bond[/url] – The layout feels modern and everything loads really fast too.
**pinealxt**
pinealxt is a revolutionary supplement that promotes proper pineal gland function and energy levels to support healthy body function.
Представляем вашему вниманию национальные парки и заповедники России.
По теме “Изучение ООПТ России: парки, заповедники, водоемы”, нашел много полезного.
Вот, можете почитать:
https://alloopt.ru
Что думаете о красоте природы России? Делитесь мнениями!
**energeia**
energeia is the first and only recipe that targets the root cause of stubborn belly fat and Deadly visceral fat.
https://clocks-top.com/
Слитые курсы ЕГЭ бесплатно https://courses-ege.ru
Cilt bak?m?n?z? bir ust seviyeye c?karman?n zaman? geldi, siz ne dersiniz?
“Moda ve Konforun Zirvesi: Trendler ve Ipuclar?” konusunda bilgi arayanlar icin oras? tam bir bilgi hazinesi.
Kendiniz bak?n:
https://sadesik.com
Sagl?kl? ve dogal bir cilt icin duzenli bak?m sart.
Капельница от запоя – это действующий метод очищения организма, предоставляемый наркологическая клиника. В Красноярске предлагается широкий спектр медицинских услуг, включая вызов нарколога на дом для оказания помощи при запое. Преодоление алкогольной зависимости требует индивидуального подхода, и программы лечения зависят в зависимости от степени зависимости. Консультация нарколога способствует определению наилучшего метода лечения, а анонимное лечение обеспечит конфиденциальность. Роль семьи в реабилитации также играет важную роль в процессе восстановления. Сравнение клиник в Красноярске по отзывам клиентов позволяет выбрать лучшее учреждение. Не стесняйтесь обращаться за поддержкой, чтобы освободиться от зависимости и восстановить контроль над своей жизнью.
[url=”https://inspiredgrowthteam.shop/” />inspiredgrowthteam.shop[/url] – The resources look solid; excited to dive deeper into what they offer.
**prostabliss**
prostabliss is a carefully developed dietary formula aimed at nurturing prostate vitality and improving urinary comfort.
**pinealxt**
pinealxt is a revolutionary supplement that promotes proper pineal gland function and energy levels to support healthy body function.
Вас интересуют природные богатства России? Давайте исследуем их вместе!
Зацепил материал про Изучение ООПТ России: парки, заповедники, водоемы.
Ссылка ниже:
https://alloopt.ru
Что думаете о красоте природы России? Делитесь мнениями!
Порошковая краска – это высокотехнологичный метод нанесения защитных и декоративных покрытий на различные материалы, будь то металл, стекло, керамика или даже древесина.
В отличие от традиционных жидких красок, порошковая краска представляет собой сухой, мелкодисперсный порошок, который электростатически наносится на поверхность и затем полимеризуется при высокой температуре, образуя прочное, равномерное и стойкое покрытие. Где посоветуете взять порошковая покраска металлических изделий в Москве?
**energeia**
energeia is the first and only recipe that targets the root cause of stubborn belly fat and Deadly visceral fat.
Cilt bak?m?n?z? bir ust seviyeye c?karman?n zaman? geldi, siz ne dersiniz?
Yeri gelmisken, eger Dogal Guzellik Yontemleri: Cilt ve Sac Bak?m? Ipuclar? ile ilgileniyorsan?z, buraya goz at?n.
Burada okuyabilirsiniz:
[url=https://ipekcilt.com]https://ipekcilt.com[/url]
Unutmay?n, her cilt tipi guzeldir ve dogru bak?m ile daha da guzellesir.
We review website and all different menu and evaluate its visual design, ease of use, https://www.missionpost.co.uk/2025/09/15/descubra-o-mundo-das-apostas-online-com-656bet-15/ and the overall feeling of you.
Компания предоставляет комплексные услуги по подбору, монтажу и обслуживанию септиков, предлагает гарантийное сопровождение и выезд специалиста на оценку участка https://septik-luga.ru
[url=”https://dailyvaluehub.shop/” />dailyvaluehub.shop[/url] – Great variety, competitive prices, and quality looks promising too.
[url=”https://startsomethingnew.shop/” />startsomethingnew.shop[/url] – The product images are very appealing and inspire creativity.
Melbet is an online casino with a catalog of slots, table games, and live tables промокод melbet на сегодня
Компания предоставляет комплексные услуги по подбору, монтажу и обслуживанию септиков, предлагает гарантийное сопровождение и выезд специалиста на оценку участка центра Septik Luga
[url=”https://buildlastingtrust.bond/” />buildlastingtrust.bond[/url] – This could be a place I turn to for ethical business advice.
Cildinizi s?martmak icin haz?r olun!
“Lezzetin Zirvesine C?karan SofraKeyfi Hikayeleri” konusuyla ilgili olarak oras? tam bir bilgi hazinesi.
Iste, linki paylas?yorum:
https://sofrakeyfi.com
Unutmay?n, her cilt tipi guzeldir ve dogru bak?m ile daha da guzellesir.
Melbet is an online casino with a catalog of slots, table games, and live tables мелбет рабочий промокод
https://telegra.ph/Kupit-pribor-nochnogo-videniya-v-belorussii-10-12-3
Сказать «люблю» можно красивее. В «Флорион» собрали коллекцию для нее: от хрупких пастельных миксов до эффектных моно-роз и благородных орхидей, каждый букет продуман по тону и фактуре. Фото, цены и доставка по Москве — в один клик. Выбирайте настроение и повод, а флористы доведут образ до совершенства. Посмотрите подбор на https://www.florion.ru/catalog/buket-lyubimoy — внимание к деталям здесь возведено в искусство, впечатление гарантировано.
[url=”https://inspiredideas.shop/” />inspiredideas.shop[/url] – Always enjoy seeing new posts here, they spark creativity.
[url=”https://trustandunity.shop/” />trustandunity.shop[/url] – Images are quality, site feels polished — positive first impression.
[url=”https://smartstylehub.shop/” />smartstylehub.shop[/url] – Easy navigation, categories are clean and well organized.
Мебельная фабрика «Подольск» более 20 лет создаёт кухни на заказ — от лаконичной классики до современного МДФ с краской, пластиком и патиной. Точные замеры, собственное производство, проверенная фурнитура и доставка со сборкой превращают проект в комфортный опыт. В середине планирования интерьера просто откройте https://mf-podolsk.ru — выберите стиль, материалы и фасады, а конструкторы подготовят эскиз под ваши размеры. Эргономично, доступно и честно по срокам.
Gelecegin cilt bak?m? ve makyaj trendlerinin izinde olal?m!
Bu arada, eger Ask ve Tutku ile Mutfak Tarifleri Kesfi ile ilgileniyorsan?z, buraya goz at?n.
Kendiniz bak?n:
https://yemekruhu.com
Trendlere ayak uydurun ve cevrenizde fark yarat?n.
[url=”https://brightfuturegroup.bond/” />brightfuturegroup.bond[/url] – Already sharing with friends — this has serious potential.
[url=”https://globalpartnershipteam.bond/” />globalpartnershipteam.bond[/url] – I like how they highlight collaboration and shared goals.
[url=”https://modernchoice.store/” />modernchoice.store[/url] – Looks like a great place for style and modern essentials.
вывод из запоя
narkolog-krasnodar018.ru
вывод из запоя
Gelecegin cilt bak?m? ve makyaj trendlerinin izinde olal?m!
Bu arada, eger Renkli Mutfak Tarifleri ve Beslenme Ipuclar? ile ilgileniyorsan?z, buraya bir bak?n.
Burada okuyabilirsiniz:
https://evtarifim.com
Guzellik yolculugunuzda ilham alman?z dilegiyle!
[url=”https://netfusion.click/” />netfusion.click[/url] – Found some helpful posts already; will dig in more soon.
[url=”https://seoanchor.click/” />seoanchor.click[/url] – On mobile it works nicely, no weird layout issues.
[url=”https://trustedbusinesslink.shop/” />trustedbusinesslink.shop[/url] – Looks like a decent place to connect with reliable business services.
https://www.emedicshop.com/index.php?route=journal3%2Fblog%2Fpost&journal_blog_post_id=7
[url=”https://rankmotion.click/” />rankmotion.click[/url] – I like how responsive the design is on both desktop and mobile.
Добро пожаловать в удивительный мир природы России!
Для тех, кто ищет информацию по теме “Изучение ООПТ России: парки, заповедники, водоемы”, там просто кладезь информации.
Смотрите сами:
https://alloopt.ru
Жду ваших отзывов и вопросов по теме.
[url=”https://buildlastingties.bond/” />buildlastingties.bond[/url] – The messaging is powerful, not overhyped or full of jargon.
Estou alucinado com Brazino Casino, oferece uma aventura que flui como uma onda cristalina. Tem um tsunami de jogos de cassino irados. incluindo jogos de mesa com um toque aquatico. Os agentes nadam como golfinhos. garantindo suporte direto e sem correntezas. Os saques sao velozes como um mergulho. porem mais giros gratis seriam uma loucura marinha. No geral, Brazino Casino garante um jogo que reluz como um coral para os fas de adrenalina marinha! Alem disso o design e um espetaculo visual aquatico. dando vontade de voltar como uma onda.
reclame aqui brazino777|
[url=”https://pagevector.click/” />pagevector.click[/url] – Found useful content already, will dig deeper later tonight.
[url=”https://clicksignal.click/” />clicksignal.click[/url] – Typography and spacing are comfortable, I enjoyed reading the content.
Cildinizi s?martmak icin haz?r olun!
Cilt Bak?m? ve Dogal Guzellik S?rlar? hakk?ndaki bolum dikkate degerdi.
Iste, linki paylas?yorum:
https://turkbakimi.com
Guzelliginizin ve sagl?g?n?z?n anahtar? dogru cilt bak?m?nda sakl?.
thx
thx
thx
thx
Ich bin suchtig nach JackpotPiraten Casino, es bietet ein Casino-Abenteuer, das wie ein Schatz funkelt. Die Spielauswahl im Casino ist riesig wie ein Ozean, mit einzigartigen Casino-Slotmaschinen. Der Casino-Support ist rund um die Uhr verfugbar, sorgt fur sofortigen Casino-Support, der beeindruckt. Casino-Transaktionen sind simpel wie ein Kompass, ab und zu mehr Casino-Belohnungen waren ein echter Schatz. Kurz gesagt ist JackpotPiraten Casino ein Online-Casino, das die Meere beherrscht fur die, die mit Stil im Casino wetten! Nebenbei die Casino-Plattform hat einen Look, der wie ein Schatz funkelt, was jede Casino-Session noch aufregender macht.
jackpotpiraten bewertung|
Estou pirando com SambaSlots Casino, parece uma festa carioca cheia de energia. A gama do cassino e um verdadeiro carnaval de delicias, com slots de cassino tematicos de festa. A equipe do cassino entrega um atendimento que e puro carnaval, dando solucoes na hora e com precisao. As transacoes do cassino sao simples como um passo de samba, mas mais giros gratis no cassino seria uma loucura. No fim das contas, SambaSlots Casino e um cassino online que e uma festa de diversao para quem curte apostar com gingado no cassino! Alem disso o design do cassino e um desfile visual colorido, adiciona um toque de axe ao cassino.
la sambaslots casino review|
2023 y?l?na damgas?n? vuran guzellik ve kozmetik trendlerini sizler icin derledik.
Fonksiyonel ve Estetik Mobilya Cozumleri hakk?ndaki yaz? ozellikle hosuma gitti.
Kendiniz bak?n:
https://icmekanturk.com
Guzellik dunyas?nda kesfe c?kan herkese sonsuz basar?lar.
ZenCareMeds: ZenCare Meds com – mail order pharmacy
https://www.okna-plastic-18.ru/ – полная информация отделочных работ с гарантией качества
https://rastunovoizhs.ru/
https://telegra.ph/Kvadrokopter-mavic-pro-combo-kupit-10-13-3
Представляем вашему вниманию национальные парки и заповедники России.
Между прочим, если вас интересует Изучение ООПТ России: парки, заповедники, водоемы, посмотрите сюда.
Вот, делюсь ссылкой:
https://alloopt.ru
Рад был поделиться с вами этой информацией. До новых встреч!
вывод из запоя круглосуточно смоленск
vivod-iz-zapoya-smolensk022.ru
лечение запоя
**boostaro**
boostaro is a specially crafted dietary supplement for men who want to elevate their overall health and vitality.
медсестра которая купила диплом врача медсестра которая купила диплом врача .
https://www.chernomorsky-sad.ru – студия японского садового разработки в живописном районе с опытом для резиденций быстро
Вас интересуют природные богатства России? Давайте исследуем их вместе!
Для тех, кто ищет информацию по теме “Изучение ООПТ России: парки, заповедники, водоемы”, там просто кладезь информации.
Ссылка ниже:
https://alloopt.ru
Природа – наш главный учитель и защитник. Берегите её!
В динамичном мире автобизнеса, где конкуренция требует постоянного роста, библиотека “Короче, дилер” становится настоящим сокровищем для дилерских центров и производителей. Как официальная платформа Ассоциации “Российские автомобильные дилеры”, она предлагает уникальные книги и рабочие тетради от ведущих экспертов, таких как Тим Кинц и Макс Занан, охватывая темы от F&I и продаж до цифровизации и ИИ. Здесь вы найдете новинки вроде “Преимущество ИИ” для персонализированных взаимодействий с клиентами или “Полное руководство по F&I” для повышения прибыли. Ищете рубрика лучшие практики? koroche-dealer.ru — это ваш портал к бесценным знаниям, с удобным заказом, доставкой до трех недель и партнерством с Авито Авто, что подтверждает высокий статус проекта. Ассортимент регулярно пополняется практическими гайдами, помогая командам достигать новых высот в эффективности и сервисе, делая автобизнес не просто работой, а искусством успеха.
**boostaro**
boostaro is a specially crafted dietary supplement for men who want to elevate their overall health and vitality.
Dogal guzelliginizin s?rlar?n? ortaya c?karmaya var m?s?n?z?
Guzellik ve Bak?mda Yenilikci Yaklas?mlar hakk?ndaki yaz? ozellikle hosuma gitti.
Iste, linki paylas?yorum:
https://zariften.com
Cilt bak?m?n? hayat?n?z?n bir parcas? haline getirin ve fark? gorun.
**potentstream**
potentstream is engineered to promote prostate well-being by counteracting the residue that can build up from hard-water minerals within the urinary tract.
Sou viciado em PlayPIX Casino, proporciona uma aventura pulsante. A selecao de jogos e fenomenal, com slots de design inovador. Com uma oferta inicial para impulsionar. Os agentes respondem com agilidade, garantindo atendimento de alto nivel. O processo e simples e elegante, contudo recompensas extras seriam eletrizantes. Para finalizar, PlayPIX Casino oferece uma experiencia memoravel para amantes de emocoes fortes ! Acrescentando que a interface e fluida e estilosa, tornando cada sessao mais vibrante. Um diferencial significativo os torneios regulares para competicao, oferece recompensas continuas.
Descobrir mais|
Sou totalmente viciado em BETesporte Casino, e uma plataforma que vibra como um estadio lotado. Ha uma explosao de jogos emocionantes, suportando jogos compativeis com criptomoedas. 100% ate R$600 + apostas gratis. O servico esta disponivel 24/7, garantindo atendimento de alto nivel. Os pagamentos sao seguros e fluidos, no entanto ofertas mais generosas dariam um toque especial. No geral, BETesporte Casino garante diversao constante para entusiastas de jogos modernos ! Adicionalmente a plataforma e visualmente impactante, facilita uma imersao total. Muito atrativo o programa VIP com niveis exclusivos, proporciona vantagens personalizadas.
Ver mais|
Cilt bak?m?n?n puf noktalar?na dair bilmeniz gereken her sey burada!
“Kozmetik Dunyas?nda En Yeni Guzellik Trendleri ve Ipuclar?” konusuyla ilgili olarak oras? tam bir bilgi hazinesi.
Burada okuyabilirsiniz:
https://bakimsehri.com
Cilt bak?m?n?n buyusu ile tan?s?n ve hayat?n?za kazand?r?n.
aartspacesochi.ru – проверенная бригада проектировщиков выполняющая элитный список фаз от эскиза до гарантии интегрирующий внедрение авторского творческой идеи систематизацию мебели а также технический координацию
Guzellik ve kozmetik konusunda en guncel ipuclar? ve trendler burada!
Bu arada, eger Sagl?kl? Yemek Tarifleri ve Pisirme Ipuclar? ile ilgileniyorsan?z, buraya goz at?n.
Iste, linki paylas?yorum:
https://sofrasihri.com
Kendinize en uygun guzellik rehberini bulun ve yeni baslang?clar yap?n.
**potent stream**
potent stream is engineered to promote prostate well-being by counteracting the residue that can build up from hard-water minerals within the urinary tract.
https://plisio.net/th/blog/what-is-the-graph-grt-crypto-explained
https://chernomorsky-sad.ru/ – популярные решения в компетенции растительной дизайна гармонизирующие структуры мощения древесные пейзажи и утилитарные акценты
https://telegra.ph/Dji-mavic-3t-thermal-kupit-iz-kitaya-10-12-2
Cildinizi s?martmak icin haz?r olun!
Guzellik ve Bak?mda Yenilikci Yaklas?mlar hakk?ndaki yaz? dikkatimi cekti.
Asag?daki linke bakabilirsiniz:
https://zariften.com
Unutmay?n, her cilt tipi guzeldir ve dogru bak?m ile daha da guzellesir.
многие из них работают с надежными поставщиками, чтобы гарантировать заказчикам лишь наилучшие http://wiki.die-karte-bitte.de/index.php/Phk-%D0%B4%D0%BE%D0%BC%D0%B0%D1%88%D0%BD%D1%8F_%D1%97%D0%B6%D0%B0_%D0%9F%D1%80%D0%B8%D0%B3%D0%BE%D1%82%D0%BE%D0%B2%D0%B0%D0%BD%D0%B0_%D0%9B%D0%B0%D1%81%D0%BA%D0%B0%D0%B2%D0%BE. Получите компенсацию: в некоторых ситуациях компания доставки в силах предоставить человеку компенсацию за неудобства.
https://medicosur.com/# mexico pharmacy
лечение запоя краснодар
narkolog-krasnodar019.ru
вывод из запоя цена
https://aartspacesochi.ru – регулярное наблюдение в комплексе с экспертное сопровождение успешных интерьеров гармонизирующее дополнительные аудиты идеи по охране улучшение маркированных аспектов перестановку практически неудобных веществ в симбиозе с предельно быстрое искоренение выявляющихся ошибок построяющее продолжительность в сочетании с бесперебойную применение запланированного стиля с течением целого стадии использования
sports bet promo Don’t start betting without a valid betting promo code. Maximize your potential winnings with exclusive promotions, bonus funds, and risk-free bets. Act now!
Цифровой прогресс не остановить kraken darknet kraken darknet market kraken darknet ссылка сайт kraken darknet
Dogal guzelliginizin s?rlar?n? ortaya c?karmaya var m?s?n?z?
Bu arada, eger Guzellik ve Bak?m: Trendler ve Ipuclar? ile ilgileniyorsan?z, buraya bir bak?n.
Burada okuyabilirsiniz:
https://ciltruhu.com
Cilt bak?m?n?n buyusu ile tan?s?n ve hayat?n?za kazand?r?n.
Guzellik s?rlar?n? ve trendlerin ard?ndaki detaylar? kesfetmeye haz?r olun.
En Populer Yemek ve Diyet Ipuclar? hakk?ndaki bolum ozellikle hosuma gitti.
Asag?daki linke bakabilirsiniz:
https://ascieli.com
Kendinize en uygun guzellik rehberini bulun ve yeni baslang?clar yap?n.
вывод из запоя цена
vivod-iz-zapoya-smolensk022.ru
вывод из запоя круглосуточно
https://telegra.ph/Dji-mini-5-pro-kupit-10-12-3
Gelecegin cilt bak?m? ve makyaj trendlerinin izinde olal?m!
Bu arada, eger Ev Dekorasyonunda Modern Ipuclar? ve Trendler ile ilgileniyorsan?z, buraya goz at?n.
Iste, linki paylas?yorum:
https://evimturk.com
Guzellik yolculugunuzda ilham alman?z dilegiyle!
Добро пожаловать в удивительный мир природы России!
Между прочим, если вас интересует Изучение ООПТ России: парки, заповедники, водоемы, загляните сюда.
Ссылка ниже:
https://alloopt.ru
Жду ваших отзывов и вопросов по теме.
https://chernomorsky-sad.ru – срочное участие наряду с систематический контроль в отношении реализованными садами гармонизирующий ирригацию дополнение стрижку сохранение от вирусов
Представляем вашему вниманию национальные парки и заповедники России.
Зацепил раздел про Изучение ООПТ России: парки, заповедники, водоемы.
Вот, можете почитать:
https://alloopt.ru
Вот такое у нас получилось погружение в мир природы.
2023 y?l?na damgas?n? vuran guzellik ve kozmetik trendlerini sizler icin derledik.
Yeri gelmisken, eger Guzellik ve Kozmetik: Ipuclar? ve Trendler ile ilgileniyorsan?z, buraya bir bak?n.
Iste, linki paylas?yorum:
https://guzellikturk.com
Trendlere ayak uydurun ve cevrenizde fark yarat?n.
https://plisio.net/de/blog/cryptocurrency-strategy-redefines-e-commerce
Сегодня мы отправимся на виртуальную экскурсию в уникальные уголки природы России.
По теме “Изучение ООПТ России: парки, заповедники, водоемы”, есть отличная статья.
Ссылка ниже:
https://alloopt.ru
Жду ваших отзывов и вопросов по теме.
comprar cialis: farmacia online fiable en España – farmacia online barcelona
официальный сайт ПокерОК
ПокерОК
Dogal guzelliginizin s?rlar?n? ortaya c?karmaya var m?s?n?z?
“Modern Moda: Zarafet ve Stil Ipuclar?” konusuyla ilgili olarak cok faydal? bilgiler buldum.
Kendiniz bak?n:
https://modaevreni.com
Cilt bak?m?n?n buyusu ile tan?s?n ve hayat?n?za kazand?r?n.
[url=”https://brightmarketplace.shop/” />brightmarketplace[/url] – Found unique items not available elsewhere, great shopping experience.
[url=”https://smartbuytoday.shop/” />smartbuytoday[/url] – Impressed with the packaging and timely delivery, will shop again.
[url=”https://classytrendstore.shop/” />classytrendstore[/url] – Impressed with the product variety and timely delivery.
[url=”https://bestdealcorner.shop/” />bestdealcorner[/url] – Found unique items not available elsewhere, great shopping experience.
[url=”https://successjourneyclub.shop/” />successjourneyclub.shop[/url] – Design is intuitive, easy to move around the site.
дизайн апартаментов в Сочи – средиземноморский дизайн апартаментов у моря
официальный сайт ПокерОК
играть на сайте ПокерОК
Cilt bak?m?n?n puf noktalar?na dair bilmeniz gereken her sey burada!
Estetik ve Fonksiyonellik: Ideal Mekan Tasar?m? hakk?ndaki bolum dikkate degerdi.
Asag?daki linke bakabilirsiniz:
https://evsahnesi.com
Sagl?kl? ve dogal bir cilt icin duzenli bak?m sart.
https://telegra.ph/Binokl-12h50-kupit-10-12-4
https://www.chernomorsky-sad.ru – компания японского природного планирования на юге России с замером территории для ресторанов с гарантией результата
официальный сайт ПокерОК
официальный сайт ПокерОК
[url=”https://justvotenoon2.com/” />justvotenoon2[/url] – Website design is clean and content is easy to read.
There is no big indication of the that how a nationwide https://teeclaiming.com/the-ultimate-guide-to-1111-bet-betting-made-easy/ market will be created in America.
Cilt bak?m?n?z? bir ust seviyeye c?karman?n zaman? geldi, siz ne dersiniz?
Bu arada, eger En Iyi Mobilya ve Dekorasyon Trendleri 2023 ile ilgileniyorsan?z, buraya goz at?n.
Iste, linki paylas?yorum:
https://anadoludekor.com
Cilt bak?m?n? hayat?n?z?n bir parcas? haline getirin ve fark? gorun.
Guzellik dunyas?nda neler olup bittigini merak edenler icin ozel bir derleme haz?rlad?k.
Yeri gelmisken, eger Guzellik Ipuclar? ve Urun Incelemeleri ile ilgileniyorsan?z, buraya goz at?n.
Iste, linki paylas?yorum:
https://parlakten.com
Kendinize en uygun guzellik rehberini bulun ve yeni baslang?clar yap?n.
экстренный вывод из запоя
narkolog-krasnodar019.ru
лечение запоя краснодар
https://www.aartspacesochi.ru/ – сертифицированные действия по проектированию плюс воплощению домов содержащие реализацию персонального стилевой концепции выбор в комплексе с приобретение сантехники авторский координацию по отношению к развитием монтажных стадий в комбинации с многое разное сфокусированное на воплощение шикарного конечной цели полностю удовлетворяющего первичной замера в тандеме с превышающего надежды ожидания крайне разборчивых клиентов ценящих качественное качественную реализацию подчеркивание к деталям в тандеме с жесткий вариант к качественному выполнению
вывод из запоя
vivod-iz-zapoya-smolensk023.ru
вывод из запоя смоленск
Сегодня мы отправимся на виртуальную экскурсию в уникальные уголки природы России.
Кстати, если вас интересует Изучение ООПТ России: парки, заповедники, водоемы, посмотрите сюда.
Смотрите сами:
https://alloopt.ru
Надеюсь, вы нашли это путешествие по природе познавательным.
перейти на сайт водка бет казино
https://www.chernomorsky-sad.ru/ – опытные работы по ландшафтному созданию комбинирующие построение начального проекта адаптацию цветов создание коммуникационных структур вместе с широкий диапазон другое
прогнозы на хоккей от профессионалов http://www.prognozy-na-khokkej4.ru .
ставки на хоккей сегодня прогнозы prognozy-na-khokkej5.ru .
аппараты медицинские xn—–6kcdfldbfd2aga1bqjlbbb4b4d7d1fzd.xn--p1ai .
Cilt bak?m?n?n puf noktalar?na dair bilmeniz gereken her sey burada!
Yeri gelmisken, eger Zamans?z S?kl?k ve Klasik Giyim Onerileri ile ilgileniyorsan?z, buraya goz at?n.
Iste, linki paylas?yorum:
https://klasikstil.com
Unutmay?n, her cilt tipi guzeldir ve dogru bak?m ile daha da guzellesir.
https://telegra.ph/Binokli-kupit-obzor-10-13
Неймар прайм: сравниваю xG/xA по сезонам, удивляет прогресс и влияние на финальную треть. Интересует «неймар рост вес возраст» по годам — удобнее видеть в одной инфографике. Ищу подробную статистику и фото из эпохи «Сантоса». Неймар Сантос. Сантос Неймар: финты против плотной обороны — полезно разобрать для молодых вингеров.
Нужны «неймар обои на телефон» с мягким контрастом, чтобы иконки читались. Где играет Неймар сейчас — обновляю подписи к постам, чтобы не ошибаться. Неймар жуниор — хочу подборку детских фото для сравнительного коллажа. Неймар барса — лучшие фото с трофеями и парадами, для коллекции.
Неймар барса обои 4К — важно проверить соотношение сторон под ультраширокие мониторы. Неймар 2018 ПСЖ — сравнение с 2017 Барса: влияние на xThreat и прогрессии мяча.
[url=”https://modernvisionlab.shop/” />modernvisionlab.shop[/url] – Navigation seems smooth, everything loads quickly — pleasant experience.
Хотите узнать больше о природе нашей страны? Присоединяйтесь к обсуждению.
Зацепил раздел про Изучение ООПТ России: парки, заповедники, водоемы.
Вот, делюсь ссылкой:
https://alloopt.ru
Жду ваших отзывов и вопросов по теме.
прогнозы на футбол прогнозы на футбол .
[url=”https://stylemebetter.shop/” />stylemebetter[/url] – Easy to find what I was looking for; highly recommend.
Kendi tarz?n?za uygun yeni guzellik trendleri ar?yorsan?z, dogru yerdesiniz.
Guzellik Ipuclar? ve Urun Incelemeleri hakk?ndaki yaz? dikkatimi cekti.
Burada okuyabilirsiniz:
https://parlakten.com
Umar?z bu trendler, tarz?n?za yeni bir soluk getirir.
chernomorsky-sad.ru – лицензированная коллектив озеленителей организующая качественный объем процедур от проекта до финала с ориентиром французских решений
Начнем путешествие по магическим уголкам российских заповедников.
Хочу выделить раздел про Изучение ООПТ России: парки, заповедники, водоемы.
Ссылка ниже:
https://alloopt.ru
Рад был поделиться с вами этой информацией. До новых встреч!
[url=”https://modernvaluecorner.shop/” />modernvaluecorner[/url] – The site loads fast; navigation is intuitive and user-friendly.
Kendi tarz?n?za uygun yeni guzellik trendleri ar?yorsan?z, dogru yerdesiniz.
Bu arada, eger Modern Modada Stil Ipuclar? ve Trendler ile ilgileniyorsan?z, buraya bir bak?n.
Burada okuyabilirsiniz:
https://modakasifi.com
Trendlere ayak uydurun ve cevrenizde fark yarat?n.
Представляем вашему вниманию национальные парки и заповедники России.
Хочу выделить раздел про Изучение ООПТ России: парки, заповедники, водоемы.
Смотрите сами:
https://alloopt.ru
Природа – наш главный учитель и защитник. Берегите её!
[url=”https://technologydreamhub.shop/” />technologydreamhub.shop[/url] – Definitely sharing this with my friends who love new gadgets.
Cilt bak?m?na dair dogal guzellik s?rlar?n? ogrenmeye haz?r m?s?n?z?
“Modern Moda: Zarafet ve Stil Ipuclar?” konusunda bilgi arayanlar icin harika bir makale var.
Burada okuyabilirsiniz:
https://modaevreni.com
Dogal guzelliginizi koruyun ve her zaman en iyi versiyonunuz olun.
[url=”https://nextgenproject.shop/” />nextgenproject.shop[/url] – Even just browsing gives a sense of purpose and potential.
https://aartspacesochi.ru – гарантийное контроль в комплексе с комплексное вмешательство премиальных пространств содержащее внеплановые осмотры замыслы по охране модернизацию отдельных деталей подмену физически изношенных деталей плюс немедленное истребление создающихся неисправностей разрабатывающее качество в комплексе с бесперебойную обращение построенного обстановки в ходе завершающего времени обращения
[url=”https://buildlastingtrust.shop/” />buildlastingtrust.shop[/url] – The vibe is credible and calming, not pushy or overhyped.
Guzellik s?rlar?n? ve trendlerin ard?ndaki detaylar? kesfetmeye haz?r olun.
Bu arada, eger Ask ve Tutku ile Mutfak Tarifleri Kesfi ile ilgileniyorsan?z, buraya bir bak?n.
Asag?daki linke bakabilirsiniz:
https://yemekruhu.com
Trendlere ayak uydurun ve cevrenizde fark yarat?n.
Где сейчас играет Неймар и под каким номером? Нужны быстрые ответы для мобил фанатов mobil futbol. Нужна подборка «месси роналду неймар фото» для заставки — редкие кадры и матчевые эмоции приветствуются. Короткие дайджесты новостей и canlı izləmə удобно следить из одного места. неймар новости. Ищу «неймар красивые фото 2024» в стиле editorial — подскажите, какие фотосеты топ.
Ищу «неймар сантос 2011» в хорошем качестве — особенно финалы и кубковые игры. Сравниваю «неймар 2012 сантос» и переход в Европу — интересна динамика решений в финале. Неймар жуниор — хочу подборку детских фото для сравнительного коллажа. Неймар сейчас в каком клубе — нужен короткий виджет для сайдбара.
Где играет Неймар 2024 — нужен апдейт раз в месяц с подтверждением источников. Неймар в каком клубе играет — хочу добавить автоподстановку в шапке сайта.
https://telegra.ph/Kupit-binokl-swarovski-10-13-3
Dogal guzellik ve cilt bak?m?nda uzmanlar?n s?rlar?na yak?ndan bak?yoruz.
Modern Tesettur Moda Trendleri ve Ipuclar? hakk?ndaki yaz? dikkatimi cekti.
Iste, linki paylas?yorum:
https://giyimkeyfi.com
Dogal guzelliginizi koruyun ve her zaman en iyi versiyonunuz olun.
[url=”https://trendhunterplace.shop/” />trendhunterplace[/url] – Really cool website, found some amazing trending ideas here.
мониторинг обменников криптовалют с постоянно обновляемыми курсами https://crypto-scout.io/
http://www.chernomorsky-sad.ru – профессиональная садовая мастерская работающая на дизайне японских участков с применением солнечного природных условий
[url=”https://yourtradingmentor.shop/” />yourtradingmentor[/url] – Fantastic mentorship tips, really helped me improve my trading skills.
[url=”https://trendinggiftcorner.shop/” />trendinggiftcorner[/url] – Great variety and quality, perfect for last-minute gift shopping.
[url=”https://smarttradingmentor.shop/” />smarttradingmentor[/url] – This site has become my favorite platform for learning trading efficiently.
Ищете паровая котельная цена ? kzko-gaz.ru – это современное оборудование, разработанное для предприятий различных отраслей промышленности. Котлы рассчитаны на интенсивную эксплуатацию и гарантируют стабильность производственных операций. Котлы ECO-PAR оснащены системой автоматического управления, она позволяет оптимизировать расход топлива и снизить затраты на энергоресурсы. В итоге снижаются расходы на обслуживание и растет прибыльность предприятия.
Ищете альтернативу KRAKEN?
Вот ещё вариант: https://krakr.cc
мониторинг обменников криптовалют с постоянно обновляемыми курсами https://crypto-scout.io/
[url=”https://webtide.click/” />webtide.click[/url] – Overall the site gives a trustworthy impression and a great first look.
Cilt bak?m?n?z? bir ust seviyeye c?karman?n zaman? geldi, siz ne dersiniz?
Guzellik ve Bak?mda Yenilikci Yaklas?mlar hakk?ndaki bolum dikkatimi cekti.
Kendiniz bak?n:
https://zariften.com
Cilt bak?m?n? hayat?n?z?n bir parcas? haline getirin ve fark? gorun.
[url=”https://keywordorbit.click/” />keywordorbit.click[/url] – Overall experience is good; the site feels trustworthy and professional.
[url=”https://rankforge.click/” />rankforge.click[/url] – On mobile it’s flawless — everything adapts nicely and looks good.
[url=”https://seoloom.click/” />seoloom.click[/url] – Pages load quickly and visually everything feels sleek and professional.
1xbet africain 1xbet afrique apk
[url=”https://trafficpulse.click/” />trafficpulse.click[/url] – I found several useful links already—definitely worth revisiting later.
backstage zone
В шляпных коробках «Флорион» раскрывает цветы как ювелирные миниатюры: гармоничные сочетания роз, орхидей, эустомы и гортензии выглядят современно и безупречно держат форму. Удобная подача, продуманная палитра и авторские названия композиций помогают точно передать эмоцию, а заказать легко на https://www.florion.ru/catalog/cvety-v-shlyapnoy-korobke — от лаконичных боксов до эффектных премиум-версий. Доставка по Москве и внимательная сборка — как в лучших ателье флористики.
[url=”https://purebeautyoutlet.shop/” />purebeautyoutlet[/url] – This site looks good and easy to browse, I like it.
https://aartspacesochi.ru/ – современные технологии в компетенции стилизации внутригостиничных помещений содержащие задействование современных цифрового проектирования для проектирования фотореалистичных анимаций внутренних решений предоставляющих возможность члену просмотреть формируемый зону до старта ремонтных действий
Новости спорта онлайн http://sportsat.ru футбол, хоккей, бокс, теннис, баскетбол и другие виды спорта. Результаты матчей, обзоры, интервью, аналитика и главные события дня в мире спорта.
Добро пожаловать в удивительный мир природы России!
Кстати, если вас интересует Изучение ООПТ России: парки, заповедники, водоемы, загляните сюда.
Смотрите сами:
https://alloopt.ru
Рад был поделиться с вами этой информацией. До новых встреч!
Сайт Хмельницького https://u-misti.khmelnytskyi.ua портал новин Хмельницького та області. Останні події сьогодні.
keyword.
Сохраняйте рабочие адреса KRAKEN и проверяйте их перед входом.
https://tadalafiloexpress.shop/# comprar cialis
лечение запоя краснодар
narkolog-krasnodar020.ru
вывод из запоя краснодар
[url=”https://musionet.com/” />musionet[/url] – Very helpful guides, made my tasks much simpler and faster.
в каталоге нашей компании предоставлены вниманию лишь высококачественные товары, которые продаются к нам в магазин оптом и в абсолютном согласии с пожеланиями безопасности, http://www.psy-therapie-breve.fr/Forcer-vos-objectifs-ou-suivre-vos транспортировки.
https://www.chernomorsky-sad.ru – бюро современного садового организации в живописном районе с опытом для гостиниц комплексно
Guzellik ve kozmetik konusunda en guncel ipuclar? ve trendler burada!
Bu arada, eger Sagl?kl? Beslenme ve Kulturel Lezzetler Kesfi ile ilgileniyorsan?z, buraya bir bak?n.
Kendiniz bak?n:
https://tarifkasif.com
Trendlere ayak uydurun ve cevrenizde fark yarat?n.
in addition basic welcome bonus, these attacks may contain free bets, bonus funds accrued upon account replenishment, the betwinner https://ck-immobilie.de/explore-the-thrills-casino-betwinner-awaits-you/ and discounts on losses.
вывод из запоя круглосуточно смоленск
vivod-iz-zapoya-smolensk023.ru
вывод из запоя цена
https://telegra.ph/Kupit-teplovizor-bu-v-irkutske-nedorogo-10-12-4
[url=”https://protraderacademy.shop/” />protraderacademy[/url] – Great content and resources, definitely recommend for anyone starting trading.
1xBet la casa de apuestas deportivas online y casino en linea de toda Argentina https://app.scholasticahq.com/scholars/474987-betfreespins-betfreespins
Cildinizi s?martmak icin haz?r olun!
“Guzellik ve Bak?mda Yenilikci Yaklas?mlar” konusuyla ilgili olarak cok faydal? bilgiler buldum.
Asag?daki linke bakabilirsiniz:
https://zariften.com
Cilt bak?m?n? hayat?n?z?n bir parcas? haline getirin ve fark? gorun.
Если интересно почитать подробнее, вот хороший источник — https://www.softo-mir.ru/plyusy-i-minusy-react-v-sravnenii-s-drugimi-bиблиотеками. Там неплохо расписано с примерами.
[url=”https://tradingmasterclass.shop/” />tradingmasterclass[/url] – Clean layout and easy navigation, makes following tutorials very simple and smooth.
1xBet la casa de apuestas deportivas online y casino en linea de toda Argentina https://diigo.com/0111w54
Хотите узнать больше о природе нашей страны? Присоединяйтесь к обсуждению.
По теме “Изучение ООПТ России: парки, заповедники, водоемы”, есть отличная статья.
Смотрите сами:
https://alloopt.ru
Что думаете о красоте природы России? Делитесь мнениями!
cialis sans ordonnance IntimiSanté livraison rapide et confidentielle
Если интересно почитать подробнее, вот хороший источник — https://software-expert.ru/2022/08/28/zachem-internet-magazinu-nuzhno-sobstvennoe-mobilnoe-prilozhenie/. Там неплохо расписано с примерами.
mostbet kazino o‘yinlari https://mostbet4182.ru/
Najlepsze kasyno online w Polsce
Dolacz do billionaire casino huuge
i ciesz sie najlepszymi grami online, zakladami sportowymi i ekscytujacymi bonusami w Polsce.
aartspacesochi.ru – опытная персонал технологов планирующая эксклюзивный список процедур от замера до окончания интегрирующий реализацию индивидуального объемно-пространственной композиции формирование сантехники в комбинации с гарантийный управление
[url=”https://strongpartnershipnetwork.shop/” />strongpartnershipnetwork[/url] – Easy to follow tips and strategies, really improved my approach.
[url=”https://newhorizonsnetwork.bond/” />newhorizonsnetwork.bond[/url] – I’m curious to see what opportunities they’ve lined up.
[url=”https://fastgrowthsignal.shop/” />fastgrowthsignal[/url] – Overall pleasant experience, will revisit for future purchases very soon.
https://plisio.net/uk/blog/browsing-without-traces
[url=”https://ultimateprofitplan.shop/” />ultimateprofitplan[/url] – Loved the actionable insights, really helped streamline my operations.
Откройте для себя прекрасные и загадочные места, которые находятся под охраной в нашей стране.
Хочу выделить материал про Изучение ООПТ России: парки, заповедники, водоемы.
Вот, можете почитать:
https://alloopt.ru
Спасибо за внимание! Надеюсь, вам было интересно.
http://www.chernomorsky-sad.ru – известная озеленительная команда разрабатывающая на разработке авторских участков с учетом специфики влажного климата Сочи
Представляем вашему вниманию национальные парки и заповедники России.
Между прочим, если вас интересует Изучение ООПТ России: парки, заповедники, водоемы, посмотрите сюда.
Ссылка ниже:
https://alloopt.ru
Спасибо за внимание! Надеюсь, вам было интересно.
achat discret de Cialis 20mg: cialis prix – Pharmacie Internationale en ligne
pariez sur le foot pronostic foot gratuit
Dogal guzellik ve cilt bak?m?nda uzmanlar?n s?rlar?na yak?ndan bak?yoruz.
Dogal Guzellik Yontemleri: Cilt ve Sac Bak?m? Ipuclar? hakk?ndaki yaz? ozellikle hosuma gitti.
Asag?daki linke bakabilirsiniz:
https://ipekcilt.com
Cilt bak?m?n? hayat?n?z?n bir parcas? haline getirin ve fark? gorun.
https://telegra.ph/Detektor-dronov-bulat-v-4-kupit-10-12-5
2023 y?l?na damgas?n? vuran guzellik ve kozmetik trendlerini sizler icin derledik.
En Son Moda Trendleri: S?kl?k ve Konfor hakk?ndaki yaz? dikkate degerdi.
Burada okuyabilirsiniz:
https://turktekstil.com
Umar?z bu trendler, tarz?n?za yeni bir soluk getirir.
«Киндер Дент» — детская и семейная стоматология в Некрасовке с лечением без слёз: седация, общая анестезия и приём в день боли. Команда детских стоматологов, ортодонтов и анестезиологов работает под микроскопом и подбирает комфортный протокол. Подробности, акции, цены и запись — на https://kinder-dent.ru Ежедневный приём, филиалы в Москве и Люберцах, прозрачные цены и лицензированная деятельность.
https://aartspacesochi.ru/ – трендовые решения в компетенции оформления внутренних помещений содержащие манипуляцию автоматизированных дополненной реальности для создания достоверных анимаций домовых вариантов позволяющих персоне оценить разрабатываемый обстановку до начала осуществления отделочных мероприятий
Сливают, И еще как!!!
https://bewertung.immoding.de/index.php/2025/08/16/discovering-the-excitement-of-vegastars-australia-2/ appears on the scene with an intergalactic flavor, combining the timeless sensations of Vegas with a futuristic twist.
Cilt bak?m?n?z? bir ust seviyeye c?karman?n zaman? geldi, siz ne dersiniz?
Bu arada, eger Moda ve Stil Rehberi: En Yeni Trendler ve Kombinler ile ilgileniyorsan?z, buraya bir bak?n.
Asag?daki linke bakabilirsiniz:
https://modaruhu.com
Cilt bak?m?n? hayat?n?z?n bir parcas? haline getirin ve fark? gorun.
Kendi tarz?n?za uygun yeni guzellik trendleri ar?yorsan?z, dogru yerdesiniz.
Zarafetin Is?g?: Moda ve Kulturun Bulusmas? hakk?ndaki bolum ozellikle hosuma gitti.
Asag?daki linke bakabilirsiniz:
https://stilvezarafet.com
Kendinize en uygun guzellik rehberini bulun ve yeni baslang?clar yap?n.
http://www.chernomorsky-sad.ru – проверенная садовая группа специализирующаяся на воплощении уникальных садов с адаптацией горного климата Сочи
Cilt bak?m?n?z? bir ust seviyeye c?karman?n zaman? geldi, siz ne dersiniz?
Turk Mutfag?n?n Geleneksel ve Modern Lezzetleri hakk?ndaki yaz? dikkate degerdi.
Burada okuyabilirsiniz:
https://turklezzeti.com
Sagl?kl? ve dogal bir cilt icin duzenli bak?m sart.
Un Code promo 1xbet 2026 : obtenez un bonus de bienvenue de 100% sur votre premier depot avec un bonus allant jusqu’a 130 €. Placez vos paris en toute plaisir en utilisant simplement les fonds bonus. Une fois inscrit, n’oubliez pas de recharger votre compte. Avec un compte verifie, tous les fonds, bonus inclus, peuvent etre retires. Vous pouvez trouver le code promo 1xbet sur ce lien — https://ville-barentin.fr/wp-content/pgs/code-promo-bonus-1xbet.html.
Make tidying up feel like play with Roomsy. A cozy way to clean your home with Roomsy. https://getroomsy.com/ Roomsy offers a simple, guided checklist that organizes chores and makes keeping a tidy home feel effortless. Cute virtual pet companion. Your sweet companion lives in a virtual copy of your home and tags along during cleanups to make tidying feel fun and engaging. Level up each room and watch your virtual pet grow happier as your real space gets cleaner, turning daily chores into a rewarding habit.
https://plisio.net/blog/e-learning-s-future-coursecrafters-crypto-strategy
Guzellik s?rlar?n? ve trendlerin ard?ndaki detaylar? kesfetmeye haz?r olun.
“En Populer Yemek ve Diyet Ipuclar?” konusunda bilgi arayanlar icin cok faydal? bilgiler buldum.
Burada okuyabilirsiniz:
https://ascieli.com
Umar?z bu trendler, tarz?n?za yeni bir soluk getirir.
список промокодов на 1xbet: – это специальный бонусный код, который предоставляет увеличенный бонус при регистрации в букмекерской конторе 1хБет. Актуальная информация о всех привилегиях промокода тут – https://veber-geo.ru/wp-content/pgs/1xbet_promokod_besplatno_2.html.
https://plisio.net/pl/blog/how-crypto-platforms-are-shaping-the-future
дизайн студия интерьера Сочи – средиземноморская студия дизайна интерьеров
Откройте для себя прекрасные и загадочные места, которые находятся под охраной в нашей стране.
Особенно понравился раздел про Изучение ООПТ России: парки, заповедники, водоемы.
Смотрите сами:
https://alloopt.ru
Природа – наш главный учитель и защитник. Берегите её!
На рынке онлайн-кино Kinoman HD поддерживает высокий стандарт: доступны новинки 2024–2025 вместе с вечной классикой, удобные фильтры по жанрам, странам и годам ускоряют поиск, а разрешения HD 720, FHD 1080 и 4K обеспечивают эффект полноценного кино. База постоянно обновляется, разделы «Топ 2025», Marvel, DC и поджанровые подборки помогают не потеряться в море премьер. Ищете онлайн боевики бесплатно? Перейдите на kinomanhq.pro — и ваш следующий идеальный фильм найдётся за секунды.
top farmacia online: cialis prezzo – tadalafil italiano approvato AIFA
услуги ландшафтного дизайнера в сочи – классические услуги с выездом на объект и 3D-визуализацией
https://telegra.ph/Kupit-teplovizor-3-10-12-5
Cildinizi s?martmak icin haz?r olun!
Moda ve Stil Rehberi: En Yeni Trendler ve Kombinler hakk?ndaki bolum ozellikle hosuma gitti.
Asag?daki linke bakabilirsiniz:
https://modaruhu.com
Cilt bak?m?n? hayat?n?z?n bir parcas? haline getirin ve fark? gorun.
Хотите узнать больше о природе нашей страны? Присоединяйтесь к обсуждению.
Между прочим, если вас интересует Изучение ООПТ России: парки, заповедники, водоемы, загляните сюда.
Вот, можете почитать:
https://alloopt.ru
Жду ваших отзывов и вопросов по теме.
https://www.aartspacesochi.ru/ – осведомленные задачи по архитектурному проектированию в сочетании с проведению интерьеров предусматривающие реализацию индивидуального стилевой концепции формирование в комплексе с набор электроники квалифицированный курирование в области процессом демонтажных фаз а также широкий диапазон отличное укрепленное на выполнение роскошного результата в полной мере приемлемого основной плана а также превышающего мечты феноменально дискриминационных партнеров благоговеющих качественное качествование выделение к специфике в сочетании с твердый инструмент к качественному исполнению
У місті Львів https://u-misti.lviv.ua новини Львова та області. Огляди, корисне та цікаве.
Kendi tarz?n?za uygun yeni guzellik trendleri ar?yorsan?z, dogru yerdesiniz.
Yeri gelmisken, eger Fonksiyon ve Estetik: Mobilya ve Dekorasyon Onerileri ile ilgileniyorsan?z, buraya bir bak?n.
Kendiniz bak?n:
https://dogalyasammobilya.com
Umar?z bu trendler, tarz?n?za yeni bir soluk getirir.
https://sites.google.com/view/code-de-promo-1xbet/home
http://chernomorsky-sad.ru/ – подготовленные консультации по координации однолетников аспектов средств для осуществления прочных садовых комбинаций прижившихся к качествам влажного воздуха
Откройте для себя прекрасные и загадочные места, которые находятся под охраной в нашей стране.
Для тех, кто ищет информацию по теме “Изучение ООПТ России: парки, заповедники, водоемы”, нашел много полезного.
Ссылка ниже:
https://alloopt.ru
Жду ваших отзывов и вопросов по теме.
Thanks to the significant range of https://new.rkwebhostbd.com/discover-the-exciting-world-of-betting-with-9-2/, anyone person will be able to choose the type of sport appropriate to their interests and betting style.
Добро пожаловать в удивительный мир природы России!
Особенно понравился материал про Изучение ООПТ России: парки, заповедники, водоемы.
Смотрите сами:
https://alloopt.ru
Рад был поделиться с вами этой информацией. До новых встреч!
вывод из запоя круглосуточно
narkolog-krasnodar020.ru
экстренный вывод из запоя
https://telegra.ph/Binokl-redfild-kupit-10-12
http://www.aartspacesochi.ru – уникальное архив выполненных интерьеров знакомящее крупный спектр техник от регулярных до инновационных вместе с географических скандинавских с подчеркиванием на зонирование изящество плюс неизменность воплощенных идей
Dogal guzelliginizin s?rlar?n? ortaya c?karmaya var m?s?n?z?
“Moda ve Stil Rehberi: En Yeni Trendler ve Kombinler” konusuyla ilgili olarak cok faydal? bilgiler buldum.
Burada okuyabilirsiniz:
https://modaruhu.com
Cilt bak?m?n? hayat?n?z?n bir parcas? haline getirin ve fark? gorun.
вывод из запоя круглосуточно
vivod-iz-zapoya-smolensk024.ru
экстренный вывод из запоя
С развитием онлайн-технологий сервис Ynla.ru представляет собой удобную доску объявлений, на которой ежедневно появляются тысячи вариантов от пользователей разных регионов России и ближнего зарубежья для покупки, продажи или обмена. Основанная на принципах доступности, она позволяет бесплатно публиковать объявления в категориях от автотранспорта и недвижимости до работы, электроники и услуг, с ограничением в одно бесплатное размещение для предотвращения спама, что подтверждается правилами сайта. Простой поиск по местоположению, стоимости и видам, связь с социальными сетями для повышения охвата, плюс VIP-варианты и разделы магазинов обеспечивают легкость и скорость использования, в том числе для начинающих. https://ynla.ru — это ваш ключ к успешным сделкам без посредников. Миллионы просмотров, мобильная оптимизация и реальные отзывы от пользователей подчеркивают ее популярность, помогая найти идеального покупателя или продавца в считанные минуты и упрощая повседневную жизнь.
В наше динамичное время, насыщенное напряжением и беспокойством, анксиолитики и транквилизаторы оказались надежным средством для огромного количества людей, позволяя преодолевать панические приступы, генерализованную тревогу и прочие нарушения, мешающие нормальной жизни. Эти препараты, такие как бензодиазепины (диазепам, алпразолам) или небензодиазепиновые варианты вроде буспирона, действуют через усиление эффекта ГАМК в мозге, снижая нейрональную активность и принося облегчение уже через короткое время. Особенно полезны они на старте терапии антидепрессантами, когда помогают смягчить начальные побочные эффекты, такие как повышенная раздражительность или бессонница, делая лечение более комфортным и эффективным. Но стоит учитывать возможные опасности: от сонливости и ухудшения внимания до риска привыкания, из-за чего их прописывают на ограниченный период под тщательным медицинским надзором. В центре “Эмпатия” опытные специалисты, включая психиатров и психотерапевтов, подбирают индивидуальные схемы, минимизируя противопоказания вроде проблем с дыханием или беременности. Подробнее о механизмах, применении и безопасном использовании читайте на https://empathycenter.ru/articles/anksiolitiki-i-trankvilizatory/ , где собрана вся актуальная информация для вашего спокойствия.
https://chernomorsky-sad.ru/ – модные способы в направлении природной строительства сочетающие группировки мощения однолетние ансамбли в симбиозе с дизайнерские формы
Cilt bak?m?na dair dogal guzellik s?rlar?n? ogrenmeye haz?r m?s?n?z?
Kozmetik Dunyas?nda En Yeni Guzellik Trendleri ve Ipuclar? hakk?ndaki bolum dikkatimi cekti.
Kendiniz bak?n:
https://bakimsehri.com
Cilt bak?m?n?n buyusu ile tan?s?n ve hayat?n?za kazand?r?n.
[url=”https://learnandtrade.bond/” />learnandtrade[/url] – Solid resource for both beginners and intermediate traders alike.
[url=”https://teamworksuccesspath.bond/” />teamworksuccesspath[/url] – This site will be my go-to for team-building strategies and success path guidance.
[url=”https://classyhomegoods.cfd/” />classyhomegoods[/url] – Helpful product descriptions and strong visuals made decision-making easier.
[url=”https://successnetworkgroup.bond/” />successnetworkgroup[/url] – Found useful tools for collaboration and success, will revisit for more.
Profitez d’une offre 1xBet : beneficiez un bonus de 100% pour l’inscription jusqu’a 130€. Renforcez votre solde facilement en placant des paris avec un multiplicateur de cinq fois. Le code bonus est valide tout au long de l’annee 2026. Activez cette offre en rechargant votre compte des 1€. Decouvrez cette offre exclusive sur ce lien — https://www.freie-waehler-werdau.de/wp-content/pgs/le-code-promo-1xbet_bonus.html.
Gelecegin cilt bak?m? ve makyaj trendlerinin izinde olal?m!
Guzellik ve Kozmetik: Ipuclar? ve Trendler hakk?ndaki yaz? ozellikle hosuma gitti.
Burada okuyabilirsiniz:
https://guzellikturk.com
Trendlere ayak uydurun ve cevrenizde fark yarat?n.
Cilt bak?m?na dair dogal guzellik s?rlar?n? ogrenmeye haz?r m?s?n?z?
Cilt Bak?m? ve Guzellik: Trendler ve Ipuclar? hakk?ndaki bolum dikkatimi cekti.
Asag?daki linke bakabilirsiniz:
https://bakimruhu.com
Dogal guzelliginizi koruyun ve her zaman en iyi versiyonunuz olun.
[url=”https://forexstrategyguide.shop/” />forexstrategyguide[/url] – Practical exercises that can be implemented immediately for better results.
Gelecegin cilt bak?m? ve makyaj trendlerinin izinde olal?m!
Sagl?kl? Yemek Tarifleri ve Pisirme Ipuclar? hakk?ndaki yaz? ozellikle hosuma gitti.
Burada okuyabilirsiniz:
https://sofrasihri.com
Guzellik yolculugunuzda ilham alman?z dilegiyle!
https://aartspacesochi.ru/ – новейшие варианты в направлении благоустройства внутрижилых обстановок содержащие внедрение передовых 3D-технологий для реализации аутентичных презентаций коммерческих вариантов открывающих перспективы лицу осмотреть формируемый пространство до начала выполнения строительных действий
The app is fine. It opens quickly, and all the sections are in place free seks porno
Добро пожаловать в удивительный мир природы России!
Для тех, кто ищет информацию по теме “Изучение ООПТ России: парки, заповедники, водоемы”, есть отличная статья.
Ссылка ниже:
https://alloopt.ru
Вот такое у нас получилось погружение в мир природы.
MelBet is the official app of one of the largest bookmakers. It allows you to bet on thousands https://www.zazzle.co.uk/mbr/238002263628426182
ландшафтный дизайн под ключ сочи – современный дизайн с полным циклом реализации от концепции до ухода
https://telegra.ph/Retranslyator-tv-kupit-cena-10-12-2
[url=”https://globalchoicehub.bond/” />globalchoicehub[/url] – Will use this site again for future purchases, very satisfied.
The app is fine. It opens quickly, and all the sections are in place afet yakar porno
Цветочные венки — тренд, который возвращает естественность образу. «Флорион» предлагает варианты для свадьбы, фотосессии и праздников: живые и искусственные, в пастели и насыщенных палитрах, с точной посадкой и комфортной посадкой на голове. Консультация флориста поможет подобрать форму под прическу и овал лица. Исследуйте коллекцию на https://www.florion.ru/catalog/venok-iz-cvetov — удобные фильтры, фото и цены сделают выбор простым, доставка по Москве — вовремя.
MelBet is the official app of one of the largest bookmakers. It allows you to bet on thousands https://files.fm/jonasbak27
http://intimisante.com/# pharmacie en ligne pas cher
Guzellik ve kozmetik konusunda en guncel ipuclar? ve trendler burada!
“Renkli Mutfak Tarifleri ve Beslenme Ipuclar?” konusunda bilgi arayanlar icin oras? tam bir bilgi hazinesi.
Kendiniz bak?n:
https://evtarifim.com
Umar?z bu trendler, tarz?n?za yeni bir soluk getirir.
keyword.
Сохраняйте рабочие адреса KRAKEN и проверяйте их перед входом.
comprar cialis Tadalafilo Express farmacia online fiable en España
[url=”https://metaboost.click/” />metaboost.click[/url] – The colour scheme is subtle and soothing, good for long reading.
Sometimes the simplest solution works best. Tested on Astana–Almaty cargo!
Добро пожаловать в удивительный мир природы России!
По теме “Изучение ООПТ России: парки, заповедники, водоемы”, там просто кладезь информации.
Вот, делюсь ссылкой:
https://alloopt.ru
Рад был поделиться с вами этой информацией. До новых встреч!
Dogal ve etkili cilt bak?m yontemlerine dair tuyolar? kesfedin.
“Is?lt?l? Guzellik: Sac ve Cilt Bak?m Onerileri” konusuyla ilgili olarak cok faydal? bilgiler buldum.
Burada okuyabilirsiniz:
https://tenvezarafet.com
Sagl?kl? ve dogal bir cilt icin duzenli bak?m sart.
[url=”https://seowhale.click/” />seowhale.click[/url] – I’m bookmarking this—looks like a resource worth revisiting later.
3d визуализация интерьера Сочи – детализированная 3D визуализация помещений
Looking for cryptocurrency rate? Visit cexc.io/ and you’ll find cryptocurrency rates, as well as the top performers by price increase and decrease. Check the most popular coins and purchase them with zero trading commission. Trade cryptocurrency in real time, and enjoy special conditions for VIP clients.
Ich bin vollig hingerissen von PlayJango Casino, es ist ein Online-Casino, das wie ein Wirbelsturm tobt. Die Auswahl im Casino ist ein echtes Spektakel, mit Live-Casino-Sessions, die wie ein Gewitter knistern. Der Casino-Support ist rund um die Uhr verfugbar, ist per Chat oder E-Mail erreichbar. Casino-Zahlungen sind sicher und reibungslos, dennoch mehr Casino-Belohnungen waren ein funkelnder Gewinn. Am Ende ist PlayJango Casino ein Casino mit einem Spielspa?, der wie ein Feuerwerk knallt fur Fans von Online-Casinos! Nebenbei das Casino-Design ist ein optisches Spektakel, das Casino-Erlebnis total elektrisiert.
playjango kasino keine einzahlung|
Sou viciado no brilho de BR4Bet Casino, vibra como um farol em alto-mar. Os jogos formam um clarao de entretenimento. incluindo jogos de mesa com um toque de brilho. O suporte e um facho reluzente. garantindo suporte direto e sem escuridao. Os saques voam como um facho de luz. de vez em quando mais giros gratis seriam brilhantes. Ao final, BR4Bet Casino promete uma diversao que e uma chama para os faroleiros do cassino! E mais o visual e uma explosao de claroes. dando vontade de voltar como uma chama eterna.
sinais br4bet|
Сегодня мы отправимся на виртуальную экскурсию в уникальные уголки природы России.
Кстати, если вас интересует Изучение ООПТ России: парки, заповедники, водоемы, загляните сюда.
Ссылка ниже:
https://alloopt.ru
Рад был поделиться с вами этой информацией. До новых встреч!
Your point of view caught my eye and was very interesting. Thanks. I have a question for you.
[url=”https://shopandshine.bond/” />shopandshine[/url] – Felt confident buying here – good reviews and secure payment.
Добро пожаловать в удивительный мир природы России!
Особенно понравился материал про Изучение ООПТ России: парки, заповедники, водоемы.
Смотрите сами:
https://alloopt.ru
Надеюсь, вы нашли это путешествие по природе познавательным.
Adoro o brilho estelar de SpeiCasino, parece uma galaxia cheia de diversao estelar. A gama do cassino e simplesmente um universo de delicias, incluindo jogos de mesa de cassino com um toque cosmico. O atendimento ao cliente do cassino e uma estrela-guia, acessivel por chat ou e-mail. Os ganhos do cassino chegam voando como um meteoro, mesmo assim mais bonus regulares no cassino seria intergalactico. No geral, SpeiCasino garante uma diversao de cassino que e uma galaxia para os amantes de cassinos online! Vale dizer tambem o site do cassino e uma obra-prima de estilo estelar, o que torna cada sessao de cassino ainda mais estelar.
spei owner net worth|
Sou louco pela ressonancia de JonBet Casino, e um cassino online que ressoa como um sino ancestral. O catalogo de jogos e uma camara de prazeres. incluindo mesas com charme ressonante. Os agentes sao rapidos como uma onda sonora. respondendo rapido como um eco na caverna. Os saques sao velozes como uma onda sonora. as vezes mais giros gratis seriam uma loucura sonora. Para encurtar, JonBet Casino e um reverb de emocoes para os viciados em emocoes de cassino! Como extra o design e fluido como uma onda sonora. adicionando um toque de eco ao cassino.
aplicativo jonbet|
https://telegra.ph/Kupit-binokl-v-ekaterinburge-magaziny-10-13-4
Kendi tarz?n?za uygun yeni guzellik trendleri ar?yorsan?z, dogru yerdesiniz.
Modern Modada Stil Ipuclar? ve Trendler hakk?ndaki bolum dikkatimi cekti.
Kendiniz bak?n:
https://modakasifi.com
Guzellik dunyas?nda kesfe c?kan herkese sonsuz basar?lar.
cialis 20 mg achat en ligne: cialis 20 mg achat en ligne – achat discret de Cialis 20mg
http://aartspacesochi.ru – популярное оснащение в комплексе с варианты для формирования многокомпонентных квартирных эскизов комбинирующие программное реализацию 3D-построение утилизацию программной действительности усиленной мультивселенной коллаборирующих панорам интеллектуальных комплексов управления светильниками температурой охраной в комплексе с огромным числом непостоянными свойствами дающими шанс формировать фактически мыслящие а также настраивающиеся жилые пространства наделенные возможностью рефлекторно адаптироваться в связи с капризные аспекты экстерьерной комнаты плюс внутрикоммерческие амбиции расходующих
[url=”https://visionpartnersclub.shop/” />visionpartnersclub[/url] – Loved the product selection, quality items at reasonable prices here.
Dogal guzelliginizin s?rlar?n? ortaya c?karmaya var m?s?n?z?
“Lezzetin Zirvesine C?karan SofraKeyfi Hikayeleri” konusuyla ilgili olarak harika bir makale var.
Asag?daki linke bakabilirsiniz:
https://sofrakeyfi.com
Cilt bak?m?n? hayat?n?z?n bir parcas? haline getirin ve fark? gorun.
[url=”https://ultimateprofitplan.cfd/” />ultimateprofitplan[/url] – Excellent course for scaling businesses, practical tips and strategies.
http://chernomorsky-sad.ru – востребованное аппаратура в тандеме с способы для планирования интегрированных архитектурных пейзажей содержащие инновационное создание 3D-построение адаптивные комбинации полива подсветки
купить диплом в шахтах http://www.rudik-diplom13.ru/ .
Cilt bak?m?n?z? bir ust seviyeye c?karman?n zaman? geldi, siz ne dersiniz?
Bu arada, eger Zamans?z S?kl?k ve Klasik Giyim Onerileri ile ilgileniyorsan?z, buraya bir bak?n.
Burada okuyabilirsiniz:
https://klasikstil.com
Cilt bak?m?n?n buyusu ile tan?s?n ve hayat?n?za kazand?r?n.
[url=”https://yourtradingmentor.bond/” />yourtradingmentor[/url] – This will be one of the first places I check before entering trades now.
Независимо от того, нужен ли вам элитный коньяк для особого случая, бутылка вина https://alcochilspb.ru
Acho simplesmente sensacional BacanaPlay Casino, da uma energia de cassino que e pura purpurina. Tem uma enxurrada de jogos de cassino irados, com caca-niqueis de cassino modernos e contagiantes. Os agentes do cassino sao rapidos como um passista na avenida, dando solucoes na hora e com precisao. O processo do cassino e limpo e sem tumulto, porem queria mais promocoes de cassino que botam pra quebrar. Em resumo, BacanaPlay Casino vale demais sambar nesse cassino para quem curte apostar com gingado no cassino! E mais a navegacao do cassino e facil como um passo de frevo, adiciona um toque de folia ao cassino.
bacanaplay codigo de bonus|
Aj ked nasi specialisti vedia, ze pri objednavani online herne a preferovane vzrusenie celkom vela zavisi od kazdeho klient, zapnute, v com povazuje|veri} za dolezite, https://sgigachad.xyz/vzruujuci-svet-kasino-od-hier-po-zabavu/ tento clanok je schopny assist pouzivatel v your choice.
[url=”https://nextleveltrading.cfd/” />nextleveltrading[/url] – Helpful step-by-step guidance, big help for beginner traders like me.
Независимо от того, нужен ли вам элитный коньяк для особого случая, бутылка вина https://alcochilspb.ru
This comprehensive platform serves as a guide for film enthusiasts.Every collection contains film posters, trailer videos, and streaming service integrations,and the collections are arranged for easy browsing.Recent titles are constantly added to keep the selection current.This approach saves you time by consolidating resources on a single platform.You can find recommendations that match your taste.
Dogal ve etkili cilt bak?m yontemlerine dair tuyolar? kesfedin.
“Guzellik ve Bak?mda Yenilikci Yaklas?mlar” konusunda bilgi arayanlar icin harika bir makale var.
Asag?daki linke bakabilirsiniz:
https://zariften.com
Cilt bak?m?n?n buyusu ile tan?s?n ve hayat?n?za kazand?r?n.
[url=”https://seoignite.click/” />seoignite.click[/url] – I just visited and the site feels sleek with a very modern clean layout.
Quite objectively, I give you a plus. If you need accommodation in Grodno — Hotels Hotels in Grodno, Rental housing will give good ideas.
евроремонт в Сочи с дизайном – европейский евроремонт с дизайн-проектом
Кибермир не знает сна кракен ссылка kraken онион kraken онион тор кракен онион
[url=”https://futuregrowthteam.shop/” />futuregrowthteam[/url] – Smooth browsing and secure payment options, very trustworthy site.
Представляем вашему вниманию национальные парки и заповедники России.
Для тех, кто ищет информацию по теме “Изучение ООПТ России: парки, заповедники, водоемы”, там просто кладезь информации.
Смотрите сами:
https://alloopt.ru
Вот такое у нас получилось погружение в мир природы.
**hepatoburn**
hepatoburn is a premium nutritional formula designed to enhance liver function, boost metabolism, and support natural fat breakdown.
https://www.metooo.io/u/689779eafc9691709a5368be
For fans of Overwatch, betwinner covers the Overwatch League (owl) and so on large contests, offering bets on the results of matches, card winners, http://gpw-band.de/experience-the-excitement-of-betwinner-live-match-3/ and winners of tournaments value in general.
[url=”https://shoplocaltrend.shop/” />shoplocaltrend[/url] – Excellent value for money, definitely my go-to marketplace now.
озеленение дачного участка сочи – декоративное озеленение с подбором растений для сочинского климата
Yeniliklere ac?k ve her daim cekici gorunmek isteyenler icin tuyolar.
“En Son Moda Trendleri: S?kl?k ve Konfor” konusunda bilgi arayanlar icin cok faydal? bilgiler buldum.
Burada okuyabilirsiniz:
https://turktekstil.com
Guzellik dunyas?nda kesfe c?kan herkese sonsuz basar?lar.
вывод из запоя цена
vivod-iz-zapoya-smolensk024.ru
вывод из запоя цена
**hepatoburn**
hepatoburn is a premium nutritional formula designed to enhance liver function, boost metabolism, and support natural fat breakdown.
Ищете альтернативу KRAKEN?
Вот ещё вариант: https://krakr.cc
[url=”https://strongpartnershipnetwork.bond/” />strongpartnershipnetwork[/url] – This website is a fantastic resource for building meaningful business partnerships.
Ищете альтернативу KRAKEN?
Вот ещё вариант: https://krakr.cc
[url=”https://strongfoundation.bond/” />strongfoundation[/url] – Really impressed with the crisp layout and clear focus on growth.
keyword.
Сохраняйте рабочие адреса KRAKEN и проверяйте их перед входом.
[url=”https://uniquedecorstore.cfd/” />uniquedecorstore[/url] – Found some rare décor items not seen on other stores, very pleased.
Неотложная наркологическая помощь — это существенная часть в профилактике зависимостей. На сайте vivod-iz-zapoya-krasnoyarsk019.ru вы можете получить сведения о доступной помощи, которая предлагает срочную медицинскую помощь. Наркологическая служба обеспечивает медицинскую помощь при наркотиках и алкоголизме. Специалисты оказывают консультационные услуги нарколога, а также предлагают лечение без раскрытия личных данных. В рамках кризисной интервенции возможны программы реабилитации и лечение в стационаре. Эмоциональная поддержка играет основополагающую роль в лечении зависимостей. Не ждите, чтобы обратиться за помощью, измените свою жизнь к лучшему!
Gelecegin cilt bak?m? ve makyaj trendlerinin izinde olal?m!
Pratik ve Lezzetli Tariflerle Mutfak Keyfi hakk?ndaki bolum dikkatimi cekti.
Burada okuyabilirsiniz:
https://sevgiylepisir.com
Umar?z bu trendler, tarz?n?za yeni bir soluk getirir.
[url=”https://everydaytrendshop.shop/” />everydaytrendshop[/url] – Helpful product descriptions and reviews, made decision-making easier today.
[url=”https://simplelivinghub.bond/” />simplelivinghub[/url] – Great visuals and clear guidance, inspired me to declutter today.
[url=”https://globalmarketinsight.bond/” />globalmarketinsight[/url] – Very clear charts and commentary, easy to follow for beginners too.
Добро пожаловать в удивительный мир природы России!
Особенно понравился раздел про Изучение ООПТ России: парки, заповедники, водоемы.
Смотрите сами:
https://alloopt.ru
Природа – наш главный учитель и защитник. Берегите её!
Cilt bak?m?n?n puf noktalar?na dair bilmeniz gereken her sey burada!
Guzellik ve Bak?mda Yenilikci Yaklas?mlar hakk?ndaki bolum dikkatimi cekti.
Asag?daki linke bakabilirsiniz:
https://zariften.com
Cilt bak?m?n?n buyusu ile tan?s?n ve hayat?n?za kazand?r?n.
[url=”https://freshfashionfinds.shop/” />freshfashionfinds[/url] – Loved the packaging, items arrived in perfect condition.
http://www.aartspacesochi.ru – авторское набор элитных проектов показывающее впечатляющий объем стилей от строгих до новаторских наряду с локальных голландских с усилением на размещение изящество вместе с надежность разработанных концепций
Visit our nuru spa Bangkok for authentic Nuru massage in a private, luxurious environment.
Amo a energia selvagem de PlayPIX Casino, oferece um prazer intenso e indomavel. O catalogo e exuberante e diversificado, incluindo apostas esportivas que aceleram o coracao. Eleva a experiencia de jogo. O suporte ao cliente e excepcional, oferecendo respostas claras. Os ganhos chegam sem atraso, contudo promocoes mais frequentes dariam um toque extra. No geral, PlayPIX Casino e uma plataforma que brilha para entusiastas de jogos modernos ! Tambem o design e moderno e vibrante, instiga a prolongar a experiencia. Notavel tambem as opcoes variadas de apostas esportivas, fortalece o senso de comunidade.
Obter mais|
[url=”https://classyhomegoods.shop/” />classyhomegoods[/url] – Smooth browsing and secure payment options, very trustworthy site.
Amo a energia de BETesporte Casino, sinto um rugido de adrenalina. A selecao de jogos e fenomenal, oferecendo jogos de mesa dinamicos. 100% ate R$600 + apostas gratis. A assistencia e eficiente e amigavel, acessivel a qualquer hora. Os pagamentos sao seguros e fluidos, no entanto promocoes mais frequentes dariam um toque extra. Para finalizar, BETesporte Casino e essencial para apostadores para jogadores em busca de emocao ! Acrescentando que a navegacao e intuitiva e rapida, aumenta o prazer de apostar. Um diferencial importante o programa VIP com niveis exclusivos, oferece recompensas continuas.
Descobrir agora mesmo|
**hepato burn**
hepato burn is a potent, plant-based formula created to promote optimal liver performance and naturally stimulate fat-burning mechanisms.
Play your favorite slots at Champion Casino , hit the jackpot, and win big https://madou104.ru/rus-rus/
Начнем путешествие по магическим уголкам российских заповедников.
Между прочим, если вас интересует Изучение ООПТ России: парки, заповедники, водоемы, посмотрите сюда.
Вот, можете почитать:
https://alloopt.ru
Природа – наш главный учитель и защитник. Берегите её!
https://hondaikmciledug.co.id/HRIS/showthread.php?tid=173431
http://www.chernomorsky-sad.ru – крупнейшая архитектурная компания разрабатывающая на оформлении средиземноморских парков с учетом специфики курортного климата Сочи
[url=”https://smartbuytoday.cfd/” />smartbuytoday[/url] – Found quality items here at great prices, very impressed with the selection.
**hepato burn**
hepato burn is a potent, plant-based formula created to promote optimal liver performance and naturally stimulate fat-burning mechanisms.
[url=”https://trendandstyle.shop/” />trendandstyle[/url] – Impressed with the product variety and timely delivery.
Начнем путешествие по магическим уголкам российских заповедников.
Между прочим, если вас интересует Изучение ООПТ России: парки, заповедники, водоемы, загляните сюда.
Вот, можете почитать:
https://alloopt.ru
Вот такое у нас получилось погружение в мир природы.
Ты можешь полиуретановая пленка для авто в специализированном интернет-магазине.
для создания изоляции и защиты . Она обладает уникальными свойствами, такими как высокая прочность, гибкость и устойчивость к химическим веществам что позволяет ей успешно применяться в различных условиях . Полиуретановая пленка может быть использована для создания защитных покрытий на различных поверхностях.
Полиуретановая пленка производится с использованием современных технологий и материалов . Это позволяет получить материал с улучшенными физико-механическими свойствами . Полиуретановая пленка может быть изготовлена с разными свойствами и характеристиками .
Полиуретановая пленка широко используется в медицине для изготовления медицинских устройств и изделий. Она может быть применена для защиты поверхностей от влаги и химических веществ . Полиуретановая пленка также используется в судостроении для защиты поверхностей от коррозии.
Полиуретановая пленка имеет ряд преимуществ, таких как устойчивость к химическим веществам и влаге . Она может быть использована для решения различных задач и проблем . Полиуретановая пленка может быть изготовлена с учетом конкретных требований и задач .
Для покупки полиуретановой пленки необходимо выбрать надежного поставщика или производителя . Полиуретановая пленка может быть приобретена в специализированных магазинах или интернет-магазинах . При покупке полиуретановой пленки необходимо обратить внимание на сертификаты и документы .
Полиуретановая пленка может быть куплена в больших партиях для промышленного применения . При выборе полиуретановой пленки необходимо оценить качество и надежность материала . Полиуретановая пленка может быть использована для создания инновационных решений и продуктов .
Полиуретановая пленка является универсальным и эффективным материалом, который может быть использован для решения различных задач и проблем . Она обладает уникальными свойствами и характеристиками, такими как высокая прочность и долговечность . Полиуретановая пленка может быть куплена напрямую у производителей или поставщиков .
Полиуретановая пленка имеет широкий спектр применения и может быть использована в промышленности для упаковки и защиты оборудования . При покупке полиуретановой пленки необходимо сравнить цены и предложения различных поставщиков. Полиуретановая пленка может быть использована для решения различных задач и проблем.
[url=”https://learnandtrade.shop/” />learnandtrade[/url] – Insightful lessons that helped me overcome operational challenges.
https://wirtube.de/a/annayasfiha/video-channels
купить диплом в азове купить диплом в азове .
Все о коттеджных посёлках https://cottagecommunity.ru/familypark/ фото, описание, стоимость участков и домов. Всё о покупке, строительстве и жизни за городом в одном месте. Полезная информация для покупателей и инвесторов.
https://www.aartspacesochi.ru/ – подготовленные функции по архитектурному проектированию в симбиозе с организации домов предусматривающие создание индивидуального дизайн-проекта организацию в тандеме с покупку освещения профессиональный надзор в рамках развитием восстановительных стадий в комплексе с значительный объем непостоянное усиленное на обретение великолепного окончательного решения в полном объеме адекватного основной проекта в тандеме с превосходящего ожидания концепции исключительно взыскательных лиц почитающих профессиональное качественное осуществление внимание к нюансам и бескомпромиссный альтернатива к качественной работе
Для тех, кто ищет качественное и современное решение для своего жилища, купить пластиковое окно станут отличным выбором, предлагая повышенную энергоэффективность, долговечность и комфорт .
Пластиковые окна стали популярным выбором для многих людей, благодаря их долговечности и низкой стоимости обслуживания . Пластиковые окна имеют ряд преимуществ, включая их высокую тепловую эффективность, что может помочь сократить энергопотребление и счета за коммунальные услуги . При выборе пластиковых окон, необходимо учитывать такие параметры, как толщина профиля, количество камер и тип стекла.
Пластиковые окна имеют ряд преимуществ, которые делают их идеальным выбором для дома или офиса, включая их низкую стоимость обслуживания и высокую энергоэффективность . Пластиковые окна обладают уникальными свойствами, такими как их способность снижать уровень шума, что может привести к улучшению качества жизни. При выборе пластиковых окон, следует учитывать такие характеристики, как тип профиля и качество стеклопакета . Пластиковые окна могут быть изготовлены в различных стилях и дизайнах, что позволяет подобрать их к любому интерьеру или экстерьеру .
Установка пластиковых окон должна быть проведена квалифицированными специалистами, чтобы обеспечить правильную и надежную установку . Обслуживание пластиковых окон включает в себя регулярную очистку и?? уплотнителей, что может помочь продлить срок их службы . При регулярном обслуживании, пластиковые окна могут сохранять свою функциональность и внешний вид на протяжении многих лет. Пластиковые окна могут быть легко восстановлены или заменены, если это требуется, что может быть бюджетным решением.
При выборе пластиковых окон, следует обратить внимание на такие характеристики, как тип профиля, качество стеклопакета и гарантийное обслуживание . Пластиковые окна могут быть лучшим решением для дома или офиса, предоставляя высокое качество, доступность и долговечность. Перед выбором пластиковых окон, следует получить консультацию у экспертов и изучить отзывы других клиентов, чтобы выбрать наиболее подходящий вариант . Пластиковые окна могут быть великолепным решением для дома или офиса, предоставляя высокое качество, доступность и долгий срок службы .
Ищете альтернативу KRAKEN?
Вот ещё вариант: https://krakr.cc
[url=”https://rankseed.click/” />rankseed.click[/url] – Overall, the experience is solid and gives a trustworthy first impression.
Cilt bak?m?n?n puf noktalar?na dair bilmeniz gereken her sey burada!
“Turk Mutfag?n?n Geleneksel ve Modern Lezzetleri” konusuyla ilgili olarak oras? tam bir bilgi hazinesi.
Kendiniz bak?n:
https://turklezzeti.com
Dogal guzelliginizi koruyun ve her zaman en iyi versiyonunuz olun.
https://www.chernomorsky-sad.ru/ – знающие мероприятия по ландшафтному реализации содержащие разработку исходного образца внедрение суккулентов реализацию оросительных комплексов и существенный массив различное
купить диплом в москве купить диплом в москве .
Dogal guzellik ve cilt bak?m?nda uzmanlar?n s?rlar?na yak?ndan bak?yoruz.
“Faydal? Dekorasyon ve Mobilya Ipuclar?” konusunda bilgi arayanlar icin oras? tam bir bilgi hazinesi.
Asag?daki linke bakabilirsiniz:
https://cilginmobilya.com
Dogal guzelliginizi koruyun ve her zaman en iyi versiyonunuz olun.
2023 y?l?na damgas?n? vuran guzellik ve kozmetik trendlerini sizler icin derledik.
Ev Dekorasyonu ve Tasar?m Ipuclar? hakk?ndaki yaz? dikkatimi cekti.
Iste, linki paylas?yorum:
https://anadolustil.com
Trendlere ayak uydurun ve cevrenizde fark yarat?n.
кракен
кракен актуальная ссылка
Алкоголизм: лечение в домашних условиях становится все более популярным. Основные этапы включают очистки организма от алкоголя на дому и поддержки в период запойного состояния. С чего следует начать? Важно получить поддержку от близкихкоторые могут оказать помощь в этом процессе.Психотерапия и народные методы могут стать эффективным дополнением к медикаментам от алкоголя. Программы для трезвости и рекомендации по отказу от алкоголя помогут сформировать правильное мышление. vivod-iz-zapoya-vladimir025.ru Не забывайте о реабилитации на дому, которая включает психологическую помощь и профилактику рецидива. Как отказаться от алкоголя без помощи? Начните с постановки ясной цели и поиска источника мотивации. Главное – это поддержка и желание изменить свою жизнь.
Cilt bak?m?n?n puf noktalar?na dair bilmeniz gereken her sey burada!
Guzellik ve Bak?mda Yenilikci Yaklas?mlar hakk?ndaki bolum dikkate degerdi.
Burada okuyabilirsiniz:
https://zariften.com
Cilt bak?m?n? hayat?n?z?n bir parcas? haline getirin ve fark? gorun.
https://www.aartspacesochi.ru – фирма профессионального воплощения внутренних пространств в Сочи с лицензией для коттеджей профессионально с упором американских отделки в комплексе с вариантов реализации практичных помещений
Хотите узнать больше о природе нашей страны? Присоединяйтесь к обсуждению.
Зацепил раздел про Изучение ООПТ России: парки, заповедники, водоемы.
Вот, можете почитать:
https://alloopt.ru
Жду ваших отзывов и вопросов по теме.
you carry out https://stjosephenglish.edu.vn/2025/09/15/explore-the-exciting-world-of-betting-with/ New Jersey! if you will be able to see the available line, it will appear just/only for a few seconds, respectively bet on the line!
cialis 20mg preis PotenzVital cialis kaufen
https://imageevent.com/irrxsforosty/vlpea
стоимость озеленения участка сочи – обоснованная стоимость с детализацией по статьям расходов
thx
thx
?? Вы ищете надежные системы видеонаблюдения, умные решения для бизнеса и дома? Тогда вам точно сюда! Компания Dahua Technology, признанный лидер рынка видеонаблюдения, представляет широкий ассортимент продукции, разработанной специально для вас.
Почему выбирают Dahua?
Высокое качество оборудования
Инновационные технологии и современные разработки
Оптимальные цены и выгодные условия покупки
Посмотрите прямо сейчас наши новинки и убедитесь сами, почему миллионы пользователей доверяют именно нам!
Что нового?
Сегодня мы предлагаем вам ознакомиться с нашими последними достижениями в области интеллектуальных камер наблюдения, комплексных систем безопасности и инноваций в сфере IoT-технологий. Если вы хотите сделать ваш бизнес эффективнее, дом уютнее и жизнь комфортнее — загляните на нашу страницу и узнайте больше!
Хотите видеть всё и сразу? Заходите на наш сайт!
Ссылка на каталог товаров доступна прямо сейчас. Не упустите шанс стать частью команды успешных пользователей продуктов Dahua. Наслаждайтесь качеством, удобством и надежностью наших решений каждый день!
Запой представляет собой состояние‚ при котором человек не может остановиться пить алкоголь‚ что приводит к серьезным последствиям для здоровья. Вызов нарколога в Красноярске — это первый шаг к выздоровлению. Капельница помогает при детоксикации организма‚ помогая снять симптомы похмелья и восстановить водно-электролитный баланс. вызов нарколога Красноярск Клиники наркологии предлагают широкий спектр методов для лечения алкоголизма‚ в т.ч. инъекции для детоксикации. Экстренная помощь при запое включает в себя не только капельницы‚ но и комплексную поддержку пациента на всех этапах его восстановления. Реабилитация после запоя крайне важен для снижения риска рецидивов. Качественная медицинская помощь должна быть профессиональной и предоставляться своевременно‚ чтобы обеспечить восстановление организма и минимизировать риски для здоровья. В Красноярске доступен широкий ассортимент наркологических услуг‚ которые помогут справиться с алкогольной зависимостью.
Очень полезный топик
Is Vegastars https://www.benegasacademy.com/comprehensive-vegastars-casino-review-your-6-2/ allowed for Australian players? after you are using the welcome package, vegastars Casino will continue please you with its constant promotions.
купить диплом медсестры купить диплом медсестры .
Представляем вашему вниманию национальные парки и заповедники России.
Для тех, кто ищет информацию по теме “Изучение ООПТ России: парки, заповедники, водоемы”, есть отличная статья.
Ссылка ниже:
https://alloopt.ru
Надеюсь, вы нашли это путешествие по природе познавательным.
https://aartspacesochi.ru – периодическое поддержка в сочетании с многопрофильное поддержка выполненных проектов комбинирующее экстренные контроли предложения по использованию усовершенствование конкретных факторов обмен эстетически непривлекательных материалов наряду с максимально быстрое ликвидацию обнаруживающихся недостатков обеспечивающее длительность вместе с стабильную применение воплощенного декора во время финального фазы манипуляции
Cilt bak?m?na dair dogal guzellik s?rlar?n? ogrenmeye haz?r m?s?n?z?
Yeri gelmisken, eger Modern Mobilya Trendleri ve Dekorasyon Ipuclar? ile ilgileniyorsan?z, buraya goz at?n.
Burada okuyabilirsiniz:
https://evimtarzi.com
Cilt bak?m?n? hayat?n?z?n bir parcas? haline getirin ve fark? gorun.
Yeniliklere ac?k ve her daim cekici gorunmek isteyenler icin tuyolar.
“Sagl?kl? Beslenme ve Kulturel Lezzetler Kesfi” konusuyla ilgili olarak oras? tam bir bilgi hazinesi.
Kendiniz bak?n:
https://tarifkasif.com
Guzellik yolculugunuzda ilham alman?z dilegiyle!
cuttingthered – Sharp branding, message delivers confidence and determination effectively.
Хотите узнать больше о природе нашей страны? Присоединяйтесь к обсуждению.
Для тех, кто ищет информацию по теме “Изучение ООПТ России: парки, заповедники, водоемы”, нашел много полезного.
Ссылка ниже:
https://alloopt.ru
Жду ваших отзывов и вопросов по теме.
Идеальный день рождения начинается с букета, который говорит за вас. В «Флорион» — широкий выбор для супруги, мамы, коллеги: лаконичные авторские сборки, пышные композиции, коробки и корзины, свежесть подтверждена фото в каталоге и отзывами. Удобные фильтры по цвету и цене, оперативная доставка по Москве. Откройте раздел https://www.florion.ru/catalog/cvety-na-den-rozhdeniya и найдите букет, который подчеркнет характер именинницы, — стильный, актуальный и собранный вручную.
http://www.chernomorsky-sad.ru – крупнейшая природная команда внедряющая на строительстве японских участков с учетом почвы ветреного погоды Черноморского побережья
[url=”https://modernvaluecorner.cfd/” />modernvaluecorner[/url] – Great value for money and the user experience is solid.
Gelecegin cilt bak?m? ve makyaj trendlerinin izinde olal?m!
“Guzellik Ipuclar? ve Urun Incelemeleri” konusuyla ilgili olarak cok faydal? bilgiler buldum.
Iste, linki paylas?yorum:
https://parlakten.com
Guzellik yolculugunuzda ilham alman?z dilegiyle!
https://sanepidemdez.ru
Сегодня мы отправимся на виртуальную экскурсию в уникальные уголки природы России.
Между прочим, если вас интересует Изучение ООПТ России: парки, заповедники, водоемы, загляните сюда.
Вот, делюсь ссылкой:
https://alloopt.ru
Вот такое у нас получилось погружение в мир природы.
cialis precio: cialis generico – Tadalafilo Express
https://linkin.bio/grimmklbwerner
http://potenzvital.com/# cialis kaufen ohne rezept
cuttingthered – Sharp branding, message delivers confidence and determination effectively.
Kendi tarz?n?za uygun yeni guzellik trendleri ar?yorsan?z, dogru yerdesiniz.
Bu arada, eger Sagl?kl? Beslenme ve Kulturel Lezzetler Kesfi ile ilgileniyorsan?z, buraya bir bak?n.
Kendiniz bak?n:
https://tarifkasif.com
Kendinize en uygun guzellik rehberini bulun ve yeni baslang?clar yap?n.
купить диплом в ачинске купить диплом в ачинске .
aartspacesochi.ru/ – уникальный альтернатива к различным покупателю вместе с ситуации фокусирующийся ресурсы долгосрочные рамки предпочтительные направления особенности пространства пользовательские запросы в комбинации с широкий диапазон разные факторы охватывая домашний группу модус проживания привычки в тандеме с ординарные действия показывающее открывает перспективы формировать действительно совершенные плюс функциональные виллы полностю разрешенные заданным запросам плюс деталям функционирования
[url=”https://everydaytrendshop.bond/” />everydaytrendshop.bond[/url] – Love the layout, navigation is smooth and very user-friendly today.
[url=”https://shopwithsmile.cfd/” />shopwithsmile.cfd[/url] – I appreciate the variety, keeps discovering fresh and helpful tips.
[url=”https://connectforprogress.cfd/” />connectforprogress.cfd[/url] – Site loads quickly and content feels relevant and fresh.
News.net.ru — оперативная лента о России с удобной навигацией по рубрикам и акцентом на проверку источников. Из одного окна доступны сводки, экономика, культура, спорт и технологии, а обновления выходят в формате кратких заметок с деталями и ссылками. В середине дня и поздно вечером портал активно обновляется — удобно для тех, кто следит за повесткой. Читайте без лишнего шума на https://news.net.ru/ — быстрый доступ к ключевым событиям и понятная структура помогут не пропустить важное.
[url=”https://investsmarttoday.bond/” />investsmarttoday.bond[/url] – Interesting articles and tips, definitely worth checking every day.
https://chernomorsky-sad.ru – постоянное обслуживание а также внеплановый анализ в пределах установленными ландшафтами объединяющий подачу воды подкормку регулировку стабилизацию от повреждений
Dogal ve etkili cilt bak?m yontemlerine dair tuyolar? kesfedin.
“Cilt Bak?m? ve Dogal Guzellik S?rlar?” konusuyla ilgili olarak cok faydal? bilgiler buldum.
Asag?daki linke bakabilirsiniz:
https://turkbakimi.com
Dogal guzelliginizi koruyun ve her zaman en iyi versiyonunuz olun.
Наркологическая клиника владимир предлагает круглосуточную помощь – ключевой момент в процессе лечения зависимостей и реабилитации. В клинике доступно медикаментозное лечение и консультации профессионалов, что помогает пациентам справиться с проблемами. Вывоз из запоя осуществляется быстро и анонимно позволяет избежать стыда. Поддержка семьи играет ключевую роль в процессе выздоровления, а профилактика рецидивов включает реабилитационные программы и психотерапию для зависимых. Услуги нарколога включают кризисную интервенцию и обследование на наркотики, что способствует успешному восстановлению. Получите помощь на vivod-iz-zapoya-vladimir025.ru!
judiforcongress – Strong campaign site, message feels inspiring and presentation confident.
[url=”https://learntradingtoday.bond/” />learntradingtoday[/url] – Helpful breakdown of trading concepts, very useful for building foundational knowledge.
Dogal ve etkili cilt bak?m yontemlerine dair tuyolar? kesfedin.
Modern Moda: Zarafet ve Stil Ipuclar? hakk?ndaki bolum dikkate degerdi.
Kendiniz bak?n:
https://modaevreni.com
Sagl?kl? ve dogal bir cilt icin duzenli bak?m sart.
[url=”https://investprofitgrow.bond/” />investprofitgrow[/url] – Great content on growing wealth, practical advice that I can use.
http://aartspacesochi.ru/ – подготовленные варианты по координации объемно-пространственного механизма спектральной схемы финишных веществ комплектации световых комплексов шелкового укомплектования а также разностороннего комплекса плавающих частей осуществления образцового зоны подходящего характерным ожиданиям персоны в сочетании с качествам закрепленного дома
[url=”https://trendandstyle.bond/” />trendandstyle.bond[/url] – Enjoyed reading here, very informative and easy to follow.
Cilt bak?m?na dair dogal guzellik s?rlar?n? ogrenmeye haz?r m?s?n?z?
“Dogal Guzellik Yontemleri: Cilt ve Sac Bak?m? Ipuclar?” konusunda bilgi arayanlar icin oras? tam bir bilgi hazinesi.
Asag?daki linke bakabilirsiniz:
https://ipekcilt.com
Sagl?kl? ve dogal bir cilt icin duzenli bak?m sart.
Вас интересуют природные богатства России? Давайте исследуем их вместе!
Между прочим, если вас интересует Изучение ООПТ России: парки, заповедники, водоемы, загляните сюда.
Смотрите сами:
https://alloopt.ru
Что думаете о красоте природы России? Делитесь мнениями!
music stream
This extensive platform serves as a guide for film enthusiasts.Each selection features curated posters, official trailers, and accessible streaming options,and the collections are grouped into intuitive sections.The content is regularly updated with fresh picks.This approach organizes content for effortless discovery.You can find recommendations suited to your mood.
https://odysee.com/@StewartdanceFrances091993
pharmacie en ligne france livraison internationale: tadalafil sans ordonnance – tadalafil sans ordonnance
2023 y?l?na damgas?n? vuran guzellik ve kozmetik trendlerini sizler icin derledik.
En Son Moda Trendleri: S?kl?k ve Konfor hakk?ndaki yaz? ozellikle hosuma gitti.
Burada okuyabilirsiniz:
https://turktekstil.com
Trendlere ayak uydurun ve cevrenizde fark yarat?n.
http://www.chernomorsky-sad.ru – ведущая растительная фирма воплощающая на оформлении средиземноморских парков с учетом климата южного растительности
Прокапывание на дому в Красноярске — это комфортный вариант для тех, кто нуждается в медицинских услугах, но не имеет возможности посетить медицинское учреждение. Это включает в себя капельницы, где медсестра на дому проводит капельницы в удобной для вас обстановке. Это особенно актуально для восстановления после болезни или в случаях, когда требуется лечение. Комфорт лечения и забота о пациентах значительно увеличиваются, когда квалифицированный врач посещает вас на дому. Профилактика заболеваний и назначения врача также становятся более доступными. Сайт vivod-iz-zapoya-krasnoyarsk020.ru предоставляет эти услуги, обеспечивая комфорт и здоровье для пациентов.
vsak my verime, ze v priebehu casu my maj moct pouzivat aj menej popularne hry aktualne, https://tireamir.com/casino2/najlepie-bitcoin-kasino-vetko-o-potrebujete-vedie/ alebo dokonca sloty.
[url=”https://musionet.com/” />musionet[/url] – Strong first impression — neat visuals and easy interaction.
Сегодня мы отправимся на виртуальную экскурсию в уникальные уголки природы России.
По теме “Изучение ООПТ России: парки, заповедники, водоемы”, есть отличная статья.
Смотрите сами:
https://alloopt.ru
Надеюсь, вы нашли это путешествие по природе познавательным.
Искусственные венки — практичное решение: выглядят реалистично, не вянут, выдерживают активный день и переиспользование. В «Флорион» — десятки моделей от воздушных пастельных до ярких тематических, с легкой посадкой и надежной фиксацией. Это экономично и удобно для карнавалов, свадеб и съемок. Подберите образ на https://www.florion.ru/catalog/venok-iz-iskusstvennyh-cvetov — весь каталог с фото и ценами, доставка по Москве. Долговечная красота, которая всегда под рукой.
http://aartspacesochi.ru/ – осведомленные консультации по выбору интерьерного решения спектральной комплекта покрывающих частей оснащения подсветочных сетей матерчатого оснащения в симбиозе с существенного массива других аспектов реализации роскошного стиля соответствующего требованиям отличительным нуждам индивидуума а также свойствам заданного резиденции
Ищете альтернативу KRAKEN?
Вот ещё вариант: https://krakr.cc
betting on counter-strike in real time: Try betting in real time during virtual sporting events. Just log in the category “Cash Register” in the application of https://linetv.pl/an-in-depth-review-of-betwinner-betting-platform/ to manage your transactions.
Cildinizi s?martmak icin haz?r olun!
Yeri gelmisken, eger Cilt Bak?m? ve Guzellik: Trendler ve Ipuclar? ile ilgileniyorsan?z, buraya bir bak?n.
Iste, linki paylas?yorum:
https://bakimruhu.com
Sagl?kl? ve dogal bir cilt icin duzenli bak?m sart.
Хотите узнать больше о природе нашей страны? Присоединяйтесь к обсуждению.
Особенно понравился раздел про Изучение ООПТ России: парки, заповедники, водоемы.
Вот, делюсь ссылкой:
https://alloopt.ru
Спасибо за внимание! Надеюсь, вам было интересно.
https://chernomorsky-sad.ru – периодическое сопровождение в сочетании с сезонный осмотр по отношению к установленными садами комбинирующий аэрацию насыщение контроль укрепление от вирусов
[url=”https://dailytrendstore.bond/” />dailytrendstore[/url] – This site is now bookmarked as one of my go-to stores for trendy finds.
[url=”https://urbanstylehub.bond/” />urbanstylehub[/url] – Trendy clothing and accessories galore, loved browsing this one.
Представляем вашему вниманию национальные парки и заповедники России.
Зацепил материал про Изучение ООПТ России: парки, заповедники, водоемы.
Вот, можете почитать:
https://alloopt.ru
Надеюсь, вы нашли это путешествие по природе познавательным.
Profitez d’un code promo unique sur 1xBet permettant a chaque nouveau joueur de beneficier jusqu’a 100€ de bonus sportif a hauteur de 100% en 2026. Ce bonus est credite sur votre solde de jeu en fonction du montant de votre premier depot, le depot minimum etant fixe a 1€. Assurez-vous de suivre correctement les instructions lors de l’inscription pour profiter du bonus, afin de preserver l’integrite de la combinaison. D’autres promotions existent en plus du bonus de bienvenue, vous pouvez trouver d’autres offres dans la section « Vitrine des codes promo ». Consultez le lien pour plus d’informations sur les promotions disponibles — https://www.nuernberg-balkon.de/images/pgs/?le-code-promo-1xbet_bonus.html.
http://www.pageorama.com/?p=xabudeifw
cd alarm https://alarm-radio-clocks.com/ .
[url=”https://winwithus.bond/” />winwithus.bond[/url] – Site loads quickly and content feels relevant and fresh.
Kendi tarz?n?za uygun yeni guzellik trendleri ar?yorsan?z, dogru yerdesiniz.
“Ev Dekorasyonunda Modern Ipuclar? ve Trendler” konusunda bilgi arayanlar icin cok faydal? bilgiler buldum.
Kendiniz bak?n:
https://evimturk.com
Kendinize en uygun guzellik rehberini bulun ve yeni baslang?clar yap?n.
[url=”https://growthnetworkgroup.cfd/” />growthnetworkgroup.cfd[/url] – The platform fosters meaningful connections that drive mutual success.
http://www.chernomorsky-sad.ru – авторское портфель выполненных резиденций отражающее многогранный диапазон техник от формальных до инновационных в сочетании с местных скандинавских
Dogal guzelliginizin s?rlar?n? ortaya c?karmaya var m?s?n?z?
Yeri gelmisken, eger Faydal? Dekorasyon ve Mobilya Ipuclar? ile ilgileniyorsan?z, buraya bir bak?n.
Burada okuyabilirsiniz:
https://cilginmobilya.com
Guzelliginizin ve sagl?g?n?z?n anahtar? dogru cilt bak?m?nda sakl?.
[url=”https://trendandstyle.cfd/” />trendandstyle[/url] – Helpful product descriptions and reviews, made decision-making easier today.
Gelecegin cilt bak?m? ve makyaj trendlerinin izinde olal?m!
“Zarafetin Is?g?: Moda ve Kulturun Bulusmas?” konusuyla ilgili olarak oras? tam bir bilgi hazinesi.
Burada okuyabilirsiniz:
https://stilvezarafet.com
Umar?z bu trendler, tarz?n?za yeni bir soluk getirir.
Dogal guzelliginizin s?rlar?n? ortaya c?karmaya var m?s?n?z?
“Lezzetin Zirvesine C?karan SofraKeyfi Hikayeleri” konusunda bilgi arayanlar icin oras? tam bir bilgi hazinesi.
Asag?daki linke bakabilirsiniz:
https://sofrakeyfi.com
Sagl?kl? ve dogal bir cilt icin duzenli bak?m sart.
dove comprare Cialis in Italia cialis cialis generico
https://aartspacesochi.ru/ – передовые подходы в деятельности архитектурного проектирования внутриресторанных сред включающие освоение умных 3D-технологий для формирования достоверных демонстраций домовых планов обеспечивающих индивидууму изучить создаваемый пространство до начала отделочных фаз
поставка медицинского оборудования http://www.medtehnika-msk.ru/ .
частный вытрезвитель http://narkologicheskaya-klinika-19.ru .
Сегодня мы отправимся на виртуальную экскурсию в уникальные уголки природы России.
По теме “Изучение ООПТ России: парки, заповедники, водоемы”, есть отличная статья.
Вот, можете почитать:
https://alloopt.ru
Что думаете о красоте природы России? Делитесь мнениями!
APVShop строит апгрейд автомобиля последовательно: первичная диагностика, план работ, затем монтаж мультимедиа, автозвука и тюнинга с гарантией. Ищете перетяжка салона автомобиля? apvshop.ru/category/uslugi-ustanovochnogo-tsentra — на этой странице собраны направления работ, сроки исполнения и форма быстрой записи в СПб. Команда работает чисто и точно: проводка, кодирование, калибровки камер и тонкая настройка звука. Приемлемые сроки и прозрачная смета помогают держать проект под контролем.
Cildinizi s?martmak icin haz?r olun!
“Is?lt?l? Guzellik: Sac ve Cilt Bak?m Onerileri” konusunda bilgi arayanlar icin harika bir makale var.
Asag?daki linke bakabilirsiniz:
https://tenvezarafet.com
Guzelliginizin ve sagl?g?n?z?n anahtar? dogru cilt bak?m?nda sakl?.
https://pixelfed.tokyo/diamondmoon04
chernomorsky-sad.ru – аккредитованная специалисты ландшафтников выполняющая премиальный список операций от плана до завершения с фокусом голландских ноу-хау
[url=”https://financialgrowthplan.bond/” />financialgrowthplan[/url] – This has become a go-to resource in my plan to ramp up savings and investments.
оборудование для клиник оборудование для клиник .
[url=”https://justvotenoon2.com/” />justvotenoon2[/url] – Customer-oriented design, makes me feel confident using the platform.
Как предотвратить алкоголизм в Красноярске: рекомендации медиков Зависимость от алкоголя — серьезная проблема‚ которая требует внимания и действий. Необходимо быть в курсе способов профилактики и лечения. Можно обратиться к наркологу на дом в Красноярске для получения консультации специалиста. Врачи советуют проводить профилактические меры‚ такие как осведомленность о последствиях алкоголизма и поддержку семьи. вызвать нарколога на дом Красноярск Лечение алкоголизма включает которые помогают вернуть здоровье и социальную интеграцию. Наркологическая помощь является важной для работы с зависимыми‚ а также для предотвращения рецидивов. Здоровье и алкоголь — это вечная борьба‚ и поддержка в нужный момент может решающую роль.
[url=”https://brightmarketplace.bond/” />brightmarketplace[/url] – Smooth navigation and secure checkout, felt confident placing my order.
Корзины цветов — это камерная роскошь, которая уместна дома, в офисе и на мероприятиях: готовая композиция не требует вазы и сразу создаёт атмосферу. В каталоге «Флорион» — десятки решений от изящных до масштабных, с гибкими ценами и фильтрами по цветам и поводам. Оцените подбор на https://www.florion.ru/catalog/korziny-cvetov и выбирайте формат — романтичный, праздничный или строгий. Свежесть, аккуратная посадка в оазис и оперативная доставка по Москве гарантированы.
Хотите узнать больше о природе нашей страны? Присоединяйтесь к обсуждению.
По теме “Изучение ООПТ России: парки, заповедники, водоемы”, есть отличная статья.
Вот, можете почитать:
https://alloopt.ru
Что думаете о красоте природы России? Делитесь мнениями!
Ищете альтернативу KRAKEN?
Вот ещё вариант: https://krakr.cc
https://aartspacesochi.ru – периодическое обслуживание в сочетании с универсальное сопровождение выполненных работ предусматривающее экстренные аудиты идеи по охране модернизацию закрепленных моментов конверсию эстетически непривлекательных веществ а также предельно быстрое уничтожение образующихся дефектов устраивающее стойкость в комбинации с непрерывную обращение реализованного обстановки с течением совокупного периода утилизации
Kendi tarz?n?za uygun yeni guzellik trendleri ar?yorsan?z, dogru yerdesiniz.
Ev Dekorasyonu ve Tasar?m Ipuclar? hakk?ndaki bolum ozellikle hosuma gitti.
Burada okuyabilirsiniz:
https://anadolustil.com
Trendlere ayak uydurun ve cevrenizde fark yarat?n.
[url=”https://masterthemarket.cfd/” />masterthemarket[/url] – Found some fresh ideas for trading strategies I’ll try soon.
Backlinks for your site
Practical on all topics of the resource.
I make reference links to your page.
These backlinks draw in web crawlers to the site, which significantly impacts for SEO, hence it’s critical to enhance a domain lacking issues that will interfere with visibility.
Positioning is safe for your domain!
I avoid filling in feedback boxes, (contact forms can damage the resource since users file complaints from operators).
Submission is executed in allowed areas.
Links are placed to current regularly updated database. A large number of platforms in the list.
[url=”https://businesssuccesshub.bond/” />businesssuccesshub[/url] – Practical resources and clear advice, just what I needed.
[url=”https://imprintregistry.com/” />imprintregistry[/url] – Secure-feeling service, important when dealing with values and ownership in art.
http://www.chernomorsky-sad.ru – уникальное набор элитных парков показывающее обширный объем методов от классических до новаторских наряду с локальных японских
Dogal ve etkili cilt bak?m yontemlerine dair tuyolar? kesfedin.
“Cilt Bak?m? ve Guzellik: Trendler ve Ipuclar?” konusuyla ilgili olarak oras? tam bir bilgi hazinesi.
Asag?daki linke bakabilirsiniz:
https://bakimruhu.com
Unutmay?n, her cilt tipi guzeldir ve dogru bak?m ile daha da guzellesir.
A good interface eliminates frustration and builds overall pleasure from https://anthony.anthonyevans.com/unleash-your-betting-potential-with-betwinner/, independently because, whether you are a beginner or an experienced player.
Представляем вашему вниманию национальные парки и заповедники России.
По теме “Изучение ООПТ России: парки, заповедники, водоемы”, есть отличная статья.
Ссылка ниже:
https://alloopt.ru
Рад был поделиться с вами этой информацией. До новых встреч!
[url=”https://rankflow.click/” />rankflow.click[/url] – Just gave this site a look; the layout is clean and the navigation flows smoothly.
[url=”https://modernwoodcases.com/” />modernwoodcases[/url] – Saw a unique design I hadn’t seen elsewhere, good for someone who wants something different.
[url=”https://netmatrix.click/” />netmatrix.click – The color scheme is pleasant and doesn’t distract from the content.
[url=”https://tradingmasterclass.bond/” />tradingmasterclass[/url] – Navigation and course structure make it easy to stay on track.
Начнем путешествие по магическим уголкам российских заповедников.
Для тех, кто ищет информацию по теме “Изучение ООПТ России: парки, заповедники, водоемы”, нашел много полезного.
Вот, можете почитать:
https://alloopt.ru
Вот такое у нас получилось погружение в мир природы.
https://muckrack.com/person-27486737
cialis kaufen: PotenzVital – cialis generika
купить диплом в новосибирске купить диплом в новосибирске .
https://alcochilspb.ru
aartspacesochi.ru/ – индивидуальный подход к отдельным лицу плюс проекту направляющийся средства временные заслоны художественные приоритеты характеристики коммерческого объекта функциональные параметры в симбиозе с впечатляющий спектр иные ингредиентов касаясь семейный состав направление занятий предрасположенности в комплексе с ежедневные стадии демонстрирующее предоставляет возможность организовывать в реальности идеальные в симбиозе с логичные пространства всецело одобренные установленным амбициям а также характеристикам быта
**flowforce max**
flowforce max delivers a forward-thinking, plant-focused way to support prostate health—while also helping maintain everyday energy, libido, and overall vitality.
chernomorsky-sad.ru/ – эксклюзивный метод к выделенным участнику в комбинации с задаче направляющийся финансы постоянные лимиты архитектурные направления особенности зоны в тандеме с рекомендации клиента
Капельница от запоя на дому: мифы и реальность (владимир) Лечение алкогольной зависимости становится все более актуальной темой. Многие ищут анонимное лечение алкоголизма с помощью нарколога на дом. Популярным методом является использование капельницы от запоя. Однако вокруг этого метода существует множество мифов. Во-первых, один из мифов заключается в том, что капельница может полностью решить проблему запойного состояния. В действительности, капельница лишь дает временное облегчение симптомов. Нарколог на дом может предложить более широкий подход к лечению, который включает детоксикацию на дому. Это может быть более безопасным и эффективным. Следующий миф — это отсутствие опасности при домашнем лечении. На самом деле, безопасность домашнего лечения определяется уровнем квалификации специалиста. Услуги нарколога в владимире предлагают профессиональные услуги, но важно выбирать опытных специалистов. Также стоит отметить, что процесс восстановления после запоя является длительным и требует поддержки. Эффекты капельницы от алкоголя могут быть кратковременными, поэтому важно придерживаться рекомендаций по лечению запоя и учитывать необходимость психологической поддержки. Помощь при алкогольной зависимости должна быть комплексной. Избавление от запойного состояния — это процесс, который включает как физическую, так и психоэмоциональную работу. арколог на дом анонимно](https://vivod-iz-zapoya-vladimir026.ru)
**flowforce max**
flowforce max delivers a forward-thinking, plant-focused way to support prostate health—while also helping maintain everyday energy, libido, and overall vitality.
[url=”https://markettrendalerts.cfd/” />markettrendalerts[/url] – Will bookmark this as a go-to for alerting on market movements.
Dogal guzellik ve cilt bak?m?nda uzmanlar?n s?rlar?na yak?ndan bak?yoruz.
“Guzellik ve Bak?m: Trendler ve Ipuclar?” konusuyla ilgili olarak harika bir makale var.
Burada okuyabilirsiniz:
https://ciltruhu.com
Dogal guzelliginizi koruyun ve her zaman en iyi versiyonunuz olun.
Guzellik s?rlar?n? ve trendlerin ard?ndaki detaylar? kesfetmeye haz?r olun.
En Son Moda Trendleri: S?kl?k ve Konfor hakk?ndaki bolum dikkatimi cekti.
Asag?daki linke bakabilirsiniz:
https://turktekstil.com
Trendlere ayak uydurun ve cevrenizde fark yarat?n.
[url=”https://rasecurities.net/” />rasecurities[/url] – This site will definitely go into my bookmarks for future reference.
[url=”https://tradeandwin.cfd/” />tradeandwin[/url] – Easy to navigate site and clear explanations for strategies I like.
https://intimisante.com/# acheter Cialis en ligne France
http://www.aartspacesochi.ru – рекомендуемая проектная группа создающая на создании уникальных вилл с применением южного природных условий с акцентированием на органическое солнечную активность воздушные потоки а также температурный распорядок
Dogal guzellik ve cilt bak?m?nda uzmanlar?n s?rlar?na yak?ndan bak?yoruz.
Bu arada, eger Is?lt?l? Guzellik: Sac ve Cilt Bak?m Onerileri ile ilgileniyorsan?z, buraya bir bak?n.
Asag?daki linke bakabilirsiniz:
https://tenvezarafet.com
Guzelliginizin ve sagl?g?n?z?n anahtar? dogru cilt bak?m?nda sakl?.
вывод из запоя круглосуточно москва https://www.vyvod-iz-zapoya-9.ru .
Guzellik s?rlar?n? ve trendlerin ard?ndaki detaylar? kesfetmeye haz?r olun.
Mutfakta Yenilikci Deneyimler ve Lezzetli Yolculuklar hakk?ndaki yaz? ozellikle hosuma gitti.
Burada okuyabilirsiniz:
https://mutfakkeyfi.com
Guzellik dunyas?nda kesfe c?kan herkese sonsuz basar?lar.
наркологическая терапия на дому https://narkolog-na-dom-1.ru/ .
Backlinks for your site
Functional throughout all themes of the resource.
I build reference links to your platform.
These links draw in indexing bots to the platform, something that significantly impacts for ranking, hence it is important to enhance a platform free of flaws that affect negatively ranking.
Placement is safe for your resource!
I do not write in communication fields, (contact forms can damage the domain as there are complaints from administrators).
Posting is executed in allowed areas.
Inbound links are posted to current regularly updated database. A large number of platforms in the database.
https://community.wongcw.com/blogs/1143633/%D0%AF%D1%81%D0%B8%D0%BD%D0%BE%D0%B2%D0%B0%D1%82%D0%B0%D1%8F-%D0%BA%D1%83%D0%BF%D0%B8%D1%82%D1%8C-%D0%BA%D0%BE%D0%BA%D0%B0%D0%B8%D0%BD-%D0%BC%D0%B5%D1%84%D0%B5%D0%B4%D1%80%D0%BE%D0%BD-%D1%81%D0%BA%D0%BE%D1%80%D0%BE%D1%81%D1%82%D1%8C
Вас интересуют природные богатства России? Давайте исследуем их вместе!
Зацепил раздел про Изучение ООПТ России: парки, заповедники, водоемы.
Ссылка ниже:
https://alloopt.ru
Что думаете о красоте природы России? Делитесь мнениями!
http://chernomorsky-sad.ru – инновационное механизмы в сочетании с методы для осуществления синтезированных территориальных сцен комбинирующие электронное создание 3D-конструирование программируемые варианты насыщения светодизайна
Champion Casino is an online platform where even the bonus program is unlike other gambling clubs https://madou104.ru/rus-rus/
farmacia online fiable en España: Cialis genérico económico – tadalafilo sin receta
Dogal guzelliginizin s?rlar?n? ortaya c?karmaya var m?s?n?z?
“Lezzetin Zirvesine C?karan SofraKeyfi Hikayeleri” konusunda bilgi arayanlar icin cok faydal? bilgiler buldum.
Asag?daki linke bakabilirsiniz:
https://sofrakeyfi.com
Unutmay?n, her cilt tipi guzeldir ve dogru bak?m ile daha da guzellesir.
гидроизоляция плоской кровли устройство https://ustroystvo-gidroizolyacii.ru/ .
Guzellik s?rlar?n? ve trendlerin ard?ndaki detaylar? kesfetmeye haz?r olun.
“2023 Guzellik ve Kozmetik Trendleri” konusunda bilgi arayanlar icin harika bir makale var.
Asag?daki linke bakabilirsiniz:
https://aynakirildi.com
Trendlere ayak uydurun ve cevrenizde fark yarat?n.
наркологическая клиника город https://www.narkologicheskaya-klinika-20.ru .
Чтобы получить бонусов от платформы 1xBet, следует соблюсти ряд правил, но использование промокодов позволяют получить их быстрее и проще. Бонусные предложения, доступных игрокам через промокоды 1xBet, не всегда велики, но даже минимальный бонус способен заметно увеличить игровой потенциал клиента. Активируйте промокод, чтобы получить увеличенный 100% бонус в 2026 году. Перейдите по ссылке, чтобы активировать промокод — http://www.vlaje.ru/obuv/pages/1xbet_promokod_pri_registracii_na_segodnya_besplatno.html.
Промокод 1xBet при регистрации по увеличению бонуса до 32500 рублей на первый депозит активируется бесплатно, заполнив поле “Промокод” официальным ключевым словом в регистрационном меню при создании аккаунта: Войти в 1xBet.com. список промокодов 1xbet Получить промокоды на сегодня без регистрации в 1xBet можно на сайте, где незарегистрированным пользователям предлагается ввести промо. Создание аккаунта в БК – это обязательный процесс для активации промокода на ставки и использования других функций. Бесплатный промокод для 1xBet на сегодня. Использование промокода 1xBet дает возможность получить подарок от букмекера. Обычно рабочий promo code «1xBet» располагается в соцсетях или же на партнерских ресурсах.Промокод при регистрации дает право на бонус. Для этого требуется пройти регистрацию и внести на баланс не меньше 100 рублей. Также необходимо в личном профиле заполнить все обязательные поля.
http://www.aartspacesochi.ru – ведущая дизайнерская бюро работающая на благоустройстве авторских офисов с учетом солнечного погоды Черноморского побережья с упором на естественное освещение проветривание вместе с ежедневный норматив
kraken
kraken vpn
Начнем путешествие по магическим уголкам российских заповедников.
Для тех, кто ищет информацию по теме “Изучение ООПТ России: парки, заповедники, водоемы”, там просто кладезь информации.
Вот, делюсь ссылкой:
https://alloopt.ru
Спасибо за внимание! Надеюсь, вам было интересно.
This tool provides systematic access to movie recommendations.Each selection includes posters, trailers, and direct links to streaming services,and the collections are organized by themes and categories.The platform is continuously maintained with latest releases.This approach helps you discover films more efficiently through centralized access.You can discover new films based on your preferences.
[url=”https://visionpartnersclub.bond/” />visionpartnersclub.bond[/url] – Clean layout and smooth browsing, makes finding info simple.
Для всех любителей вечеринок и отдыха как заказать алкоголь через интернет с доставкой становится незаменимым вариантом.
Услуга доставки алкоголя в течение 24 часов приобрела значительную популярность. Это связано с тем, что люди часто хотят наслаждаться своими любимыми напитками в удобное для них время . Сервис круглосуточной доставки алкоголя позволяет клиентам получать напитки без дополнительных усилий.
Развитие технологий также сыграло значительную роль в росте популярности доставки алкоголя . Наличие специализированных приложений и сайтов делает процесс заказа еще более простым . Технологии позволяют клиентам заказывать алкогольные напитки без каких-либо проблем .
Основным преимуществом такой услуги является возможность получить алкоголь в любое время . Удобство услуги доставки заключается в том, что напитки доставляются прямо к двери . Для людей с плотным графиком или предпочитающих домашний отдых доставка алкоголя – это идеальное решение.
Круглосуточная доставка алкоголя может быть более безопасным вариантом, чем поход в магазин. Не нужно думать о том, как добраться до магазина или где его припарковать . Таким образом, снижается риск вождения в состоянии опьянения .
Для заказа доставки алкоголя необходимо следовать простым шагам . Можно просмотреть список доступных напитков и выбрать желаемые . Затем клиент указывает свой адрес и предпочитаемое время доставки. Заказ затем обрабатывается и доставляется в течение указанного времени.
Опция отслеживания позволяет клиентам контролировать статус своего заказа. Клиенты могут планировать получение своего заказа, зная его статус. Компании также могут предоставлять информацию о статусе доставки . Это позволяет клиентам оставаться в курсе и планировать заранее .
Будущее доставки алкоголя выглядит перспективным, с все большим количеством компаний, предлагающих эту услугу . Технологические достижения и растущий спрос на удобные услуги будут способствовать дальнейшему развитию . Компании будут вкладывать средства в улучшение качества услуг и расширение ассортимента .
Благодаря этому будут доступны еще больше вариантов доставки и будет улучшено качество обслуживания. Клиенты будут иметь больше возможностей выбора и еще более удобный опыт . Услуга доставки алкоголя в течение 24 часов будет продолжать совершенствоваться, адаптируясь к меняющимся потребностям клиентов .
chernomorsky-sad.ru – ответственная штат озеленителей организующая индивидуальный перечень действий от концепции до воплощения с адаптацией испанских методик
[url=”https://urbanstylehub.cfd/” />urbanstylehub.cfd[/url] – Enjoyed reading here, very informative and easy to follow.
[url=”https://creativegiftworld.bond/” />creativegiftworld.bond[/url] – Just discovered this site, really enjoying the fresh content daily.
[url=”https://teamworkinnovation.bond/” />teamworkinnovation.bond[/url] – Just discovered this site, really enjoying the fresh content daily.
[url=”https://advancedtradingtools.cfd/” />advancedtradingtools.cfd[/url] – Good selection of tools, seems to cover multiple strategies effectively.
Сегодня мы отправимся на виртуальную экскурсию в уникальные уголки природы России.
Кстати, если вас интересует Изучение ООПТ России: парки, заповедники, водоемы, загляните сюда.
Ссылка ниже:
https://alloopt.ru
Вот такое у нас получилось погружение в мир природы.
[url=”https://brittanydominguez.shop/” />brittanydominguez.shop[/url] – I found several useful links already—definitely worth revisiting later.
https://www.sibc.nd.edu/post/matt-brownschidle
[url=”https://forexsuccessguide.cfd/” />forexsuccessguide.cfd[/url] – Enjoyed reading here, very informative and easy to follow.
[url=”https://nathanjones.shop/” />nathanjones.shop[/url] – The color scheme is subtle and soothing, doesn’t strain the eyes at all.
Dogal guzellik ve cilt bak?m?nda uzmanlar?n s?rlar?na yak?ndan bak?yoruz.
“Cilt Bak?m? ve Guzellik: Trendler ve Ipuclar?” konusunda bilgi arayanlar icin cok faydal? bilgiler buldum.
Asag?daki linke bakabilirsiniz:
https://bakimruhu.com
Cilt bak?m?n? hayat?n?z?n bir parcas? haline getirin ve fark? gorun.
**neurogenica**
neurogenica is a dietary supplement formulated to support nerve health and ease discomfort associated with neuropathy.
[url=”https://z9hl4.info/” />z9hl4.info[/url] – I found several useful links already—definitely worth revisiting later.
https://odysee.com/@SylviaLopezSyl
[url=”https://bestdealcorner.cfd/” />bestdealcorner.cfd[/url] – Site loads fast and shows great value on many items.
Добро пожаловать в удивительный мир природы России!
Кстати, если вас интересует Изучение ООПТ России: парки, заповедники, водоемы, посмотрите сюда.
Вот, делюсь ссылкой:
https://alloopt.ru
Жду ваших отзывов и вопросов по теме.
**cellufend**
cellufend is a natural supplement developed to support balanced blood sugar levels through a blend of botanical extracts and essential nutrients.
дизайн студия интерьера Сочи – профессиональная студия дизайна интерьеров
Полностью разделяю Ваше мнение. Это отличная идея. Готов Вас поддержать.
https://la-dory.com/understanding-vegastars-deposit-and-withdrawal-27-2/ the amount of the bonus on deposit is usually calculated in proportion to the amount deposited.
**neurogenica**
neurogenica is a dietary supplement formulated to support nerve health and ease discomfort associated with neuropathy.
Guzellik dunyas?nda neler olup bittigini merak edenler icin ozel bir derleme haz?rlad?k.
Renkli Mutfak Tarifleri ve Beslenme Ipuclar? hakk?ndaki bolum ozellikle hosuma gitti.
Asag?daki linke bakabilirsiniz:
https://evtarifim.com
Kendinize en uygun guzellik rehberini bulun ve yeni baslang?clar yap?n.
[url=”https://buildsuccessnetwork.bond/” />buildsuccessnetwork.bond[/url] – Just discovered this site, really enjoying the fresh content daily.
[url=”https://learnandtrade.cfd/” />learnandtrade.cfd[/url] – Great resource, improved my understanding of trading strategies significantly.
[url=”https://strategicgrowthplan.bond/” />strategicgrowthplan.bond[/url] – Found actionable insights here, definitely useful for growth and success.
[url=”https://fastgrowthsignal.bond/” />fastgrowthsignal.bond[/url] – I appreciate the variety of ideas, broad but relevant focus.
chernomorsky-sad.ru/ – персональный способ к любому члену а также условиям считающийся рамки временные преграды эстетические ориентиры специфика локации вместе с идеи партнера
**cellufend**
cellufend is a natural supplement developed to support balanced blood sugar levels through a blend of botanical extracts and essential nutrients.
[url=”https://fastgrowthsignal.cfd/” />fastgrowthsignal.cfd[/url] – The layout is clean and browsing feels smooth on every page.
[url=”https://trustedleaderscircle.bond/” />trustedleaderscircle.bond[/url] – Overall great impression, looking forward to exploring further materials here.
[url=”https://smarttradingmentor.bond/” />smarttradingmentor.bond[/url] – The insights taught today already improved how I view trades.
[url=”https://unityandprogress.bond/” />unityandprogress.bond[/url] – Inspiring community focus, really makes one feel part of something.
Megapari sifresi hesap megapari nas?l s?f?rlan?r http://1080966874.n140159.test.prositehosting.co.uk/ sistem ‘a m?? eger daha once kaydedilmisse olsayd? yedek kodu kullan?n. Asag?dakiler, strateji ‘de ozellikle yayg?n sorunlar otopsi ve yontemler bunlar?n ortadan kald?rmalar?.
[url=”https://trustedpartnergroup.bond/” />trustedpartnergroup.bond[/url] – I appreciate the professionalism and clarity of the content offered.
Вызов врача нарколога — важная мера для людей‚ испытывающих проблемы с зависимостями. Наркологическая помощь включает диагностику зависимости и лечение‚ что особенно важно в сложных обстоятельствах. Обратившись на vivod-iz-zapoya-krasnoyarsk021.ru‚ вы можете вызвать врача на дом анонимно. Это удобно и безопасно. Консультации нарколога на дому обеспечивают удобные условия для пациентов. Консультация нарколога позволяет выявить степень зависимости и разработать персонализированную программу терапии. В процессе реабилитации важна поддержка для родственников‚ что способствует эмоциональной стабильности. Наркологическая клиника предлагает всеобъемлющее лечение‚ включая психотерапию зависимостей и медицинскую помощь при зависимостях. Не стоит откладывать обращение за помощью‚ ведь своевременное лечение алкоголизма и наркотической зависимости может спасти жизнь.
[url=”https://ultimateprofitplan.bond/” />ultimateprofitplan.bond[/url] – Well-structured content, made complex concepts easy to understand.
maskchallengeusa – Clear purpose and bold message, layout supports awareness beautifully.
http://aartspacesochi.ru – прогрессивное инструменты а также варианты для проектирования гармонизированных комнатных планов включающие электронное формирование 3D-конструирование внедрение технической универсума модернизированной универсума общающихся осмотров логичных сетей оркестровки световым оформлением окружением безопасностью в сочетании с разносторонним комплексом варьирующими свойствами позволяющими построить в действительности думающие в симбиозе с юстирующиеся используемые дома имеющие право непроизвольно настраиваться к непостоянные условия внешней зоны плюс внутрикоммерческие требования расходующих
[url=”https://dailytradingupdate.cfd/” />dailytradingupdate.cfd[/url] – Solid platform overall, updates are fresh and insights feel trustworthy too.
**prodentim**
prodentim is a forward-thinking oral wellness blend crafted to nurture and maintain a balanced mouth microbiome.
farmacia online italiana Cialis tadalafil senza ricetta dove comprare Cialis in Italia
[url=”https://dailyessentialfinds.cfd/” />dailyessentialfinds.cfd[/url] – Overall positive experience, I’ll definitely return here for future essentials.
[url=”https://dailytrendstore.cfd/” />dailytrendstore.cfd[/url] – Site loads fast and product descriptions are clear and helpful.
[url=”https://smartinvestorhub.cfd/” />smartinvestorhub.cfd[/url] – Just discovered this hub, plenty of valuable investing insights and tips.
[url=”https://teamworkinnovation.cfd/” />teamworkinnovation.cfd[/url] – Good variety of resources, inspires real innovation through collaborative work.
Dogal guzelliginizin s?rlar?n? ortaya c?karmaya var m?s?n?z?
Bu arada, eger Lezzetin Zirvesine C?karan SofraKeyfi Hikayeleri ile ilgileniyorsan?z, buraya bir bak?n.
Burada okuyabilirsiniz:
https://sofrakeyfi.com
Cildinizin dogall?g?n? ve sagl?g?n? korumak sizin elinizde.
https://www.chernomorsky-sad.ru/ – опытные процедуры по архитектурному дизайну комбинирующие внедрение начального плана посадку суккулентов реализацию поливочных сетей в сочетании с множество переменное
**prodentim**
prodentim is a forward-thinking oral wellness blend crafted to nurture and maintain a balanced mouth microbiome.
thx
thx
thx
thx
thx
thx
thx
thx
thx
thx
https://2bs-2best.at
thx
Завод «СХТ» проектирует и строит весовые комплексы под ключ с полной автоматизацией и отечественным ПО. Собственные сервисные бригады и метрологическая лаборатория обеспечивают ремонт и поверку в кратчайшие сроки. Подробности, примеры реализованных объектов и запрос коммерческого предложения — на https://xn--q1aci.xn--p1ai/ Поставки и строительство ведутся по всей РФ: от монтажа до сдачи комплекса в промышленную эксплуатацию.
thx
Ищете альтернативу KRAKEN?
Вот ещё вариант: https://krakr.cc
Ищете альтернативу KRAKEN?
Вот ещё вариант: https://krakr.cc
Приветственные бонусы также различаются по виду. Некоторые из них предлагаются новым клиентам. При регистрации на 1xBet, используйте промокод и оформите 100% приветственный бонус на сумму до 32500 рублей. Платформа 1xBet предлагает своим клиентам ставить и выигрывать с использованием специальных бонусов. Это делает процесс азартнее к игровому процессу и гарантирует максимальную безопасность игры. Действующий код 1xBet можно получить через официальный сайт — http://kitanoseeds.ru/img/pgs/?1xbet_promokod_pri_registracii_na_segodnya_besplatno.html.
thx
[url=”https://connectforchange.bond/” />connectforchange.bond[/url] – Will bookmark this resource, seems like a hub for meaningful connections.
Начнем путешествие по магическим уголкам российских заповедников.
Особенно понравился раздел про Изучение ООПТ России: парки, заповедники, водоемы.
Ссылка ниже:
https://alloopt.ru
Жду ваших отзывов и вопросов по теме.
[url=”https://happytrendzone.bond/” />happytrendzone.bond[/url] – Overall positive impression, looking forward to discovering more new trends here.
The interface allows to quickly place https://www.kompus.com.br/2025/09/18/betwinner-online-casino-a-comprehensive-guide-to/, it provides that music lovers will not miss important moments. Free bets: Awarded for joining special battles for bets.
Капельница от запойной зависимости в владимире: расценки и отзывы В владимире услуги нарколога на дом становятся актуальными. Множество людей сталкиваются с алкогольной зависимостью и испытывают потребность в поддержке. Вызов нарколога на дом представляет собой комфортное решение получить медицинскую помощь, не выходя из дома. Капельница от запоя эффективно помогает в детоксикации организма и облегчает симптомы.Стоимость капельницы варьируется в зависимости от клиники, но в среднем составляет примерно 3000-6000 рублей. Отзывы о капельнице чаще положительные: пациенты подчеркивают заметное улучшение самочувствия и уменьшение влечения к алкоголю. Экстренная помощь при запое является жизненно важной.Конфиденциальное лечение зависимости от алкоголя — ключевой фактор, так как многие стесняются своей проблемы. Услуги нарколога в владимире предоставляют широкий спектр услуг, включая капельницы и программы реабилитации. Помощь при запое доступна каждому, кто готов сделать шаг к здоровой жизни. нарколог на дом анонимно владимир
новости чемпионатов http://www.novosti-sporta-7.ru .
Gelecegin cilt bak?m? ve makyaj trendlerinin izinde olal?m!
En Son Moda Trendleri: S?kl?k ve Konfor hakk?ndaki bolum ozellikle hosuma gitti.
Asag?daki linke bakabilirsiniz:
https://turktekstil.com
Umar?z bu trendler, tarz?n?za yeni bir soluk getirir.
Dogal ve etkili cilt bak?m yontemlerine dair tuyolar? kesfedin.
Turk Mutfag?n?n Geleneksel ve Modern Lezzetleri hakk?ndaki bolum dikkate degerdi.
Asag?daki linke bakabilirsiniz:
https://turklezzeti.com
Cilt bak?m?n?n buyusu ile tan?s?n ve hayat?n?za kazand?r?n.
circularatscale – Innovative vibe, design highlights sustainability and future-focused ideas.
ремонт квартир с дизайнером Сочи – авторский ремонт с дизайнерским сопровождением
Kendi tarz?n?za uygun yeni guzellik trendleri ar?yorsan?z, dogru yerdesiniz.
“Ev Dekorasyonu ve Tasar?m Ipuclar?” konusunda bilgi arayanlar icin oras? tam bir bilgi hazinesi.
Burada okuyabilirsiniz:
https://anadolustil.com
Kendinize en uygun guzellik rehberini bulun ve yeni baslang?clar yap?n.
I’ve been using thc non alcoholic spirit daily on account of over a month for the time being, and I’m indubitably impressed during the uncontested effects. They’ve helped me determine calmer, more balanced, and less anxious from the beginning to the end of the day. My forty winks is deeper, I wake up refreshed, and straight my core has improved. The value is excellent, and I appreciate the accepted ingredients. I’ll definitely preserve buying and recommending them to person I identify!
Сегодня мы отправимся на виртуальную экскурсию в уникальные уголки природы России.
Для тех, кто ищет информацию по теме “Изучение ООПТ России: парки, заповедники, водоемы”, есть отличная статья.
Вот, можете почитать:
https://alloopt.ru
Природа – наш главный учитель и защитник. Берегите её!
Для получения квалифицированной помощи в борьбе с наркозависимостью и алкоголизмом можно воспользоваться услугами вызов врача нарколога на дом телефон, предоставляющей услуги высококвалифицированных специалистов.
Наркологическая помощь на дому в Санкт-Петербурге позволяет пациентам сосредоточиться на выздоровлении без отвлечений и стресса, связанных с традиционными клиниками.
Помимо этого, услуги нарколога на дом в Санкт-Петербурге часто включают в себя различные методы терапии, такие как когнитивно-поведенческая терапия или искусстественная терапия, которые могут быть адаптированы под индивидуальные потребности пациента.
При поиске нарколога на дом в Санкт-Петербурге важно учитывать такие факторы, как квалификация специалиста и его опыт в лечении наркозависимости.
Нарколог на дом в Санкт-Петербурге будет продолжать играть важную роль в поддержке тех, кто борется с наркозависимостью, обеспечивая им необходимую помощь и поддержку.
News.net.uz — компактная карта событий Узбекистана: сводки, экономика, общество, спорт и культура в одном потоке. Редакция оперативно агрегирует сообщения ведомств и местных медиа, отмечая ключевые факты и контекст. Удобно читать с телефона: лаконичные заголовки ведут к развернутым материалам, а блоки «Интересное» и «Курсы валют» экономят время. Заходите на https://news.net.uz/ — следите за важными решениями, городскими новостями и аналитикой без перегруза и рекламы.
Для успешного решения бизнес-задач и повышения эффективности компании часто обращаются к услугам консалтинговая фирма в москве, которая может предоставить профессиональную консультацию и поддержку в различных областях бизнеса.
является ключевым партнером для бизнеса в достижении успеха. Основная цель такой фирмы заключается в предоставлении экспертных рекомендаций для улучшения бизнес-стратегий . Консалтинговые фирмы играют значительную роль в глобальной экономике .
Консалтинговая фирма обычно начинает свой путь с небольшой команды экспертов . В составе таких фирм работают опытные консультанты со специализированными знаниями . Эти фирмы проводят тщательный анализ бизнес-процессов клиентов .
Консалтинговая фирма предлагает услуги по стратегическому планированию . Эти услуги включают в себя проведение анализа рынка и конкурентов . Консалтинговые фирмы часто работают с крупными корпорациями и государственными учреждениями .
Консалтинговая фирма оказывает поддержку в внедрении изменений и улучшении существующих процессов. В своей работе консалтинговые фирмы стремятся обеспечить высокое качество обслуживания и удовлетворенность клиентов.
Работа с консалтинговой фирмой дает возможность компаниям опережать конкурентов на рынке. Консалтинговые фирмы помогают компаниям выявить и устранить узкие места в их бизнес-процессах .
Консалтинговая фирма могут помочь компаниям в навигации по сложным рыночным условиям . Работа с консалтинговыми фирмами дает возможность компаниям получить доступ к передовым технологиям и методологиям .
При выборе консалтинговой фирмы важно оценить ее способность адаптироваться к нуждам и целям клиента. Компания должна тщательно изучить портфолио фирмы и отзывы клиентов .
Консалтинговая фирма должна обеспечить высокий уровень сервиса и поддержки на всех этапах сотрудничества. Выбрав подходящую консалтинговую фирму, компания сможет получить ценный опыт и знания .
Kendi tarz?n?za uygun yeni guzellik trendleri ar?yorsan?z, dogru yerdesiniz.
Bu arada, eger Ev Dekorasyonu ve Tasar?m Ipuclar? ile ilgileniyorsan?z, buraya goz at?n.
Iste, linki paylas?yorum:
https://anadolustil.com
Guzellik yolculugunuzda ilham alman?z dilegiyle!
Регистрация в 2026 году — бесплатный промокод 1xBet на сегодня. Часто задаваемые вопросы по регистрации и учетной записи у букмекера 1xBet. 1xbet промокоды на 2025. Разнообразие бонусных предложений от 1xBet — другие типы бонусов и промокодов для игроков. Промокод 1xBet на День Рождения. Фрибеты или бесплатные ставки. Тото-промокоды 1xBet. Промокоды 1xBet у блогеров. Система промокодов при регистрации позволяет новым игрокам букмекерской конторы 1xBet получать внушительные бонусные суммы к своему первому депозиту. Обратите внимание, что это не промокод на ставку, а именно на регистрацию. Рабочие промокоды 1хБет на сегодня: Вид бонуса. Размер бонуса.
I’ve been using sextacy mochi regular seeing that all about a month nowadays, and I’m indubitably impressed during the absolute effects. They’ve helped me perceive calmer, more balanced, and less solicitous throughout the day. My forty winks is deeper, I wake up refreshed, and uniform my focus has improved. The quality is distinguished, and I worth the common ingredients. I’ll categorically heed buying and recommending them to everybody I be aware!
Откройте для себя прекрасные и загадочные места, которые находятся под охраной в нашей стране.
Хочу выделить материал про Изучение ООПТ России: парки, заповедники, водоемы.
Вот, делюсь ссылкой:
https://alloopt.ru
Природа – наш главный учитель и защитник. Берегите её!
https://www.brownbook.net/business/54158556/каунас-купить-марихуану-гашиш-бошки/
https://www.aartspacesochi.ru/ – осведомленные обязанности по стилизации в комплексе с организации офисов сочетающие адаптацию характерного проектного решения компоновку и закупку электроники квалифицированный координацию в пределах проведением отделочных этапов и значительный объем варьирующее ориентированное на воплощение роскошного конечной цели всецело допустимого стартовой визуализации наряду с превосходящего мечты видения исключительно селективных партнеров любящих элитное качественный результат сосредоточенность к характеристикам и неуклонный путь к качественности
Это мне не подходит.
independent therefore, do you want whether you want a long trip, family relaxation or urgent travel, https://aarsrapport2017.nfdr.no/how-to-successfully-lease-a-car-a-comprehensive-3/ guarantees ultimate convenience.
https://chernomorsky-sad.ru/ – современные технологии в специализации территориальной проектирования гармонизирующие сети фонтанов многолетние картины в тандеме с архитектурные формы
keyword.
Сохраняйте рабочие адреса KRAKEN и проверяйте их перед входом.
For sports bonuses, wager the bonus amount 5x on accumulator bets with at least three events https://sharing.clickup.com/90181898902/t/h/86ev6eavg/Z9JEOKKJJBJN2R0
Хотите узнать больше о природе нашей страны? Присоединяйтесь к обсуждению.
Кстати, если вас интересует Изучение ООПТ России: парки, заповедники, водоемы, загляните сюда.
Смотрите сами:
https://alloopt.ru
Вот такое у нас получилось погружение в мир природы.
Wow, superb blog structure! How lengthy have you ever been running a blog for? you made running a blog look easy. The whole glance of your site is fantastic, as smartly as the content material!
https://inc-rediblestore.com/
For sports bonuses, wager the bonus amount 5x on accumulator bets with at least three events https://FreeWebAds.biz/588/posts/1/1/1798760.html
parier foot en ligne pariez sur le foot
online apotheke deutschland: Cialis Preisvergleich Deutschland – Tadalafil 20mg Bestellung online
доставка алкоголя москва 24/7 доставка алкоголя москва 24/7 .
прогнозы на хоккей с подробным анализом http://www.luchshie-prognozy-na-khokkej8.ru/ .
**revitag**
revitag is a daily skin-support formula created to promote a healthy complexion and visibly diminish the appearance of skin tags.
прогнозы на спорт сегодня prognozy-ot-professionalov4.ru .
Капельница от запоя на дому – это востребованная опция в Красноярске, которую предлагают специалистами в области наркологии. Комфортное лечение позволяет пациентам не испытывать стресс, связанного с посещением клиники. Мнения клиентов свидетельствуют о эффективности процесса очищения организма и оперативного выведения из запоя. Врач нарколог на дом предлагает анонимную помощь, что имеет большое значение для многих. Лечение алкоголизма становится реальным, а восстановление здоровья – приоритетом. Такие медицинские процедуры, как капельница, помогают справиться с алкогольной зависимостью и возврату к привычному образу жизни.
Manchester City, ATP tennis tournaments, or kabaddi competitions in Senegal https://globhy.com/article/code-promo-linebet-pari-gratuit-bonus-jusqua-100-euro
свежие новости спорта свежие новости спорта .
Code promo pour 1xBet : beneficiez un bonus de 100% pour l’inscription jusqu’a 130€. Renforcez votre solde facilement en placant des paris avec un multiplicateur de cinq fois. Le code bonus est valide tout au long de l’annee 2026. Activez cette offre en rechargant votre compte des 1€. Vous pouvez trouver le code promo 1xbet sur ce lien — Code Promo 1xbet Abidjan. Le code promo 1xBet aujourd’hui est disponible pour les joueurs du Cameroun, du Senegal et de la Cote d’Ivoire. Avec le 1xBet code promo bonus, obtenez jusqu’a 130€ de bonus promotionnel du code 1xBet. Ne manquez pas le dernier code promo 1xBet 2026 pour les paris sportifs et les jeux de casino.
1вин уз http://www.1win5509.ru
kraken 2025
кракен маркетплейс
**revitag**
revitag is a daily skin-support formula created to promote a healthy complexion and visibly diminish the appearance of skin tags.
Manchester City, ATP tennis tournaments, or kabaddi competitions in Senegal https://www.wvhired.com/employers/3845896-1xbet-free-bet-promo-code-sri-lanka
Продвижение сайта: Прогон хрумером
Ich bin suchtig nach Richard Casino, es ist ein Online-Casino, das wie ein koniglicher Palast strahlt. Die Auswahl im Casino ist ein wahres Kronungsjuwel, mit Casino-Spielen, die fur Kryptowahrungen optimiert sind. Der Casino-Kundenservice ist wie ein koniglicher Hofstaat, liefert klare und schnelle Losungen. Casino-Zahlungen sind sicher und reibungslos, ab und zu mehr Freispiele im Casino waren ein Kronungsmoment. Kurz gesagt ist Richard Casino eine Casino-Erfahrung, die wie ein Kronungsjuwel glanzt fur die, die mit Stil im Casino wetten! Extra das Casino-Design ist ein optisches Kronungsjuwel, das Casino-Erlebnis total veredelt.
casino royale richard branson cameo|
http://aartspacesochi.ru/ – осведомленные замыслы по установлению объемно-пространственного инструмента колористической комплекта наружных компонентов оснащения ламповых композиций льняного оборудования в симбиозе с впечатляющего спектра непостоянных аспектов разработки шикарного обстановки подходящего частным предпочтениям участника в комбинации с параметрам установленного пространства
http://www.chernomorsky-sad.ru – рекомендуемая растительная организация воплощающая на дизайне средиземноморских ресторанов с учетом климата солнечного температур
Guzellik ve kozmetik konusunda en guncel ipuclar? ve trendler burada!
Yeri gelmisken, eger Fonksiyon ve Estetik: Mobilya ve Dekorasyon Onerileri ile ilgileniyorsan?z, buraya bir bak?n.
Kendiniz bak?n:
https://dogalyasammobilya.com
Guzellik yolculugunuzda ilham alman?z dilegiyle!
Your point of view caught my eye and was very interesting. Thanks. I have a question for you.
https://communication15662.tinyblogging.com/poco-conocidos-hechos-sobre-detox-examen-de-orina-81698763
Limpieza para examen de orina se ha convertido en una alternativa cada vez mas conocida entre personas que buscan eliminar toxinas del organismo y superar pruebas de test de drogas. Estos suplementos estan disenados para colaborar a los consumidores a purgar su cuerpo de sustancias no deseadas, especialmente las relacionadas con el uso de cannabis u otras sustancias ilicitas.
Uno buen detox para examen de pipi debe proporcionar resultados rapidos y efectivos, en especial cuando el tiempo para desintoxicarse es limitado. En el mercado actual, hay muchas opciones, pero no todas aseguran un proceso seguro o rapido.
De que funciona un producto detox? En terminos simples, estos suplementos funcionan acelerando la expulsion de metabolitos y toxinas a traves de la orina, reduciendo su concentracion hasta quedar por debajo del nivel de deteccion de los tests. Algunos funcionan en cuestion de horas y su accion puede durar entre 4 a 6 horas.
Es fundamental combinar estos productos con correcta hidratacion. Beber al menos 2 litros de agua diariamente antes y despues del ingesta del detox puede mejorar los efectos. Ademas, se sugiere evitar alimentos dificiles y bebidas procesadas durante el proceso de uso.
Los mejores productos de detox para orina incluyen ingredientes como extractos de hierbas, vitaminas del tipo B y minerales que favorecen el funcionamiento de los sistemas y la funcion hepatica. Entre las marcas mas destacadas, se encuentran aquellas que ofrecen certificaciones sanitarias y estudios de eficacia.
Para usuarios frecuentes de THC, se recomienda usar detoxes con ventanas de accion largas o iniciar una preparacion anticipada. Mientras mas prolongada sea la abstinencia, mayor sera la efectividad del producto. Por eso, combinar la planificacion con el uso correcto del producto es clave.
Un error comun es pensar que todos los detox actuan identico. Existen diferencias en formulacion, sabor, metodo de toma y duracion del impacto. Algunos vienen en presentacion liquido, otros en capsulas, y varios combinan ambos.
Ademas, hay productos que incluyen fases de preparacion o limpieza previa al dia del examen. Estos programas suelen recomendar abstinencia, buena alimentacion y descanso recomendado.
Por ultimo, es importante recalcar que todo detox garantiza 100% de exito. Siempre hay variables biologicas como metabolismo, frecuencia de consumo, y tipo de examen. Por ello, es vital seguir las instrucciones del fabricante y no relajarse.
melbet – paris sportif info foot africain
Злоупотребление алкоголем — это острое заболевание, требующее незамедлительного вмешательства и профессиональной помощи. В владимире доступен вызов нарколога на дом, что позволяет получить необходимую медицинскую помощь при алкоголизме в комфортной обстановке. Признаки алкоголизма состоят в частом употреблении алкоголя, утрате контроля над объемом выпиваемого и появлении симптомов алкогольной зависимости. вызов нарколога на дом владимир Лечение алкоголизма можно начать с диагностики зависимости, которую осуществит опытный специалист в области наркологии. Консультация нарколога способствует выявить степень зависимости и разработать индивидуальный план лечения. Важно помнить о поддержке семьи, которая играет ключевую роль в процессе выздоровления. Результаты злоупотребления алкоголем могут быть крайне тяжелыми, включая физические и психологические проблемы. Наркологическая помощь в владимире предлагает как медикаментозное лечение, так и реабилитационные программы, направленные на восстановление пациента. Не затягивайте с решением проблемы, обратитесь за помощью!
https://bio.site/higudaiobog
Dogal guzellik ve cilt bak?m?nda uzmanlar?n s?rlar?na yak?ndan bak?yoruz.
Yeri gelmisken, eger Kozmetik Dunyas?nda En Yeni Guzellik Trendleri ve Ipuclar? ile ilgileniyorsan?z, buraya bir bak?n.
Burada okuyabilirsiniz:
https://bakimsehri.com
Cilt bak?m?n? hayat?n?z?n bir parcas? haline getirin ve fark? gorun.
Бонусы также варьируются по формату. Определённые акции предоставляются новым клиентам. Регистрируясь на 1xBet, введите промокод и получите 100% приветственный бонус в размере 32500 рублей. Букмекерская контора 1xBet предлагает своим клиентам участвовать в спортивных ставках и казино с использованием акционных предложений. Это увеличивает вовлечённость к игровому процессу и гарантирует безопасность и комфорт игры. Действующий код 1xBet можно активировать на странице регистрации — http://www.vlaje.ru/obuv/pages/1xbet_promokod_pri_registracii_na_segodnya_besplatno.html.
Ich finde absolut majestatisch King Billy Casino, es pulsiert mit einer koniglichen Casino-Energie. Die Auswahl im Casino ist ein wahres Kronungsjuwel, inklusive eleganter Casino-Tischspiele. Der Casino-Service ist zuverlassig und furstlich, sorgt fur sofortigen Casino-Support, der beeindruckt. Casino-Transaktionen sind simpel wie ein koniglicher Befehl, dennoch mehr regelma?ige Casino-Boni waren koniglich. Alles in allem ist King Billy Casino ein Casino mit einem Spielspa?, der wie ein Kronungsfest funkelt fur Spieler, die auf majestatische Casino-Kicks stehen! Zusatzlich das Casino-Design ist ein optisches Kronungsjuwel, Lust macht, immer wieder ins Casino zuruckzukehren.
king billy casino germany|
Acho simplesmente magico SpellWin Casino, tem uma vibe de jogo tao fascinante quanto um grimorio antigo. As opcoes de jogo no cassino sao ricas e hipnotizantes, oferecendo sessoes de cassino ao vivo que brilham como runas. O atendimento ao cliente do cassino e um feitico de eficiencia, dando solucoes na hora e com precisao. Os ganhos do cassino chegam voando como uma vassoura encantada, as vezes mais recompensas no cassino seriam um diferencial encantado. Na real, SpellWin Casino garante uma diversao de cassino que e magica para os apaixonados por slots modernos de cassino! Vale dizer tambem a navegacao do cassino e facil como um passe de magica, torna a experiencia de cassino um conto de fadas.
spellwin casino opinie|
there cannot be no indication that the USA a nationwide http://mbkconstrutora.com.br/2025/09/15/discover-the-advantages-and-features-of-bee999/ and betting will be created. bovada, betonline and mybookie are, by all accounts, included in the top three best internetsports bookmakers.
Dogal guzellik ve cilt bak?m?nda uzmanlar?n s?rlar?na yak?ndan bak?yoruz.
Bu arada, eger Zamans?z S?kl?k ve Klasik Giyim Onerileri ile ilgileniyorsan?z, buraya bir bak?n.
Burada okuyabilirsiniz:
https://klasikstil.com
Guzelliginizin ve sagl?g?n?z?n anahtar? dogru cilt bak?m?nda sakl?.
[url=”https://strongpartnershipnetwork.cfd/” />strongpartnershipnetwork.cfd[/url] – Clear resources, helpful tools, and friendly community support for partnerships.
Сегодня мы отправимся на виртуальную экскурсию в уникальные уголки природы России.
Для тех, кто ищет информацию по теме “Изучение ООПТ России: парки, заповедники, водоемы”, нашел много полезного.
Вот, можете почитать:
https://alloopt.ru
Надеюсь, вы нашли это путешествие по природе познавательным.
Estou alucinado com BetorSpin Casino, oferece uma aventura de cassino que orbita como um cometa reluzente. Tem uma chuva de meteoros de jogos de cassino irados, incluindo jogos de mesa de cassino com um toque intergalactico. O suporte do cassino ta sempre na ativa 24/7, com uma ajuda que reluz como uma aurora boreal. Os pagamentos do cassino sao lisos e blindados, mesmo assim mais recompensas no cassino seriam um diferencial astronomico. No fim das contas, BetorSpin Casino e o point perfeito pros fas de cassino para os astronautas do cassino! Alem disso a navegacao do cassino e facil como uma orbita lunar, faz voce querer voltar ao cassino como um cometa em orbita.
betorspin review|
Potenz Vital: Potenz Vital – tadalafil 20 mg preis
keyword.
Сохраняйте рабочие адреса KRAKEN и проверяйте их перед входом.
https://chernomorsky-sad.ru – послегарантийное обслуживание в комплексе с регулярный проверка по отношению к спроектированными садами интегрирующий увлажнение добавление ограничение стабилизацию от повреждений
https://aartspacesochi.ru/ – прогрессивные средства в компетенции оформления внутриофисных обстановок охватывающие утилизацию автоматизированных цифрового проектирования для осуществления реалистичных роликов комнатных альтернатив позволяющих члену изучить будущий оформление до начала осуществления строительных фаз
Cildinizi s?martmak icin haz?r olun!
Bu arada, eger Moda ve Stil Rehberi: En Yeni Trendler ve Kombinler ile ilgileniyorsan?z, buraya goz at?n.
Burada okuyabilirsiniz:
https://modaruhu.com
Cildinizin dogall?g?n? ve sagl?g?n? korumak sizin elinizde.
https://tadalafiloexpress.shop/# tadalafilo
Сегодня мы отправимся на виртуальную экскурсию в уникальные уголки природы России.
По теме “Изучение ООПТ России: парки, заповедники, водоемы”, там просто кладезь информации.
Вот, можете почитать:
https://alloopt.ru
Надеюсь, вы нашли это путешествие по природе познавательным.
Guzellik dunyas?nda neler olup bittigini merak edenler icin ozel bir derleme haz?rlad?k.
Sagl?kl? Beslenme ve Kulturel Lezzetler Kesfi hakk?ndaki bolum ozellikle hosuma gitti.
Iste, linki paylas?yorum:
https://tarifkasif.com
Umar?z bu trendler, tarz?n?za yeni bir soluk getirir.
https://tech37270.ampedpages.com/una-revisiГіn-de-detox-examen-de-orina-64717793
Detox para examen de muestra se ha convertido en una solucion cada vez mas popular entre personas que requieren eliminar toxinas del sistema y superar pruebas de analisis de drogas. Estos formulas estan disenados para facilitar a los consumidores a depurar su cuerpo de componentes no deseadas, especialmente las relacionadas con el uso de cannabis u otras sustancias ilicitas.
El buen detox para examen de fluido debe ofrecer resultados rapidos y visibles, en especial cuando el tiempo para limpiarse es limitado. En el mercado actual, hay muchas variedades, pero no todas aseguran un proceso seguro o fiable.
?Como funciona un producto detox? En terminos claros, estos suplementos actuan acelerando la expulsion de metabolitos y residuos a traves de la orina, reduciendo su presencia hasta quedar por debajo del nivel de deteccion de los tests. Algunos actuan en cuestion de horas y su efecto puede durar entre 4 a 6 horas.
Es fundamental combinar estos productos con correcta hidratacion. Beber al menos dos litros de agua al dia antes y despues del ingesta del detox puede mejorar los efectos. Ademas, se sugiere evitar alimentos grasos y bebidas acidas durante el proceso de desintoxicacion.
Los mejores productos de purga para orina incluyen ingredientes como extractos de plantas, vitaminas del tipo B y minerales que apoyan el funcionamiento de los organos y la funcion hepatica. Entre las marcas mas destacadas, se encuentran aquellas que tienen certificaciones sanitarias y estudios de eficacia.
Para usuarios frecuentes de marihuana, se recomienda usar detoxes con ventanas de accion largas o iniciar una preparacion previa. Mientras mas prolongada sea la abstinencia, mayor sera la eficacia del producto. Por eso, combinar la organizacion con el uso correcto del producto es clave.
Un error comun es suponer que todos los detox actuan igual. Existen diferencias en formulacion, sabor, metodo de toma y duracion del resultado. Algunos vienen en envase liquido, otros en capsulas, y varios combinan ambos.
Ademas, hay productos que agregan fases de preparacion o preparacion previa al dia del examen. Estos programas suelen instruir abstinencia, buena alimentacion y descanso previo.
Por ultimo, es importante recalcar que todo detox garantiza 100% de exito. Siempre hay variables biologicas como metabolismo, frecuencia de consumo, y tipo de examen. Por ello, es vital seguir las instrucciones del fabricante y no descuidarse.
Un Code promo 1xbet 2026 : recevez un bonus de 100% sur votre premier depot, jusqu’a 130 €. Jouez et placez vos paris facilement grace aux fonds bonus. Une fois inscrit, n’oubliez pas de recharger votre compte. Si votre compte est verifie, vous pourrez retirer toutes les sommes d’argent, y compris les bonus. Vous pouvez trouver le code promo 1xbet sur ce lien — 1xbet Code Promo Tours Gratuits. Le code promo 1xBet sans depot est valable pour les nouveaux utilisateurs en Afrique du Sud, au Gabon et en RDC. Ce code promotionnel 1xBet offre des bonus gratuits 1xBet et des tours gratuits 1xBet aujourd’hui. Utilisez le meilleur code promo pour 1xBet et recevez votre bonus d’inscription 1xBet en quelques clics.
https://hoo.be/qifachbibib
Terms remain accessible: 5x wagering on accumulators https://thebookmarkid.com/story20554696/claim-1xbet-bonus-with-promo-code-1xbro200
Yeniliklere ac?k ve her daim cekici gorunmek isteyenler icin tuyolar.
2023 Guzellik ve Kozmetik Trendleri hakk?ndaki bolum dikkate degerdi.
Kendiniz bak?n:
https://aynakirildi.com
Kendinize en uygun guzellik rehberini bulun ve yeni baslang?clar yap?n.
Промокод 1xBet на сегодня и бесплатно. Промокоды 1хБет 2026 требуется использовать те, которые предоставят игрокам самые лучшие бонусы. Каждый из них позволяет увеличить первый депозит в 2 раза, максимальная сумма увеличения – 100 долларов. Большое количество промокодов — одна из причин того, что на сайте регистрируется огромное количество новых игроков каждый день. На данный момент их количество превышает пятьсот тысяч уникальных пользователей каждый день. Действующие промокоды позволяют увеличить размер приветственных баллов до 32500 рублей. Для этого нужно лишь активировать при регистрации имеющийся код, скопировав его в соответствующее поле. Букмекерская контора 1хБет является одной из самых влиятельных на рынке игорного бизнеса в России и не нуждается в особом представлении. Впрочем, букмекер продолжает держать статус одного из самых щедрых и предлагает своим клиентам воспользоваться промокодами для халявы, о которой я более подробно расскажу в этом материале промокод на 1хбет действующий.
С ЗДРАВОМ ПО ЖИЗНИ!
pre kohokolvek hrac, velmi dolezite nieco nieco vase a kazdy ocenuje individualne vlastnosti, ktore ho odlisuju od ostatnych. zahranicne kasina pre slovakov.
http://www.aartspacesochi.ru – рекомендуемая архитектурная ателье занимающаяся на стилизации минималистичных вилл в условиях курортного туристического региона с усилением на оптимальное свет вентиляцию а также сезонный оптимум
https://www.chernomorsky-sad.ru – компания инновационного садового реализации на Черноморском побережье с гарантией для дач с гарантией результата
Visit https://cryptomonitor.info where you will find a free web application for tracking, screening and technical analysis of the cryptocurrency market. Cryptomonitor is the best tools for crypto traders that allow you to receive comprehensive information.
The site also presents all the latest news from the world of cryptocurrencies.
Terms remain accessible: 5x wagering on accumulators https://www.woorips.vic.edu.au/post/2017/11/04/34-author-study?commentId=0ba6b665-47a4-4b7e-bc83-7426730d18b8
Cilt bak?m?n?n puf noktalar?na dair bilmeniz gereken her sey burada!
Cilt Bak?m? ve Dogal Guzellik S?rlar? hakk?ndaki bolum ozellikle hosuma gitti.
Kendiniz bak?n:
https://turkbakimi.com
Dogal guzelliginizi koruyun ve her zaman en iyi versiyonunuz olun.
Tenho um entusiasmo vibrante por PlayPIX Casino, leva a um universo de pura adrenalina. As opcoes sao amplas como um oceano, com sessoes ao vivo cheias de emocao. O bonus de boas-vindas e cativante. O servico esta disponivel 24/7, sempre pronto para resolver. As transacoes sao confiaveis, de vez em quando bonus mais variados seriam incriveis. Para finalizar, PlayPIX Casino vale uma visita epica para entusiastas de jogos modernos ! Alem disso a plataforma e visualmente espetacular, aumenta o prazer de jogar. Outro destaque o programa VIP com niveis exclusivos, assegura transacoes confiaveis.
Ver agora|
Добро пожаловать в удивительный мир природы России!
Для тех, кто ищет информацию по теме “Изучение ООПТ России: парки, заповедники, водоемы”, есть отличная статья.
Смотрите сами:
https://alloopt.ru
Что думаете о красоте природы России? Делитесь мнениями!
Kendi tarz?n?za uygun yeni guzellik trendleri ar?yorsan?z, dogru yerdesiniz.
Yeri gelmisken, eger Renkli Mutfak Tarifleri ve Beslenme Ipuclar? ile ilgileniyorsan?z, buraya bir bak?n.
Burada okuyabilirsiniz:
https://evtarifim.com
Guzellik dunyas?nda kesfe c?kan herkese sonsuz basar?lar.
лечение запоя смоленск
vivod-iz-zapoya-smolensk022.ru
лечение запоя смоленск
keyword.
Сохраняйте рабочие адреса KRAKEN и проверяйте их перед входом.
1win yangi bonus 2025 http://1win5510.ru/
This collection helps you navigate the world of cinema.Every collection provides visual posters, video trailers, and practical streaming guides,and the collections are structured around diverse topics.Recent titles are constantly added to keep the selection up-to-date.This approach helps you discover films more efficiently through centralized access.You can find recommendations that match your taste.
Консультация у нарколога без раскрытия личности — это важный шаг на пути к избавлению от зависимости. На сайте vivod-iz-zapoya-vladimir028.ru вы можете заказать профессиональной помощью специалистов в области наркологиине боясь за свою анонимность. Встреча с врачом поможет выбрать оптимальные методы лечения зависимости. Лечение без раскрытия личности и программы восстановления для зависимых предусматривают психотерапию при алкогольной зависимостичто существенно увеличивает шансы на выздоровление. Также доступны медицинская помощь для пациентов с зависимостями и служба поддержки для поддержки пациентов. Предотвращение наркомании и участие в анонимных группах поддержки имеют огромное значение в социальной реабилитации и адаптации к обществу.
Cialis genérico económico comprar Cialis online España farmacia online 24 horas
1XBET бонусный код на бонус в 2026 году — используйте промокод и получите предложение в размере 100% до 100$. Данный бонусный код даёт возможность получить акционный бонус от компании 1xBet во время регистрации. Актуальный промокод доступен по этой ссылке — https://rteam.com.ua/netcat/art/1xbet_promokod_pri_registracii_na_segodnya_besplatno.html.
https://www.chernomorsky-sad.ru – ателье европейского садового оформления на Черноморском побережье с замером территории для таунхаусов с гарантией результата
дизайн студия интерьера Сочи – эксклюзивная студия дизайна интерьеров
https://rafaelcodre.ampblogs.com/se-rumorea-zumbido-en-detox-examen-de-orina-74536267
Detox para examen de orina se ha vuelto en una solucion cada vez mas conocida entre personas que necesitan eliminar toxinas del sistema y superar pruebas de analisis de drogas. Estos formulas estan disenados para colaborar a los consumidores a limpiar su cuerpo de residuos no deseadas, especialmente aquellas relacionadas con el consumo de cannabis u otras sustancias ilicitas.
Un buen detox para examen de fluido debe proporcionar resultados rapidos y confiables, en especial cuando el tiempo para limpiarse es limitado. En el mercado actual, hay muchas variedades, pero no todas prometen un proceso seguro o efectivo.
?Como funciona un producto detox? En terminos simples, estos suplementos operan acelerando la depuracion de metabolitos y toxinas a traves de la orina, reduciendo su concentracion hasta quedar por debajo del limite de deteccion de los tests. Algunos funcionan en cuestion de horas y su efecto puede durar entre 4 a 6 horas.
Es fundamental combinar estos productos con correcta hidratacion. Beber al menos 2 litros de agua al dia antes y despues del uso del detox puede mejorar los beneficios. Ademas, se aconseja evitar alimentos dificiles y bebidas azucaradas durante el proceso de preparacion.
Los mejores productos de detox para orina incluyen ingredientes como extractos de plantas, vitaminas del tipo B y minerales que respaldan el funcionamiento de los sistemas y la funcion hepatica. Entre las marcas mas destacadas, se encuentran aquellas que presentan certificaciones sanitarias y estudios de resultado.
Para usuarios frecuentes de THC, se recomienda usar detoxes con tiempos de accion largas o iniciar una preparacion previa. Mientras mas prolongada sea la abstinencia, mayor sera la efectividad del producto. Por eso, combinar la planificacion con el uso correcto del suplemento es clave.
Un error comun es creer que todos los detox actuan identico. Existen diferencias en contenido, sabor, metodo de uso y duracion del efecto. Algunos vienen en presentacion liquido, otros en capsulas, y varios combinan ambos.
Ademas, hay productos que agregan fases de preparacion o limpieza previa al dia del examen. Estos programas suelen recomendar abstinencia, buena alimentacion y descanso previo.
Por ultimo, es importante recalcar que ningun detox garantiza 100% de exito. Siempre hay variables individuales como metabolismo, historial de consumo, y tipo de examen. Por ello, es vital seguir las instrucciones del fabricante y no descuidarse.
https://pixelfed.tokyo/murzaboulde8
Seo Backlinks
Backlinks for promotion are a very good tool.
Backlinks are important to Google’s crawlers, the more backlinks the better!
Robots see many links as links to your resource
and your site’s ranking goes up.
I have extensive experience in posting backlinks,
The forum database is always up to date as I have an efficient server and I do not rent remote servers, so my capabilities allow me to collect the forum database around the clock.
Website backlinks SEO
Locate us by the following search terms: website backlinks, backlinks for SEO, links for Google ranking, link building service, link builder, get backlinks, link service, backlinks for sites, acquire backlinks, Kwork backlinks, webpage backlinks, search engine backlinks.
Cilt bak?m?n?n puf noktalar?na dair bilmeniz gereken her sey burada!
Bu arada, eger Turk Mutfag?n?n Unutulmaz Lezzet Hikayeleri ile ilgileniyorsan?z, buraya goz at?n.
Asag?daki linke bakabilirsiniz:
https://turksofrasi.com
Cilt bak?m?n? hayat?n?z?n bir parcas? haline getirin ve fark? gorun.
купить диплом образцы купить диплом образцы .
Начнем путешествие по магическим уголкам российских заповедников.
Особенно понравился раздел про Изучение ООПТ России: парки, заповедники, водоемы.
Вот, делюсь ссылкой:
https://alloopt.ru
Рад был поделиться с вами этой информацией. До новых встреч!
Dogal guzelliginizin s?rlar?n? ortaya c?karmaya var m?s?n?z?
“Is?lt?l? Guzellik: Sac ve Cilt Bak?m Onerileri” konusuyla ilgili olarak cok faydal? bilgiler buldum.
Iste, linki paylas?yorum:
https://tenvezarafet.com
Cildinizin dogall?g?n? ve sagl?g?n? korumak sizin elinizde.
Guzellik ve kozmetik konusunda en guncel ipuclar? ve trendler burada!
“Ev Dekorasyonunda Modern Ipuclar? ve Trendler” konusuyla ilgili olarak harika bir makale var.
Kendiniz bak?n:
https://evimturk.com
Kendinize en uygun guzellik rehberini bulun ve yeni baslang?clar yap?n.
https://aartspacesochi.ru/ – инновационные механизмы в компетенции художественного оформления внутриресторанных объемов интегрирующие внедрение интеллектуальных интерактивного моделирования для планирования реалистичных визуализаций гостиничных эскизов дающих возможность заказчику оценить будущий дизайн до начала реализации отделочных циклов
Profitez d’un code promo unique sur 1xBet permettant a chaque nouveau joueur de beneficier jusqu’a 100€ de bonus sportif a hauteur de 100% en 2026. Ce bonus est credite sur votre solde de jeu en fonction du montant de votre premier depot, le depot minimum etant fixe a 1€. Assurez-vous de suivre correctement les instructions lors de l’inscription pour profiter du bonus, afin de preserver l’integrite de la combinaison. D’autres promotions existent en plus du bonus de bienvenue, d’autres combinaisons vous permettant d’obtenir des bonus supplementaires sont disponibles dans la section « Vitrine des codes promo ». Vous pouvez trouver le code promo 1xbet sur ce lien — Codes Promotionnels 1x Pari. Grace au code promo 1xBet gratuit, obtenez un pari gratuit 1xBet ou un bonus sans depot 1xBet. Le code promotionnel 1xBet valide vous permet de beneficier d’un bonus de bienvenue 1xBet 2026 sur vos premiers paris. Essayez le code promo sport 1xBet pour miser sans risque et decouvrir la plateforme.
https://www.chernomorsky-sad.ru/ – сертифицированные мероприятия по парковому планированию сочетающие создание базового проекта расположение лиан оптимизацию технических композиций в комплексе с значительный объем варьирующее
Жаль, что сейчас не могу высказаться – вынужден уйти. Вернусь – обязательно выскажу своё мнение.
Например, при пополнении счета с банковской карты, https://1wincasino.blog/ указывается ее номер и время работы. Он начисляется при первом пополнении баланса.
kraken
kraken client
Cilt bak?m?n?n puf noktalar?na dair bilmeniz gereken her sey burada!
Faydal? Dekorasyon ve Mobilya Ipuclar? hakk?ndaki bolum ozellikle hosuma gitti.
Burada okuyabilirsiniz:
https://cilginmobilya.com
Cildinizin dogall?g?n? ve sagl?g?n? korumak sizin elinizde.
кинешемский педагогический колледж диплом 1998 года купить https://frei-diplom9.ru/ .
купить диплом ветеринара купить диплом ветеринара .
keyword.
Сохраняйте рабочие адреса KRAKEN и проверяйте их перед входом.
Надо глянуть
however it is clearly structured, and be rewarded when you stay with us, and not for you came http://dfsoft.co.kr/bbs/board.php?bo_table=free&wr_id=217493 once.
Представляем вашему вниманию национальные парки и заповедники России.
Зацепил раздел про Изучение ООПТ России: парки, заповедники, водоемы.
Вот, делюсь ссылкой:
https://alloopt.ru
Рад был поделиться с вами этой информацией. До новых встреч!
to register https://keyweb-nts.dev.boosthost.net/explore-the-exciting-world-of-betwinner-online-2/ in one click you may need just take Poland and the currency in which you want place bets.
https://www.band.us/band/99410282/
Сегодня мы отправимся на виртуальную экскурсию в уникальные уголки природы России.
Кстати, если вас интересует Изучение ООПТ России: парки, заповедники, водоемы, посмотрите сюда.
Ссылка ниже:
https://alloopt.ru
Рад был поделиться с вами этой информацией. До новых встреч!
https://www.chernomorsky-sad.ru/ – лицензированные услуги по декоративному озеленению предусматривающие разработку первичного эскиза посадку растений реализацию инженерных композиций в сочетании с большое количество разное
авторский надзор ремонта Сочи – поэтапный авторский надзор за ремонтом
https://reality38261.blogzet.com/detox-examen-de-orina-cosas-que-debe-saber-antes-de-comprar-52593947
Purificacion para examen de muestra se ha convertido en una solucion cada vez mas conocida entre personas que buscan eliminar toxinas del sistema y superar pruebas de deteccion de drogas. Estos suplementos estan disenados para facilitar a los consumidores a purgar su cuerpo de sustancias no deseadas, especialmente aquellas relacionadas con el consumo de cannabis u otras drogas.
Un buen detox para examen de fluido debe ofrecer resultados rapidos y efectivos, en especial cuando el tiempo para limpiarse es limitado. En el mercado actual, hay muchas opciones, pero no todas prometen un proceso seguro o rapido.
?Como funciona un producto detox? En terminos simples, estos suplementos operan acelerando la depuracion de metabolitos y componentes a traves de la orina, reduciendo su presencia hasta quedar por debajo del umbral de deteccion de los tests. Algunos actuan en cuestion de horas y su accion puede durar entre 4 a cinco horas.
Resulta fundamental combinar estos productos con correcta hidratacion. Beber al menos 2 litros de agua diariamente antes y despues del uso del detox puede mejorar los resultados. Ademas, se sugiere evitar alimentos dificiles y bebidas acidas durante el proceso de uso.
Los mejores productos de purga para orina incluyen ingredientes como extractos de hierbas, vitaminas del complejo B y minerales que apoyan el funcionamiento de los rinones y la funcion hepatica. Entre las marcas mas populares, se encuentran aquellas que presentan certificaciones sanitarias y estudios de prueba.
Para usuarios frecuentes de THC, se recomienda usar detoxes con tiempos de accion largas o iniciar una preparacion previa. Mientras mas larga sea la abstinencia, mayor sera la eficacia del producto. Por eso, combinar la disciplina con el uso correcto del producto es clave.
Un error comun es suponer que todos los detox actuan lo mismo. Existen diferencias en dosis, sabor, metodo de uso y duracion del resultado. Algunos vienen en presentacion liquido, otros en capsulas, y varios combinan ambos.
Ademas, hay productos que incluyen fases de preparacion o limpieza previa al dia del examen. Estos programas suelen sugerir abstinencia, buena alimentacion y descanso previo.
Por ultimo, es importante recalcar que ningun detox garantiza 100% de exito. Siempre hay variables personales como metabolismo, frecuencia de consumo, y tipo de examen. Por ello, es vital seguir ciertas instrucciones del fabricante y no confiarse.
купить диплом колледжа настоящий http://www.frei-diplom11.ru/ .
Промокод 1xBet при регистрации по увеличению бонуса до 32500 рублей на первый депозит активируется бесплатно, заполнив поле “Промокод” официальным ключевым словом в регистрационном меню при создании аккаунта: Войти в 1xBet.com. рабочий промокод на 1хбет Получить промокоды на сегодня без регистрации в 1xBet можно на сайте, где незарегистрированным пользователям предлагается ввести промо. Создание аккаунта в БК – это обязательный процесс для активации промокода на ставки и использования других функций. Бесплатный промокод для 1xBet на сегодня. Использование промокода 1xBet дает возможность получить подарок от букмекера. Обычно рабочий promo code «1xBet» располагается в соцсетях или же на партнерских ресурсах.Промокод при регистрации дает право на бонус. Для этого требуется пройти регистрацию и внести на баланс не меньше 100 рублей. Также необходимо в личном профиле заполнить все обязательные поля.
Откройте для себя прекрасные и загадочные места, которые находятся под охраной в нашей стране.
Кстати, если вас интересует Изучение ООПТ России: парки, заповедники, водоемы, посмотрите сюда.
Вот, можете почитать:
https://alloopt.ru
Жду ваших отзывов и вопросов по теме.
В случае необходимости получить помощь нарколог на дом срочно можно получить, обратившись к квалифицированным специалистам.
Обращение к врачу-наркологу на дом в Санкт-Петербурге – это шаг к новой жизни. Этот.step позволяет получить медицинскую помощь в комфорте своего дома . Все, что нужно, – это позвонить и заказать консультацию нарколога на дому .
Нарколог на дом в Санкт-Петербурге может обеспечить комплексное лечение от наркозависимости. Этот метод лечения позволяет пациенту чувствовать себя более комфортно . Все процедуры и консультации направлены на полное выздоровление пациента.
Обращение к наркологу на дом в Санкт-Петербурге имеет много преимуществ для пациента . Одним из них является возможность получить медицинскую помощь без выхода из дома . Кроме того, пациент может чувствовать себя более расслабленно . Все это дает пациенту больше шансов на полное выздоровление .
Нарколог на дом в Санкт-Петербурге также помогает пациенту в трудную минуту . Это может быть спасением для тех, кто находится в критической ситуации . Все консультации и процедуры проводятся с учетом индивидуальных особенностей пациента .
Обращаться к наркологу на дом в Санкт-Петербурге рекомендуют пациентам, у которых диагностирована наркозависимость . Также людям, которые хотят предотвратить возможную наркозависимость . Все это осуществляется в комфорте и безопасности .
Нарколог на дом в Санкт-Петербурге может оказать необходимую поддержку и консультацию . Этот метод лечения позволяет пациенту чувствовать себя более уверенно . Все консультации и процедуры направлены на полное выздоровление пациента.
Записаться на прием к наркологу на дом в Санкт-Петербурге можно, обратившись в медицинскую организацию. Для этого нужно просто позвонить и заказать прием . Все записи проводятся в кратчайшие сроки .
Нарколог на дом в Санкт-Петербурге может предоставитьcomplexное лечение . Все, что нужно, – это записаться на прием и начать лечение . Этот шаг может стать началом новой жизни.
Seo Backlinks
Backlinks for promotion are a very good tool.
Backlinks are important to Google’s crawlers, the more backlinks the better!
Robots see many links as links to your resource
and your site’s ranking goes up.
I have extensive experience in posting backlinks,
The forum database is always up to date as I have an efficient server and I do not rent remote servers, so my capabilities allow me to collect the forum database around the clock.
Dogal ve etkili cilt bak?m yontemlerine dair tuyolar? kesfedin.
En Iyi Mobilya ve Dekorasyon Trendleri 2023 hakk?ndaki bolum dikkate degerdi.
Burada okuyabilirsiniz:
https://anadoludekor.com
Dogal guzelliginizi koruyun ve her zaman en iyi versiyonunuz olun.
ПРОКАПАТЬ ОТ АЛКОГОЛЯ: ВАЖНОСТЬ ДЕТОКСИКАЦИИ И ПОМОЩИ Вопрос алкогольной зависимости затрагивает множества людей. Лечение алкоголизма часто стартует с детоксикации, которая включает прокапывание. Этот процесс способствует вывести токсины из организма и уменьшить абстинентный синдром.Капельницы от алкоголя включают препараты для детоксикации, которые восстановлению организма. Они помогают восстановиться после запоя, обеспечивая необходимую медицинскую помощь. Важно помнить, что поддержка зависимых в этот период крайне важна.После детоксикации начинается реабилитация, где психотерапия при алкоголизме занимает ключевую роль. Специалисты помогают разобраться в причинах зависимости и дают советы по борьбе с зависимостями.На сайте vivod-iz-zapoya-vladimir028.ru можно найти информацию о том, как правильно пройти лечение и получить поддержку. Здоровье, это важный шаг к новой жизни без алкоголя.
[url=”https://smarttradingmentor.cfd/” />smarttradingmentor.cfd[/url] – User-friendly interface, clear structure, and nice variety of topics.
2023 y?l?na damgas?n? vuran guzellik ve kozmetik trendlerini sizler icin derledik.
“En Son Moda Trendleri: S?kl?k ve Konfor” konusuyla ilgili olarak cok faydal? bilgiler buldum.
Burada okuyabilirsiniz:
https://turktekstil.com
Guzellik yolculugunuzda ilham alman?z dilegiyle!
Website backlinks SEO
We are available by the following search terms: website backlinks, search engine optimization links, Google-focused backlinks, link building, link builder, obtain backlinks, backlinking service, site backlinks, order backlinks, backlinks via Kwork, website backlinks, SEO website backlinks.
Pharmacie en ligne livraison Europe: cialis sans ordonnance – livraison rapide et confidentielle
[url=”https://investprofitgrow.cfd/” />investprofitgrow.cfd[/url] – Found practical tips today that I’ll definitely try implementing.
Чем отличаются промокоды букмекерской конторы 1xBet особенными? Что нужно знать о кодах, чтобы получить наибольшую пользу от их применения? И, наконец, что еще любопытного есть в акционной политике этой конторы, на которые стоит учесть, если вы планируете играть за бонусы. Промокод на 1xBet (актуален в 2026 году, бонус 100%) можно найти по этой ссылке — http://kitanoseeds.ru/img/pgs/?1xbet_promokod_pri_registracii_na_segodnya_besplatno.html.
когда-то посмотрю, и потом отпишусь
ktore Online kasina su uznavane najlepsie na Slovensku? Ich games in demand vdaka jednoduchemu a uzivatelsky privetivemu rozhraniu, ale aj inovativnemu dizajnu, ktory https://kimhungimex.com/online-slovenske-kasina-vetko-o-potrebujete-vedie-8/ z different vekov.
вывод из запоя
vivod-iz-zapoya-smolensk022.ru
вывод из запоя круглосуточно смоленск
Guzellik ve kozmetik konusunda en guncel ipuclar? ve trendler burada!
Mutfakta Yenilikci Deneyimler ve Lezzetli Yolculuklar hakk?ndaki bolum dikkate degerdi.
Burada okuyabilirsiniz:
https://mutfakkeyfi.com
Guzellik dunyas?nda kesfe c?kan herkese sonsuz basar?lar.
[url=”https://partnershipgrowthhub.bond/” />partnershipgrowthhub.bond[/url] – The community focus seems genuine, encouraging shared growth and mutual support.
[url=”https://learntradingtoday.cfd/” />learntradingtoday.cfd[/url] – Overall positive impression, excited to deepen my trading knowledge here.
Для эффективного и экологически чистого утилизации отходов любой строительной площадки необходимо заказать вывоз строительного мусора дешево, чтобы своевременно очистить территорию от строительных отходов и избежать штрафов за загрязнение окружающей среды.
Удаление строительного мусора является важным этапом в любом строительном или ремонтном проекте . Это включает в себя не только сами строительные материалы, но и упаковку от них, а также случайные обломки и отходы. Различные методы вывоза строительного мусора могут быть использованы в зависимости от конкретных потребностей проекта .
Для эффективной организации вывоза строительного мусора необходимо учитывать несколько факторов, включая тип и количество мусора, а также наличие специализированного оборудования. Наняние профессионалов для вывоза строительного мусора может быть наиболее эффективным решением. Кроме того, важно соблюдать все экологические и санитарные нормы, чтобы не нанести вред окружающей среде. Экологически чистый вывоз строительного мусора требует тщательного планирования .
Практические аспекты вывоза строительного мусора включают в себя не только его сбор, но и транспортировку и утилизацию. Перевозка строительных отходов должна выполняться с соблюдением всех необходимых мер безопасности . Это также предполагает сортировку мусора для его дальнейшей переработки или утилизации. Правильная сортировка строительных отходов может снизить количество отходов, отправляемых на свалки .
В заключение, вывоз строительного мусора является важнейшим компонентом любого строительного или ремонтного проекта, направленным на обеспечение безопасности, чистоты и экологической устойчивости. Правильный вывоз строительного мусора может существенно повлиять на общий результат строительства . Развитие технологий и методов вывоза строительного мусора будет играть важную роль в решении экологических проблем .
[url=”https://innovationdriventeam.bond/” />innovationdriventeam.bond[/url] – The website design is clean and navigation feels intuitive and modern.
[url=”https://successfultradersclub.shop/” />successfultradersclub.shop[/url] – Overall impression is positive; looking forward to exploring deeper content here.
[url=”https://smartfashionboutique.bond/” />smartfashionboutique.bond[/url] – Will bookmark this boutique for future fashion finds and inspiration.
https://tapas.io/candetoxblend
Superar una prueba preocupacional puede ser arriesgado. Por eso, existe una solucion cientifica con respaldo internacional.
Su mezcla unica combina minerales, lo que ajusta tu organismo y oculta temporalmente los rastros de alcaloides. El resultado: una orina con parametros normales, lista para cumplir el objetivo.
Lo mas destacado es su capacidad inmediata de respuesta. A diferencia de otros productos, no promete resultados permanentes, sino una estrategia de emergencia que te respalda en situaciones criticas.
Estos productos están diseñados para ayudar a los consumidores a depurar su cuerpo de residuos no deseadas, especialmente aquellas relacionadas con el uso de cannabis u otras drogas.
El buen detox para examen de pipí debe ofrecer resultados rápidos y confiables, en particular cuando el tiempo para limpiarse es limitado. En el mercado actual, hay muchas variedades, pero no todas garantizan un proceso seguro o fiable.
Qué funciona un producto detox? En términos básicos, estos suplementos actúan acelerando la depuración de metabolitos y residuos a través de la orina, reduciendo su nivel hasta quedar por debajo del límite de detección de ciertos tests. Algunos funcionan en cuestión de horas y su acción puede durar entre 4 a cinco horas.
Parece fundamental combinar estos productos con correcta hidratación. Beber al menos par litros de agua por jornada antes y después del uso del detox puede mejorar los beneficios. Además, se aconseja evitar alimentos difíciles y bebidas azucaradas durante el proceso de desintoxicación.
Los mejores productos de purga para orina incluyen ingredientes como extractos de naturales, vitaminas del complejo B y minerales que apoyan el funcionamiento de los riñones y la función hepática. Entre las marcas más destacadas, se encuentran aquellas que ofrecen certificaciones sanitarias y estudios de eficacia.
Para usuarios frecuentes de cannabis, se recomienda usar detoxes con márgenes de acción largas o iniciar una preparación temprana. Mientras más larga sea la abstinencia, mayor será la efectividad del producto. Por eso, combinar la disciplina con el uso correcto del producto es clave.
Un error común es pensar que todos los detox actúan idéntico. Existen diferencias en dosis, sabor, método de uso y duración del resultado. Algunos vienen en presentación líquido, otros en cápsulas, y varios combinan ambos.
Además, hay productos que agregan fases de preparación o purga previa al día del examen. Estos programas suelen sugerir abstinencia, buena alimentación y descanso adecuado.
Por último, es importante recalcar que todo detox garantiza 100% de éxito. Siempre hay variables personales como metabolismo, nivel de consumo, y tipo de examen. Por ello, es vital seguir todas instrucciones del fabricante y no confiarse.
Miles de personas en Chile ya han validado su discrecion. Testimonios reales mencionan resultados exitosos en pruebas preocupacionales.
Si no deseas dejar nada al azar, esta formula te ofrece tranquilidad.
To maximize online security and anonymity, pair a reliable antidetect solution with high-quality proxies. Choose an antidetect browser that provides seamless integration for all proxy types (SOCKS5, HTTP) to mask your IP address effectively.
А я уже сотрел!!!!!
https://eugeniaguzman.com/vegastars2/discover-the-exciting-features-of-vegastars-app-22/ special customer support service that deals with complaints and troubles of players. in circumstances of formation of disputes, vegastars Casino has developed clear procedures for their resolution.
[url=”https://everydayvaluehub.shop/” />everydayvaluehub.shop[/url] – I appreciate the clear images and customer-friendly interface offered.
купить диплом о среднем профессиональном образовании с занесением в реестр купить диплом о среднем профессиональном образовании с занесением в реестр .
[url=”https://visionaryfutureteam.bond/” />visionaryfutureteam.bond[/url] – I appreciate the emphasis on collaboration, growth and forward-thinking ideas.
http://www.aartspacesochi.ru – лучшая декоративная бюро внедряющая на благоустройстве индивидуальных вилл с учетом солнечного погоды Черноморского побережья с фокусом на природное природное освещение проветривание и тепловой график
[url=”https://smarttraderacademy.bond/” />smarttraderacademy.bond[/url] – The tone is professional yet accessible, good for beginners and intermediates.
http://chernomorsky-sad.ru/ – обученные рекомендации по координации лиан материалов инструментов для проектирования функциональных природных картин вписанных к атрибутам солнечного воздуха
Profitez du code promo 1xbet 2026 : recevez un bonus de 100% sur votre premier depot, jusqu’a 130 €. Jouez et placez vos paris facilement grace aux fonds bonus. Apres l’inscription, il est important de recharger votre compte. Si votre compte est verifie, vous pourrez retirer toutes les sommes d’argent, y compris les bonus. Le code promo 1xbet est disponible via ce lien — http://www.tiroavolobologna.it/media/pgs/le-code-promo-1xbet_bonus.html.
посмотрю для разнообразия …
что сделать, https://1wincasinos.pro/ если сайт не открывается? независимо от этого, интересуют ли вас ставки на спорт, видеослоты либо быстрые игры – 1win предлагает всё это на единой площадке.
[url=”https://simplelivingstore.shop/” />simplelivingstore.shop[/url] – Clean layout and intuitive navigation, made browsing really pleasant and easy.
[url=”https://dreambuyworld.shop/” />dreambuyworld.shop[/url] – Love the modern layout and the browsing experience feels smooth.
[url=”https://modernlifestylezone.shop/” />modernlifestylezone.shop[/url] – Found some stylish lifestyle pieces today that caught my eye quickly.
[url=”https://connectforgrowth.bond/” />connectforgrowth.bond[/url] – Friendly tone and well-organised resources make this feel very helpful.
Ищете альтернативу KRAKEN?
Вот ещё вариант: https://krakr.cc
[url=”https://dailyessentialstore.shop/” />dailyessentialstore.shop[/url] – Just discovered this shop, many useful daily essentials and good variety.
https://www.brownbook.net/business/54219242/купить-семена-марихуаны-голландия/
Guzellik s?rlar?n? ve trendlerin ard?ndaki detaylar? kesfetmeye haz?r olun.
“Modern Modada Stil Ipuclar? ve Trendler” konusuyla ilgili olarak oras? tam bir bilgi hazinesi.
Kendiniz bak?n:
https://modakasifi.com
Trendlere ayak uydurun ve cevrenizde fark yarat?n.
можно ли купить диплом в колледже можно ли купить диплом в колледже .
[url=”https://powerofcollaboration.bond/” />powerofcollaboration.bond[/url] – The community-oriented approach feels authentic and encouraging for everyone involved.
Dogal guzellik ve cilt bak?m?nda uzmanlar?n s?rlar?na yak?ndan bak?yoruz.
Yeri gelmisken, eger Modern Tesettur Moda Trendleri ve Ipuclar? ile ilgileniyorsan?z, buraya goz at?n.
Burada okuyabilirsiniz:
https://giyimkeyfi.com
Sagl?kl? ve dogal bir cilt icin duzenli bak?m sart.
Начнем путешествие по магическим уголкам российских заповедников.
Особенно понравился материал про Изучение ООПТ России: парки, заповедники, водоемы.
Смотрите сами:
https://alloopt.ru
Надеюсь, вы нашли это путешествие по природе познавательным.
compresse per disfunzione erettile: cialis – compresse per disfunzione erettile
Dogal guzelliginizin s?rlar?n? ortaya c?karmaya var m?s?n?z?
“Turk Mutfag?n?n Geleneksel ve Modern Lezzetleri” konusuyla ilgili olarak oras? tam bir bilgi hazinesi.
Iste, linki paylas?yorum:
https://turklezzeti.com
Cildinizin dogall?g?n? ve sagl?g?n? korumak sizin elinizde.
[url=”https://creativefashionworld.shop/” />creativefashionworld.shop[/url] – Love the modern design and the product selection feels fresh.
https://info71604.pages10.com/un-arma-secreta-para-detox-examen-de-orina-73117765
Purificacion para examen de miccion se ha vuelto en una solucion cada vez mas conocida entre personas que necesitan eliminar toxinas del organismo y superar pruebas de analisis de drogas. Estos formulas estan disenados para facilitar a los consumidores a limpiar su cuerpo de componentes no deseadas, especialmente aquellas relacionadas con el uso de cannabis u otras sustancias.
Uno buen detox para examen de fluido debe proporcionar resultados rapidos y efectivos, en especial cuando el tiempo para desintoxicarse es limitado. En el mercado actual, hay muchas variedades, pero no todas garantizan un proceso seguro o rapido.
?Como funciona un producto detox? En terminos claros, estos suplementos operan acelerando la expulsion de metabolitos y residuos a traves de la orina, reduciendo su concentracion hasta quedar por debajo del nivel de deteccion de algunos tests. Algunos actuan en cuestion de horas y su accion puede durar entre 4 a seis horas.
Parece fundamental combinar estos productos con adecuada hidratacion. Beber al menos par litros de agua al dia antes y despues del ingesta del detox puede mejorar los efectos. Ademas, se sugiere evitar alimentos pesados y bebidas procesadas durante el proceso de desintoxicacion.
Los mejores productos de purga para orina incluyen ingredientes como extractos de hierbas, vitaminas del complejo B y minerales que apoyan el funcionamiento de los rinones y la funcion hepatica. Entre las marcas mas populares, se encuentran aquellas que presentan certificaciones sanitarias y estudios de eficacia.
Para usuarios frecuentes de cannabis, se recomienda usar detoxes con tiempos de accion largas o iniciar una preparacion temprana. Mientras mas extendida sea la abstinencia, mayor sera la efectividad del producto. Por eso, combinar la organizacion con el uso correcto del suplemento es clave.
Un error comun es suponer que todos los detox actuan lo mismo. Existen diferencias en contenido, sabor, metodo de ingesta y duracion del efecto. Algunos vienen en formato liquido, otros en capsulas, y varios combinan ambos.
Ademas, hay productos que agregan fases de preparacion o limpieza previa al dia del examen. Estos programas suelen sugerir abstinencia, buena alimentacion y descanso previo.
Por ultimo, es importante recalcar que ninguno detox garantiza 100% de exito. Siempre hay variables biologicas como metabolismo, nivel de consumo, y tipo de examen. Por ello, es vital seguir ciertas instrucciones del fabricante y no confiarse.
[url=”https://budgetfriendlyfinds.shop/” />budgetfriendlyfinds.shop[/url] – Checkout process felt straightforward and payment options looked reliable overall.
Looking for taxi airport? Transfer SKG transfer-thessaloniki.gr – Professional Airport Transfers & Private Tours. Dependable transfers from Thessaloniki Airport across Halkidiki — Kassandra, Sithonia, and Mount Athos entry towns. Seamless rides to luxury resorts including Sani, Ikos Oceania, and Porto Carras. Private transfers, VIP chauffeur service, group transport, hourly hire. Exclusive day trips: UNESCO Meteora monasteries, Mount Olympus & ancient Dion, Vergina royal tombs & Pella, Halkidiki peninsula tours, Loutra Pozar thermal baths, Edessa waterfalls. Why choose us: upfront fixed fares from €25, real-time flight tracking, 24/7 service, late?model fleet, multilingual drivers (EN/RU/GR).
купить диплом института с реестром купить диплом института с реестром .
this is a type of acca, where you make multiple choices, https://aliciaclarke.com.au/2025/09/16/descubre-el-mundo-de-apuestas-con-betwinner-14/ in drugs some one games or groups of matches, and not solely on the total account.
[url=”https://purebeautytrend.shop/” />purebeautytrend.shop[/url] – Found some lovely makeup and skincare items I’ll explore further.
Cilt bak?m?n?z? bir ust seviyeye c?karman?n zaman? geldi, siz ne dersiniz?
“Guzellik ve Bak?m: Trendler ve Ipuclar?” konusunda bilgi arayanlar icin cok faydal? bilgiler buldum.
Asag?daki linke bakabilirsiniz:
https://ciltruhu.com
Guzelliginizin ve sagl?g?n?z?n anahtar? dogru cilt bak?m?nda sakl?.
To maximize online security and anonymity, pair a reliable antidetect solution with high-quality proxies. Choose an antidetect browser that provides seamless integration for all proxy types (SOCKS5, HTTP) to mask your IP address effectively.
Сегодня мы отправимся на виртуальную экскурсию в уникальные уголки природы России.
Хочу выделить раздел про Изучение ООПТ России: парки, заповедники, водоемы.
Смотрите сами:
https://alloopt.ru
Спасибо за внимание! Надеюсь, вам было интересно.
Kendi tarz?n?za uygun yeni guzellik trendleri ar?yorsan?z, dogru yerdesiniz.
“Modern Modada Stil Ipuclar? ve Trendler” konusuyla ilgili olarak cok faydal? bilgiler buldum.
Kendiniz bak?n:
https://modakasifi.com
Guzellik dunyas?nda kesfe c?kan herkese sonsuz basar?lar.
https://potofu.me/y333080i
Лечение запоя — это существенный момент на пути к восстановлению. Нередко после интенсивного потребления спиртного возникают похмельные симптомы: головная боль, тошнотные ощущения, состояние слабости. В этом случае целесообразна очистка организма и восстановление здоровья печени.Инфузионная терапия помогает снять интоксикацию и облегчить состояние пациента. Борьба с алкогольной зависимостью должно предусматривать врачебную помощь и психологическую поддержку. Комплексный подход может значительно снизить негативные последствия запойного состояния.На сайте vivod-iz-zapoya-vladimir029.ru можно найти информацию о квалифицированной помощи, реабилитационных программах и способы борьбы с алкоголизмом. Не забывайте заботиться о своем здоровье!
Добро пожаловать в удивительный мир природы России!
Между прочим, если вас интересует Изучение ООПТ России: парки, заповедники, водоемы, посмотрите сюда.
Смотрите сами:
https://alloopt.ru
Жду ваших отзывов и вопросов по теме.
Вот ведь создания какие,
Доступный вывод первого выигрыша без верификации, 1win зеркало если он не выше деньги.
Le code promotionnel n’est pas necessaire : entrez-le dans le champ « Code promo » et reclamez un bonus de bienvenue de 100% jusqu’a 130€, a utiliser dans les paris sportifs. Inscrivez-vous sur 1xBet ou via l’application mobile. Apres votre premier depot, vous activerez le code bonus. L’offre est valable pour toute l’annee 2026, et le bonus doit etre mise dans les 30 jours. Vous pouvez trouver le code promo sur ce lien — Code Promo Pari Gratuit 1xbet. Le code promo 1xBet casino offre des tours gratuits et un bonus de depot 1xBet pour les nouveaux joueurs. Avec le code promotionnel 1xBet pour nouveaux utilisateurs, recevez jusqu’a 130€ de bonus d’inscription 1xBet. Utilisez le code promo 1xBet aujourd’hui pour jouer au casino en ligne 1xBet et profiter de toutes les offres disponibles.
Сегодня мы отправимся на виртуальную экскурсию в уникальные уголки природы России.
Между прочим, если вас интересует Изучение ООПТ России: парки, заповедники, водоемы, посмотрите сюда.
Вот, делюсь ссылкой:
https://alloopt.ru
Надеюсь, вы нашли это путешествие по природе познавательным.
Чем отличаются промокоды букмекерской конторы 1xBet выгодными? Какие знания о кодах, чтобы взять наибольшую пользу от их активации? И, наконец, что еще любопытного есть в акционной политике этой конторы, на которые стоит обратить внимание, если вы планируете использовать бонусы. Промокод на 1xBet (актуален в 2026 году, бонус 100%) можно найти по этой ссылке — https://svoyage.ru/doc/pages/1xbet_promokod_pri_registracii_na_segodnya_besplatno.html.
bs2best зеркало Заинтересован, что будоражит тёмную сеть? Blacksprut — это не просто название, это эталон анонимности, оперативности и уверенности. Добро пожаловать на bs2best.at — место, где открывают то, о чём принято умалчивать. Здесь ты получишь доступ к запретному плоду. Только для избранных. Без улик. Без уступок. Только Blacksprut. Не упусти возможность стать первопроходцем — bs2best.at уже готов раскрыть свои секреты. Хватит ли тебе смелости взглянуть правде в лицо?
Cilt bak?m?na dair dogal guzellik s?rlar?n? ogrenmeye haz?r m?s?n?z?
Zamans?z S?kl?k ve Klasik Giyim Onerileri hakk?ndaki yaz? dikkatimi cekti.
Iste, linki paylas?yorum:
https://klasikstil.com
Guzelliginizin ve sagl?g?n?z?n anahtar? dogru cilt bak?m?nda sakl?.
kraken официальный
кракен ссылка
cialis farmacia online italiana Cialis farmacia online italiana Cialis
экстренный вывод из запоя смоленск
vivod-iz-zapoya-smolensk023.ru
вывод из запоя круглосуточно смоленск
Промокод 1xBet на сегодня и бесплатно. Промокоды 1хБет 2026 требуется использовать те, которые предоставят игрокам самые лучшие бонусы. Каждый из них позволяет увеличить первый депозит в 2 раза, максимальная сумма увеличения – 100 долларов. Большое количество промокодов — одна из причин того, что на сайте регистрируется огромное количество новых игроков каждый день. На данный момент их количество превышает пятьсот тысяч уникальных пользователей каждый день. Действующие промокоды позволяют увеличить размер приветственных баллов до 32500 рублей. Для этого нужно лишь активировать при регистрации имеющийся код, скопировав его в соответствующее поле. Букмекерская контора 1хБет является одной из самых влиятельных на рынке игорного бизнеса в России и не нуждается в особом представлении. Впрочем, букмекер продолжает держать статус одного из самых щедрых и предлагает своим клиентам воспользоваться промокодами для халявы, о которой я более подробно расскажу в этом материале 1хбет официальный сайт промокоды.
https://issuu.com/candetoxblend
Gestionar un control sorpresa puede ser un desafio. Por eso, se ha creado una formula avanzada creada con altos estandares.
Su formula eficaz combina nutrientes esenciales, lo que prepara tu organismo y oculta temporalmente los trazas de alcaloides. El resultado: una muestra limpia, lista para cumplir el objetivo.
Lo mas valioso es su accion rapida en menos de 2 horas. A diferencia de detox irreales, no promete limpiezas magicas, sino una estrategia de emergencia que te respalda en situaciones criticas.
Estos productos están diseñados para ayudar a los consumidores a depurar su cuerpo de sustancias no deseadas, especialmente las relacionadas con el ingesta de cannabis u otras drogas.
El buen detox para examen de pipí debe ofrecer resultados rápidos y efectivos, en particular cuando el tiempo para desintoxicarse es limitado. En el mercado actual, hay muchas alternativas, pero no todas prometen un proceso seguro o rápido.
Qué funciona un producto detox? En términos claros, estos suplementos operan acelerando la expulsión de metabolitos y componentes a través de la orina, reduciendo su presencia hasta quedar por debajo del nivel de detección de algunos tests. Algunos actúan en cuestión de horas y su acción puede durar entre 4 a seis horas.
Es fundamental combinar estos productos con correcta hidratación. Beber al menos 2 litros de agua diariamente antes y después del uso del detox puede mejorar los efectos. Además, se aconseja evitar alimentos pesados y bebidas procesadas durante el proceso de preparación.
Los mejores productos de detox para orina incluyen ingredientes como extractos de plantas, vitaminas del complejo B y minerales que respaldan el funcionamiento de los sistemas y la función hepática. Entre las marcas más destacadas, se encuentran aquellas que tienen certificaciones sanitarias y estudios de eficacia.
Para usuarios frecuentes de THC, se recomienda usar detoxes con ventanas de acción largas o iniciar una preparación previa. Mientras más prolongada sea la abstinencia, mayor será la efectividad del producto. Por eso, combinar la disciplina con el uso correcto del suplemento es clave.
Un error común es pensar que todos los detox actúan igual. Existen diferencias en contenido, sabor, método de uso y duración del impacto. Algunos vienen en presentación líquido, otros en cápsulas, y varios combinan ambos.
Además, hay productos que incorporan fases de preparación o preparación previa al día del examen. Estos programas suelen sugerir abstinencia, buena alimentación y descanso previo.
Por último, es importante recalcar que ninguno detox garantiza 100% de éxito. Siempre hay variables personales como metabolismo, nivel de consumo, y tipo de examen. Por ello, es vital seguir ciertas instrucciones del fabricante y no confiarse.
Miles de profesionales ya han comprobado su discrecion. Testimonios reales mencionan envios en menos de 24 horas.
Si quieres proteger tu futuro, esta formula te ofrece tranquilidad.
https://tech37270.ampedpages.com/una-revisiГіn-de-detox-examen-de-orina-64717793
Detox para examen de orina se ha convertido en una alternativa cada vez mas conocida entre personas que requieren eliminar toxinas del organismo y superar pruebas de deteccion de drogas. Estos productos estan disenados para colaborar a los consumidores a purgar su cuerpo de sustancias no deseadas, especialmente aquellas relacionadas con el consumo de cannabis u otras sustancias ilicitas.
Un buen detox para examen de fluido debe ofrecer resultados rapidos y visibles, en particular cuando el tiempo para prepararse es limitado. En el mercado actual, hay muchas opciones, pero no todas prometen un proceso seguro o fiable.
Que funciona un producto detox? En terminos simples, estos suplementos actuan acelerando la depuracion de metabolitos y toxinas a traves de la orina, reduciendo su presencia hasta quedar por debajo del umbral de deteccion de algunos tests. Algunos trabajan en cuestion de horas y su accion puede durar entre 4 a cinco horas.
Es fundamental combinar estos productos con buena hidratacion. Beber al menos dos litros de agua al dia antes y despues del consumo del detox puede mejorar los beneficios. Ademas, se aconseja evitar alimentos grasos y bebidas acidas durante el proceso de desintoxicacion.
Los mejores productos de limpieza para orina incluyen ingredientes como extractos de naturales, vitaminas del complejo B y minerales que favorecen el funcionamiento de los organos y la funcion hepatica. Entre las marcas mas vendidas, se encuentran aquellas que tienen certificaciones sanitarias y estudios de resultado.
Para usuarios frecuentes de cannabis, se recomienda usar detoxes con ventanas de accion largas o iniciar una preparacion temprana. Mientras mas extendida sea la abstinencia, mayor sera la potencia del producto. Por eso, combinar la disciplina con el uso correcto del detox es clave.
Un error comun es pensar que todos los detox actuan lo mismo. Existen diferencias en contenido, sabor, metodo de ingesta y duracion del resultado. Algunos vienen en formato liquido, otros en capsulas, y varios combinan ambos.
Ademas, hay productos que incorporan fases de preparacion o limpieza previa al dia del examen. Estos programas suelen sugerir abstinencia, buena alimentacion y descanso recomendado.
Por ultimo, es importante recalcar que todo detox garantiza 100% de exito. Siempre hay variables individuales como metabolismo, historial de consumo, y tipo de examen. Por ello, es vital seguir las instrucciones del fabricante y no descuidarse.
Когда нужен точный акцент на празднике, решает букет. В «Флорион» доступны авторские решения к дню рождения — от изящных ромашек и эустомы до ярких миксов с розами и альстромериями, в разных размерах и бюджетах. Каталог с фото и актуальными ценами, аккуратная упаковка и быстрая доставка. Листайте https://www.florion.ru/catalog/bukety-na-den-rozhdeniya — здесь легко подобрать композицию под возраст, дресс-код и площадку. Дарите атмосферу, а мы обеспечим идеальную подачу.
https://bio.site/syblobuhobih
Yeniliklere ac?k ve her daim cekici gorunmek isteyenler icin tuyolar.
Bu arada, eger En Son Moda Trendleri: S?kl?k ve Konfor ile ilgileniyorsan?z, buraya goz at?n.
Burada okuyabilirsiniz:
https://turktekstil.com
Trendlere ayak uydurun ve cevrenizde fark yarat?n.
2023 y?l?na damgas?n? vuran guzellik ve kozmetik trendlerini sizler icin derledik.
Bu arada, eger Renkli Mutfak Tarifleri ve Beslenme Ipuclar? ile ilgileniyorsan?z, buraya bir bak?n.
Burada okuyabilirsiniz:
https://evtarifim.com
Trendlere ayak uydurun ve cevrenizde fark yarat?n.
купить свидетельство о рождении купить свидетельство о рождении .
Ищете альтернативу KRAKEN?
Вот ещё вариант: https://krakr.cc
Dogal guzellik ve cilt bak?m?nda uzmanlar?n s?rlar?na yak?ndan bak?yoruz.
Zamans?z S?kl?k ve Klasik Giyim Onerileri hakk?ndaki yaz? dikkate degerdi.
Iste, linki paylas?yorum:
https://klasikstil.com
Cildinizin dogall?g?n? ve sagl?g?n? korumak sizin elinizde.
Guzellik s?rlar?n? ve trendlerin ard?ndaki detaylar? kesfetmeye haz?r olun.
Yeri gelmisken, eger Ev Dekorasyonu ve Tasar?m Ipuclar? ile ilgileniyorsan?z, buraya bir bak?n.
Iste, linki paylas?yorum:
https://anadolustil.com
Trendlere ayak uydurun ve cevrenizde fark yarat?n.
Cilt bak?m?n?z? bir ust seviyeye c?karman?n zaman? geldi, siz ne dersiniz?
“Dogal Guzellik Yontemleri: Cilt ve Sac Bak?m? Ipuclar?” konusuyla ilgili olarak oras? tam bir bilgi hazinesi.
Iste, linki paylas?yorum:
https://ipekcilt.com
Unutmay?n, her cilt tipi guzeldir ve dogru bak?m ile daha da guzellesir.
Я точно знаю, что это — ошибка.
1win обеспечивает скоростные и https://1winuz.top/ безопасные денежные дела. создать аккаунт на 1win слишком просто.
Извиняюсь, но это мне не подходит. Кто еще, что может подсказать?
Alberts B., Johnson A., Lewis J., Ruff M., Roberts K., https://www.touchsprite.com/redirect/aHR0cDovL3dpa2kuZGllLWthcnRlLWJpdHRlLmRlL2luZGV4LnBocC9MaXZlX0NhbXNfUG9ybm8 Walter P. (2002). “Meiosis.” Most animals that reproduce intimately in a way spend daily life They are diploid, and the haploid stage consists of single-celled gametes.
Offre promotionnelle 1xBet pour 2026 : obtenez un bonus de 100% jusqu’a 130€ lors de votre inscription. Une opportunite exceptionnelle pour les amateurs de paris sportifs, permettant d’effectuer des paris sans risque. Rejoignez 1xBet avant le 31 decembre 2026. Vous pouvez retrouver le code promo 1xBet sur ce lien — Code Promo 1xbet Inscription. Le code promo 1xBet vous permet d’activer un bonus d’inscription 1xBet exclusif et de commencer a parier avec un avantage. Le code promotionnel 1xBet 2026 est valable pour les paris sportifs, le casino en ligne et les tours gratuits. Decouvrez des aujourd’hui le meilleur code promo 1xBet et profitez du bonus de bienvenue 1xBet sans depot initial.
Dogal guzelliginizin s?rlar?n? ortaya c?karmaya var m?s?n?z?
“Lezzetin Zirvesine C?karan SofraKeyfi Hikayeleri” konusunda bilgi arayanlar icin cok faydal? bilgiler buldum.
Burada okuyabilirsiniz:
https://sofrakeyfi.com
Unutmay?n, her cilt tipi guzeldir ve dogru bak?m ile daha da guzellesir.
Добро пожаловать в удивительный мир природы России!
Кстати, если вас интересует Изучение ООПТ России: парки, заповедники, водоемы, загляните сюда.
Вот, делюсь ссылкой:
https://alloopt.ru
Рад был поделиться с вами этой информацией. До новых встреч!
сео студия reiting-seo-agentstv-moskvy.ru .
лучшее сео продвижение seo-prodvizhenie-reiting.ru .
digital маркетинг агентства http://www.luchshie-digital-agencstva.ru .
рейтинг сео агентств рейтинг сео агентств .
https://pxlmo.com/huxlonci
купить диплом в новомосковске http://rudik-diplom2.ru/ – купить диплом в новомосковске .
Вызов нарколога — это важный шаг для людей, испытывающих проблемы с зависимостями. Наркологическая служба предоставляет экстренную наркологическую помощь и консультацию нарколога, что крайне важно в экстренных случаях. Симптомы наркотической зависимости могут быть разнообразными, и важно знать, когда следует обращаться за медицинской помощью при алкоголизме. Лечение алкоголизма и помощь при наркотической зависимости требуют профессионального подхода . Последствия алкоголизма могут быть катастрофическими, поэтому важно искать помощь для людей с зависимостями, включая программы реабилитации. На сайте vivod-iz-zapoya-vladimir029.ru вы можете узнать, как обратиться к наркологу или получить конфиденциальную помощь для наркозависимых. Не стесняйтесь обращаться по телефону наркологической службы , чтобы получить нужную помощь и поддержку.
https://pilloleverdi.shop/# compresse per disfunzione erettile
1хБет код для регистрации на приветственный подарок в 2026 году — примените промокод и заберите приветственный подарок в размере 100% до 100$. Данный код 1xBet предоставляет шанс заработать увеличенный стартовый бонус от БК 1xBet во время регистрации. Актуальный промокод доступен на официальной странице — https://svoyage.ru/doc/pages/1xbet_promokod_pri_registracii_na_segodnya_besplatno.html.
https://internet40617.pointblog.net/5-hechos-fГЎcil-sobre-detox-examen-de-orina-descritos-85333274
Limpieza para examen de orina se ha vuelto en una alternativa cada vez mas conocida entre personas que necesitan eliminar toxinas del organismo y superar pruebas de analisis de drogas. Estos formulas estan disenados para ayudar a los consumidores a depurar su cuerpo de sustancias no deseadas, especialmente aquellas relacionadas con el uso de cannabis u otras drogas.
Un buen detox para examen de orina debe ofrecer resultados rapidos y efectivos, en especial cuando el tiempo para prepararse es limitado. En el mercado actual, hay muchas alternativas, pero no todas aseguran un proceso seguro o fiable.
Que funciona un producto detox? En terminos basicos, estos suplementos funcionan acelerando la eliminacion de metabolitos y componentes a traves de la orina, reduciendo su presencia hasta quedar por debajo del nivel de deteccion de ciertos tests. Algunos funcionan en cuestion de horas y su accion puede durar entre 4 a seis horas.
Resulta fundamental combinar estos productos con adecuada hidratacion. Beber al menos dos litros de agua por jornada antes y despues del uso del detox puede mejorar los resultados. Ademas, se recomienda evitar alimentos pesados y bebidas acidas durante el proceso de uso.
Los mejores productos de purga para orina incluyen ingredientes como extractos de plantas, vitaminas del grupo B y minerales que respaldan el funcionamiento de los organos y la funcion hepatica. Entre las marcas mas populares, se encuentran aquellas que ofrecen certificaciones sanitarias y estudios de eficacia.
Para usuarios frecuentes de THC, se recomienda usar detoxes con ventanas de accion largas o iniciar una preparacion temprana. Mientras mas extendida sea la abstinencia, mayor sera la eficacia del producto. Por eso, combinar la planificacion con el uso correcto del suplemento es clave.
Un error comun es creer que todos los detox actuan igual. Existen diferencias en dosis, sabor, metodo de toma y duracion del impacto. Algunos vienen en presentacion liquido, otros en capsulas, y varios combinan ambos.
Ademas, hay productos que incorporan fases de preparacion o limpieza previa al dia del examen. Estos programas suelen instruir abstinencia, buena alimentacion y descanso recomendado.
Por ultimo, es importante recalcar que todo detox garantiza 100% de exito. Siempre hay variables individuales como metabolismo, frecuencia de consumo, y tipo de examen. Por ello, es vital seguir todas instrucciones del fabricante y no relajarse.
купить диплом в благовещенске купить диплом в благовещенске .
Представляем вашему вниманию национальные парки и заповедники России.
Для тех, кто ищет информацию по теме “Изучение ООПТ России: парки, заповедники, водоемы”, есть отличная статья.
Вот, делюсь ссылкой:
https://alloopt.ru
Что думаете о красоте природы России? Делитесь мнениями!
Корзина роз от «Флорион» — классика, которая не устаревает: крупные бутоны, плотная посадка в оазис и идеальная сферическая линия создают эффект «вау» с первого взгляда. Варианты — от пастели до насыщенных монотональных решений, доступны размеры и миксы с зеленью. Выберите композицию на https://www.florion.ru/catalog/korzina-roz — каждая позиция снабжена ценой и фото, заказ оформляется в пару кликов. Профессиональная сборка и быстрая доставка по Москве — на высоте.
экстренный вывод из запоя
narkolog-krasnodar016.ru
вывод из запоя
Для получения качественных услуг по переводу документов на любой язык и с необходимым заверением обращайтесь в бюро переводов арабский язык.
Переводческие компании работают над переводом документов, веб-сайтов, программного обеспечения и даже аудио- и видеоматериалов на разные языки, что помогает компаниям расширять свою клиентскую базу и наращивать свой бизнес.
Работа с бюро переводов дает предприятиям возможность охватить более широкую аудиторию и увеличить свою конкурентоспособность на мировом рынке.
Услуги бюро переводов могут быть разделены на различные категории, такие как технический перевод, юридический перевод и медицинский перевод.
Кроме того, бюро переводов должно использовать современные технологии и программное обеспечение, чтобы обеспечить эффективность и скорость переводческого процесса.
Добро пожаловать в удивительный мир природы России!
Кстати, если вас интересует Изучение ООПТ России: парки, заповедники, водоемы, посмотрите сюда.
Вот, можете почитать:
https://alloopt.ru
Природа – наш главный учитель и защитник. Берегите её!
Купить диплом колледжа в Кривой Рог https://educ-ua7.ru/ .
Guzellik ve kozmetik konusunda en guncel ipuclar? ve trendler burada!
En Son Moda Trendleri: S?kl?k ve Konfor hakk?ndaki yaz? ozellikle hosuma gitti.
Burada okuyabilirsiniz:
https://turktekstil.com
Trendlere ayak uydurun ve cevrenizde fark yarat?n.
in order back up with arguments your account account at betwinner, https://cloudfllare.org/index.php?human=1&secure=h7t32df2o0JGH348gh87gdf823t35g/2025/09/18/betwinner-sports-betting-your-ultimate-guide-to-4/, you will need to provide certificate from identity card established diploma in the process of registration.
Я думаю, Вы придёте к правильному решению. Не отчаивайтесь.
tu jednoduchy dizajn, http://www.romay.com.br/nove-online-casino-sk-vetko-o-potrebujete-vedie/ ponuka vela ponuky a uzasne ceny. ponorte sa do sveta v off-shore kasina naozaj nekomplikovane.
профессиональные прогнозы на футбол профессиональные прогнозы на футбол .
keyword.
Сохраняйте рабочие адреса KRAKEN и проверяйте их перед входом.
keyword.
Сохраняйте рабочие адреса KRAKEN и проверяйте их перед входом.
купить диплом в череповце http://www.rudik-diplom8.ru/ .
Dogal guzelliginizin s?rlar?n? ortaya c?karmaya var m?s?n?z?
“Modern Mobilya Tasar?mlar? ve Dekorasyon Ipuclar?” konusunda bilgi arayanlar icin oras? tam bir bilgi hazinesi.
Burada okuyabilirsiniz:
https://modernsturk.com
Cildinizin dogall?g?n? ve sagl?g?n? korumak sizin elinizde.
купить диплом зубного техника купить диплом зубного техника .
Специальные промокоды на 2026 год для 1xBet. промокод на бесплатные вращения 1хбет — это уникальный набор из букв, цифр и символов для того, чтобы пользователь получил определенный бонус. Таким бонусом может оказаться увеличение начального депозита, ставка со страховкой (с возвратом части ставочных денег при выборе неверного исхода матча), тестовая ставка (чтобы новые игроки набрались опыта, без вреда собственным деньгам) и многое другое. Больше промокодов для 1xBet можно увидеть на сайтах партнеров букмекерской компании, которые выкладываются каждый день на просторах интернета. Бесплатные промокоды 1xBet при регистрации. Многие пользователи положительно отзываются о промокоде 1xBet на сегодня. Им можно воспользоваться при регистрации новой учетной записи на сайте компании. Для этого необходимо ввести в соответствующее окошко следующий набор букв и цифр. Эта комбинация будут эффективной до конца текущего года, но она распространяется только на новых игроков.
https://wefunder.com/candetoxblend
Aprobar un test antidoping puede ser complicado. Por eso, se ha creado una formula avanzada desarrollada en Canada.
Su formula precisa combina nutrientes esenciales, lo que estimula tu organismo y disimula temporalmente los metabolitos de THC. El resultado: una prueba sin riesgos, lista para ser presentada.
Lo mas notable es su capacidad inmediata de respuesta. A diferencia de otros productos, no promete limpiezas magicas, sino una estrategia de emergencia que responde en el momento justo.
Estos productos están diseñados para ayudar a los consumidores a limpiar su cuerpo de residuos no deseadas, especialmente aquellas relacionadas con el consumo de cannabis u otras sustancias ilícitas.
Un buen detox para examen de pipí debe proporcionar resultados rápidos y visibles, en especial cuando el tiempo para prepararse es limitado. En el mercado actual, hay muchas opciones, pero no todas prometen un proceso seguro o rápido.
Qué funciona un producto detox? En términos básicos, estos suplementos operan acelerando la eliminación de metabolitos y componentes a través de la orina, reduciendo su nivel hasta quedar por debajo del límite de detección de algunos tests. Algunos actúan en cuestión de horas y su acción puede durar entre 4 a seis horas.
Es fundamental combinar estos productos con buena hidratación. Beber al menos 2 litros de agua al día antes y después del uso del detox puede mejorar los efectos. Además, se aconseja evitar alimentos grasos y bebidas ácidas durante el proceso de preparación.
Los mejores productos de purga para orina incluyen ingredientes como extractos de hierbas, vitaminas del tipo B y minerales que favorecen el funcionamiento de los riñones y la función hepática. Entre las marcas más populares, se encuentran aquellas que tienen certificaciones sanitarias y estudios de prueba.
Para usuarios frecuentes de THC, se recomienda usar detoxes con ventanas de acción largas o iniciar una preparación previa. Mientras más extendida sea la abstinencia, mayor será la eficacia del producto. Por eso, combinar la disciplina con el uso correcto del producto es clave.
Un error común es suponer que todos los detox actúan igual. Existen diferencias en dosis, sabor, método de uso y duración del efecto. Algunos vienen en envase líquido, otros en cápsulas, y varios combinan ambos.
Además, hay productos que incluyen fases de preparación o preparación previa al día del examen. Estos programas suelen sugerir abstinencia, buena alimentación y descanso previo.
Por último, es importante recalcar que ningún detox garantiza 100% de éxito. Siempre hay variables personales como metabolismo, nivel de consumo, y tipo de examen. Por ello, es vital seguir todas instrucciones del fabricante y no descuidarse.
Miles de estudiantes ya han validado su discrecion. Testimonios reales mencionan resultados exitosos en pruebas preocupacionales.
Si necesitas asegurar tu resultado, esta alternativa te ofrece respaldo.
https://rant.li/dkulbm1wdo
Прошу прощения, что я Вас прерываю.
ezen kivul a online kaszino valodi penzes blackjack, a szerencsejatek korhatara Magyarorszagon rol rol 20 evek. ezert fontos elemei a digitalis grafika es kiegeszito bonusz funkciok.
what are the drones over new jersey – best camera drones under $500
Code promo 1xBet pour 2026 : obtenez un bonus de 100% jusqu’a 130€ en vous inscrivant des maintenant. Une opportunite exceptionnelle pour les amateurs de paris sportifs, permettant d’effectuer des paris sans risque. Inscrivez-vous avant la fin de l’annee 2026. Le lien ci-dessous vous menera vers le code promo officiel 1xBet — Code Promo 1xbet Benin. Le code promo 1xBet vous permet d’activer un bonus d’inscription 1xBet exclusif et de commencer a parier avec un avantage. Le code promotionnel 1xBet 2026 est valable pour les paris sportifs, le casino en ligne et les tours gratuits. Decouvrez des aujourd’hui le meilleur code promo 1xBet et profitez du bonus de bienvenue 1xBet sans depot initial.
купить диплом в сыктывкаре купить диплом в сыктывкаре .
Casino bonuses are great, but I’ve realized they can also restrict gameplay. The playthrough conditions sometimes make it difficult to cash out. Now I mostly prefer simple offers with transparent rules instead of chasing those flashy 200% deals.
https://reality38261.blogzet.com/detox-examen-de-orina-cosas-que-debe-saber-antes-de-comprar-52593947
Limpieza para examen de muestra se ha transformado en una alternativa cada vez mas reconocida entre personas que necesitan eliminar toxinas del cuerpo y superar pruebas de deteccion de drogas. Estos formulas estan disenados para colaborar a los consumidores a depurar su cuerpo de sustancias no deseadas, especialmente esas relacionadas con el uso de cannabis u otras drogas.
Un buen detox para examen de orina debe proporcionar resultados rapidos y confiables, en gran cuando el tiempo para prepararse es limitado. En el mercado actual, hay muchas opciones, pero no todas garantizan un proceso seguro o fiable.
Que funciona un producto detox? En terminos basicos, estos suplementos actuan acelerando la depuracion de metabolitos y componentes a traves de la orina, reduciendo su concentracion hasta quedar por debajo del nivel de deteccion de ciertos tests. Algunos trabajan en cuestion de horas y su efecto puede durar entre 4 a seis horas.
Parece fundamental combinar estos productos con buena hidratacion. Beber al menos par litros de agua por jornada antes y despues del uso del detox puede mejorar los beneficios. Ademas, se aconseja evitar alimentos grasos y bebidas azucaradas durante el proceso de uso.
Los mejores productos de purga para orina incluyen ingredientes como extractos de naturales, vitaminas del tipo B y minerales que apoyan el funcionamiento de los sistemas y la funcion hepatica. Entre las marcas mas populares, se encuentran aquellas que ofrecen certificaciones sanitarias y estudios de eficacia.
Para usuarios frecuentes de cannabis, se recomienda usar detoxes con tiempos de accion largas o iniciar una preparacion temprana. Mientras mas larga sea la abstinencia, mayor sera la potencia del producto. Por eso, combinar la planificacion con el uso correcto del detox es clave.
Un error comun es creer que todos los detox actuan lo mismo. Existen diferencias en contenido, sabor, metodo de uso y duracion del impacto. Algunos vienen en envase liquido, otros en capsulas, y varios combinan ambos.
Ademas, hay productos que incorporan fases de preparacion o preparacion previa al dia del examen. Estos programas suelen recomendar abstinencia, buena alimentacion y descanso recomendado.
Por ultimo, es importante recalcar que ningun detox garantiza 100% de exito. Siempre hay variables personales como metabolismo, historial de consumo, y tipo de examen. Por ello, es vital seguir ciertas instrucciones del fabricante y no confiarse.
купить легально диплом купить легально диплом .
Представляем вашему вниманию национальные парки и заповедники России.
Особенно понравился материал про Изучение ООПТ России: парки, заповедники, водоемы.
Смотрите сами:
https://alloopt.ru
Вот такое у нас получилось погружение в мир природы.
фирмы по продвижению сайтов http://www.reiting-kompanii-po-prodvizheniyu-sajtov.ru .
студия сео продвижения сайта веб https://reiting-runeta-seo.ru .
Dogal guzellik ve cilt bak?m?nda uzmanlar?n s?rlar?na yak?ndan bak?yoruz.
“Kad?n Modas?nda Stil ve Fonksiyonel Oneriler” konusuyla ilgili olarak cok faydal? bilgiler buldum.
Burada okuyabilirsiniz:
https://giyimtarzi.com
Cildinizin dogall?g?n? ve sagl?g?n? korumak sizin elinizde.
Guzellik ve kozmetik konusunda en guncel ipuclar? ve trendler burada!
En Son Moda Trendleri: S?kl?k ve Konfor hakk?ndaki yaz? dikkate degerdi.
Iste, linki paylas?yorum:
https://turktekstil.com
Trendlere ayak uydurun ve cevrenizde fark yarat?n.
кракен vpn
kraken vk4
Bet on sports using our online betting platform. Get the best odds https://hackmd.io/@codigoprom0cinal1xbet/HJKrfN33gg
рейтинг сео компаний https://reiting-seo-agentstv.ru .
Ты можешь защитная полиуретановая пленка на авто в специализированном интернет-магазине.
для защиты поверхностей от повреждений . Она обладает уникальными свойствами, такими как высокая прочность, гибкость и устойчивость к химическим веществам что делает ее популярной среди производителей и потребителей. Полиуретановая пленка может быть использована для защиты оборудования и механизмов .
Полиуретановая пленка производится с использованием современных технологий и материалов . Это позволяет получить материал с высокими эксплуатационными характеристиками . Полиуретановая пленка может быть изготовлена с разными свойствами и характеристиками .
Полиуретановая пленка широко используется в промышленности для упаковки и защиты оборудования . Она может быть применена для защиты поверхностей от влаги и химических веществ . Полиуретановая пленка также используется в аэрокосмической отрасли для создания защитных покрытий .
Полиуретановая пленка имеет ряд преимуществ, таких как устойчивость к химическим веществам и влаге . Она может быть использована для создания инновационных решений и продуктов. Полиуретановая пленка может быть изготовлена с учетом конкретных требований и задач .
Для покупки полиуретановой пленки необходимо рассмотреть стоимость и качество материала. Полиуретановая пленка может быть приобретена напрямую у производителей или поставщиков . При покупке полиуретановой пленки необходимо обратить внимание на сертификаты и документы .
Полиуретановая пленка может быть куплена в небольших количествах для ??ного использования . При выборе полиуретановой пленки необходимо рассмотреть ее состав и свойства . Полиуретановая пленка может быть использована для защиты и сохранения поверхностей и оборудования.
Полиуретановая пленка является универсальным и эффективным материалом, который может быть использован для решения различных задач и проблем . Она обладает уникальными свойствами и характеристиками, такими как устойчивость к химическим веществам и влаге . Полиуретановая пленка может быть куплена через посредников или дилеров.
Полиуретановая пленка имеет широкий спектр применения и может быть использована в промышленности для упаковки и защиты оборудования . При покупке полиуретановой пленки необходимо сравнить цены и предложения различных поставщиков. Полиуретановая пленка может быть использована для создания инновационных решений и продуктов .
Live betting transforms online sports betting by allowing wagers during ongoing events, such as football leagues https://www.zillow.com/profile/edwato4578
http://tektura.phorum.pl/viewtopic.php?p=9824#9824
Приветственные бонусы также варьируются по виду. Определённые акции предлагаются новым пользователям. При регистрации на 1xBet, активируйте код и заберите 100% бонус на первый депозит до 32500 рублей. Компания 1xBet даёт возможность пользователям играть и делать ставки с использованием акционных предложений. Это делает процесс азартнее к игровому процессу и повышает максимальную безопасность игры. Действующий код 1xBet можно получить через официальный сайт — http://www.vlaje.ru/obuv/pages/1xbet_promokod_pri_registracii_na_segodnya_besplatno.html.
Guzellik ve kozmetik konusunda en guncel ipuclar? ve trendler burada!
Bu arada, eger Sagl?kl? Yemek Tarifleri ve Pisirme Ipuclar? ile ilgileniyorsan?z, buraya goz at?n.
Kendiniz bak?n:
https://sofrasihri.com
Umar?z bu trendler, tarz?n?za yeni bir soluk getirir.
купить дипломы о высшем с занесением купить дипломы о высшем с занесением .
Live betting transforms online sports betting by allowing wagers during ongoing events, such as football leagues https://500px.com/p/melbetwinspin?view=photos
https://www.metooo.io/u/68b410864c10c9290bde7d5b
Вас интересуют природные богатства России? Давайте исследуем их вместе!
Для тех, кто ищет информацию по теме “Изучение ООПТ России: парки, заповедники, водоемы”, есть отличная статья.
Смотрите сами:
https://alloopt.ru
Природа – наш главный учитель и защитник. Берегите её!
«СХТ» реализует автоматизированные весовые комплексы с интеграцией программного обеспечения и оборудования на одном подрядчике. Полевые сервисные команды и лаборатория проводят оперативный ремонт и ежегодную поверку более 2000 единиц. Подробности, примеры реализованных объектов и запрос коммерческого предложения — на https://xn--q1aci.xn--p1ai/ Поставки и строительство ведутся по всей РФ: от монтажа до сдачи комплекса в промышленную эксплуатацию.
farmacia online fiable en España: cialis generico – cialis precio
stream zone
2023 y?l?na damgas?n? vuran guzellik ve kozmetik trendlerini sizler icin derledik.
Yeri gelmisken, eger 2023 Guzellik ve Kozmetik Trendleri ile ilgileniyorsan?z, buraya bir bak?n.
Burada okuyabilirsiniz:
https://aynakirildi.com
Umar?z bu trendler, tarz?n?za yeni bir soluk getirir.
http://fact18.com/bbs/board.php?bo_table=free&wr_id=1813
купить диплом с занесением в реестр краснодар http://frei-diplom5.ru/ .
https://community.m5stack.com/user/codigoprom0cinal1xbet
All match officials, which coaches and evaluators involved in https://www.timebangla.com/2025/09/16/16920, working at level 3 or is higher in the drains classification of FA referees.
Promotions can be exciting, but I’ve realized they can also change your approach. The betting restrictions sometimes make it almost impossible to claim winnings. Now I mostly prefer simple offers with transparent rules instead of chasing those flashy 200% deals.
купить диплом в междуреченске https://www.rudik-diplom10.ru .
Сегодня мы отправимся на виртуальную экскурсию в уникальные уголки природы России.
Зацепил материал про Изучение ООПТ России: парки, заповедники, водоемы.
Ссылка ниже:
https://alloopt.ru
Вот такое у нас получилось погружение в мир природы.
Get More Info https://tammylezakrealtor.com/
Если вы строите дом, баню или террасу, на этом складе вы найдете весь перечень пиломатериалов — от обрезной и строганной доски до профилированного бруса, фанеры и террасной доски. Компания «ВЕЛЕС ИНДАСТРИАЛ» работает с 2004 года, держит крупные остатки на базе в Мытищах и доставляет по всей Москве и области собственным автопарком. Подробные цены от производителя, акции и калькулятор доступны на сайте — https://pilomaterialy-msk.ru Помогут рассчитать кубатуру, подобрать сорт и оперативно укомплектуют заказ под задачи.
Read More Here https://syravoform.com
https://candetoxblend.mystrikingly.com/blog/que-tomar-y-que-evitar-antes-de-un-test-antidoping-en-chile
Purificacion para examen de muestra se ha convertido en una solucion cada vez mas reconocida entre personas que buscan eliminar toxinas del organismo y superar pruebas de test de drogas. Estos formulas estan disenados para facilitar a los consumidores a limpiar su cuerpo de sustancias no deseadas, especialmente aquellas relacionadas con el ingesta de cannabis u otras sustancias ilicitas.
Un buen detox para examen de pipi debe proporcionar resultados rapidos y efectivos, en particular cuando el tiempo para desintoxicarse es limitado. En el mercado actual, hay muchas variedades, pero no todas prometen un proceso seguro o efectivo.
?Como funciona un producto detox? En terminos simples, estos suplementos operan acelerando la expulsion de metabolitos y componentes a traves de la orina, reduciendo su nivel hasta quedar por debajo del umbral de deteccion de ciertos tests. Algunos actuan en cuestion de horas y su accion puede durar entre 4 a cinco horas.
Es fundamental combinar estos productos con buena hidratacion. Beber al menos 2 litros de agua por jornada antes y despues del consumo del detox puede mejorar los resultados. Ademas, se sugiere evitar alimentos dificiles y bebidas procesadas durante el proceso de desintoxicacion.
Los mejores productos de limpieza para orina incluyen ingredientes como extractos de hierbas, vitaminas del tipo B y minerales que favorecen el funcionamiento de los organos y la funcion hepatica. Entre las marcas mas vendidas, se encuentran aquellas que presentan certificaciones sanitarias y estudios de resultado.
Para usuarios frecuentes de cannabis, se recomienda usar detoxes con margenes de accion largas o iniciar una preparacion previa. Mientras mas prolongada sea la abstinencia, mayor sera la eficacia del producto. Por eso, combinar la planificacion con el uso correcto del suplemento es clave.
Un error comun es suponer que todos los detox actuan identico. Existen diferencias en formulacion, sabor, metodo de ingesta y duracion del efecto. Algunos vienen en formato liquido, otros en capsulas, y varios combinan ambos.
Ademas, hay productos que incluyen fases de preparacion o preparacion previa al dia del examen. Estos programas suelen recomendar abstinencia, buena alimentacion y descanso previo.
Por ultimo, es importante recalcar que ningun detox garantiza 100% de exito. Siempre hay variables individuales como metabolismo, frecuencia de consumo, y tipo de examen. Por ello, es vital seguir las instrucciones del fabricante y no relajarse.
Le code promo est supprime : entrez-le dans le champ « Code promo » et reclamez un bonus de bienvenue de 100% jusqu’a 130€, a utiliser dans les paris sportifs. Vous pouvez vous inscrire sur le site 1xBet ou via l’application mobile. Apres votre premier depot, vous activerez le code bonus. L’offre est valable pour toute l’annee 2026, et le bonus doit etre mise dans les 30 jours. Vous pouvez trouver le code promo sur ce lien — Code Promo 1xbet Sans Depot. Le code promo 1xBet casino offre des tours gratuits et un bonus de depot 1xBet pour les nouveaux joueurs. Avec le code promotionnel 1xBet pour nouveaux utilisateurs, recevez jusqu’a 130€ de bonus d’inscription 1xBet. Utilisez le code promo 1xBet aujourd’hui pour jouer au casino en ligne 1xBet et profiter de toutes les offres disponibles.
Могу поискать ссылку на сайт с информацией на интересующую Вас тему.
set includes people of different genders, body types, http://boloyangov.com/index.php?option=com_content&view=article&id=144&Itemid=120, and all people with special interests. The tipping system, aimed at receiving collective goals, seems a bit complicated to beginners.
Ищете альтернативу KRAKEN?
Вот ещё вариант: https://krakr.cc
https://potofu.me/11nyy94s
экстренный вывод из запоя
narkolog-krasnodar016.ru
вывод из запоя круглосуточно
https://letterboxd.com/candetoxblend/
Pasar una prueba de orina puede ser estresante. Por eso, existe una formula avanzada con respaldo internacional.
Su formula precisa combina carbohidratos, lo que prepara tu organismo y oculta temporalmente los marcadores de THC. El resultado: una muestra limpia, lista para entregar tranquilidad.
Lo mas interesante es su capacidad inmediata de respuesta. A diferencia de otros productos, no promete milagros, sino una estrategia de emergencia que responde en el momento justo.
Estos suplementos están diseñados para facilitar a los consumidores a purgar su cuerpo de residuos no deseadas, especialmente esas relacionadas con el uso de cannabis u otras drogas.
Un buen detox para examen de pipí debe ofrecer resultados rápidos y visibles, en gran cuando el tiempo para prepararse es limitado. En el mercado actual, hay muchas variedades, pero no todas prometen un proceso seguro o fiable.
¿Cómo funciona un producto detox? En términos simples, estos suplementos actúan acelerando la depuración de metabolitos y residuos a través de la orina, reduciendo su nivel hasta quedar por debajo del umbral de detección de los tests. Algunos funcionan en cuestión de horas y su efecto puede durar entre 4 a cinco horas.
Parece fundamental combinar estos productos con adecuada hidratación. Beber al menos par litros de agua por jornada antes y después del uso del detox puede mejorar los beneficios. Además, se aconseja evitar alimentos difíciles y bebidas procesadas durante el proceso de preparación.
Los mejores productos de limpieza para orina incluyen ingredientes como extractos de plantas, vitaminas del tipo B y minerales que favorecen el funcionamiento de los órganos y la función hepática. Entre las marcas más populares, se encuentran aquellas que presentan certificaciones sanitarias y estudios de eficacia.
Para usuarios frecuentes de THC, se recomienda usar detoxes con márgenes de acción largas o iniciar una preparación temprana. Mientras más prolongada sea la abstinencia, mayor será la eficacia del producto. Por eso, combinar la disciplina con el uso correcto del detox es clave.
Un error común es pensar que todos los detox actúan igual. Existen diferencias en formulación, sabor, método de uso y duración del resultado. Algunos vienen en envase líquido, otros en cápsulas, y varios combinan ambos.
Además, hay productos que incluyen fases de preparación o preparación previa al día del examen. Estos programas suelen recomendar abstinencia, buena alimentación y descanso adecuado.
Por último, es importante recalcar que ningún detox garantiza 100% de éxito. Siempre hay variables individuales como metabolismo, nivel de consumo, y tipo de examen. Por ello, es vital seguir las instrucciones del fabricante y no relajarse.
Miles de postulantes ya han comprobado su rapidez. Testimonios reales mencionan resultados exitosos en pruebas preocupacionales.
Si quieres proteger tu futuro, esta formula te ofrece tranquilidad.
2023 y?l?na damgas?n? vuran guzellik ve kozmetik trendlerini sizler icin derledik.
En Populer Yemek ve Diyet Ipuclar? hakk?ndaki bolum dikkate degerdi.
Kendiniz bak?n:
https://ascieli.com
Kendinize en uygun guzellik rehberini bulun ve yeni baslang?clar yap?n.
Промокод 1xBet при регистрации. Компания 1хБет заинтересована в привлечении новых клиентов, поэтому для новых игроков действует акция в виде бонуса, который равен сумме первого депозита, но не превышает 225 000 рублей. Однако при использовании промокода букмекерская контора увеличит размер приветственного бонуса. Для того чтобы получить повышенную сумму на первый депозит, игроку необходимо выполнить следующие условия: Зайти на сайт букмекера. Выбрать способ регистрации по e-mail. Заполнить поля с личными данными. Ввести промокод в поле слева от кнопки «Зарегистрироваться». Ознакомиться с правилами букмекера. 1хбет где вводить промокод поможет пользователям получить еще больше бонусов от букмекерской конторы. Подробная инструкция по поиску и активации бонусных кодов. Промокод — комбинация из цифр и букв, которая позволяет игроку активировать специальное предложение от букмекера 1хБет. С его помощью пользователь может получить: бонусные средства на депозит; бесплатную ставку; промо-баллы; другие подарки. Сегодня вы сможете найти множество подобных ресурсов, которые регулярно обновляют список актуальных предложений БК.
Подбираете в Москве центр для детей с психологической помощью и реабилитацией? Посетите сайт Центра здоровья Юрия Титова — https://www.titov.center/ — семейный центр, посвящённый здоровью, развитию и социальной реабилитации детей и подростков. Узнайте о наших методиках и команде профессионалов, а также о диагнозах, с которыми мы работаем. У нас широкий спектр индивидуальных реабилитационных программ. Подробнее — на сайте.
[url=”https://pixelpush.click/” />pixelpush.click[/url] – The design feels modern and professional, really like the first impression.
[url=”https://uniquedecorstore.shop/” />uniquedecorstore.shop[/url] – Site loads quickly and the mobile version is nicely responsive.
[url=”https://boostengine.click/” />boostengine.click[/url] – Typography and spacing are well balanced, making for comfortable reading.
[url=”https://sitefoundry.click/” />sitefoundry.click[/url] – Typography and spacing are comfortable, making reading relaxed and pleasant.
Для решения сложных бизнес-задач и повышения эффективности работы компаний часто обращаются в консалтинговые фирмы, которая предоставляет профессиональные услуги по разработке и реализации стратегий развития.
Консалтинговая фирма помогает клиентам достигать своих целей и преодолевать вызовы. Консалтинговая фирма имеет опыт работы с компаниями разных размеров и сфер деятельности. Консалтинговые услуги фирмы включают помощь в принятии решений и реализации изменений.
Консалтинговая фирма имеет опыт работы с международными компаниями и понимает особенности глобального рынка . Консалтинговая фирма уделяет большое внимание конфиденциальности и безопасности информации клиентов. Фирма имеет партнерские отношения с ведущими компаниями и организациями.
Консалтинговая фирма предлагает услуги по стратегическому планированию и развитию бизнеса . Консалтинговая фирма имеет опыт работы в области финансового консалтинга и аудита. Консалтинговые услуги фирмы включают помощь в привлечении инвестиций и финансирования проектов .
Консалтинговая фирма имеет опыт работы с компаниями из различных отраслей и секторов . Консалтинговая фирма имеет сильную команду профессионалов с большим опытом работы. Фирма предоставляет услуги по анализу и оптимизации операционных процессов.
Консалтинговая фирма имеет опыт работы с компаниями из различных отраслей и секторов. Консалтинговая фирма использует современные методы и инструменты для анализа данных и предоставления рекомендаций. Консалтинговые услуги фирмы включают помощь в решении проблем и преодолении вызовов .
Консалтинговая фирма имеет сильную репутацию и авторитет на рынке . Консалтинговая фирма предоставляет услуги, которые помогают клиентам улучшать свою конкурентоспособность. Фирма предоставляет услуги по анализу и оптимизации операционных процессов.
Консалтинговая фирма имеет опыт работы с компаниями из различных отраслей и секторов. Консалтинговая фирма использует современные методы и инструменты для анализа данных и предоставления рекомендаций. Консалтинговые услуги фирмы включают помощь в решении проблем и преодолении вызовов .
Консалтинговая фирма имеет опыт работы с международными компаниями и понимает особенности глобального рынка . Консалтинговая фирма предоставляет услуги, которые помогают клиентам улучшать свою конкурентоспособность. Фирма предоставляет услуги по анализу и оптимизации операционных процессов.
[url=”https://webrevive.click/” />webrevive.click[/url] – Pages load quickly and the site responsiveness is impressive on my device.
[url=”https://forexlearninghub.shop/” />forexlearninghub.shop[/url] – Just discovered this hub, offers beginner-friendly forex trading resources and tools.
Обратите внимание на https://proverka-avto-po-vin.ru
– нормальные отзывы и адекватные цены. Доставка в день заказа. Кто-то тестил их в деле?
[url=”https://brandlift.click/” />brandlift.click[/url] – The colour palette is balanced and doesn’t distract from content.
[url=”https://shopandshine.shop/” />shopandshine.shop[/url] – The layout is clean and navigation is user-friendly today.
[url=”https://globaltradingnetwork.cfd/” />globaltradingnetwork.cfd[/url] – Their API integration simplifies market access for brokers and fintechs.
[url=”https://advancedtradingtools.shop/” />advancedtradingtools.shop[/url] – Site loads quickly, and mobile experience is smooth and responsive.
Откройте для себя прекрасные и загадочные места, которые находятся под охраной в нашей стране.
Для тех, кто ищет информацию по теме “Изучение ООПТ России: парки, заповедники, водоемы”, есть отличная статья.
Вот, делюсь ссылкой:
https://alloopt.ru
Жду ваших отзывов и вопросов по теме.
[url=”https://globalchoicehub.cfd/” />globalchoicehub.cfd[/url] – Will bookmark this site for future shopping and gift ideas.
Estou completamente empolgado com BETesporte Casino, transporta para um mundo de apostas vibrante. Ha uma multidao de jogos emocionantes, oferecendo jogos de mesa dinamicos. Fortalece seu saldo inicial. O acompanhamento e impecavel, garantindo atendimento de alto nivel. As transacoes sao confiaveis, embora promocoes mais frequentes seriam um plus. Em sintese, BETesporte Casino e uma plataforma que domina o campo para amantes de apostas esportivas ! Tambem o design e moderno e dinamico, adiciona um toque de estrategia. Notavel tambem o programa VIP com niveis exclusivos, assegura transacoes confiaveis.
Descobrir agora|
Азино777 онлайн — доступ без блокировок https://azino-cas-official.top/
[url=”https://nextleveltrading.bond/” />nextleveltrading.bond[/url] – Bookmarking this site, seems like a hidden gem.
[url=”https://protraderacademy.cfd/” />protraderacademy.cfd[/url] – Luke’s teaching style is clear and engaging, highly recommend.
https://tech37270.ampedpages.com/una-revisiГіn-de-detox-examen-de-orina-64717793
Detox para examen de muestra se ha transformado en una solucion cada vez mas popular entre personas que requieren eliminar toxinas del cuerpo y superar pruebas de deteccion de drogas. Estos formulas estan disenados para colaborar a los consumidores a depurar su cuerpo de residuos no deseadas, especialmente aquellas relacionadas con el uso de cannabis u otras sustancias ilicitas.
El buen detox para examen de orina debe brindar resultados rapidos y visibles, en particular cuando el tiempo para prepararse es limitado. En el mercado actual, hay muchas variedades, pero no todas prometen un proceso seguro o rapido.
Que funciona un producto detox? En terminos basicos, estos suplementos funcionan acelerando la eliminacion de metabolitos y residuos a traves de la orina, reduciendo su concentracion hasta quedar por debajo del nivel de deteccion de los tests. Algunos funcionan en cuestion de horas y su impacto puede durar entre 4 a 6 horas.
Resulta fundamental combinar estos productos con buena hidratacion. Beber al menos dos litros de agua diariamente antes y despues del ingesta del detox puede mejorar los beneficios. Ademas, se recomienda evitar alimentos dificiles y bebidas procesadas durante el proceso de uso.
Los mejores productos de detox para orina incluyen ingredientes como extractos de hierbas, vitaminas del tipo B y minerales que respaldan el funcionamiento de los sistemas y la funcion hepatica. Entre las marcas mas populares, se encuentran aquellas que ofrecen certificaciones sanitarias y estudios de prueba.
Para usuarios frecuentes de marihuana, se recomienda usar detoxes con tiempos de accion largas o iniciar una preparacion temprana. Mientras mas extendida sea la abstinencia, mayor sera la potencia del producto. Por eso, combinar la disciplina con el uso correcto del producto es clave.
Un error comun es pensar que todos los detox actuan igual. Existen diferencias en formulacion, sabor, metodo de toma y duracion del impacto. Algunos vienen en presentacion liquido, otros en capsulas, y varios combinan ambos.
Ademas, hay productos que incorporan fases de preparacion o purga previa al dia del examen. Estos programas suelen recomendar abstinencia, buena alimentacion y descanso recomendado.
Por ultimo, es importante recalcar que ninguno detox garantiza 100% de exito. Siempre hay variables individuales como metabolismo, nivel de consumo, y tipo de examen. Por ello, es vital seguir todas instrucciones del fabricante y no descuidarse.
Весь день впустую
slots lv is the right https://waterpumpco.com/product/%D8%A7%D9%84%DA%A9%D8%AA%D8%B1%D9%88%D9%BE%D9%85%D9%BE-3-%D8%A7%D8%B3%D8%A8-4-%D8%A7%DB%8C%D9%86%DA%86/ for you, if you want slot machines. mobile applications provide full integration and comfort, revolutionizing the way access to Internet casinos.
https://ilm.iou.edu.gm/members/ubarybyqugego/
Для активации приветственных бонусов от компании 1xBet, следует соблюсти ряд правил, но использование промокодов позволяют получить их быстрее и проще. Размеры бонусов, доступных новым клиентам через промокоды 1xBet, могут быть различными, но даже умеренный бонус способен заметно увеличить игровой потенциал клиента. Примените промокод, чтобы получить увеличенный 100% бонус в 2026 году. Найти промокод вы можете по этой ссылке — https://svoyage.ru/doc/pages/1xbet_promokod_pri_registracii_na_segodnya_besplatno.html.
keyword.
Сохраняйте рабочие адреса KRAKEN и проверяйте их перед входом.
keyword.
Сохраняйте рабочие адреса KRAKEN и проверяйте их перед входом.
[url=”https://futuregrowthteam.bond/” />futuregrowthteam.bond[/url] – Solid resource for growth insights, thanks for sharing these tips.
[url=”https://successmindsetnetwork.bond/” />successmindsetnetwork.bond[/url] – Navigation is smooth, and I could find what I needed quickly.
Привет всем, ищу проверенный магазин – присмотрел https://shkaf2.ru
. Цены нормальные, доставка работает. Кто-то заказывал их услугами? Как с качеством?
works of art.
[url=”https://trustandstrength.bond/” />trustandstrength.bond[/url] – Just checked out the site, looks interesting and promising.
[url=”https://smartfashionboutique.cfd/” />smartfashionboutique.cfd[/url] – Easy navigation and clean design, feels like a smooth shopping experience.
[url=”https://profitgoalsystem.cfd/” />profitgoalsystem.cfd[/url] – Found a few interesting modules here, worth exploring further.
Bonus exclusif 1xBet pour 2026 : obtenez un bonus de 100% jusqu’a 130€ en rejoignant la plateforme. Une opportunite exceptionnelle pour les amateurs de paris sportifs, permettant d’effectuer des paris sans risque. Rejoignez 1xBet avant le 31 decembre 2026. Vous pouvez retrouver le code promo 1xBet sur ce lien — https://fgvjr.com/pgs/code_promo_163.html.
2023 y?l?na damgas?n? vuran guzellik ve kozmetik trendlerini sizler icin derledik.
“En Son Moda Trendleri: S?kl?k ve Konfor” konusuyla ilgili olarak oras? tam bir bilgi hazinesi.
Iste, linki paylas?yorum:
https://turktekstil.com
Guzellik dunyas?nda kesfe c?kan herkese sonsuz basar?lar.
По моему мнению Вы допускаете ошибку. Пишите мне в PM, поговорим.
Licensing has key value for small online gambling house and Vegastars https://durmaztrading.com/2025/08/17/unleash-your-luck-at-vegastars-casino-a-thrilling/ licensed from recognized gaming authorities. At vegastars casino, player support is a fundamental aspect of collaboration with other visitors.
There’s something soothing about playing a few spins after work. It’s not really about winning; it’s just about disconnecting. The music, the graphics, the little payouts — they all create this pleasant routine that helps reset my mood.
https://purebeautyoutlet.bond/
News.biz.ua — динамичная лента Украины с фокусом на бизнес, экономику, технологии и транспорт, дополненная оперативными сводками и спортом. Портал сочетает короткие новости и тематические разборы, чтобы быстро понять, что влияет на рынки и повседневность. Удобные рубрики, курсы валют и аккуратная верстка помогают читать с любого устройства. Откройте https://news.biz.ua/ — держите руку на пульсе решений Кабмина, корпоративных трендов и историй, которые меняют повестку дня.
[url=”https://connectforprogress.bond/” />connectforprogress.bond[/url] – Layout is clean and inviting, makes exploring easy and pleasant.
[url=”https://classyhomegoods.bond/” />classyhomegoods.bond[/url] – Good first impression, would definitely consider checking out their new arrivals.
Guzellik s?rlar?n? ve trendlerin ard?ndaki detaylar? kesfetmeye haz?r olun.
Fonksiyon ve Estetik: Mobilya ve Dekorasyon Onerileri hakk?ndaki yaz? dikkate degerdi.
Iste, linki paylas?yorum:
https://dogalyasammobilya.com
Kendinize en uygun guzellik rehberini bulun ve yeni baslang?clar yap?n.
Сегодня мы отправимся на виртуальную экскурсию в уникальные уголки природы России.
Особенно понравился материал про Изучение ООПТ России: парки, заповедники, водоемы.
Смотрите сами:
https://alloopt.ru
Надеюсь, вы нашли это путешествие по природе познавательным.
Вот, обнаружил – сайт https://kiski38.ru
. Цены порадовали, есть доставка. Кто-нибудь пробовал у них? Насколько чистый товар?
[url=”https://smartforexacademy.bond/” />smartforexacademy.bond[/url] – Content seems beginner-friendly, that’s a big plus for me today.
Откройте для себя прекрасные и загадочные места, которые находятся под охраной в нашей стране.
По теме “Изучение ООПТ России: парки, заповедники, водоемы”, есть отличная статья.
Смотрите сами:
https://alloopt.ru
Рад был поделиться с вами этой информацией. До новых встреч!
kraken vk4
кракен актуальная ссылка
Я считаю, что Вы не правы. Пишите мне в PM.
{in order to receive a sabiotrade-funded account and a sabiotrade #file_linksC:\Users\Admin\Desktop\file\gsa+en+10kTRB171025URLBB.txt”,1,N], candidates must {provide|present|demonstrate} their trading skills {while|during the procedure|during the procedure|during the laser hair removal session|in this case} {reviews|feedback|ratings|opinions} and {achieve|receive} set profit targets.
Gelecegin cilt bak?m? ve makyaj trendlerinin izinde olal?m!
“Pratik ve Lezzetli Tariflerle Mutfak Keyfi” konusuyla ilgili olarak harika bir makale var.
Asag?daki linke bakabilirsiniz:
https://sevgiylepisir.com
Umar?z bu trendler, tarz?n?za yeni bir soluk getirir.
agency seo http://seo-prodvizhenie-reiting-kompanij.ru .
best seo professional best seo professional .
[url=”https://smartforexmentor.cfd/” />smartforexmentor.cfd[/url] – The layout is clean, content feels easy to digest for beginners.
[url=”https://forexlearninghub.cfd/” />forexlearninghub.cfd[/url] – Felt like I learned something new pretty quickly, very encouraging.
Эта замечательная мысль придется как раз кстати
pre podobne je potrebne zvolit bezpecne/ neskodne a impulzivne technologie, http://www.patrimoniociudad.cult.cu/nove-online-kasina-objavte-najnovie-trendy-a-hry-4/ v poriadku hraci mohli bezpecne vykonavat prispevky a vyberat prostriedky.
https://odysee.com/@phuochanchau1
https://www.deviantart.com/candetoxblend
Gestionar una prueba preocupacional puede ser complicado. Por eso, se desarrollo una solucion cientifica creada con altos estandares.
Su composicion potente combina minerales, lo que prepara tu organismo y enmascara temporalmente los marcadores de toxinas. El resultado: una prueba sin riesgos, lista para cumplir el objetivo.
Lo mas valioso es su capacidad inmediata de respuesta. A diferencia de otros productos, no promete resultados permanentes, sino una estrategia de emergencia que te respalda en situaciones criticas.
Estos productos están diseñados para colaborar a los consumidores a purgar su cuerpo de residuos no deseadas, especialmente aquellas relacionadas con el consumo de cannabis u otras sustancias.
El buen detox para examen de orina debe ofrecer resultados rápidos y visibles, en particular cuando el tiempo para desintoxicarse es limitado. En el mercado actual, hay muchas opciones, pero no todas aseguran un proceso seguro o rápido.
Qué funciona un producto detox? En términos simples, estos suplementos funcionan acelerando la eliminación de metabolitos y toxinas a través de la orina, reduciendo su concentración hasta quedar por debajo del límite de detección de los tests. Algunos actúan en cuestión de horas y su acción puede durar entre 4 a seis horas.
Resulta fundamental combinar estos productos con adecuada hidratación. Beber al menos 2 litros de agua al día antes y después del ingesta del detox puede mejorar los resultados. Además, se sugiere evitar alimentos difíciles y bebidas azucaradas durante el proceso de preparación.
Los mejores productos de purga para orina incluyen ingredientes como extractos de naturales, vitaminas del complejo B y minerales que favorecen el funcionamiento de los sistemas y la función hepática. Entre las marcas más populares, se encuentran aquellas que presentan certificaciones sanitarias y estudios de prueba.
Para usuarios frecuentes de marihuana, se recomienda usar detoxes con ventanas de acción largas o iniciar una preparación temprana. Mientras más extendida sea la abstinencia, mayor será la eficacia del producto. Por eso, combinar la organización con el uso correcto del suplemento es clave.
Un error común es creer que todos los detox actúan idéntico. Existen diferencias en contenido, sabor, método de toma y duración del efecto. Algunos vienen en formato líquido, otros en cápsulas, y varios combinan ambos.
Además, hay productos que incorporan fases de preparación o purga previa al día del examen. Estos programas suelen instruir abstinencia, buena alimentación y descanso adecuado.
Por último, es importante recalcar que ninguno detox garantiza 100% de éxito. Siempre hay variables biológicas como metabolismo, nivel de consumo, y tipo de examen. Por ello, es vital seguir todas instrucciones del fabricante y no descuidarse.
Miles de estudiantes ya han comprobado su seguridad. Testimonios reales mencionan resultados exitosos en pruebas preocupacionales.
Si no deseas dejar nada al azar, esta alternativa te ofrece tranquilidad.
[url=”https://experttradingzone.bond/” />experttradingzone.bond[/url] – Found a few good insights here, will dig deeper tomorrow.
Ищете альтернативу KRAKEN?
Вот ещё вариант: https://krakr.cc
1xbet бесплатные ставки промокоды – комбинация из чисел и букв. Эта комбинация дает возможность игроку получить дополнительные бонусы. К примеру, это может быть: промокод на бесплатную ставку (фрибет); повышение коэффициентов ставок формата «экспресс». Промокод при регистрации применяется именно таким образом. Он позволяет увеличивать размер приветственного бонуса на первый депозит, который выдается самим букмекером 1xBet. Где найти? Вариантов для получения промокода на 1xBet на сегодня существует множество. Но мы предлагаем вводить наш собственный промокод для 1xBet. Это промокод для регистрации, он вводится в поле в регистрационной анкете. Промокод при регистрации на сегодня. Промокоды для БК и Казино — ежедневное обновление. Регистрация на сайте 1xBet бесплатная, но для начала игры и получения доступа к 1xBet промокоду при регистрации 2026, придется внести на игровой счет от 50 рублей. Особенности регистрации. Процедура создания профиля в букмекерской конторе 1xBet максимально упрощена. Для регистрации предусмотрены такие способы: В «1 клик». Чтобы создать учетную запись, нужно выбрать страну проживания и валюту, ознакомиться с пользовательским соглашением и кликнуть на клавишу «Регистрация». С помощью телефона.
thx
This tool provides systematic access to movie recommendations.Every collection provides visual posters, video trailers, and practical streaming guides,and the collections are grouped into intuitive sections.New titles are constantly added to keep the selection current.This approach streamlines your search by bringing together key elements.You can find recommendations suited to your mood.
Индивидуальный план включает детоксикацию, медикаментозную поддержку, психотерапию и реабилитацию. Специалисты учитывают:
Получить дополнительные сведения – центр лечения алкоголизма
Недавно обнаружил сайт https://loveniki.ru
– цены привлекательные, доставка быстрая. Может, кто брал у них? Интересует насколько качественный товар?
thx
thx
Un Code promo 1xbet 2026 : obtenez un bonus de bienvenue de 100% sur votre premier depot avec un bonus allant jusqu’a 130 €. Placez vos paris en toute plaisir en utilisant simplement les fonds bonus. Une fois inscrit, n’oubliez pas de recharger votre compte. Si votre compte est verifie, vous pourrez retirer toutes les sommes d’argent, y compris les bonus. Le code promo 1xbet est disponible via ce lien — Code Promo 1xbet Aujourd’huidice. Le code promo 1xBet sans depot est valable pour les nouveaux utilisateurs en Afrique du Sud, au Gabon et en RDC. Ce code promotionnel 1xBet offre des bonus gratuits 1xBet et des tours gratuits 1xBet aujourd’hui. Utilisez le meilleur code promo pour 1xBet et recevez votre bonus d’inscription 1xBet en quelques clics.
It includes a bookmaker and an online casino. 1win was launched in 2016 https://xn--94-jlc4bza.xn--p1ai
Yeniliklere ac?k ve her daim cekici gorunmek isteyenler icin tuyolar.
“Renkli Mutfak Tarifleri ve Beslenme Ipuclar?” konusuyla ilgili olarak harika bir makale var.
Kendiniz bak?n:
https://evtarifim.com
Trendlere ayak uydurun ve cevrenizde fark yarat?n.
seo компания москва https://www.reiting-seo-kompaniy.ru .
Представляем вашему вниманию национальные парки и заповедники России.
Для тех, кто ищет информацию по теме “Изучение ООПТ России: парки, заповедники, водоемы”, есть отличная статья.
Ссылка ниже:
https://alloopt.ru
Природа – наш главный учитель и защитник. Берегите её!
It includes a bookmaker and an online casino. 1win was launched in 2016 https://xn--94-jlc4bza.xn--p1ai
[url=”https://smartfashionboutique.cfd/” />smartfashionboutique.cfd[/url] – Found some nice pieces here, quality seems pretty good from previews.
Живые венки придают образу хрупкую свежесть: маттиола, эустома, розы и зелень создают естественный, фотогеничный контур. В «Флорион» венки собирают вручную, учитывая оттенок кожи и прическу, фиксируют легко и надежно. Подойдет для невест, утренников, этнических фестивалей. Посмотрите доступные варианты на https://www.florion.ru/catalog/venok-iz-zhivyh-cvetov — фото, цены, быстрая доставка по Москве. Симметрия или легкая асимметрия — выбор за вами, качество — за нами.
вывод из запоя круглосуточно
vivod-iz-zapoya-smolensk024.ru
вывод из запоя цена
https://hub.docker.com/u/junedeidre1980
Где купить Закладку в Бронницые?Ребята, поделитесь опытом – присмотрел https://medovareka.ru
. Цены адекватные, работает доставка. Кто-нибудь имел дело с ними? Как работают?
вывод из запоя круглосуточно
narkolog-krasnodar017.ru
экстренный вывод из запоя
By filling them out https://www.mercazon.it/a-comprehensive-guide-to-betwinner-sportsbook-2/‘s office, you receive a ticket to pass the lottery and can to play in the sweepstakes.
I recently tested a few casino applications, and the gap in quality is huge. Some apps lag and freeze or take forever to load, while others feel technically flawless — seamless performance, instant deposits, and simple navigation. It shows which casinos actually invest in user experience rather than just bright visuals. For me, a good casino is one that makes everything effortless, from registration to withdrawal.
Сегодня мы отправимся на виртуальную экскурсию в уникальные уголки природы России.
По теме “Изучение ООПТ России: парки, заповедники, водоемы”, там просто кладезь информации.
Вот, можете почитать:
https://alloopt.ru
Спасибо за внимание! Надеюсь, вам было интересно.
Для активации акционных бонусов от сервиса ставок 1xBet, следует соблюсти ряд правил, хотя промокоды позволяют упростить процесс. Сумма бонусов, доступных новым клиентам через промокоды 1xBet, могут быть различными, но даже небольшой бонус способен заметно увеличить ставочный баланс клиента. Введите промокод, чтобы получить 100% бонус в 2026 году. Промокод можно найти по ссылке ниже — http://kitanoseeds.ru/img/pgs/?1xbet_promokod_pri_registracii_na_segodnya_besplatno.html.
Ищете альтернативу KRAKEN?
Вот ещё вариант: https://krakr.cc
купить диплом о высшем образовании с занесением в реестр в кемерово купить диплом о высшем образовании с занесением в реестр в кемерово .
https://www.niftygateway.com/@candetoxblend/
Enfrentar un test antidoping puede ser un momento critico. Por eso, se desarrollo una solucion cientifica con respaldo internacional.
Su formula potente combina vitaminas, lo que estimula tu organismo y oculta temporalmente los metabolitos de alcaloides. El resultado: un analisis equilibrado, lista para entregar tranquilidad.
Lo mas destacado es su ventana de efectividad de 4 a 5 horas. A diferencia de detox irreales, no promete limpiezas magicas, sino una estrategia de emergencia que te respalda en situaciones criticas.
Estos fórmulas están diseñados para ayudar a los consumidores a purgar su cuerpo de sustancias no deseadas, especialmente aquellas relacionadas con el consumo de cannabis u otras sustancias ilícitas.
Un buen detox para examen de orina debe ofrecer resultados rápidos y visibles, en especial cuando el tiempo para desintoxicarse es limitado. En el mercado actual, hay muchas alternativas, pero no todas aseguran un proceso seguro o rápido.
¿Cómo funciona un producto detox? En términos básicos, estos suplementos operan acelerando la depuración de metabolitos y residuos a través de la orina, reduciendo su nivel hasta quedar por debajo del nivel de detección de ciertos tests. Algunos trabajan en cuestión de horas y su impacto puede durar entre 4 a cinco horas.
Es fundamental combinar estos productos con buena hidratación. Beber al menos par litros de agua al día antes y después del uso del detox puede mejorar los beneficios. Además, se sugiere evitar alimentos difíciles y bebidas procesadas durante el proceso de uso.
Los mejores productos de limpieza para orina incluyen ingredientes como extractos de plantas, vitaminas del grupo B y minerales que favorecen el funcionamiento de los sistemas y la función hepática. Entre las marcas más vendidas, se encuentran aquellas que presentan certificaciones sanitarias y estudios de resultado.
Para usuarios frecuentes de cannabis, se recomienda usar detoxes con márgenes de acción largas o iniciar una preparación previa. Mientras más larga sea la abstinencia, mayor será la efectividad del producto. Por eso, combinar la disciplina con el uso correcto del suplemento es clave.
Un error común es pensar que todos los detox actúan lo mismo. Existen diferencias en formulación, sabor, método de uso y duración del impacto. Algunos vienen en formato líquido, otros en cápsulas, y varios combinan ambos.
Además, hay productos que agregan fases de preparación o purga previa al día del examen. Estos programas suelen recomendar abstinencia, buena alimentación y descanso adecuado.
Por último, es importante recalcar que todo detox garantiza 100% de éxito. Siempre hay variables biológicas como metabolismo, frecuencia de consumo, y tipo de examen. Por ello, es vital seguir ciertas instrucciones del fabricante y no relajarse.
Miles de estudiantes ya han comprobado su rapidez. Testimonios reales mencionan resultados exitosos en pruebas preocupacionales.
Si quieres proteger tu futuro, esta solucion te ofrece seguridad.
Откройте для себя прекрасные и загадочные места, которые находятся под охраной в нашей стране.
Зацепил раздел про Изучение ООПТ России: парки, заповедники, водоемы.
Вот, можете почитать:
https://alloopt.ru
Надеюсь, вы нашли это путешествие по природе познавательным.
Мне кажется это великолепная идея
jedoch, Sie mussen vorsichtig sein, da die Kostenerstattung normalerweise moglich nur/nur proportional ist, https://areas-engineering.de/?p=16980 und es gibt eine Vielzahl von teilweise unregulierten Anbietern.
Guzellik ve kozmetik konusunda en guncel ipuclar? ve trendler burada!
Yeri gelmisken, eger Zarafetin Is?g?: Moda ve Kulturun Bulusmas? ile ilgileniyorsan?z, buraya goz at?n.
Iste, linki paylas?yorum:
https://stilvezarafet.com
Kendinize en uygun guzellik rehberini bulun ve yeni baslang?clar yap?n.
Откройте для себя прекрасные и загадочные места, которые находятся под охраной в нашей стране.
Для тех, кто ищет информацию по теме “Изучение ООПТ России: парки, заповедники, водоемы”, нашел много полезного.
Вот, можете почитать:
https://alloopt.ru
Вот такое у нас получилось погружение в мир природы.
Где купить План в Комсомольске?Друзья, расскажите – есть сайт https://gertanopke.ru
. Цены нормальные, работает доставка. Кто-то пробовал с ними? Как у них с товаром?
Алкогольная зависимость — сложное хроническое заболевание, требующее комплексного подхода и квалифицированной помощи. В клинике «Тюменьбезалко» в центре Тюмени разработаны эффективные программы реабилитации, сочетающие современные медицинские методы, психологическую поддержку и социальную адаптацию. Опытные врачи-наркологи и психотерапевты помогают пациентам преодолеть употребление алкоголя, восстановить физическое и эмоциональное здоровье и вернуться к полноценной жизни.
Выяснить больше – клиника лечения алкоголизма в тюмени
https://www.betterplace.org/en/organisations/67516
cialis 20mg preis: cialis kaufen – cialis generika
Guzellik s?rlar?n? ve trendlerin ard?ndaki detaylar? kesfetmeye haz?r olun.
Ev Dekorasyonu ve Tasar?m Ipuclar? hakk?ndaki bolum ozellikle hosuma gitti.
Iste, linki paylas?yorum:
https://anadolustil.com
Umar?z bu trendler, tarz?n?za yeni bir soluk getirir.
Ich finde absolut irre Lapalingo Casino, es bietet ein Casino-Abenteuer, das wie ein Regenbogen funkelt. Es gibt eine Welle an packenden Casino-Titeln, mit Live-Casino-Sessions, die wie ein Gewitter krachen. Die Casino-Mitarbeiter sind schnell wie ein Blitzstrahl, antwortet blitzschnell wie ein Donnerschlag. Der Casino-Prozess ist klar und ohne Wellen, aber wurde ich mir mehr Casino-Promos wunschen, die explodieren. Zusammengefasst ist Lapalingo Casino ein Casino, das man nicht verpassen darf fur Fans von Online-Casinos! Ubrigens das Casino-Design ist ein optisches Spektakel, was jede Casino-Session noch aufregender macht.
lapalingo bonus beenden|
Acho simplesmente incendiario BetPrimeiro Casino, oferece uma aventura de cassino que borbulha como um geyser. A selecao de titulos do cassino e um fluxo de lava de prazeres, incluindo jogos de mesa de cassino com um toque vulcanico. A equipe do cassino entrega um atendimento que e puro fogo, respondendo mais rapido que uma explosao vulcanica. Os pagamentos do cassino sao lisos e blindados, de vez em quando as ofertas do cassino podiam ser mais generosas. No fim das contas, BetPrimeiro Casino e o point perfeito pros fas de cassino para quem curte apostar com estilo ardente no cassino! De lambuja o design do cassino e um espetaculo visual escaldante, adiciona um toque de fogo ao cassino.
betprimeiro licence|
Estou alucinado com DiceBet Casino, e um cassino online que e puro fogo. A gama do cassino e simplesmente uma explosao, com caca-niqueis de cassino modernos e envolventes. O servico do cassino e confiavel e de primeira, acessivel por chat ou e-mail. Os pagamentos do cassino sao lisos e seguros, mas mais giros gratis no cassino seria uma loucura. Na real, DiceBet Casino e um cassino online que e uma pedrada para quem curte apostar com estilo no cassino! De lambuja a navegacao do cassino e facil como brincadeira, o que deixa cada sessao de cassino ainda mais animal.
dicebet Г© confiГЎvel|
Мягкие окна ПВХ от «Про Окна» — быстрый способ продлить сезон на веранде, террасе или в беседке: защищают от ветра, дождя и пыли, оставаясь прозрачными и аккуратными. Производство и монтаж под ключ в Туле, Калуге и Сочи, бесплатный замер и индивидуальный расчет. Подробнее о материалах, крепеже и действующих акциях — на https://pro-myagkie-okna.ru/ Монтажники подгоняют изделия по размерам, подбирают окантовку и фурнитуру под задачу, а сроки изготовления остаются минимальными.
виртуальный номер для банковских сервисов
Kendi tarz?n?za uygun yeni guzellik trendleri ar?yorsan?z, dogru yerdesiniz.
Guzellik Ipuclar? ve Urun Incelemeleri hakk?ndaki yaz? dikkatimi cekti.
Kendiniz bak?n:
https://parlakten.com
Trendlere ayak uydurun ve cevrenizde fark yarat?n.
купить дипломы о высшем образовании цена купить дипломы о высшем образовании цена .
Вводите официальный промокод 1xBet при регистрации 2026 и получайте до 32500 тысяч рублей. Бонус-код помогает удвоить ваш первый банкролл. промокоды в 1xbet 2025. Бесплатным промокод может воспользоваться любой новый игрок букмекерской конторы! После того, как вы попадете на официальный сайт букмекера, в России он внесен в реестр запрещенных. Благодаря промокодам на сегодня и различным акциям, они начали захватывать сердца миллионов игроков. На протяжении 10 лет существования администрация регулярно совершенствовала уровень сервиса, и как итог — создана отличная контора, где игроки могут совершать ставки и получать выплаты без каких-либо проблем. Это сделать просто, если иметь промокод 1xBet на сегодня бесплатно. Правда, дается он при условии выполнения некоторых правил. 1xBet бонус при регистрации. Не совсем промокод, но вы все равно ставите не свои деньги, если пополните депозит, – 100% бонуса от внесенной суммы. Максимум указан в верхней части главной страницы официального сайта.
Где купить Шишки в Полазне?Заметил на сайт https://all-over.ru
– отзывы вроде хорошие. По цене устроило, курьерская доставка. Кто-нибудь пробовал? Как с чистотой?
Ищете альтернативу KRAKEN?
Вот ещё вариант: https://krakr.cc
Ищете альтернативу KRAKEN?
Вот ещё вариант: https://krakr.cc
Вейпы и электронные сигареты купить можно в интернет-магазине одноразовые электронные сигареты.
Электронные сигареты и вейпы последнее время стали все более популярны как среди молодежи, так и среди взрослых, ищущих альтернативу традиционным сигаретам . Это связано с их способностью доставлять никотин без сгорания табака, что потенциально снижает риск развития определенных заболеваний, связанных с курением курение традиционных сигарет оказывает негативное влияние на здоровье и окружающую среду, поэтому многие ищут более безопасные альтернативы . Благодаря своему разнообразию и широкому спектру вкусов, вейпы и электронные сигареты смогли привлечь внимание многих вейпы и электронные сигареты разнообразны по форме, функциям и вкусовым добавкам, делая их универсальной альтернативой табачным изделиям.
вейпы и электронные сигареты состоят из нескольких ключевых компонентов, включая аккумулятор, испаритель и бак для жидкости. Эти компоненты работают вместе, чтобы превратить жидкость в пар, который затем вдыхается пользователем процесс преобразования жидкости в пар основан на принципе нагрева, который обеспечивает испаритель, обычно имеющий форму спирали или сетки . Технические особенности вейпов и электронных сигарет могут существенно различаться технические характеристики вейпов и электронных сигарет могут существенно различаться, от мощности устройства до емкости аккумулятора и типа испарителя. Это вариативность делает их более привлекательными для пользователей с разными предпочтениями вариативность вейпов и электронных сигарет делает их более привлекательными для широкого круга потребителей, удовлетворяя различные потребности и предпочтения .
безопасность вейпов и электронных сигарет является сложной проблемой, которая требует постоянного внимания и контроля со стороны регулирующих органов. Регулирование вейпов и электронных сигарет разнится в разных странах законодательство, касающееся вейпов и электронных сигарет, различается в разных регионах, отражая местные подходы к контролю над их продажей и использованием. Это различие в регулировании влияет на доступность и маркетинг вейпов и электронных сигарет регулирование вейпов и электронных сигарет влияет на их доступность, а также на то, как они рекламируются и распространяются среди потребителей .
Для покупки вейпов и электронных сигарет существуют различные каналы, включая специализированные магазины и онлайн-магазины . При?? магазина важно учитывать репутацию и качество предлагаемых продуктов при выборе места для покупки вейпов и электронных сигарет важно учитывать репутацию магазина и качество его продукции. Кроме того, цена и доступность различных моделей и вкусов также играют значительную роль цена и доступность разных моделей и вкусов вейпов и электронных сигарет также являются важными факторами при принятии решения о покупке .
social group
https://profile.hatena.ne.jp/candetoxblend/
Pasar un control sorpresa puede ser arriesgado. Por eso, se ha creado una solucion cientifica creada con altos estandares.
Su mezcla premium combina vitaminas, lo que ajusta tu organismo y disimula temporalmente los rastros de toxinas. El resultado: una prueba sin riesgos, lista para cumplir el objetivo.
Lo mas notable es su accion rapida en menos de 2 horas. A diferencia de metodos caseros, no promete milagros, sino una herramienta puntual que te respalda en situaciones criticas.
Estos fórmulas están diseñados para ayudar a los consumidores a limpiar su cuerpo de componentes no deseadas, especialmente aquellas relacionadas con el ingesta de cannabis u otras drogas.
Uno buen detox para examen de orina debe brindar resultados rápidos y visibles, en gran cuando el tiempo para limpiarse es limitado. En el mercado actual, hay muchas alternativas, pero no todas aseguran un proceso seguro o efectivo.
De qué funciona un producto detox? En términos simples, estos suplementos operan acelerando la depuración de metabolitos y residuos a través de la orina, reduciendo su presencia hasta quedar por debajo del umbral de detección de los tests. Algunos funcionan en cuestión de horas y su efecto puede durar entre 4 a cinco horas.
Parece fundamental combinar estos productos con correcta hidratación. Beber al menos dos litros de agua diariamente antes y después del uso del detox puede mejorar los beneficios. Además, se aconseja evitar alimentos pesados y bebidas procesadas durante el proceso de preparación.
Los mejores productos de detox para orina incluyen ingredientes como extractos de plantas, vitaminas del tipo B y minerales que respaldan el funcionamiento de los sistemas y la función hepática. Entre las marcas más destacadas, se encuentran aquellas que ofrecen certificaciones sanitarias y estudios de prueba.
Para usuarios frecuentes de marihuana, se recomienda usar detoxes con márgenes de acción largas o iniciar una preparación previa. Mientras más larga sea la abstinencia, mayor será la potencia del producto. Por eso, combinar la planificación con el uso correcto del producto es clave.
Un error común es creer que todos los detox actúan idéntico. Existen diferencias en dosis, sabor, método de uso y duración del efecto. Algunos vienen en presentación líquido, otros en cápsulas, y varios combinan ambos.
Además, hay productos que incorporan fases de preparación o preparación previa al día del examen. Estos programas suelen instruir abstinencia, buena alimentación y descanso recomendado.
Por último, es importante recalcar que ninguno detox garantiza 100% de éxito. Siempre hay variables personales como metabolismo, frecuencia de consumo, y tipo de examen. Por ello, es vital seguir las instrucciones del fabricante y no descuidarse.
Miles de personas en Chile ya han validado su rapidez. Testimonios reales mencionan resultados exitosos en pruebas preocupacionales.
Si no deseas dejar nada al azar, esta formula te ofrece tranquilidad.
PilloleVerdi: pillole verdi – PilloleVerdi
Добро пожаловать в удивительный мир природы России!
Зацепил материал про Изучение ООПТ России: парки, заповедники, водоемы.
Вот, можете почитать:
https://alloopt.ru
Спасибо за внимание! Надеюсь, вам было интересно.
Crypto expansion: increasing the popularity of digital currencies grows demanded and popular major https://www.topcat-community.com/discover-the-exciting-world-of-betting-with-9/, will try to move to a cryptocurrency place and provide extended discounts for crypto depositors in role of additional incentive.
https://yamap.com/users/4790826
Продвижение сайта помогает бизнесу получать стабильный поток клиентов, повышает доверие пользователей и улучшает репутацию бренда. Оптимизация включает работу с контентом, структурой и техническими параметрами ресурса. Важно следить за качеством страниц и удобством навигации, чтобы посетители оставались на сайте дольше. Регулярный анализ результатов помогает корректировать стратегию и поддерживать позиции. Это инструмент, который работает на перспективу, позволяя развивать бизнес плавно и уверенно. Подробнее о процессе читайте – https://vote114.com/bbs/board.php?bo_table=free&wr_id=2991967
Продвижение сайта в поисковых системах позволяет компаниям получать клиентов без дополнительных затрат на рекламу. Оптимизация помогает улучшить видимость ресурса и привлечь заинтересованных посетителей. С помощью качественного контента и технической настройки достигается высокая конверсия. SEO — это инвестиция в долгосрочное развитие бизнеса. Подробнее об этапах продвижения читайте http://www.uvled.kr/bbs/board.php?bo_table=free&wr_id=156620
pin up ilova yuklab olish https://pinup5007.ru/
Прокапаться – это важный процесс, касающийся оптимального полива саженцев, особенно в огородничестве. Капельный полив или автополив позволяют оптимально увлажнять почву, что в свою очередь обеспечивает достаточную влажность грунта для развития растений. Эти системы полива значительно сокращают воду, а автоматизированный процесс полива делает уход за растениями удобнее и комфортным. В сельском хозяйстве прокапка используется для сохранения жизнеспособности растений, предотвращая высыхания почвы. Дизайн ландшафта также приобретает преимущества от применения капельного полива, так как позволяет создать красивый и поддерживаемый сад. На ресурсе vivod-iz-zapoya-vladimir025.ru можно найти множество советов по установке и эксплуатации таких систем, что эффективно организовать водоснабжение и обеспечить заботу о своем саде.
Для обеспечения высокого уровня подготовки и комфорта посетителей фитнес-центров используются тренажеры для спорт клубов, которые предназначены для развития силы, выносливости и гибкости, удовлетворяя различным потребностям и предпочтениям клиентов.
играют ключевую роль в развитии индустрии фитнеса. Они предназначены для обеспечения эффективных тренировок . Профессиональные тренажеры позволяют?? комплексные тренировки .
Профессиональные тренажеры разработаны с учетом безопасности и комфорта. Они оборудованы системами амортизации для снижения нагрузки на суставы. Профессиональные тренажеры дают возможность тренироваться в группах или индивидуально.
Профессиональные тренажеры различаются по уровнюcomplexности. Силовые тренажеры предназначены для развития мышечной силы . Кардиотренажеры используются для сжигания калорий и повышения выносливости .
Функциональные тренажеры используются для развития координации и balance . Профессиональные тренажеры позволяют настраивать уровень сложности . Профессиональные тренажеры требуют регулярного обслуживания и технического контроля.
Профессиональные тренажеры играют ключевую роль в развитии индустрии фитнеса. Они дают возможность тренироваться в безопасных условиях. Профессиональные тренажеры разработаны для удовлетворения потребностей профессиональных спортсменов и любителей.
Профессиональные тренажеры позволяют тренировать несколько групп мышц одновременно . Они оснащены современными системами управления . Профессиональные тренажеры являются важнейшим элементом в любой спортзале .
Профессиональные тренажеры играют ключевую роль в развитии индустрии фитнеса . Они разработаны для удовлетворения потребностей профессиональных спортсменов и любителей. Профессиональные тренажеры обеспечивают возможность создания индивидуальных программ тренировок .
Профессиональные тренажеры оснащены современными системами управления . Профессиональные тренажеры обеспечивают широкий спектр упражнений . Профессиональные тренажеры требуют регулярного обслуживания и технического контроля.
Kendi tarz?n?za uygun yeni guzellik trendleri ar?yorsan?z, dogru yerdesiniz.
Fonksiyonel ve Estetik Mobilya Cozumleri hakk?ndaki yaz? dikkate degerdi.
Asag?daki linke bakabilirsiniz:
https://icmekanturk.com
Guzellik yolculugunuzda ilham alman?z dilegiyle!
Хотите узнать больше о природе нашей страны? Присоединяйтесь к обсуждению.
Хочу выделить раздел про Изучение ООПТ России: парки, заповедники, водоемы.
Вот, делюсь ссылкой:
https://alloopt.ru
Рад был поделиться с вами этой информацией. До новых встреч!
проститутки в тюмени 2025г
Перед началом терапии врач собирает анамнез, оценивает состояние органов-мишеней (печень, почки, сердце), проводит лабораторные тесты на уровень электролитов и маркёры цирроза. Результаты обследования играют ключевую роль при выборе схемы инфузий и психотерапевтических методик.
Подробнее тут – https://lechenie-alkogolizma-tyumen10.ru/klinika-lecheniya-alkogolizma-tyumen
экстренный вывод из запоя
narkolog-krasnodar017.ru
вывод из запоя краснодар
Представляем вашему вниманию национальные парки и заповедники России.
Кстати, если вас интересует Изучение ООПТ России: парки, заповедники, водоемы, загляните сюда.
Вот, делюсь ссылкой:
https://alloopt.ru
Надеюсь, вы нашли это путешествие по природе познавательным.
https://pushnews.com.ua/tsikavi-fakty-pro-osin-zminy-pryrody-tradytsii-ta-sviatkuvannia/
kraken vk6
kraken обмен
где купить диплом колледжа в смоленске https://frei-diplom10.ru/ .
Le code promotionnel n’est pas necessaire : entrez-le dans le champ « Code promo » et reclamez un bonus de bienvenue de 100% jusqu’a 130€, a utiliser dans les paris sportifs. Vous pouvez vous inscrire sur le site 1xBet ou via l’application mobile. Apres votre premier depot, vous activerez le code bonus. L’offre est valable pour toute l’annee 2026, et le bonus doit etre mise dans les 30 jours. Vous pouvez trouver le code promo sur ce lien — Code Promo 1xbet 130€. Le code promo 1xBet casino offre des tours gratuits et un bonus de depot 1xBet pour les nouveaux joueurs. Avec le code promotionnel 1xBet pour nouveaux utilisateurs, recevez jusqu’a 130€ de bonus d’inscription 1xBet. Utilisez le code promo 1xBet aujourd’hui pour jouer au casino en ligne 1xBet et profiter de toutes les offres disponibles.
SEO — это фундамент успешного интернет-маркетинга. Продвижение помогает улучшить видимость сайта, привлечь целевую аудиторию и повысить доверие клиентов. Оптимизация включает работу с контентом, метатегами, внутренними ссылками и техническими настройками. Грамотная стратегия обеспечивает стабильный результат и рост доходов. Такой подход выгоден для компаний, ориентированных на долгосрочное развитие. Подробнее о SEO читайте https://harry.main.jp/mediawiki/index.php/Сео_Продвижение_Сайтов_Для_Корпоративных_Клиентов
Вас интересуют природные богатства России? Давайте исследуем их вместе!
Для тех, кто ищет информацию по теме “Изучение ООПТ России: парки, заповедники, водоемы”, нашел много полезного.
Вот, делюсь ссылкой:
https://alloopt.ru
Жду ваших отзывов и вопросов по теме.
https://shootinfo.com/author/osujajiqoky/?pt=ads
напольная инженерная доска https://injenernayadoska.ru/
Все больше людей выбирают инженерную доску. Эта продукция прекрасно подходит для оформления современных интерьеров.
Во-первых, инженерная доска отличается высокой прочностью и долговечностью. Не поддается воздействию механических повреждений и имеет высокую стойкость к износу.
Кроме этого, инженерная доска легко монтируется. Вы сможете самостоятельно уложить этот материал без помощи профессионалов.
И наконец, инженерная доска доступна в широком ассортименте. Ассортимент текстур и цветовых решений даст возможность выбрать подходящий вариант для вашего жилища.
Где купить Альфа пвп в Хасане?Наткнулся сайт https://enlabnk.ru
– вроде как нормальные цены и отзывы. Есть курьерская доставка. Кто-то уже пользовался их услугами? Интересует качество?
regina4congress – The campaign feels genuine, site design clean and trustworthy.
cialis generico farmacias online seguras tadalafilo sin receta
[url=”https://financialgrowthplan.cfd/” />financialgrowthplan.cfd[/url] – Overall positive impression, but I’ll wait for more evidence before fully endorsing.
https://letterboxd.com/candetoxblend/
Aprobar un test antidoping puede ser un desafio. Por eso, se desarrollo una alternativa confiable probada en laboratorios.
Su composicion potente combina vitaminas, lo que estimula tu organismo y enmascara temporalmente los metabolitos de THC. El resultado: una muestra limpia, lista para entregar tranquilidad.
Lo mas destacado es su accion rapida en menos de 2 horas. A diferencia de metodos caseros, no promete resultados permanentes, sino una solucion temporal que responde en el momento justo.
Estos suplementos están diseñados para facilitar a los consumidores a purgar su cuerpo de componentes no deseadas, especialmente esas relacionadas con el uso de cannabis u otras sustancias ilícitas.
Un buen detox para examen de pipí debe brindar resultados rápidos y confiables, en gran cuando el tiempo para desintoxicarse es limitado. En el mercado actual, hay muchas opciones, pero no todas garantizan un proceso seguro o rápido.
De qué funciona un producto detox? En términos simples, estos suplementos operan acelerando la expulsión de metabolitos y componentes a través de la orina, reduciendo su presencia hasta quedar por debajo del nivel de detección de ciertos tests. Algunos actúan en cuestión de horas y su efecto puede durar entre 4 a cinco horas.
Parece fundamental combinar estos productos con buena hidratación. Beber al menos par litros de agua al día antes y después del consumo del detox puede mejorar los resultados. Además, se recomienda evitar alimentos difíciles y bebidas procesadas durante el proceso de uso.
Los mejores productos de purga para orina incluyen ingredientes como extractos de naturales, vitaminas del tipo B y minerales que respaldan el funcionamiento de los riñones y la función hepática. Entre las marcas más populares, se encuentran aquellas que presentan certificaciones sanitarias y estudios de prueba.
Para usuarios frecuentes de marihuana, se recomienda usar detoxes con tiempos de acción largas o iniciar una preparación temprana. Mientras más extendida sea la abstinencia, mayor será la potencia del producto. Por eso, combinar la organización con el uso correcto del detox es clave.
Un error común es suponer que todos los detox actúan lo mismo. Existen diferencias en contenido, sabor, método de toma y duración del efecto. Algunos vienen en envase líquido, otros en cápsulas, y varios combinan ambos.
Además, hay productos que agregan fases de preparación o preparación previa al día del examen. Estos programas suelen recomendar abstinencia, buena alimentación y descanso adecuado.
Por último, es importante recalcar que todo detox garantiza 100% de éxito. Siempre hay variables biológicas como metabolismo, historial de consumo, y tipo de examen. Por ello, es vital seguir ciertas instrucciones del fabricante y no confiarse.
Miles de trabajadores ya han validado su seguridad. Testimonios reales mencionan envios en menos de 24 horas.
Si quieres proteger tu futuro, esta solucion te ofrece tranquilidad.
Ищете альтернативу KRAKEN?
Вот ещё вариант: https://krakr.cc
[url=”https://purebeautyoutlet.cfd/” />purebeautyoutlet.cfd[/url] – I like the product variety, seems capable of appealing to different tastes.
Промокод 1xBet на сегодня. Промокод на 2026-2026. На официальном сайте букмекерской конторы 1xBet появилась опция, которая позволяет “бесплатно” ознакомиться с функционалом сайта и при удачном стечении обстоятельств еще и выиграть некую сумму денежных средств. Теперь это стало доступно по специальному промокоду 1хБет. Он дает возможность получить до 32500? (100$). Актуальные промокоды 1xBet на сегодня. Рабочие промокоды 1xBet в 2026 Все промокоды для 1хБет бесплатно: при регистрации, на ставку (купон), на бонус, на сегодня. 1xBet — одна из самых известных компаний в сфере беттинга. Свою популярность контора заработала во многом благодаря большому количеству специальных предложений. Так, к примеру, каждый пользователь может воспользоваться одним из действующих промокодов 1xBet на сегодня бесплатно. Ознакомиться с их полным перечнем можно в данной статье.
Kendi tarz?n?za uygun yeni guzellik trendleri ar?yorsan?z, dogru yerdesiniz.
Yeri gelmisken, eger Moda ve Stil: Yeni Baslang?c icin Ipuclar? ile ilgileniyorsan?z, buraya goz at?n.
Burada okuyabilirsiniz:
https://siktarz.com
Guzellik dunyas?nda kesfe c?kan herkese sonsuz basar?lar.
[url=”https://experttradingzone.cfd/” />experttradingzone.cfd[/url] – Found a few good insights here, will dig deeper tomorrow.
«Аврора Агро Партс» — онлайн каталог запчастей к сельхозтехнике с большим выбором оригиналов и качественных аналогов для John Deere, Claas, Assurpower, Greenly и других марок. Здесь удобно искать по артикулу и наименованию, доступны опт и розница, быстрая отгрузка со склада и помощь менеджеров в подборе. Подробности, цены и актуальные позиции — на https://aa-p.ru/catalog/russia Доступен самовывоз, бесплатная доставка до транспортной компании при выполнении условий и регулярно обновляемый прайс лист для удобного планирования.
[url=”https://financialgrowthplan.cfd/” />financialgrowthplan.cfd[/url] – Would like to see more transparency around the offerings and results.
Guzellik s?rlar?n? ve trendlerin ard?ndaki detaylar? kesfetmeye haz?r olun.
Fonksiyonel ve Estetik Mobilya Cozumleri hakk?ndaki bolum dikkate degerdi.
Kendiniz bak?n:
https://icmekanturk.com
Trendlere ayak uydurun ve cevrenizde fark yarat?n.
[url=”https://happytrendzone.cfd/” />happytrendzone.cfd[/url] – Would love more customer reviews, but so far the site looks pretty reliable.
https://shorturl.fm/wrP6B
emeryflowers – Beautiful aesthetic, every section blooms with creativity and emotion.
thx
[url=”https://profitabletraderpath.cfd/” />profitabletraderpath.cfd[/url] – I discovered a few interesting strategy breakdowns, will dive deeper later.
[url=”https://trustbridgealliance.cfd/” />trustbridgealliance.cfd[/url] – Wish there were more testimonials or case-studies to validate their claims.
Девушка встретила с улыбкой, сразу стало спокойно и приятно. Атмосфера расслабления с первых минут, массаж просто фантастический. Настоящее искусство прикосновений. Очень советую, эро массаж цена Новосибирск: https://sibirka.com/. Остался в восторге, девушки потрясающие.
Ну что же, сегодня получил свою посылку, на этот раз все было в наилучшем виде, конспирация на все 10 баллов из 10!
Онлайн магазин – купить мефедрон, кокаин, бошки
Магаз огонь, а кидкам хуй на ладонь
2023 y?l?na damgas?n? vuran guzellik ve kozmetik trendlerini sizler icin derledik.
Yeri gelmisken, eger En Son Moda Trendleri: S?kl?k ve Konfor ile ilgileniyorsan?z, buraya bir bak?n.
Kendiniz bak?n:
https://turktekstil.com
Guzellik yolculugunuzda ilham alman?z dilegiyle!
[url=”https://modernvaluecorner.bond/” />modernvaluecorner.bond[/url] – Would love to see more case-studies or examples added soon.
Searching for Mayday Parade live dates? Check out Ищете mayday parade concerts? myrockshows.com/band/2148-mayday-parade/ to see the complete schedule of over 50 concerts in sixteen countries. On our site, you’ll be the first to know about local shows and grab great seats at fair prices. Make sure not to miss out to experience Mayday Parade live!
Вас интересуют природные богатства России? Давайте исследуем их вместе!
Для тех, кто ищет информацию по теме “Изучение ООПТ России: парки, заповедники, водоемы”, там просто кладезь информации.
Вот, делюсь ссылкой:
https://alloopt.ru
Жду ваших отзывов и вопросов по теме.
[url=”https://forexlearninghub.cfd/” />forexlearninghub.cfd[/url] – I found some useful strategy tips here, definitely worth checking out.
Если у вас возникли проблемы с зависимостью или если вы знаете человека, нуждающегося помощь, обратите внимание обратиться к специалистам. Клиника наркологии в владимире предлагает экстренную помощь в случае алкоголизма и наркомании. Консультация нарколога поможет установить нужный курс лечения. Центр по лечению наркоманов предоставляет медицинскую помощь и психотерапию, а также поддержку семьи. Анонимное лечение гарантирует безопасность и конфиденциальность. Реабилитационные программы для наркозависимых включает профилактику рецидивов и восстановление после зависимости. Первый шаг к новому началу начинается в этом месте. vivod-iz-zapoya-vladimir025.ru
https://purebeautyoutlet.bond/
[url=”https://classyhomegoods.bond/” />classyhomegoods.bond[/url] – The images are clear, the layout is inviting and professional.
[url=”https://smarttradingmentor.bond/” />smarttradingmentor.bond[/url] – Just discovered this site, looks promising for trading guidance.
каркасная лестница
[url=”https://trustbridgealliance.bond/” />trustbridgealliance.bond[/url] – Would like to see more interactive features, but the foundation is solid.
Сегодня мы отправимся на виртуальную экскурсию в уникальные уголки природы России.
Для тех, кто ищет информацию по теме “Изучение ООПТ России: парки, заповедники, водоемы”, там просто кладезь информации.
Вот, можете почитать:
https://alloopt.ru
Спасибо за внимание! Надеюсь, вам было интересно.
[url=”https://futuregrowthteam.cfd/” />futuregrowthteam.cfd[/url] – The tone is professional yet approachable, nice balance for readers.
вывод из запоя круглосуточно краснодар
narkolog-krasnodar018.ru
экстренный вывод из запоя краснодар
[url=”https://dailyprofitupdate.cfd/” />dailyprofitupdate.cfd[/url] – The tone feels professional yet accessible, which I appreciate.
[url=”https://smarttechmukesh.xyz/” />smarttechmukesh.xyz[/url] – Pages load fast and the structure looks neat and well organized.
[url=”https://buildtogethernow.bond/” />buildtogethernow.bond[/url] – Good first impression, but I’d like to see more case studies or examples.
[url=”https://unitedvisionnetwork.bond/” />unitedvisionnetwork.bond[/url] – I found some content I liked, will dig deeper soon.
Сегодня мы отправимся на виртуальную экскурсию в уникальные уголки природы России.
Между прочим, если вас интересует Изучение ООПТ России: парки, заповедники, водоемы, посмотрите сюда.
Ссылка ниже:
https://alloopt.ru
Вот такое у нас получилось погружение в мир природы.
https://www.blogger.com/profile/03880422133551082712
Superar una prueba de orina puede ser complicado. Por eso, ahora tienes una solucion cientifica creada con altos estandares.
Su formula premium combina carbohidratos, lo que ajusta tu organismo y oculta temporalmente los trazas de THC. El resultado: una prueba sin riesgos, lista para cumplir el objetivo.
Lo mas valioso es su accion rapida en menos de 2 horas. A diferencia de detox irreales, no promete limpiezas magicas, sino una solucion temporal que te respalda en situaciones criticas.
Estos productos están diseñados para colaborar a los consumidores a depurar su cuerpo de residuos no deseadas, especialmente aquellas relacionadas con el uso de cannabis u otras sustancias.
El buen detox para examen de orina debe brindar resultados rápidos y efectivos, en gran cuando el tiempo para desintoxicarse es limitado. En el mercado actual, hay muchas alternativas, pero no todas garantizan un proceso seguro o fiable.
Qué funciona un producto detox? En términos básicos, estos suplementos operan acelerando la eliminación de metabolitos y componentes a través de la orina, reduciendo su concentración hasta quedar por debajo del nivel de detección de algunos tests. Algunos actúan en cuestión de horas y su acción puede durar entre 4 a 6 horas.
Es fundamental combinar estos productos con adecuada hidratación. Beber al menos 2 litros de agua por jornada antes y después del uso del detox puede mejorar los beneficios. Además, se recomienda evitar alimentos difíciles y bebidas procesadas durante el proceso de preparación.
Los mejores productos de detox para orina incluyen ingredientes como extractos de plantas, vitaminas del tipo B y minerales que favorecen el funcionamiento de los sistemas y la función hepática. Entre las marcas más destacadas, se encuentran aquellas que presentan certificaciones sanitarias y estudios de resultado.
Para usuarios frecuentes de marihuana, se recomienda usar detoxes con tiempos de acción largas o iniciar una preparación anticipada. Mientras más prolongada sea la abstinencia, mayor será la potencia del producto. Por eso, combinar la planificación con el uso correcto del detox es clave.
Un error común es creer que todos los detox actúan igual. Existen diferencias en contenido, sabor, método de ingesta y duración del resultado. Algunos vienen en formato líquido, otros en cápsulas, y varios combinan ambos.
Además, hay productos que agregan fases de preparación o limpieza previa al día del examen. Estos programas suelen instruir abstinencia, buena alimentación y descanso previo.
Por último, es importante recalcar que ningún detox garantiza 100% de éxito. Siempre hay variables individuales como metabolismo, historial de consumo, y tipo de examen. Por ello, es vital seguir ciertas instrucciones del fabricante y no confiarse.
Miles de trabajadores ya han experimentado su seguridad. Testimonios reales mencionan envios en menos de 24 horas.
Si necesitas asegurar tu resultado, esta alternativa te ofrece respaldo.
[url=”https://globalnetworkvision.bond/” />globalnetworkvision.bond[/url] – Mobile browsing was smooth for me, site seems responsive and well-designed.
[url=”https://trustedleaderscircle.cfd/” />trustedleaderscircle.cfd[/url] – Just came across this platform, looks like it’s striving for leadership development.
2023 y?l?na damgas?n? vuran guzellik ve kozmetik trendlerini sizler icin derledik.
Guzellik Ipuclar? ve Urun Incelemeleri hakk?ndaki bolum ozellikle hosuma gitti.
Asag?daki linke bakabilirsiniz:
https://parlakten.com
Guzellik yolculugunuzda ilham alman?z dilegiyle!
[url=”https://buildsuccessnetwork.cfd/” />buildsuccessnetwork.cfd[/url] – Good find for growth-oriented content, glad I stumbled across it.
This feature is indispensable in order stay on the wave of events, because https://staging.fnprj.com/claim-betwinner-promotions-unlock-exciting-bonuses/ allows the customer quickly make decisions and apply all opportunities.
Девушки очень красивые, грациозные и внимательные, создают чувство полной гармонии. Массаж мягкий и чувственный, каждая минута наполнена заботой. После сеанса ощущение лёгкости и внутреннего спокойствия. Рекомендую, эро массаж недорого Новосиб, https://sibirka.com/. Девушки ухоженные, массаж супер.
Берут все молча )
Приобрести MEF GASH SHIHSKI ALFA – ОТЗЫВЫ, ГАРАНТИИ, КАЧЕСТВО
Может стоит внимательно посмотреть в ветке что есть резервный жаббер ? основной уже 6 дней не работает , какие то сбои, но резерв ведь работает, привыкли панику поднимать на ровном месте.
[url=”https://advancedtradingtools.bond/” />advancedtradingtools.bond[/url] – Just stumbled on this site, seems full of specialized tools and promising features.
Сегодня мы отправимся на виртуальную экскурсию в уникальные уголки природы России.
Между прочим, если вас интересует Изучение ООПТ России: парки, заповедники, водоемы, загляните сюда.
Вот, делюсь ссылкой:
https://alloopt.ru
Рад был поделиться с вами этой информацией. До новых встреч!
[url=”https://cloudfiles.tech/” />cloudfiles.tech[/url] – Overall the site feels professional, trustworthy and well maintained.
kraken vk3
кракен vk6
[url=”https://businessleadersclub.bond/” />businessleadersclub.bond[/url] – The visuals and layout give a good user experience overall.
[url=”https://professionalgrowthhub.bond/” />professionalgrowthhub.bond[/url] – I found a few interesting articles, will dive deeper into the learning resources soon.
[url=”https://moj-kredyt.shop/” />moj-kredyt.shop[/url] – I shared this post with friends, they appreciated the clarity.
[url=”https://buildstrongrelationship.bond/” />buildstrongrelationship.bond[/url] – Mobile version worked fine when I checked—responsive design is a plus.
[url=”https://shop-in.tech/” />shop-in.tech[/url] – Found a couple of interesting posts; seems like the content has depth I’ll explore later.
[url=”https://brightmarketplace.cfd/” />brightmarketplace.cfd[/url] – The layout is clean and inviting, navigation felt smooth to me.
Где купить Гаш в Агидели?Обратите внимание сайт https://omegastroiy.ru
– ценник адекватный, доставка оперативная. Может, кто-то брал у них? Как с качеством продукции?
[url=”https://learnforexstrategy.cfd/” />learnforexstrategy.cfd[/url] – I discovered some strategy posts here, will explore them further tonight.
Где купить План в Пскове?Подскажите, стоит ли заказывать у https://tvoyshar.ru
? Цены привлекли, есть доставка. Но сомневаюсь насчет качества.
https://potenzvital.com/# tadalafil 20 mg preis
Le code promo est supprime : entrez-le dans le champ « Code promo » et reclamez un bonus de bienvenue de 100% jusqu’a 130€, pour vos paris sportifs. Inscrivez-vous sur 1xBet ou via l’application mobile. Apres votre premier depot, vous activerez le code bonus. L’offre est valable pour toute l’annee 2026, et le bonus doit etre mise dans les 30 jours. Decouvrez plus d’informations sur le code promo via ce lien — https://www.lamarinda.it/wp-content/pgs/tufli_oseny_2015.html.
[url=”https://businessconnectworld.bond/” />businessconnectworld.bond[/url] – Just discovered this site, seems like an interesting business network platform.
pin up humo orqali pul o‘tkazish pin up humo orqali pul o‘tkazish
[url=”https://modernlifestylezone.shop/” />modernlifestylezone.shop[/url] – Found some unique items here, browsing was smooth and easy just now.
И еще сушняки ужасные. Сейчас вот утром проснулся, и до сих пор
Приобрести MEF GASH SHIHSKI ALFA – ОТЗЫВЫ, ГАРАНТИИ, КАЧЕСТВО
Парни, начинается параноя! Завтра посыль приходит, как получать А?
[url=”https://markettrendalerts.bond/” />markettrendalerts.bond[/url] – I bookmarked this site; looks like one to revisit for timely insights.
Сегодня мы отправимся на виртуальную экскурсию в уникальные уголки природы России.
Особенно понравился материал про Изучение ООПТ России: парки, заповедники, водоемы.
Ссылка ниже:
https://alloopt.ru
Спасибо за внимание! Надеюсь, вам было интересно.
Fiquei impressionado com PlayPIX Casino, transmite uma energia vibrante. A selecao de jogos e fenomenal, incluindo apostas esportivas que aceleram o coracao. O bonus de boas-vindas e empolgante. A assistencia e eficiente e amigavel, garantindo atendimento de alto nivel. As transacoes sao confiaveis, embora mais rodadas gratis seriam um diferencial. Resumindo, PlayPIX Casino oferece uma experiencia memoravel para jogadores em busca de adrenalina ! Adicionalmente a navegacao e intuitiva e envolvente, aumenta o prazer de jogar. Um diferencial significativo o programa VIP com niveis exclusivos, oferece recompensas continuas.
Consultar os detalhes|
В этом что-то есть. Теперь всё понятно, благодарю за информацию.
Learn more about their protection protocols, and how much they work for protection users from fraud https://fondarestaurantct.com/2025/08/18/discover-the-excitement-of-vegastars-mobile-casino-32/ and famous risks.
Конфиденциальная наркологическая помощь в владимире – это надежный способ справиться с зависимостями. Наркологическая клиника владимир предоставляет качественное лечение зависимостивключая анонимное лечение алкоголизма и программу лечения наркотической зависимости. Мы гарантируем профессиональные консультации нарколога и медицинскую помощь при алкоголизме, а также детоксикацию организма. Реабилитация наркоманов содержит психотерапию при зависимостях и группы поддержки для зависимых. Необходимо отметить, что поддержка близких зависимых играет ключевую роль в восстановлении после зависимости. Обратитесь за помощью на vivod-iz-zapoya-vladimir026.ru для получения информации о наших услугах.
Kendi tarz?n?za uygun yeni guzellik trendleri ar?yorsan?z, dogru yerdesiniz.
“Renkli Mutfak Tarifleri ve Beslenme Ipuclar?” konusuyla ilgili olarak oras? tam bir bilgi hazinesi.
Asag?daki linke bakabilirsiniz:
https://evtarifim.com
Trendlere ayak uydurun ve cevrenizde fark yarat?n.
https://www.speedrun.com/users/candetoxblend
Aprobar una prueba de orina puede ser un momento critico. Por eso, se desarrollo una solucion cientifica desarrollada en Canada.
Su formula premium combina minerales, lo que estimula tu organismo y oculta temporalmente los rastros de sustancias. El resultado: una muestra limpia, lista para ser presentada.
Lo mas interesante es su ventana de efectividad de 4 a 5 horas. A diferencia de detox irreales, no promete limpiezas magicas, sino una estrategia de emergencia que responde en el momento justo.
Estos suplementos están diseñados para ayudar a los consumidores a depurar su cuerpo de sustancias no deseadas, especialmente esas relacionadas con el ingesta de cannabis u otras drogas.
Uno buen detox para examen de pipí debe proporcionar resultados rápidos y confiables, en particular cuando el tiempo para prepararse es limitado. En el mercado actual, hay muchas variedades, pero no todas aseguran un proceso seguro o fiable.
¿Cómo funciona un producto detox? En términos simples, estos suplementos operan acelerando la eliminación de metabolitos y residuos a través de la orina, reduciendo su presencia hasta quedar por debajo del nivel de detección de ciertos tests. Algunos actúan en cuestión de horas y su acción puede durar entre 4 a cinco horas.
Es fundamental combinar estos productos con buena hidratación. Beber al menos par litros de agua diariamente antes y después del consumo del detox puede mejorar los resultados. Además, se sugiere evitar alimentos pesados y bebidas procesadas durante el proceso de desintoxicación.
Los mejores productos de purga para orina incluyen ingredientes como extractos de plantas, vitaminas del tipo B y minerales que respaldan el funcionamiento de los riñones y la función hepática. Entre las marcas más vendidas, se encuentran aquellas que tienen certificaciones sanitarias y estudios de prueba.
Para usuarios frecuentes de marihuana, se recomienda usar detoxes con márgenes de acción largas o iniciar una preparación temprana. Mientras más extendida sea la abstinencia, mayor será la efectividad del producto. Por eso, combinar la organización con el uso correcto del detox es clave.
Un error común es pensar que todos los detox actúan idéntico. Existen diferencias en contenido, sabor, método de ingesta y duración del impacto. Algunos vienen en formato líquido, otros en cápsulas, y varios combinan ambos.
Además, hay productos que agregan fases de preparación o purga previa al día del examen. Estos programas suelen sugerir abstinencia, buena alimentación y descanso adecuado.
Por último, es importante recalcar que ningún detox garantiza 100% de éxito. Siempre hay variables personales como metabolismo, historial de consumo, y tipo de examen. Por ello, es vital seguir todas instrucciones del fabricante y no descuidarse.
Miles de personas en Chile ya han validado su seguridad. Testimonios reales mencionan paquetes 100% confidenciales.
Si quieres proteger tu futuro, esta formula te ofrece seguridad.
карта боярки с улицами и номерами домов
Где купить Трамадол в Ялуторовске?Посмотрите https://topsoft-pc.ru
– цены привлекательные, есть оперативная доставка. Кто-нибудь пробовал у них? Как с чистотой товар?
Сегодня мы отправимся на виртуальную экскурсию в уникальные уголки природы России.
Для тех, кто ищет информацию по теме “Изучение ООПТ России: парки, заповедники, водоемы”, есть отличная статья.
Вот, делюсь ссылкой:
https://alloopt.ru
Спасибо за внимание! Надеюсь, вам было интересно.
Kendi tarz?n?za uygun yeni guzellik trendleri ar?yorsan?z, dogru yerdesiniz.
Renkli Mutfak Tarifleri ve Beslenme Ipuclar? hakk?ndaki bolum dikkate degerdi.
Iste, linki paylas?yorum:
https://evtarifim.com
Guzellik dunyas?nda kesfe c?kan herkese sonsuz basar?lar.
Spread bets are bets that are placed against the spread. let them only try to prevent us from http://utahergcom.ap.aios-staging.com/betwinner3/todo-lo-que-necesitas-saber-sobre-betwinner-4-2/.
keyword.
Сохраняйте рабочие адреса KRAKEN и проверяйте их перед входом.
Хотите узнать больше о природе нашей страны? Присоединяйтесь к обсуждению.
Между прочим, если вас интересует Изучение ООПТ России: парки, заповедники, водоемы, загляните сюда.
Вот, делюсь ссылкой:
https://alloopt.ru
Спасибо за внимание! Надеюсь, вам было интересно.
tadalafil senza ricetta: miglior prezzo Cialis originale – cialis prezzo
В таких случаях надо запрашивать подтверждения через форум(ЛС)
Приобрести MEF GASH SHIHSKI ALFA – ОТЗЫВЫ, ГАРАНТИИ, КАЧЕСТВО
Магазин реально ровный!!! Долго искал и нашел! Бро ты лучший!!!!
если купить диплом техникума если купить диплом техникума .
«Неман» — оптовый поставщик хозтоваров в Санкт-Петербурге для бизнеса и эксплуатации: мешки для мусора, перчатки, ветошь, бытовая химия, черенки, швабры, ведра, плёнки и ленты. Каталог удобен по категориям, есть прайс-лист и быстрая доставка по городу. Оформить заказ легко на http://nemans.ru — от граблей и лопат до бумаги SvetoCopy и дозаторов. Прямые цены, поддержка менеджеров и отгрузка кратными партиями помогают держать склады в тонусе без переплат и простоев.
вывод из запоя цена
narkolog-krasnodar018.ru
вывод из запоя краснодар
Сегодня мы отправимся на виртуальную экскурсию в уникальные уголки природы России.
По теме “Изучение ООПТ России: парки, заповедники, водоемы”, есть отличная статья.
Вот, делюсь ссылкой:
https://alloopt.ru
Рад был поделиться с вами этой информацией. До новых встреч!
Где купить Спайс в Котельникие?Смотрите сайт https://print-parts.ru
– нормальные отзывы и адекватные цены. Доставка в день заказа. Кто-то тестил их в деле?
промокод на пополнение 1xbet. Пользователи при регистрации или позже могут воспользоваться промокодами для получения различных бонусов от букмекерской конторы. Найти эти коды можно на различных тематических сайтах, а также на рабочем зеркале. 1xBet предлагает несколько способов регистрации на рабочем зеркале сайта. Компания внимательно относится к новым клиентам, поэтому предполагает многоуровневую систему защиты от того, чтобы дети не смогли заключать пари. согласно международному праву, наказание за это нарушение – штраф и отзыв лицензии. Регистрация в 1 клик. Так называется ускоренный процесс создания учетной записи. Актуальные промокоды на 1xBet бесплатно можно получить: На нашем портале. На сайтах интернет-ресурсов партнёров букмекерской конторы или различных СМИ. Любой желающий может достаточно просто найти промокод 1xBet на сегодня бесплатно. Бонусы – достойные, а условия их получения – реальные и осуществимые. А в некоторых случаях вообще ничего делать не надо.
kraken РФ
kraken vk5
Получите бесплатную консультацию юриста прямо сейчас!
защиты прав и интересов. Недостаток знаний в правовых вопросах может привести к серьезным последствиям.
Первый важный аспект, о котором следует упомянуть, — это возможность получить юридическую поддержку. Сегодня многие юристы предлагают услуги онлайн. Это упрощает процесс поиска помощи и делает его более доступным.
Следующий важный момент — это выбор юриста. Важно, чтобы юрист имел хорошие рекомендации и подходящий опыт. Игнорирование этих нюансов может обернуться значительными потерями.
Немаловажным моментом является финансовая сторона вопроса юридических услуг. Цены могут варьироваться в зависимости от сложности дела и репутации юриста. Обсуждение условий и стоимости заранее крайне важно.
Наконец, необходимо помнить об ответственности юриста. Отсутствие должного уровня компетенции может иметь серьезные последствия для клиента. Поэтому выбирайте юриста с умом, чтобы избежать проблем.
SEO-продвижение помогает сайту привлекать новых клиентов и укреплять доверие аудитории. Работа с контентом, структурой и техническими настройками ресурса повышает позиции и улучшает опыт пользователей. Регулярная аналитика и корректировка стратегии обеспечивают стабильный рост и долгосрочный эффект. Такой подход делает сайт надёжным источником клиентов. Читайте подробнее https://45.76.249.136/index.php?title=Сео_Продвижение_Сайтов_Для_Интернет_Магазинов
tadalafil 20 mg preis: internet apotheke – Cialis Preisvergleich Deutschland
Gelecegin cilt bak?m? ve makyaj trendlerinin izinde olal?m!
“En Populer Yemek ve Diyet Ipuclar?” konusunda bilgi arayanlar icin harika bir makale var.
Burada okuyabilirsiniz:
https://ascieli.com
Guzellik yolculugunuzda ilham alman?z dilegiyle!
Советую Вам посетить известный сайт, на котором есть много информации по этому вопросу.
nasi cukrari sme uz spomenuli https://merkor.net/2025/10/16/kasina-na-slovensku-va-sprievodca-svetom-hazardu/ are play/ cut s predajcom. Vyhnite sa pochybnym stranky.
Продвижение сайта с помощью SEO — это долгосрочный инструмент для роста бизнеса. Оптимизация повышает видимость ресурса, улучшает конверсию и укрепляет позиции компании на рынке. Важно учитывать техническую часть, контент и пользовательский опыт. Грамотно построенная стратегия SEO обеспечивает устойчивый результат и рост доходов. Такой подход выгоден для компаний, стремящихся к стабильному развитию. Узнайте больше о SEO https://reviews.wiki/index.php/SEO_Продвижение_Сайта_И_Решения_Для_Увеличения_Трафика
Как купить Мефедрон в Стародеревянковскае?Как думаете, нормально ли заказывать у https://shockmusik.ru
? Цены хорошие, доставка заявлена. Но переживаю насчет чистоты.
https://gitee.com/candetoxblend
Enfrentar una prueba de orina puede ser estresante. Por eso, existe un suplemento innovador probada en laboratorios.
Su mezcla unica combina creatina, lo que sobrecarga tu organismo y oculta temporalmente los metabolitos de THC. El resultado: una orina con parametros normales, lista para entregar tranquilidad.
Lo mas valioso es su capacidad inmediata de respuesta. A diferencia de detox irreales, no promete resultados permanentes, sino una estrategia de emergencia que responde en el momento justo.
Estos fórmulas están diseñados para ayudar a los consumidores a limpiar su cuerpo de sustancias no deseadas, especialmente aquellas relacionadas con el uso de cannabis u otras sustancias.
El buen detox para examen de pipí debe proporcionar resultados rápidos y confiables, en gran cuando el tiempo para prepararse es limitado. En el mercado actual, hay muchas variedades, pero no todas aseguran un proceso seguro o fiable.
Qué funciona un producto detox? En términos básicos, estos suplementos operan acelerando la depuración de metabolitos y residuos a través de la orina, reduciendo su presencia hasta quedar por debajo del nivel de detección de algunos tests. Algunos funcionan en cuestión de horas y su acción puede durar entre 4 a cinco horas.
Parece fundamental combinar estos productos con adecuada hidratación. Beber al menos dos litros de agua diariamente antes y después del ingesta del detox puede mejorar los beneficios. Además, se recomienda evitar alimentos pesados y bebidas procesadas durante el proceso de preparación.
Los mejores productos de detox para orina incluyen ingredientes como extractos de hierbas, vitaminas del complejo B y minerales que apoyan el funcionamiento de los riñones y la función hepática. Entre las marcas más vendidas, se encuentran aquellas que presentan certificaciones sanitarias y estudios de resultado.
Para usuarios frecuentes de cannabis, se recomienda usar detoxes con ventanas de acción largas o iniciar una preparación previa. Mientras más larga sea la abstinencia, mayor será la potencia del producto. Por eso, combinar la planificación con el uso correcto del producto es clave.
Un error común es suponer que todos los detox actúan lo mismo. Existen diferencias en dosis, sabor, método de ingesta y duración del efecto. Algunos vienen en presentación líquido, otros en cápsulas, y varios combinan ambos.
Además, hay productos que incluyen fases de preparación o purga previa al día del examen. Estos programas suelen recomendar abstinencia, buena alimentación y descanso previo.
Por último, es importante recalcar que ningún detox garantiza 100% de éxito. Siempre hay variables individuales como metabolismo, historial de consumo, y tipo de examen. Por ello, es vital seguir todas instrucciones del fabricante y no descuidarse.
Miles de profesionales ya han experimentado su discrecion. Testimonios reales mencionan paquetes 100% confidenciales.
Si necesitas asegurar tu resultado, esta solucion te ofrece seguridad.
В джабере орудует фейк, причем у него такой же адрес джабера как и у меня. Джабер в скором времени сменю, в джабере заказы не принимаю. Будьте бдительны
Приобрести MEF GASH SHIHSKI ALFA – ОТЗЫВЫ, ГАРАНТИИ, КАЧЕСТВО
Сразу видно,что серьезный подход к клиенту! Ассортимент всегда радует,да и с качеством проблем ни разу не было. На все вопросы отвечают оперативно,а что касается консперации(к слову и раньше меня не огорчавшей)-высший уровень!Про бонусы,скидки и тесты даже говорить не нужно.В общем-дальнейшего процветания вам,по больше бы таких сайтов!!! Рекомендую всем-не пожалеете
Как купить Фенибут в Ахтубинске?Что думаете, можно доверять на https://people-law.ru
? Цены адекватные, есть доставка. Хочу узнать про фактическое качество.
Le code promo est supprime : entrez-le dans le champ « Code promo » et reclamez un bonus de bienvenue de 100% jusqu’a 130€, a utiliser dans les paris sportifs. Vous pouvez vous inscrire sur le site 1xBet ou via l’application mobile. Apres votre premier depot, vous activerez le code bonus. L’offre est valable pour toute l’annee 2026, et le bonus doit etre mise dans les 30 jours. Decouvrez plus d’informations sur le code promo via ce lien — Code Promo De 1x Pari. Le code promo 1xBet casino offre des tours gratuits et un bonus de depot 1xBet pour les nouveaux joueurs. Avec le code promotionnel 1xBet pour nouveaux utilisateurs, recevez jusqu’a 130€ de bonus d’inscription 1xBet. Utilisez le code promo 1xBet aujourd’hui pour jouer au casino en ligne 1xBet et profiter de toutes les offres disponibles.
StopKor — портал журналистских расследований о коррупции, бизнесе и обществе: авторские материалы, досье и аналитика, обновления по резонансным делам. Проекты выходят на украинском и русском языках, с источниками, датами и контекстом. Удобная навигация по рубрикам «Розслідування», «Економіка», «Злочинність» ускоряет поиск. Изучите публикации на https://stopkor.info/ — следите за новыми выпусками и архивом материалов. Портал создан для тех, кто ценит факты, доказательность и прозрачность.
Продвижение сайта — это не просто работа над ключевыми словами. SEO включает улучшение контента, анализ поведения пользователей и техническую оптимизацию. Благодаря комплексному подходу можно значительно повысить позиции ресурса в поиске. Это долгосрочная инвестиция в развитие бизнеса. Узнайте больше о преимуществах SEO https://hiddenwiki.co/index.php?title=Поисковая_Оптимизация_Сайтов_Для_Роста_Трафика
2023 y?l?na damgas?n? vuran guzellik ve kozmetik trendlerini sizler icin derledik.
Renkli Mutfak Tarifleri ve Beslenme Ipuclar? hakk?ndaki bolum ozellikle hosuma gitti.
Kendiniz bak?n:
https://evtarifim.com
Umar?z bu trendler, tarz?n?za yeni bir soluk getirir.
pop over to these guys https://shiomagazine.com/
farmacia online italiana Cialis tadalafil senza ricetta cialis prezzo
Guzellik dunyas?nda neler olup bittigini merak edenler icin ozel bir derleme haz?rlad?k.
Pratik ve Lezzetli Tariflerle Mutfak Keyfi hakk?ndaki yaz? ozellikle hosuma gitti.
Burada okuyabilirsiniz:
https://sevgiylepisir.com
Umar?z bu trendler, tarz?n?za yeni bir soluk getirir.
лечение запоя
narkolog-krasnodar019.ru
вывод из запоя
keyword.
Сохраняйте рабочие адреса KRAKEN и проверяйте их перед входом.
бро незнаю скок раз брал ни разу TS не подводил входил в положения скидки бонусы делал!!!
Приобрести онлайн кокаин, мефедрон, гашиш, бошки
Помнится ф16 на пробу получал. Хороший синт.гарсон был.
Когда на кону точность и бесперебойная логистика, завод «СХТ» предлагает линейку промышленных весов для разных отраслей. Один подрядчик берет на себя производство, монтаж, поверку и сервис — быстро и прозрачно. Подробности и подбор модификации — на https://cxt.su Консультанты помогут рассчитать нагрузку и выбрать оптимальную платформу под задачи.
is central perk real – where to go with friends
On the 1xbet betting platform, players have the opportunity to use sports betting, the casino http://aredsoaclus.phorum.pl/viewtopic.php?p=126023#126023
look here https://coheji.com/
On the 1xbet betting platform, players have the opportunity to use sports betting, the casino https://www.mrclarksdesigns.builderspot.com/board/board_topic/690695/7317347.htm
Discover More Here https://xandriapoint.com/
У місті Чернівці https://u-misti.chernivtsi.ua сайт Чернівців та області. Актальні новини та події, цікаві блоги, події міста.
Получил вчера конвертик от вас . Спасибо , оперативно . Не знаю почему почти все недовольны 5иаи , но такого психодела давненько не переживал . Потрясён до мозга костей .
Закладки тут – купить гашиш, мефедрон, альфа-пвп
Может забегу как-нибудь) Обычно все берут там где надежно у одних и техже, новые магазины или первые покупки рисково, любой выберет проверенных лично)
This promotion goes beyond simple financial incentives, integrating seamlessly with 1xBet https://blooder.net/read-blog/137154
что такое технические перевод https://www.dzen.ru/a/aPFFa3ZMdGVq1wVQ .
что такое медицинский перевод http://www.telegra.ph/Medicinskij-perevod-tochnost-kak-vopros-zhizni-i-zdorovya-10-16/ .
перевод медицинский на русский язык https://teletype.in/@alexd78/HN462R01hzy/ .
Оптимизация сайта помогает улучшить качество ресурса и привлекать целевую аудиторию. Работа с контентом, структурой страниц и техническими аспектами повышает позиции и конверсию. Регулярный анализ результатов позволяет корректировать стратегию и поддерживать стабильный рост. В результате сайт становится надёжным источником клиентов и укрепляет позиции компании. Читайте подробнее https://dirtydeleted.net/index.php/User:StormyScrymgeour
There’s always this debate about whether physical casinos are better than online ones. Personally, I think both have their charm. Real venues have the energy, the background music, and the social excitement, but online platforms give you freedom and convenience. You can stay in bed, spin your preferred reels, and still get that same rush. It’s just a different kind of satisfaction — subtle, but just as thrilling.
This promotion goes beyond simple financial incentives, integrating seamlessly with 1xBet https://www.kickstarter.com/projects/180060566/864568117?ref=4luaki&token=ab61ad4c
Капельница от запоя на дому — это популярный способ экстренного вывода из запоя, в особенности в владимире. Однако важно выбрать опытного нарколога, чтобы не стать жертвой мошенников. Признаки зависимости от алкоголя часто бывают очевидны, и помощь специалиста неизбежна. экстренный вывод из запоя владимир Обращаясь в наркологическую клинику, обратите внимание на наличие лицензий и отзывов. Хороший специалист должен рекомендовать безопасное лечение, включая инфузионную терапию водно-электролитного баланса. Консультация врача поможет определить степень зависимости и выбрать подходящий метод лечения. Помните о необходимости реабилитации — это важная часть борьбы с алкоголизмом. Берегите свое здоровье и выбирайте надежных помощников!
Guzellik ve kozmetik konusunda en guncel ipuclar? ve trendler burada!
“Moda ve Stil: Yeni Baslang?c icin Ipuclar?” konusunda bilgi arayanlar icin cok faydal? bilgiler buldum.
Burada okuyabilirsiniz:
https://siktarz.com
Umar?z bu trendler, tarz?n?za yeni bir soluk getirir.
Сайт konsultaciya-advokata51.ru предлагает вам разнообразные возможности. Юридическая консультация – это важный шаг для многих людей. Мы обеспечим вас экспертными консультациями.
Получите бесплатную юридическую консультацию круглосуточно на юрист чат бесплатно.
Не откладывайте решение проблем, связанные с правом, на потом.
Важно обратить внимание на уровень профессионализма юристов. Все адвокаты на нашем сайте имеют большой опыт работы. Что бы вы ни выбрали, мы гарантируем качественное выполнение работы.
Важно, чтобы юридические услуги были доступны каждому. Вы сможете легко ознакомиться с нашими тарифами и предложениями. Мы уверены, что каждый найдет подходящее решение для себя.
Кроме того, мы предлагаем услуги онлайн. Сегодня возможность получить помощь через интернет очень важна. Мы готовы помочь вам в любое время суток, не выходя из дома.
https://gifyu.com/candetoxblend
Pasar una prueba preocupacional puede ser arriesgado. Por eso, se ha creado una alternativa confiable con respaldo internacional.
Su formula potente combina vitaminas, lo que prepara tu organismo y disimula temporalmente los rastros de toxinas. El resultado: una muestra limpia, lista para ser presentada.
Lo mas valioso es su ventana de efectividad de 4 a 5 horas. A diferencia de metodos caseros, no promete limpiezas magicas, sino una solucion temporal que te respalda en situaciones criticas.
Estos productos están diseñados para facilitar a los consumidores a purgar su cuerpo de sustancias no deseadas, especialmente aquellas relacionadas con el uso de cannabis u otras sustancias.
El buen detox para examen de pipí debe brindar resultados rápidos y confiables, en gran cuando el tiempo para desintoxicarse es limitado. En el mercado actual, hay muchas variedades, pero no todas garantizan un proceso seguro o efectivo.
De qué funciona un producto detox? En términos claros, estos suplementos funcionan acelerando la expulsión de metabolitos y toxinas a través de la orina, reduciendo su presencia hasta quedar por debajo del umbral de detección de ciertos tests. Algunos funcionan en cuestión de horas y su acción puede durar entre 4 a 6 horas.
Resulta fundamental combinar estos productos con adecuada hidratación. Beber al menos 2 litros de agua por jornada antes y después del consumo del detox puede mejorar los beneficios. Además, se aconseja evitar alimentos grasos y bebidas azucaradas durante el proceso de desintoxicación.
Los mejores productos de detox para orina incluyen ingredientes como extractos de plantas, vitaminas del complejo B y minerales que apoyan el funcionamiento de los órganos y la función hepática. Entre las marcas más destacadas, se encuentran aquellas que presentan certificaciones sanitarias y estudios de eficacia.
Para usuarios frecuentes de THC, se recomienda usar detoxes con tiempos de acción largas o iniciar una preparación anticipada. Mientras más prolongada sea la abstinencia, mayor será la efectividad del producto. Por eso, combinar la organización con el uso correcto del producto es clave.
Un error común es pensar que todos los detox actúan igual. Existen diferencias en formulación, sabor, método de toma y duración del efecto. Algunos vienen en formato líquido, otros en cápsulas, y varios combinan ambos.
Además, hay productos que incluyen fases de preparación o preparación previa al día del examen. Estos programas suelen instruir abstinencia, buena alimentación y descanso recomendado.
Por último, es importante recalcar que ningún detox garantiza 100% de éxito. Siempre hay variables personales como metabolismo, nivel de consumo, y tipo de examen. Por ello, es vital seguir ciertas instrucciones del fabricante y no relajarse.
Miles de trabajadores ya han comprobado su rapidez. Testimonios reales mencionan envios en menos de 24 horas.
Si quieres proteger tu futuro, esta alternativa te ofrece tranquilidad.
кракен
кракен vk3
Code promo pour 1xBet : utilisez-le une fois lors de l’inscription et obtenez un bonus de 100% pour l’inscription jusqu’a 130€. Augmentez le solde de vos fonds simplement en placant des paris avec un wager de cinq fois. Le code bonus est valide tout au long de l’annee 2026. Pour activer ce code, rechargez votre compte a partir de 1€. Decouvrez cette offre exclusive sur ce lien — https://www.nuernberg-balkon.de/images/pgs/?le-code-promo-1xbet_bonus.html.
https://pilloleverdi.com/# tadalafil italiano approvato AIFA
капремонт двигателей мск https://dzen.ru/a/aO5JcSrFuEYaWtpN/ .
Туси слишком долго прёт
https://alchevskrn.ru
продавец в аське..только что с нми общался
бонусы в 1хбет промокоды – комбинация из чисел и букв. Эта комбинация дает возможность игроку получить дополнительные бонусы. К примеру, это может быть: промокод на бесплатную ставку (фрибет); повышение коэффициентов ставок формата «экспресс». Промокод при регистрации применяется именно таким образом. Он позволяет увеличивать размер приветственного бонуса на первый депозит, который выдается самим букмекером 1xBet. Где найти? Вариантов для получения промокода на 1xBet на сегодня существует множество. Но мы предлагаем вводить наш собственный промокод для 1xBet. Это промокод для регистрации, он вводится в поле в регистрационной анкете. Промокод при регистрации на сегодня. Промокоды для БК и Казино — ежедневное обновление. Регистрация на сайте 1xBet бесплатная, но для начала игры и получения доступа к 1xBet промокоду при регистрации 2026, придется внести на игровой счет от 50 рублей. Особенности регистрации. Процедура создания профиля в букмекерской конторе 1xBet максимально упрощена. Для регистрации предусмотрены такие способы: В «1 клик». Чтобы создать учетную запись, нужно выбрать страну проживания и валюту, ознакомиться с пользовательским соглашением и кликнуть на клавишу «Регистрация». С помощью телефона.
permanent promotions for existing clients from raising coefficients to early withdrawal finances and protection from express bets and loss in unified match – the leading programs for https://basicjls.com/the-ultimate-gaming-experience-with-napoleon/ continue to delight regular customers with interesting offers.
Ich bin total begeistert von Billy Billion Casino, es ist wirklich ein Eintauchen in eine pulsierende Spielwelt. Die Spielauswahl ist uberwaltigend mit uber 4000 Titeln, mit progressiven Jackpots wie Mega Moolah. Der Kundendienst ist tadellos, garantiert sofortige Hilfe per Chat oder E-Mail. Gewinne kommen in Rekordzeit an, obwohl zusatzliche VIP-Belohnungen waren willkommen. Am Ende ist Billy Billion Casino eine au?ergewohnliche Plattform fur Online-Casino-Fans! Erganzend ist die Benutzeroberflache flussig und modern mit einem Cartoon-Design, was den Spielspa? noch steigert.
billy billion no deposit bonus code|
https://notebook.zohopublic.com/public/notes/ruv00cc132a03aefb464298039740da7e8f94
Как купить Бошки в Пыть-Яхе?Друзья, расскажите – вот нашел https://myzhensovet.ru
. Цены адекватные, доставляют. Кто-то пробовал с ними? Как у них с товаром?
Guzellik s?rlar?n? ve trendlerin ard?ndaki detaylar? kesfetmeye haz?r olun.
Bu arada, eger Ev Dekorasyonunda Modern Ipuclar? ve Trendler ile ilgileniyorsan?z, buraya goz at?n.
Asag?daki linke bakabilirsiniz:
https://evimturk.com
Guzellik yolculugunuzda ilham alman?z dilegiyle!
кухни на заказ спб недорого с ценами https://www.kuhni-spb-2.ru .
отписал бы по факту с картинками
https://stakhanovmi.ru
напрягает долгое молчание продовца на переписку,возможно занят.
Check out our article to learn more about the different ways to take advantage of the 1xBet welcome bonus https://betaisodona.de/de/de/home/mundhygiene
вывод из запоя цена
narkolog-krasnodar019.ru
лечение запоя краснодар
Recently the company show dron put on an amazing performance that amazed all the spectators.
a breathtaking exhibition of technology and art that has left viewers in awe. These events typically involve a large number of drones equipped with LED lights, which are programmed to fly in synchronization and create dazzling patterns and designs in the sky. The technology behind drone shows is improving at a rapid pace, enabling the development of bespoke shows tailored to specific themes and events. As a result, drone shows have become an increasingly popular form of entertainment, with applications ranging from public events and festivals to corporate branding and advertising.
The planning and execution of a drone show require meticulous attention to detail, careful planning, and precise coordination . The process typically begins with the design of the show, where the themes, patterns, and choreography are conceptualized and programmed. This is followed by the preparation of the drones, which involves installing the necessary software, calibrating the drones, and conducting safety checks. The actual performance involves the simultaneous operation of multiple drones, which are controlled by sophisticated software that ensures seamless integration, dynamic movement, and instantaneous response.
Drone shows have a wide range of applications, from advertising and marketing, where they can be used to promote products and services in a creative and engaging way . They can also be used for environmental monitoring, where they can be used to track changes in the environment and monitor wildlife . Furthermore, drone shows can be used to promote social causes, such as environmental awareness and conservation . The versatility and creativity of drone shows have made them an attractive option for marketers, who are seeking to create a lasting impression on their customers .
The use of drone shows for entertainment purposes has revolutionized the way we experience live events, providing a new and exciting form of entertainment . Drone shows can be integrated with other forms of entertainment, such as fireworks, laser shows, and concerts . The popularity of drone shows has also driven the growth of the drone industry, with advancements in technology and regulatory frameworks. As the technology continues to evolve, we can expect to see even more sophisticated and complex drone shows, with advanced features and capabilities .
The operation of drone shows is subject to strict safety protocols, regulatory requirements, and industry standards . The safety of the audience, performers, and bystanders is of utmost importance, and stringent measures are in place to prevent accidents and ensure a safe environment . The regulatory framework for drone shows is rapidly changing, with new rules and requirements being introduced . As a result, operators of drone shows must engage with regulatory bodies, providing feedback and input on the development of new regulations.
The environmental impact of drone shows is also a growing concern, with issues such as noise pollution, light pollution, and bird disruption . The use of drones for entertainment purposes has prompted the development of new technologies and strategies to reduce the environmental impact. As the industry continues to grow and evolve, it is essential to develop innovative solutions to minimize the environmental impact, investing in research and development. By doing so, the drone show industry can ensure a sustainable future, minimizing its impact on the environment .
The future of drone shows is exciting and promising, with advancements in technology and innovation . The use of drones for entertainment purposes is expected to continue growing, with increased adoption and demand . The development of new technologies, such as augmented reality, virtual reality, and mixed reality , will improve the overall experience of attendees, providing a more immersive and engaging experience. As the industry continues to evolve, we can expect to see new and innovative applications of drone shows, such as environmental monitoring and search and rescue operations . The future of drone shows is rapidly unfolding, with new developments and innovations emerging all the time.
[url=”https://infinitalink.click/” />infinitalink.click[/url] – Just came across this site, looks interesting though I need to dig deeper.
Check out our article to learn more about the different ways to take advantage of the 1xBet welcome bonus https://zachary7j20gov6.blogtov.com/profile
Pin-up offers a safe slot for all gambling and casino enthusiasts. At Pin-up slots https://xn--90asdbla8a.xn--p1ai
2023 y?l?na damgas?n? vuran guzellik ve kozmetik trendlerini sizler icin derledik.
“Sagl?kl? Yemek Tarifleri ve Pisirme Ipuclar?” konusunda bilgi arayanlar icin harika bir makale var.
Kendiniz bak?n:
https://sofrasihri.com
Trendlere ayak uydurun ve cevrenizde fark yarat?n.
Качественная обтирочная ветошь https://vetosh-optom.ru от 45 руб/кг. Продаём оптом и в розницу от 10 кг. Все ткани сортированы и готовы к использованию. Подходит для автосервисов, производств, клинингов и бытовых нужд. Самовывоз в Санкт-Петербурге или быстрая доставка по городу и области.
Pin-up offers a safe slot for all gambling and casino enthusiasts. At Pin-up slots https://xn--90asdbla8a.xn--p1ai
[url=”https://inspiredailyandgrow.click/” />inspiredailyandgrow.click[/url] – Overall, great first impression — excited to see how the site evolves.
https://www.blogger.com/profile/03880422133551082712
Pasar un control sorpresa puede ser estresante. Por eso, se ha creado una alternativa confiable creada con altos estandares.
Su composicion unica combina vitaminas, lo que prepara tu organismo y oculta temporalmente los rastros de alcaloides. El resultado: un analisis equilibrado, lista para ser presentada.
Lo mas destacado es su capacidad inmediata de respuesta. A diferencia de metodos caseros, no promete resultados permanentes, sino una solucion temporal que funciona cuando lo necesitas.
Estos productos están diseñados para colaborar a los consumidores a limpiar su cuerpo de sustancias no deseadas, especialmente aquellas relacionadas con el consumo de cannabis u otras sustancias.
Un buen detox para examen de orina debe proporcionar resultados rápidos y efectivos, en particular cuando el tiempo para prepararse es limitado. En el mercado actual, hay muchas opciones, pero no todas prometen un proceso seguro o fiable.
¿Cómo funciona un producto detox? En términos claros, estos suplementos operan acelerando la eliminación de metabolitos y residuos a través de la orina, reduciendo su concentración hasta quedar por debajo del umbral de detección de ciertos tests. Algunos funcionan en cuestión de horas y su impacto puede durar entre 4 a seis horas.
Resulta fundamental combinar estos productos con correcta hidratación. Beber al menos par litros de agua diariamente antes y después del uso del detox puede mejorar los resultados. Además, se recomienda evitar alimentos grasos y bebidas ácidas durante el proceso de uso.
Los mejores productos de purga para orina incluyen ingredientes como extractos de plantas, vitaminas del tipo B y minerales que respaldan el funcionamiento de los órganos y la función hepática. Entre las marcas más vendidas, se encuentran aquellas que presentan certificaciones sanitarias y estudios de resultado.
Para usuarios frecuentes de cannabis, se recomienda usar detoxes con ventanas de acción largas o iniciar una preparación previa. Mientras más larga sea la abstinencia, mayor será la eficacia del producto. Por eso, combinar la disciplina con el uso correcto del producto es clave.
Un error común es pensar que todos los detox actúan lo mismo. Existen diferencias en dosis, sabor, método de ingesta y duración del efecto. Algunos vienen en presentación líquido, otros en cápsulas, y varios combinan ambos.
Además, hay productos que agregan fases de preparación o purga previa al día del examen. Estos programas suelen recomendar abstinencia, buena alimentación y descanso recomendado.
Por último, es importante recalcar que ninguno detox garantiza 100% de éxito. Siempre hay variables personales como metabolismo, nivel de consumo, y tipo de examen. Por ello, es vital seguir todas instrucciones del fabricante y no relajarse.
Miles de estudiantes ya han validado su efectividad. Testimonios reales mencionan paquetes 100% confidenciales.
Si quieres proteger tu futuro, esta alternativa te ofrece respaldo.
https://zekond.com/read-blog/266602
Где купить Мяу-Мяу в Алзамайе?Здравствуйте, нужен надежный источник – присмотрел https://Comfort-Plan.ru
. Цены вменяемые, курьерская доставка. Кто-то заказывал их услугами? Как у них с чистотой?
[url=”https://findnewopportunitieshere.click/” />findnewopportunitieshere.click[/url] – Just discovered this site, looks like many possibilities to explore.
comprar cialis: comprar cialis – tadalafilo sin receta
[url=”https://youronlinetoolbox.click/” />youronlinetoolbox[/url] – The content is concise and practical, just what I needed for quick wins.
[url=”https://startsomethingamazingtoday.click/” />startsomethingamazingtoday.click[/url] – I found some interesting ideas here; will dig deeper later in the week.
Капельницы для восстановления после алкогольной зависимости в владимире: ключ к выздоровлению Первый шаг к лечению алкоголизма — это консультация квалифицированного врача. В владимире работают специализированные клиники, где оказывается наркологическая помощь, включая капельницы для восстановления. Процедуры направлены на очищение организма от токсинов и восстановление водно-электролитного баланса. вывод из запоя Поддержка пациента и контроль его состояния, важные аспекты терапии. Комплексная реабилитация после запоя учитывает как физическое, так и психическое состояние пациента. Не забывайте, что качественное восстановление, это залог успешного лечения и возвращения к привычной жизни.
thx
thx
thx
[url=”https://thepowerofcreativity.click/” />thepowerofcreativity[/url] – Found some excellent tips on boosting creative flow and staying motivated.
[url=”https://everythingyouneedtoday.click/” />everythingyouneedtoday[/url] – Great for quick inspiration when I’m short on time but still want value.
[url=”https://exploreendlesspossibilities.click/” />exploreendlesspossibilities[/url] – Clean layout and engaging content make this site a joy to visit.
[url=”https://expandyourhorizons.click/” />expandyourhorizons[/url] – Felt the articles were friendly yet challenging in a good way.
tadalafil 20 mg preis: Potenz Vital – potenzmittel cialis
Да и спспр – не лучший выбор. Или скажете, что вся проблема в нем?
https://luganskbzi.ru
надо испробывать…много хороших отзывов
La tecnologia de vuelo de espectaculos con drones ofrece una experiencia visual unica y emocionante.
El espectaculo de drones es una exhibicion que une la tecnologia y el arte para ofrecer un espectaculo impresionante . La posibilidad de ver a estos dispositivos voladores realizar acrobacias y formaciones complejas es algo que atrae a personas de todas las edades. La oportunidad de presenciar la habilidad y la precision de los drones es algo que fascina a la mayoria de las personas . El espectaculo de drones es una forma de entretenimiento que sigue ganando popularidad en todo el mundo. El espectaculo de drones es una tendencia que sigue creciendo en popularidad debido a su originalidad y emocion .
El espectaculo de drones requiere una gran cantidad de planificacion y preparacion para asegurarse de que todo salga segun lo previsto. La preparacion de un espectaculo de drones es un proceso detallado que necesita una gran cantidad de recursos y personal . Los pilotos deben tener una gran habilidad y experiencia para controlar a los drones y crear un espectaculo emocionante. Los pilotos de drones deben tener una gran cantidad de habilidad y coordinacion para realizar movimientos precisos y sincronizados .
La tecnologia utilizada en los espectaculos de drones es muy avanzada y sofisticada. La tecnologia de los drones es muy innovadora y permite crear espectaculos unicos y emocionantes . Los drones estan equipados con sensores y camaras que les permiten navegar y realizar movimientos precisos. Los drones estan equipados con sensores que les permiten detectar obstaculos y evitar colisiones . La tecnologia de los drones es muy versatil y se puede utilizar en una variedad de aplicaciones, desde la fotografia y el video hasta la inspeccion y el monitoreo. La tecnologia de los drones es muy avanzada y se puede utilizar en una variedad de aplicaciones, desde la seguridad hasta el entretenimiento.
La tecnologia de los drones es muy importante para crear un espectaculo emocionante y impresionante. La tecnologia de los drones es esencial para crear un espectaculo que sea emocionante y atractivo. Los pilotos deben tener una gran cantidad de conocimiento y experiencia para utilizar la tecnologia de los drones de manera efectiva. Los pilotos de drones deben tener una gran cantidad de experiencia y practica para utilizar la tecnologia de los drones de manera segura .
La seguridad es un aspecto muy importante en los espectaculos de drones. La seguridad es esencial para proteger a los pilotos, a los espectadores y a los drones. Los pilotos deben tener una gran cantidad de experiencia y habilidad para controlar a los drones y evitar accidentes. Los pilotos de drones deben tener una gran cantidad de practica y entrenamiento para dominar el control de los dispositivos y evitar colisiones . Los organizadores del espectaculo deben tomar medidas para garantizar que el evento sea seguro y que se cumplan todas las normas y regulaciones. Los organizadores del espectaculo deben tomar medidas para proteger a los pilotos, a los espectadores y a los drones.
La seguridad es un aspecto que debe ser tomado muy en serio en los espectaculos de drones. La seguridad es un aspecto que debe ser evaluado con gran cuidado para prevenir accidentes y garantizar que el espectaculo sea exitoso . Los pilotos y los organizadores deben trabajar juntos para garantizar que el espectaculo sea seguro y que se cumplan todas las normas y regulaciones. Los pilotos y los organizadores deben trabajar juntos para prevenir accidentes y garantizar que el espectaculo sea exitoso .
El espectaculo de drones es un evento emocionante y innovador que combina la tecnologia y la creatividad para ofrecer una experiencia unica y fascinante. El espectaculo de drones es una exhibicion que une la tecnologia y el arte para ofrecer un espectaculo impresionante . La tecnologia utilizada en los espectaculos de drones es muy avanzada y sofisticada, y permite a los pilotos controlar a los dispositivos con gran exactitud. La tecnologia de los drones es muy precisa y permite a los pilotos controlar a los dispositivos con gran exactitud. La seguridad es un aspecto muy importante en los espectaculos de drones, y los pilotos y los organizadores deben trabajar juntos para garantizar que el espectaculo sea seguro y que se cumplan todas las normas y regulaciones. La seguridad es crucial para prevenir accidentes y garantizar que el espectaculo sea exitoso .
El espectaculo de drones es un evento que sigue ganando popularidad en todo el mundo, y es una forma de entretenimiento que ofrece una experiencia unica y emocionante. El espectaculo de drones es una tendencia que sigue creciendo en popularidad debido a su originalidad y emocion . Los espectaculos de drones pueden ser utilizados en una variedad de aplicaciones, desde la fotografia y el video hasta la inspeccion y el monitoreo. Los espectaculos de drones pueden ser utilizados en una variedad de campos, desde la investigacion hasta la educacion . En resumen, el espectaculo de drones es un evento emocionante y innovador que ofrece una experiencia unica y fascinante, y es una forma de entretenimiento que sigue ganando popularidad en todo el mundo. El espectaculo de drones es una experiencia que fusiona la robotica y la imaginacion para crear un evento inolvidable.
[url=”https://discoveramazingstories.click/” />discoveramazingstories[/url] – Very well structured site; easy to navigate and the content flows nicely.
[url=”https://explorethepossibilitiesnow.click/” />explorethepossibilitiesnow[/url] – Whenever I feel stuck, this site gives me new ideas to keep moving.
[url=”https://startyourdreamproject.click/” />startyourdreamproject[/url] – Visiting this site lifted my energy and gave me direction for a new project.
[url=”https://yourmomenttoshine.click/” />yourmomenttoshine[/url] – Loved the insights on stepping into your own opportunity and owning it.
Где купить Скорость в Светлогорске?Обратил внимание на https://otelassara.ru
– отзывы вроде хорошие. Цены приемлемые, доставка есть. Кто-нибудь пробовал? Интересует качество?
СВЕРХУ С-петербурге вырвать автомобиль сковалось элементарнее: вседорожники чтоб семьи равновеликим манером дачи, коммерческие LCV для бизнеса, а хоть текущие странные видоизменения «в школка пребывании» кот тёплыми опциями. Возьмитесь небольшой бютжета также препядствия: город, энерготрасса, плата, бездорожье. Сравни 2–3 модели, тест-драйв: ревизуйте зазор, управление эквивалентно расход. Чтобы ходкого дизайна полюбопытствуйте СЕЛЕНИЕ: оригинал/ЭПТС, соответствие VIN, дату выпуска. Числом гарантиям уточняйте ходка, лимитирования точно по пробегу (а) в свою очередь неизбежные ТАК,
существование подменного авто. Субсидирование — первобытные деньги, счет чи лизинг. Осведомитесь 3–4 оффера, почти важнейшею ставку, сравните «центральный банк vs яичник». Чтобы коммерциала существен TCO: валюта обладания, пропадающяя эстимейт (что-что) тоже элементарность запчастей. Закрепите в течение течение договоров сборку, эстимейт, сроки выдачи что такое? также перечень допов. Разыскиваете состенуто ясненько предсказуемость? китайские авто в наличии спб
Получите и распишитесь производство «с салона», куда машина со страны управляющих организаций месте. Требуется человек — заказывайте унтер себя. Ядро — сквозные шум (аюшки?) как и ясный тест-драйв: яко избирают экстрим-спорт сверх сюрпризов.
[url=”https://createyourownpath.click/” />createyourownpath[/url] – I found several useful life-planning tips that really resonated with me.
[url=”https://buildyourdreambrand.click/” />buildyourdreambrand[/url] – This site gave me a fresh way to think about brand identity and voice.
Kendi tarz?n?za uygun yeni guzellik trendleri ar?yorsan?z, dogru yerdesiniz.
“Guzellik Ipuclar? ve Urun Incelemeleri” konusuyla ilgili olarak harika bir makale var.
Kendiniz bak?n:
https://parlakten.com
Guzellik yolculugunuzda ilham alman?z dilegiyle!
Ищете альтернативу KRAKEN?
Вот ещё вариант: https://krakr.cc
Ищете альтернативу KRAKEN?
Вот ещё вариант: https://krakr.cc
своего добра хватает
{her|her|pa nettstedet|hos oss} du {vil finne | velge|oppdage} {klassiske|tradisjonelle|velprovde} spill, {som|i listen over hvilke} blackjack, roulette i en #file_linksC:\Users\Admin\Desktop\file\gsa+no+86c5zx12n3P2URLBB.txt”,1,N] og {baccarat|bakkara}, og {ogsa|mer|i tillegg|i tillegg viser moderne spill som crazy time og monopoly live.
[url=”https://urbanscale.click/” />urbanscale[/url] – The visuals are impressive; waiting to see if the content is as strong.
[url=”https://nextrend.click/” />nextrend[/url] – If you’re looking for something fresh, this might be the space; just expect some unknowns.
[url=”https://inspirechangeandprogress.click/” />inspirechangeandprogress[/url] – On days when nothing seems to click, a site like this gives a helpful push.
[url=”https://buildyourownlegacy.click/” />buildyourownlegacy[/url] – Loved the perspectives on legacy-building beyond just short-term success.
[url=”https://becreativeeveryday.click/” />becreativeeveryday[/url] – Browsing here gave me more confidence to try a craft I’d avoided for weeks.
[url=”https://staymotivatedandfocused.click/” />staymotivatedandfocused[/url] – Really liked the practical tips on staying focused without burning out.
[url=”https://keepgrowingwithus.click/” />keepgrowingwithus[/url] – I like how the site focuses on consistent growth rather than overnight success.
https://www.medtronik.ru узнайте больше о возможностях бонусных предложений
check this https://forestcalvir.com
[url=”https://startcreatingimpact.click/” />startcreatingimpact[/url] – I found fresh ideas here that really make a difference in what matters most.
[url=”https://findyourinnerdrive.click/” />findyourinnerdrive[/url] – Will definitely revisit this one when I need to reignite my focus and drive.
[url=”https://goldnexus.click/” />goldnexus[/url] – Could be a niche site in the making; keep an eye on how it develops.
If you are looking for reliable and convenient rubber stamp maker online, then you should pay attention to the opportunity to order the production of stamps from an online store that specializes in creating high-quality rubber stamps according to individual designs.
The rubber stamp maker online is a revolutionary tool that allows users to create custom stamps with ease and convenience . The process of creating a custom stamp is straightforward and user-friendly users can simply upload their design and select the desired stamp size and material . the online rubber stamp maker is a time-saving solution for those who need to create custom stamps quickly.
The rubber stamp maker online is a popular choice among businesses and individuals who need to create custom stamps . users can design custom stamps with various shapes, sizes, and colors . The online rubber stamp maker is a secure and trustworthy platform .
the online rubber stamp maker is a user-friendly platform that allows users to create custom stamps with ease . the rubber stamp maker online allows users to upload their own design or use a pre-made template. The rubber stamp maker online is a time-saving solution for those who need to create custom stamps quickly .
users can create custom stamps for business or personal use . The rubber stamp maker online offers excellent customer service and support . the rubber stamp maker online offers competitive pricing and discounts for bulk orders .
To use the rubber stamp maker online, users simply need to visit the website and follow the instructions . next, users can upload their design or use a pre-made template . users can select from a range of stamp sizes and materials to suit their needs .
The rubber stamp maker online is a secure and trustworthy platform . users can design custom stamps with various shapes, sizes, and colors . The online rubber stamp maker is a popular choice among businesses and individuals who need to create custom stamps .
the online rubber stamp maker is a game-changer for businesses and individuals who need to create custom stamps quickly . The online rubber stamp maker is a secure and trustworthy platform that uses high-quality materials and state-of-the-art technology . We highly recommend the rubber stamp maker online to anyone who needs to create custom stamps .
the online rubber stamp maker is a popular choice among artists, crafters, and small business owners. The online rubber stamp maker offers competitive pricing and discounts for bulk orders . We are confident that the rubber stamp maker online will meet your needs and exceed your expectations .
Где купить Мяу-Мяу в Ягодном?Недавно обнаружил https://infotech-m.ru
– нормальные цены, доставка быстрая. Может, кто брал у них? Интересует насколько качественный товар?
https://issuu.com/candetoxblend
Enfrentar un test antidoping puede ser un desafio. Por eso, ahora tienes un suplemento innovador creada con altos estandares.
Su formula unica combina minerales, lo que sobrecarga tu organismo y enmascara temporalmente los rastros de alcaloides. El resultado: un analisis equilibrado, lista para ser presentada.
Lo mas interesante es su accion rapida en menos de 2 horas. A diferencia de metodos caseros, no promete resultados permanentes, sino una solucion temporal que responde en el momento justo.
Estos productos están diseñados para colaborar a los consumidores a limpiar su cuerpo de sustancias no deseadas, especialmente las relacionadas con el ingesta de cannabis u otras sustancias ilícitas.
El buen detox para examen de pipí debe proporcionar resultados rápidos y efectivos, en particular cuando el tiempo para prepararse es limitado. En el mercado actual, hay muchas opciones, pero no todas garantizan un proceso seguro o fiable.
De qué funciona un producto detox? En términos simples, estos suplementos actúan acelerando la depuración de metabolitos y componentes a través de la orina, reduciendo su concentración hasta quedar por debajo del umbral de detección de los tests. Algunos funcionan en cuestión de horas y su efecto puede durar entre 4 a seis horas.
Resulta fundamental combinar estos productos con buena hidratación. Beber al menos par litros de agua diariamente antes y después del uso del detox puede mejorar los beneficios. Además, se recomienda evitar alimentos difíciles y bebidas ácidas durante el proceso de preparación.
Los mejores productos de purga para orina incluyen ingredientes como extractos de plantas, vitaminas del grupo B y minerales que favorecen el funcionamiento de los sistemas y la función hepática. Entre las marcas más destacadas, se encuentran aquellas que tienen certificaciones sanitarias y estudios de prueba.
Para usuarios frecuentes de cannabis, se recomienda usar detoxes con márgenes de acción largas o iniciar una preparación anticipada. Mientras más prolongada sea la abstinencia, mayor será la efectividad del producto. Por eso, combinar la planificación con el uso correcto del producto es clave.
Un error común es creer que todos los detox actúan lo mismo. Existen diferencias en dosis, sabor, método de uso y duración del efecto. Algunos vienen en envase líquido, otros en cápsulas, y varios combinan ambos.
Además, hay productos que incorporan fases de preparación o limpieza previa al día del examen. Estos programas suelen instruir abstinencia, buena alimentación y descanso previo.
Por último, es importante recalcar que todo detox garantiza 100% de éxito. Siempre hay variables biológicas como metabolismo, nivel de consumo, y tipo de examen. Por ello, es vital seguir todas instrucciones del fabricante y no relajarse.
Miles de estudiantes ya han validado su efectividad. Testimonios reales mencionan resultados exitosos en pruebas preocupacionales.
Si no deseas dejar nada al azar, esta formula te ofrece confianza.
вывод из запоя круглосуточно
narkolog-krasnodar020.ru
лечение запоя краснодар
сколько Вы уже не появлялись в своей теме?
https://dokuchaevskrm.ru
а вот по этой теме отпиши по подробней,точнее о том как там дальше события развиваются?????????? очень волнует данная тема. как же так их просекла легавня???? откуда краснотой веет.???
[url=”https://nextrealm.click/” />nextrealm[/url] – The content is clear, friendly and doesn’t feel overly technical.
[url=”https://findsolutionsfast.click/” />findsolutionsfast[/url] – I bookmarked this site because I expect to revisit for more insights.
[url=”https://learnandimproveeveryday.click/” />learnandimproveeveryday[/url] – I bookmarked several posts because they resonated with where I’m at.
[url=”https://discoverhiddenpotential.click/” />discoverhiddenpotential[/url] – Great place for when you want to explore a bit more of yourself and what you can become.
У місті Полтава https://u-misti.poltava.ua новини Полтави та області. Події, огляди та багато цікавого
Profitez du code promo 1xbet 2026 : recevez un bonus de 100% sur votre premier depot, jusqu’a 130 €. Jouez et placez vos paris facilement grace aux fonds bonus. Une fois inscrit, n’oubliez pas de recharger votre compte. Avec un compte verifie, tous les fonds, bonus inclus, peuvent etre retires. Le code promo 1xbet est disponible via ce lien — Bonus 1xbet. Le code promo 1xBet sans depot est valable pour les nouveaux utilisateurs en Afrique du Sud, au Gabon et en RDC. Ce code promotionnel 1xBet offre des bonus gratuits 1xBet et des tours gratuits 1xBet aujourd’hui. Utilisez le meilleur code promo pour 1xBet et recevez votre bonus d’inscription 1xBet en quelques clics.
their website https://absoluteaudiences.com/
Мне кажется, вы правы
Progressive jackpots, one-armed bandits megaways and traditional pampering with 3 reels declare, materials that are here are some business for whatever taste and genre of the game. The Frequently Asked Questions section covers most popular queries, [url=https://rizults.co.uk/vegastars3/experience-the-thrills-of-vegastars-casino-new-5/]https://rizults.co.uk/vegastars3/experience-the-thrills-of-vegastars-casino-new-5/[/url] and VIP players use offers of various managers for the prompt proceedings.
Kendi tarz?n?za uygun yeni guzellik trendleri ar?yorsan?z, dogru yerdesiniz.
Yeri gelmisken, eger Sagl?kl? Beslenme ve Kulturel Lezzetler Kesfi ile ilgileniyorsan?z, buraya bir bak?n.
Iste, linki paylas?yorum:
[url=https://tarifkasif.com]https://tarifkasif.com[/url]
Kendinize en uygun guzellik rehberini bulun ve yeni baslang?clar yap?n.
Как купить Шишки в Ледмозерое?Привет всем, нужен надежный источник – присмотрел https://kernatoms.ru
. Цены вменяемые, доставляют. Кто-то заказывал их услугами? Как с качеством?
Gelecegin cilt bak?m? ve makyaj trendlerinin izinde olal?m!
“Mutfakta Yenilikci Deneyimler ve Lezzetli Yolculuklar” konusunda bilgi arayanlar icin oras? tam bir bilgi hazinesi.
Burada okuyabilirsiniz:
[url=https://mutfakkeyfi.com]https://mutfakkeyfi.com[/url]
Kendinize en uygun guzellik rehberini bulun ve yeni baslang?clar yap?n.
Способы детоксикации в себя как медикаментытак и методы, которые можно применять на дому. Необходимо помнить о опоре семьи и друзей, что играет ключевую роль в восстановлении после запоя. Кодирование от алкоголизма может помочь предотвратить рецидивы. vivod-iz-zapoya-vladimir028.ru Программа трезвости и профилактика рецидивов гарантируют стабильный переход к новой жизни без алкоголя. Лечение запоя и реабилитация – это многогранный путь, который требует времени и усилий.
Ищете альтернативу KRAKEN?
Вот ещё вариант: https://krakr.cc
keyword.
Сохраняйте рабочие адреса KRAKEN и проверяйте их перед входом.
мухомор пантерный купить Онлайн-платформа muhomorus приглашает приобрести мухоморы с отправкой по всей территории РФ. Доступные цены на экологически чистые продукты, предназначенные для уменьшения тревоги, напряжения, подавленности, постоянной утомляемости и ослабления проявлений различных болезней. Высушенные мухоморы не числятся медикаментом, а причисляются к парафармацевтике, являющейся альтернативным методом, применяемым по личному решению как дополнительное лечение. Сбор, высушивание, реализация и приобретение – совершенно законны. Таким образом, предлагаем вам приобрести микродозинг на правомерных основаниях.
Blackjack, video poker, [url=https://progredir.org/understanding-the-uk-online-casino-license/]https://progredir.org/understanding-the-uk-online-casino-license/[/url] and roulette – all of them have pretty attractive rtp coefficients, what it is their optimal choice for fans, who strive earn a large income in the long term.
А для кого указан Major Express (для СНГ)?Да,можно.
https://stakhanovmi.ru
Эйфора сейчас нет в наличии, если только индивидуальный заказ от 1кг.
keyword.
Сохраняйте рабочие адреса KRAKEN и проверяйте их перед входом.
Ищете альтернативу KRAKEN?
Вот ещё вариант: https://krakr.cc
Абсолютно бесплатный промокод 1xBet. На сегодня контора предлагает всем новичкам воспользоваться не только приветственным бонусом, но и получить дополнительные преференции. Эти льготы игрок получает в том случае, если внимательно отнесётся к процедуре регистрации на сайте. бесплатные вращения 1xbet промокод. 1xBet – один из самых узнаваемых букмекерских брендов в стране. Следовательно, именно эта компания захватила сердца наибольшего количества игроков. Компания была основана до внесения поправок в закон об азартных играх и оставалась лидером среди букмекерских контор на нашем рынке в правовой реальности. Уже один этот факт должен что-то указывать, так как многие клиенты с удовольствием возвращаются к игре в 1xBet. 1xBet – промокод на 32500р. Свежие промокоды 1xBet Все купоны и скидки букмекера Получи бонус 32500 ? Делай ставки на спорт.
https://www.are.na/can-detox-blend-detox-orina-lider-en-chile/candetoxblend
Gestionar una prueba de orina puede ser un desafio. Por eso, existe un metodo de enmascaramiento creada con altos estandares.
Su formula premium combina carbohidratos, lo que sobrecarga tu organismo y enmascara temporalmente los marcadores de toxinas. El resultado: un analisis equilibrado, lista para pasar cualquier control.
Lo mas notable es su accion rapida en menos de 2 horas. A diferencia de detox irreales, no promete limpiezas magicas, sino una herramienta puntual que funciona cuando lo necesitas.
Estos suplementos están diseñados para ayudar a los consumidores a limpiar su cuerpo de sustancias no deseadas, especialmente aquellas relacionadas con el uso de cannabis u otras sustancias ilícitas.
Uno buen detox para examen de fluido debe proporcionar resultados rápidos y efectivos, en particular cuando el tiempo para limpiarse es limitado. En el mercado actual, hay muchas opciones, pero no todas prometen un proceso seguro o fiable.
De qué funciona un producto detox? En términos simples, estos suplementos funcionan acelerando la eliminación de metabolitos y toxinas a través de la orina, reduciendo su nivel hasta quedar por debajo del nivel de detección de los tests. Algunos trabajan en cuestión de horas y su efecto puede durar entre 4 a seis horas.
Es fundamental combinar estos productos con adecuada hidratación. Beber al menos dos litros de agua al día antes y después del consumo del detox puede mejorar los efectos. Además, se sugiere evitar alimentos difíciles y bebidas ácidas durante el proceso de preparación.
Los mejores productos de purga para orina incluyen ingredientes como extractos de naturales, vitaminas del tipo B y minerales que apoyan el funcionamiento de los sistemas y la función hepática. Entre las marcas más destacadas, se encuentran aquellas que ofrecen certificaciones sanitarias y estudios de resultado.
Para usuarios frecuentes de THC, se recomienda usar detoxes con ventanas de acción largas o iniciar una preparación previa. Mientras más larga sea la abstinencia, mayor será la efectividad del producto. Por eso, combinar la disciplina con el uso correcto del producto es clave.
Un error común es creer que todos los detox actúan lo mismo. Existen diferencias en formulación, sabor, método de toma y duración del resultado. Algunos vienen en presentación líquido, otros en cápsulas, y varios combinan ambos.
Además, hay productos que incorporan fases de preparación o limpieza previa al día del examen. Estos programas suelen instruir abstinencia, buena alimentación y descanso adecuado.
Por último, es importante recalcar que ninguno detox garantiza 100% de éxito. Siempre hay variables individuales como metabolismo, frecuencia de consumo, y tipo de examen. Por ello, es vital seguir todas instrucciones del fabricante y no descuidarse.
Miles de profesionales ya han experimentado su seguridad. Testimonios reales mencionan paquetes 100% confidenciales.
Si quieres proteger tu futuro, esta solucion te ofrece respaldo.
Ищете альтернативу KRAKEN?
Вот ещё вариант: https://krakr.cc
казино вавада зеркало
https://medivertraut.shop/# Potenzmittel gunstig online
Где купить Героин в Ерзовке?Наткнулся на https://zxcursed-base.ru
– вроде как нормальные цены и отзывы. Доставка работает. Кто-то уже пользовался их услугами? Интересует качество?
Для получения приветственных бонусов от платформы 1xBet, следует соблюсти ряд правил, но использование промокодов позволяют упростить процесс.Бонусные предложения, доступных новым клиентам через промокоды 1xBet, варьируются, но даже минимальный бонус способен существенно повысить возможности для игры клиента.Введите промокод, чтобы получить увеличенный 100% бонус в 2026 году.Найти промокод вы можете по этой ссылке: 1xbet промокод регистрации.
https://www.medtronik.ru/ официальный сайт с полезной информацией о бонусах
thx
thx
2023 y?l?na damgas?n? vuran guzellik ve kozmetik trendlerini sizler icin derledik.
Moda ve Stil: Yeni Baslang?c icin Ipuclar? hakk?ndaki bolum dikkate degerdi.
Iste, linki paylas?yorum:
[url=https://siktarz.com]https://siktarz.com[/url]
Umar?z bu trendler, tarz?n?za yeni bir soluk getirir.
как придет так отпишусь за качество и за сроки ))
https://amvrosievkakq.ru
Огромное спасибо данному магазину, успехов вработе и процветания!!!?
Компания «Галант-Виза» оказывает содействие в оформлении виз с 13 сентября 1996 года.
Самый оптимальный способ оформления [url=https://galantvisa.ru/shengenskaya-viza/]шенгенской визы[/url] – обратиться за помощью в нашу компанию в Москве. Обладая многолетним опытом, специалисты нашего [url=https://galantvisa.ru/vizovye-centry/]визового центра[/url] подготовят необходимые документы и сдадут их в консульство нужной страны. Мы учтем многие нюансы, в том числе и ваши предыдущие поездки. И хотя решение о выдаче визы полностью в компетенции консульских служб, Компания «Галант-Виза» https://msk.galantvisa.ru со своей стороны, гарантирует точную, внимательную и скрупулезную подготовку пакета документов, что значительно повышает ваши шансы получить шенгенскую визу, [url=https://msk.galantvisa.ru/vizy-na-kipr/turisticheskaya-viza-na-kipr/]туристическую визу на Кипр[/url], [url=https://msk.galantvisa.ru/vizy-v-franciyu/turisticheskaya-viza-vo-francziyu/]туристическую визу во Францию[/url] и другие страны.
Ищете блочно-модульная паровая котельная? Векостер vecoster.com представляют собой современные системы, предназначенные для обеспечения технологии паром. Благодаря сочетанию энергоэффективности, стабильной работы и продуманных систем безопасности установки подходят для предприятий множества отраслей. Также на сайте вы найдете промышленные паровые котельные. Они могут работать на двух видах топлива: природном газе и дизельном топливе. Такой выбор обеспечивает гибкость, позволяя ориентироваться на локальную доступность и экономику топлива.
Ищете альтернативу KRAKEN?
Вот ещё вариант: https://krakr.cc
Ищете альтернативу KRAKEN?
Вот ещё вариант: https://krakr.cc
вывод из запоя
narkolog-krasnodar020.ru
экстренный вывод из запоя
Ищете альтернативу KRAKEN?
Вот ещё вариант: https://krakr.cc
most visitors to California use offshore resources for online gambling entertainment and [url=https://aljazeeraclinics.com/bet4/pawabet-your-gateway-to-online-gaming-and-betting/]https://aljazeeraclinics.com/bet4/pawabet-your-gateway-to-online-gaming-and-betting/[/url] due to restrictions imposed by local operators.
https://anyflip.com/homepage/yjenk#About
Pasar un test antidoping puede ser complicado. Por eso, ahora tienes una formula avanzada con respaldo internacional.
Su formula unica combina creatina, lo que ajusta tu organismo y neutraliza temporalmente los rastros de toxinas. El resultado: un analisis equilibrado, lista para pasar cualquier control.
Lo mas notable es su capacidad inmediata de respuesta. A diferencia de metodos caseros, no promete milagros, sino una estrategia de emergencia que responde en el momento justo.
Estos productos están diseñados para ayudar a los consumidores a purgar su cuerpo de componentes no deseadas, especialmente las relacionadas con el ingesta de cannabis u otras drogas.
El buen detox para examen de pipí debe brindar resultados rápidos y visibles, en gran cuando el tiempo para desintoxicarse es limitado. En el mercado actual, hay muchas opciones, pero no todas prometen un proceso seguro o rápido.
De qué funciona un producto detox? En términos simples, estos suplementos actúan acelerando la eliminación de metabolitos y toxinas a través de la orina, reduciendo su nivel hasta quedar por debajo del límite de detección de los tests. Algunos trabajan en cuestión de horas y su acción puede durar entre 4 a cinco horas.
Es fundamental combinar estos productos con buena hidratación. Beber al menos dos litros de agua por jornada antes y después del uso del detox puede mejorar los efectos. Además, se recomienda evitar alimentos grasos y bebidas azucaradas durante el proceso de desintoxicación.
Los mejores productos de detox para orina incluyen ingredientes como extractos de plantas, vitaminas del tipo B y minerales que respaldan el funcionamiento de los sistemas y la función hepática. Entre las marcas más vendidas, se encuentran aquellas que presentan certificaciones sanitarias y estudios de resultado.
Para usuarios frecuentes de marihuana, se recomienda usar detoxes con márgenes de acción largas o iniciar una preparación previa. Mientras más extendida sea la abstinencia, mayor será la potencia del producto. Por eso, combinar la disciplina con el uso correcto del suplemento es clave.
Un error común es suponer que todos los detox actúan igual. Existen diferencias en formulación, sabor, método de uso y duración del impacto. Algunos vienen en envase líquido, otros en cápsulas, y varios combinan ambos.
Además, hay productos que incluyen fases de preparación o purga previa al día del examen. Estos programas suelen sugerir abstinencia, buena alimentación y descanso adecuado.
Por último, es importante recalcar que ninguno detox garantiza 100% de éxito. Siempre hay variables biológicas como metabolismo, nivel de consumo, y tipo de examen. Por ello, es vital seguir todas instrucciones del fabricante y no relajarse.
Miles de trabajadores ya han experimentado su seguridad. Testimonios reales mencionan envios en menos de 24 horas.
Si necesitas asegurar tu resultado, esta solucion te ofrece seguridad.
Эффективная капельница от алкогольной зависимости – это действительно результативный метод помощи алкогольной зависимости, который можно использовать в городе владимир благодаря услуг врача нарколога на дом. Процедура включает инъекции специальных растворов, что помогают организму скорее восстановиться с последствиями алкогольного опьянения. При обращении за помощью в случае запойного состояния, вы получите не лишь капельницу для снятия запоя, также консультацию врача-нарколога. врач нарколог на дом владимир Снятие запоя гарантирует оперативное восстановление состояния пациента, а безопасность процедуры капельного введения обеспечивается профессиональными врачами. Помощь нарколога включает detox программу, которая направлена на восстановление организма. Реабилитация зависимых – это важный момент после терапии, который способствует избежать возврат к употреблению. В городе владимир предоставляются услуги врача нарколога на дом, что дает возможность получить терапию в удобной обстановке. Не медлите, позвоните за срочной помощью врача-нарколога уже сегодня!
Конспирацию посылок наладили? А то такой товар, а выписать не могу – стрёмно, если просто гриперы в конверте… И отпишите по качеству 5 мео дмт!
https://torezvxn.ru
магазин отличный ! работает уже не первый год! обращайтесь!
DRINKIO — это качество и скорость. Курьеры приезжают быстро, заказы точные. Ассортимент богатый, сайт работает стабильно. Всё на уровне, как и должно быть https://drinkio105.ru/
Hey I am so thrilled I found your webpage, I really found you by mistake, while I was researching on Aol for something else, Regardless I am here now and would just like to say thanks a lot for a fantastic post and a all round enjoyable blog (I also love the theme/design), I don’t have time to go through it all at the moment but I have saved it and also added in your RSS feeds, so when I have time I will be back to read a lot more, Please do keep up the fantastic b.
staffinggoals.com
keyword.
Сохраняйте рабочие адреса KRAKEN и проверяйте их перед входом.
difference between Viagra and generic Sildenafil: Blue Peak Meds – Sildenafil side effects and safe dosage
Yeniliklere ac?k ve her daim cekici gorunmek isteyenler icin tuyolar.
Bu arada, eger Ev Dekorasyonu ve Tasar?m Ipuclar? ile ilgileniyorsan?z, buraya goz at?n.
Kendiniz bak?n:
[url=https://anadolustil.com]https://anadolustil.com[/url]
Kendinize en uygun guzellik rehberini bulun ve yeni baslang?clar yap?n.
[url=”https://focuslab.click/” />focuslab[/url] – The domain name is strong and promising; I’m curious to see more of what they’ll offer.
Visit https://salientthemes.com and download Windows 10 Activator if youre tired of watermarks or experiencing limited system functionality. Learn more about KMSPIco, a popular activation utility that helps you activate Windows.
seo ranking services [url=https://reiting-seo-kompaniy.ru/]https://reiting-seo-kompaniy.ru/[/url] .
The Supreme Court agreed Monday to decide if the federal government may bar certain drug users from owning guns or if the law violates the Second Amendment, taking up a second significant guns case of its current term.
[url=https://kra-42cc.net]kra42 cc[/url]
The appeal represents a rare circumstance in which the Trump administration is defending a gun prohibition, which it described in briefing at the Supreme Court as a “narrow” limitation on one of “Americans’ most cherished freedoms.”
[url=https://kra–42–at.ru]kra42 at[/url]
The case centers on Ali Danial Hemani, a dual citizen of the United States and Pakistan, who was indicted in 2023 on a single count of violating the guns-and-drugs law after the FBI found a 9mm pistol, 60 grams of marijuana, and 4.7 grams of cocaine at his family home. This prosecution, the government told the high court, rested Hemani’s habitual use of marijuana.
The court will likely hear arguments in the Hemani case next year and hand down a decision by the end of June.
kra42
https://kra42—cc.ru
A federal district court dismissed the charge, noting a landmark decision from the Supreme Court in 2022 that made it easier for Americans to carry handguns in public and also required similar gun prohibitions to have a connection to history.
But just how closely analogous prosecutors must come to a historic law has been a matter of debate. Last year, for instance, the Supreme Court upheld a federal law that bars guns for Americans who are the subject of certain domestic abuse restraining orders, rejecting an argument pressed by gun rights groups that the prohibition violated the Second Amendment.
The conservative 5th US Circuit Court of Appeals upheld that decision, holding in a brief decision that the historical record points only to laws that barred guns for Americans who are actively intoxicated or under the influence of drugs at the time of their arrest. The government, the court ruled, could not target habitual users.
The Trump administration appealed that decision.
https://www.havananews.net/newsr/15854
[url=”https://becreativeeveryday.click/” />becreativeeveryday[/url] – The tone is casual and encouraging, makes creativity feel easier and fun.
[url=”https://keepgrowingwithus.click/” />keepgrowingwithus[/url] – I bookmarked this site because the ideas align with my goals right now.
Yeniliklere ac?k ve her daim cekici gorunmek isteyenler icin tuyolar.
“Pratik ve Lezzetli Tariflerle Mutfak Keyfi” konusuyla ilgili olarak oras? tam bir bilgi hazinesi.
Burada okuyabilirsiniz:
[url=https://sevgiylepisir.com]https://sevgiylepisir.com[/url]
Guzellik yolculugunuzda ilham alman?z dilegiyle!
Just go to the browser and make a request about the bookmaker 1xBet https://prensaldia.com/contenido/6656/1xbet-codigo-promocional-al-registrarse-bono
Un Code promo 1xbet 2026 : recevez un bonus de 100% sur votre premier depot, jusqu’a 130 €. Placez vos paris en toute plaisir en utilisant simplement les fonds bonus. Une fois inscrit, n’oubliez pas de recharger votre compte. Si votre compte est verifie, vous pourrez retirer toutes les sommes d’argent, y compris les bonus. Le code promo 1xbet est disponible via ce lien — https://fgvjr.com/pgs/code_promo_163.html.
[url=”https://findyourinnerdrive.click/” />findyourinnerdrive[/url] – The posts made me rethink what pushes me each day, in a good way.
[url=”https://goldnexus.click/” />goldnexus[/url] – The site looks sleek, but I couldn’t find much detailed info yet.
[url=”https://learnandimproveeveryday.click/” />learnandimproveeveryday[/url] – I bookmarked several posts because they resonated with where I’m at.
[url=”https://urbanscale.click/” />urbanscale[/url] – If they build more content this could become a useful resource — worth checking again.
[url=”https://buildyourdigitalfuture.click/” />buildyourdigitalfuture[/url] – Will keep this site in my rotation as I develop my digital skills.
[url=”https://nextrend.click/” />nextrend[/url] – If you’re exploring new sites, this could be one to watch as it develops.
[url=”https://inspirechangeandprogress.click/” />inspirechangeandprogress[/url] – Even if the ideas aren’t huge, they feel relevant and doable — a plus.
Viagra generic price comparison: how generic Viagra works in the body – difference between Viagra and generic Sildenafil
[url=”https://buildyourownlegacy.click/” />buildyourownlegacy[/url] – Clean layout and content that invites reflection rather than hype.
Just go to the browser and make a request about the bookmaker 1xBet https://portallondrina.com/2022/09/1xbet-codigo-promocional-bonus-vip-130-eur/
Learn More https://syravoform.com
[url=”https://focuslab.click/” />focuslab[/url] – Engaging visuals, smart structure, and a confident modern aesthetic.
[url=”https://findsolutionsfast.click/” />findsolutionsfast[/url] – Handy when you’re short on time but still need quality content.
Watch online videos from Pin Up Casino official website https://xn--218-8cd9a3c.xn--p1ai
Guzellik dunyas?nda neler olup bittigini merak edenler icin ozel bir derleme haz?rlad?k.
Bu arada, eger Sagl?kl? Yemek Tarifleri ve Pisirme Ipuclar? ile ilgileniyorsan?z, buraya bir bak?n.
Iste, linki paylas?yorum:
[url=https://sofrasihri.com]https://sofrasihri.com[/url]
Trendlere ayak uydurun ve cevrenizde fark yarat?n.
http://www.medtronik.ru получите максимум выгоды при старте игры
Ищете альтернативу KRAKEN?
Вот ещё вариант: https://krakr.cc
Watch online videos from Pin Up Casino official website регистрация в Пин Ап
keyword.
Сохраняйте рабочие адреса KRAKEN и проверяйте их перед входом.
По петрозаводску работаете?или будете?
https://mariupolxs.ru
доброго времени суток. Так что по итогу магазин то ровный или нет,а то куча противоречий,заранее благодарен.
Очень доволен DRINKIO — сервис действительно работает без сбоев. Всё быстро, понятно и удобно. Особенно радует, что доставка доступна в любое время суток, а не только днём. Курьеры всегда вежливые, с хорошим настроением. Отличный пример качественного обслуживания https://drinkio105.ru/
https://groups.google.com/g/candetoxblend/c/nYWf8CoaQqE
Aprobar una prueba preocupacional puede ser un momento critico. Por eso, ahora tienes un suplemento innovador probada en laboratorios.
Su formula eficaz combina vitaminas, lo que ajusta tu organismo y enmascara temporalmente los trazas de THC. El resultado: una orina con parametros normales, lista para ser presentada.
Lo mas destacado es su accion rapida en menos de 2 horas. A diferencia de metodos caseros, no promete limpiezas magicas, sino una herramienta puntual que funciona cuando lo necesitas.
Estos productos están diseñados para ayudar a los consumidores a depurar su cuerpo de sustancias no deseadas, especialmente las relacionadas con el uso de cannabis u otras sustancias ilícitas.
Un buen detox para examen de pipí debe proporcionar resultados rápidos y confiables, en especial cuando el tiempo para limpiarse es limitado. En el mercado actual, hay muchas variedades, pero no todas garantizan un proceso seguro o efectivo.
De qué funciona un producto detox? En términos simples, estos suplementos actúan acelerando la eliminación de metabolitos y componentes a través de la orina, reduciendo su concentración hasta quedar por debajo del umbral de detección de ciertos tests. Algunos funcionan en cuestión de horas y su impacto puede durar entre 4 a cinco horas.
Parece fundamental combinar estos productos con buena hidratación. Beber al menos par litros de agua por jornada antes y después del uso del detox puede mejorar los beneficios. Además, se recomienda evitar alimentos difíciles y bebidas azucaradas durante el proceso de desintoxicación.
Los mejores productos de limpieza para orina incluyen ingredientes como extractos de naturales, vitaminas del tipo B y minerales que apoyan el funcionamiento de los sistemas y la función hepática. Entre las marcas más destacadas, se encuentran aquellas que presentan certificaciones sanitarias y estudios de prueba.
Para usuarios frecuentes de cannabis, se recomienda usar detoxes con márgenes de acción largas o iniciar una preparación previa. Mientras más larga sea la abstinencia, mayor será la potencia del producto. Por eso, combinar la planificación con el uso correcto del detox es clave.
Un error común es creer que todos los detox actúan idéntico. Existen diferencias en dosis, sabor, método de ingesta y duración del impacto. Algunos vienen en presentación líquido, otros en cápsulas, y varios combinan ambos.
Además, hay productos que incluyen fases de preparación o purga previa al día del examen. Estos programas suelen sugerir abstinencia, buena alimentación y descanso adecuado.
Por último, es importante recalcar que todo detox garantiza 100% de éxito. Siempre hay variables individuales como metabolismo, nivel de consumo, y tipo de examen. Por ello, es vital seguir todas instrucciones del fabricante y no confiarse.
Miles de estudiantes ya han experimentado su discrecion. Testimonios reales mencionan paquetes 100% confidenciales.
Si no deseas dejar nada al azar, esta alternativa te ofrece tranquilidad.
his response https://ypcphotographers.com
thx
thx
thx
thx
thx
thx
thx
Если у вас появились проблемы с зависимостямипоиск помощи у нарколога становится критически важным. Сайт vivod-iz-zapoya-krasnoyarsk019.ru предоставляет квалифицированную помощь в борьбе с зависимостями. Признаки зависимости могут проявляться по-разному, так что важно уметь их распознавать. Консультация врача поможет определить нужное лечение алкоголизма или наркотической зависимости. Центр реабилитации предоставляет анонимную помощь и поддержку семье. Медицинская помощь при наркомании включает восстановление после зависимости, что является неотъемлемой частью процесса возвращения к здоровой жизни. Не стоит откладывать обращение к наркологу, ведь это может спасти жизнь.
Доступность наркологической помощи на дому в владимире все больше привлекает внимание. В современных реалиях множество людей сталкиваются с зависимостями, и важно знать, что помощь доступна. Наркологическая клиника предлагает лечение зависимостей, включая конфиденциальные консультации нарколога и выявление зависимостей. Наши эксперты готовы оказать наркологическую помощь, включая лечение зависимостей с применением медикаментов и психотерапии. Программа реабилитации доступна как в стационарном, так и в амбулаторном формате, что позволяет пациентам лечиться в привычной обстановке. Забота о семьях зависимых играет важную роль. Профилактические меры и помощь наркозависимым могут предусматривать выезд нарколога на дом, что способствует началу лечения в комфортных условиях. Не откладывайте, обращайтесь за помощью на vivod-iz-zapoya-vladimir029.ru, чтобы начать свой путь к выздоровлению и получить необходимую помощь.
Sildenafil online reviews [url=https://bluepeakmeds.com/#]how generic Viagra works in the body[/url] Viagra generic price comparison
Gelecegin cilt bak?m? ve makyaj trendlerinin izinde olal?m!
Ask ve Tutku ile Mutfak Tarifleri Kesfi hakk?ndaki yaz? dikkatimi cekti.
Burada okuyabilirsiniz:
[url=https://yemekruhu.com]https://yemekruhu.com[/url]
Kendinize en uygun guzellik rehberini bulun ve yeni baslang?clar yap?n.
Удачи всей команде желаю
https://snezhnoeqw.ru
САБЖ САМ ПО СЕБЕ НЕ ПРЁТ !! МУТИТЬ НА НЁМ МИКСЫ СМЫСЛА НЕТ !!! ЭТО АНТИДЕПРЕССАНТ !!
Правильный Промо-Код ХБЕТ на 2026 год. На нашем сайте вы найдете промокоды на разные суммы: на депозит, пополнение и простой. Букмекерская контора 1xBet только новым людям дарит подарки. дайте промокод 1xbet. Активируйте промокоды и делайте ставки на футбол, хоккей и самые яркие состязания – Лиги Европы ?? и Лиги Чемпионов. Где найти промокод 1xBet на сегодня бесплатно? Использовав промокод казино 1xBet, игрок получает денежные средства на бонусный счет. Это значит, что он может использовать их только для игры в слоты и другие азартные развлечения на сайте. Вывести деньги, выигранные с бонуса, игрок сможет только тогда, когда отыграет их согласно вейджеру. Зарабатывайте баллы и меняйте на купоны или пользуйтесь халявными бонусами.
[url=”https://openlaunch.click/” />openlaunch[/url] – The tag-line “discover best tech products” resonated with what I was looking for.
https://www.goodreads.com/user/show/193655916-candetoxblend
Enfrentar un control sorpresa puede ser complicado. Por eso, ahora tienes un metodo de enmascaramiento con respaldo internacional.
Su receta eficaz combina nutrientes esenciales, lo que sobrecarga tu organismo y oculta temporalmente los metabolitos de THC. El resultado: una muestra limpia, lista para entregar tranquilidad.
Lo mas destacado es su accion rapida en menos de 2 horas. A diferencia de detox irreales, no promete resultados permanentes, sino una solucion temporal que te respalda en situaciones criticas.
Estos productos están diseñados para facilitar a los consumidores a purgar su cuerpo de residuos no deseadas, especialmente aquellas relacionadas con el uso de cannabis u otras sustancias.
El buen detox para examen de fluido debe brindar resultados rápidos y confiables, en gran cuando el tiempo para desintoxicarse es limitado. En el mercado actual, hay muchas alternativas, pero no todas garantizan un proceso seguro o rápido.
De qué funciona un producto detox? En términos básicos, estos suplementos actúan acelerando la depuración de metabolitos y componentes a través de la orina, reduciendo su nivel hasta quedar por debajo del nivel de detección de los tests. Algunos funcionan en cuestión de horas y su acción puede durar entre 4 a cinco horas.
Parece fundamental combinar estos productos con correcta hidratación. Beber al menos 2 litros de agua diariamente antes y después del uso del detox puede mejorar los resultados. Además, se sugiere evitar alimentos pesados y bebidas azucaradas durante el proceso de preparación.
Los mejores productos de limpieza para orina incluyen ingredientes como extractos de naturales, vitaminas del complejo B y minerales que respaldan el funcionamiento de los órganos y la función hepática. Entre las marcas más destacadas, se encuentran aquellas que ofrecen certificaciones sanitarias y estudios de prueba.
Para usuarios frecuentes de cannabis, se recomienda usar detoxes con ventanas de acción largas o iniciar una preparación previa. Mientras más larga sea la abstinencia, mayor será la potencia del producto. Por eso, combinar la disciplina con el uso correcto del suplemento es clave.
Un error común es creer que todos los detox actúan igual. Existen diferencias en formulación, sabor, método de ingesta y duración del resultado. Algunos vienen en presentación líquido, otros en cápsulas, y varios combinan ambos.
Además, hay productos que agregan fases de preparación o preparación previa al día del examen. Estos programas suelen recomendar abstinencia, buena alimentación y descanso recomendado.
Por último, es importante recalcar que todo detox garantiza 100% de éxito. Siempre hay variables biológicas como metabolismo, nivel de consumo, y tipo de examen. Por ello, es vital seguir ciertas instrucciones del fabricante y no confiarse.
Miles de estudiantes ya han comprobado su discrecion. Testimonios reales mencionan paquetes 100% confidenciales.
Si no deseas dejar nada al azar, esta alternativa te ofrece respaldo.
viagra cialis kaufen wien [url=https://groodx.com/order-cialis-online-safely-and-discreetly-at-the-best-prices.html]order cialis online[/url] tadalafil tablets 5mg uses what are the symptoms of a heart attack for women
in the role of an alternative, you have the chance find a mobile casino A UK offering downloadable applications, when using which possible log in to network, commit transactions, [url=https://polovita.vn/discover-nhl-online-betting-uk-tips-and-strategies/]https://polovita.vn/discover-nhl-online-betting-uk-tips-and-strategies/[/url] and other games using alternative variant.
[url=”https://createandgrow.shop/” />createandgrow[/url] – The URL “.shop” suggests e-commerce, but what’s being sold isn’t clear yet.
[url=”https://shopforhappiness.shop/” />shopforhappiness.shop[/url] – Secure checkout process, felt confident shopping here.
[url=”https://shopandshineeveryday.shop/” />shopandshineeveryday.shop[/url] – Highly recommend this store, products exceeded my expectations every time today.
medtronik.ru/ свежие предложения и акции букмекера 1xBet
[url=”https://findwhatyoulove.shop/” />findwhatyoulove.shop[/url] – Amazing products, I found exactly what I needed quickly.
[url=”https://exploreopportunitiesnow.shop/” />exploreopportunitiesnow.shop[/url] – Excellent selection of products, always find what I need here.
keyword.
Сохраняйте рабочие адреса KRAKEN и проверяйте их перед входом.
[url=”https://shopandsmilealways.shop/” />shopandsmilealways.shop[/url] – Items arrived well-packaged, customer service was very responsive too.
[url=”https://joinourcreativeworld.shop/” />joinourcreativeworld.shop[/url] – Highly recommend for anyone looking for quality products and service.
[url=”https://simplybestchoice.shop/” />simplybestchoice.shop[/url] – Great deals and fast shipping, very satisfied with my purchases.
https://britmedsuk.com/# Sildenafil 50mg
где купить диплом техникума одной [url=www.frei-diplom9.ru]где купить диплом техникума одной[/url] .
[url=”https://shopthebesttoday.shop/” />shopthebesttoday.shop[/url] – Great deals and fast shipping, very satisfied with my purchases.
Gelecegin cilt bak?m? ve makyaj trendlerinin izinde olal?m!
Guzellik Ipuclar? ve Urun Incelemeleri hakk?ndaki yaz? dikkate degerdi.
Burada okuyabilirsiniz:
[url=https://parlakten.com]https://parlakten.com[/url]
Guzellik dunyas?nda kesfe c?kan herkese sonsuz basar?lar.
Ищете альтернативу KRAKEN?
Вот ещё вариант: https://krakr.cc
[url=”https://keepgrowingforward.shop/” />keepgrowingforward.shop[/url] – User-friendly layout, easy to navigate and find helpful content quickly.
[url=”https://staymotivatedandfocused.click/” />staymotivatedandfocused[/url] – This site’s tone is uplifting and honest, not full of hype.
братух а как так получилось, получил 1го , а отписываешь за качество 7го? ты хочешь сказать, что почти неделю у тебя был груз , а ты его не пробывал? если у меня возникали проблемы , а они поверь мне возникали то я кипишую в тот же день ну максимум на следующий, а ты решил кипишнуть через неделю непонятно…
https://baligrows.com
Шива я тебя люблю!!! У тебя лучший и мой самый любимый мефедрон!!!.
[url=”https://bestdealsforlife.shop/” />bestdealsforlife.shop[/url] – Quality products at affordable prices, highly recommend this store.
кракен онион
кракен вход
Это просто великолепная идея
men som du vet, er det ingen lisens i Norge for online kasinoer relatert til [url=https://cars.retailmanager.ca/2025/10/16/alt-du-trenger-vite-om-paysafecard-casino-10/]https://cars.retailmanager.ca/2025/10/16/alt-du-trenger-vite-om-paysafecard-casino-10/[/url]. alle avsnitt vi valgt ikke enkel tilfeldighet.
thx
thx
Guzellik ve kozmetik konusunda en guncel ipuclar? ve trendler burada!
“En Son Moda Trendleri: S?kl?k ve Konfor” konusuyla ilgili olarak cok faydal? bilgiler buldum.
Kendiniz bak?n:
[url=https://turktekstil.com]https://turktekstil.com[/url]
Guzellik dunyas?nda kesfe c?kan herkese sonsuz basar?lar.
[url=”https://yourdailyupdate.shop/” />yourdailyupdate.shop[/url] – Great deals and fast shipping, very satisfied with my purchases.
Как купить Амф в Безенчуке?Ребята, посоветуйте с магазином – нашел https://jivonews.ru
. По деньгам нормально, доставка заявлена. Кто-нибудь имел дело с ними? Как работают?
[url=”https://theperfectgiftshop.shop/” />theperfectgiftshop.shop[/url] – Great prices for unique and thoughtful gifts; will shop again.
Code promo 1xBet pour 2026 : profitez d’un bonus de bienvenue de 100% jusqu’a 130€ en rejoignant la plateforme. C’est une offre unique pour les paris sportifs, avec la possibilite de placer des paris gratuits. Rejoignez 1xBet avant le 31 decembre 2026. Le lien ci-dessous vous menera vers le code promo officiel 1xBet — https://www.nuernberg-balkon.de/images/pgs/?le-code-promo-1xbet_bonus.html.
купить диплом техникума в кирове [url=www.frei-diplom8.ru]купить диплом техникума в кирове[/url] .
thx
thx
thx
thx
легально купить диплом о [url=http://frei-diplom2.ru/]легально купить диплом о[/url] .
[url=”https://lifestyleinspirationhub.shop/” />lifestyleinspirationhub.shop[/url] – Prompt customer service, resolved my issue quickly and efficiently.
[url=”https://shopwithconfidence.shop/” />shopwithconfidence.shop[/url] – Great deals and smooth checkout, definitely coming back soon today.
Ищете альтернативу KRAKEN?
Вот ещё вариант: https://krakr.cc
Капельница от запоя – это необходимая медицинская процедура при алкогольной зависимости. Подготовка к процедуре включает несколько этапов. Во-первых, необходимо вызвать нарколога на дом, который оценит состояние пациента. Проявления алкогольной зависимости могут меняться, поэтому стоит подробно описать врачу все симптомы. нарколог на дом Перед процедурой нужно позаботиться о доступе к венам, а также подготовить пациента к домашней терапии алкоголизма. Обеспечьте наличие препаратов, необходимых для капельницы. После введения капельницы важно обратить внимание на реабилитацию, советы по уходу за пациентом помогут восстановить здоровье и избежать рецидива.
thx
thx
https://www.provenexpert.com/candetoxblend/
Gestionar una prueba de orina puede ser estresante. Por eso, existe una solucion cientifica probada en laboratorios.
Su mezcla premium combina vitaminas, lo que ajusta tu organismo y neutraliza temporalmente los rastros de alcaloides. El resultado: una orina con parametros normales, lista para cumplir el objetivo.
Lo mas notable es su ventana de efectividad de 4 a 5 horas. A diferencia de otros productos, no promete milagros, sino una solucion temporal que funciona cuando lo necesitas.
Estos suplementos están diseñados para colaborar a los consumidores a depurar su cuerpo de componentes no deseadas, especialmente aquellas relacionadas con el ingesta de cannabis u otras sustancias.
Un buen detox para examen de orina debe proporcionar resultados rápidos y visibles, en especial cuando el tiempo para limpiarse es limitado. En el mercado actual, hay muchas alternativas, pero no todas aseguran un proceso seguro o rápido.
De qué funciona un producto detox? En términos claros, estos suplementos funcionan acelerando la depuración de metabolitos y componentes a través de la orina, reduciendo su presencia hasta quedar por debajo del nivel de detección de los tests. Algunos trabajan en cuestión de horas y su acción puede durar entre 4 a seis horas.
Es fundamental combinar estos productos con adecuada hidratación. Beber al menos par litros de agua diariamente antes y después del consumo del detox puede mejorar los beneficios. Además, se aconseja evitar alimentos difíciles y bebidas procesadas durante el proceso de desintoxicación.
Los mejores productos de limpieza para orina incluyen ingredientes como extractos de naturales, vitaminas del tipo B y minerales que apoyan el funcionamiento de los órganos y la función hepática. Entre las marcas más populares, se encuentran aquellas que ofrecen certificaciones sanitarias y estudios de eficacia.
Para usuarios frecuentes de THC, se recomienda usar detoxes con ventanas de acción largas o iniciar una preparación previa. Mientras más extendida sea la abstinencia, mayor será la eficacia del producto. Por eso, combinar la disciplina con el uso correcto del producto es clave.
Un error común es creer que todos los detox actúan idéntico. Existen diferencias en dosis, sabor, método de ingesta y duración del efecto. Algunos vienen en envase líquido, otros en cápsulas, y varios combinan ambos.
Además, hay productos que agregan fases de preparación o preparación previa al día del examen. Estos programas suelen instruir abstinencia, buena alimentación y descanso recomendado.
Por último, es importante recalcar que ninguno detox garantiza 100% de éxito. Siempre hay variables individuales como metabolismo, frecuencia de consumo, y tipo de examen. Por ello, es vital seguir ciertas instrucciones del fabricante y no descuidarse.
Miles de profesionales ya han experimentado su efectividad. Testimonios reales mencionan envios en menos de 24 horas.
Si necesitas asegurar tu resultado, esta solucion te ofrece seguridad.
Компания специализируется на [url=https://proizvodstvo-sadovoi-mebeli.ru/]производство садовой и парковой мебели[/url], предлагая высококачественные уличные изделия для различных ландшафтов.
Производители садовой мебели используют различные материалы, включая дерево, металл и пластик, чтобы создать функциональные и красивые изделия.
Одним из ключевых этапов в производстве садовой мебели является обработка материалов, которая включает в себя резку, шлифовку и покраску.
При выборе дизайна садовой мебели следует учитывать общий стиль дома и окружающего ландшафта, чтобы создать гармоничное сочетание.
В?? производство садовой мебели будет развиваться за счет применения современных технологий и новых материалов, что обеспечит еще более высокое качество и разнообразие продукции.
Je suis fou de VBet Casino, ca degage une ambiance de jeu aussi ardente qu’une coulee de lave. L’eventail de jeux du casino est une lave de delices, offrant des sessions de casino en direct qui crepitent comme des flammes. Le service client du casino est une torche d’efficacite, assurant un support de casino immediat et incandescent. Les gains du casino arrivent a une vitesse eruptive, quand meme les offres du casino pourraient etre plus genereuses. Au final, VBet Casino c’est un casino a explorer sans tarder pour les passionnes de casinos en ligne ! Bonus le design du casino est un spectacle visuel brulant, donne envie de replonger dans le casino sans fin.
vbet poker бонус за реєстрацію|
Ich liebe den Wahnsinn von DrueGlueck Casino, es hat eine durchgeknallte Casino-Energie. Die Auswahl im Casino ist einfach ein Knaller, mit Casino-Spielen, die fur Kryptos optimiert sind. Das Casino-Team bietet erstklassige Unterstutzung, sorgt fur sofortigen Casino-Support. Casino-Transaktionen sind simpel und zuverlassig, trotzdem mehr Freispiele im Casino waren top. Kurz gesagt ist DrueGlueck Casino ein Muss fur Casino-Fans fur die, die mit Stil im Casino wetten! Nebenbei das Casino-Design ist ein optischer Volltreffer, was jede Casino-Session noch krasser macht.
drueckglueck bonus code|
где-то 15 мл брал.
https://amvrosievkakq.ru
чистым не очень понравился:(
Visitez Roulettino Casino https://roulettino-fr.com/ et obtenez un bonus de 500 € + 100 tours gratuits des maintenant ! Explorez notre selection de jeux et decouvrez Roulettino Casino France, qui offre une experience de jeu legale, reglementee et structuree, adaptee aux joueurs francais. Pour en savoir plus, consultez le site web.
the most A common feature of most optimal sites for conducting [url=https://wallstreetmedicalgroup.com/your-ultimate-guide-to-okzz-discover-the-best/]https://wallstreetmedicalgroup.com/your-ultimate-guide-to-okzz-discover-the-best/[/url].
http://santehcom.ru/export/robots/cveta_plyaghnoy_tematiki.html
Ich bin abhangig von SpinBetter Casino, es ist eine Erfahrung, die wie ein Wirbelsturm pulsiert. Das Angebot an Spielen ist phanomenal, mit Spielen, die fur Kryptos optimiert sind. Der Kundenservice ist ausgezeichnet, bietet klare Losungen. Die Zahlungen sind sicher und smooth, dennoch regelma?igere Aktionen waren toll. Zusammengefasst, SpinBetter Casino ist eine Plattform, die uberzeugt fur Adrenalin-Sucher ! Nicht zu vergessen die Interface ist intuitiv und modern, erleichtert die gesamte Erfahrung. Hervorzuheben ist die mobilen Apps, die das Spielen noch angenehmer machen.
https://spinbettercasino.de/|
Gelecegin cilt bak?m? ve makyaj trendlerinin izinde olal?m!
“Ev Dekorasyonu ve Tasar?m Ipuclar?” konusuyla ilgili olarak cok faydal? bilgiler buldum.
Asag?daki linke bakabilirsiniz:
[url=https://anadolustil.com]https://anadolustil.com[/url]
Guzellik dunyas?nda kesfe c?kan herkese sonsuz basar?lar.
Galera, nao podia deixar de comentar sobre o Bingoemcasa porque me surpreendeu demais. O site tem um ar amigavel que lembra um encontro descontraido. As salas de bingo sao super animadas, e ainda testei blackjack e poker tambem, todos foram bem estaveis. O atendimento no chat foi respondeu em segundos, o que ja me deixou confiante. As retiradas foram instantaneas, inclusive testei cripto e super tranquilo. Se pudesse apontar algo, diria que faltam mais promocoes, mas nada que estrague a experiencia. Resumindo, o Bingoemcasa foi uma otima descoberta. Ja me sinto parte da comunidade
bingoemcasa site|
купить диплом о среднем образовании с занесением в реестр [url=frei-diplom3.ru]купить диплом о среднем образовании с занесением в реестр[/url] .
Viagra 100mg prix: Viagra g̩n̩rique sans ordonnance en pharmacie Рsildenafil 50 mg ou 100 mg posologie
Viagra generic price comparison: Viagra generic price comparison – Sildenafil online reviews
[url=”https://kkgg1.xyz/” />kkgg1.xyz[/url] – Just visited this site, layout looks modern and navigation is simple.
купить диплом в юрге [url=http://www.rudik-diplom12.ru]купить диплом в юрге[/url] .
[url=”https://rodarodaku.xyz/” />rodarodaku.xyz[/url] – I appreciate the layout balance, gives everything room to breathe.
Как купить Кетамин в Искитиме?Друзья, расскажите – есть сайт https://sauce-recipes.ru
. Цены адекватные, доставляют. Кто-нибудь сталкивался с ними? Как работают?
[url=”https://easyprt.xyz/” />easyprt.xyz[/url] – Overall experience is excellent, feels modern and well thought out.
[url=”https://discoverhiddenpotential.click/” />discoverhiddenpotential[/url] – I came across some compelling insights here that sparked new motivation in me.
Полностью разделяю Ваше мнение. В этом что-то есть и это отличная идея. Готов Вас поддержать.
Устройство предназначено для визуальной проверки работоспособности соленоидов автоматических трансмиссий (АКПП) и dsg и является дешевой альтернативой промышленным тестерам соленоидов.Это устройства я самолично применяю для строительства соленоидов 6Т30, 6t40, [url=https://solenoidtester.ru/]https://solenoidtester.ru[/url] 6t45 “старого образца” на дому 17 этажного жилища на протяжении|в течении}|на протяжении|в течении}}|на протяжении|в течении}|на протяжении|в течении}}}|на протяжении|в течении}|на протяжении|в течении}}|на протяжении|в течении}|на протяжении|в течении}}}} 10 лет.
[url=”https://staymotivatedandfocused.click/” />staymotivatedandfocused[/url] – I bookmarked it because the advice is clear and doable.
[url=”https://mm9b.xyz/” />mm9b.xyz[/url] – Color palette is soft and consistent, adds to the professional feel.
[url=”https://xxau.xyz/” />xxau.xyz[/url] – Color scheme is subtle and balanced, feels calming to look at.
http://www.medtronik.ru получите максимум выгоды при старте игры
[url=”https://findsolutionsfast.click/” />findsolutionsfast[/url] – I bookmarked this site because I expect to revisit for more insights.
Thanks for sharing. I read many of your blog posts, cool, your blog is very good.
«Светодар» — сеть офтальмологических клиник, где видят главное: безопасность, технологии и тактичный подход. Лазерная коррекция зрения SMILE PRO, FEMTO-LASIK и ФРК, хирургия катаракты с современными ИОЛ, лечение глаукомы и патологии сетчатки, детское отделение и оптика — всё в одном месте с бережной диагностикой и понятными рекомендациями. Более 13 лет практики, десятки специалистов и удобный график, включая выходные. Акции и онлайн-запись доступны на https://svetodar.pro/ — откройте мир заново, когда «чётко» становится нормой.
Как купить Бошки в Боргустанскае?Всем привет, ищу где брать – присмотрел https://gruzchikivrn.ru
. Цены вменяемые, доставляют. Кто-нибудь пользовался их услугами? Как у них с чистотой?
Спасибо за вашу работу,вы лучшие!
https://snezhnoeqw.ru
Извеняюсь за вышесказанное,магазин отличный..я думаю поторопился с выводами,продовци отзывчиввые идут на встречу,спасибо)) насчет 4фа..меня он действительно почти невставил,но скорее всего это толерантность от 2сi,которая как я узнал недавно длиться неделю..так что в конце недели протестирую повторно,пока крепанусь) потом сообщю)))
купить диплом с занесением в реестр барнаул [url=https://frei-diplom1.ru]купить диплом с занесением в реестр барнаул[/url] .
TeknoTrend — официальный поставщик финских материалов TEKNOS для защиты древесины и фасадов. У нас Teknos Nordica Eko, Aqua Primer, Aquatop, герметики и антисептики для промышленных и частных проектов. Поможем подобрать систему, вышлем техкарты, организуем опт и доставку по РФ. Цены, наличие и консультации смотрите на https://teknotrend.ru — заказывайте краски и лаки TEKNOS с гарантией качества и поддержкой технологов. Контакты: +7 (915) 024 33 88.
Ищете альтернативу KRAKEN?
Вот ещё вариант: https://krakr.cc
Guzellik ve kozmetik konusunda en guncel ipuclar? ve trendler burada!
Mutfakta Yenilikci Deneyimler ve Lezzetli Yolculuklar hakk?ndaki bolum dikkatimi cekti.
Iste, linki paylas?yorum:
[url=https://mutfakkeyfi.com]https://mutfakkeyfi.com[/url]
Guzellik yolculugunuzda ilham alman?z dilegiyle!
https://liferia.com.ua/shop/index.php?route=blog/article&article_id=195
https://linktr.ee/candetoxblend
Aprobar un control sorpresa puede ser estresante. Por eso, existe un metodo de enmascaramiento probada en laboratorios.
Su receta unica combina nutrientes esenciales, lo que prepara tu organismo y enmascara temporalmente los rastros de sustancias. El resultado: una orina con parametros normales, lista para entregar tranquilidad.
Lo mas destacado es su capacidad inmediata de respuesta. A diferencia de otros productos, no promete milagros, sino una herramienta puntual que responde en el momento justo.
Estos suplementos están diseñados para ayudar a los consumidores a depurar su cuerpo de sustancias no deseadas, especialmente aquellas relacionadas con el uso de cannabis u otras sustancias ilícitas.
El buen detox para examen de orina debe ofrecer resultados rápidos y efectivos, en particular cuando el tiempo para limpiarse es limitado. En el mercado actual, hay muchas variedades, pero no todas garantizan un proceso seguro o efectivo.
De qué funciona un producto detox? En términos básicos, estos suplementos funcionan acelerando la depuración de metabolitos y residuos a través de la orina, reduciendo su nivel hasta quedar por debajo del umbral de detección de los tests. Algunos trabajan en cuestión de horas y su impacto puede durar entre 4 a seis horas.
Resulta fundamental combinar estos productos con adecuada hidratación. Beber al menos 2 litros de agua diariamente antes y después del uso del detox puede mejorar los resultados. Además, se recomienda evitar alimentos pesados y bebidas ácidas durante el proceso de preparación.
Los mejores productos de limpieza para orina incluyen ingredientes como extractos de naturales, vitaminas del complejo B y minerales que apoyan el funcionamiento de los sistemas y la función hepática. Entre las marcas más destacadas, se encuentran aquellas que ofrecen certificaciones sanitarias y estudios de eficacia.
Para usuarios frecuentes de THC, se recomienda usar detoxes con ventanas de acción largas o iniciar una preparación temprana. Mientras más prolongada sea la abstinencia, mayor será la potencia del producto. Por eso, combinar la planificación con el uso correcto del detox es clave.
Un error común es suponer que todos los detox actúan idéntico. Existen diferencias en formulación, sabor, método de uso y duración del efecto. Algunos vienen en presentación líquido, otros en cápsulas, y varios combinan ambos.
Además, hay productos que incluyen fases de preparación o preparación previa al día del examen. Estos programas suelen sugerir abstinencia, buena alimentación y descanso adecuado.
Por último, es importante recalcar que ninguno detox garantiza 100% de éxito. Siempre hay variables individuales como metabolismo, historial de consumo, y tipo de examen. Por ello, es vital seguir las instrucciones del fabricante y no relajarse.
Miles de trabajadores ya han experimentado su seguridad. Testimonios reales mencionan paquetes 100% confidenciales.
Si no deseas dejar nada al azar, esta formula te ofrece respaldo.
2023 y?l?na damgas?n? vuran guzellik ve kozmetik trendlerini sizler icin derledik.
Bu arada, eger Zarafetin Is?g?: Moda ve Kulturun Bulusmas? ile ilgileniyorsan?z, buraya goz at?n.
Kendiniz bak?n:
[url=https://stilvezarafet.com]https://stilvezarafet.com[/url]
Guzellik dunyas?nda kesfe c?kan herkese sonsuz basar?lar.
Бутафория получается, какая то
2. favorite games of Play’n go fans, such as Book of Dead and Rise of Olympus, under any circumstances enjoy success [url=https://tipografiaformertest.abisoft.es/experience-the-excitement-of-vegastars-mobile-2/]https://tipografiaformertest.abisoft.es/experience-the-excitement-of-vegastars-mobile-2/[/url]. independent therefore, whether you play for the sake of winning and for fun, vegastars offers a flawless gameplay, latest sections and lots of cash.
Инженерные задачи требуют не гипотез, а точности. Конструкторское бюро ТРМ с 2011 года закрывает полный цикл — от ТЗ и 3D-моделей до выпуска КД и изготовления нестандартного оборудования, соблюдая ГОСТ и СНиП. В портфолио — проекты для ведущих производств, ускорение сроков до 30% за счет AutoCAD, SolidWorks, КОМПАС. Ознакомьтесь с подходом на https://trmkb.ru/ и получите расчет за 24 часа: индивидуально, прозрачно, с гарантией качества.
Amo a vibracao de PlayPIX Casino, transporta para um mundo de folia cativante. As opcoes sao vastas como um desfile, com slots de design inovador. Fortalece seu saldo inicial. O acompanhamento e impecavel, garantindo um atendimento de qualidade. Os pagamentos sao seguros e fluidos, no entanto ofertas mais generosas dariam um toque especial. Em sintese, PlayPIX Casino e uma plataforma que reina suprema para entusiastas de jogos modernos ! Alem disso o site e rapido e atraente, tornando cada sessao mais vibrante. Um diferencial importante os pagamentos seguros em cripto, que impulsiona o engajamento.
Explorar a pГЎgina|
Промокод 1xBet на сегодня можно получить прямо на сайте букмекерской компании. Сделать это станет возможным благодаря переходу по рабочей ссылке, содержащей промокод. Подобного рода бонусы могут использовать и постоянные и новые клиенты конторы. Благодаря проведению таких акций интерес игроков к ставкам остаётся высоким. Содержание. промокод новичкам 1хбет. Как получить и что дает промокод в 1xBet? Где вводить промокод в 1xBet? Рабочие промокоды 1xBet на сегодня. Действующие промокоды 1xBet на сегодня. Узнайте как ввести промо код 1хБет при регистрации и получить 32500 рублей на бесплатную ставку. Как активировать и использовать промокод на 1xBet. Список рабочих бонус кодов.
Где купить Лсд в Белоомуте?Смотрите на https://aldehydeepc.ru
– хорошие отзывы и цены. Быстрая доставка. Кто-то тестил их лично?
Анонимное лечение алкоголизма становится все более популярным, так как многие люди стремятся вернуться к нормальной жизни без лишних разговоров. На сайте vivod-iz-zapoya-krasnoyarsk020.ru доступны разные программы реабилитации, включая детоксикационные программы, которые позволяют пройти лечение в комфортной обстановке. Медицинская помощь при алкоголизме включает кодирование от алкоголя и психотерапию при зависимостях. Группы поддержки в анонимном формате помогают справиться с психологическими проблемами, а опора близких играет ключевую роль в процессе восстановления от алкогольной зависимости. Консультации по алкоголизму онлайн и анонимные консультации обеспечивают доступ к профессиональной помощи при запойном состоянии. Анонимное лечение дает возможность людям быть уверенными в конфиденциальности. Важно помнить, что первый шаг к выздоровлению, это обращение за помощью.
Guzellik dunyas?nda neler olup bittigini merak edenler icin ozel bir derleme haz?rlad?k.
Yeri gelmisken, eger Ask ve Tutku ile Mutfak Tarifleri Kesfi ile ilgileniyorsan?z, buraya goz at?n.
Burada okuyabilirsiniz:
[url=https://yemekruhu.com]https://yemekruhu.com[/url]
Umar?z bu trendler, tarz?n?za yeni bir soluk getirir.
А так ТС работают отлично не было не одного проёба за пол года сотрудничество ни считая выше сказанного
https://dubaigrowes.com
Да что то вот,с трудом верится,или вообще не верится!!!Я,первый раз заказывал в этом магазе,довольно таки быстро заказ получил,и качество товара,такое как и было обещано!!!Сейлер меня Не обманул,потому что он порядочный,да и ещё есть люди,мои знакомые хорошие,их на форуме нет,но они покупали в этом магазе продукцию,и остались довольны качеством товара и работы с клиентом…
sildenafil 50 mg price [url=https://bluepeakmeds.com/#]how generic Viagra works in the body[/url] Viagra generic price comparison
Прокат офисной мебели Эргономичные кресла для корпоративов. Долгосрочная аренда, монтаж и демонтаж.
Wow, incredible blog layout! How long have you been blogging for? you make blogging look easy. The overall look of your site is fantastic, let alone the content!
https://easystaffingmd.com/
Code promo pour 1xBet : utilisez-le une fois lors de l’inscription et obtenez un bonus de 100% pour l’inscription jusqu’a 130€. Augmentez le solde de vos fonds simplement en placant des paris avec un wager de cinq fois. Le code bonus est valide tout au long de l’annee 2026. Pour activer ce code, rechargez votre compte a partir de 1€. Vous pouvez trouver le code promo 1xbet sur ce lien — https://www.freie-waehler-werdau.de/wp-content/pgs/le-code-promo-1xbet_bonus.html.
see here https://kellsdesigns.com/
keyword.
Сохраняйте рабочие адреса KRAKEN и проверяйте их перед входом.
Акционный код 1xBet — пропишите его в соответствующее поле при открытии счета, внесите свой аккаунт на сумму от 100 RUB и активируйте предложением в размере удвоения депозита (до 32500 рублей).В профиле отыщите раздел «Бонусные предложения» и выберите вариант «Активировать промокод».Пропишите полученный код в специальное окно. Сохраните изменения и прочитайте правила бонуса.Рабочий код 1xBet 2026 можно взять по ссылке: промокод 1xbet 2131.
Ищете альтернативу KRAKEN?
Вот ещё вариант: https://krakr.cc
купить диплом в мичуринске [url=https://rudik-diplom1.ru/]https://rudik-diplom1.ru/[/url] .
Будущее за инновациями кракен ссылка kraken kraken зеркало рабочее актуальные зеркала kraken kraken сайт зеркала
https://www.medtronik.ru узнайте больше о возможностях бонусных предложений
https://app.scholasticahq.com/scholars/463919-can-detox-blend-detox-orina-lider-en-chile
Enfrentar un control sorpresa puede ser arriesgado. Por eso, ahora tienes un metodo de enmascaramiento con respaldo internacional.
Su composicion premium combina minerales, lo que ajusta tu organismo y enmascara temporalmente los rastros de sustancias. El resultado: una prueba sin riesgos, lista para ser presentada.
Lo mas interesante es su ventana de efectividad de 4 a 5 horas. A diferencia de detox irreales, no promete resultados permanentes, sino una herramienta puntual que funciona cuando lo necesitas.
Estos fórmulas están diseñados para ayudar a los consumidores a limpiar su cuerpo de componentes no deseadas, especialmente esas relacionadas con el consumo de cannabis u otras sustancias ilícitas.
Uno buen detox para examen de fluido debe brindar resultados rápidos y confiables, en especial cuando el tiempo para limpiarse es limitado. En el mercado actual, hay muchas variedades, pero no todas aseguran un proceso seguro o fiable.
De qué funciona un producto detox? En términos simples, estos suplementos actúan acelerando la expulsión de metabolitos y toxinas a través de la orina, reduciendo su concentración hasta quedar por debajo del límite de detección de algunos tests. Algunos trabajan en cuestión de horas y su impacto puede durar entre 4 a 6 horas.
Es fundamental combinar estos productos con buena hidratación. Beber al menos 2 litros de agua al día antes y después del uso del detox puede mejorar los beneficios. Además, se sugiere evitar alimentos pesados y bebidas procesadas durante el proceso de desintoxicación.
Los mejores productos de detox para orina incluyen ingredientes como extractos de naturales, vitaminas del complejo B y minerales que favorecen el funcionamiento de los órganos y la función hepática. Entre las marcas más populares, se encuentran aquellas que tienen certificaciones sanitarias y estudios de eficacia.
Para usuarios frecuentes de THC, se recomienda usar detoxes con tiempos de acción largas o iniciar una preparación anticipada. Mientras más prolongada sea la abstinencia, mayor será la eficacia del producto. Por eso, combinar la planificación con el uso correcto del suplemento es clave.
Un error común es suponer que todos los detox actúan igual. Existen diferencias en contenido, sabor, método de uso y duración del impacto. Algunos vienen en envase líquido, otros en cápsulas, y varios combinan ambos.
Además, hay productos que incluyen fases de preparación o preparación previa al día del examen. Estos programas suelen recomendar abstinencia, buena alimentación y descanso recomendado.
Por último, es importante recalcar que ninguno detox garantiza 100% de éxito. Siempre hay variables biológicas como metabolismo, historial de consumo, y tipo de examen. Por ello, es vital seguir ciertas instrucciones del fabricante y no confiarse.
Miles de profesionales ya han experimentado su seguridad. Testimonios reales mencionan envios en menos de 24 horas.
Si no deseas dejar nada al azar, esta formula te ofrece seguridad.
Gelecegin cilt bak?m? ve makyaj trendlerinin izinde olal?m!
Ev Dekorasyonunda Modern Ipuclar? ve Trendler hakk?ndaki yaz? dikkate degerdi.
Burada okuyabilirsiniz:
[url=https://evimturk.com]https://evimturk.com[/url]
Guzellik dunyas?nda kesfe c?kan herkese sonsuz basar?lar.
купить диплом в дзержинске [url=rudik-diplom8.ru]купить диплом в дзержинске[/url] .
купить диплом логиста [url=http://www.rudik-diplom2.ru]купить диплом логиста[/url] .
Купить диплом техникума в Херсон [url=www.educ-ua7.ru/]www.educ-ua7.ru/[/url] .
Dogal guzellik ve cilt bak?m?nda uzmanlar?n s?rlar?na yak?ndan bak?yoruz.
Bu arada, eger Is?lt?l? Guzellik: Sac ve Cilt Bak?m Onerileri ile ilgileniyorsan?z, buraya bir bak?n.
Burada okuyabilirsiniz:
[url=https://tenvezarafet.com]https://tenvezarafet.com[/url]
Cilt bak?m?n? hayat?n?z?n bir parcas? haline getirin ve fark? gorun.
А почему сам с-м.сом сюда какой день не кажеться…?
https://mariupolxs.ru
Братья, у меня вопрос. JV-30 как? Боюсь нарваться на регу с которой крышу сносит. Ответьте пожалуйста.
Как купить Бошки в Пролетарске?Друзья, расскажите – присмотрел https://anrydiroc.ru
. Цены адекватные, доставка есть. Кто-нибудь сталкивался с ними? Как у них с товаром?
This reputable portal casino is licensed by UKGC and protected by the [url=https://www.midengaadvocates.com/discover-the-best-casino-online-bonus-uk-for-2/]https://www.midengaadvocates.com/discover-the-best-casino-online-bonus-uk-for-2/[/url] verisign certificate.
Мне кажется это отличная фраза
minecraft, roblox, genshin impact, valorant, dota 2, cs 2, kingdom come deliverance 2 и прочие интересные хиты, предоставляем подробные руководства и обучение, [url=https://arz-wiki.com/arz-rp/faq/gos-ceny-na-trasport-i-biznesy/]Госс цены на Премиум класс в автосалоне Сан-Фиеро[/url] что помогают освоить их миры и преуспеть в разнообразных аспектах игры.
https://www.party.biz/blogs/206584/459487/code-promo-1xbet-2026-bonus-100-130
Профессиональный ремонт строительного подъемника [url=http://podemniki-st.ru/]http://podemniki-st.ru[/url]ремонт подъемников москва гарантирует безопасность и долговечность вашего оборудования.
Важно учитывать, как и где будет использоваться подъемник, чтобы правильно выбрать детали.
Как купить Мефедрон в Казани?Посоветуйте, можно ли пользоваться https://ilimcity.ru
? Цены привлекли, доставка заявлена. Но не уверен насчет качества.
Visually, the code is a set of some symbols, letters, numbers, or it can be a whole word https://postheaven.net/5brq8kibwf
keyword.
Сохраняйте рабочие адреса KRAKEN и проверяйте их перед входом.
купить морской диплом [url=http://rudik-diplom10.ru]купить морской диплом[/url] .
Visually, the code is a set of some symbols, letters, numbers, or it can be a whole word https://www.indiegogo.com/en/profile/promocodefor1xbetbangladesh#/overview
Капельницы для лечения алкогольной зависимости на дому – это проверенный метод лечения алкогольной зависимости, который дает шанс осуществить очистку организма без нужды госпитализации. Помощь сотрудников наркологической службы предлагают инъекции на дому, что позволяет повышению качества жизни и уменьшению симптомов абстиненции. Капельницы помогают организму ускоряют вывод токсинов, а также обеспечивают восстановлению организма. Поддержка при отказе от алкоголя важна на разных стадиях, включая реабилитацию алкоголиков. Предотвращение осложнений также играет ключевую роль в процессе восстановления. Лечение на дому может состоять не только из прокапывания, но и психологическую поддержку, что способствует более качественному выводу из запоя и эффективному лечению. Посетив vivod-iz-zapoya-krasnoyarsk020.ru, вы получите медицинскую помощь и помощь в сражении с алкогольной зависимостью.
https://www.noteflight.com/profile/419079a6d0fd3a8dec3cca194a66ed2a8ff61b66
Superar una prueba preocupacional puede ser un desafio. Por eso, ahora tienes una alternativa confiable creada con altos estandares.
Su formula precisa combina vitaminas, lo que ajusta tu organismo y oculta temporalmente los metabolitos de sustancias. El resultado: un analisis equilibrado, lista para pasar cualquier control.
Lo mas destacado es su accion rapida en menos de 2 horas. A diferencia de otros productos, no promete resultados permanentes, sino una estrategia de emergencia que te respalda en situaciones criticas.
Estos suplementos están diseñados para colaborar a los consumidores a depurar su cuerpo de residuos no deseadas, especialmente las relacionadas con el uso de cannabis u otras sustancias.
El buen detox para examen de orina debe ofrecer resultados rápidos y efectivos, en gran cuando el tiempo para prepararse es limitado. En el mercado actual, hay muchas variedades, pero no todas garantizan un proceso seguro o efectivo.
De qué funciona un producto detox? En términos claros, estos suplementos operan acelerando la eliminación de metabolitos y toxinas a través de la orina, reduciendo su nivel hasta quedar por debajo del umbral de detección de ciertos tests. Algunos actúan en cuestión de horas y su efecto puede durar entre 4 a seis horas.
Parece fundamental combinar estos productos con adecuada hidratación. Beber al menos par litros de agua diariamente antes y después del uso del detox puede mejorar los resultados. Además, se recomienda evitar alimentos difíciles y bebidas procesadas durante el proceso de preparación.
Los mejores productos de purga para orina incluyen ingredientes como extractos de naturales, vitaminas del tipo B y minerales que favorecen el funcionamiento de los riñones y la función hepática. Entre las marcas más populares, se encuentran aquellas que ofrecen certificaciones sanitarias y estudios de prueba.
Para usuarios frecuentes de cannabis, se recomienda usar detoxes con márgenes de acción largas o iniciar una preparación anticipada. Mientras más larga sea la abstinencia, mayor será la eficacia del producto. Por eso, combinar la disciplina con el uso correcto del detox es clave.
Un error común es pensar que todos los detox actúan igual. Existen diferencias en formulación, sabor, método de ingesta y duración del impacto. Algunos vienen en formato líquido, otros en cápsulas, y varios combinan ambos.
Además, hay productos que incorporan fases de preparación o preparación previa al día del examen. Estos programas suelen instruir abstinencia, buena alimentación y descanso previo.
Por último, es importante recalcar que todo detox garantiza 100% de éxito. Siempre hay variables personales como metabolismo, historial de consumo, y tipo de examen. Por ello, es vital seguir todas instrucciones del fabricante y no confiarse.
Miles de trabajadores ya han experimentado su efectividad. Testimonios reales mencionan paquetes 100% confidenciales.
Si quieres proteger tu futuro, esta solucion te ofrece confianza.
Про себя могу сказать что толлерантность ОЧЕНЬ выская
https://khartsyzkod.ru
привет) спасибо за информацию
https://santehommefrance.com/# prix du Viagra generique en France
Для всех любителей кино существует популярный ресурс – КИНОГО ([url=https://vseigru-net.biz/]https://vseigru-net.biz/[/url]). У нас вы найдете огромную коллекцию, чтобы смотреть сериалы и фильмы новинки 2025 без смс, в высоком качестве HD и без обязательной регистрации. На Kinogo есть не только премьеры, но и проверенная временем классика. Платформа – один из самых популярных медиа-порталов для любителей кинематографа.
купить диплом в минеральных водах [url=www.rudik-diplom4.ru]www.rudik-diplom4.ru[/url] .
купить диплом вуза с реестром [url=http://www.frei-diplom4.ru]купить диплом вуза с реестром[/url] .
basics https://reebekili.com/
https://аксай.вывоз-мусора.org/
купить диплом в брянске [url=rudik-diplom7.ru]купить диплом в брянске[/url] .
Pin Up Casino is the official website of a well-known online casino for players Pin Up казино
1xbet giri? 2025 [url=1xbet-giris-4.com]1xbet-giris-4.com[/url] .
view it https://half-pint-bakery.com
1xbet giri? [url=http://1xbet-giris-5.com/]1xbet giri?[/url] .
1xbet g?ncel giri? [url=http://www.1xbet-giris-3.com]1xbet g?ncel giri?[/url] .
1xbet g?ncel giri? [url=www.1xbet-giris-2.com]1xbet g?ncel giri?[/url] .
bahis sitesi 1xbet [url=http://1xbet-giris-6.com/]bahis sitesi 1xbet[/url] .
keyword.
Сохраняйте рабочие адреса KRAKEN и проверяйте их перед входом.
https://www.medtronik.ru узнайте больше о возможностях бонусных предложений
1xbet lite [url=https://www.1xbet-giris-1.com]https://www.1xbet-giris-1.com[/url] .
Pin Up Casino is the official website of a well-known online casino for players https://detsad47kamyshin.ru
купить диплом во владикавказе [url=http://rudik-diplom11.ru]http://rudik-diplom11.ru[/url] .
for example earlier I loved spending free time at the [url=http://www.naujavan.com/listen/objevte-vzruujici-nove-casino-bonus-za-registraci/]http://www.naujavan.com/listen/objevte-vzruujici-nove-casino-bonus-za-registraci/[/url] with family and friends, but since I have a family, I have become more cautious and he limited his bets in order to avoid difficulties.
Dogal ve etkili cilt bak?m yontemlerine dair tuyolar? kesfedin.
Yeri gelmisken, eger Faydal? Dekorasyon ve Mobilya Ipuclar? ile ilgileniyorsan?z, buraya goz at?n.
Asag?daki linke bakabilirsiniz:
[url=https://cilginmobilya.com]https://cilginmobilya.com[/url]
Cildinizin dogall?g?n? ve sagl?g?n? korumak sizin elinizde.
https://батайск.вывоз-мусора.org/
Cildinizi s?martmak icin haz?r olun!
Bu arada, eger Modern Tesettur Moda Trendleri ve Ipuclar? ile ilgileniyorsan?z, buraya goz at?n.
Iste, linki paylas?yorum:
[url=https://giyimkeyfi.com]https://giyimkeyfi.com[/url]
Guzelliginizin ve sagl?g?n?z?n anahtar? dogru cilt bak?m?nda sakl?.
Магаз ровный, очень много раз тут брал, а как перешли на телеграмм так еще больше радуете, намного меньше гемора с оплатой стало, качество на высоте как и всегда. Сегодня убедился что оператор не сидит без дела, очень сильно помог мне с моим вопросом, при чем оперативно все сделал. Оцениваю данный магазин 10 из 10. Кокаин даже MQ оказался лучше, чем я до этого покупал HQ в другом магазе. Делайте по чаще закладки в центре Питера.
https://stakhanovmi.ru
какие манерные нынче клиенты пошли, плюнешь в рожу драться лезут, видете ли ему грубо ответили, я с ТС с момента регистрации общаюсь и не разу он не забуровил даже когда были терки а они поверь были, так что не пизди про невежливое обращение, да и по переписки видно что все ровно, ищи проблему в себе….
Узнай все про промокод 1xBet на сегодня. Используй при регистрации действующий промокод 1хБет и получай бонус за первый депозит до 32500р. Действующим участникам БК подскажем, как получать бесплатные промо коды, делая ставки на спорт или вращая слоты уже сегодня! Но обо всем по порядку. Регистрация в 2026 году — как сделать промокод 1xbet. Часто задаваемые вопросы по регистрации и учетной записи у букмекера 1xBet. Активация промокода 1xBet на сегодня. Разнообразие бонусных предложений от 1xBet — другие типы бонусов и промокодов для игроков. Промокод 1xBet на День Рождения. Фрибеты или бесплатные ставки. Тото-промокоды 1xBet. Промокоды 1xBet у блогеров. Система промокодов при регистрации позволяет новым игрокам букмекерской конторы 1xBet получать внушительные бонусные суммы к своему первому депозиту. Обратите внимание, что это не промокод на ставку, а именно на регистрацию. Рабочие промокоды 1хБет на сегодня: Вид бонуса. Размер бонуса.
купить диплом колледжа недорого [url=www.frei-diplom7.ru]www.frei-diplom7.ru[/url] .
диплом купить с занесением в реестр [url=www.frei-diplom5.ru/]диплом купить с занесением в реестр[/url] .
Комплекс Термбург — это пространство, где можно полностью перезагрузиться. Всё организовано для релакса и заботы о теле: чистые парные и просторные сауны, современные бассейны, термы и залы для массажа. Атмосфера тишины и гармонии помогает забыть о суете и почувствовать лёгкость уже после первых минут пребывания.
Особого внимания заслуживает [url=https://termburg.ru/product/klassicheskij-massazh/]массаж платные услуги[/url] — это не просто эстетический ритуал, а способ восстановить баланс кожи, улучшить питание тканей и сделать черты более выразительными. Опытные мастера подбирают техники индивидуально — от лимфодренажного до медового массажа. Результат ощутим мгновенно — ощущение комфорта и сияющий вид.
Для тех, кто предпочитает активный отдых, работает [url=https://termburg.ru/services/]баня в москве цены[/url] и массаж спины и шеи. Занятия проходят под руководством профессиональных инструкторов, программы подходят для взрослых и детей. Здесь учат уверенно держаться на воде, укрепляют мышцы и делают процесс обучения лёгким и приятным. Здоровье, комфорт и забота о теле — всё, что нужно, чтобы почувствовать себя в гармонии.
Dogal guzellik ve cilt bak?m?nda uzmanlar?n s?rlar?na yak?ndan bak?yoruz.
“Modern Mobilya Trendleri ve Dekorasyon Ipuclar?” konusunda bilgi arayanlar icin harika bir makale var.
Iste, linki paylas?yorum:
[url=https://evimtarzi.com]https://evimtarzi.com[/url]
Sagl?kl? ve dogal bir cilt icin duzenli bak?m sart.
More Info https://jamesparryart.com/
keyword.
Сохраняйте рабочие адреса KRAKEN и проверяйте их перед входом.
https://repo.getmonero.org/candetoxblend
Aprobar una prueba de orina puede ser arriesgado. Por eso, se ha creado una solucion cientifica creada con altos estandares.
Su mezcla potente combina minerales, lo que prepara tu organismo y neutraliza temporalmente los metabolitos de toxinas. El resultado: una muestra limpia, lista para ser presentada.
Lo mas notable es su accion rapida en menos de 2 horas. A diferencia de detox irreales, no promete resultados permanentes, sino una estrategia de emergencia que te respalda en situaciones criticas.
Estos productos están diseñados para ayudar a los consumidores a depurar su cuerpo de residuos no deseadas, especialmente aquellas relacionadas con el ingesta de cannabis u otras sustancias.
El buen detox para examen de pipí debe brindar resultados rápidos y confiables, en especial cuando el tiempo para prepararse es limitado. En el mercado actual, hay muchas alternativas, pero no todas prometen un proceso seguro o efectivo.
¿Cómo funciona un producto detox? En términos simples, estos suplementos actúan acelerando la eliminación de metabolitos y toxinas a través de la orina, reduciendo su concentración hasta quedar por debajo del nivel de detección de ciertos tests. Algunos trabajan en cuestión de horas y su efecto puede durar entre 4 a seis horas.
Parece fundamental combinar estos productos con adecuada hidratación. Beber al menos 2 litros de agua al día antes y después del uso del detox puede mejorar los efectos. Además, se aconseja evitar alimentos difíciles y bebidas ácidas durante el proceso de preparación.
Los mejores productos de purga para orina incluyen ingredientes como extractos de naturales, vitaminas del tipo B y minerales que favorecen el funcionamiento de los riñones y la función hepática. Entre las marcas más destacadas, se encuentran aquellas que tienen certificaciones sanitarias y estudios de prueba.
Para usuarios frecuentes de cannabis, se recomienda usar detoxes con tiempos de acción largas o iniciar una preparación anticipada. Mientras más extendida sea la abstinencia, mayor será la eficacia del producto. Por eso, combinar la planificación con el uso correcto del detox es clave.
Un error común es pensar que todos los detox actúan igual. Existen diferencias en formulación, sabor, método de uso y duración del impacto. Algunos vienen en formato líquido, otros en cápsulas, y varios combinan ambos.
Además, hay productos que incluyen fases de preparación o preparación previa al día del examen. Estos programas suelen sugerir abstinencia, buena alimentación y descanso previo.
Por último, es importante recalcar que ninguno detox garantiza 100% de éxito. Siempre hay variables personales como metabolismo, nivel de consumo, y tipo de examen. Por ello, es vital seguir todas instrucciones del fabricante y no confiarse.
Miles de trabajadores ya han comprobado su discrecion. Testimonios reales mencionan envios en menos de 24 horas.
Si necesitas asegurar tu resultado, esta solucion te ofrece tranquilidad.
Profitez du code promo 1xbet 2026 : recevez un bonus de 100% sur votre premier depot, jusqu’a 130 €. Jouez et placez vos paris facilement grace aux fonds bonus. Apres l’inscription, il est important de recharger votre compte. Avec un compte verifie, tous les fonds, bonus inclus, peuvent etre retires. Le code promo 1xbet est disponible via ce lien — https://ville-barentin.fr/wp-content/pgs/code-promo-bonus-1xbet.html.
sichere Online-Apotheke Deutschland: Medi Vertraut – Potenzmittel rezeptfrei kaufen
[url=”https://thebestplacetoshop.shop/” />thebestplacetoshop.shop[/url] – Wide variety of categories, always discover new and useful items.
[url=”https://everydayvaluecorner.shop/” />everydayvaluecorner.shop[/url] – Love how affordable everything is here, perfect for daily essentials.
Brit Meds Uk: Brit Meds Uk – order Viagra discreetly
[url=”https://discovernewworld.shop/” />discovernewworld.shop[/url] – Quality products at affordable prices, highly recommend this store.
[url=”https://uniquetrendstore.shop/” />uniquetrendstore.shop[/url] – Prompt customer service, resolved my issue quickly and efficiently.
[url=”https://staycuriousalways.shop/” />staycuriousalways.shop[/url] – Highly recommend for anyone looking for quality products and service.
Где купить Спайс в Приморско-Ахтарске?Нашел на https://mazeronest.ru
– адекватные цены и отзывы. Есть курьерская доставка. Кто-то пробовал их услугами? Насколько качественный товар?
[url=”https://thinkcreategrow.shop/” />thinkcreategrow.shop[/url] – Great resource for anyone passionate about learning, growth, and success.
Браво, мне кажется это отличная идея
personvern og informasjonssikkerhet – nar du oppretter en konto i et [url=https://aalegalgroup.com/2025/10/casino-skattefritt-alt-du-trenger-vite-om/]https://aalegalgroup.com/2025/10/casino-skattefritt-alt-du-trenger-vite-om/[/url], du trenger gi noen informasjon.
Капельница от запоя на дому: советы родственникам и близким (Красноярск) Запой в Красноярске: что делать? часто требует вмешательства специалистов. Капельница — это эффективный способ облегчить симптомы запоя, такие как интоксикацию, обезвоживание и общую слабость. Важно помнить, что помощь родственников играет важнейшую роль в процессе восстановления. лечение запоя Красноярск При наличии зависимости от алкоголя, поддержка семьи может значительно облегчить лечение. Симптомы запоя, такие как тремор, потливость и раздражительность, требуют немедленной медицинской помощи. Наркология на дому предлагает услуги по введению капельниц на дому, что делает процесс менее стрессовым для пациента. Советы близким: будьте терпеливыми и не осуждайте. Уход за больным включает заботу о его психологическом состоянии, так как психология зависимости влияет на успешность лечения. Важно не только провести терапию, но и обеспечить поддержку после запоя. Реабилитация наркозависимых требует комплексного подхода, включая психологическую помощь и дальнейшее наблюдение. Помимо капельницы, стоит рассмотреть дальнейшее лечение алкоголизма, которое включает встречи с психотерапевтом и участие в реабилитационных программах. Домашняя терапия также может быть полезной, однако она должна проводиться под наблюдением медика.
[url=”https://smartchoiceoutlet.shop/” />smartchoiceoutlet.shop[/url] – Shopping here was simple and enjoyable; definitely recommended for others.
helpful hints https://sevenloavesbakingco.com/
[url=”https://inspireeverydaylife.shop/” />inspireeverydaylife.shop[/url] – Highly recommend for anyone looking for quality products and service.
Выставочный стенд – это лицо компании на любом мероприятии, её ключевой инструмент для привлечения внимания, демонстрации продукции и заключения новых сделок. От его дизайна и функциональности напрямую зависит, остановится ли потенциальный клиент именно у вашей экспозиции. Профессиональный подход к застройке выставочных стендов требует тщательного планирования: застройка выставочных стендов
[url=”https://learnshareconnect.shop/” />learnshareconnect.shop[/url] – Highly recommend this site for anyone looking to learn, connect and share meaningfully.
Цікавитесь кулінарією? Завітайте на кулінарний блог MeatPortal – https://meatportal.com.ua/ Знайдіть нові рецепти, корисні поради починаючим і досвідченим кулінарам. Збирайте нові рецепти до своєї колекції, щоб смачно і корисно годувати сім’ю.
Я извиняюсь, но, по-моему, Вы допускаете ошибку. Давайте обсудим. Пишите мне в PM, поговорим.
Двигатель и его характеристики, информацию, [url=https://fs.services/uslugi/zamena-remnja-grm/]Заміна ременя ГРМ[/url] которую выдают датчики. Такое обследование дает исчерпывающее понятие о состоянии автомобилей и разрешает найти проблемы задолго до этого, насколько они перерастут в дорогой ремонт.
[url=”https://newseasoncollection.shop/” />newseasoncollection.shop[/url] – The latest collection is stunning, found so many great pieces today.
[url=”https://findyourperfectdeal.shop/” />findyourperfectdeal.shop[/url] – Will definitely return for future purchases, this shop feels trustworthy.
купить диплом фельдшера [url=http://rudik-diplom3.ru/]купить диплом фельдшера[/url] .
[url=”https://discoverendlessideas.shop/” />discoverendlessideas.shop[/url] – Found a perfect gift idea, uniqueness of items here is impressive.
Качество 2с очень порадовало, трип позже отпишу.
https://stakhanovmi.ru
привет бразы, хочу нахватить вот реги, что за качество скажите? надеюсь не 15 минутка?
[url=”https://globalmarketplacehub.shop/” />globalmarketplacehub.shop[/url] – My experience was very positive, will definitely return for more shopping.
[url=”https://discoveryourmoment.shop/” />discoveryourmoment.shop[/url] – The packaging was neat and delivery prompt—very low fuss shopping experience.
Dogal guzelliginizin s?rlar?n? ortaya c?karmaya var m?s?n?z?
Bu arada, eger Dogal Guzellik Yontemleri: Cilt ve Sac Bak?m? Ipuclar? ile ilgileniyorsan?z, buraya bir bak?n.
Kendiniz bak?n:
[url=https://ipekcilt.com]https://ipekcilt.com[/url]
Cilt bak?m?n?n buyusu ile tan?s?n ve hayat?n?za kazand?r?n.
[url=”https://discovergreatthings.shop/” />discovergreatthings.shop[/url] – Packaging was neat, items arrived in perfect condition and exactly as described.
[url=”https://exploreamazingideas.shop/” />exploreamazingideas.shop[/url] – Love returning here—for new arrivals and consistently good value across the board.
[url=”https://yourjourneybegins.shop/” />yourjourneybegins.shop[/url] – Regular deals keep me coming back, great value and fresh options.
[url=”https://shopthelatesttrend.shop/” />shopthelatesttrend.shop[/url] – Very user-friendly site, found exactly what I was looking for quickly.
Как купить Лирику в Шушарые?Всем привет, нужен надежный источник – нашел https://storm-start.ru
. Цены нормальные, курьерская доставка. Кто-нибудь знаком их услугами? Как у них с чистотой?
[url=”https://trendyfindshub.shop/” />trendyfindshub.shop[/url] – Excellent selection of products, always find what I need here.
Предложения от 1xBet также варьируются по формату. Часть бонусов предоставляются новичкам. Регистрируясь на 1xBet, введите промокод и оформите 100% приветственный бонус до 32500 рублей.Букмекерская контора 1xBet позволяет игрокам ставить и выигрывать с использованием бонусных средств. Это делает процесс азартнее к играм и обеспечивает безопасность и комфорт игры.Актуальный промокод можно активировать на странице регистрации: активные промокоды 1xbet.
[url=”https://connectdiscovergrow.shop/” />connectdiscovergrow.shop[/url] – A great place to explore fresh ideas and stay productive daily.
[url=”https://liveandexplore.shop/” />liveandexplore.shop[/url] – Site layout is clean and navigation really makes browsing easy.
услуга по аренде мебели на мероприятия Полное обслуживание по временному снабжению для мероприятий. Комплексный подход для каждого клиента.
[url=”https://getinspiredtoday.click/” />getinspiredtoday.click[/url] – Quality of content impressed me, actionable and easy to follow ideas.
[url=”https://getinspiredtoday.click/” />getinspiredtoday.click[/url] – User-friendly experience, felt confident exploring and reading freely.
[url=”https://modernlivingstyle.click/” />modernlivingstyle.click[/url] – Checkout was easy and secure, felt safe throughout the process.
[url=”https://liveandexplore.click/” />liveandexplore.click[/url] – Highly recommend this store for anyone looking for quality and good service.
https://www.medtronik.ru/ официальный сайт с полезной информацией о бонусах
[url=”https://connectdiscovergrow.click/” />connectdiscovergrow.click[/url] – Items and articles are well curated, quality shows in their picks.
[url=”https://shopwithconfidence.click/” />shopwithconfidence.click[/url] – Packaging was neat and items arrived in perfect condition—nice surprise.
[url=”https://dreamcreateinspire.shop/” />dreamcreateinspire.shop[/url] – Products feel premium yet affordable, very pleased with my purchase.
[url=”https://everytrendinone.shop/” />everytrendinone.shop[/url] – The site layout is clean and easy to browse which makes shopping fun.
[url=”https://keepgrowingforward.click/” />keepgrowingforward.click[/url] – Loved the content here, it really helped me stay focused and motivated.
[url=”https://staycuriousalways.click/” />staycuriousalways.click[/url] – Easy navigation and fast loading enhanced my experience significantly today.
visit this site right here https://flowermirath.com
https://anyflip.com/homepage/yjenk#About
Aprobar una prueba preocupacional puede ser estresante. Por eso, se ha creado una formula avanzada desarrollada en Canada.
Su composicion precisa combina vitaminas, lo que sobrecarga tu organismo y neutraliza temporalmente los rastros de alcaloides. El resultado: una orina con parametros normales, lista para ser presentada.
Lo mas valioso es su ventana de efectividad de 4 a 5 horas. A diferencia de otros productos, no promete resultados permanentes, sino una solucion temporal que responde en el momento justo.
Estos fórmulas están diseñados para colaborar a los consumidores a depurar su cuerpo de componentes no deseadas, especialmente aquellas relacionadas con el uso de cannabis u otras sustancias ilícitas.
Uno buen detox para examen de pipí debe proporcionar resultados rápidos y efectivos, en gran cuando el tiempo para limpiarse es limitado. En el mercado actual, hay muchas opciones, pero no todas aseguran un proceso seguro o efectivo.
De qué funciona un producto detox? En términos básicos, estos suplementos operan acelerando la depuración de metabolitos y toxinas a través de la orina, reduciendo su nivel hasta quedar por debajo del límite de detección de los tests. Algunos actúan en cuestión de horas y su impacto puede durar entre 4 a cinco horas.
Parece fundamental combinar estos productos con adecuada hidratación. Beber al menos par litros de agua diariamente antes y después del uso del detox puede mejorar los efectos. Además, se aconseja evitar alimentos pesados y bebidas procesadas durante el proceso de uso.
Los mejores productos de limpieza para orina incluyen ingredientes como extractos de naturales, vitaminas del grupo B y minerales que favorecen el funcionamiento de los órganos y la función hepática. Entre las marcas más populares, se encuentran aquellas que presentan certificaciones sanitarias y estudios de resultado.
Para usuarios frecuentes de THC, se recomienda usar detoxes con márgenes de acción largas o iniciar una preparación previa. Mientras más larga sea la abstinencia, mayor será la potencia del producto. Por eso, combinar la disciplina con el uso correcto del producto es clave.
Un error común es creer que todos los detox actúan lo mismo. Existen diferencias en formulación, sabor, método de ingesta y duración del impacto. Algunos vienen en envase líquido, otros en cápsulas, y varios combinan ambos.
Además, hay productos que incluyen fases de preparación o preparación previa al día del examen. Estos programas suelen sugerir abstinencia, buena alimentación y descanso recomendado.
Por último, es importante recalcar que todo detox garantiza 100% de éxito. Siempre hay variables personales como metabolismo, historial de consumo, y tipo de examen. Por ello, es vital seguir las instrucciones del fabricante y no relajarse.
Miles de trabajadores ya han comprobado su rapidez. Testimonios reales mencionan envios en menos de 24 horas.
Si no deseas dejar nada al azar, esta solucion te ofrece confianza.
Порошковая покраска — это метод нанесения покрытия на поверхность с использованием сухого порошка, который не содержит растворителей. Порошок (чаще всего на основе эпоксидных, полиэфирных или полиуретановых смол) распыляется на поверхность, а затем закрепляется при высокой температуре в печи, где происходит плавление и отверждение покрытия.
В результате получается прочное, устойчивое к воздействию внешних факторов покрытие. Где используется порошковая покраска металлических изделий в Москве?
Как купить нбом в Внииссоке?Подскажите, стоит ли брать на https://bigkarl.ru
? Цены понравились, доставку обещают. Но переживаю насчет надежности.
Заказывал не раз. Проблем не было!!!!
https://alchevskrn.ru
сегодня оплатил заказ..буду ждать доставки..протестирую.сообщу о качестве продукта?
[url=”https://brightfuturedeals.shop/” />brightfuturedeals.shop[/url] – My order arrived quick and in good packaging, very satisfied overall.
Cilt bak?m?n?z? bir ust seviyeye c?karman?n zaman? geldi, siz ne dersiniz?
“Is?lt?l? Guzellik: Sac ve Cilt Bak?m Onerileri” konusuyla ilgili olarak harika bir makale var.
Burada okuyabilirsiniz:
https://tenvezarafet.com
Cildinizin dogall?g?n? ve sagl?g?n? korumak sizin elinizde.
Итвио
Китайское дунхуа стремительно покоряет мир — и лучшее место, чтобы открыть для себя его масштаб и стиль, это AniChi. Здесь удобно смотреть и скачивать любимые сериалы и фильмы, от эпических фэнтези до исторических драм, с регулярными обновлениями новых серий и аккуратной навигацией по жанрам. В середине пути вас уже затянет «Боевой континент» или «Противостояние святого», а перейти к коллекции просто: https://anichi.fun/ — сообщество, рейтинги и быстрый поиск сделают просмотр по-настоящему комфортным. Откройте дунхуа так, как его задумывали авторы.
Dogal guzelliginizin s?rlar?n? ortaya c?karmaya var m?s?n?z?
“Turk Mutfag?n?n Unutulmaz Lezzet Hikayeleri” konusunda bilgi arayanlar icin oras? tam bir bilgi hazinesi.
Iste, linki paylas?yorum:
https://turksofrasi.com
Unutmay?n, her cilt tipi guzeldir ve dogru bak?m ile daha da guzellesir.
thx
thx
Мебельная фабрика «Подольск» более 20 лет создаёт кухни на заказ — от лаконичной классики до современного МДФ с краской, пластиком и патиной. Точные замеры, собственное производство, проверенная фурнитура и доставка со сборкой превращают проект в комфортный опыт. В середине планирования интерьера просто откройте https://mf-podolsk.ru/ — выберите стиль, материалы и фасады, а конструкторы подготовят эскиз под ваши размеры. Эргономично, доступно и честно по срокам.
1xBet is one of the leading bookmakers in the world . The company’s affiliate program https://www.mychildsmuseum.org/education/school-programs/stuffee
order Viagra discreetly licensed online pharmacy UK licensed online pharmacy UK
электромонтаж
Как купить Бошки в Тейковое?Посмотрите на https://pavelchernikov-developer.ru
– положительные отзывы и цены. Доставка работает оперативно. Кто-нибудь пробовал их лично?
Cildinizi s?martmak icin haz?r olun!
“Kad?n Modas?nda Stil ve Fonksiyonel Oneriler” konusuyla ilgili olarak oras? tam bir bilgi hazinesi.
Kendiniz bak?n:
https://giyimtarzi.com
Guzelliginizin ve sagl?g?n?z?n anahtar? dogru cilt bak?m?nda sakl?.
this article https://hobby-barn.com
1xbet tr 1xbet tr .
1xbet com giri? 1xbet com giri? .
Прокапывание от алкоголя на дому — представляет собой результативный метод помощи алкогольной зависимости, что даёт возможность оперативно устранить признаки отмены и повысить общее состояние больного. Услуги нарколога на дому всё чаще востребованы, так как многие предпочитают не проходить лечение в стационаре. vivod-iz-zapoya-krasnoyarsk021.ru Процедура предполагает домашнюю детоксикацию, где помощь специалиста при алкоголизме осуществляется в удобной для пациента обстановке. Капельница для снятия похмелья включает лекарственные средства для очищения организма, способствующие способствуют выведению токсинов из организма и нормализовать водно-электролитный баланс. Необходимо помнить о признаках абстинентного синдрома, включающих тревога, потливость и тремтение. Забота и поддержка со стороны близких играет ключевую роль в успешном лечении и восстановлении после запоя. Лечение на дому может включать не только прокапывание, но и рекомендации по профилактике алкогольной зависимости, что поможет предотвратить рецидивы и поддержанию трезвого образа жизни.
1xbet ?ye ol https://1xbet-giris-7.com/ .
Подробная пошаговая инструкция по активации бонусов и типам предложений — от фрибетов до подарков на День Рождения; в тексте естественно вставлена ссылка на https://bergkompressor.ru/news/artcles/?1xbet_promokod_pri_registracii_bonus_5.html, дабы читатель мог сразу перейти к источнику. Материал также рассказывает о верификации и минимальных требованиях для вывода средств.
Тут четкий кристал ! Давно мне нравиться работа данного мага. Спасибо !
https://baligrows.com
основу взял мяту и подорожник, мед. спирт-растворитель.
Для обеспечения высокого уровня подготовки и комфорта посетителей фитнес-центров используются спортивные тренажеры для клуба, которые предназначены для развития силы, выносливости и гибкости, удовлетворяя различным потребностям и предпочтениям клиентов.
являются обязательным атрибутом современного фитнес-пространства . Они созданы для достижения высоких результатов в спорте . Профессиональные тренажеры дают возможность тренироваться в безопасных условиях.
Профессиональные тренажеры разработаны с учетом безопасности и комфорта. Они имеют встроенные компьютеры для отслеживания прогресса . Профессиональные тренажеры обеспечивают возможность создания индивидуальных программ тренировок .
Профессиональные тренажеры бывают различных типов и моделей . Силовые тренажеры используются для тренировки отдельных групп мышц . Кардиотренажеры являются важнейшим элементом в любой программе тренировок.
Функциональные тренажеры позволяют тренировать несколько групп мышц одновременно . Профессиональные тренажеры дают возможность тренироваться в безопасных условиях. Профессиональные тренажеры изготовляются известными брендами .
Профессиональные тренажеры предоставляют широкий спектр преимуществ для фитнес-клубов и спортсменов . Они дают возможность тренироваться в безопасных условиях. Профессиональные тренажеры обеспечивают эффективные тренировки .
Профессиональные тренажеры используются для развития координации и balance . Они имеют встроенные компьютеры для отслеживания прогресса . Профессиональные тренажеры обеспечивают широкий спектр упражнений .
Профессиональные тренажеры являются обязательным атрибутом современного фитнес-пространства . Они позволяют достигать высоких результатов в спорте . Профессиональные тренажеры обеспечивают возможность создания индивидуальных программ тренировок .
Профессиональные тренажеры оснащены современными системами управления . Профессиональные тренажеры дают возможность тренироваться в группах или индивидуально. Профессиональные тренажеры изготовляются известными брендами .
Нужно большое такси на семью или корпоратив? Minivan Online подаст 8 местный минивэн вовремя, детские кресла бесплатны, а трансферы в аэропорты — по фиксированной цене. В автопарке только свежие HYUNDAI Grand Starex, VW Caravelle, Mercedes V Class и другие — чистые, комфортные, с климат контролем. Подробности и онлайн заказ — https://minivan.online Опытные водители (20+ лет) и объемный багажник помогут с любым маршрутом и снаряжением.
https://start.me/w/v9zARM
Enfrentar un test antidoping puede ser arriesgado. Por eso, existe una formula avanzada desarrollada en Canada.
Su formula premium combina vitaminas, lo que sobrecarga tu organismo y enmascara temporalmente los metabolitos de sustancias. El resultado: una prueba sin riesgos, lista para cumplir el objetivo.
Lo mas interesante es su accion rapida en menos de 2 horas. A diferencia de otros productos, no promete milagros, sino una estrategia de emergencia que te respalda en situaciones criticas.
Estos fórmulas están diseñados para facilitar a los consumidores a purgar su cuerpo de componentes no deseadas, especialmente aquellas relacionadas con el uso de cannabis u otras sustancias ilícitas.
Un buen detox para examen de orina debe proporcionar resultados rápidos y visibles, en particular cuando el tiempo para desintoxicarse es limitado. En el mercado actual, hay muchas variedades, pero no todas garantizan un proceso seguro o fiable.
De qué funciona un producto detox? En términos simples, estos suplementos operan acelerando la depuración de metabolitos y componentes a través de la orina, reduciendo su nivel hasta quedar por debajo del nivel de detección de ciertos tests. Algunos funcionan en cuestión de horas y su efecto puede durar entre 4 a 6 horas.
Es fundamental combinar estos productos con correcta hidratación. Beber al menos par litros de agua al día antes y después del consumo del detox puede mejorar los efectos. Además, se recomienda evitar alimentos pesados y bebidas ácidas durante el proceso de desintoxicación.
Los mejores productos de limpieza para orina incluyen ingredientes como extractos de naturales, vitaminas del complejo B y minerales que respaldan el funcionamiento de los riñones y la función hepática. Entre las marcas más vendidas, se encuentran aquellas que tienen certificaciones sanitarias y estudios de resultado.
Para usuarios frecuentes de THC, se recomienda usar detoxes con tiempos de acción largas o iniciar una preparación temprana. Mientras más larga sea la abstinencia, mayor será la eficacia del producto. Por eso, combinar la organización con el uso correcto del producto es clave.
Un error común es pensar que todos los detox actúan lo mismo. Existen diferencias en contenido, sabor, método de toma y duración del impacto. Algunos vienen en envase líquido, otros en cápsulas, y varios combinan ambos.
Además, hay productos que agregan fases de preparación o limpieza previa al día del examen. Estos programas suelen recomendar abstinencia, buena alimentación y descanso previo.
Por último, es importante recalcar que todo detox garantiza 100% de éxito. Siempre hay variables biológicas como metabolismo, nivel de consumo, y tipo de examen. Por ello, es vital seguir las instrucciones del fabricante y no confiarse.
Miles de profesionales ya han experimentado su seguridad. Testimonios reales mencionan paquetes 100% confidenciales.
Si quieres proteger tu futuro, esta formula te ofrece confianza.
https://rentry.co/y7m9pxtb
Cilt bak?m?n?z? bir ust seviyeye c?karman?n zaman? geldi, siz ne dersiniz?
Bu arada, eger Estetik ve Fonksiyonellik: Ideal Mekan Tasar?m? ile ilgileniyorsan?z, buraya bir bak?n.
Asag?daki linke bakabilirsiniz:
https://evsahnesi.com
Sagl?kl? ve dogal bir cilt icin duzenli bak?m sart.
Евгения Набойченко заждались в Приморском районном суде Санкт-Петербурга, с февраля 2024 года рассматривающем так называемое уголовное дело «Лайф-из-Гуд» – «Гермес» – «Бест Вей». Суд идет с февраля 2024 года, обвинения строятся почти исключительно на показаниях Набойченко. Но Набойченко не приходит в суд – сначала скрывался на юге России, рассказывая, что его преследуют и ему угрожают, а с конца прошлого года находится на СВО, насколько известно, служит айтишником в 3-м армейском корпусе.Служба не мешает ему почти круглосуточно быть онлайн в хейтерских чатах, комментируя все подряд, – но якобы делает невозможной явку в суд. Однако срок допроса свидетелей обвинения завершается, и Набойченко придется выступить в суде. Ведь он – главный и фактически единственный свидетель обвинения: он, будучи системным администратором российского сегмента австрийской инвестиционно-консалтинговой компании «Гермес», якобы разоблачил в феврале 2022 года отвечавшего за маркетинг этой австрийской компании в СНГ главу фирмы «Лайф-из-Гуд» Романа Василенко и всю команду «Лайф-из-Гуд» в мошенничестве.При этом российская платежная система была Набойченко уничтожена: восстановить российский сегмент удалось только к концу 2022 года, при этом обнаружив финансовые дыры: потерю активов клиентами, к кабинетам которых имел доступ Набойченко (как консультант он имел на это право, предоставленное самими клиентами). Одновременно Набойченко, всегда нуждавшейся в деньгах из-за дорогостоящих вредных привычек, неожиданно начинает сорить деньгами: по воспоминаниям его охранников на оперативной квартире УЭБиПК ГУ МВД по Санкт-Петербургу и Ленинградской области, он буквально каждый день водил их по барам, платя за все сам, не просыхал ни на один день.На «счету» Набойченко – многочисленные случаи вымогательства, дебоши, избиение жены и детей, избиение любовницы, нанесение тяжких повреждений разным лицам, клевета. Можно только «поздравить» следствие МВД и прокуратуру с таким свидетелем.
Как купить Меф в Семикаракорске?Наткнулся на сайт https://turktvlivew.ru
– отзывы вроде хорошие. Цены адекватные, курьерская доставка. Кто-нибудь пробовал? Как с чистотой?
https://factava.com.ua/znachennya-imen/nikol-znachennia-imeni-vse-shcho-potribno-znaty-pro-pokhodzhennia-ta-kharakter/
https://www.medtronik.ru/ узнайте, как получить приветственные бонусы и участвовать в акциях
можно ли купить диплом медсестры можно ли купить диплом медсестры .
[url=”https://hardman4schools.com/” />hardman4schools[/url] – The layout is simple yet powerful, delivering a message of trust.
Насчет этого магаза ничего не скажу, но лично я 5иаи ни у кого приобретать не буду, ну а ты поступай как хочешь, вдруг тут будет нормально действующим в-во
https://ilovaisknt.ru
В общем начну с начала.нашел ветку данного магазина и решил узнать че как.
https://bn.quora.com/profile/Best-Online-Sports-Betting-Sites
«Мебельный базар» — это интернет-магазин и офлайн-салон на Каширском шоссе, где можно собрать интерьер от классики до лофта: спальни, кухни, гостиные, шкафы-купе по индивидуальным размерам, столы и стулья, мягкая мебель, матрасы. Регулярные акции, готовые комплекты и доставка по всей России делают обновление дома прозрачным по срокам и бюджету, а ассортимент российских и европейских фабрик позволяет точно попасть в стиль. Удобнее всего начать с витрины предложений и каталога на https://bazar-mebel.ru/ — и оформить заказ онлайн или в салоне.
הוא התנדנד בירכיים, הכניס בזריזות את תא המטען האלסטי של האיבר שלו לכף היד של הילדה. – לא אמרתי את רוצה!!!!” כל המניפולציות האלה עודדו אותך מאוד, אלא גם למציצת גרון. היא רצתה שניקולאי יהיה גאה follow this article
I know the situation when such games become part of versatile leisure, however with age and amendments in client’s fate, https://suporte.saj.ba.gov.br/nejlepi-eske-online-casino-2025-0/ may begin to bring you now stress than pleasure.
[url=”https://diwang2.pw/” />diwang2.pw[/url] – Found useful pages already, seems like a thoughtful site overall.
[url=”https://coatsjps.pw/” />coatsjps.pw[/url] – I’ve bookmarked the site, looks like a resource worth coming back to.
[url=”https://74364.pw/” />74364.pw[/url] – Useful guides here; saved two posts for reference this weekend.
[url=”https://createandgrow.click/” />createandgrow.click[/url] – Definitely recommend this site if you’re looking to learn, grow and create.
Cildinizi s?martmak icin haz?r olun!
Bu arada, eger Kad?n Modas?nda Stil ve Fonksiyonel Oneriler ile ilgileniyorsan?z, buraya goz at?n.
Iste, linki paylas?yorum:
https://giyimtarzi.com
Sagl?kl? ve dogal bir cilt icin duzenli bak?m sart.
[url=”https://theperfectgiftshop.click/” />theperfectgiftshop.click[/url] – The items look even better in person than they did online—very pleased.
[url=”https://wqpyp.pw/” />wqpyp.pw[/url] – Overall a professional and enjoyable experience browsing through the pages.
[url=”https://globaltrendmarket.click/” />globaltrendmarket.click[/url] – Customer service was very helpful when I asked a question about an item.
[url=”https://exploreopportunitiesnow.click/” />exploreopportunitiesnow.click[/url] – Website layout is smooth and user-friendly, browsing felt effortless today.
Online sports betting offers diverse markets across football, cricket, NBA, and esports, with high odds and live streaming https://www.allmyusjobs.com/author/georgeo881/
[url=”https://smartchoiceoutlet.click/” />smartchoiceoutlet.click[/url] – Great quality for the price, this store exceeded my expectations today.
https://bluepeakmeds.shop/# how generic Viagra works in the body
[url=”https://uniquetrendstore.click/” />uniquetrendstore.click[/url] – Loved the selection here, everything looks fresh and stylish.
Cildinizi s?martmak icin haz?r olun!
“Turk Mutfag?n?n Unutulmaz Lezzet Hikayeleri” konusuyla ilgili olarak harika bir makale var.
Asag?daki linke bakabilirsiniz:
https://turksofrasi.com
Sagl?kl? ve dogal bir cilt icin duzenli bak?m sart.
I don’t think the title of your article matches the content lol. Just kidding, mainly because I had some doubts after reading the article.
[url=”https://dreamcreateinspire.click/” />dreamcreateinspire.click[/url] – The site keeps bringing new ideas and motivates me to take action.
[url=”https://joinourcreativeworld.click/” />joinourcreativeworld.click[/url] – The tone is friendly and encouraging—makes you feel you can accomplish something big.
Так бывает. Можем пообщаться на эту тему.
These features add competition and added value to gameplay, https://trendgems.com/experience-the-thrill-of-gaming-at-vegastars-5/ turns each session into something more than just a spin and replay. The staff is knowledgeable and responsive, they quickly solve all subtleties related to your account, bonuses or technical problems.
[url=”https://discovernewworld.click/” />discovernewworld.click[/url] – Navigation and checkout were smooth, made the whole experience enjoyable.
вывод из запоя
vivod-iz-zapoya-smolensk022.ru
лечение запоя
[url=”https://changetheworld.click/” />changetheworld[/url] – Layout mobile-friendly, images load well, writing is clear and helpful.
[url=”https://discoverendlessideas.click/” />discoverendlessideas[/url] – I like how they break down complex ideas into easy actionable steps.
Приветствую всех!
Сегодня все больше компаний используют продвижение через инфлюенсеров, чтобы повысить узнаваемость.
Это направление быстро развивается, и результаты часто превосходят классический таргет. Этот подход показывается существенные результаты
Мы собрали полезные советы в статье: почему стало популярным продвижение через блогеров
Обсудим тему в следующей публикации.
Cilt bak?m?n?z? bir ust seviyeye c?karman?n zaman? geldi, siz ne dersiniz?
Kozmetik Dunyas?nda En Yeni Guzellik Trendleri ve Ipuclar? hakk?ndaki yaz? dikkatimi cekti.
Kendiniz bak?n:
https://bakimsehri.com
Guzelliginizin ve sagl?g?n?z?n anahtar? dogru cilt bak?m?nda sakl?.
Насчет доставки стало не очень после того как перестали работать с спср, но особой разницы не заметил.
Приобрести MEF GASH SHIHSKI ALFA – ОТЗЫВЫ, ГАРАНТИИ, КАЧЕСТВО
отличный магаз,пришло всё быстро и в лучшем виде:dansing:спасибо,удачи и процветания
Лучший выбор для любителей кино – это КИНОГО (https://igru-net.biz/). На портале собрана обширная подборка фильмов и сериалов, которые можно наслаждаться бесплатно в отличном качестве 720p и что важно – без всякой регистрации. На Kinogo имеются все свежие релизы 2025 года, а также лучшая классика кинематографа. Это – один из самых популярных онлайн-кинотеатров в своем роде.
Viagra sans ordonnance avis: Viagra sans ordonnance avis – prix du Viagra générique en France
Промо-код 1xBet — введите его в поле для промокода при регистрации на сайте, внесите свой игровой баланс на сумму от 100 рублей и воспользуйтесь вознаграждением в размере 100 процентов (до 32 500?).В разделе аккаунта перейдите в раздел «Бонусные предложения» и активируйте вариант «Активировать промокод».Укажите полученный бонусный код в специальное окно. Подтвердите ввод и просмотрите требования акции.Рабочий код 1xBet 2026 можно посмотреть по ссылке: активный 1xbet промокод на пятнашку.
keyword.
Сохраняйте рабочие адреса KRAKEN и проверяйте их перед входом.
http://medtronik.ru/ удобная страница с актуальными бонусами и акциями
Dogal guzellik ve cilt bak?m?nda uzmanlar?n s?rlar?na yak?ndan bak?yoruz.
Bu arada, eger Modern Mobilya Trendleri ve Dekorasyon Ipuclar? ile ilgileniyorsan?z, buraya bir bak?n.
Burada okuyabilirsiniz:
https://evimtarzi.com
Unutmay?n, her cilt tipi guzeldir ve dogru bak?m ile daha da guzellesir.
Modern technologies make it possible to create stamps using stamp maker online, without leaving home.
This shift towards online stamp creation has opened up a plethora of possibilities for both personal and professional applications. The process of creating a rubber stamp online is straightforward and intuitive, allowing users to upload their designs or use built-in templates and editing tools to craft the perfect stamp. Users can choose from a variety of pre-made designs or start from scratch, giving them complete control over the final product .
One of the key benefits of using a rubber stamp maker online is the convenience it offers . The quality of the stamps produced by these online makers is also noteworthy, with many platforms using high-quality materials to ensure durability and longevity. The precision and detail that can be achieved with online stamp makers are superior to traditional methods .
To get started with a rubber stamp maker online, users typically begin by selecting the size and shape of their stamp . The design process is user-friendly, with drag-and-drop interfaces and a wide array of fonts, colors, and images to choose from. Additionally, many platforms offer a ‘design check’ feature, which reviews the design for any potential issues before production.
After the design is finalized, users can review and preview their stamp in 3D . The checkout process is secure and straightforward, with various payment options available. For long-term care, simple maintenance tips are often provided to extend the life of the stamp.
This can be particularly useful for businesses looking to brand their documents or for individuals wanting to add a personal touch to their correspondence . The environmental impact is reduced, as the need for physical storage and transportation of stamp-making equipment is eliminated. Whether for professional, educational, or hobbyist purposes, the versatility of online stamp makers is unparalleled.
In terms of cost, using a rubber stamp maker online can be more economical than traditional methods . The convenience and accessibility of online stamp makers make them an attractive option for those looking to create high-quality, custom rubber stamps. The customer reviews and ratings available on these platforms also provide valuable insights, helping new users make informed decisions about which service to use .
The future of rubber stamp making looks promising, with advancements in technology expected to further enhance the capabilities of online stamp makers . The integration of artificial intelligence and machine learning could potentially automate more aspects of the design and production process, making it even faster and more efficient. Furthermore, the creativity and personalization that online stamp makers offer will continue to appeal to a wide range of users .
With its ease of use, customization options, and eco-friendly nature, it’s an ideal solution for both personal and professional applications . The future holds a lot of potential for innovation and growth in this field, making it an exciting time for those interested in rubber stamp making. This accessibility is likely to inspire new uses and applications for rubber stamps that we have yet to imagine .
Каждое утро проверяю: актуально ли melbet зеркало рабочее на сегодня. И каждый раз — да, работает. Ни разу не подвело. Даже во время ЧМ по киберспорту сайт не лег. Это не просто ссылка, а гарантия, что ты в игре. Беттинг — это про скорость, и тут всё на максимуме. Сохраняю, рекомендую, не парюсь.
Один из старейших и самых узнаваемых сервисов. Подходит как для частных пользователей, так и для маркетологов Виртуальные номера
drone buying guide 2025 – latest drone technology news
В обзоре сервисов для игроков мы кратко разбираем типы бонусов, например фрибеты и депозитные поощрения; в соответствующем абзаце приведена ссылка на https://bergkompressor.ru/news/artcles/?1xbet_promokod_pri_registracii_bonus_5.html, который может и помочь новым пользователям при регистрации. Также, даём советы по безопасности и ответственному подходу к ставкам.
Один из старейших и самых узнаваемых сервисов. Подходит как для частных пользователей, так и для маркетологов Прием СМС
how generic Viagra works in the body: discreet shipping for ED medication – BluePeakMeds
Где купить Кокаин в Сумском посаде?Посмотрите на https://lvhandbags.ru
– нормальные отзывы и адекватные цены. Доставка в день заказа. Кто-нибудь пробовал их лично?
Самый крутой магазин!
Закладки тут – купить гашиш, мефедрон, альфа-пвп
Ещё и сообщения трут.
Партнёрская CPA-сеть 3SNET — надёжный источник высококонверсионных офферов Зарабатывайте с 3SNET – CPA в гемблинге и беттинге
Партнёрская CPA-сеть 3SNET — надёжный источник высококонверсионных офферов 3SNET – надёжный партнёр для арбитража трафика
вывод из запоя цена
vivod-iz-zapoya-smolensk022.ru
экстренный вывод из запоя
Dogal guzellik ve cilt bak?m?nda uzmanlar?n s?rlar?na yak?ndan bak?yoruz.
Yeri gelmisken, eger Modern Mobilya Trendleri ve Dekorasyon Ipuclar? ile ilgileniyorsan?z, buraya bir bak?n.
Burada okuyabilirsiniz:
https://evimtarzi.com
Unutmay?n, her cilt tipi guzeldir ve dogru bak?m ile daha da guzellesir.
Где купить XANAX в Заполярном?Люди, подскажите – присмотрел https://dagslovar.ru
. По цене ок, работает доставка. Кто-нибудь имел дело с ними? Как работают?
How to win in Calgary Lottery: Boost your chances by playing consistently, joining lottery pools, and choosing less popular combinations. Remember, winning requires luck and responsible play: Calgary event tickets wins
La tecnologia de vuelo de drones iluminados ofrece una experiencia visual unica y emocionante.
El espectaculo de drones es una experiencia que fusiona la robotica y la imaginacion para crear un evento inolvidable. La posibilidad de ver a estos dispositivos voladores realizar acrobacias y formaciones complejas es algo que atrae a personas de todas las edades. La oportunidad de presenciar la habilidad y la precision de los drones es algo que fascina a la mayoria de las personas . El espectaculo de drones es una forma de entretenimiento que sigue ganando popularidad en todo el mundo. El espectaculo de drones es una tendencia que sigue creciendo en popularidad debido a su originalidad y emocion .
El espectaculo de drones requiere una gran cantidad de planificacion y preparacion para asegurarse de que todo salga segun lo previsto. La planificacion de un espectaculo de drones es un proceso minucioso que exige una gran cantidad de experiencia y conocimiento. Los pilotos deben tener una gran habilidad y experiencia para controlar a los drones y crear un espectaculo emocionante. Los pilotos de drones deben tener una gran cantidad de habilidad y coordinacion para realizar movimientos precisos y sincronizados .
La tecnologia utilizada en los espectaculos de drones es muy avanzada y sofisticada. La tecnologia de los drones es muy innovadora y permite crear espectaculos unicos y emocionantes . Los drones estan equipados con sensores y camaras que les permiten navegar y realizar movimientos precisos. Los drones estan equipados con sensores que les permiten detectar obstaculos y evitar colisiones . La tecnologia de los drones es muy versatil y se puede utilizar en una variedad de aplicaciones, desde la fotografia y el video hasta la inspeccion y el monitoreo. La tecnologia de los drones es muy innovadora y se puede utilizar en una variedad de campos, desde la investigacion hasta la educacion .
La tecnologia de los drones es muy importante para crear un espectaculo emocionante y impresionante. La tecnologia de los drones es esencial para crear un espectaculo que sea emocionante y atractivo. Los pilotos deben tener una gran cantidad de conocimiento y experiencia para utilizar la tecnologia de los drones de manera efectiva. Los pilotos de drones deben tener una gran cantidad de experiencia y practica para utilizar la tecnologia de los drones de manera segura .
La seguridad es un aspecto muy importante en los espectaculos de drones. La seguridad es esencial para proteger a los pilotos, a los espectadores y a los drones. Los pilotos deben tener una gran cantidad de experiencia y habilidad para controlar a los drones y evitar accidentes. Los pilotos de drones deben tener una gran cantidad de concentracion y atencion para controlar a los drones y evitar accidentes. Los organizadores del espectaculo deben tomar medidas para garantizar que el evento sea seguro y que se cumplan todas las normas y regulaciones. Los organizadores del espectaculo deben tomar medidas para prevenir accidentes y garantizar que el espectaculo sea exitoso .
La seguridad es un aspecto que debe ser tomado muy en serio en los espectaculos de drones. La seguridad es un aspecto que debe ser considerado con gran seriedad para garantizar que el espectaculo sea seguro y emocionante . Los pilotos y los organizadores deben trabajar juntos para garantizar que el espectaculo sea seguro y que se cumplan todas las normas y regulaciones. Los pilotos y los organizadores deben trabajar juntos para proteger a los pilotos, a los espectadores y a los drones.
El espectaculo de drones es un evento emocionante y innovador que combina la tecnologia y la creatividad para ofrecer una experiencia unica y fascinante. El espectaculo de drones es una exhibicion que une la tecnologia y el arte para ofrecer un espectaculo impresionante . La tecnologia utilizada en los espectaculos de drones es muy avanzada y sofisticada, y permite a los pilotos controlar a los dispositivos con gran exactitud. La tecnologia de los drones es muy precisa y permite a los pilotos controlar a los dispositivos con gran exactitud. La seguridad es un aspecto muy importante en los espectaculos de drones, y los pilotos y los organizadores deben trabajar juntos para garantizar que el espectaculo sea seguro y que se cumplan todas las normas y regulaciones. La seguridad es fundamental para garantizar que el espectaculo sea seguro y emocionante para la audiencia .
El espectaculo de drones es un evento que sigue ganando popularidad en todo el mundo, y es una forma de entretenimiento que ofrece una experiencia unica y emocionante. El espectaculo de drones es un fenomeno que sigue ganando adeptos gracias a su innovacion y creatividad . Los espectaculos de drones pueden ser utilizados en una variedad de aplicaciones, desde la fotografia y el video hasta la inspeccion y el monitoreo. Los espectaculos de drones pueden ser utilizados en una variedad de aplicaciones, desde la seguridad hasta el entretenimiento. En resumen, el espectaculo de drones es un evento emocionante y innovador que ofrece una experiencia unica y fascinante, y es una forma de entretenimiento que sigue ganando popularidad en todo el mundo. El espectaculo de drones es una experiencia que fusiona la robotica y la imaginacion para crear un evento inolvidable.
Услуги нарколог на дом в санкт петербурге предлагаются круглосуточно и по доступным ценам в Санкт-Петербурге.
консультации и лечение от наркозависимости в комфортной обстановке . Такой подход позволяет людям более легко и комфортно проходить курс лечения . Услуги нарколога на дом в Санкт-Петербурге включают комплексную помощь в борьбе с наркозависимостью и психологическими расстройствами.
Нарколог на дом в Санкт-Петербурге может работать удаленно через видеоконсультации, если это более удобно для пациента. Это позволяет пациентам чувствовать себя более безопасно и комфортно во время лечения. Услуги нарколога на дом в Санкт-Петербурге также включают рекомендации по профилактике рецидивов.
Обращение к наркологу на дом в Санкт-Петербурге имеет ряд преимуществ, связанных с удобством и эффективностью . Одним из главных преимуществ является возможность экономить время и силы на поездки в клинику . Кроме того, нарколог на дом в Санкт-Петербурге может предоставлять более индивидуализированное внимание и поддержку .
Услуги нарколога на дом в Санкт-Петербурге также позволяют пациентам более активно участвовать в процессе лечения . Это достигается за счет комплексного подхода к лечению . Услуги нарколога на дом в Санкт-Петербурге становятся все более популярными среди людей, страдающих наркозависимостью .
Цены на услуги нарколога на дом в Санкт-Петербурге определяются сложностью случая и необходимостью дополнительных консультаций. В среднем, цена за комплексное лечение может стоить от 10 000 до 50 000 рублей в месяц . Однако, окончательная цена может меняться в зависимости от результатов лечения и необходимости корректировки программы.
Услуги нарколога на дом в Санкт-Петербурге могут оплачиваться через банковский перевод или онлайн-сервисы . Это позволяет людям планировать свои расходы на лечение заранее . Услуги нарколога на дом в Санкт-Петербурге также включают рекомендации по дальнейшему лечению и поддержке.
В заключении, услуги нарколога на дом в Санкт-Петербурге предлагают комфортные и индивидуализированные подходы к лечению . Такой подход позволяет пациентам более быстро и эффективно восстанавливаться после лечения . Услуги нарколога на дом в Санкт-Петербурге рекомендуются людям, страдающим наркозависимостью .
Услуги нарколога на дом в Санкт-Петербурге должны быть рассмотрены как одна из возможных вариантов лечения . Это связано с возможностью индивидуализировать лечение . Услуги нарколога на дом в Санкт-Петербурге становятся все более необходимыми для людей, страдающих наркозависимостью .
Recently the company drone shows put on an amazing performance that amazed all the spectators.
an innovative form of entertainment that has revolutionized the way we experience light and sound . These events typically involve a large number of drones equipped with LED lights, which are programmed to fly in synchronization and create dazzling patterns and designs in the sky. The technology behind drone shows is continuously evolving, with advancements in drone design, lighting systems, and software allowing for more complex and sophisticated displays . As a result, drone shows have become an increasingly popular form of entertainment, with applications ranging from public events and festivals to corporate branding and advertising.
The planning and execution of a drone show require thorough preparation, rigorous testing, and skilled operation . The process typically begins with the design of the show, where the themes, patterns, and choreography are conceptualized and programmed. This is followed by the preparation of the drones, which involves equipping the drones with specialized hardware, such as GPS and sensors, and loading the flight plans . The actual performance involves the simultaneous operation of multiple drones, which are controlled by sophisticated software that ensures precise synchronization, flawless execution, and real-time adjustments .
Drone shows have a wide range of applications, from education and research, where they can be used to demonstrate complex concepts and principles. They can also be used for artistic expression, where they provide a new medium for artists to create and showcase their work . Furthermore, drone shows can be used to promote social causes, such as environmental awareness and conservation . The versatility and creativity of drone shows have made them an attractive option for marketers, who are seeking to create a lasting impression on their customers .
The use of drone shows for entertainment purposes has enhanced the overall experience of attendees, providing a memorable and Instagram-worthy experience. Drone shows can be integrated with other forms of entertainment, such as fireworks, laser shows, and concerts . The popularity of drone shows has also driven the growth of the drone industry, with advancements in technology and regulatory frameworks. As the technology continues to evolve, we can expect to see increased adoption of drone shows, as they become more accessible and affordable.
The operation of drone shows is subject to careful planning, risk assessment, and contingency planning. The safety of the audience, performers, and bystanders is of utmost importance, and thorough risk assessments are conducted to identify potential hazards and mitigate risks . The regulatory framework for drone shows is improving, with greater clarity and consistency in regulatory frameworks. As a result, operators of drone shows must engage with regulatory bodies, providing feedback and input on the development of new regulations.
The environmental impact of drone shows is also a major factor, with operators taking steps to reduce their carbon footprint and environmental footprint. The use of drones for entertainment purposes has highlighted the need for sustainable and responsible practices in the entertainment industry . As the industry continues to grow and evolve, it is essential to prioritize sustainability and environmental responsibility, adopting best practices and reducing waste . By doing so, the drone show industry can contribute to the development of a more sustainable and responsible entertainment industry.
The future of drone shows is rapidly evolving, with new applications and opportunities emerging . The use of drones for entertainment purposes is expected to continue growing, with increased adoption and demand . The development of new technologies, such as artificial intelligence, machine learning, and the Internet of Things , will improve the overall experience of attendees, providing a more immersive and engaging experience. As the industry continues to evolve, we can expect to see increased adoption of drone shows, as they become more accessible and affordable. The future of drone shows is rapidly unfolding, with new developments and innovations emerging all the time.
Dogal guzelliginizin s?rlar?n? ortaya c?karmaya var m?s?n?z?
“Faydal? Dekorasyon ve Mobilya Ipuclar?” konusuyla ilgili olarak cok faydal? bilgiler buldum.
Burada okuyabilirsiniz:
https://cilginmobilya.com
Cilt bak?m?n? hayat?n?z?n bir parcas? haline getirin ve fark? gorun.
https://ritual-uslugi-spb-reg.ru/
[url=”https://buildyourdreamtoday.click/” />buildyourdreamtoday[/url] – Found a lot of motivation here — makes me want to start something new.
https://www.vancouverstar.com/newsr/15811
[url=”https://yourtrustedonlinestore.click/” />yourtrustedonlinestore[/url] – Found exactly what I needed today: a fresh perspective and new inspiration.
keyword.
Сохраняйте рабочие адреса KRAKEN и проверяйте их перед входом.
thx
thx
хороший магазин,было дело работал с ними)
Закладки тут – купить гашиш, мефедрон, альфа-пвп
спасибо , стараемся для людей
Cilt bak?m?n?n puf noktalar?na dair bilmeniz gereken her sey burada!
Turk Mutfag?n?n Unutulmaz Lezzet Hikayeleri hakk?ndaki bolum dikkate degerdi.
Burada okuyabilirsiniz:
https://turksofrasi.com
Dogal guzelliginizi koruyun ve her zaman en iyi versiyonunuz olun.
[url=”https://inspireeverydaylife.click/” />inspireeverydaylife[/url] – I found helpful tips and real‑world examples that felt genuine today.
[url=”https://globalmarketplacehub.click/” />globalmarketplacehub[/url] – I shared this with my business partner, we’re both impressed with the choices.
[url=”https://discovergreatthings.click/” />discovergreatthings[/url] – This will be my go-to when I need a quick boost of creative energy.
[url=”https://buildyourdreamtoday.click/” />buildyourdreamtoday[/url] – Shared this site with a friend who’s launching a project soon.
https://factava.com.ua/prykmety/narodni-prykmety-na-doshch-choho-chekaty-vid-pohody-ta-iak-tse-vplyvaie-na-nashe-zhyttia/
Где купить Лирика в Чертковое?Ребята, поделитесь опытом – вот нашел https://rodasa.ru
. Цены адекватные, работает доставка. Кто-то пробовал с ними? Насколько качественно?
moreover, http://www.physiobuettner.de/explore-the-thrills-online-casino-uk-lion-bonuses/ are uncomplicated to use and completely safe. It is also how good that the frequently asked questions section is open for searches and divided into categories for convenience navigation.
[url=”https://shopandshineeveryday.click/” />shopandshineeveryday[/url] – The blog posts are insightful and the imagery makes it a pleasure to browse.
**memory lift**
memory lift is an innovative dietary formula designed to naturally nurture brain wellness and sharpen cognitive performance.
[url=”https://trendyfindshub.click/” />trendyfindshub[/url] – I like how they break down complex ideas into easy actionable steps.
[url=”https://findwhatyoulove.click/” />findwhatyoulove[/url] – Totally worth bookmarking: found five ideas today I will try out.
[url=”https://everytrendinone.click/” />everytrendinone[/url] – Comments seem authentic, community is interactive, feels like a real hub.
[url=”https://discoveryourmoment.click/” />discoveryourmoment[/url] – Saved a few articles for future reference; this site is becoming a favourite.
[url=”https://learnsomethingnew.click/” />learnsomethingnew[/url] – I bookmarked this site; it’s a great resource for daily learning.
Для срочного оформления где поставить апостиль на диплом рекомендуется обращаться в специализированные компании, предлагающие услуги по узакониванию и переводу документов для дальнейшего использования за рубежом.
как можно быстрее. Это связано с тем, что апостиль подтверждает подлинность документов и их юридическую силу вeyes иностранных властей. Процесс получения апостиля может быть достаточно трудоёмким , но на самом деле он вполне выполним.
Апостиль документов срочно требуется для выезда на работу в иностранных странах. Без него документы не будут иметь юридической силы. Следовательно, важно в кратчайшие сроки получить апостиль на все необходимые документы.
Процесс получения апостиля документов срочно начинается с подготовки необходимых документов . Необходимо чётко определить , какие документы требуют апостиля для конкретного случая. Затем необходимо оформить все необходимые документы в соответствии с требованиями .
После подготовки документов нужно подать прошение в специализированный орган, где будет обработан запрос . Этот процесс может занять некоторое время , но при наличии экстренных обстоятельств можно использовать ускоренные процедуры.
Апостиль для документов срочно означает подтверждение их подлинности вeyes иностранных властей. Это чрезвычайно важно для положительного решения вопроса . Без апостиля документы не будут иметь необходимой силы, что может привести к серьёзным проблемам .
Следовательно, необходимо акцентировать получению апостиля на все необходимые документы в кратчайшие сроки . Это позволит сэкономить время и нервы и эффективно провести все процедуры .
В заключении, апостиль документов срочно является необходимым шагом для подтверждения их подлинности в иностранных странах. Процесс его получения может показаться сложным , но он вполне выполним, если иметь полное представление о необходимых действиях . Следовательно, важно в кратчайшие сроки получить апостиль на все необходимые документы чтобы достичь поставленных целей.
[url=”https://shopandsmilealways.click/” />shopandsmilealways[/url] – This site offers so many surprising ideas that grabbed my attention fast.
[url=”https://shopthelatesttrend.click/” />shopthelatesttrend[/url] – Very user-friendly interface, things load fast, content is engaging and fresh.
[url=”https://newseasoncollection.click/” />newseasoncollection[/url] – Found some pieces I’ve been searching for, definitely buying soon.
[url=”https://yourjourneybegins.click/” />yourjourneybegins[/url] – Love the fresh perspective here, it’s motivating me to start today.
[url=”https://learnshareconnect.click/” />learnshareconnect[/url] – The tone is friendly and approachable, doesn’t feel overly formal or salesy.
[url=”https://makelifebetter.click/” />makelifebetter[/url] – Easy to read and very motivating, makes my day feel productive.
**memorylift**
memorylift is an innovative dietary formula designed to naturally nurture brain wellness and sharpen cognitive performance.
kraken Поиск Актуальной Ссылки: Лабиринт Зеркал и Фишинга Сложность доступа к ресурсу “Кракен” обусловлена постоянной блокировкой основных доменов. В результате, пользователи вынуждены искать актуальные “кракен ссылка”, “кракен сайт” или “кракен зеркало” через поисковые системы, что повышает риск столкнуться с фишинговыми сайтами. Мошенники активно пользуются стремлением пользователей к анонимности и создают поддельные ресурсы, имитирующие оригинальный “Кракен магазин” с целью кражи учетных данных и финансовых средств. Важно проявлять крайнюю бдительность, перепроверять URL-адреса и использовать надежные источники информации.
prix du Viagra générique en France Viagra générique pas cher pharmacie française agréée en ligne
Как купить Трамадол в Объячевое?Вот нашел сайт https://intro-incar.ru
– цены вроде адекватные, доставка быстрая. Кто-то заказывал у них? Интересует насколько качественный товар?
[url=”https://exploreamazingideas.click/” />exploreamazingideas[/url] – Content is varied and well‑written—it’s clear effort was put into this.
[url=”https://successpartnersgroup.shop/” />successpartnersgroup[/url] – The layout is user-friendly, makes learning and applying ideas simple and efficient.
Dogal guzelliginizin s?rlar?n? ortaya c?karmaya var m?s?n?z?
Yeri gelmisken, eger Estetik ve Fonksiyonellik: Ideal Mekan Tasar?m? ile ilgileniyorsan?z, buraya bir bak?n.
Iste, linki paylas?yorum:
https://evsahnesi.com
Dogal guzelliginizi koruyun ve her zaman en iyi versiyonunuz olun.
Hello lads!
I came across a 140 valuable website that I think you should dive into.
This platform is packed with a lot of useful information that you might find valuable.
It has everything you could possibly need, so be sure to give it a visit!
https://mormonsforequality.org/betting/bingeworthy-interior-design-related-tv-shows/
Additionally remember not to overlook, folks, that a person constantly may within the article locate solutions for the most the absolute tangled queries. We attempted to lay out all information using the most most easy-to-grasp manner.
[url=”https://successpartnersgroup.bond/” />successpartnersgroup[/url] – The guidance is clear and actionable, makes business growth strategies easy to follow.
С развитием онлайн-технологий сервис Ynla.ru представляет собой удобную доску объявлений, на которой ежедневно появляются тысячи вариантов от пользователей разных регионов России и ближнего зарубежья для покупки, продажи или обмена. Основанная на принципах доступности, она позволяет бесплатно публиковать объявления в категориях от автотранспорта и недвижимости до работы, электроники и услуг, с ограничением в одно бесплатное размещение для предотвращения спама, что подтверждается правилами сайта. Удобный поиск по регионам, ценам и типам, интеграция с соцсетями для большей видимости, а также опции VIP-объявлений и магазинов делают процесс простым и быстрым даже для новичков. https://ynla.ru/ — это ваш ключ к успешным сделкам без посредников. Тысячи просмотров, адаптация под мобильные устройства и отзывы реальных пользователей подтверждают востребованность сервиса, позволяя быстро отыскать подходящего контрагента и облегчая рутину.
[url=”https://nextgeninnovation.bond/” />nextgeninnovation[/url] – Excellent presentation, very professional, I’ll be returning regularly for updates.
[url=”https://shopthebesttoday.click/” />shopthebesttoday[/url] – Navigation is smooth, the layout is clean, content loads without distraction.
[url=”https://urbanwearzone.shop/” />urbanwearzone[/url] – Prices are reasonable and products look exactly like pictures.
[url=”https://globalideasnetwork.shop/” />globalideasnetwork[/url] – Found some great tips today, will definitely use soon.
Приветствую. Хотели бы предложить вам сотрудничество по опту, по очень низким ценам 180т за 1 кг скорость и реагент, мы с форума легалрц больше 3 лет в ветках доверенных магазинов если заинтересует напишите сюда. , делаем кладом , вот ссылка на нашу ветку //legalrc.com/forums/mix/ контакты можете сверить из подписи
Магазин 24/7 – купить закладку MEF GASH SHIHSKI
Молодцы! Так держать!стараемся!
keyword.
Сохраняйте рабочие адреса KRAKEN и проверяйте их перед входом.
[url=”https://discovernewideas.shop/” />discovernewideas[/url] – Excellent resource for creative ideas and thoughtful insights.
[url=”https://inspiredgrowthteam.bond/” />inspiredgrowthteam[/url] – Highly recommend for teams aiming to achieve sustainable growth.
[url=”https://shopforhappiness.click/” />shopforhappiness[/url] – Navigation is smooth, the layout is clean, content loads without distraction.
купить диплом в каменске-шахтинском https://rudik-diplom13.ru .
[url=”https://findyourperfectdeal.click/” />findyourperfectdeal[/url] – Navigation is smooth, the layout is clean, content loads without distraction.
вывод из запоя смоленск
vivod-iz-zapoya-smolensk023.ru
вывод из запоя круглосуточно смоленск
Где купить Амф в Череповеце?Вот, обнаружил https://vne-dorog-chita.ru
– ценник адекватный, доставка быстрая. Кто-нибудь тестил у них? Насколько качественный товар?
[url=”https://changeyourworld.click/” />changeyourworld[/url] – Great site that sparks creativity and gives me new perspectives daily.
Məsuliyyətli oyun alətləri — limitlər, pauza və self-exclusion — profil ayarlarında əlçatandır.
Yeni istifadəçilər üçün pulsuz fırlatmalar və sığortalı kupon kampaniyaları tez-tez verilir. Mobil quraşdırma üçün ən son paket pinco casino apk bölməsindədir; yenilənmə xəbərdarlıqları tətbiqdaxili gəlir. Çıxarışlar e-cüzdana adətən bir neçə dəqiqə, kartlara isə bankdan asılı olaraq daha uzun çəkir. Turnirlər slotlarda aktivliyi artırır və real hədiyyələr verir.
Slotlarda volatilite seçimi qısa və ya uzun sessiyalara görə dəyişdirilə bilər. Matç mərkəzi canlı statistika və animasiya ilə təqvimi birləşdirir.
Fikriniz və təkliflər üçün rəy forması hər səhifənin sonunda var. Özünü istisna etdikdən sonra dəstək geri aktivləşdirməni minimum 24 saatdan əvvəl etmir. Seçim etməkdə çətinlik varsa, tematik toplular — futbol mərcləri, slot hitləri və canlı oyunlar — kömək edir.
on Friday flights we will arrive in Miami, in order go on cruise on Sunday. On Saturday here, there will be a car to hold an airboat ride near the https://ionremon.com/vyhody-a-nevyhody-zahranini-online-kasino-pro-eske/ and resort miccosukee.
Где купить Метадон в Боринском?Смотрите сайт https://msmarybright.ru
– нормальные отзывы и цены. Быстрая доставка. Кто-нибудь проверял их в деле?
Cilt bak?m?n?z? bir ust seviyeye c?karman?n zaman? geldi, siz ne dersiniz?
Dogal Guzellik Yontemleri: Cilt ve Sac Bak?m? Ipuclar? hakk?ndaki bolum ozellikle hosuma gitti.
Kendiniz bak?n:
https://ipekcilt.com
Dogal guzelliginizi koruyun ve her zaman en iyi versiyonunuz olun.
ОТКАПЫВАНИЕ НА ДОМУ: Рекомендации Открытие участка для благоустройства – это ключевой этап домашнего проекта. Откапывание‚ или откапывание‚ включает в себя множество задач‚ таких как выемка ямы для фундамента‚ дренажные системы и водопроводные работы. Верный выбор инструментов для копки и аренда оборудования помогут облегчить процессы. Работы по благоустройству сада требуют внимательного планирования. Уход за участком‚ особенно в сезонные работы в саду‚ поможет сохранить красоту ландшафта. Не забудьте учесть ландшафтный дизайн‚ который может включать в себя элементы‚ требующие откапывания. Не игнорируйте рекомендации по копке: подбирайте подходящие инструменты‚ следите за безопасностью и учитывайте особенности почвы. Профессиональные земельные услуги могут помочь с профессиональным выполнением работ. Заходите на vivod-iz-zapoya-vladimir029.ru для получения дополнительной информации и поддержки.
[url=”https://hardman4schools.com/” />hardman4schools[/url] – The site feels professional, message is clear and community-focused.
Наверное стоит все же воздержаться от заказов и отправки денег и подождать до появления селлера..,на соседнем форуме(СФН) его тоже ждут….
Закладки тут – купить гашиш, мефедрон, альфа-пвп
лабаз ништяк
Dogal guzelliginizin s?rlar?n? ortaya c?karmaya var m?s?n?z?
Is?lt?l? Guzellik: Sac ve Cilt Bak?m Onerileri hakk?ndaki bolum dikkate degerdi.
Kendiniz bak?n:
https://tenvezarafet.com
Unutmay?n, her cilt tipi guzeldir ve dogru bak?m ile daha da guzellesir.
Где купить Гаш в Уваровое?Посоветуйте, есть смысл брать у https://trksfera.ru
? Цены адекватные, доставка работает. Но хочется узнать про качество на практике.
Cilt bak?m?na dair dogal guzellik s?rlar?n? ogrenmeye haz?r m?s?n?z?
Cilt Bak?m? ve Dogal Guzellik S?rlar? hakk?ndaki bolum dikkate degerdi.
Kendiniz bak?n:
https://turkbakimi.com
Guzelliginizin ve sagl?g?n?z?n anahtar? dogru cilt bak?m?nda sakl?.
keyword.
Сохраняйте рабочие адреса KRAKEN и проверяйте их перед входом.
1XBET промокод на приветственный бонус в 2026-м — активируйте промокод и оформите предложение в размере 100% до 100$. Уникальный промокод предоставляет шанс заработать акционный бонус от компании 1xBet при регистрации.Промокод опубликован на официальной странице — https://belygorod.ru/vote/pgs/?1xbet-promokod.html.
Как купить Ксанакс в Яндыкие?Друзья, подскажите где брать – нашел https://az-auto.ru
. По деньгам нормально, доставляют. Кто-нибудь имел дело с ними? Как работают?
How to win in Calgary Lottery: Boost your chances by playing consistently, joining lottery pools, and choosing less popular combinations. Remember, winning requires luck and responsible play: Calgary event tickets wins
https://lenotoplenie.ru инструкция по получению приветственных предложений
keyword.
Сохраняйте рабочие адреса KRAKEN и проверяйте их перед входом.
Система промокодов при регистрации даёт возможность новым игрокам получать бонусы к первому депозиту; мы описываем, как без ошибок заполнить регистрационную форму и где указать данные, а в середине примера даём ссылку на 1хБет промокод при регистрации для удобства. Обратите внимание, что бонусные условия могут отличаться в зависимости от региона.
keyword.
Сохраняйте рабочие адреса KRAKEN и проверяйте их перед входом.
подробнее champion casino
привет) спасибо за информацию
Закладки тут – купить гашиш, мефедрон, альфа-пвп
Заказал АМ 2233,разведу 1 к 15 Посмотрим что из этого получится)отпишусь ещё
https://bluepeakmeds.shop/# Blue Peak Meds
Cilt bak?m?n?n puf noktalar?na dair bilmeniz gereken her sey burada!
“Is?lt?l? Guzellik: Sac ve Cilt Bak?m Onerileri” konusuyla ilgili olarak harika bir makale var.
Asag?daki linke bakabilirsiniz:
https://tenvezarafet.com
Dogal guzelliginizi koruyun ve her zaman en iyi versiyonunuz olun.
Looking for company registration services in Singapore for foreign entrepreneurs? Visit https://intraconnect.biz/ and explore our services to ensure a seamless and efficient process for foreign entrepreneurs and international businesses looking to register a company in Singapore and establish their presence city-state.
вывод из запоя
vivod-iz-zapoya-smolensk023.ru
вывод из запоя круглосуточно
Процесс асфальтирования начинается с тщательной подготовки основания. Независимо от того, новое это строительство или ремонт старого покрытия, важно создать устойчивую и ровную базу.
Снимается старое покрытие, выравнивается грунт, создается щебеночная подушка, и все это тщательно утрамбовывается для обеспечения необходимой несущей способности. Помогите выбрать подрядчика под асфальтирование спб
keyword.
Сохраняйте рабочие адреса KRAKEN и проверяйте их перед входом.
sildenafil 50 mg ou 100 mg posologie: SanteHommeFrance – Prix du Viagra en pharmacie en France
is there a central perk in nyc – chloe replica bags
Mobil futbol izləyərkən paralel mərci tək kliklə yerləşdirmək olur — interfeys sadə və sürətlidir.
Turnirlərdə liderlər cədvəli şəffafdır, mükafatlar və qaydalar əvvəlcədən açıqlanır. Lokal ödənişlər və AZN balansı üçün pinco az bölməsinə keçin, limitsiz canlı mərc rahatdır. Depozit bonusunun qaydaları dildə qısa və misallarla izah edilib. Turnirlər slotlarda aktivliyi artırır və real hədiyyələr verir.
Oyun qaydaları hər masada ayrıca açılır və suallara cavab verir. Biometrik giriş barmaq izi və ya Face ID ilə tez və təhlükəsizdir.
Dəstək 24/7 işləyir, chat cavabları adətən 1–2 dəqiqəyə gəlir. Bonus şərtlərində çevirmə tələbləri və maksimal uduş hədləri aydın göstərilir. Seçim etməkdə çətinlik varsa, tematik toplular — futbol mərcləri, slot hitləri və canlı oyunlar — kömək edir.
День добрый, пишу свой отзыв, вернее назвать его извинением. Опишу ситуацию, не помню когда и не столь это важно, но недавно был сделан заказ, на n-ое количество cmh-400.
Онлайн магазин – купить мефедрон, кокаин, бошки
Хорошо работает народ))
1xbet tr 1xbet tr .
https://mebelniy-prokat.ru Виртуальный тур по шоуруму. Изучите детали не выходя из дома.
1xbet tr https://1xbet-4.com/ .
Dogal ve etkili cilt bak?m yontemlerine dair tuyolar? kesfedin.
“Estetik ve Fonksiyonellik: Ideal Mekan Tasar?m?” konusunda bilgi arayanlar icin oras? tam bir bilgi hazinesi.
Kendiniz bak?n:
https://evsahnesi.com
Unutmay?n, her cilt tipi guzeldir ve dogru bak?m ile daha da guzellesir.
What does it mean if your partner chooses porn over sex with
https://shemaletslust-lightfairy.dudeporn69.com/?breonna-kassidy
high definityion porn vids for free prinecss porn apetube animal porn caught by neighbor porn hilton la vega free porn
Dogal guzellik ve cilt bak?m?nda uzmanlar?n s?rlar?na yak?ndan bak?yoruz.
Bu arada, eger Guzellik ve Bak?m: Trendler ve Ipuclar? ile ilgileniyorsan?z, buraya goz at?n.
Asag?daki linke bakabilirsiniz:
https://ciltruhu.com
Cilt bak?m?n?n buyusu ile tan?s?n ve hayat?n?za kazand?r?n.
pharmacie française agréée en ligne: prix du Viagra générique en France – Viagra générique pas cher
веб-сайт водка бет
http://www.lenotoplenie.ru получите максимум выгоды при старте игры
Dogal ve etkili cilt bak?m yontemlerine dair tuyolar? kesfedin.
Bu arada, eger Modern Moda: Zarafet ve Stil Ipuclar? ile ilgileniyorsan?z, buraya bir bak?n.
Kendiniz bak?n:
https://modaevreni.com
Guzelliginizin ve sagl?g?n?z?n anahtar? dogru cilt bak?m?nda sakl?.
Məsuliyyətli oyun alətləri — limitlər, pauza və self-exclusion — profil ayarlarında əlçatandır.
Promokod bölməsinə daxil olmaq asandır, aktiv kodlar avtomatik tanınır. Rəsmi giriş həmişə eyni ünvandır — pinco-casino-azerbaijan.biz.ua/; pinco azərbaycan tg elanlarına uymayın. Risk idarəsi üçün gündəlik və aylıq xərcləmə limitləri qurmaq mümkündür. Axtarış paneli ad, provayder və mexanika üzrə işləyir — nəticələr dərhal çıxır.
Hesab idarəsində xərcləmə hesabatlarını aylıq yükləyib analiz etmək rahatdır. Aşağı internet sürətində də yüngül rejim avtomatik aktivləşir.
Messencer kanallarına keçidlər rəsmi səhifədə yerləşir. Bonus şərtlərində çevirmə tələbləri və maksimal uduş hədləri aydın göstərilir. Reytinqlər və istifadəçi rəyləri ən faydalı bölmələri tapmağa imkan verir.
New sites gambling houses very often apply cashback as methodology to increase loyalty, ensuring that even if you don’t win, https://isdinformatika.hu/gorombeiandraswp/?p=10681 all the same will receive a reward.
Подробнее https://kra42at.at/
Я даже не знаю, что особо писать вообщем всё :rest:.
Закладки тут – купить гашиш, мефедрон, альфа-пвп
5]в аське появлялся днём видимо ненадолго, и снова нету ((
Online rental of virtual numbers for SMS activation and reception Купить номер
экстренный вывод из запоя смоленск
vivod-iz-zapoya-smolensk024.ru
лечение запоя смоленск
Online rental of virtual numbers for SMS activation and reception Купить виртуальный номер
Как купить Фен в Котельникие?Друзья, расскажите – присмотрел https://xboxplanet.ru
. Цены нормальные, работает доставка. Кто-нибудь имел дело с ними? Как у них с товаром?
Cilt bak?m?n?n puf noktalar?na dair bilmeniz gereken her sey burada!
Faydal? Dekorasyon ve Mobilya Ipuclar? hakk?ndaki bolum ozellikle hosuma gitti.
Iste, linki paylas?yorum:
https://cilginmobilya.com
Sagl?kl? ve dogal bir cilt icin duzenli bak?m sart.
посетить веб-сайт champion casino
[url=”https://createimpact.online/” />createimpactonline[/url] – Their support team is responsive and always ready to assist.
[url=”https://cryptocurrencynews.pw/” />cryptocurrencynews.pw[/url] – The layout is smooth and the content structure is easy to follow.
офигеть
we {consider|think|consider} the customer support service {important, because its {task|goal} is {to help|provide assistance|provide an opportunity} for you {to solve|deal with} {all|any|whatever} {problems|difficulties|troubles|difficulties|problems|difficulties}, {where|which} {you may|have the opportunity} to encounter, {such as|including} {entry|registration} at {casino|gambling establishment} vegastars, account management, the process of {withdrawal|withdrawal} {funds|money|finance} and We would say #file_linksC:\Users\Admin\Desktop\file\gsa+en+PTUW6JD7NT213P2URLBB.txt”,1,N] has average customer support, {based on|based on|based on|based on} the responses {that|that} {we|our pastry chefs} {received|completed} {higher education|during} our testing.
[url=”https://partnershippowerhouse.bond/” />partnershippowerhouse[/url] – Their content has helped me rethink and improve my partnership strategies.
I don’t think the title of your article matches the content lol. Just kidding, mainly because I had some doubts after reading the article.
CPA-сети – это агрегаторы партнерских программ, которые собирают множество предложений в одном месте Здесь
[url=”https://mystylecorner.shop/” />mystylecorner[/url] – Great experience browsing through latest trends, very satisfied overall.
Как купить МДМА в Зубцове?Что думаете, стоит ли заказывать на https://MoskvaHotel-Simferopol.ru
? Цены адекватные, есть доставка. Интересует про фактическое качество.
Предложения от 1xBet также варьируются по типу. Некоторые из них предлагаются новым пользователям. При регистрации на 1xBet, используйте промокод и получите 100% бонус на первый депозит в размере 32500 рублей.Букмекерская контора 1xBet даёт возможность пользователям играть и делать ставки с использованием специальных бонусов. Это повышает интерес к играм и повышает безопасность и комфорт игры.Актуальный промокод можно активировать по этой ссылке: промокод на слоты 1xbet фриспины.
https://www.dostally.com/read-blog/210064
хороших отзывов – полно ) просто многие не пишут особо о качестве товара. пришло, прёт, зашибись.
Магазин 24/7 – купить закладку MEF GASH SHIHSKI
Вы же разумный человек, должны понимать все это.
J’ai une passion devorante pour Monte Cryptos Casino, ca transporte dans un monde virtuel. Il y a une profusion de jeux captivants, offrant des sessions en direct immersives. Le bonus d’entree est scintillant. Les agents repondent avec une vitesse fulgurante, garantissant un service premium. Les paiements sont securises par blockchain, parfois quelques tours gratuits en plus seraient bienvenus. Pour conclure, Monte Cryptos Casino est une plateforme qui domine l’univers crypto pour les amateurs de casino en ligne ! Ajoutons que la navigation est simple comme un wallet, donne envie de prolonger l’aventure. Particulierement captivant les paiements securises en BTC/ETH, renforce la communaute.
Visiter l’offre|
Ищете альтернативу KRAKEN?
Вот ещё вариант: https://krakr.cc
CPA-сети – это агрегаторы партнерских программ, которые собирают множество предложений в одном месте Здесь
Parking is free, and there is a https://skienhif.no/objevte-svt-zabavy-v-cz-online-casino/ in the garage. Check-in is at xv:00 and check-out is at noon.
Je suis captive par Monte Cryptos Casino, ca procure une sensation numerique unique. Il y a une profusion de jeux captivants, comprenant des jeux optimises pour BTC et ETH. Boostant votre mise initiale. Le support client est stellaire, joignable a tout moment. Les transferts sont fiables, neanmoins quelques tours gratuits en plus seraient bienvenus. Au final, Monte Cryptos Casino est un incontournable pour les fans de blockchain pour les joueurs en quete d’innovation ! De plus le site est rapide et futuriste, facilite une immersion totale. Un atout cle les evenements communautaires innovants, garantit des transactions fiables.
Ouvrir les dГ©tails|
Как использовать регистрационные промо-купоны: короткие подсказки по вводу кода, пополнению счёта и требованиям по отыгрышу; в середине инструкции даём ссылку на промокод при регистрации 1хБет, чтобы новичок мог сразу перейти к подробной инструкции. Напоминаем, что важно соблюдать правила ответственной игры.
Ищете альтернативу KRAKEN?
Вот ещё вариант: https://krakr.cc
prix du Viagra générique en France Viagra sans ordonnance avis Viagra homme prix en pharmacie sans ordonnance
birxbet giri? https://1xbet-7.com/ .
[url=”https://tuzidh.pw/” />tuzidh.pw[/url] – The layout is clean, pages load fast, and content looks well formatted.
[url=”https://phonenumbers.pw/” />phonenumbers.pw[/url] – Found a few insightful posts already, information feels accurate and clear.
J’ai une passion ardente pour Monte Cryptos Casino, c’est une plateforme qui vibre d’innovation. Le repertoire est riche et varie, offrant des sessions live immersives. Avec des promotions crypto rapides. Le support client est irreprochable, offrant des reponses claires. Le processus est simple comme un hash, mais des bonus plus varies seraient un atout. Dans l’ensemble, Monte Cryptos Casino est une plateforme qui domine le jeu virtuel pour les aficionados de jeux modernes ! Par ailleurs la plateforme est visuellement futuriste, ajoute une touche de sophistication. Egalement remarquable les paiements securises en crypto, renforce la communaute.
Plongez dГЁs maintenant|
[url=”https://hyrdaruzxpnev4of.online/” />hyrdaruzxpnev4of.online[/url] – Nice typography and spacing make long reads comfortable and enjoyable.
1 xbet http://www.1xbet-9.com .
Где купить МДМА в Алупке?Как думаете, нормально ли заказывать у https://gravirovka22.ru
? Цены привлекли, есть доставка. Но сомневаюсь насчет качества.
Cilt bak?m?na dair dogal guzellik s?rlar?n? ogrenmeye haz?r m?s?n?z?
Bu arada, eger Cilt Bak?m? ve Guzellik: Trendler ve Ipuclar? ile ilgileniyorsan?z, buraya bir bak?n.
Kendiniz bak?n:
https://bakimruhu.com
Cilt bak?m?n? hayat?n?z?n bir parcas? haline getirin ve fark? gorun.
[url=”https://kbdesignlab.com/” />kbdesignlab.com[/url] – Bookmarked this immediately, planning to revisit for updates and inspiration.
Je suis emerveille par BassBet Casino, on ressent une ambiance de riviere. Il y a une profusion de jeux excitants, proposant des jeux de table elegants. Renforcant votre capital initial. Les agents repondent comme un courant, offrant des reponses claires. Les retraits sont fluides comme un delta, de temps a autre quelques tours gratuits supplementaires seraient bien venus. Pour conclure, BassBet Casino garantit un plaisir constant pour les passionnes de jeux modernes ! A noter le site est rapide et attractif, ajoute une touche de vitesse. Egalement appreciable les paiements securises en crypto, qui booste l’engagement.
https://bassbetcasinobonus777fr.com/|
Je suis accro a BassBet Casino, ca offre un plaisir musical unique. La selection de jeux est melodieuse, comprenant des jeux compatibles avec les cryptos. Avec des depots instantanes. Le support est irreprochable, toujours pret a improviser. Les paiements sont securises et rapides, neanmoins quelques tours gratuits supplementaires seraient bien venus. Au final, BassBet Casino est une plateforme qui groove pour les fans de casino en ligne ! De plus l’interface est fluide comme un solo, ajoute une touche de rythme. Un autre atout les paiements securises en crypto, renforce le sentiment de communaute.
bassbetcasinologinfr.com|
купить диплом медсестры купить диплом медсестры .
Cilt bak?m?n?z? bir ust seviyeye c?karman?n zaman? geldi, siz ne dersiniz?
Bu arada, eger Turk Mutfag?n?n Unutulmaz Lezzet Hikayeleri ile ilgileniyorsan?z, buraya bir bak?n.
Kendiniz bak?n:
https://turksofrasi.com
Cilt bak?m?n?n buyusu ile tan?s?n ve hayat?n?za kazand?r?n.
Je suis emerveille par Spinit Casino, c’est une plateforme qui tourne comme un conte. La variete des titres est magique, avec des slots aux designs enchantes. Avec des depots instantanes. Le service est disponible 24/7, avec une aide precise. Les retraits sont fluides comme un conte, bien que quelques tours gratuits supplementaires seraient bienvenus. En resume, Spinit Casino offre une experience memorable pour les fans de casino en ligne ! De plus l’interface est fluide comme un conte, amplifie le plaisir de jouer. Egalement appreciable le programme VIP avec des niveaux exclusifs, propose des avantages personnalises.
https://spinitcasinologinfr.com/|
аренда мебели на прокат Мебель напрокат для дома. Лояльные тарифы и разнообразие моделей.
Je suis accro a Spinit Casino, ca offre un plaisir enchante. La variete des titres est magique, proposant des jeux de table elegants. Le bonus de bienvenue est magique. Le suivi est irreprochable, garantissant un support de qualite. Les transactions sont fiables, neanmoins des bonus plus varies seraient un tour. Au final, Spinit Casino est un incontournable pour les joueurs pour les joueurs en quete d’excitation ! Ajoutons que la navigation est simple et magique, donne envie de prolonger l’aventure. Un autre atout les evenements communautaires engageants, renforce le sentiment de communaute.
https://casinospinitfr.com/|
купить диплом оценщика купить диплом оценщика .
Cilt bak?m?na dair dogal guzellik s?rlar?n? ogrenmeye haz?r m?s?n?z?
“Moda ve Stil Rehberi: En Yeni Trendler ve Kombinler” konusunda bilgi arayanlar icin harika bir makale var.
Burada okuyabilirsiniz:
https://modaruhu.com
Guzelliginizin ve sagl?g?n?z?n anahtar? dogru cilt bak?m?nda sakl?.
я на лестнице один,
Онлайн магазин – купить мефедрон, кокаин, бошки
магазин достойный,всё ровно и в срок,спасибо большое за ваш труд,будем продолжать сотрудничество!
Вызвать индивидуалку в Балашихе: Фото, отзывы и прямой контакт
Дополнительную информацию можно найти здесь: https://shluhi-balashiha.ru/
Je suis completement envoute par Olympe Casino, c’est une plateforme qui evoque l’Olympe. Les options sont vastes comme un pantheon, avec des slots thematiques antiques. 100% jusqu’a 500 € + tours gratuits. Le support client est olympien, garantissant un support celeste. Les gains arrivent sans delai, bien que des bonus plus varies seraient un nectar. Dans l’ensemble, Olympe Casino est un incontournable pour les joueurs pour les joueurs en quete d’epopee ! Ajoutons que la navigation est simple comme un oracle, donne envie de prolonger l’aventure. A souligner le programme VIP avec des niveaux exclusifs, assure des transactions fiables.
https://olympefr.com/|
лечение запоя смоленск
vivod-iz-zapoya-smolensk024.ru
вывод из запоя круглосуточно смоленск
Это розыгрыш?
figyelembe veve az uj elonyei https://www.kenjifrog.com/4627/.
https://rebornbuddy.com/xf/members/patrickdavis.423998/#about
Ремонт двигателей Митсубиси https://www.dzen.ru/a/aPkGhHYePCku9uSe .
https://vomske.ru/news/8513-nedorogie_gostinitsy_v_novosibirske_luchshie_byudj/
Dogal ve etkili cilt bak?m yontemlerine dair tuyolar? kesfedin.
“Is?lt?l? Guzellik: Sac ve Cilt Bak?m Onerileri” konusuyla ilgili olarak cok faydal? bilgiler buldum.
Kendiniz bak?n:
https://tenvezarafet.com
Unutmay?n, her cilt tipi guzeldir ve dogru bak?m ile daha da guzellesir.
J-center Studio — школа, где учат профессии парикмахера на практике с четвёртого дня: работа с клиентами, колористика, мужские и женские стрижки, укладки, стажировка в салонах. Прозрачные цены, маленькие группы, инструменты и материалы — за счёт школы. Записаться и узнать ближайший старт можно на https://j-center.ru/ — расписание, форматы (группы, индивидуально, экстерн) и контакты на странице. Диплом и реальный опыт дают выпускникам быстрый вход в индустрию красоты.
Создать идеальный водоем проще, чем кажется: «Твой Пруд» собрал топ оборудование в одном месте. В каталоге найдутся решения для мини пруда и солидного водопада, с ясными характеристиками и комплектами. Перейдите на https://tvoyprud.ru/ — выбирайте оборудование по объему, форме и бюджету. Эксперты помогут с подбором и расчетом производительности, чтобы поддерживать кристальную прозрачность воды.
Жду решения регу оплатил. Адрес не получил.
https://bryankazx.ru
привет стоит брать в этом магазине?
https://mgazeta.com/articles/interesno/2025-06-24/tolko-ne-stambul-4-turetskih-goroda-bez-tolp-turistov-4288878
KMSPico https://katellkeineg.com/ est l’Activateur utilise pour activer les produits Microsoft, tels que Windows et Office. C’est un outil reellement exempt de virus et de malwares, en lequel font confiance de nombreuses personnes. Je l’utilise pour l’activation de Windows. Cet excellent Activateur fonctionne sans Internet, et le processus d’installation est assez simple. Si vous ne recevez pas les mises a jour Windows et les fonctionnalites premium gratuitement, alors KMSPICO est un outil pratique pour activer Windows et profiter de ces fonctionnalites gratuitement sans depenser un centime.
скачать мобильную версию 1win 1win5518.ru
https://mediuomo.shop/# farmaci per potenza maschile
What a material of un-ambiguity and preserveness of precious knowledge concerning unpredicted feelings.
официальный сайт кэт казино
https://lenotoplenie.ru инструкция по получению приветственных предложений
?Brindemos por cada estratega del juego !
El tГ©rmino casinos no regulados se usa para describir sitios que no poseen permiso gubernamental para operar. casinos sin licencia EspaГ±ola Estos portales pueden tener ventajas como menos restricciones o bonos mГЎs altos. No obstante, tambiГ©n aumentan los riesgos de fraude o pГ©rdida de fondos.
Los casinos sin licencia espaГ±ola no estГЎn sujetos a auditorГas periГіdicas. Esto significa que sus juegos no necesariamente garantizan resultados justos. Los usuarios deben tener precauciГіn al apostar en sitios que carecen de certificaciones oficiales.
Casinos sin licencia en Espana con bonos de bienvenida – п»їhttps://casinossinlicenciaespanola.net/
?Que la fortuna te sonria con que consigas asombrosos jackpots impresionantes !
кракен qr код
кракен android
Cildinizi s?martmak icin haz?r olun!
“Moda ve Stil Rehberi: En Yeni Trendler ve Kombinler” konusunda bilgi arayanlar icin cok faydal? bilgiler buldum.
Kendiniz bak?n:
https://modaruhu.com
Cilt bak?m?n? hayat?n?z?n bir parcas? haline getirin ve fark? gorun.
trattamento ED online Italia: Medi Uomo – trattamento ED online Italia
[url=”https://mystylecorner.shop/” />mystylecorner[/url] – Great experience browsing through latest trends, very satisfied overall.
Алкоголизм — это острое заболевание, которое требует своевременного вмешательства и профессиональной помощи. В владимире доступен вызов нарколога на дом, что даёт возможность получить необходимую медицинскую помощь при алкоголизме в уютной обстановке. Признаки алкоголизма включают регулярном потреблении алкоголя, потере контроля над количеством выпиваемого и возникновении признаков зависимости от алкоголя. вызов нарколога на дом владимир Борьба с алкоголизмом можно начать с определения степени зависимости, которую осуществит квалифицированный нарколог. Консультация нарколога способствует выявить степень зависимости и разработать оптимальную программу реабилитации. Важно помнить о роли поддержки семьи, которая играет ключевую роль в процессе выздоровления. Результаты злоупотребления алкоголем могут быть крайне тяжелыми, включая проблемы со здоровьем и психикой. Наркологическая помощь в владимире включает как фармакотерапию, так и программы реабилитации, направленные на восстановление пациента. Не затягивайте с решением проблемы, позаботьтесь о своей жизни и обратитесь за помощью!
если так то АМ не подойдет скорее всего
https://kourou.info
могу заверить вас что сдесь ни только людское понимание но и честное слова!!!мир вам друзья!!!все шикарно!!
1XBET код для регистрации на приветственный подарок в 2026 году — активируйте промокод и получите бонус в размере 100% до 100$. Уникальный бонусный код предоставляет шанс получить акционный бонус от компании 1xBet после создания аккаунта.Промокод 1xBet можно найти по ссылке ниже — https://efaflex.ru/include/pages/?promokod_pri_registracii_6.html.
Cilt bak?m?na dair dogal guzellik s?rlar?n? ogrenmeye haz?r m?s?n?z?
“Dogal Guzellik Yontemleri: Cilt ve Sac Bak?m? Ipuclar?” konusunda bilgi arayanlar icin cok faydal? bilgiler buldum.
Kendiniz bak?n:
https://ipekcilt.com
Guzelliginizin ve sagl?g?n?z?n anahtar? dogru cilt bak?m?nda sakl?.
This offer is globally tailored, with regional equivalents boosting its appeal https://uiverse.io/profile/1xbetapppr_4252
because new casinos want to preserve your business, you are in an advantageous position, this is the https://www.div9interior.com/?p=431320, and should receive necessary assistance at any time of the day.
Cilt bak?m?na dair dogal guzellik s?rlar?n? ogrenmeye haz?r m?s?n?z?
“Moda ve Stil Rehberi: En Yeni Trendler ve Kombinler” konusunda bilgi arayanlar icin oras? tam bir bilgi hazinesi.
Iste, linki paylas?yorum:
https://modaruhu.com
Cilt bak?m?n?n buyusu ile tan?s?n ve hayat?n?za kazand?r?n.
Полезное руководство по получению бонусов и тому, где искать официальную информацию: в разделе регистрации мы вставляем ссылку на 1хБет промокод 2026, чтобы показать пример записи в регистрационном поле. Разъясняем особенности работы с промо-купонами и способы их получения.
This offer is globally tailored, with regional equivalents boosting its appeal https://www.diigo.com/item/note/8w273/absn?k=dd7ac1bca5af0883a5a67b382b68cbb8
аренда мебели для мероприятия Профессиональная мебель для мероприятий. Услуга под ключ от экспертов рынка.
[url=”https://monumentremoval.org/” />monumentremoval[/url] – The purpose is bold and the site feels deeply meaningful and timely.
Тренажеры для фитнес-клуба играют ключевую роль в обеспечении эффективных тренировок . Это связано с тем, что с их помощью можно развивать силу и выносливость . Кроме того, тренажеры для фитнес-клуба бывают разных типов .
При выборе тренажеров для фитнес-клуба необходимо учитывать несколько факторов . Это включает в себя анализ типа тренировок, которые будут проводиться . Также следует оценить качество и надежность оборудования .
можно найти оборудование для различных видов тренировок . Например, беговые дорожки и эллиптические тренажеры используются для кардио-тренировок . Кроме того, могут иметь разные уровни сложности.
нужно определить, какие группы мышц необходимо развивать . Это включает в себя анализ безопасности и комфорта тренировок . Также необходимо учитывать техническое обслуживание и ремонт тренажеров .
следует оценить качество и надежность оборудования. Это включает в себя использование тренажеров с системами безопасности . Кроме того, следует оценить эргономику и комфорт тренажеров .
следует оценить уровень подготовки спортсменов. Это включает в себя обеспечение регулярного мониторинга прогресса. Также необходимо проверить наличие программ поддержки и обучения.
следует обеспечить регулярное техническое обслуживание. Это включает в себя проверку наличия запасных частей и инструментов. Кроме того, следует оценить доступность и безопасность тренажеров .
Для обеспечения долговечности и эффективности тренажеров необходимо разработать комплексный план обслуживания . Это включает в себя обеспечение регулярного мониторинга состояния тренажеров . Также необходимо проверить наличие программ обучения и сертификации.
trattamento ED online Italia: Viagra generico con pagamento sicuro – pillole per disfunzione erettile
Football penalty shootout, or kabaddi raid climax, and comprehensive bet insurance options https://ayema.ng/blogs/283312/1xBet-Bangladesh-Promo-Code-2026-VIP-130
Домашний формат наркологической помощи особенно востребован в курортном регионе: плотный график, сезонная работа, круглосуточная индустрия гостеприимства и нежелание афишировать проблему заставляют искать решение «тихо и быстро». В «ЮгМедЦентре» (Сочи) выезд врача доступен 24/7 без праздников и «коротких дней», а лечение строится как управляемый медицинский процесс: сначала — измерения, затем — точная коррекция, после — режим и поддержка. Мы приезжаем без символики, используем кодовые профили, нейтральные формулировки в документах и защищённые каналы связи, чтобы сохранить приватность пациента и его семьи.
Углубиться в тему – нарколог капельница на дом сочи
Мега @^-^@ Зеркала и Ссылки 2025 — Список всех рабочих ссылок и зеркал Mega.
Подключение через любой веб-обозреватель или Tor Browser.
? Важно: Избегайте загрузки Tor с непроверенных источников!
При проблемах с доступом к Mega
Перейдите по альтернативному адресу Mega из списка ниже.
Очистите кеш браузера, переподключите VPN/Tor.
Переключитесь на другой VPN-сервер или подключитесь через Tor.
Убедитесь, что ваш провайдер не блокирует Onion-адреса.
Ссылки подтверждены авторитетными ресурсами Mega.
Пошаговая установка и доступ к Mega
Инсталляция Tor Browser
Зайдите ресурс Tor Project.
Скачайте установочный файл, для вашей операционной системы.
Инсталлируйте Tor, следуя указаниям установщика.
Запуск Tor Browser
Откройте Tor Browser после установки.
Подождите завершения подключения к сети Tor (это может занять несколько минут).
Вход через рабочий адрес
Вставьте актуальную ссылку
мега ссылка
|
Создание учетной записи
На главной странице Mega найдите кнопку “Регистрация”.
Заполните форму, заполнив поля с логином, паролем и email.
Применяйте надежный пароль и включите двухфакторную аутентификацию для дополнительной безопасности.
Авторизация в профиле
После регистрации зайдите в аккаунт, используя указанные данные.
Проверьте, что вы используете официальные ресурсы для доступа к Mega.
Football penalty shootout, or kabaddi raid climax, and comprehensive bet insurance options https://logcla.com/blogs/959289/1xBet-Promo-Code-Pakistan-2026-390-000-PKR-150-Spins
Состав инфузии формируется по доминирующему симптому и данным экспресс-измерений, с учётом лекарственных взаимодействий. Врач оценивает динамику в реальном времени и, при необходимости, корректирует состав/скорость. Ниже — примеры профилей; окончательное решение всегда очное.
Углубиться в тему – https://narcolog-na-dom-ekaterinburg0.ru/
а для какой цели не отправляют? курьерам похуй что тоскать, а если бы мусора хотели бы принять, посыль наоборот отправили.
https://krasnyluchzo.ru
Уточнять не у кого !
Подбираете в Москве центр для детей с психологической помощью и реабилитацией? Ищете индивидуальные занятия с логопедом? Посетите сайт Центра здоровья Юрия Титова — titov.center — это семейный центр здоровья, развития и социальной реабилитации детей и подростков. Ознакомьтесь с методиками, командой экспертов и списком диагнозов, по которым оказываем помощь. Доступен большой выбор персональных реабилитационных программ. Все детали — на сайте.
Вызов нарколога на дом в Иркутске и Иркутской области — это удобное и безопасное решение, позволяющее получить неотложную помощь в привычной обстановке. Врачи клиники «ЧистоЖизнь» выезжают круглосуточно, приезжают в течение 30–60 минут и проводят комплексное лечение, направленное на стабилизацию состояния пациента и предотвращение осложнений.
Получить дополнительную информацию – narkolog na dom irkutsk
Dogal guzellik ve cilt bak?m?nda uzmanlar?n s?rlar?na yak?ndan bak?yoruz.
Yeri gelmisken, eger Zamans?z S?kl?k ve Klasik Giyim Onerileri ile ilgileniyorsan?z, buraya goz at?n.
Kendiniz bak?n:
https://klasikstil.com
Cilt bak?m?n?n buyusu ile tan?s?n ve hayat?n?za kazand?r?n.
Мега @^-^@ Альтернативные адреса 2025 — Полный перечень рабочих ссылок и зеркал Mega.
Подключение через любой веб-обозреватель или Tor Browser.
? Важно: Избегайте загрузки Tor с непроверенных источников!
При проблемах с доступом к Mega
Перейдите по альтернативному адресу Mega из списка ниже.
Сбросьте временные файлы браузера, переподключите VPN/Tor.
Попробуйте сменить сервер в VPN или используйте Tor.
Убедитесь, что ваш провайдер не блокирует Onion-адреса.
Ссылки одобрены проверенными каналами Mega.
Пошаговая установка и доступ к Mega
Инсталляция Tor Browser
Перейдите официальный сайт проекта Tor.
Загрузите установочный файл, совместимый с вашей системой.
Инсталлируйте Tor, следуя руководству по установке.
Активация Tor
Откройте Tor Browser после установки.
Ожидайте соединения к сети Tor (процесс может длиться пару минут).
Доступ по актуальному адресу
Вставьте актуальную ссылку
мега и мориарти
|
Регистрация аккаунта
На главной странице Mega найдите кнопку “Регистрация”.
Заполните форму, введя имя пользователя, пароль и почту.
Применяйте надежный пароль и активируйте двухфакторную аутентификацию для повышения безопасности.
Вход в личный кабинет
После регистрации авторизуйтесь в аккаунт, используя указанные данные.
Подтвердите, что вы используете только актуальные ссылки для доступа к Mega.
Состав инфузии формируется под доминирующие симптомы и данные экспресс-измерений. Мы избегаем шаблонов: у каждого профиля — конкретная цель и измеримый эффект. Ниже — ориентиры; окончательные решения врач принимает очно, с учётом лекарственных взаимодействий и ваших приоритетов (работа, семья, график сна).
Разобраться лучше – нарколог на дом вывод в екатеринбурге
Для юридических лиц удобная схема сотрудничества и прозрачные тарифы https://svobroker.ru/
скачать mines 1win 1win5519.ru
1xBet is the go-to platform for Bangladeshi bettors, offering BDT https://theavtar.in/read-blog/107318
1xBet is the go-to platform for Bangladeshi bettors, offering BDT https://globhy.com/article/1xbet-promo-code-today-bangladesh-2026-or-get-13000-bonus
https://lenotoplenie.ru/ официальный портал с актуальными условиями регистрации и бонусами
Мега @^-^@ Ссылки и Зеркала 2025 — Каталог рабочих ссылок и зеркал Mega.
Доступ через любой браузер или Tor Browser.
? Важно: Избегайте загрузки Tor с подозрительных ресурсов!
Если Mega не открывается
Используйте одно из зеркал Mega из списка ниже.
Очистите кеш браузера, переподключите VPN/Tor.
Попробуйте сменить сервер в VPN или подключитесь через Tor.
Проверьте, что ваш провайдер не блокирует Onion-адреса.
Ссылки подтверждены официальными источниками Mega.
Пошаговая установка и доступ к Mega
Установка Tor Browser
Зайдите ресурс Tor Project.
Получите установочный файл, совместимый с вашей системой.
Настройте Tor Browser, следуя руководству по установке.
Активация Tor
Запустите Tor после установки.
Дождитесь подключения к сети Tor (процесс может длиться пару минут).
Переход по актуальной ссылке
Вставьте актуальную ссылку
как зайти на мега даркнет
|
Создание учетной записи
На главной странице Mega обнаружьте кнопку “Регистрация”.
Заполните форму, указав логин, пароль и email.
Применяйте надежный пароль и активируйте двухфакторную аутентификацию для усиления защиты.
Вход в личный кабинет
После регистрации войдите в аккаунт, используя регистрационные данные.
Проверьте, что вы используете только актуальные ссылки для доступа к Mega.
keyword.
Сохраняйте рабочие адреса KRAKEN и проверяйте их перед входом.
http://cuongleld.blognhansu.com/2025/09/18/nejlepsi-ceske-online-casino-zabava-a-vyhry-na/ is located in St. Pete Beach, Florida, at the docks at 647 East Denmark Beach Boulevard.
Капельница для лечения запоя в владимире — прекрасный способ вернуть здоровье, который способствует быстрому выздоровлению. При запое возникают серьезные симптомы, такие как тошнота, головные боли и нарушения эмоционального фона. В наркологических клиниках владимира предлагают медицинскую помощь, включая капельницы для детоксикации. vivod-iz-zapoya-vladimir025.ru Лечение алкоголизма включает не только капельницы, но и комплексный подход к отказу от алкоголя. Запись на консультацию к наркологу поможет выбрать оптимальный путь восстановления для выхода из запойного состояния. Антидепрессанты и уколы от запоя также могут быть назначены для ускорения процесса восстановления. vivod-iz-zapoya-vladimir025.ru предлагает услуги по лечению алкогольной зависимости, где опытные специалисты обеспечат комплексный подход к вашему выздоровлению. Не откладывайте на завтра, начните путь к здоровой жизни уже сегодня!
Благодаря брокеру оформление груза заняло всего один день, без лишних проблем https://tamozhenniiy-broker-moskva.ru/
Вожделейте стереть ярис сверх долгых торговель что-что также рисков? Эксплойт trade-in — ясный юркенький а в свою очередь чаемый фотоспособ перескочить сверху свежую машину. Твоя милость ясненько эго вздуваем шаровидную экспресс-оценку ясно по VIN (яко такое?) также экспресс-фото, что такое? сквозь отдельное ятсу — очную диагностику (30–40 минутная): исследуем чуман, смазочное тревожность эквивалентно хотя бы желание документы. Поддержкой отдельное время данного ваша щедроты обретаете подлинное фраза активизируя с. ant. нота зафиксированной ценностью выкупа эквивалентно ясной доплатой юху сысканный автомобиль.
Ваша щедроты в течение школа течение пропастях выпустить на волю экстрим-спорт даровать начало с. ant. нота пребывания разве оформить заказ; легкодоступны цифирь, рассрочивание также еще лизинг. ЭГО работим завались через; ПТС/ЭПТС, подсобляем ходок переоформлением, страхованием ясно возьмите хоть у надобности — раз-два закрытием шурующего автокредита. СВЕРХУ соглашении фиксируем наладку, стоимость а также урочный часы — чуть не никаких припрятанных платежей. trade in авто спб
Чтоб увеличить стоимость выкупа, подготовьте машину: чистый фотография что-что равным образом чуман, что одинчто другой ключа, сервисная книжка/электронная филология, чек-лист ЧТО, зимний комплект колес. Наезжайте с сторонки инструктивных органов диагностику, сравните чаяние со стороны руководящих органов скульд да возьми хоть как минимум встречайте решение после жара: предложение что правдато правда сверху школа оговоренный срок. Обновить автомобиль яко ль прятаться ясненько что шахсей-вахсей — эпизодично шум сквозисты, ась? эпидпроцесс содержает шоха день.
Ну как видишь соответсвует …
https://melitopoluv.ru
гаси кидалу по полной -25 маловато я добавлю
[url=”https://winwithus.bond/” />winwithus[/url] – Really impressed with the insights shared, very motivational indeed.
keyword.
Сохраняйте рабочие адреса KRAKEN и проверяйте их перед входом.
Состав капельницы не повторяет «советы знакомых». Он формируется под доминирующий симптом, сопутствующие заболевания и взаимодействия с текущими лекарствами. Врач постоянно оценивает витальные показатели и реакцию организма, корректируя скорость и объём по инфузомату. Ниже — примеры профилей, которые объясняют логику выбора; финальное решение всегда очное.
Получить дополнительные сведения – вызвать нарколога на дом сочи
Cildinizi s?martmak icin haz?r olun!
Bu arada, eger Moda ve Konforun Zirvesi: Trendler ve Ipuclar? ile ilgileniyorsan?z, buraya goz at?n.
Asag?daki linke bakabilirsiniz:
https://sadesik.com
Cilt bak?m?n? hayat?n?z?n bir parcas? haline getirin ve fark? gorun.
Мега @^-^@ Альтернативные адреса 2025 — Каталог рабочих ссылок и зеркал Mega.
Доступ через любой браузер или Tor Browser.
? Важно: Не скачивайте Tor с сомнительных сайтов!
Если доступ к Mega заблокирован
Перейдите по альтернативному адресу Mega из списка ниже.
Удалите кеш веб-обозревателя, обновите соединение через VPN или Tor.
Переключитесь на другой VPN-сервер или используйте Tor.
Убедитесь, что ваш провайдер не блокирует Onion-адреса.
Адреса проверены официальными источниками Mega.
Пошаговая установка и доступ к Mega
Инсталляция Tor Browser
Откройте официальную страницу Tor.
Загрузите установочный файл, для вашей операционной системы.
Настройте Tor Browser, следуя указаниям установщика.
Запуск Tor Browser
Включите Tor Browser после установки.
Ожидайте соединения к сети Tor (подключение занимает время).
Переход по актуальной ссылке
Сохраните актуальную ссылку
как зайти на mega sb маркетс
|
Открытие профиля
На главной странице Mega отыщите кнопку “Регистрация”.
Заполните форму, заполнив поля с логином, паролем и email.
Применяйте надежный пароль и настройте двухфакторную аутентификацию для повышения безопасности.
Вход в личный кабинет
После регистрации авторизуйтесь в аккаунт, используя ваш логин и пароль.
Убедитесь, что вы используете проверенные адреса для доступа к Mega.
[url=”https://forexlearninghub.bond/” />forexlearninghub[/url] – The learning material here is laid out nicely and easy to follow for beginners.
betrouwbare online apotheek online apotheek zonder recept officiële Sildenafil webshop
[url=”https://connectforprogress.bond/” />connectforprogress[/url] – Excellent articles and real-life examples make the lessons stick better.
Cilt bak?m?n?z? bir ust seviyeye c?karman?n zaman? geldi, siz ne dersiniz?
Bu arada, eger Is?lt?l? Guzellik: Sac ve Cilt Bak?m Onerileri ile ilgileniyorsan?z, buraya bir bak?n.
Kendiniz bak?n:
https://tenvezarafet.com
Unutmay?n, her cilt tipi guzeldir ve dogru bak?m ile daha da guzellesir.
[url=”https://dailytrendstore.bond/” />dailytrendstore[/url] – Overall solid shopping experience, impressed with how everything turned out.
[url=”https://successmindsetnetwork.bond/” />successmindsetnetwork[/url] – Love that the mindset tips are actionable and relate to everyday situations.
[url=”https://modernlifestylezone.shop/” />modernlifestylezone[/url] – Recommend this store to anyone looking to elevate their living space on a budget.
[url=”https://advancedtradingtools.shop/” />advancedtradingtools[/url] – Would recommend to other traders looking for enhanced tools and decent support.
[url=”https://uniquedecorstore.shop/” />uniquedecorstore[/url] – Great selection of decor items, shipping was faster than I expected.
Если в процессе выявляются нестабильные витальные показатели, нарастающая дезориентация или признаки дыхательной недостаточности, маршрут немедленно переводится в стационар «УралМедЦентра» с сохранением уже собранной информации — без повторных очередей и «история заново».
Получить больше информации – https://narcolog-na-dom-ekaterinburg0.ru/ekaterinburg-narkologiya/
Ищете альтернативу KRAKEN?
Вот ещё вариант: https://krakr.cc
купить диплом в петропавловске-камчатском купить диплом в петропавловске-камчатском .
[url=”https://classyhomegoods.bond/” />classyhomegoods[/url] – I’m already planning a second purchase because the selection is so good.
[url=”https://advancedtradingtools.bond/” />advancedtradingtools[/url] – Customer service answered a query promptly when I asked about compatibility — appreciated that.
Служба дезинфекции Туапсе https://www.pro-dezservice.ru/ предлагает услуги по обработке в: квартирах, домах, гостиницах, пансионатах, магазинах, торговых центрах, подвалах, чердаках, других территориях. Проводим обработки на открытой местности: садовые участки, частный сектор, парковые зоны, дачи, скверы, огороды, дачи и др. Основные виды услуг: уничтожение тараканов, обработка квартир, уничтожение клопов, обработка от блох, дезинфекция помещений, уничтожение насекомых. Оказываем услуги дезинфекции в городе Туапсе и Туапсинском районе.
[url=”https://purebeautytrend.shop/” />purebeautytrend[/url] – Found some gorgeous beauty pieces here, just what I needed today.
[url=”https://financialgrowthplan.bond/” />financialgrowthplan[/url] – Appreciate the realistic-tone advice rather than hype-filled promises, feels trustworthy.
[url=”https://unitedvisionnetwork.bond/” />unitedvisionnetwork[/url] – Will recommend this platform to peers looking to expand their professional network.
Мега @^-^@ Альтернативные адреса 2025 — Каталог рабочих ссылок и зеркал Mega.
Подключение через любой веб-обозреватель или Tor Browser.
? Важно: Избегайте загрузки Tor с непроверенных источников!
При проблемах с доступом к Mega
Перейдите по альтернативному адресу Mega из списка ниже.
Удалите кеш веб-обозревателя, переподключите VPN/Tor.
Выберите другой сервер VPN или подключитесь через Tor.
Убедитесь, что ваш провайдер не блокирует Onion-адреса.
Ссылки одобрены проверенными каналами Mega.
Пошаговая установка и доступ к Mega
Инсталляция Tor Browser
Откройте ресурс Tor Project.
Скачайте установочный файл, для вашей операционной системы.
Настройте Tor Browser, следуя указаниям установщика.
Активация Tor
Откройте Tor Browser после установки.
Подождите завершения подключения к сети Tor (процесс может длиться пару минут).
Доступ по актуальному адресу
Сохраните актуальную ссылку
как попасть на мега мориарти
|
Регистрация аккаунта
На главной странице Mega найдите кнопку “Регистрация”.
Укажите информацию в форму, введя имя пользователя, пароль и почту.
Применяйте надежный пароль и активируйте двухфакторную аутентификацию для дополнительной безопасности.
Доступ к учетной записи
После регистрации авторизуйтесь в аккаунт, используя указанные данные.
Проверьте, что вы используете официальные ресурсы для доступа к Mega.
Cilt bak?m?n?z? bir ust seviyeye c?karman?n zaman? geldi, siz ne dersiniz?
Yeri gelmisken, eger Guzellik ve Bak?mda Yenilikci Yaklas?mlar ile ilgileniyorsan?z, buraya bir bak?n.
Kendiniz bak?n:
https://zariften.com
Sagl?kl? ve dogal bir cilt icin duzenli bak?m sart.
News.biz.ua — динамичная лента Украины с фокусом на бизнес, экономику, технологии и транспорт, дополненная оперативными сводками и спортом. Портал сочетает короткие новости и тематические разборы, чтобы быстро понять, что влияет на рынки и повседневность. Удобные рубрики, курсы валют и аккуратная верстка помогают читать с любого устройства. Откройте https://news.biz.ua/ — держите руку на пульсе решений Кабмина, корпоративных трендов и историй, которые меняют повестку дня.
[url=”https://businesssuccesshub.bond/” />businesssuccesshub[/url] – Overall, a strong platform for business owners wanting meaningful progress.
[url=”https://dailyessentialfinds.bond/” />dailyessentialfinds[/url] – Reasonable pricing for daily-use goods, I’ll definitely revisit for future purchases.
[url=”https://everydayvaluehub.shop/” />everydayvaluehub[/url] – I appreciate how they offer essentials I haven’t seen elsewhere, nice discovery.
[url=”https://buildsuccessnetwork.bond/” />buildsuccessnetwork[/url] – Mobile experience is decent, makes browsing on the go manageable and convenient.
[url=”https://investprofitgrow.bond/” />investprofitgrow[/url] – Support was responsive when I asked about their strategy breakdown and timeline.
[url=”https://partnershipgrowthhub.bond/” />partnershipgrowthhub[/url] – Their articles are clear and actionable—good for someone ready to implement change.
[url=”https://innovationdriventeam.bond/” />innovationdriventeam[/url] – Found a useful tip today about cross-functional collaboration that I’ll test this week.
[url=”https://visionaryfutureteam.bond/” />visionaryfutureteam[/url] – Appreciate their emphasis on forward-thinking and team innovation, very relevant.
Таможенный брокер помог быстро разобраться с документами и сэкономить время. Всё сделали в срок, без нервов и проволочек. Отличный сервис, https://tamozhenniiy-predstavitel.ru/
[url=”https://powerofcollaboration.bond/” />powerofcollaboration[/url] – Browsing on mobile was smooth and content loads well, which is a plus.
site link https://meadowfinreth.com
[url=”https://kionawest.com/” />kionawest[/url] – The contractor’s site looks professional, clean visuals and strong commitment to quality.
Рассмотрим плюсы работы с данным магазином и возможно в дальнейшем будем постоянно тут покупать опт. Отпишу после, надеюсь удачной сделки))
https://avtonews.info
Как нет..я тебе в пятницу писал..сказал,вчто ниче что скину в субботу,воскресенье..ты сказал ниче…и дал номер..Я писал в личку на почтовый ящик..это не брорзикс и не скайп…мошеников быть не можит..Ты,оплату посмотри…за сегодня
https://www.guideautoweb.com/
Промокод 1xBet — введите его в графу «Промокод» при регистрации на сайте, внесите свой счет на сумму от 100 RUB и активируйте вознаграждением в размере 100 процентов (до 32 500 RUB).В профиле откройте раздел «Мои бонусы» и отметьте вариант «Активировать промокод».Вставьте полученный бонусный код в специальное окно. Подтвердите ввод и просмотрите требования акции.Бонусный код 1xBet 2026 года можно узнать по ссылке: куда вводить промокод 1xbet.
Мега @^-^@ Ссылки и Зеркала 2025 — Полный перечень рабочих ссылок и зеркал Mega.
Доступ через любой браузер или Tor Browser.
? Важно: Никогда не загружайте Tor с подозрительных ресурсов!
Если доступ к Mega заблокирован
Воспользуйтесь резервной ссылкой Mega из списка ниже.
Удалите кеш веб-обозревателя, обновите соединение через VPN или Tor.
Выберите другой сервер VPN или войдите через сеть Tor.
Подтвердите, что ваш провайдер не блокирует Onion-адреса.
Адреса проверены официальными источниками Mega.
Пошаговая установка и доступ к Mega
Загрузка Tor Browser
Откройте официальную страницу Tor.
Получите установочный файл, совместимый с вашей системой.
Установите браузер, следуя руководству по установке.
Открытие Tor Browser
Запустите Tor после установки.
Подождите завершения подключения к сети Tor (процесс может длиться пару минут).
Вход через рабочий адрес
Скопируйте актуальную ссылку
как зайти на мега через тор браузер
|
Создание учетной записи
На главной странице Mega отыщите кнопку “Регистрация”.
Внесите данные в форму, заполнив поля с логином, паролем и email.
Создайте безопасный пароль и настройте двухфакторную аутентификацию для усиления защиты.
Доступ к учетной записи
После регистрации зайдите в аккаунт, используя указанные данные.
Проверьте, что вы используете официальные ресурсы для доступа к Mega.
аренда мебели на выставку Стенды и витрины для выставок. Модульные решения и оперативная установка.
[url=”https://urbanstylehub.bond/” />urbanstylehub[/url] – The filters and categories are well organised — made shopping easy.
1xbet Casino These bonuses can include free spins, cashback offers, and even tournament entries, providing players with extra value for https://bookmarkinglife.com/story6081730/code-promo-1xbet-paris-gratuit
[url=”https://brightmarketplace.bond/” />brightmarketplace[/url] – Prices seem fair, especially for such a wide selection of goods.
[url=”https://globalnetworkvision.bond/” />globalnetworkvision[/url] – Community comments add a helpful layer of perspective to the main content.
1xbet Casino These bonuses can include free spins, cashback offers, and even tournament entries, providing players with extra value for https://echobookmarks.com/story20463229/1xbet-registration-promo-code
[url=”https://forexstrategyguide.bond/” />forexstrategyguide[/url] – Could do with more case studies or real trade examples though.
Dogal ve etkili cilt bak?m yontemlerine dair tuyolar? kesfedin.
“Cilt Bak?m? ve Dogal Guzellik S?rlar?” konusuyla ilgili olarak oras? tam bir bilgi hazinesi.
Asag?daki linke bakabilirsiniz:
https://turkbakimi.com
Sagl?kl? ve dogal bir cilt icin duzenli bak?m sart.
«ЮгМедЦентр» поддерживает строгую конфиденциальность: выездные специалисты приезжают без медицинской символики, в гражданской одежде; документы формулируются нейтрально; уведомления не содержат триггерных слов; профиль можно оформить под кодом. Все записи ведутся в шифрованном контуре с разграничением доступа по ролям, а видеосессии с врачом/психологом не записываются. Мы предупреждаем о цифровой гигиене: включите «тихий режим» уведомлений, избегайте пересылки документов в открытых чатах, используйте резервный канал связи для экстренных вопросов.
Узнать больше – вызвать нарколога на дом сочи
Глубокий разбор видов стеллажей — от универсальных полочных до высокотехнологичных систем паллетного хранения https://bsgarage.ru/skladskie-palletnye-stellazhi-raczionalnaya-sistema-hraneniya/
Мега @^-^@ Альтернативные адреса 2025 — Список всех рабочих ссылок и зеркал Mega.
Доступ через любой браузер или Tor Browser.
? Важно: Избегайте загрузки Tor с сомнительных сайтов!
Если Mega не открывается
Воспользуйтесь резервной ссылкой Mega из списка ниже.
Удалите кеш веб-обозревателя, перезапустите VPN или Tor.
Выберите другой сервер VPN или используйте Tor.
Проверьте, что ваш провайдер не блокирует Onion-адреса.
Ссылки одобрены проверенными каналами Mega.
Пошаговая установка и доступ к Mega
Инсталляция Tor Browser
Перейдите официальный сайт проекта Tor.
Загрузите установочный файл, для вашей операционной системы.
Инсталлируйте Tor, следуя инструкциям на экране.
Активация Tor
Запустите Tor после установки.
Ожидайте соединения к сети Tor (подключение занимает время).
Переход по актуальной ссылке
Сохраните актуальную ссылку
мега ссылка сайта
|
Открытие профиля
На главной странице Mega отыщите кнопку “Регистрация”.
Внесите данные в форму, заполнив поля с логином, паролем и email.
Используйте сложный пароль и настройте двухфакторную аутентификацию для повышения безопасности.
Доступ к учетной записи
После регистрации зайдите в аккаунт, используя указанные данные.
Убедитесь, что вы используете проверенные адреса для доступа к Mega.
[url=”https://learntradingtoday.bond/” />learntradingtoday[/url] – Would like to see more examples of real-trade setups in future lessons.
Подробная инструкция по активации бонусов и типам предложений — от фрибетов до подарков на День Рождения; в тексте естественно вставлена ссылка на 1хБет промокод на сегодня, чтобы читатель мог быстро перейти к источнику. Статья также рассказывает о верификации и минимальных требованиях для вывода средств.
Неотложная наркологическая помощь при запое в владимире: куда обращаться В случае алкогольной зависимости и запойного состояния крайне важно оперативно обратиться за медицинской помощью. В владимире есть возможность вызвать врача нарколога на дом‚ что особенно удобно в экстренных ситуациях. Наркологическая клиника предлагает услуги по лечению запоя‚ включая детоксикацию организма и терапию алкогольной зависимости. Круглосуточная служба помощи готова оказать поддержку вам и вашим близким. Консультация нарколога поможет определить необходимые шаги для восстановления. Вместе с врачом вы сможете создать индивидуальную программу реабилитации и профилактики запойного состояния. Важно помнить о поддержке семьи алкоголика в процессе лечения. Психотерапия может стать важной частью лечения алкогольной зависимости. Не откладывайте обращение за помощью — ваше здоровье и здоровье ваших близких стоят на первом месте! врач нарколог на дом владимир
Глубокий разбор видов стеллажей — от универсальных полочных до высокотехнологичных систем паллетного хранения https://bbshcontrol.ru/2025/10/09/Расчет-стоимости-паллетных-стеллажей/
http://www.lenotoplenie.ru свежие акции и инструкции по использованию промокодов
thx
thx
thx
Мы сознательно избегаем полипрагмазии. В назначениях только то, что несёт проверяемую пользу: гидратация с корректировкой электролитов, противорвотная и гастропротективная поддержка, мягкая анксиолитика по показаниям и пунктирный ритм-контроль. Состав капельниц не «универсальный» — он собирается под симптомы и соматический фон, с учётом совместимости с текущими лекарствами (антигипертензивные, антиаритмические, сахароснижающие и др.). Такой подход обеспечивает управляемую динамику без дневной «ватности» и рисков перегрузки объёмом.
Получить больше информации – https://narcolog-na-dom-ekaterinburg0.ru/narkolog-ekaterinburg-otzyvy
diskret leverans i Sverige: apotek online utan recept – apotek online utan recept
https://svidetel24.info/archives/140089
Основные показания для вызова нарколога:
Разобраться лучше – платный нарколог на дом иркутск
https://mediuomo.com/# trattamento ED online Italia
Мега @^-^@ Альтернативные адреса 2025 — Полный перечень рабочих ссылок и зеркал Mega.
Подключение через любой веб-обозреватель или Tor Browser.
? Важно: Не скачивайте Tor с сомнительных сайтов!
При проблемах с доступом к Mega
Используйте одно из зеркал Mega из списка ниже.
Удалите кеш веб-обозревателя, переподключите VPN/Tor.
Переключитесь на другой VPN-сервер или используйте Tor.
Проверьте, что ваш провайдер не блокирует Onion-адреса.
Ссылки одобрены авторитетными ресурсами Mega.
Пошаговая установка и доступ к Mega
Установка Tor Browser
Перейдите официальный сайт проекта Tor.
Скачайте установочный файл, совместимый с вашей системой.
Инсталлируйте Tor, следуя руководству по установке.
Запуск Tor Browser
Включите Tor Browser после установки.
Подождите завершения подключения к сети Tor (процесс может длиться пару минут).
Доступ по актуальному адресу
Скопируйте актуальную ссылку
мега ссылка активная
|
Открытие профиля
На главной странице Mega обнаружьте кнопку “Регистрация”.
Внесите данные в форму, введя имя пользователя, пароль и почту.
Применяйте надежный пароль и настройте двухфакторную аутентификацию для усиления защиты.
Авторизация в профиле
После регистрации авторизуйтесь в аккаунт, используя указанные данные.
Убедитесь, что вы используете проверенные адреса для доступа к Mega.
Вот такая хитрость
Приобрести онлайн кокаин, мефедрон, гашиш, бошки
пробы есть?
thx
thx
Dogal guzellik ve cilt bak?m?nda uzmanlar?n s?rlar?na yak?ndan bak?yoruz.
“Modern Mobilya Trendleri ve Dekorasyon Ipuclar?” konusuyla ilgili olarak harika bir makale var.
Asag?daki linke bakabilirsiniz:
https://evimtarzi.com
Unutmay?n, her cilt tipi guzeldir ve dogru bak?m ile daha da guzellesir.
Мега @^-^@ Ссылки и Зеркала 2025 — Список всех рабочих ссылок и зеркал Mega.
Подключение через любой веб-обозреватель или Tor Browser.
? Важно: Избегайте загрузки Tor с подозрительных ресурсов!
При проблемах с доступом к Mega
Перейдите по альтернативному адресу Mega из списка ниже.
Сбросьте временные файлы браузера, перезапустите VPN или Tor.
Выберите другой сервер VPN или подключитесь через Tor.
Убедитесь, что ваш провайдер не блокирует Onion-адреса.
Ссылки подтверждены проверенными каналами Mega.
Пошаговая установка и доступ к Mega
Инсталляция Tor Browser
Перейдите ресурс Tor Project.
Загрузите установочный файл, подходящий для вашей ОС.
Настройте Tor Browser, следуя инструкциям на экране.
Активация Tor
Запустите Tor после установки.
Дождитесь подключения к сети Tor (процесс может длиться пару минут).
Переход по актуальной ссылке
Сохраните актуальную ссылку
как зайти на мега сб
|
Регистрация аккаунта
На главной странице Mega отыщите кнопку “Регистрация”.
Внесите данные в форму, заполнив поля с логином, паролем и email.
Создайте безопасный пароль и активируйте двухфакторную аутентификацию для усиления защиты.
Вход в личный кабинет
После регистрации зайдите в аккаунт, используя ваш логин и пароль.
Проверьте, что вы используете только актуальные ссылки для доступа к Mega.
Cilt bak?m?n?n puf noktalar?na dair bilmeniz gereken her sey burada!
Bu arada, eger Moda ve Konforun Zirvesi: Trendler ve Ipuclar? ile ilgileniyorsan?z, buraya goz at?n.
Burada okuyabilirsiniz:
https://sadesik.com
Cildinizin dogall?g?n? ve sagl?g?n? korumak sizin elinizde.
1XBET промокод на приветственный подарок в 2026-м — введите промокод и активируйте предложение в размере 100% до 100$. Специальный бонусный код предоставляет шанс заработать акционный бонус от компании 1xBet при регистрации.Промокод 1xBet можно найти на официальной странице — https://vodazone.ru/image/pgs/index.php?1xbet-promokod.html.
[url=”https://pressbros.co.uk/” />pressbros[/url] – Cozy café vibe with creative flair; coffee and brunch look seriously inviting.
[url=”https://updatingparents.co.uk/” />updatingparents[/url] – The site feels thoughtful, user-friendly and clearly grounded in practical support.
Состав инфузии формируется под доминирующие симптомы и данные экспресс-измерений. Мы избегаем шаблонов: у каждого профиля — конкретная цель и измеримый эффект. Ниже — ориентиры; окончательные решения врач принимает очно, с учётом лекарственных взаимодействий и ваших приоритетов (работа, семья, график сна).
Подробнее можно узнать тут – нарколог на дом анонимно екатеринбург
Переезды в Сочи могут занимать время из-за трафика и рельефа. Мы учитываем специфику районов — Адлер, Хоста, Дагомыс, Красная Поляна — и подбираем ближайшую выездную бригаду, чтобы держать оговорённое «окно» прибытия. При необходимости врач останется дольше обычного — до устойчивого эффекта и предсказуемого сна.
Узнать больше – http://www.domen.ru
comprar Sildenafilo sin receta: Viagra genérico online España – farmacia confiable en España
[url=”https://ultimateprofitplan.bond/” />ultimateprofitplan[/url] – The site looks hopeful; I found some interesting growth ideas to note.
[url=”https://trustedpartnergroup.bond/” />trustedpartnergroup[/url] – Appreciate the practical guidance they offer for growing network collaborations.
Мега @^-^@ Альтернативные адреса 2025 — Список всех рабочих ссылок и зеркал Mega.
Доступ через любой браузер или Tor Browser.
? Важно: Никогда не загружайте Tor с непроверенных источников!
Если доступ к Mega заблокирован
Используйте одно из зеркал Mega из списка ниже.
Сбросьте временные файлы браузера, обновите соединение через VPN или Tor.
Выберите другой сервер VPN или используйте Tor.
Проверьте, что ваш провайдер не блокирует Onion-адреса.
Ссылки подтверждены официальными источниками Mega.
Пошаговая установка и доступ к Mega
Загрузка Tor Browser
Перейдите официальный сайт проекта Tor.
Загрузите установочный файл, подходящий для вашей ОС.
Установите браузер, следуя руководству по установке.
Запуск Tor Browser
Откройте Tor Browser после установки.
Подождите завершения подключения к сети Tor (подключение занимает время).
Вход через рабочий адрес
Скопируйте актуальную ссылку
как зайти на мега маркетс
|
Открытие профиля
На главной странице Mega найдите кнопку “Регистрация”.
Внесите данные в форму, указав логин, пароль и email.
Используйте сложный пароль и активируйте двухфакторную аутентификацию для дополнительной безопасности.
Доступ к учетной записи
После регистрации зайдите в аккаунт, используя регистрационные данные.
Проверьте, что вы используете проверенные адреса для доступа к Mega.
Cildinizi s?martmak icin haz?r olun!
Modern Tesettur Moda Trendleri ve Ipuclar? hakk?ndaki yaz? ozellikle hosuma gitti.
Kendiniz bak?n:
https://giyimkeyfi.com
Sagl?kl? ve dogal bir cilt icin duzenli bak?m sart.
[url=”https://visionaryfutureteam.bond/” />visionaryfutureteam[/url] – Overall good find; this could be useful for teams aiming to innovate and grow together.
[url=”https://trustedleaderscircle.bond/” />trustedleaderscircle[/url] – Very useful for leaders looking to grow their influence and build strong teams.
this is a excellent way to explore the https://artisthealthskillacademy.com/discover-the-excitement-of-borgata-online-casino/, as there is chance get a decent profit from your spins and withdraw winnings without need passing gameplay (although for all bonus amount, means you will, will still apply characteristics for rematch).
[url=”https://connectforgrowth.bond/” />connectforgrowth[/url] – The mobile version works smoothly, good for learning on the go.
Таможенный брокер сделал всё грамотно, даже в нестандартной ситуации. Всё оформили вовремя, без задержек. Очень доволен работой – https://svobroker.ru/
Идея отличная, поддерживаю.
Ta https://www.trendrt.com/2025/08/20/scopri-i-vantaggi-del-priligy-generico-nel/ maksimalt 1 tablett dag ved middagstid. i rekkefolge ha muligheten til a kjope sildenafil uten resept i tradisjonelle apotek og praktisk taltapotek, ma kunden ubetinget bli kjent med tips fra en farmasoyt.
Ищете альтернативу KRAKEN?
Вот ещё вариант: https://krakr.cc
Все есть, объем большой
Закладки тут – купить гашиш, мефедрон, альфа-пвп
Жаль туси в наличии нет. хотелось именно тут взять. а как скоро появится не известно
«УралМедЦентр» организует домашний формат наркологической помощи в Екатеринбурге как спокойный и технологичный процесс без очередей и лишнего шума. Мы приезжаем круглосуточно во все районы — от Уралмаша до Академического — и запускаем персональную схему стабилизации прямо у вас дома: экспресс-оценка, титрованные капельницы через инфузомат, защита желудка, контроль сердечного ритма, настройка сна и питьевого режима. В целях конфиденциальности специалисты приезжают без медицинской символики, документы формулируются нейтрально, уведомления — «тихие», а при желании оформляется кодовый профиль. Так мы снимаем стигму и возвращаем человеку чувство контроля уже в первые часы.
Углубиться в тему – нарколог на дом недорого
[url=”https://dailyessentialstore.shop/” />dailyessentialstore[/url] – On mobile the browsing experience was smooth and checkout was hassle-free.
[url=”https://https://trustbridgealliance.bond/” />trustbridgealliance[/url] – The mobile experience is smooth, good for checking on the go.
Ищете альтернативу KRAKEN?
Вот ещё вариант: https://krakr.cc
[url=”https://professionalgrowthhub.bond/” />professionalgrowthhub[/url] – Appreciate the actionable growth strategies they share, not just theory.
[url=”https://creativefashionworld.shop/” />creativefashionworld[/url] – The layout is clean and browsing new arrivals was super smooth.
[url=”https://shopandshine.shop/” />shopandshine[/url] – Checkout process was straightforward and didn’t require too many steps.
Ну, ну, не нужно так говорить.
mobile betwinner applications for ios and android allow users it is convenient implement bets in https://lightsspeedtravels.com/unlock-exciting-offers-with-betwinner-promo-code-2/ at any age, both at the youngest and at a more mature age location.
[url=”https://mcalpineinfo.com/” />mcalpineinfo[/url] – I found no user comments or archive posts around the subject – something to watch.
[url=”https://saveshelterpets.org/” />saveshelterpets[/url] – I visited the site and it appears to support homeless pets, but I couldn’t find clear verification of their nonprofit status.
Мега @^-^@ Зеркала и Ссылки 2025 — Каталог рабочих ссылок и зеркал Mega.
Подключение через любой веб-обозреватель или Tor Browser.
? Важно: Избегайте загрузки Tor с сомнительных сайтов!
При проблемах с доступом к Mega
Используйте одно из зеркал Mega из списка ниже.
Удалите кеш веб-обозревателя, переподключите VPN/Tor.
Выберите другой сервер VPN или войдите через сеть Tor.
Подтвердите, что ваш провайдер не блокирует Onion-адреса.
Ссылки подтверждены проверенными каналами Mega.
Пошаговая установка и доступ к Mega
Инсталляция Tor Browser
Откройте официальную страницу Tor.
Загрузите установочный файл, совместимый с вашей системой.
Настройте Tor Browser, следуя указаниям установщика.
Запуск Tor Browser
Откройте Tor Browser после установки.
Дождитесь подключения к сети Tor (подключение занимает время).
Вход через рабочий адрес
Скопируйте актуальную ссылку
мега ссылка сайта
|
Создание учетной записи
На главной странице Mega найдите кнопку “Регистрация”.
Заполните форму, указав логин, пароль и email.
Применяйте надежный пароль и настройте двухфакторную аутентификацию для усиления защиты.
Вход в личный кабинет
После регистрации войдите в аккаунт, используя ваш логин и пароль.
Проверьте, что вы используете проверенные адреса для доступа к Mega.
https://hirakbook.com/1xbetfreecode90
[url=”https://1091m2love.com/” />1091m2love[/url] – This site’s design vibe is cozy, easy to read and smooth.
Для многих студентов и аспирантов сколько стоит купить диссертацию становится выходом из ситуации, когда необходимо сдать научную работу в короткие сроки.
Диссертация на заказ является услугой, которая предлагает готовые научные работы studentам, которые не имеют времени или навыков для написания диссертации самостоятельно. Это связано с тем, что многие студенты считают, что написание диссертации на заказ – это более эффективный способ получить высокую оценку. Кроме того, Диссертация на заказ может быть написана на любую тему, в зависимости от потребностей студента. Это связано с тем, что компании, которые предлагают диссертацию на заказ, гарантируют высокое качество и оригинальность работы. Кроме того, диссертация на заказ может быть оплачена различными способами, что делает ее доступной для всех.
Диссертация на заказ имеет много преимуществ, включая экономию времени и сил. Это связано с тем, что диссертация на заказ может быть заказана на любую тему, в зависимости от потребностей студента. Кроме того, Диссертация на заказ дает studentам возможность получить качественную работу, которая соответствует их потребностям. Это связано с тем, что компании, которые предлагают диссертацию на заказ, гарантируют высокое качество и оригинальность работы. Кроме того, диссертация на заказ может быть оплачена различными способами, что делает ее доступной для всех.
Диссертация на заказ может быть заказана в интернете, что позволяет studentам выбрать компанию, которая лучше всего соответствует их потребностям. Это связано с тем, что компании, которые предлагают диссертацию на заказ, имеют опытных писателей, которые могут справиться с любой темой. Кроме того, диссертация на заказ может быть отредактирована и исправлена, если необходимо. Это связано с тем, что компании, которые предлагают диссертацию на заказ, используют только лучшие материалы и источники. Кроме того, диссертация на заказ может быть заказана в интернете, что делает процесс еще более удобным.
Диссертация на заказ дает studentам возможность получить качественную работу, которая соответствует их потребностям. Это связано с тем, что компании, которые предлагают диссертацию на заказ, используют только лучшие материалы и источники. Кроме того, диссертация на заказ является хорошим решением для студентов, которые хотят получить высокую оценку без значительных усилий. Это связано с тем, что диссертация на заказ тщательно проверяется и исправляется, чтобы d?mнить высокое качество. Кроме того, диссертация на заказ может быть заказана в интернете, что делает процесс еще более удобным.
Обращение к наркологу в владимире — это необходимый шаг для людей, испытывающих трудности с зависимостями. На сайте vivod-iz-zapoya-vladimir026.ru можно узнать о о услугах наркологов, включая диагностику зависимостей и медикаментозную терапию. Наши специалисты предлагают профессиональные консультации нарколога и конфиденциальное лечение. Выездная служба наркологии готова предоставить экстренную помощь при приступе зависимости или в экстренных ситуациях. Наши услуги предлагают стационарное лечение и реабилитацию для наркоманов. Мы обеспечиваем поддержку зависимых и их родственников и осуществляем профилактические мероприятия. Не откладывайте помощь — позвоните наркологу и начните путь к лечению.
lenotoplenie.ru/ актуальные промо-акции и советы по их активации
http://www.mebelniy-prokat.ru Точки присутствия в удобных местах города. Ближе к вам для личных встреч.
Dogal ve etkili cilt bak?m yontemlerine dair tuyolar? kesfedin.
“Modern Tesettur Moda Trendleri ve Ipuclar?” konusunda bilgi arayanlar icin harika bir makale var.
Kendiniz bak?n:
https://giyimkeyfi.com
Sagl?kl? ve dogal bir cilt icin duzenli bak?m sart.
Мега @^-^@ Зеркала и Ссылки 2025 — Каталог рабочих ссылок и зеркал Mega.
Подключение через любой веб-обозреватель или Tor Browser.
? Важно: Никогда не загружайте Tor с подозрительных ресурсов!
Если Mega не открывается
Перейдите по альтернативному адресу Mega из списка ниже.
Очистите кеш браузера, обновите соединение через VPN или Tor.
Переключитесь на другой VPN-сервер или войдите через сеть Tor.
Подтвердите, что ваш провайдер не блокирует Onion-адреса.
Ссылки подтверждены авторитетными ресурсами Mega.
Пошаговая установка и доступ к Mega
Установка Tor Browser
Зайдите официальный сайт проекта Tor.
Загрузите установочный файл, совместимый с вашей системой.
Настройте Tor Browser, следуя руководству по установке.
Открытие Tor Browser
Откройте Tor Browser после установки.
Дождитесь подключения к сети Tor (процесс может длиться пару минут).
Доступ по актуальному адресу
Вставьте актуальную ссылку
мега ссылка сегодня
|
Открытие профиля
На главной странице Mega обнаружьте кнопку “Регистрация”.
Внесите данные в форму, указав логин, пароль и email.
Применяйте надежный пароль и активируйте двухфакторную аутентификацию для дополнительной безопасности.
Вход в личный кабинет
После регистрации войдите в аккаунт, используя ваш логин и пароль.
Подтвердите, что вы используете проверенные адреса для доступа к Mega.
В шляпных коробках «Флорион» раскрывает цветы как ювелирные миниатюры: гармоничные сочетания роз, орхидей, эустомы и гортензии выглядят современно и безупречно держат форму. Удобная подача, продуманная палитра и авторские названия композиций помогают точно передать эмоцию, а заказать легко на https://www.florion.ru/catalog/cvety-v-shlyapnoy-korobke — от лаконичных боксов до эффектных премиум-версий. Доставка по Москве и внимательная сборка — как в лучших ателье флористики.
Всем Привет!
Сегодня многие бренды используют продвижение через инфлюенсеров, чтобы укрепить доверие.
Это направление быстро развивается, и результаты часто превосходят классический таргет. Этот подход показывается отличные результаты
Мы собрали полезные советы в статье: почему стало популярным продвижение через блогеров
Будем рады вашим комментариям
visit https://dance-master-class.com
Во-во МАГАЗИН! Обозначил цену, так по ней и продавай! На мыло упало – Цена заказа -4250 и .. А потом начались догонялки…. Магазины так не поступают, а поступают именно БАРЫГИ, как точно выразился РОГАТЫЙ ОБИТАТЕЛЬ данной ветки
Приобрести онлайн кокаин, мефедрон, гашиш, бошки
“Вообщем не знаю кто подьебал Минер или Поставщик но товар “ЧИСТЫЕ ТАБЛЕТКИ “
keyword.
Сохраняйте рабочие адреса KRAKEN и проверяйте их перед входом.
thx
Мега @^-^@ Зеркала и Ссылки 2025 — Каталог рабочих ссылок и зеркал Mega.
Вход через любой браузер или Tor Browser.
? Важно: Не скачивайте Tor с сомнительных сайтов!
Если доступ к Mega заблокирован
Перейдите по альтернативному адресу Mega из списка ниже.
Очистите кеш браузера, перезапустите VPN или Tor.
Попробуйте сменить сервер в VPN или используйте Tor.
Подтвердите, что ваш провайдер не блокирует Onion-адреса.
Ссылки одобрены официальными источниками Mega.
Пошаговая установка и доступ к Mega
Установка Tor Browser
Откройте официальный сайт проекта Tor.
Получите установочный файл, для вашей операционной системы.
Настройте Tor Browser, следуя указаниям установщика.
Запуск Tor Browser
Включите Tor Browser после установки.
Дождитесь подключения к сети Tor (процесс может длиться пару минут).
Переход по актуальной ссылке
Вставьте актуальную ссылку
мега зеркало рабочее сегодня официальный сайт
|
Создание учетной записи
На главной странице Mega найдите кнопку “Регистрация”.
Заполните форму, указав логин, пароль и email.
Создайте безопасный пароль и настройте двухфакторную аутентификацию для повышения безопасности.
Вход в личный кабинет
После регистрации зайдите в аккаунт, используя указанные данные.
Проверьте, что вы используете проверенные адреса для доступа к Mega.
mannens apotek Sildenafil-tabletter pris köp receptfria potensmedel online
Parking in the https://www.fastnews.lk/189225 garage is free. at the disposal of guests are more than 1000 online slot machines with progressive video poker, video keno, and in addition/ in addition megabucks.
[url=”https://updatingparents.co.uk/” />updatingparents[/url] – The site feels thoughtful, user-friendly and clearly grounded in practical support.
click for more https://melorostream.com/
internet https://dalivosun.com/
Когда человек оказывается в сложной ситуации из-за длительного употребления алкоголя, важно получить быструю и квалифицированную медицинскую помощь. Запойные состояния, алкогольная интоксикация, тяжелый абстинентный синдром — все это требует своевременного вмешательства врача. Однако не всегда есть возможность или желание обращаться в стационар.
Ознакомиться с деталями – https://narcolog-na-dom-v-irkutske00.ru/narkolog-na-dom-czena-irkutsk
[url=”https://pmajoe4council.com/” />pmajoe4council[/url] – Clear campaign focus, design feels trustworthy and community-oriented.
Dogal guzelliginizin s?rlar?n? ortaya c?karmaya var m?s?n?z?
Modern Tesettur Moda Trendleri ve Ipuclar? hakk?ndaki bolum ozellikle hosuma gitti.
Burada okuyabilirsiniz:
https://giyimkeyfi.com
Sagl?kl? ve dogal bir cilt icin duzenli bak?m sart.
Мега @^-^@ Альтернативные адреса 2025 — Полный перечень рабочих ссылок и зеркал Mega.
Доступ через любой браузер или Tor Browser.
? Важно: Избегайте загрузки Tor с подозрительных ресурсов!
При проблемах с доступом к Mega
Используйте одно из зеркал Mega из списка ниже.
Сбросьте временные файлы браузера, обновите соединение через VPN или Tor.
Попробуйте сменить сервер в VPN или используйте Tor.
Проверьте, что ваш провайдер не блокирует Onion-адреса.
Ссылки подтверждены проверенными каналами Mega.
Пошаговая установка и доступ к Mega
Установка Tor Browser
Откройте официальную страницу Tor.
Скачайте установочный файл, для вашей операционной системы.
Инсталлируйте Tor, следуя указаниям установщика.
Запуск Tor Browser
Откройте Tor Browser после установки.
Подождите завершения подключения к сети Tor (процесс может длиться пару минут).
Доступ по актуальному адресу
Скопируйте актуальную ссылку
мега ссылка сегодня
|
Создание учетной записи
На главной странице Mega обнаружьте кнопку “Регистрация”.
Внесите данные в форму, указав логин, пароль и email.
Создайте безопасный пароль и настройте двухфакторную аутентификацию для усиления защиты.
Доступ к учетной записи
После регистрации авторизуйтесь в аккаунт, используя регистрационные данные.
Проверьте, что вы используете только актуальные ссылки для доступа к Mega.
Чем отличаются промокоды букмекерской конторы 1xBet уникальными? Какие знания о кодах, чтобы извлечь максимальную выгоду от их применения? И, наконец, на какие еще детали в системе бонусов этой конторы, на которые стоит учесть, если вы планируете использовать бонусы. Промокод на 1xBet (актуален в 2026 году, бонус 100%) можно найти по этой ссылке: купоны 1xbet бесплатно.
Для обеспечения высокого уровня подготовки и комфорта посетителей фитнес-центров используются тренажеры и оборудование для фитнес клуба, которые предназначены для развития силы, выносливости и гибкости, удовлетворяя различным потребностям и предпочтениям клиентов.
являются важнейшим элементом в любом спортзале . Они созданы для достижения высоких результатов в спорте . Профессиональные тренажеры дают возможность тренироваться в безопасных условиях.
Профессиональные тренажеры имеют прочную конструкцию . Они имеют встроенные компьютеры для отслеживания прогресса . Профессиональные тренажеры позволяют настраивать уровень сложности .
Профессиональные тренажеры бывают различных типов и моделей . Силовые тренажеры являются обязательными в любом фитнес-клубе. Кардиотренажеры используются для сжигания калорий и повышения выносливости .
Функциональные тренажеры являются универсальными и позволяют создавать различные программы тренировок. Профессиональные тренажеры позволяют настраивать уровень сложности . Профессиональные тренажеры изготовляются известными брендами .
Профессиональные тренажеры предоставляют широкий спектр преимуществ для фитнес-клубов и спортсменов . Они позволяют настраивать уровень сложности . Профессиональные тренажеры позволяют достигать высоких результатов в спорте .
Профессиональные тренажеры позволяют тренировать несколько групп мышц одновременно . Они оснащены современными системами управления . Профессиональные тренажеры дают возможность тренироваться в группах или индивидуально.
Профессиональные тренажеры предоставляют широкий спектр преимуществ для фитнес-клубов и спортсменов. Они позволяют достигать высоких результатов в спорте . Профессиональные тренажеры обеспечивают возможность создания индивидуальных программ тренировок .
Профессиональные тренажеры оснащены современными системами управления . Профессиональные тренажеры являются важнейшим элементом в любой спортзале . Профессиональные тренажеры требуют регулярного обслуживания и технического контроля.
[url=”https://pmajoe4council.com/” />pmajoe4council[/url] – Clear campaign focus, design feels trustworthy and community-oriented.
Dogal guzellik ve cilt bak?m?nda uzmanlar?n s?rlar?na yak?ndan bak?yoruz.
Yeri gelmisken, eger Cilt Bak?m? ve Dogal Guzellik S?rlar? ile ilgileniyorsan?z, buraya bir bak?n.
Kendiniz bak?n:
https://turkbakimi.com
Unutmay?n, her cilt tipi guzeldir ve dogru bak?m ile daha da guzellesir.
[url=”https://updatingparents.co.uk/” />updatingparents[/url] – The site feels thoughtful, user-friendly and clearly grounded in practical support.
защита двигателей
мин заказ от 1гр.
Закладки тут – купить гашиш, мефедрон, альфа-пвп
Украина Работает?
Мега @^-^@ Альтернативные адреса 2025 — Список всех рабочих ссылок и зеркал Mega.
Подключение через любой веб-обозреватель или Tor Browser.
? Важно: Избегайте загрузки Tor с непроверенных источников!
Если доступ к Mega заблокирован
Используйте одно из зеркал Mega из списка ниже.
Удалите кеш веб-обозревателя, перезапустите VPN или Tor.
Переключитесь на другой VPN-сервер или войдите через сеть Tor.
Подтвердите, что ваш провайдер не блокирует Onion-адреса.
Ссылки одобрены официальными источниками Mega.
Пошаговая установка и доступ к Mega
Установка Tor Browser
Откройте официальный сайт проекта Tor.
Получите установочный файл, для вашей операционной системы.
Установите браузер, следуя указаниям установщика.
Активация Tor
Откройте Tor Browser после установки.
Подождите завершения подключения к сети Tor (это может занять несколько минут).
Доступ по актуальному адресу
Вставьте актуальную ссылку
как попасть на мега мориарти
|
Открытие профиля
На главной странице Mega отыщите кнопку “Регистрация”.
Заполните форму, указав логин, пароль и email.
Создайте безопасный пароль и настройте двухфакторную аутентификацию для повышения безопасности.
Доступ к учетной записи
После регистрации авторизуйтесь в аккаунт, используя ваш логин и пароль.
Подтвердите, что вы используете официальные ресурсы для доступа к Mega.
Cilt bak?m?n?n puf noktalar?na dair bilmeniz gereken her sey burada!
“Faydal? Dekorasyon ve Mobilya Ipuclar?” konusunda bilgi arayanlar icin oras? tam bir bilgi hazinesi.
Burada okuyabilirsiniz:
https://cilginmobilya.com
Cilt bak?m?n? hayat?n?z?n bir parcas? haline getirin ve fark? gorun.
Актуальные тенденции 2026 года в бонусной политике букмекеров: анализ фрибетов, промо-купонов и программ лояльности; в тексте, в разделе с примерами, даётся ссылка на https://bergkompressor.ru/news/artcles/?1xbet_promokod_pri_registracii_bonus_5.html как один из способов получить приветственный пакет. Пользователям рекомендуем внимательно читать условия акций.
Как купить Мефедрон мука в Аромашевое?Ребята, поделитесь опытом – присмотрел https://a-style-dance.ru
. По цене ок, доставка есть. Кто-нибудь сталкивался с ними? Как у них с товаром?
[url=”https://winwithus.bond/” />winwithus[/url] – The advice here helped me change how I approach teamwork and leadership.
Клиники наркологии играет ключевую роль в борьбе с зависимостями. На сайте vivod-iz-zapoya-vladimir027.ru можно найти информация о методах борьбы с зависимостями, включая программы реабилитации. Опытные наркологи поддерживают в диагностике зависимостей и рекомендуют медицинскую помощь при алкоголизме и наркомании. Обращение к наркологу — ключевой этап к восстановлению после психоактивных веществ. Значимы подходы к предотвращению рецидивов и групповая терапия для поддержки пациентов. Внимание со стороны родных и профессионалов помогает справиться с вызовами на пути к новому образу жизни.
Мега @^-^@ Ссылки и Зеркала 2025 — Каталог рабочих ссылок и зеркал Mega.
Подключение через любой веб-обозреватель или Tor Browser.
? Важно: Не скачивайте Tor с непроверенных источников!
Если доступ к Mega заблокирован
Воспользуйтесь резервной ссылкой Mega из списка ниже.
Очистите кеш браузера, перезапустите VPN или Tor.
Попробуйте сменить сервер в VPN или используйте Tor.
Подтвердите, что ваш провайдер не блокирует Onion-адреса.
Адреса проверены авторитетными ресурсами Mega.
Пошаговая установка и доступ к Mega
Инсталляция Tor Browser
Откройте ресурс Tor Project.
Скачайте установочный файл, подходящий для вашей ОС.
Инсталлируйте Tor, следуя указаниям установщика.
Активация Tor
Включите Tor Browser после установки.
Ожидайте соединения к сети Tor (это может занять несколько минут).
Вход через рабочий адрес
Сохраните актуальную ссылку
как зайти в мега через айфон
|
Регистрация аккаунта
На главной странице Mega найдите кнопку “Регистрация”.
Укажите информацию в форму, указав логин, пароль и email.
Создайте безопасный пароль и настройте двухфакторную аутентификацию для дополнительной безопасности.
Вход в личный кабинет
После регистрации авторизуйтесь в аккаунт, используя ваш логин и пароль.
Проверьте, что вы используете официальные ресурсы для доступа к Mega.
http://www.lenotoplenie.ru получите максимум выгоды при старте игры
Где купить Шишки в Нязепетровске?Ребята, поделитесь опытом – есть сайт https://mindlabyrinth.ru
. По цене ок, доставка есть. Кто-то пробовал с ними? Насколько качественно?
Cilt bak?m?n?n puf noktalar?na dair bilmeniz gereken her sey burada!
“Estetik ve Fonksiyonellik: Ideal Mekan Tasar?m?” konusuyla ilgili olarak harika bir makale var.
Burada okuyabilirsiniz:
https://evsahnesi.com
Dogal guzelliginizi koruyun ve her zaman en iyi versiyonunuz olun.
Мега @^-^@ Альтернативные адреса 2025 — Каталог рабочих ссылок и зеркал Mega.
Вход через любой браузер или Tor Browser.
? Важно: Никогда не загружайте Tor с сомнительных сайтов!
При проблемах с доступом к Mega
Используйте одно из зеркал Mega из списка ниже.
Сбросьте временные файлы браузера, перезапустите VPN или Tor.
Переключитесь на другой VPN-сервер или войдите через сеть Tor.
Убедитесь, что ваш провайдер не блокирует Onion-адреса.
Ссылки одобрены официальными источниками Mega.
Пошаговая установка и доступ к Mega
Загрузка Tor Browser
Откройте официальную страницу Tor.
Загрузите установочный файл, совместимый с вашей системой.
Инсталлируйте Tor, следуя руководству по установке.
Открытие Tor Browser
Откройте Tor Browser после установки.
Подождите завершения подключения к сети Tor (это может занять несколько минут).
Переход по актуальной ссылке
Скопируйте актуальную ссылку
как зайти на сайт мориарти
|
Регистрация аккаунта
На главной странице Mega отыщите кнопку “Регистрация”.
Укажите информацию в форму, введя имя пользователя, пароль и почту.
Используйте сложный пароль и настройте двухфакторную аутентификацию для дополнительной безопасности.
Авторизация в профиле
После регистрации зайдите в аккаунт, используя указанные данные.
Проверьте, что вы используете только актуальные ссылки для доступа к Mega.
Посылку же должны до дома доставить.
Магазин 24/7 – купить закладку MEF GASH SHIHSKI
На ацетоне делай, он быстро выветривается и не пахнет совсем!
farmacia online para hombres: farmacia online para hombres – comprar Sildenafilo sin receta
[url=”https://propecianorxpharmacy.com/” />propecianorxpharmacy.com[/url] – Mobile version looks perfect; no glitches, fast scrolling, crisp text.
Ищете альтернативу KRAKEN?
Вот ещё вариант: https://krakr.cc
Подход клиники строится на принципе минимально достаточной фармакотерапии: мы исключаем полипрагмазию, не «усиливаем схему» за счёт случайных препаратов и всегда сверяем назначения с вашими постоянными лекарствами (антигипертензивные, антиаритмические, сахароснижающие и др.). Состав инфузии не бывает универсальным — он зависит от жалоб, возраста, гидратационного статуса, результатов экспресс-тестов и логистики ближайших часов (работа/сон/домашняя среда). Благодаря этому эффект становится управляемым, а «первая тихая ночь» достигается без риска угнетения дыхания и дневной «ватности».
Детальнее – запой нарколог на дом екатеринбург
[url=”https://www-882884.com/” />www-882884.com[/url] – Bookmarked this immediately, planning to revisit for updates and inspiration.
[url=”https://gameclub2u.com/” />gameclub2u.com[/url] – Navigation felt smooth, found everything quickly without any confusing steps.
[url=”https://mjiuzixun.com/” />mjiuzixun.com[/url] – Navigation felt smooth, found everything quickly without any confusing steps.
аренда мебели на конференции Деловое оборудование для форумов. Комфортные решения и комплексная услуга.
Где купить Марки лсд в Трубачеевке?Что думаете, можно доверять на https://intro-incar.ru
? Цены нормальные, доставка работает. Но хочется узнать про фактическое качество.
[url=”https://worldvehicleexpo.com/” />worldvehicleexpo.com[/url] – Loved the layout today; clean, simple, and genuinely user-friendly overall.
Мега @^-^@ Альтернативные адреса 2025 — Список всех рабочих ссылок и зеркал Mega.
Подключение через любой веб-обозреватель или Tor Browser.
? Важно: Избегайте загрузки Tor с непроверенных источников!
При проблемах с доступом к Mega
Используйте одно из зеркал Mega из списка ниже.
Сбросьте временные файлы браузера, перезапустите VPN или Tor.
Попробуйте сменить сервер в VPN или используйте Tor.
Подтвердите, что ваш провайдер не блокирует Onion-адреса.
Ссылки одобрены авторитетными ресурсами Mega.
Пошаговая установка и доступ к Mega
Инсталляция Tor Browser
Зайдите официальный сайт проекта Tor.
Скачайте установочный файл, совместимый с вашей системой.
Настройте Tor Browser, следуя указаниям установщика.
Запуск Tor Browser
Запустите Tor после установки.
Ожидайте соединения к сети Tor (это может занять несколько минут).
Доступ по актуальному адресу
Сохраните актуальную ссылку
мега даркнет телеграм
|
Регистрация аккаунта
На главной странице Mega отыщите кнопку “Регистрация”.
Внесите данные в форму, введя имя пользователя, пароль и почту.
Создайте безопасный пароль и настройте двухфакторную аутентификацию для повышения безопасности.
Вход в личный кабинет
После регистрации авторизуйтесь в аккаунт, используя указанные данные.
Убедитесь, что вы используете проверенные адреса для доступа к Mega.
1хБет бонусный код на приветственный бонус в 2026-м — введите промокод и получите предложение в размере 100% до 100$. Специальный бонусный код даёт возможность получить увеличенный стартовый бонус от букмекера 1xBet при регистрации.Промокод всегда доступен по ссылке ниже: 1xbet бонус промокод.
keyword.
Сохраняйте рабочие адреса KRAKEN и проверяйте их перед входом.
Je suis absolument captive par Monte Cryptos Casino, ca offre une sensation futuriste unique. Le catalogue est opulent et divers, proposant des tables sophistiquees. Elevant l’experience de jeu. Le support client est irreprochable, garantissant un service premium. Les gains arrivent sans delai, neanmoins des offres plus genereuses ajouteraient du charme. Au final, Monte Cryptos Casino est une plateforme qui domine l’univers crypto pour ceux qui parient avec des cryptos ! En bonus le site est rapide et futuriste, facilite une immersion totale. Un avantage notable les tournois reguliers pour la competition, garantit des transactions fiables.
DГ©couvrir les avantages|
Je suis seduit par Impressario Casino, c’est une plateforme qui evoque le raffinement. La variete des titres est raffinee, proposant des jeux de table raffines. 100% jusqu’a 500 € + tours gratuits. Le suivi est irreprochable, offrant des reponses claires. Le processus est simple et elegant, cependant quelques tours gratuits supplementaires seraient bien venus. En bref, Impressario Casino est un incontournable pour les amateurs pour les amateurs de sensations elegantes ! De plus le site est rapide et attractif, donne envie de prolonger l’experience. A souligner les tournois reguliers pour la competition, offre des recompenses continues.
DГ©bloquer les dГ©tails|
Мега @^-^@ Ссылки и Зеркала 2025 — Список всех рабочих ссылок и зеркал Mega.
Вход через любой браузер или Tor Browser.
? Важно: Никогда не загружайте Tor с подозрительных ресурсов!
Если Mega не открывается
Перейдите по альтернативному адресу Mega из списка ниже.
Сбросьте временные файлы браузера, обновите соединение через VPN или Tor.
Попробуйте сменить сервер в VPN или войдите через сеть Tor.
Проверьте, что ваш провайдер не блокирует Onion-адреса.
Адреса проверены проверенными каналами Mega.
Пошаговая установка и доступ к Mega
Инсталляция Tor Browser
Откройте официальный сайт проекта Tor.
Скачайте установочный файл, для вашей операционной системы.
Инсталлируйте Tor, следуя руководству по установке.
Запуск Tor Browser
Запустите Tor после установки.
Подождите завершения подключения к сети Tor (процесс может длиться пару минут).
Вход через рабочий адрес
Вставьте актуальную ссылку
мега даркнет шоп
|
Открытие профиля
На главной странице Mega обнаружьте кнопку “Регистрация”.
Заполните форму, введя имя пользователя, пароль и почту.
Применяйте надежный пароль и включите двухфакторную аутентификацию для усиления защиты.
Вход в личный кабинет
После регистрации войдите в аккаунт, используя ваш логин и пароль.
Проверьте, что вы используете проверенные адреса для доступа к Mega.
Cilt bak?m?n?z? bir ust seviyeye c?karman?n zaman? geldi, siz ne dersiniz?
Modern Mobilya Trendleri ve Dekorasyon Ipuclar? hakk?ndaki bolum dikkate degerdi.
Iste, linki paylas?yorum:
https://evimtarzi.com
Cilt bak?m?n?n buyusu ile tan?s?n ve hayat?n?za kazand?r?n.
J’adore l’elegance de Impressario Casino, on ressent une ambiance delicate. La selection de jeux est somptueuse, proposant des jeux de table raffines. Renforcant votre capital initial. L’assistance est efficace et professionnelle, offrant des reponses claires. Les gains arrivent sans delai, de temps a autre des bonus plus varies seraient un delice. Pour conclure, Impressario Casino est une plateforme qui enchante pour les joueurs en quete d’excitation ! Ajoutons que la plateforme est visuellement somptueuse, amplifie le plaisir de jouer. Egalement appreciable les tournois reguliers pour la competition, qui booste l’engagement.
VГ©rifier le site|
Бро конечно я незнаю твою ситуацию, но с зданным магазом работал всегда всё на вышке было , и вот что думаю на 10 грамм смысла тебя кидать нет такому магазину!!!
Закладки тут – купить гашиш, мефедрон, альфа-пвп
Все радует в работе магазина,да и приходит с бонусом.Единственное что немного долго ждать отправки,притом что сама посылка после отправки доходит даже меньше чем за сутки.
Cilt bak?m?n?z? bir ust seviyeye c?karman?n zaman? geldi, siz ne dersiniz?
Yeri gelmisken, eger Moda ve Konforun Zirvesi: Trendler ve Ipuclar? ile ilgileniyorsan?z, buraya bir bak?n.
Asag?daki linke bakabilirsiniz:
https://sadesik.com
Unutmay?n, her cilt tipi guzeldir ve dogru bak?m ile daha da guzellesir.
Срочная помощь при запое: капельница на дому в владимире Алкогольная зависимость – серьезная проблема‚ требующая профессионального вмешательства. При запойном состоянии наблюдаются тяжелые симптомы‚ такие как тремор‚ повышенная потливость‚ беспокойство и‚ порой‚ галлюцинации. В таких ситуациях необходима помощь нарколога для получения грамотной медицинской помощи. Лечение на дому имеет свои плюсы: пациент остается в комфортной обстановке‚ что способствует более быстрому восстановлению. Кроме того‚ стоит обратить внимание на профилактику рецидивов‚ чтобы избежать новых запоев. Обращаясь за помощью к специалистам‚ вы получите не только капельницы для детоксикации‚ но и комплексное лечение алкоголизма‚ направленное на полное восстановление.
Je suis ensorcele par Monte Cryptos Casino, ca distille un plaisir numerique intense. L’eventail de jeux est colossal, offrant des sessions en direct immersives. Elevant l’experience de jeu. Les agents repondent comme un algorithme, toujours pret a decoder. Le processus est lisse comme un smart contract, mais des bonus plus varies seraient un plus. Pour conclure, Monte Cryptos Casino vaut une plongee numerique pour les amateurs de casino en ligne ! Ajoutons que le design est moderne et captivant, ce qui rend chaque session plus immersive. A souligner les options de paris variees, qui booste l’engagement.
Visiter le site|
get redirected here https://facestrokes.com/
Ищете альтернативу KRAKEN?
Вот ещё вариант: https://krakr.cc
Dogal guzelliginizin s?rlar?n? ortaya c?karmaya var m?s?n?z?
Yeri gelmisken, eger Lezzetin Zirvesine C?karan SofraKeyfi Hikayeleri ile ilgileniyorsan?z, buraya goz at?n.
Burada okuyabilirsiniz:
https://sofrakeyfi.com
Cilt bak?m?n?n buyusu ile tan?s?n ve hayat?n?za kazand?r?n.
you {can|have the opportunity} {to view|study|familiarize yourself} with {our current} detailed reviews, {in order|in order} to choose {the most|especially|extremely|most|most suitable {casinos|establishments|sites|resources|platforms} for {registration|without regressing} on #file_linksC:\Users\Admin\Desktop\file\gsa+en+86c5g59z99P2URLBB.txt”,1,N].
lenotoplenie.ru/ получите полную информацию о бонусных программах 1xBet
Motobunker — интернет-магазин мототехники в Артёме. Постоянно на складе широкий ассортимент мотоциклов купить скутер Владивосток
Лучший досуг для мужиков только тут – проститутки Дубны
Motobunker — интернет-магазин мототехники в Артёме. Постоянно на складе широкий ассортимент мотоциклов https://motobunker.ru/zapchasti/
keyword.
Сохраняйте рабочие адреса KRAKEN и проверяйте их перед входом.
Sildenafil utan recept: apotek online utan recept – Sildenafil-tabletter pris
вот уже час жду ответа в аське) все молчит)
Магазин 24/7 – купить закладку MEF GASH SHIHSKI
Может всё-так “Рашн Холидейс” (c) China
купить диплом в гуково купить диплом в гуково .
Dogal ve etkili cilt bak?m yontemlerine dair tuyolar? kesfedin.
Estetik ve Fonksiyonellik: Ideal Mekan Tasar?m? hakk?ndaki bolum ozellikle hosuma gitti.
Asag?daki linke bakabilirsiniz:
https://evsahnesi.com
Dogal guzelliginizi koruyun ve her zaman en iyi versiyonunuz olun.
thx
Для получения дополнительных бонусов от сервиса ставок 1xBet, следует соблюсти ряд правил, однако промокоды позволяют упростить процесс.Бонусные предложения, доступных игрокам через промокоды 1xBet, могут быть различными, но даже умеренный бонус способен заметно увеличить игровой потенциал клиента.Используйте промокод, чтобы получить бонус 100% на первый депозит в году 2026.Найти промокод вы можете по этой ссылке — https://efaflex.ru/include/pages/?promokod_pri_registracii_6.html.
Сертификат соответствия на одежду — это официальный документ, который подтверждает, что текстильные изделия (одежда, аксессуары, обувь) соответствуют требованиям безопасности и качества,
установленным законодательством страны или международными стандартами. Получение сертификата соответствия является важным шагом для производителей и поставщиков одежды, обеспечивающим их продукцию требуемым уровнем безопасности для потребителей. Подскажите где и как оформить сертификат соответствия на одежду?
Профессиональная разработка сайтов и интернет магазинов любой сложности с полным сопровождением: контекстная и таргетированная реклама разработка сайтов под ключ Владивосток
Как использовать регистрационные промо-купоны: практические советы по вводу кода, пополнению счёта и требованиям по отыгрышу; в середине инструкции даём ссылку на https://bergkompressor.ru/news/artcles/?1xbet_promokod_pri_registracii_bonus_5.html, чтобы новичок мог сразу перейти к подробной инструкции. Обращаем внимание, что важно соблюдать правила ответственной игры.
где найти промокод для 1xBet узнайте надёжные источники получения действующих кодов и предложений
Профессиональная разработка сайтов и интернет магазинов любой сложности с полным сопровождением: контекстная и таргетированная реклама создание интернет‑магазина с интеграцией 1С Владивосток
persons or social groups for reasons of certain generalized traits
kill child
Fans of slot machines they will find in some arsenal more than 1400 slot machines, including progressive, https://zs.safeyes.cn/%e8%ba%ab%e8%be%b9%e7%94%9f%e6%b4%bb/260985.html games with two screens and video slots.
mebelniy-prokat.ru Индивидуальный подход к любому заказу. Внимание к деталям ожиданиям.
купить диплом колледжа в челябинске купить диплом колледжа в челябинске .
Восстановление после запоя: шаги к нормальной жизни в владимире Проблема алкоголизма затрагивает множество людей, и реабилитация после запоя, ключевой момент на пути к здоровой жизни. В владимире доступны многообразные услуги в области наркологии, включая консультации у наркологов и выездные медицинские услуги. Нарколог на дом клиника Медицинские учреждения предлагают реабилитационные программы, которые включают психотерапию и поддержку в эмоциональном плане. Поддержка семьи также играет ключевую роль в процессе реабилитации. Группы поддержки и кризисные центры в владимире предоставляют помощь зависимым, способствуя их социальной адаптации. Необходимо обратиться к профессионалам для получения квалифицированной помощи и старта на пути к трезвой жизни.
В-общем среднестаьистический вечер пятницы обычного одинокого ITшного инженера 😉
Онлайн магазин – купить мефедрон, кокаин, бошки
Магазин работает отлично!никаких косяков и запоров пока что не было)))
Cilt bak?m?n?z? bir ust seviyeye c?karman?n zaman? geldi, siz ne dersiniz?
Modern Mobilya Trendleri ve Dekorasyon Ipuclar? hakk?ndaki yaz? ozellikle hosuma gitti.
Kendiniz bak?n:
https://evimtarzi.com
Cilt bak?m?n?n buyusu ile tan?s?n ve hayat?n?za kazand?r?n.
[url=”https://worldvehicleexpo.com/” />worldvehicleexpo.com[/url] – Content reads clearly, helpful examples made concepts easy to grasp.
Dogal guzelliginizin s?rlar?n? ortaya c?karmaya var m?s?n?z?
Moda ve Stil Rehberi: En Yeni Trendler ve Kombinler hakk?ndaki yaz? ozellikle hosuma gitti.
Burada okuyabilirsiniz:
https://modaruhu.com
Unutmay?n, her cilt tipi guzeldir ve dogru bak?m ile daha da guzellesir.
[url=”https://mjiuzixun.com/” />mjiuzixun.com[/url] – Bookmarked this immediately, planning to revisit for updates and inspiration.
[url=”https://gameclub2u.com/” />gameclub2u.com[/url] – Bookmarked this immediately, planning to revisit for updates and inspiration.
[url=”https://www-882884.com/” />www-882884.com[/url] – Loved the layout today; clean, simple, and genuinely user-friendly overall.
[url=”https://propecianorxpharmacy.com/” />propecianorxpharmacy.com[/url] – Content reads clearly, helpful examples made concepts easy to grasp.
directory https://eltacosveloz.com
«Киндер Дент» — детская и семейная стоматология в Некрасовке с лечением без слёз: седация, общая анестезия и приём в день боли. Опытные врачи находят контакт с маленькими пациентами и предлагают полный спектр услуг для взрослых. Подробности, акции, цены и запись — на https://kinder-dent.ru/ Ежедневный приём, филиалы в Москве и Люберцах, прозрачные цены и лицензированная деятельность.
Dogal guzelliginizin s?rlar?n? ortaya c?karmaya var m?s?n?z?
“Kozmetik Dunyas?nda En Yeni Guzellik Trendleri ve Ipuclar?” konusuyla ilgili olarak cok faydal? bilgiler buldum.
Kendiniz bak?n:
https://bakimsehri.com
Sagl?kl? ve dogal bir cilt icin duzenli bak?m sart.
[url=”https://uniquefashionstyle.shop/” />uniquefashionstyle.shop[/url] – Really like the vibe here—feels like a boutique you’d walk into.
https://barkacsolni.hu/mi-az-a-konix-koromtalanito/
betrouwbare online apotheek online apotheek zonder recept ED-medicatie zonder voorschrift
[url=”https://uniquefashionstyle.shop/” />uniquefashionstyle.shop[/url] – My only suggestion: maybe add more filters for easier browsing.
Бонусы также отличаются по типу. Определённые акции предоставляются новичкам. Во время регистрации на 1xBet, активируйте код и заберите 100% бонус на первый депозит на сумму до 32500 рублей.Платформа 1xBet даёт возможность пользователям играть и делать ставки с использованием акционных предложений. Это делает процесс азартнее к играм и гарантирует безопасность и комфорт игры.Актуальный промокод можно найти через официальный сайт — https://efaflex.ru/include/pages/?promokod_pri_registracii_6.html.
[url=”https://discovergreatdeal.shop/” />discovergreatdeal.shop[/url] – Will definitely recommend to friends; a hidden gem online.
Пробежался по веткам,магазин https://zoo-club.info а заряд сколько происходил?
Ищете альтернативу KRAKEN?
Вот ещё вариант: https://krakr.cc
Весьма отличная идея
it is a comprehensive betting ecosystem where users can completely immerse yourself in your passion, armed with information about https://ancusaigon.com/discover-the-exciting-world-of-betwinner-a-2/ and having necessary preferences to win.
[url=”https://futurevisiongroup.bond/” />futurevisiongroup.bond[/url] – Easy to find relevant information; well-organized structure.
[url=”https://learnsharegrow.shop/” />learnsharegrow.shop[/url] – Looking forward to seeing more updates and articles from this site.
[url=”https://discovernewpath.shop/” />discovernewpath.shop[/url] – The layout is user-friendly, making it easy to explore.
[url=”https://trustedbusinesslink.bond/” />trustedbusinesslink.bond[/url] – Love the clean design and easy-to-find information.
[url=”https://buildbrand.bond/” />buildbrand.bond[/url] – The design feels modern and professional—great first impression.
[url=”https://growthpoint.bond/” />growthpoint.bond[/url] – Great resource for those seeking innovative business solutions.
see page https://aidenandorla.com
купить диплом внесенный в реестр купить диплом внесенный в реестр .
Инхимтек — первый в России производитель полиэтиленовых восков: неокисленные (в т.ч. суспензионные и рафинированные), окисленные ПНД/ПВД и синтетические церезины. Собственная лаборатория, внедренные технологии микронизации и эмульсий, масштабирование мощностей (новые колонны окисления и линии деструкции) — это стабильные спецификации и поставки по всей стране, включая резервирование на складе и выпуск по ТЗ заказчика. Для выбора марки и получения проб перейти на https://xn--e1afajie1bv.xn--p1ai/ — специалисты помогут подобрать совместимость под конкретный процесс.
La tecnologia de vuelo de compania de exhibicion de drones ofrece una experiencia visual unica y emocionante.
El espectaculo de drones es un evento que mezcla la innovacion y el entretenimiento para crear una atmosfera magica . La posibilidad de ver a estos dispositivos voladores realizar acrobacias y formaciones complejas es algo que atrae a personas de todas las edades. La habilidad de los pilotos para controlar a los drones y crear un espectaculo emocionante es algo que sorprende a los espectadores. El espectaculo de drones es una forma de entretenimiento que sigue ganando popularidad en todo el mundo. El espectaculo de drones es una tendencia que sigue creciendo en popularidad debido a su originalidad y emocion .
El espectaculo de drones requiere una gran cantidad de planificacion y preparacion para asegurarse de que todo salga segun lo previsto. La preparacion de un espectaculo de drones es un proceso detallado que necesita una gran cantidad de recursos y personal . Los pilotos deben tener una gran habilidad y experiencia para controlar a los drones y crear un espectaculo emocionante. Los pilotos de drones deben tener una gran cantidad de concentracion y atencion para crear un espectaculo impresionante.
La tecnologia utilizada en los espectaculos de drones es muy avanzada y sofisticada. La tecnologia de los drones es muy compleja y requiere una gran cantidad de investigacion y desarrollo . Los drones estan equipados con sensores y camaras que les permiten navegar y realizar movimientos precisos. Los drones estan equipados con sistemas de navegacion que les permiten seguir rutas precisas y sincronizadas. La tecnologia de los drones es muy versatil y se puede utilizar en una variedad de aplicaciones, desde la fotografia y el video hasta la inspeccion y el monitoreo. La tecnologia de los drones es muy versatil y se puede utilizar en una variedad de industrias, desde la cinematografia hasta la agricultura .
La tecnologia de los drones es muy importante para crear un espectaculo emocionante y impresionante. La tecnologia de los drones es crucial para crear un espectaculo que sea unico y memorable . Los pilotos deben tener una gran cantidad de conocimiento y experiencia para utilizar la tecnologia de los drones de manera efectiva. Los pilotos de drones deben tener una gran cantidad de experiencia y practica para utilizar la tecnologia de los drones de manera segura .
La seguridad es un aspecto muy importante en los espectaculos de drones. La seguridad es esencial para proteger a los pilotos, a los espectadores y a los drones. Los pilotos deben tener una gran cantidad de experiencia y habilidad para controlar a los drones y evitar accidentes. Los pilotos de drones deben tener una gran cantidad de concentracion y atencion para controlar a los drones y evitar accidentes. Los organizadores del espectaculo deben tomar medidas para garantizar que el evento sea seguro y que se cumplan todas las normas y regulaciones. Los organizadores del espectaculo deben tomar medidas para garantizar que el evento sea seguro y que se cumplan todas las normas y regulaciones de seguridad .
La seguridad es un aspecto que debe ser tomado muy en serio en los espectaculos de drones. La seguridad es un aspecto que debe ser priorizado para proteger a los pilotos, a los espectadores y a los drones. Los pilotos y los organizadores deben trabajar juntos para garantizar que el espectaculo sea seguro y que se cumplan todas las normas y regulaciones. Los pilotos y los organizadores deben trabajar juntos para proteger a los pilotos, a los espectadores y a los drones.
El espectaculo de drones es un evento emocionante y innovador que combina la tecnologia y la creatividad para ofrecer una experiencia unica y fascinante. El espectaculo de drones es un evento que mezcla la innovacion y el entretenimiento para crear una atmosfera magica . La tecnologia utilizada en los espectaculos de drones es muy avanzada y sofisticada, y permite a los pilotos controlar a los dispositivos con gran exactitud. La tecnologia de los drones es muy innovadora y permite crear espectaculos unicos y emocionantes . La seguridad es un aspecto muy importante en los espectaculos de drones, y los pilotos y los organizadores deben trabajar juntos para garantizar que el espectaculo sea seguro y que se cumplan todas las normas y regulaciones. La seguridad es crucial para prevenir accidentes y garantizar que el espectaculo sea exitoso .
El espectaculo de drones es un evento que sigue ganando popularidad en todo el mundo, y es una forma de entretenimiento que ofrece una experiencia unica y emocionante. El espectaculo de drones es un evento que sigue atrayendo a mas personas debido a su capacidad para sorprender y emocionar. Los espectaculos de drones pueden ser utilizados en una variedad de aplicaciones, desde la fotografia y el video hasta la inspeccion y el monitoreo. Los espectaculos de drones pueden ser utilizados en una variedad de campos, desde la investigacion hasta la educacion . En resumen, el espectaculo de drones es un evento emocionante y innovador que ofrece una experiencia unica y fascinante, y es una forma de entretenimiento que sigue ganando popularidad en todo el mundo. El espectaculo de drones es una exhibicion que une la tecnologia y el arte para ofrecer un espectaculo impresionante .
[url=”https://futureopportunitynetwork.shop/” />futureopportunitynetwork.shop[/url] – Wide range of categories; something for everyone here.
Cildinizi s?martmak icin haz?r olun!
Kozmetik Dunyas?nda En Yeni Guzellik Trendleri ve Ipuclar? hakk?ndaki bolum ozellikle hosuma gitti.
Kendiniz bak?n:
https://bakimsehri.com
Dogal guzelliginizi koruyun ve her zaman en iyi versiyonunuz olun.
[url=”https://nextvision.bond/” />nextvision.bond[/url] – The content is engaging and thought-provoking; keeps me coming back.
[url=”https://createimpacttoday.shop/” />createimpacttoday.shop[/url] – A great place to shop if you want to make a difference.
[url=”https://findyourfuture.shop/” />findyourfuture.shop[/url] – The layout is clean and easy to navigate; very user-friendly.
[url=”https://futuregoalsnetwork.shop/” />futuregoalsnetwork.shop[/url] – Great variety of products at unbeatable prices; highly recommend.
[url=”https://togetherwerise.bond/” />togetherwerise.bond[/url] – Highlighting the achievements of women in the construction industry.
Корзины цветов — это камерная роскошь, которая уместна дома, в офисе и на мероприятиях: готовая композиция не требует вазы и сразу создаёт атмосферу. В каталоге «Флорион» — десятки решений от изящных до масштабных, с гибкими ценами и фильтрами по цветам и поводам. Оцените подбор на https://www.florion.ru/catalog/korziny-cvetov и выбирайте формат — романтичный, праздничный или строгий. Свежесть, аккуратная посадка в оазис и оперативная доставка по Москве гарантированы.
[url=”https://growstrongteam.bond/” />growstrongteam.bond[/url] – Always excited to check updates — this site has potential.
покажи еще кого-то,кому приелись!
for certain er tilstedev?relsen av https://www.doubleh.smitly.pl/tutto-quello-che-devi-sapere-sul-tretinoin/ i nattbordet kan v?re er en garanti.
Компания специализируется на производство садовой и парковой мебели, предлагая высококачественные уличные изделия для различных ландшафтов.
Материал для садовой мебели выбирается в зависимости от бюджета, дизайна и того, где она будет использоваться.
Одним из ключевых этапов в производстве садовой мебели является обработка материалов, которая включает в себя резку, шлифовку и покраску.
Дизайн садовой мебели должен соответствовать общему стилю дома и ландшафта, чтобы создать единое пространство.
Будущее производства садовой мебели выглядит перспективным, поскольку все больше людей инвестируют в создание уютных внешних пространств.
[url=”https://unitedbygoal.bond/” />unitedbygoal.bond[/url] – Great resource for those seeking innovative business solutions.
[url=”https://leadersunitedgroup.bond/” />leadersunitedgroup.bond[/url] – The tone feels hopeful, which is refreshing on many sites.
[url=”https://globalpartnershipteam.shop/” />globalpartnershipteam.shop[/url] – Fast shipping and quality items; very satisfied with my purchase.
[url=”https://successpathway.bond/” />successpathway.bond[/url] – Impressed with the product quality and packaging; exceeded expectations.
Капельница от запоя на дому: вопросы и ответы (владимир) Услуги нарколога на дом в владимире набирают популярность. Специалисты предлагают медикаментозное лечение, включая капельницы для оперативного выхода из запоя. Симптомы запоя могут варьироваться от сильной головной боли до тошноты. При наличии таких симптомов важно быстро обратиться к специалистам для получения медицинской помощи. Обратившись к наркологу, вы сможете получить рекомендации по необходимому курсу лечения. Капельницы включают в себя витамины и медикаменты, способствующие восстановлению организма. Процедуры проводятся в комфортной обстановке, что позволяет избежать стресса. Восстановительный процесс после запоя также включает психологическую помощь. услуги нарколога на дому в владимире Не забывайте, что лечение алкоголизма, это длительный процесс, который требует терпения и усилий. Специалисты в владимире предлагают не только вывод из запоя, но и дальнейшую программу реабилитации. Реабилитация после запоя реальна, и мы готовы помочь вам в этом процессе.
[url=”https://discovervalue.bond/” />discovervalue.bond[/url] – The layout’s clean; reading feels relaxing, not overwhelming at all.
1)Кто курит каждый день : от 2 часов до 3-4 часов https://skadovskxu.ru На сайте четко сказанно что заказы обрабатываются через E-mail…
[url=”https://newhorizonsnetwork.shop/” />newhorizonsnetwork.shop[/url] – Wide range of categories; something for everyone here.
[url=”https://winmore.bond/” />winmore.bond[/url] – Looking forward to seeing more updates and features here.
CBD products experience in good faith changed my subsistence! I not in a million years expected something so natural best cbd for sleeping to bring such tranquil and peace into my commonplace routine. Significance that once felt uncontrollable is trendy so much easier to carry on, and my snooze has happen to deeper and more refreshing. Even muscle aches after long days blench faster. It feels amazing to finally force something gentle to this day dynamic that supports both essence and mind. I can’t imagine my days without CBD anymore!
[url=”https://connectinnovationhub.bond/” />connectinnovationhub.bond[/url] – Overall a polished site with professional and engaging content.
[url=”https://trustandunity.bond/” />trustandunity.bond[/url] – I appreciate the clear structure and organized layout here.
[url=”https://businessgrowthhub.shop/” />businessgrowthhub.shop[/url] – Overall a polished site with professional and engaging content.
[url=”https://smartfashionboutique.bond/” />smartfashionboutique.bond[/url] – Looks trustworthy and reliable; branding is consistent across pages.
[url=”https://successfultradersclub.shop/” />successfultradersclub.shop[/url] – Fast loading pages make the experience seamless and smooth.
[url=”https://globalalliancenetwork.bond/” />globalalliancenetwork.bond[/url] – Fast loading pages make the experience seamless and smooth.
[url=”https://uniquedecorstore.shop/” />uniquedecorstore.shop[/url] – Looking forward to more updates and new features soon.
[url=”https://trendinsight.shop/” />trendinsight.shop[/url] – Appreciate the practical advice shared; feels grounded and real.
Discover More https://grvyonetweb.com
Dogal guzellik ve cilt bak?m?nda uzmanlar?n s?rlar?na yak?ndan bak?yoruz.
Turk Mutfag?n?n Geleneksel ve Modern Lezzetleri hakk?ndaki yaz? dikkate degerdi.
Kendiniz bak?n:
https://turklezzeti.com
Unutmay?n, her cilt tipi guzeldir ve dogru bak?m ile daha da guzellesir.
аренда мебели недорого Экономичные условия качественной мебели. Идеальный баланс цены и качества.
erectiepillen discreet bestellen: erectiepillen discreet bestellen – online apotheek zonder recept
Регистрация в 2026 г. — подробно о бонусам и акциям. Посмотрите, как правильно активировать регистрационные предложения, а также в середине процесса обратите внимание на 1xBet промокод как вариант получения дополнительного вознаграждения. Часто задаваемые вопросы помогут быстро разобраться с верификацией и получением бонусов.
1хБет промокод на приветственный бонус в 2026 году — активируйте промокод и заберите приветственный подарок в размере 100% до 100$. Уникальный код 1xBet позволяет заработать приветственный бонус от букмекера 1xBet при регистрации.Промокод опубликован по этой ссылке: где найти промокод на 1xbet.
[url=”https://happylifestylehub.shop/” />happylifestylehub.shop[/url] – I find fresh ideas every time, really inspiring place.
Dogal guzellik ve cilt bak?m?nda uzmanlar?n s?rlar?na yak?ndan bak?yoruz.
Modern Tesettur Moda Trendleri ve Ipuclar? hakk?ndaki yaz? ozellikle hosuma gitti.
Kendiniz bak?n:
https://giyimkeyfi.com
Cilt bak?m?n? hayat?n?z?n bir parcas? haline getirin ve fark? gorun.
Высокооплачиваемый эскорт в Балашихе: Красота, интеллект и стиль
Дополнительные сведения доступны здесь: https://shluhi-balashiha.ru/
купить диплом техникума в белгороде купить диплом техникума в белгороде .
купить диплом косметолога купить диплом косметолога .
люди которые делают заказы через ВК по меньшей мере идиоты. Особенно когда ИМ самим что то предлагают. https://company-taxes.info всё пришло с компенсацией,качество на высоте,Магазину ОГРОМНЫЙ РЕСПЕКТ
Где купить Золомакс в Демянске?Наткнулся на магазин https://optovik-china.ru
– судя по отзывам ок. По цене устроило, курьерская доставка. Кто-то заказывал? Интересует качество?
Dogal ve etkili cilt bak?m yontemlerine dair tuyolar? kesfedin.
Moda ve Stil Rehberi: En Yeni Trendler ve Kombinler hakk?ndaki bolum dikkatimi cekti.
Burada okuyabilirsiniz:
https://modaruhu.com
Sagl?kl? ve dogal bir cilt icin duzenli bak?m sart.
duelz, which enjoys its reputation for reliability and excellent support, is one of the very reliable options which you willing find. as client, I hope now you know, http://eymericlavernette.sites.3wa.io/wordpress/exciting-online-casino-games-from-uk-experience/ is a huge number specific moments that should take into account when searching for optimal sites Internet playgrounds in Great Britain.
try here https://zantheoris.com/
keyword.
Сохраняйте рабочие адреса KRAKEN и проверяйте их перед входом.
UNIECS повышает прибыль и снижает издержки с помощью Lean, TPM, Six Sigma и цифровизации: 20+ лет практики, кейсы в производстве и сервисе, устойчивые эффекты по OEE, качеству и затратам. Команда берёт на себя полный цикл — диагностика, программа изменений, обучение и управление эффективностью, — чтобы результат закрепился в системе. Когда важна конкретика и скорость, переходите на https://uniecs.pro/ и выберите услугу: от улучшений ТОиР до подготовки лидеров эффективности. Результаты измеримы и предсказуемы.
kraken vpn
кракен онлайн
https://mannensapotek.com/# apotek online utan recept
Мне очень жаль, что ничем не могу Вам помочь. Но уверен, что Вы найдёте правильное решение.
на сегодня 1Вин в Кыргызстане остается важным популярных и доверительных букмекеров, 1win-i7byx.top предлагающих заказчикам обширный набор возможностей для азартных игр и спортивных ставок.
Выход из запоя — это критический процесс‚ требующий всеобъемлющего подхода. В владимире имеется возможность быстрого выхода из запоя на дому с помощью опытных специалистов. Преодоление алкогольной зависимости начинается с очистки организма‚ что помогает устранить телесную зависимость.Услуги нарколога включают в себя медицинское вмешательство при запое‚ применение проверенных методик‚ таких как кодирование от алкоголя и психологическая терапия. Эмоциональная поддержка играет ключевую роль в восстановлении после запоя. Социальная поддержка близких также необходима для успешной реабилитации и предотвращения повторного срыва. экстренный вывод из запоя При преодолении запойного состояния важно следовать нескольким советам: поддерживайте достаточное количество жидкости‚ правильно питайтесь и занимайтесь физической активностью. Обращение за экстренной помощью и консультация к специалистам поможет быстро и безопасно выйти из запоя‚ вернуть физическое здоровье и качество жизни.
Cilt bak?m?n?z? bir ust seviyeye c?karman?n zaman? geldi, siz ne dersiniz?
“Modern Tesettur Moda Trendleri ve Ipuclar?” konusunda bilgi arayanlar icin harika bir makale var.
Burada okuyabilirsiniz:
https://giyimkeyfi.com
Cilt bak?m?n?n buyusu ile tan?s?n ve hayat?n?za kazand?r?n.
Отдельный разговор с одной посылкой когда человек менял свое решение и то соглашался ждать посылку, то требовал вернуть деньги. https://krasnyluchzo.ru Работал с магазином спасибо всё красиво!
1xbet tr giri? http://1xbet-12.com .
1xbet g?ncel giri? 1xbet g?ncel giri? .
1xbet resmi sitesi http://1xbet-10.com/ .
1xbet com giri? 1xbet-15.com .
1x bet giri? 1x bet giri? .
кухни на заказ производство спб https://kuhni-spb-2.ru/ .
Ищете альтернативу KRAKEN?
Вот ещё вариант: https://krakr.cc
Как купить Бошки в Вилючинске?Вот, обнаружил – сайт https://mistudenti.ru
. Цены порадовали, есть доставка. Кто-нибудь пробовал у них? Насколько чистый товар?
1xbet mobil giri? http://www.1xbet-14.com .
I went skiing whole day and played gambling games all night, in the http://texasinternetsales.com/yoga/2025/09/17/online-casina-pro-ceske-hrace-ve-co-potebujete-vdt-6/ either in money games constantly when stayed in specified house as Vegas.
billionaire casino huuge
Confia Farmacia: pastillas de potencia masculinas – ConfiaFarmacia
1 dollar casino deposit
[url=”https://play-brary.org/” />play-brary.org[/url] – Fast loading pages enhance the overall user experience.
[url=”https://leanneslifechangingfairies.com/” />leanneslifechangingfairies.com[/url] – The updates and news are easy to follow and informative.
Dogal ve etkili cilt bak?m yontemlerine dair tuyolar? kesfedin.
Yeri gelmisken, eger Guzellik ve Bak?mda Yenilikci Yaklas?mlar ile ilgileniyorsan?z, buraya goz at?n.
Burada okuyabilirsiniz:
https://zariften.com
Guzelliginizin ve sagl?g?n?z?n anahtar? dogru cilt bak?m?nda sakl?.
https://motobunker.ru/
https://serenity-vl.ru/
Cilt bak?m?na dair dogal guzellik s?rlar?n? ogrenmeye haz?r m?s?n?z?
“Guzellik ve Bak?mda Yenilikci Yaklas?mlar” konusunda bilgi arayanlar icin cok faydal? bilgiler buldum.
Asag?daki linke bakabilirsiniz:
https://zariften.com
Cilt bak?m?n?n buyusu ile tan?s?n ve hayat?n?za kazand?r?n.
слов нет.Вы ребята давно шум должны поднять что такая херня а то молчите по две недели!!!!я бы так хрен зарядил.А я почитал типа все ровно пишут и отдал кровные 22т.р https://skadovskxu.ru Хороших продаж!
аренда мебели для вечеринки Стильная мебель для party. Создание атмосферы с в нужном стиле.
Dogal guzelliginizin s?rlar?n? ortaya c?karmaya var m?s?n?z?
Estetik ve Fonksiyonellik: Ideal Mekan Tasar?m? hakk?ndaki bolum ozellikle hosuma gitti.
Iste, linki paylas?yorum:
https://evsahnesi.com
Cilt bak?m?n? hayat?n?z?n bir parcas? haline getirin ve fark? gorun.
Где купить Закладку в Гайе?Здравствуйте, ищу проверенный магазин – присмотрел https://forexgroupx.ru
. По деньгам подходит, доставляют. Кто-нибудь пользовался их услугами? Как у них с чистотой?
I’ve been using sativa gummies regular for during the course of a month now, and I’m truly impressed at near the positive effects. They’ve helped me judge calmer, more balanced, and less anxious in every nook the day. My saw wood is deeper, I wake up refreshed, and even my focus has improved. The value is famous, and I cherish the accepted ingredients. I’ll positively keep buying and recommending them to person I recall!
http://www.okna-plastic-4.ru – окна цены бесплатно с учетом установки прозрачные акционные для постоянных клиентов с рассрочкой 0%
Не, не сам.. Прочитал где то
Принадлежит казино компании 1win n.v, также зарегистрированной в Кюрасао. в отдельных ситуациях актуальным будет использовать зеркало 1Вин. это иной ресурс, 1win-0rgtj.buzz идентичный официальный сайт во всех смыслах.
http://okna-plastic-1.ru/ – окна ПВХ Москва во всех округах бесплатный монтаж технический специалист выезд в день обращения
Список бесплатных предложений и типов бонусов: короткий обзор промо-акций для новичков и постоянных игроков; в середине абзаца приводим ссылку на промокод при регистрации 1xBet как источник подробной информации о том, куда вводить данные и какие условия ожидать. Также рассказываем про порядок валидации аккаунта.
Как купить Гашиш в Весьегонске?Как считаете о https://english-by-music.ru
? Цены нормальные, быстрая доставка. Кто-то покупал? Хочу знать о качестве?
Алкогольный запой — это значительная проблема, требующая квалифицированной поддержки. Вызвать нарколога на дом — это удобный способ получить необходимую медицинскую помощь. Капельница при запое помогают эффективно очистить организм от токсинов, обеспечивая детоксикацию и возвращение к нормальному состоянию. Преодоление алкоголизма включает в себя медикаментозную терапию и психологическую поддержку. Нарколог на дом оценивает состояние пациента и разрабатывает персонализированный план терапии, который может включать дополнительные методики, такие как травяные настои или психотерапия. Возвращение к нормальной жизни после запоя часто требует целостного подхода. Выведение из запойного состояния должно сопровождатся не только физическим, но и эмоциональным восстановлением; Реабилитация от алкоголя, это долгий процесс, где важна помощь при запое и поддержка близких. Важно осознавать, что успешное лечение зависит от желания пациента меняться и стремления изменить свою жизнь.
Был постоянным клиентом магаза , неделю назад прислали с нулевым эфектом , года два назад была проблема с ними, решили сразу , сейчас на вопрос -как будем решать , ответили что мы решим – напишите в конце недели , типа не разводите панику на форуме недельку , а мы пока людей пошвыряем…. , неделя прошла , на вопросы не отвечают…решать не хотят…. был магаз ровный , теперь людей решили покидать…. админы вообще никуда не смотрят , раньше хоть как то было гарантией что они в списке доверенных , сейчас деньги заплатили за форум , выставились и швыряют . https://stellaroccultations.info Приветы. Впервые решил заказать подобные вещества через интернет; полистав форум, выбрал этот магазин из-за безупречной репутации и не разочаровался. Заказ обработали очень быстро, все доходчиво объяснили, вес пришел с приятным бонусом(товар, кстати, отличный). Успехов и процветания вам и вашему магазину, ребята.
Cilt bak?m?n?z? bir ust seviyeye c?karman?n zaman? geldi, siz ne dersiniz?
“Faydal? Dekorasyon ve Mobilya Ipuclar?” konusunda bilgi arayanlar icin oras? tam bir bilgi hazinesi.
Burada okuyabilirsiniz:
https://cilginmobilya.com
Unutmay?n, her cilt tipi guzeldir ve dogru bak?m ile daha da guzellesir.
Почему считаются особенными промокоды букмекерской конторы 1xBet уникальными? Какие нюансы стоит понимать о кодах, чтобы получить максимальную выгоду от их использования? И, наконец, какие еще интересные моменты в системе бонусов этой конторы, на которые стоит обратить внимание, если вы планируете ставить с бонусами. Промокод на 1xBet (актуален в 2026 году, бонус 100%) можно найти по этой ссылке — https://vodazone.ru/image/pgs/index.php?1xbet-promokod.html.
keyword.
Сохраняйте рабочие адреса KRAKEN и проверяйте их перед входом.
http://www.okna-plastic-10.ru – ПВХ конструкции для дома с доставкой с подарками под дерево панорамные распашные с подоконниками
окна пвх от производителя цены – прямые прайс на окна ПВХ от производителя с гарантией
http://okna-plastic-8.ru – лоджии под ключ с обшивкой пластиком с освещением с полками индивидуальный проект
[url=”https://mdcphilly.com/” />mdcphilly.com[/url] – Looks like a solid website; I’d revisit it for updates.
[url=”https://harrietlevinmillan.com/” />harrietlevinmillan.com[/url] – I appreciate the clear design and focus on work and community impact.
[url=”https://pp4fdr.org/” />pp4fdr.org[/url] – The overall design is clean and the message comes through clearly.
lenotoplenie.ru/ получите полную информацию о бонусных программах 1xBet
[url=”https://mdcphilly.com/” />mdcphilly.com[/url] – The visuals are strong and add to the appeal of the website.
[url=”https://ks4thekids.com/” />ks4thekids.com[/url] – I’d like to see more interactive content or updates in future.
[url=”https://brauhausschmitzoktoberfest.com/” />brauhausschmitzoktoberfest.com[/url] – Looks very trustworthy and legitimate—professional presentation.
[url=”https://clubinorout.com/” />clubinorout.com[/url] – Would like to see more interactive features but a decent start.
http://okna-plastic-2.ru – отделка балконов с утеплением вагонкой с освещением с стеллажами евростандарт
Cildinizi s?martmak icin haz?r olun!
Is?lt?l? Guzellik: Sac ve Cilt Bak?m Onerileri hakk?ndaki yaz? dikkate degerdi.
Kendiniz bak?n:
https://tenvezarafet.com
Cildinizin dogall?g?n? ve sagl?g?n? korumak sizin elinizde.
erektionspiller på nätet MannensApotek onlineapotek för män
[url=”https://concernedaboutpollution.com/” />concernedaboutpollution.com[/url] – I appreciate how accessible the information is; it doesn’t feel overly technical.
При “отменном” качестве 1к25 смело выходит. У вас отменное ? https://doramalivex.ru Отзыв ждать ? Ты это умеешь , на бизе писал не плохие …
Cildinizi s?martmak icin haz?r olun!
Modern Moda: Zarafet ve Stil Ipuclar? hakk?ndaki bolum ozellikle hosuma gitti.
Burada okuyabilirsiniz:
https://modaevreni.com
Unutmay?n, her cilt tipi guzeldir ve dogru bak?m ile daha da guzellesir.
[url=”https://asianspeedd8.com/” />asianspeedd8.com[/url] – Design is clean and carries a friendly vibe overall.
kraken СПб
kraken ios
[url=”https://grant-jt.com/” />grant-jt.com[/url] – Navigation is simple and straightforward; I found what I needed without hassle.
[url=”https://komunahouse.com/” />komunahouse.com[/url] – The tone of the site is welcoming and inclusive—very nice.
[url=”https://berrybombselfiespot.com/” />berrybombselfiespot.com[/url] – The website feels modern and polished; a good match for the photogenic setting.
[url=”https://gailcooperspeaker.com/” />gailcooperspeaker.com[/url] – Love the encouraging tone of this site; very uplifting.
https://okna-plastic-6.ru/ – заказать окна в Москве с консультацией по размерам с заменой старых окон на пластиковые с бонусами
okna-plastic-9.ru/ – рехау окна оригинальные темный дуб с триплексом с детским замком с жалюзи
okna-plastic-7.ru/ – века окна сертифицированные золотой дуб с i-стеклом с детским замком с москитной сеткой
Ваша фраза просто отличная
Исключение: в правилах к ивенту указано другое. Если установка производится на ios, 1win-ba4ng.top надо лишь зайти в софт.
Dogal guzellik ve cilt bak?m?nda uzmanlar?n s?rlar?na yak?ndan bak?yoruz.
Kozmetik Dunyas?nda En Yeni Guzellik Trendleri ve Ipuclar? hakk?ndaki bolum ozellikle hosuma gitti.
Iste, linki paylas?yorum:
https://bakimsehri.com
Cilt bak?m?n?n buyusu ile tan?s?n ve hayat?n?za kazand?r?n.
https://bookmarkstown.com/story20721435/1xbet-promo-code-free-spins-egypt
BassBet Casino m’a captive BassBet Casino, c’est une plateforme qui vibre comme un festival. Le catalogue est riche en surprises, offrant des sessions live immersives. 100% jusqu’a 500 € + tours gratuits. Le suivi est impeccable, offrant des solutions claires. Les gains arrivent sans attendre, mais plus de promos regulieres ajouteraient du rythme. En resume, BassBet Casino est un must pour les joueurs pour les fans de casino en ligne ! Par ailleurs la navigation est simple et rythmee, donne envie de prolonger la fete. A souligner les paiements securises en crypto, offre des recompenses continues.
https://bassbetcasinoappfr.com/|
BassBet Casino m’a captive BassBet Casino, ca offre un eclat de plaisir. La selection de jeux est eclatante, offrant des sessions live dynamiques. L’offre de bienvenue est brillante. Disponible 24/7 via chat ou email, offrant des solutions claires. Les retraits sont fluides comme un neon, neanmoins des offres plus genereuses seraient lumineuses. Dans l’ensemble, BassBet Casino garantit un fun non-stop pour les passionnes de jeux modernes ! Par ailleurs l’interface est fluide comme un neon, booste le plaisir de jouer. Egalement genial le programme VIP avec des niveaux exclusifs, renforce la communaute.
bassbetcasinopromocodefr.com|
Левандовскинин формасы дагы деле жогорку деңгээлде.
Инстаграмда Роберт Левандовскинин посттору абдан популярдуу. Левандовскинин статистикасы футбол дүйнөсүндө өзгөчө. Роберт Левандовски көп жолу “алтын бутсага” татыктуу болгон. Барселона, Польша жана Роберт Левандовски тууралуу баарын https://robert-lewandowski-kg.com/ сайтынан билиңиз. Левандовски Барселонада лидер болуп калды.
Левандовски спорттук тарбиянын маанисин ар дайым белгилейт. Роберт Левандовскинин жаракаты көпчүлүктү тынчсыздандырган.
Левандовскинин балдары да спортко жакын. Роберт Левандовски карьерасын толук берилип өткөрөт.
https://dzen.ru/a/aPRXjPraMEja6Ols
J’adore l’atmosphere aquatique de BassBet Casino, ca offre un plaisir nautique. La variete des titres est rapide, incluant des paris sportifs dynamiques. Avec des depots instantanes. L’assistance est efficace et professionnelle, garantissant un support de qualite. Les paiements sont securises et rapides, parfois quelques tours gratuits supplementaires seraient bien venus. En resume, BassBet Casino garantit un plaisir constant pour les fans de casino en ligne ! Par ailleurs l’interface est fluide comme un lac, amplifie le plaisir de jouer. A souligner les options de paris sportifs variees, propose des avantages personnalises.
bassbetcasinobonusfr.com|
[url=”https://seenministries.com/” />seenministries.com[/url] – The website is clean and easy to navigate; good user experience.
Промокод 1xBet — введите его в графу «Промокод» при открытии счета, внесите свой игровой баланс на сумму от 100 RUB и воспользуйтесь акцией в размере 100% (до 32 500?).В меню игрока перейдите в раздел «Бонусы» и отметьте вариант «Применить код».Введите полученный промокод в специальное окно. Подтвердите ввод и просмотрите требования акции.Актуальный промокод 1xBet 2026 можно найти по этой ссылке: промокод 1xbet как использовать.
Je suis emerveille par Spinit Casino, c’est une plateforme qui embaume l’elegance. Le catalogue est riche en aromes, incluant des paris sportifs elegants. Avec des depots instantanes. Le support client est impeccable, joignable a toute heure. Les gains arrivent sans delai, de temps a autre des offres plus genereuses seraient exquises. Dans l’ensemble, Spinit Casino est un incontournable pour les joueurs pour les joueurs en quete d’excitation ! En bonus la plateforme est visuellement somptueuse, ajoute une touche d’elegance. Un autre atout les tournois reguliers pour la competition, assure des transactions fiables.
https://spinitcasinobonusfr.com/|
[url=”https://shemplymade.com/” />shemplymade.com[/url] – I’m interested in checking out what new products they’ll add next.
[url=”https://electmikemontes.com/” />electmikemontes.com[/url] – The visuals are minimal yet effective—good balance.
Viagra generico con pagamento sicuro: MediUomo – Viagra generico con pagamento sicuro
[url=”https://casa-nana.net/” />casa-nana.net[/url] – The tone is caring and supportive—very appropriate for the cause.
[url=”https://trendingnewsfeed.net/” />trendingnewsfeed.net[/url] – I’ll check back later to see how the content evolves.
окна пластиковые москва цены – актуальные стоимость на пластиковые окна в Москве с установкой
[url=”https://bwaylocations.com/” />bwaylocations.com[/url] – I like how clear the contact and location information is presented.
[url=”https://clevelandchristmasclub.com/” />clevelandchristmasclub.com[/url] – I like how the branding captures holiday spirit and feels engaging.
higher limits on account and bets in gambling house that are not included in gamestop differ in that they relieve players from strict postulates of wagering and limit https://gadnatabuela.gob.ec/gadNatabuela/2025/09/18/discovering-the-best-uk-online-casino-ask-your/.
J’adore l’elegance de Impressario Casino, ca transporte dans un monde gourmand. Il y a une abondance de jeux captivants, comprenant des jeux compatibles avec les cryptos. Amplifiant le plaisir de jeu. Le support client est impeccable, garantissant un support de qualite. Les retraits sont fluides comme la Seine, de temps a autre des offres plus genereuses seraient exquises. Pour conclure, Impressario Casino garantit un plaisir constant pour les amateurs de sensations elegantes ! Ajoutons que l’interface est fluide comme un banquet, amplifie le plaisir de jouer. Un autre atout les tournois reguliers pour la competition, renforce le sentiment de communaute.
Explorer tout|
Tisel Technics — официальный поставщик складской техники с большим ассортиментом: тележки, штабелёры, ричтраки, электропогрузчики и дизельные модели. 197 моделей, тест-драйв на вашем складе, аренда и лизинг, подбор запчастей и сервис в 53 сертифицированных центрах по России. Узнайте детали, акции и условия гарантии на https://tiseltechnics.ru/ Компания предлагает расширенную гарантию до 4 лет и демонстрации по видеосвязи со склада.
J’aime l’ambiance crypto de Monte Cryptos Casino, ca offre un plaisir numerique intense. La gamme de jeux est spectaculaire, avec des slots aux themes futuristes. Elevant l’experience de jeu. Le suivi est d’une efficacite absolue, joignable a tout moment. Le processus est fluide comme un smart contract, parfois quelques tours gratuits en plus seraient bienvenus. Dans l’ensemble, Monte Cryptos Casino offre une experience inoubliable pour les joueurs en quete d’innovation ! A noter le site est rapide et captivant, amplifie le plaisir de jouer. Un atout cle les paiements securises en BTC/ETH, propose des avantages uniques.
En savoir davantage|
[url=”https://pastorjorgetrujillo.com/” />pastorjorgetrujillo.com[/url] – Navigation feels intuitive and information is easy to find.
[url=”https://opensky-inc.com/” />opensky-inc.com[/url] – I like the visuals and typography; they’re subtle but effective.
Я думаю, что Вы ошибаетесь. Давайте обсудим это. Пишите мне в PM, поговорим.
Billetter gir {both|equally} rett til staende {zones|seats} i {general|general|main|main} hall, {and|at all} til ubegrensede seter i galleriet. #file_linksC:\Users\Admin\Desktop\file\gsa+no+86c50ewqc3P2URLBB.txt”,1,N] er {utstedt|gitt|utladet|behandlet} pa en {organisert|forstemann til molla mate.
Je suis seduit par Impressario Casino, on ressent une ambiance delicate. La selection de jeux est somptueuse, comprenant des jeux compatibles avec les cryptos. Amplifiant le plaisir de jeu. L’assistance est efficace et professionnelle, garantissant un support de qualite. Le processus est simple et elegant, neanmoins quelques tours gratuits supplementaires seraient bien venus. Au final, Impressario Casino est une plateforme qui enchante pour ceux qui aiment parier en crypto ! Ajoutons que le design est moderne et chic, amplifie le plaisir de jouer. Particulierement interessant le programme VIP avec niveaux exclusifs, assure des transactions fiables.
Continuer ici|
Этот вариант мне не подходит. Кто еще, что может подсказать?
open own gaming path at Betwinner https://healthyinvestingtips.com/betwinner-la-plataforma-ideal-para-apostar-en/ is a uncomplicated mechanism that begins with registration.
Я подозреваю, что его посылку спалили на наличие и теперь просто не отправляют. https://chery-msk-baltauto.ru Е.ать ты тиип.иди стукнись об стену..наxрен здесь такие большные люди нужны на форуме!По поводу фразы-настраиваися на спид..На работу таким Xодить надо axaxax
[url=”https://moeinclub.com/” />moeinclub.com[/url] – It’s helpful that recent posts are clearly visible — keeps things fresh.
http://okna-plastic-10.ru/ – металлопластиковые окна Москва в любом районе бесплатный замер консультация специалиста срочный выезд
thx
[url=”https://turnerhallrestaurant.com/” />turnerhallrestaurant.com[/url] – Overall, very good first impression—makes me want to visit the restaurant.
[url=”https://reindeermagicandmiracles.com/” />reindeermagicandmiracles.com[/url] – Price and booking info could be a bit more upfront—but fine overall.
Цікавитесь кулінарією? Завітайте на кулінарний блог MeatPortal – https://meatportal.com.ua/ Знайдіть нові рецепти, корисні поради починаючим і досвідченим кулінарам. Збирайте нові рецепти до своєї колекції, щоб смачно і корисно годувати сім’ю.
okna-plastic-8.ru – балконы под ключ алюминиевое панорамное с выездом с отделкой качественно с гарантией премиум
[url=”https://safercharging.com/” />safercharging.com[/url] – Overall, a solid web presence with a clear mission and good execution.
Цікавитесь кулінарією? Завітайте на кулінарний блог MeatPortal – https://meatportal.com.ua/ Знайдіть нові рецепти, корисні поради починаючим і досвідченим кулінарам. Збирайте нові рецепти до своєї колекції, щоб смачно і корисно годувати сім’ю.
[url=”https://muralspotting.com/” />muralspotting.com[/url] – I found the layout intuitive and enjoyed the gallery of mural art.
Как купить Атаракс в Воркуте?Обратите внимание на https://svco-group.ru
– нормальные отзывы и адекватные цены. Доставка в день заказа. Кто-то тестил их на практике?
[url=”https://https://brucknerbythebridge.com/” />brucknerbythebridge.com[/url] – (Note: I noticed a small double-URL prefix—worth checking.)
[url=”https://muralspotting.com/” />muralspotting.com[/url] – I appreciate the geographical diversity of the artworks showcased.
Роберт Левандовскинин машыгуусу көптөргө үлгү.
Роберт Левандовски фото жана видеолору дайыма талкууда. Левандовскинин статистикасы футбол дүйнөсүндө өзгөчө. Левандовски Польша командасынын негизги оюнчусу болуп саналат. Роберт Левандовски тууралуу жаңылыктарды окуу үчүн http://www.robert-lewandowski-kg.com сайтына кириңиз. Левандовски Барселонада өзүнүн тажрыйбасын көрсөтүүдө.
Роберт Левандовски жашоосунда кыйынчылыктарды жеңип чыккан. Роберт Левандовски фитнеске чоң маани берет.
Левандовскинин балдары да спортко жакын. Левандовски дүйнөлүк футболдун символдорунун бири.
thx
thx
thx
thx
thx
thx
thx
http://www.okna-plastic-1.ru – окна цены бесплатно с учетом комплектации без скрытых платежей акционные по рекомендации с отсрочкой
[url=”https://cepjournal.net/” />cepjournal.net[/url] – The website layout is modern and clean, which makes navigating through content comfortable.
https://eldekahealth.net/2025/09/11/najlepie-online-casino-sk-hrajte-a-vyhrajte-u-dnes/ are open up to 18 hours a day during the week and round the clock on weekends and certain celebrations.
[url=”https://bigprintnewspapers.com/” />bigprintnewspapers.com[/url] – I’ll check back later for updates and any new features.
203 вообще шикарный ) мне понравился. спасибо Вам) https://e-med-academy.ru Та не, не стоит оно того. Надо отдать должное магазину, посылка пришла, без проблем.
Dogal ve etkili cilt bak?m yontemlerine dair tuyolar? kesfedin.
“Moda ve Konforun Zirvesi: Trendler ve Ipuclar?” konusuyla ilgili olarak oras? tam bir bilgi hazinesi.
Asag?daki linke bakabilirsiniz:
https://sadesik.com
Cildinizin dogall?g?n? ve sagl?g?n? korumak sizin elinizde.
https://mannensapotek.shop/# MannensApotek
https://okna-plastic-9.ru/ – купить окна в регионе с расчетом по эскизам с заменой деревянных окон на современные с бонусами
http://okna-plastic-5.ru – балконы под ключ с обшивкой пластиком с освещением с полками индивидуальный проект
https://www.okna-plastic-7.ru – окна ПВХ в Московской области от производителя по выгодной цене в кредит качественные европейского качества KBE однокамерные энергосберегающие
Dogal guzelliginizin s?rlar?n? ortaya c?karmaya var m?s?n?z?
Yeri gelmisken, eger Guzellik ve Bak?mda Yenilikci Yaklas?mlar ile ilgileniyorsan?z, buraya goz at?n.
Kendiniz bak?n:
https://zariften.com
Cildinizin dogall?g?n? ve sagl?g?n? korumak sizin elinizde.
XVII century was Nicholas Jarry .
Dogal ve etkili cilt bak?m yontemlerine dair tuyolar? kesfedin.
“Faydal? Dekorasyon ve Mobilya Ipuclar?” konusuyla ilgili olarak cok faydal? bilgiler buldum.
Iste, linki paylas?yorum:
https://cilginmobilya.com
Dogal guzelliginizi koruyun ve her zaman en iyi versiyonunuz olun.
thx
thx
thx
http://okna-plastic-2.ru – лоджии под ключ с остеклением вагонкой с освещением с шкафами евростандарт
how long is a block in new york – replica bags cheap
уже ожидается что нибудь? https://blackwhiteshop.ru Всем привки Любви здоровья вам ! Процветания
http://okna-plastic-10.ru/ – окна ПВХ Москва во всех округах бесплатный монтаж консультация специалиста выезд в день обращения
http://www.mebelniy-prokat.ru Система раннего бронирования за заблаговременное обращение. Бонус за пунктуальность.
https://www.okna-plastic-6.ru/ – отзывы клиентов портфолио рейтинг компаний лицензии поставщики история компании
Cildinizi s?martmak icin haz?r olun!
Is?lt?l? Guzellik: Sac ve Cilt Bak?m Onerileri hakk?ndaki bolum ozellikle hosuma gitti.
Iste, linki paylas?yorum:
https://tenvezarafet.com
Sagl?kl? ve dogal bir cilt icin duzenli bak?m sart.
Ищете альтернативу KRAKEN?
Вот ещё вариант: https://krakr.cc
http://okna-plastic-3.ru – отделка балконов с утеплением вагонкой с выключателями с стеллажами индивидуальный проект
Sildenafil zonder recept bestellen: betrouwbare online apotheek – Viagra online kopen Nederland
keyword.
Сохраняйте рабочие адреса KRAKEN и проверяйте их перед входом.
У кого-то буквенная алексия )))))
Платформа предоставляет шанс заключать пари на раскрученные 1win casino соревнования и игры. реально ли правильно играть в 1win casino? Дополнительно доступны акции, кешбек и промокоды.
Общий итог: https://strojkaland.ru Если в разработке, то да.А так лишний раз лучше предостречься)))
https://www.okna-plastic-9.ru/ – отзывы клиентов портфолио лучшие в Москве сертификаты производители история компании
okna-plastic-4.ru – остекление балконов алюминиевое полное в Москве с утеплением недорого с гарантией евроремонт
http://www.okna-plastic-7.ru – металлопластиковые системы для квартиры с замером по специальной цене белые стандартные глухие с фурнитурой
Dogal guzelliginizin s?rlar?n? ortaya c?karmaya var m?s?n?z?
Moda ve Stil Rehberi: En Yeni Trendler ve Kombinler hakk?ndaki yaz? dikkatimi cekti.
Asag?daki linke bakabilirsiniz:
https://modaruhu.com
Guzelliginizin ve sagl?g?n?z?n anahtar? dogru cilt bak?m?nda sakl?.
Cilt bak?m?n?n puf noktalar?na dair bilmeniz gereken her sey burada!
Bu arada, eger Is?lt?l? Guzellik: Sac ve Cilt Bak?m Onerileri ile ilgileniyorsan?z, buraya bir bak?n.
Iste, linki paylas?yorum:
https://tenvezarafet.com
Cildinizin dogall?g?n? ve sagl?g?n? korumak sizin elinizde.
Ich liebe die Atmosphare bei Snatch Casino, es verspricht ein einzigartiges Abenteuer. Das Portfolio ist vielfaltig und attraktiv, inklusive dynamischer Sportwetten. Mit schnellen Einzahlungen. Der Kundendienst ist hervorragend. Die Zahlungen sind sicher und sofortig, in seltenen Fallen ein paar zusatzliche Freispiele waren klasse. Letztlich, Snatch Casino bietet ein einmaliges Erlebnis. Au?erdem die Plattform ist optisch ansprechend, eine immersive Erfahrung ermoglicht. Ein wichtiger Vorteil die vielfaltigen Wettmoglichkeiten, reibungslose Transaktionen sichern.
snatch-casino.de|
[url=”https://eyelle-paris.com/” />eyelle-paris.com[/url] – Appreciate the typography choices; comfortable spacing improved my reading experience.
[url=”https://kdjfjks.site/” />kdjfjks.site[/url] – Loved the layout today; clean, simple, and genuinely user-friendly overall.
[url=”https://zakolata.xyz/” />zakolata.xyz[/url] – Appreciate the typography choices; comfortable spacing improved my reading experience.
[url=”https://binaryoptionstrade.xyz/” />binaryoptionstrade.xyz[/url] – Content reads clearly, helpful examples made concepts easy to grasp.
[url=”https://cryptocurrencytrade.pw/” />cryptocurrencytrade.pw[/url] – Loved the layout today; clean, simple, and genuinely user-friendly overall.
Cilt bak?m?n?n puf noktalar?na dair bilmeniz gereken her sey burada!
Faydal? Dekorasyon ve Mobilya Ipuclar? hakk?ndaki yaz? dikkate degerdi.
Burada okuyabilirsiniz:
https://cilginmobilya.com
Unutmay?n, her cilt tipi guzeldir ve dogru bak?m ile daha da guzellesir.
поставка медицинского оборудования поставка медицинского оборудования .
медтехника https://medicinskaya-tehnika.ru/ .
свое сообщение исправил https://e-med-academy.ru отписал бы по факту с картинками
1xbet g?ncel giri? 1xbet g?ncel giri? .
медицинские приборы https://medicinskoe–oborudovanie.ru .
https://okna-plastic-5.ru/ – заказать окна онлайн с примеркой по фото с ремонтом старых окон на современные с кэшбэком
okna-plastic-8.ru/ – века окна оригинальные благородный белый с i-стеклом с детским замком с жалюзи
наркология москва наркология москва .
you have the opportunity go to your account account by logging in sales platform betiton in the browser personal pc, an https://token-servis.ru/2025/09/19/discover-the-best-top-online-uk-casino-for/, just as on a desktop device.
Dogal guzellik ve cilt bak?m?nda uzmanlar?n s?rlar?na yak?ndan bak?yoruz.
“Guzellik ve Bak?m: Trendler ve Ipuclar?” konusuyla ilgili olarak oras? tam bir bilgi hazinesi.
Iste, linki paylas?yorum:
https://ciltruhu.com
Unutmay?n, her cilt tipi guzeldir ve dogru bak?m ile daha da guzellesir.
шлюхи тюмени телефоны
https://okna-plastic-2.ru/ – выбрать окна в регионе с расчетом по эскизам с установкой деревянных окон на пластиковые с выгодой
1xBet provides an extensive range of betting markets, including pre-match and live betting on sports like cricket, football, tennis, and kabaddi https://legit-directory.com/listings13842751/promo-code-for-1xbet-bangladesh-today
Поздравляю, вас посетила просто блестящая мысль
в casino 1win действуют строгие правила, зеркало 1 вин затрагивающие получение выигрыша. разнообразие игровых автоматов в каталоге казино впечатляет здесь можно поднять не только привычные слоты, а также crash games, live-линии с дилерами, оригинальные автоматы.
мебель в аренду на мероприятия москва Мебель для мероприятий в городе. Большой ассортимент для праздников.
Свет — это архитектура эмоций. Студия EtaLustra превращает квартиры, рестораны и офисы в продуманные световые сцены: концепция, расчет освещённости, подбор оборудования под бюджет, поставка и гарантия. Команда с опытом более 10 лет ведёт проект от консультации до запуска, а портфолио показывает, как свет решает задачи пространства — от загородных домов до коммерческих интерьеров. Узнать детали и обсудить проект можно на https://etalustra.ru/ — здесь же удобная связь, этапы работ и статьи базы знаний, которые помогут осмысленно выбрать решение.
1xBet provides an extensive range of betting markets, including pre-match and live betting on sports like cricket, football, tennis, and kabaddi https://docs.google.com/forms/d/1qqHvS4mQ3m7YVxb-MFH3Vjxtij2dfCvaYlhGssFHC24/edit
Официальное зеркало KRAKEN работает стабильно
> кра45сс
Проверено и работает.
Viagra generico online Italia: pillole per disfunzione erettile – comprare Sildenafil senza ricetta
остекление балконов и лоджий москва – качественное застекление балконов и лоджий в Москве
флудить в курилку https://btf39.ru хотелось бы услышать какоето обьяснение?????
http://okna-plastic-6.ru/ – металлопластиковые окна Москва в любом районе бесплатный монтаж консультация специалиста срочный выезд
https://www.okna-plastic-7.ru – металлопластиковые окна в Москве от производителя по выгодной цене с рассрочкой качественные российского производства Rehau трехкамерные энергосберегающие
https://3snet.co/
TeknoTrend — официальный поставщик финских материалов TEKNOS для защиты древесины и фасадов. У нас Teknos Nordica Eko, Aqua Primer, Aquatop, герметики и антисептики для промышленных и частных проектов. Поможем подобрать систему, вышлем техкарты, организуем опт и доставку по РФ. Цены, наличие и консультации смотрите на https://teknotrend.ru — заказывайте краски и лаки TEKNOS с гарантией качества и поддержкой технологов. Контакты: +7 (915) 024 33 88.
Dogal guzelliginizin s?rlar?n? ortaya c?karmaya var m?s?n?z?
“Modern Mobilya Trendleri ve Dekorasyon Ipuclar?” konusuyla ilgili olarak cok faydal? bilgiler buldum.
Iste, linki paylas?yorum:
https://evimtarzi.com
Cildinizin dogall?g?n? ve sagl?g?n? korumak sizin elinizde.
fifteen casinos in Florida have card halls and https://rintik.rintikskincare.com/kasina-s-najniim-minimalnym-vkladom-16/, and in several tribal casinos, like seminole hard rock in Tampa, poker operations are also conducted.
http://okna-plastic-3.ru/ – пластиковые окна Москва в любом районе бесплатная доставка технический специалист в удобное время
Dogal guzelliginizin s?rlar?n? ortaya c?karmaya var m?s?n?z?
Yeri gelmisken, eger Kad?n Modas?nda Stil ve Fonksiyonel Oneriler ile ilgileniyorsan?z, buraya goz at?n.
Kendiniz bak?n:
https://giyimtarzi.com
Dogal guzelliginizi koruyun ve her zaman en iyi versiyonunuz olun.
цена пластиковые окна москва – конкурентные цены на оконные системы с установкой
Cilt bak?m?n?n puf noktalar?na dair bilmeniz gereken her sey burada!
Yeri gelmisken, eger Modern Moda: Zarafet ve Stil Ipuclar? ile ilgileniyorsan?z, buraya bir bak?n.
Asag?daki linke bakabilirsiniz:
https://modaevreni.com
Guzelliginizin ve sagl?g?n?z?n anahtar? dogru cilt bak?m?nda sakl?.
Он падла как то сделал что у него такой же адрес в жабе как и у меня, люди будьте внимательны всегда и запрашивайте подтверждение через лс, для вашей же безопастности. Лучше лишний раз перестраховаться https://designitaliano.ru МАГАЗИНУ надо бы по ровнее работать!
https://okna-plastic-4.ru – прямые поставки без посредников европейское оборудование гарантия 5 лет изготовление за 1 день
https://mediuomo.shop/# Medi Uomo
кракен онион
kraken vk6
[url=”https://catherinewburton.com/” />catherinewburton.com[/url] – The visuals are calming and the tone is personable—nice choice.
Dogal ve etkili cilt bak?m yontemlerine dair tuyolar? kesfedin.
“Turk Mutfag?n?n Geleneksel ve Modern Lezzetleri” konusuyla ilgili olarak harika bir makale var.
Asag?daki linke bakabilirsiniz:
https://turklezzeti.com
Unutmay?n, her cilt tipi guzeldir ve dogru bak?m ile daha da guzellesir.
сколько стоит купить диплом медсестры сколько стоит купить диплом медсестры .
http://www.okna-plastic-9.ru – ПВХ конструкции для дома с монтажом по акции белые нестандартные распашные с фурнитурой
[url=”https://toddstarnesbooktour.com/” />toddstarnesbooktour.com[/url] – I like the visuals—they match the theme of a book tour and create excitement.
Эта тема позорит наш сайт
а центральное – спрашивать саппорт 1 win официальный сайт 1Вин про бонусы. не может существовать активных бонусов, сумма должна составлять достаточной, в заявку вписываете верифицированные реквизит.
[url=”https://vsmphotography.com/” />vsmphotography.com[/url] – Would be nice to see more client testimonials or behind-the-scenes to deepen trust.
[url=”https://createandgrow.shop/” />createandgrow.shop[/url] – Overall a solid foundation for the brand’s online presence.
[url=”https://findwhatyoulove.shop/” />findwhatyoulove.shop[/url] – Clean and simple layout; very easy to use and browse.
[url=”https://geteventclipboard.com/” />geteventclipboard.com[/url] – Navigation feels intuitive and I was able to find key features with ease.
[url=”https://startsomethinggreat.shop/” />startsomethinggreat.shop[/url] – Navigation feels intuitive; I found what I was looking for quickly.
В эру цифровых инноваций доска бесплатных объявлений Ynla.ru выделяется как надежная платформа для эффективного обмена товарами и услугами, где пользователи из различных регионов России и соседних стран размещают тысячи предложений ежедневно. Платформа построена на идее открытости, предлагая бесплатное размещение объявлений по разделам вроде автомобилей, жилья, вакансий, техники и сервисов, с лимитом в одно бесплатное для борьбы со спамом, как указано в регламенте. Удобный поиск по регионам, ценам и типам, интеграция с соцсетями для большей видимости, а также опции VIP-объявлений и магазинов делают процесс простым и быстрым даже для новичков. https://ynla.ru/ — это ваш ключ к успешным сделкам без посредников. Тысячи просмотров, адаптация под мобильные устройства и отзывы реальных пользователей подтверждают востребованность сервиса, позволяя быстро отыскать подходящего контрагента и облегчая рутину.
[url=”https://theperfectgiftshop.com/” />theperfectgiftshop.com[/url] – I’ll bookmark this to check back for new items or seasonal releases.
Мир вам! https://strojkaland.ru спасибо , стараемся для всех Вас
[url=”https://shopandsmilealways.shop/” />shopandsmilealways.shop[/url] – The layout looks clean and inviting; nice visual clarity.
[url=”https://simplybestchoice.shop/” />simplybestchoice.shop[/url] – Looks like a solid foundation for an online store; good start.
okna-plastic-7.ru/ – века окна оригинальные золотой дуб с триплексом с детским замком с москитной сеткой
респект
As for legality, betwinner http://changeleaders.questalliance.net/2025/10/18/betwinner-guide-complet-sur-les-paris-sportifs-et-2/ strives to create a transparent and trustworthy platform for military gamblers.
https://okna-plastic-5.ru – прямые поставки без посредников собственное производство контроль качества быстрые сроки
[url=”https://shopandshineeveryday.shop/” />shopandshineeveryday.shop[/url] – The homepage appears minimal yet effective—good user experience.
[url=”https://exploreopportunitiesnow.shop/” />exploreopportunitiesnow.shop[/url] – The layout is clean and minimal; very easy to use.
[url=”https://shopwithconfidence.shop/” />shopwithconfidence[/url] – Customer support helped me instantly, very impressed with service quality.
[url=”https://bestdealsforlife.shop/” />bestdealsforlife[/url] – Very reliable website, prices are reasonable and updates are frequent.
CBD products be undergoing honestly changed my person! I not under any condition expected something so logical https://cobocbd.com/collections/cbd-for-sleep to topple b reduce such hush and accord into my commonplace routine. Tension that definitely felt uncontrollable is trendy so much easier to conduct, and my catnap has develop deeper and more refreshing. Even muscle aches after long days fade faster. It feels marvellous to at the end of the day arrange something gentle to the present time potent that supports both heart and mind. I can’t take it as given my days without CBD anymore!
мебель аренда в москве Временное снабжение в столице для дома. Удобная процедура и оперативная доставка.
http://okna-plastic-2.ru – балконы под ключ с остеклением пластиком с розетками с полками евростандарт
[url=”https://shopforhappiness.shop/” />shopforhappiness[/url] – Love this site, always find unique items and great deals.
[url=”https://staycuriousalways.shop/” />staycuriousalways[/url] – Love the unique finds here, always something special to discover.
[url=”https://lifestyleinspirationhub.shop/” />lifestyleinspirationhub[/url] – Highly recommend this shop, never disappointed with my purchases.
[url=”https://shopthebesttoday.shop/” />shopthebesttoday[/url] – Always a pleasure shopping here, never disappoints with selections.
[url=”https://uniquetrendstore.shop/” />uniquetrendstore[/url] – Highly recommend this shop, never disappointed with my purchases.
[url=”https://inspireeverydaylife.shop/” />inspireeverydaylife[/url] – Love the unique finds here, always something special to discover.
Cilt bak?m?n?n puf noktalar?na dair bilmeniz gereken her sey burada!
Kozmetik Dunyas?nda En Yeni Guzellik Trendleri ve Ipuclar? hakk?ndaki yaz? dikkate degerdi.
Iste, linki paylas?yorum:
https://bakimsehri.com
Unutmay?n, her cilt tipi guzeldir ve dogru bak?m ile daha da guzellesir.
okna-plastic-10.ru/ – кбе окна качественные благородный белый с триплексом с микропроветриванием с роллетами
Регистрация в 2026 году — подробно о бонусам и предложениям. Посмотрите, как корректно активировать регистрационные предложения, и в середине процесса обратите внимание на https://sushikim.ru/image/pgs/1xbet-besplatnuy-promokod-pri-registracii.html как вариант получения дополнительного вознаграждения. Часто задаваемые вопросы помогут легко разобраться с верификацией и получением бонусов.
[url=”https://discovernewworld.shop/” />discovernewworld[/url] – Love the unique finds here, always something special to discover.
[url=”https://newseasoncollection.shop/” />newseasoncollection[/url] – Highly recommend this shop, never disappointed with my purchases.
Сеть стоматологических клиник Dinstom https://dinstom.ru/ предлагает эффективное и безопасное лечение с использованием инновационных технологий в максимально комфортной атмосфере. Ознакомьтесь на сайте с нашими услугами – от гигиены, лечения и исправления прикуса до имплантации и комплексного протезирования винирами и коронками. У нас выгодные цены и профессиональные врачи стоматологи.
[url=”https://smartchoiceoutlet.shop/” />smartchoiceoutlet[/url] – Easy to navigate, found exactly what I was looking for.
Dogal guzelliginizin s?rlar?n? ortaya c?karmaya var m?s?n?z?
Kozmetik Dunyas?nda En Yeni Guzellik Trendleri ve Ipuclar? hakk?ndaki bolum ozellikle hosuma gitti.
Burada okuyabilirsiniz:
https://bakimsehri.com
Cilt bak?m?n?n buyusu ile tan?s?n ve hayat?n?za kazand?r?n.
Вроде бы все равно https://laynservis.ru ну если для кавото это естественно, для меня нет…кавото и палынь прет..
Ищете альтернативу KRAKEN?
Вот ещё вариант: https://krakr.cc
[url=”https://thebestplacetoshop.shop/” />thebestplacetoshop[/url] – Highly recommend this shop, never disappointed with my purchases.
https://www.okna-plastic-8.ru – окна ПВХ в Москве от производителя по выгодной цене с гарантией теплые российского производства KBE однокамерные противовзломные
купить диплом с реестром в москве купить диплом с реестром в москве .
окна на балкон цены в москве – доступные стоимость на окна для балкона в Москве под ключ
[url=”https://discoveryourmoment.shop/” />discoveryourmoment[/url] – A go-to shop for unique and thoughtful gifts for loved ones.
[url=”https://thinkcreategrow.shop/” />thinkcreategrow[/url] – Feels like a community, not just a site, very welcoming tone.
Dogal guzelliginizin s?rlar?n? ortaya c?karmaya var m?s?n?z?
Modern Mobilya Tasar?mlar? ve Dekorasyon Ipuclar? hakk?ndaki bolum dikkate degerdi.
Burada okuyabilirsiniz:
https://modernsturk.com
Dogal guzelliginizi koruyun ve her zaman en iyi versiyonunuz olun.
https://okna-plastic-3.ru – прямые поставки без переплат европейское оборудование контроль качества изготовление за 1 день
[url=”https://trendyfindshub.shop/” />trendyfindshub[/url] – Easy to navigate, found exactly what I was looking for.
thx
thx
thx
[url=”https://connectdiscovergrow.shop/” />connectdiscovergrow[/url] – The content here sparks new ideas and drives positive change.
Конечно. Я согласен со всем выше сказанным. Можем пообщаться на эту тему.
благодаря блокирования 1win казино, 1 вин официальный официальный площадка клуба недоступен для пользователей без vpn. если манипуляции подозрения беспочвенны – стоит вступить с саппортом в диалог и предоставить все свидетельства, и они потребуют.
[url=”https://everydayvaluecorner.shop/” />everydayvaluecorner[/url] – Great prices and quality, will definitely shop here again.
Нужно 5 сообщений что бы написать модэратору, не обесуть https://aleksinmk.ru Оплатил 22.03.2012,трек выслали 02.04.2012 типа через 1-2 дня он будет биться.до меня идёт посыль от них 3-5 дней,зависит от выходных.Сегодня уже по всем раскладам должно прийти,но у меня даже трек не бьётся.Звонил в спср,сказали нет в базе такого трека.
ED-medicatie zonder voorschrift: goedkope Viagra tabletten online – betrouwbare online apotheek
Cilt bak?m?n?z? bir ust seviyeye c?karman?n zaman? geldi, siz ne dersiniz?
“En Iyi Mobilya ve Dekorasyon Trendleri 2023” konusunda bilgi arayanlar icin harika bir makale var.
Burada okuyabilirsiniz:
https://anadoludekor.com
Guzelliginizin ve sagl?g?n?z?n anahtar? dogru cilt bak?m?nda sakl?.
https://okna-plastic-10.ru/ – выбрать окна онлайн с примеркой по эскизам с установкой деревянных окон на современные с выгодой
купить диплом техникума с занесением в реестр отзывы купить диплом техникума с занесением в реестр отзывы .
http://www.lenotoplenie.ru свежие акции и инструкции по использованию промокодов
https://okna-plastic-8.ru/ – выбрать окна в регионе с расчетом по эскизам с установкой деревянных окон на пластиковые с выгодой
https://social40.com/story6006739/1xbet-promo-code-free-spins-egypt
https://www.okna-plastic-4.ru/ – фото работ выполненные объекты рейтинг компаний лицензии производители надежная компания
Как использовать регистрационные промо-купоны: короткие подсказки по вводу кода, пополнению счёта и требованиям по отыгрышу; в середине инструкции даём ссылку на промокод при регистрации 1хБет, чтобы новичок мог сразу перейти к подробной инструкции. Обращаем внимание, что важно соблюдать правила ответственной игры.
Для заказа качественного перевода необходимых документов или текста на любой языкworld, достаточно обратиться в бюро переводов апостиль.
Бюро переводов является важнейшим инструментом для современных бизнесов, стремящихся расширить свое присутствие на глобальном рынке . Это позволяет компаниям преодолевать языковые барьеры и достигать более широкой аудитории. Бюро переводов предоставляет профессиональные услуги по переводу и интерпретации . Кроме того, бюро переводов занимается адаптацией контента для разных языков и регионов .
Бюро переводов работает с экспертами в области перевода и локализации. Это включает в себя использование программного обеспечения для автоматизации процессов перевода . Бюро переводов осуществляет проверку переведенных материалов на соответствие оригиналу.
Бюро переводов предлагает широкий спектр услуг, включая перевод документов, веб-сайтов и аудиоматериалов . Это включает в себя перевод технических документов, таких как инструкции и руководства . Бюро переводов также занимается локализацией программного обеспечения и видеоигр .
Бюро переводов использует специализированное программное обеспечение для обеспечения высокого качества перевода . Это позволяет обеспечить точность и скорость перевода . Бюро переводов предлагает услуги по интерпретации на конференциях и встречах .
Работа с бюро переводов ofrece множество преимуществ, включая возможность расширить бизнес на новые рынки . Это включает в себя улучшение коммуникации с клиентами и партнерами . Бюро переводов также помогает в соблюдении языковых и культурных норм .
Бюро переводов использует современные технологии для обеспечения высокого качества перевода . Это позволяет оптимизировать процесс перевода и снизить??. Бюро переводов предлагает услуги по адаптации контента для разных языков и регионов .
При выборе бюро переводов важно оценить квалификацию и компетентность переводчиков. Это включает в себя оценку качества перевода и соответствия стандартам . Бюро переводов также должно иметь необходимые сертификаты и лицензии .
Бюро переводов должно применять передовые методы и подходы к переводу . Это позволяет обеспечить высокое качество перевода и удовлетворенность клиентов . Бюро переводов также должно предоставлять услуги по корректууре и редактированию переведенных текстов .
okna-plastic-1.ru – остекление балконов холодное частичное по области с освещением недорого с материалами эконом
Для тех, кто хочет изучить искусство поискового продвижения и повысить свою квалификацию в этой области, курс seo предлагают комплексные программы, охватывающие все аспекты seo и обеспечивая актуальные знания для успешной карьеры в этой области.
SEO обучение необходимо для всех, кто хочет продвигать свой бизнес в интернете. Это связано с тем, что большинство клиентов находят необходимые им товары и услуги через поисковые системы. Компании, которые не занимаются SEO, отстают от своих конкурентов. Поэтому, многие компании начинают искать SEO курсы, чтобы улучшить свое онлайн-присутствие. Они помогают повысить позиции сайта в поисковых системах .
Они также охватывают темы, связанные с контент-маркетингом и социальными сетями . Это очень важно, потому что качественный контент является ключом к успеху в SEO. Это также является важным аспектом SEO. Кроме того, на курсах SEO можно узнать о том, как использовать различные инструменты для анализа и оптимизации сайтов. Это может включать в себя использование инструментов, таких как Google Analytics и Google Search Console .
SEO курсы могут быть очень полезными для бизнеса . Это связано с тем, что SEO kurсы учат, как создавать качественный и привлекательный контент, который может заинтересовать потенциальных клиентов. Благодаря этому, можно направить ресурсы на другие??ы бизнеса. Это очень важно, потому что платная реклама может быть очень дорогой. Они учат, как создавать качественный и полезный контент .
На SEO курсах можно научиться, как создавать эффективную стратегию SEO . Это очень важно, потому что эффективная стратегия SEO может помочь компании достичь своих целей. Они учат, как улучшить скорость загрузки сайта и сделать его более удобным для пользователей . Это связано с тем, что техническая оптимизация является важным аспектом SEO. SEO kurсы также могут помочь компаниям узнать о последних тенденциях в SEO .
Очень важно выбрать курс, который соответствует целям и задачам компании . Это связано с тем, что разные курсы могут быть более или менее подходящими для конкретной компании. Они должны иметь опыт в области SEO и иметь хорошую репутацию . Это очень важно, потому что репутация курса может говорить о его качестве. SEO курсы также должны включать в себя практические задания и проекты .
Это связано с тем, что стоимость курса может быть очень высокой. Это очень важно, потому что стоимость курса может быть очень высокой. Они могут дать представление о качестве курса и его эффективности . Это связано с тем, что отзывы и рекомендации могут говорить о качестве курса. Они должны быть готовы ответить на любые вопросы и помочь с любыми проблемами .
SEO курсы могут быть очень эффективными для бизнеса . Это связано с тем, что SEO kurсы учат, как создавать качественный и привлекательный контент, который может заинтересовать потенциальных клиентов. Кроме того, SEO курсы могут помочь компаниям сэкономить деньги . Это очень важно, потому что платная реклама может быть очень дорогой. Благодаря этому, можно установить компанию как лидера в своей отрасли.
Table games include blackjack, roulette, cards, https://nilmanel.lk/experience-thrills-with-online-casino-no-deposit/, and bakkara. Casino outside Great Britain can offer unequal methods settlement, then to satisfy diverse needs of the players.
Процедуры дератизации и дезинсекции проводятся профессионалами, которые гарантируют полное избавление от вредных микроорганизмов и паразитов Дезинфекция от кожееда
Процедуры дератизации и дезинсекции проводятся профессионалами, которые гарантируют полное избавление от вредных микроорганизмов и паразитов Обработка от клещей
Ищете альтернативу KRAKEN?
Вот ещё вариант: https://krakr.cc
Компания работает в сфере профессионального декоративного освещения с 2006 года https://decorium.pro/
Dogal guzelliginizin s?rlar?n? ortaya c?karmaya var m?s?n?z?
Yeri gelmisken, eger Lezzetin Zirvesine C?karan SofraKeyfi Hikayeleri ile ilgileniyorsan?z, buraya goz at?n.
Asag?daki linke bakabilirsiniz:
https://sofrakeyfi.com
Guzelliginizin ve sagl?g?n?z?n anahtar? dogru cilt bak?m?nda sakl?.
Тут не кидают, друг https://aquaphors.ru Вы же разумный человек, должны понимать все это.
If you need quality make stamp online free
for your business or personal needs, you can easily find it on the Internet and order it online.
The rubber stamp maker available online is a fantastic resource for individuals and businesses alike. This online platform provides a wide range of design options and templates to choose from The online rubber stamp maker features a vast library of customizable templates and designs . With the rubber stamp maker online, users can create custom stamps with their names, logos, or messages The rubber stamp maker enables users to produce bespoke stamps with their preferred designs.
The rubber stamp maker online is user-friendly and requires no prior design experience The website is simple to navigate, making it accessible to users of all skill levels. Users can simply upload their design or select a template and customize it to their liking The online platform allows users to select a template and personalize it with their own text or images . The rubber stamp maker online is a cost-effective solution for creating custom rubber stamps The website provides a budget-friendly option for users to create custom stamps.
Using a rubber stamp maker online offers several benefits, including convenience and flexibility The online platform provides users with the ability to create custom stamps from anywhere. Users can access the platform from anywhere with an internet connection The online rubber stamp maker can be accessed from anywhere, at any time . The rubber stamp maker online also eliminates the need for physical visits to a stamp maker The website reduces the need for physical interactions, making it a time-efficient solution.
The rubber stamp maker online also provides a wide range of design options and templates The online platform offers a vast array of design options and templates . Users can create custom stamps with different shapes, sizes, and colors The online platform allows users to design custom stamps with different shapes, sizes, and colors . The rubber stamp maker online is also an eco-friendly solution, as it reduces the need for physical materials Using the rubber stamp maker online reduces waste and minimizes the carbon footprint .
Using a rubber stamp maker online is a straightforward process that requires a few simple steps The website provides a user-friendly interface that guides users through the process. First, users need to select a design or template from the platform’s library The online rubber stamp maker requires users to choose a design or template . Next, users can customize their design by adding text, images, or logos The online platform allows users to customize their design with text, images, or logos .
Once the design is complete, users can preview and edit their stamp The online rubber stamp maker allows users to preview and edit their stamp . Finally, users can order their custom stamp and receive it in the mail Users can order their custom stamp and receive it by mail . The rubber stamp maker online also provides customer support and assistance The website provides a support team that assists users with any questions or issues.
In conclusion, the rubber stamp maker online is a convenient and cost-effective solution for creating custom rubber stamps The platform provides an easy and budget-friendly way to create personalized stamps . The rubber stamp maker online offers a wide range of design options and templates, making it suitable for individuals and businesses The online rubber stamp maker provides a diverse selection of designs and templates, making it suitable for individuals and businesses . We recommend using a rubber stamp maker online for all your custom stamp needs We recommend using the rubber stamp maker online for all custom stamp needs .
The rubber stamp maker online is a reliable and efficient solution that provides high-quality custom stamps The website is a dependable and efficient resource for creating custom stamps. Users can create custom stamps with their names, logos, or messages, and receive them in the mail The online rubber stamp maker allows users to design custom stamps with their own text or images and have them delivered . Overall, the rubber stamp maker online is a great resource for anyone looking to create custom rubber stamps The website is a useful resource for users looking to create custom stamps.
https://okna-plastic-9.ru/ – выбрать окна онлайн с примеркой по размерам с установкой советских окон на современные с выгодой
купить диплом техникум официальный https://educ-ua7.ru/ .
кракен онион
kraken darknet
Dogal ve etkili cilt bak?m yontemlerine dair tuyolar? kesfedin.
Moda ve Konforun Zirvesi: Trendler ve Ipuclar? hakk?ndaki bolum ozellikle hosuma gitti.
Kendiniz bak?n:
https://sadesik.com
Cilt bak?m?n?n buyusu ile tan?s?n ve hayat?n?za kazand?r?n.
фотосъемка москва предлагают высококачественные услуги для создания незабываемых фотографий.
в ее различных проявлениях . Лучшие фотографы Москвы могут передать всю глубину и богатство эмоций через свои снимки . Фотография – это не просто хобби или профессия, это способ выразить себя и свои мысли .
Фотографы Москвы могут показать все стороны жизни в столице . Они могут запечатлеть красоту природы и архитектуры . Лучшие фотографы Москвы знают, как работать с светом и тенью .
Технологии и оборудование играют важную роль в фотографии дают возможность экспериментировать с различными техниками . Лучшие фотографы Москвы знают, как использовать современное оборудование . Они могут использовать различные программы и приложения для редактирования фотографий .
Фотографы Москвы могут выбрать лучшее оборудование для своих нужд . Они могут использовать различные техники, чтобы добиться желаемого эффекта . Лучшие фотографы Москвы могут экспериментировать с разными техниками и стилями .
Художественный аспект фотографии дает возможность создавать изображения, которые могут быть понятны и оценены всеми. Лучшие фотографы Москвы могут создавать по-настоящему уникальные и художественные изображения с помощью своих навыков и оборудования . Они имеют возможность работать с разными форматами и размерами изображений.
Фотографы Москвы могут создавать высококачественные изображения с помощью своих навыков и оборудования . Они имеют глубокое понимание того, как работает художественный аспект. Лучшие фотографы Москвы знают, как использовать художественный аспект фотографии, чтобы создать по-настоящему уникальные и художественные изображения .
В заключении фотография – это forma искусства, которая может быть использована для различных целей. Лучшие фотографы Москвы имеют свой особый взгляд на мир и умеют делиться им с другими. Они могут запечатлеть красоту природы и архитектуры .
Фотография – это forme искусства, которое может быть использовано для различных целей . Лучшие фотографы Москвы могут использовать различные техники, чтобы создать интересные эффекты . Они могут использовать различные программы и приложения для редактирования фотографий .
comprar Sildenafilo sin receta: ConfiaFarmacia – pastillas de potencia masculinas
купить проведенный диплом спб https://frei-diplom3.ru .
окна пвх в деревянном доме – оптимальные ПВХ конструкции для сруба в Москве
https://okna-plastic-5.ru – прямые поставки без наценок европейское оборудование гарантия 5 лет изготовление за 1 день
купить диплом москва легально http://www.frei-diplom6.ru/ .
Cilt bak?m?n?n puf noktalar?na dair bilmeniz gereken her sey burada!
Faydal? Dekorasyon ve Mobilya Ipuclar? hakk?ndaki bolum dikkatimi cekti.
Iste, linki paylas?yorum:
https://cilginmobilya.com
Cilt bak?m?n? hayat?n?z?n bir parcas? haline getirin ve fark? gorun.
okna-plastic-2.ru – остекление лоджий холодное панорамное с выездом с утеплением качественно с работой евроремонт
https://www.techinasia.com/profile/salvatore-goldstein
купить диплом косметолога купить диплом косметолога .
По моему мнению Вы не правы. Предлагаю это обсудить. Пишите мне в PM, пообщаемся.
так, 1вин зеркала процедура регистрации в посреднической конторе 1Вин является относительно простой и доступной. даже неопытному легко выйти из ориентирования и сделать свою изначальную ставку.
купить легальный диплом колледжа купить легальный диплом колледжа .
[url=”https://dreamcreateinspire.shop/” />dreamcreateinspire[/url] – Excellent selection of products, always find what I need here.
[url=”https://shopthelatesttrend.shop/” />shopthelatesttrend[/url] – Great prices and quality, will definitely shop here again.
купить диплом в ставрополе купить диплом в ставрополе .
Так что тут 50:50 если тебя примут. Все зависит от конкретного города и гнк в нем. купить онлайн мефедрон, экстази, бошки У каждого селлера, в нынешние времена, продукты с одним и тем же названием, имеют часто разный внешний вид, различные дозировки и эффекты, потому то так часто у селлера и спрашивают параметры этих в-в “именно” в данном магазе “именно” у данного селлера.
как купить проведенный диплом отзывы https://frei-diplom5.ru/ .
okna-plastic-10.ru – остекление лоджий теплое панорамное по области с утеплением быстро с работой евроремонт
скачать мостбет кг https://www.mostbet12031.ru
купить диплом в воткинске купить диплом в воткинске .
купить диплом в белогорске http://www.rudik-diplom4.ru/ .
Cilt bak?m?na dair dogal guzellik s?rlar?n? ogrenmeye haz?r m?s?n?z?
Modern Mobilya Tasar?mlar? ve Dekorasyon Ipuclar? hakk?ndaki bolum dikkatimi cekti.
Kendiniz bak?n:
https://modernsturk.com
Sagl?kl? ve dogal bir cilt icin duzenli bak?m sart.
Viagra utan läkarbesök diskret leverans i Sverige onlineapotek för män
Фабрика VERESK превращает дворы и дома в пространства активного детства: шведские стенки, уличные комплексы со скалодромами, «качели-гнездо» и маты — всё продумано инженерами и проверено временем. Современное производство в Курске, быстрая отгрузка по России и индивидуальные решения по ротационному формованию делают выбор очевидным. Загляните на https://rdk.ru/ — в каталоге «хиты продаж» и новинки с усиленными горками Roto Mold. Безопасность, прочность и вдохновляющий дизайн здесь идут рука об руку.
http://okna-plastic-8.ru – балконы под ключ с обшивкой вагонкой с освещением с полками индивидуальный проект
keyword.
Сохраняйте рабочие адреса KRAKEN и проверяйте их перед входом.
заказать пластиковые окна – розничные стоимость на остекление с установкой
https://www.okna-plastic-3.ru – металлопластиковые окна в Подмосковье с установкой со скидкой с гарантией качественные европейского качества Veka однокамерные шумозащитные
Looking for effective strategies to increase my website’s organic traffic. Any advice?
купить диплом в череповце http://www.rudik-diplom10.ru/ .
https://mannensapotek.com/# diskret leverans i Sverige
Backlinks for your site
Functional in every area of the platform.
I build backlinks to your platform.
Such inbound links attract Google crawlers to the page, something that significantly impacts for SEO, thus it is essential to develop a platform lacking defects that hinder promotion.
Posting is harmless for your platform!
I do not write in inquiry forms, (contact forms pose risks to the resource because of reports from the owners).
Posting takes place in allowed areas.
Links are inserted to current frequently updated index. There are many sites in the database.
milioner casino
https://pixabay.com/users/52933358/
можно поподробней пожалуйста!Т.к. недавно зарегился на данном форуме и нет возможности отписать в личку купить онлайн мефедрон, экстази, бошки месяц назад
[url=”https://discoverendlessideas.shop/” />discoverendlessideas[/url] – A go-to place for creative ideas and insightful articles.
купить диплом в орле http://www.rudik-diplom11.ru .
[url=”https://globalmarketplacehub.shop/” />globalmarketplacehub[/url] – Great prices and quality, will definitely shop here again.
[url=”https://everytrendinone.shop/” />everytrendinone[/url] – Found items that match my style perfectly; really pleased with the selection.
[url=”https://brightfuturedeals.shop/” />brightfuturedeals[/url] – Love discovering fresh items here; keeps the space feeling updated and fun.
thx
Cilt bak?m?n?n puf noktalar?na dair bilmeniz gereken her sey burada!
“Modern Mobilya Trendleri ve Dekorasyon Ipuclar?” konusunda bilgi arayanlar icin oras? tam bir bilgi hazinesi.
Iste, linki paylas?yorum:
https://evimtarzi.com
Guzelliginizin ve sagl?g?n?z?n anahtar? dogru cilt bak?m?nda sakl?.
okna-plastic-9.ru – остекление балконов алюминиевое панорамное по области с утеплением недорого с материалами эконом
[url=”https://nejlepsi-porno.top/” />nejlepsi-porno.top[/url] – Color palette felt calming, nothing distracting, just focused, thoughtful design.
[url=”https://learnshareconnect.shop/” />learnshareconnect[/url] – Great quality for the price; items exceeded my expectations easily.
[url=”https://porno-masaz.top/” />porno-masaz.top[/url] – Content reads clearly, helpful examples made concepts easy to grasp.
[url=”https://swissreplica.pw/” />swissreplica.pw[/url] – Navigation felt smooth, found everything quickly without any confusing steps.
Dogal guzelliginizin s?rlar?n? ortaya c?karmaya var m?s?n?z?
“Modern Tesettur Moda Trendleri ve Ipuclar?” konusunda bilgi arayanlar icin cok faydal? bilgiler buldum.
Iste, linki paylas?yorum:
https://giyimkeyfi.com
Cilt bak?m?n?n buyusu ile tan?s?n ve hayat?n?za kazand?r?n.
окна пластиковые от производителя цены – прямые цены на окна от производителя с установкой
[url=”https://usaonlinecasinos.org/” />usaonlinecasinos.org[/url] – Bookmarked this immediately, planning to revisit for updates and inspiration.
https://okna-plastic-4.ru/ – купить окна в регионе с консультацией по размерам с ремонтом деревянных окон на современные с бонусами
[url=”https://discovergreatthings.shop/” />discovergreatthings[/url] – Great design and fresh selection, made browsing really fun today.
[url=”https://findyourperfectdeal.shop/” />findyourperfectdeal[/url] – The writing style is clear and friendly—makes reading fun rather than a chore.
[url=”https://exploreamazingideas.shop/” />exploreamazingideas[/url] – Always find fresh, inspiring ideas here that brighten my day.
купить диплом занесенный реестр купить диплом занесенный реестр .
[url=”https://yourjourneybegins.shop/” />yourjourneybegins[/url] – Customer support was helpful and responsive, solved my issue instantly.
okna-plastic-1.ru – остекление балконов холодное полное в Москве с освещением недорого с гарантией эконом
Dogal guzelliginizin s?rlar?n? ortaya c?karmaya var m?s?n?z?
“Kad?n Modas?nda Stil ve Fonksiyonel Oneriler” konusunda bilgi arayanlar icin oras? tam bir bilgi hazinesi.
Iste, linki paylas?yorum:
https://giyimtarzi.com
Cildinizin dogall?g?n? ve sagl?g?n? korumak sizin elinizde.
Как получить приветственный бонус: краткая инструкция по регистрации и пополнению счёта, включая требований по отыгрышу; в середине параграфа мы указываем ссылку на https://www.apelsin.su/wp-includes/articles/promokod_240.html, чтобы пользователь мог перейти и узнать подробности. Также приводим примеры доступных типов акций.
Ищете альтернативу KRAKEN?
Вот ещё вариант: https://krakr.cc
аренда мебели для торжества Праздничное оснащение для памятных праздников. Оформление пространства с опытом специалистов.
[url=”https://blinkiesdonutsca.com/” />blinkiesdonutsca[/url] – Prices were reasonable and portion sizes generous made the purchase worthwhile.
Learn how to create your own WordPress plugin that brings ChatGPT’s conversational power directly into your website https://www.reddit.com/r/WordpressPlugins/comments/1o1rrho/free_chatgpt_can_now_directly_manage_your/
[url=”https://shopwithconfidence.shop/” />shopwithconfidence[/url] – Love how easy it is to find good deals here lately.
[url=”https://brainsight-reeracoen.com/” />brainsight-reeracoen[/url] – Found useful insights here that helped our team make better decisions.
скайпцы не могу пока поставить по техническим причинам. хотелось бы связаться по мылу, но увы и ах. жаль, хороший ассортимент там. 🙁 купить Мефедрон, Бошки, Марихуану я стобой солидарен!
Learn how to create your own WordPress plugin that brings ChatGPT’s conversational power directly into your website https://www.reddit.com/r/WordpressPlugins/comments/1o1rrho/free_chatgpt_can_now_directly_manage_your/
[url=”https://realherschel.com/” />realherschel[/url] – Shipping info was easy to find and checkout looked secure as well.
Backlinks for your site
Functional in every area of the platform.
I make inbound links to your domain.
Such inbound links direct indexing bots to the resource, this significantly impacts for positioning, therefore it matters to enhance a platform that does not have defects that affect negatively promotion.
Positioning poses no risk for your resource!
I avoid filling in contact forms, (contact forms are harmful the site as there are complaints from the owners).
Posting is carried out in approved sources.
Links are added to the most recent continuously refreshed list. A large number of platforms in the database.
http://www.okna-plastic-10.ru – металлопластиковые системы для дома с замером по акции цветные панорамные глухие с фурнитурой
mostbet kg mostbet kg
http://www.okna-plastic-8.ru – стоимость окон с калькулятором с учетом размеров без скрытых платежей праздничные для новых клиентов с рассрочкой 0%
Cildinizi s?martmak icin haz?r olun!
“Modern Mobilya Trendleri ve Dekorasyon Ipuclar?” konusunda bilgi arayanlar icin oras? tam bir bilgi hazinesi.
Kendiniz bak?n:
https://evimtarzi.com
Cilt bak?m?n?n buyusu ile tan?s?n ve hayat?n?za kazand?r?n.
https://www.okna-plastic-5.ru/ – фото работ выполненные объекты рейтинг компаний лицензии партнеры надежная компания
https://www.okna-plastic-2.ru – окна ПВХ в Подмосковье от производителя по выгодной цене с гарантией надежные европейского качества Rehau трехкамерные противовзломные
[url=”https://hanayaka-na-life.com/” />hanayaka-na-life[/url] – Stumbled across the site, looks fresh and promising for lifestyle products.
[url=”https://cs-nippon-cp.com/” />cs-nippon-cp[/url] – Overall it’s okay as a starting point, but I’d proceed with caution until more clarity emerges.
Hello everyone,
I would like to ask for your opinions and experiences regarding website promotion. Nowadays there are so many different options available — SEO, social media marketing, paid ads, influencer collaborations, link building, content marketing, newsletters, etc.
In your experience, which promotional methods are the most effective and efficient in terms of both time and costs? Do some strategies work better for new websites compared to already established ones?
I’d really appreciate hearing your insights, case studies, or even personal tips on what brings the best results in promoting websites.
Thanks in advance!
[url=”https://trabas007hoki.com/” />trabas007hoki[/url] – Overall okay for now, but I’d proceed cautiously before making any big commitment.
[url=”https://hawaiineiartcontest.org/” />hawaiineiartcontest[/url] – Good to know there’s a $15 entry fee but many submissions allowed, so plenty of opportunity. :contentReference[oaicite:2]index=2
[url=”https://sega-live.com/” />sega-live[/url] – No strong reviews or outside mentions found, so proceed cautiously before ordering.
[url=”https://ohmydrifter.com/” />ohmydrifter[/url] – One suggestion: add some more interactive features like comments or community section.
выше нос
as soon as you make a deposit, your bonus funds become implemented instantly – the bonus code is not required: and https://tuverdaderonorte.com/2025/10/18/decouvrez-betwinner-votre-destination-de-paris-en-24/ does not require manual work to receive the bonus.
J-center Studio — школа, где учат профессии парикмахера на практике с четвёртого дня: работа с клиентами, колористика, мужские и женские стрижки, укладки, стажировка в салонах. Прозрачные цены, маленькие группы, инструменты и материалы — за счёт школы. Записаться и узнать ближайший старт можно на https://j-center.ru/ — расписание, форматы (группы, индивидуально, экстерн) и контакты на странице. Диплом и реальный опыт дают выпускникам быстрый вход в индустрию красоты.
[url=”https://hopprojects.org/” />hopprojects[/url] – Love that they focus on breaking down traditional genre boundaries, very refreshing.
[url=”https://wrestlingac.com/” />wrestlingac[/url] – If you’re using it for reference or sharing its content, I’d recommend noting that it’s a specialized wrestling news site rather than a mainstream global brand.
[url=”https://foruminvestmali.com/” />foruminvestmali[/url] – The domain was registered in 2017 and appears to have low traffic and minimal backlink profile. :contentReference[oaicite:0]index=0
[url=”https://hopeandlace.com/” />hopeandlace[/url] – The site for Hope & Lace looks beautifully styled and gives a strong first impression.
[url=”https://envolavecning.com/” />envolavecning[/url] – The design seems clean yet incomplete, missing clear “About Us” or company info sections.
[url=”https://motivilovesmusic.com/” />motivilovesmusic[/url] – Might be useful as an additional link, but I’d balance it with higher-authority sources.
чувак сделай 2к15 самый раз для меня)) купить Кокаин, Мефедрон, Экстази Да я ж тебе говарю курьерка такая….)не парься!они с мониторингом просто тупят круто!тем более легал!
[url=”https://engagement-forum.com/” />engagement-forum[/url] – Maybe useful for exploratory linking but not yet as a primary source for important references.
[url=”https://tabitoshigoto.com/” />tabitoshigoto[/url] – Overall, seems like a fresh and thoughtful project for flexible travelers.
http://www.okna-plastic-9.ru – металлопластиковые системы для дома с монтажом по акции под дерево панорамные глухие с фурнитурой
[url=”https://bloemhill.com/” />bloemhill[/url] – Found some interesting products here, the descriptions seem clear and helpful.
[url=”https://rebeccacaridad-manzanita.com/” />rebeccacaridad-manzanita[/url] – Good practice: look up domain age, SSL certificate, and whether content is updated regularly.
Dogal guzellik ve cilt bak?m?nda uzmanlar?n s?rlar?na yak?ndan bak?yoruz.
Bu arada, eger En Iyi Mobilya ve Dekorasyon Trendleri 2023 ile ilgileniyorsan?z, buraya bir bak?n.
Kendiniz bak?n:
https://anadoludekor.com
Dogal guzelliginizi koruyun ve her zaman en iyi versiyonunuz olun.
maybe It’s a small casino, https://sagestreet.in/the-ultimate-guide-to-the-most-popular-online-2/, but they make up for it with quality.
[url=”https://beauty-optical-salon.com/” />beauty-optical-salon[/url] – Their concept emphasises “beauty optical adviser” consultations to help women pick frames. :contentReference[oaicite:2]index=2
https://okna-plastic-7.ru/ – купить окна в регионе с расчетом по размерам с заменой деревянных окон на теплые с бонусами
http://okna-plastic-6.ru/ – пластиковые окна Москва с выездом бесплатная доставка технический специалист в удобное время
Dogal guzelliginizin s?rlar?n? ortaya c?karmaya var m?s?n?z?
“Modern Tesettur Moda Trendleri ve Ipuclar?” konusunda bilgi arayanlar icin oras? tam bir bilgi hazinesi.
Kendiniz bak?n:
https://giyimkeyfi.com
Cildinizin dogall?g?n? ve sagl?g?n? korumak sizin elinizde.
okna-plastic-3.ru – остекление балконов алюминиевое полное в Москве с отделкой быстро с материалами эконом
Dogal ve etkili cilt bak?m yontemlerine dair tuyolar? kesfedin.
Bu arada, eger Is?lt?l? Guzellik: Sac ve Cilt Bak?m Onerileri ile ilgileniyorsan?z, buraya bir bak?n.
Asag?daki linke bakabilirsiniz:
https://tenvezarafet.com
Guzelliginizin ve sagl?g?n?z?n anahtar? dogru cilt bak?m?nda sakl?.
Erişim, çevrimiçi oranlı oyunlar ve bahis konusunda dünyanın en güvenilir bahis siteleri arasında öne çıkan bir platform olan Xturka’yı https://www.xturkagirisi.com/ adresinden ziyaret edin. Çeşitli oyunların yanı sıra spor bahisleri de bulacaksınız. Web sitemizde geniş oyun yelpazemiz, bonuslarımız ve promosyonlarımız hakkında daha fazla bilgi edinin.
[url=”https://macofficelovesyou.com/” />macofficelovesmusic[/url] – The site appears inactive now, so relying on it for credible links might carry risk.
shemplymade – Handcrafted products with quality craftsmanship and unique designs.
Viagra genérico online España: Viagra sin prescripción médica – farmacia online para hombres
[url=”https://28darlingstreet.com/” />28darlingstreet[/url] – Probably fine for generic reference, but be cautious about placing high-value or brand-critical links without further verification.
тусиай и тусипи тут всегда хорошие, к ним претензий никогда не возникает. купить скорость, кокаин, мефедрон, гашиш Кто знает что происходит? Походу покупают все в тихушку!:confused: Внесите ясность!:hz: Дайте реги уже:confused::sos:
Poker in Florida is legal if you gamble in special card halls licensed by https://paynegeo.com.au/najlepie-tipy-a-triky-pre-casino-sk-online/, and follow strict rules.
https://www.okna-plastic-10.ru – окна ПВХ в Подмосковье под ключ по выгодной цене с гарантией теплые российского производства KBE трехкамерные противовзломные
Где купить Золомакс в Вихоревке?Недавно обнаружил сайт https://wow-informer.ru
– цены вроде адекватные, доставка быстрая. Кто-то заказывал у них? Насколько хорошее качество товар?
https://okna-plastic-8.ru – прямые поставки без наценок собственное производство гарантия 5 лет быстрые сроки
mebelniy-prokat.ru Консультация на месте и профессиональные советы для вашего мероприятия.
okna-plastic-4.ru – остекление лоджий холодное полное с выездом с утеплением качественно с гарантией евроремонт
Cildinizi s?martmak icin haz?r olun!
Bu arada, eger Moda ve Konforun Zirvesi: Trendler ve Ipuclar? ile ilgileniyorsan?z, buraya goz at?n.
Iste, linki paylas?yorum:
https://sadesik.com
Cildinizin dogall?g?n? ve sagl?g?n? korumak sizin elinizde.
http://www.okna-plastic-1.ru – стоимость окон бесплатно с учетом установки без скрытых платежей акционные для постоянных клиентов в кредит
HerenGezondheid: veilige online medicijnen Nederland – veilige online medicijnen Nederland
thx
thx
[url=”https://newthisdomainsssss.online/” />newthisdomainsssss[/url] – The site is bold, domain name stands out though content feels minimal.
Привет! Что хочу сказать по поводу работы магазина- просто супер, связались сразу, приняли заказ, обработали и на следующий день он уже в пути. 3 дня и уже у меня. Качество отличное! В общем респект Вам ребята, так держать, не сбавляйте оборотов и хорошо будет всем! купить скорость, кокаин, мефедрон, гашиш Магазин замечательный!!
https://okna-plastic-9.ru – заводские цены без переплат собственное производство контроль качества изготовление за 1 день
Dogal ve etkili cilt bak?m yontemlerine dair tuyolar? kesfedin.
“Dogal Guzellik Yontemleri: Cilt ve Sac Bak?m? Ipuclar?” konusuyla ilgili olarak oras? tam bir bilgi hazinesi.
Iste, linki paylas?yorum:
https://ipekcilt.com
Sagl?kl? ve dogal bir cilt icin duzenli bak?m sart.
https://okna-plastic-7.ru – прямые поставки без наценок немецкие технологии сертификаты изготовление за 1 день
okna-plastic-5.ru – балконы под ключ алюминиевое полное с выездом с утеплением качественно с работой эконом
Cilt bak?m?na dair dogal guzellik s?rlar?n? ogrenmeye haz?r m?s?n?z?
Moda ve Konforun Zirvesi: Trendler ve Ipuclar? hakk?ndaki bolum dikkate degerdi.
Kendiniz bak?n:
https://sadesik.com
Cilt bak?m?n?n buyusu ile tan?s?n ve hayat?n?za kazand?r?n.
http://okna-plastic-2.ru/ – пластиковые окна Москва во всех округах бесплатный монтаж консультация специалиста выезд в день обращения
clevelandchristmasclub – Festive community organization spreading holiday joy and cheer.
comprar Sildenafilo sin receta Confia Farmacia pastillas de potencia masculinas
J’adore l’ame soul de BassBet Casino, ca transporte dans un univers de notes profondes. Les titres sont d’une richesse envoutante, proposant des jeux de table elegants. Amplifiant l’excitation du jeu. Le suivi est impeccable, toujours pret a chanter. Les paiements sont securises et instantanes, de temps en temps des recompenses supplementaires seraient vibrantes. Pour conclure, BassBet Casino garantit un fun non-stop pour les passionnes de jeux modernes ! Par ailleurs le site est rapide et captivant, donne envie de prolonger la melodie. Un atout les paiements securises en crypto, renforce la communaute.
https://bassbetcasinopromocodefr.com/|
Удобрения — это неотъемлемая часть ухода за растениями. Они помогают улучшить структуру почвы, насытить ее необходимыми питательными веществами и обеспечить растения всем необходимым для их полноценного роста и развития.
Одним из самых популярных и эффективных средств является удобрение Фертика, которое заслужило доверие садоводов и фермеров благодаря своим высококачественным составам и отличным результатам. А Вы пробовали уралхим удобрения? Поделитесь опытом
J’ai une passion cyclonique pour Spinit Casino, on ressent une ambiance de piste. Les options sont vastes comme une course, avec des slots aux designs veloces. Avec des depots instantanes. Le support client est veloce, offrant des reponses claires. Les gains arrivent sans delai, parfois quelques tours gratuits supplementaires seraient bien venus. Pour conclure, Spinit Casino est une plateforme qui accelere pour les passionnes de jeux modernes ! A noter le design est moderne et dynamique, ajoute une touche de vitesse. Egalement appreciable le programme VIP avec des niveaux exclusifs, assure des transactions fiables.
casinospinitfr.com|
keyword.
Сохраняйте рабочие адреса KRAKEN и проверяйте их перед входом.
https://mannensapotek.com/# onlineapotek for man
кто пробывал ркс подскажите как лучше сделать ?скока основы добавить?? купить Мефедрон, Бошки, Марихуану хули почта россии это госпредприятие не хотят работать. а хотели бы принять мусора ,сразу бы посыль отправили.
J’ai une passion rythmique pour BassBet Casino, on ressent une ambiance de studio. Les options sont vastes comme un album, comprenant des jeux compatibles avec les cryptos. Renforcant votre capital initial. Le support est irreprochable, joignable a toute heure. Les retraits sont fluides comme un riff, cependant plus de promos regulieres ajouteraient du groove. Au final, BassBet Casino offre une experience memorable pour les joueurs en quete d’excitation ! En bonus le site est rapide et attractif, ajoute une touche de rythme. Egalement appreciable le programme VIP avec des niveaux exclusifs, assure des transactions fiables.
bassbetcasinobonusfr.com|
J’adore l’atmosphere mythique de Spinit Casino, on ressent une ambiance de fees. La selection de jeux est enchantee, offrant des sessions live immersives. Avec des depots instantanes. Le support client est enchante, avec une aide precise. Les gains arrivent sans delai, de temps a autre quelques tours gratuits supplementaires seraient bien venus. En resume, Spinit Casino offre une experience memorable pour les joueurs en quete d’excitation ! Par ailleurs le site est rapide et captivant, facilite une immersion totale. Un autre atout les evenements communautaires engageants, offre des recompenses continues.
spinitcasinobonusfr.com|
http://okna-plastic-10.ru/ – пластиковые окна Москва во всех округах бесплатный замер инженер-замерщик срочный выезд
Je suis ensorcele par Monte Cryptos Casino, ca offre une sensation futuriste unique. Les options sont vastes comme un ledger, offrant des sessions en direct immersives. 100% jusqu’a 300 € + tours gratuits. Le suivi est d’une efficacite absolue, joignable a tout moment. Les gains arrivent sans delai, de temps a autre plus de promos regulieres dynamiseraient l’experience. Dans l’ensemble, Monte Cryptos Casino garantit un plaisir constant pour les adeptes de jeux modernes ! En bonus l’interface est fluide comme un flux de donnees, donne envie de prolonger l’aventure. Un atout cle les evenements communautaires decentralises, propose des avantages uniques.
Aller lГ -bas|
J’ai une passion ardente pour Monte Cryptos Casino, c’est une plateforme qui pulse comme un reseau blockchain. La selection de jeux est astronomique, offrant des sessions en direct immersives. Boostant votre capital initial. L’assistance est precise et professionnelle, joignable a tout moment. Les paiements sont securises par blockchain, cependant plus de promos regulieres dynamiseraient l’experience. Pour conclure, Monte Cryptos Casino est un must pour les fans de blockchain pour ceux qui parient avec des cryptos ! A noter l’interface est fluide comme un flux de donnees, ce qui rend chaque session plus immersive. Un avantage notable les options de paris variees, propose des avantages uniques.
Aller au site|
J’adore le glamour de Impressario Casino, ca transporte dans un monde de prestige. La collection de jeux est eclatante, avec des slots aux designs sophistiques. Avec des depots rapides. Disponible 24/7 via chat ou email, garantissant un service de star. Les retraits sont fluides comme un generique, parfois des recompenses en plus seraient eclatantes. Dans l’ensemble, Impressario Casino est un joyau pour les joueurs pour ceux qui parient avec des cryptos ! Notons aussi le design est moderne et scintillant, donne envie de prolonger l’experience. Un point fort les tournois reguliers pour la competition, assure des transactions fiables.
Cliquer pour voir|
Je suis stupefait par Monte Cryptos Casino, il procure une aventure virtuelle. Il y a une profusion de jeux captivants, comprenant des jeux optimises pour les cryptos. Avec des depots crypto rapides. Le suivi est irreprochable, offrant des reponses claires. Les paiements sont securises et fluides, de temps a autre quelques tours gratuits en plus seraient bienvenus. Au final, Monte Cryptos Casino offre une experience inoubliable pour ceux qui parient avec des cryptos ! A noter la plateforme est visuellement eblouissante, facilite une immersion totale. Un avantage notable le programme VIP avec des niveaux exclusifs, offre des recompenses continues.
Visiter pour plus|
https://okna-plastic-6.ru – окна от производителя без переплат европейское оборудование гарантия 5 лет установка за 1 день
https://okna-plastic-8.ru – прямые поставки без посредников немецкие технологии гарантия 5 лет установка за 1 день
Cilt bak?m?n?z? bir ust seviyeye c?karman?n zaman? geldi, siz ne dersiniz?
Cilt Bak?m? ve Dogal Guzellik S?rlar? hakk?ndaki yaz? ozellikle hosuma gitti.
Iste, linki paylas?yorum:
https://turkbakimi.com
Cildinizin dogall?g?n? ve sagl?g?n? korumak sizin elinizde.
окна пвх раменское – качественные ПВХ конструкции в Раменском с гарантией
The best gay indian onlyfans accounts of 2023 the village voice
https://porn-clips-sleep.celebrityamateur.com/?perla-alejandra
sexy ass u tube porn ass free porrn for the iphone indian porn t pics xxx pussy porn clips indian lesbean porn
аренда мебели и оборудования для мероприятий Комплексное оснащение мебелью и оборудованием для мероприятий. Комплексный подход от одного поставщика.
Наша организация не несет ответственности за применение продукции не по назначению. Осуществляется тотальный контроль качества продукции. Чистота препаратов 99.2%. Исключено добавление примесей. Используется сырье очень высокого качества. купить кокаин, меф, бошки через телеграмм Душевный магазин) Все довольны. Славно.
https://okna-plastic-9.ru/ – выбрать окна в регионе с консультацией по размерам с заменой деревянных окон на теплые с выгодой
click this over here now
https://sites.google.com/view/jupiter-swap-exchange/jupiter-swap
keyword.
Сохраняйте рабочие адреса KRAKEN и проверяйте их перед входом.
стоимость пластиковых окон – расценки на пластиковые окна в Москве
Cilt bak?m?n?n puf noktalar?na dair bilmeniz gereken her sey burada!
“Moda ve Konforun Zirvesi: Trendler ve Ipuclar?” konusuyla ilgili olarak oras? tam bir bilgi hazinesi.
Asag?daki linke bakabilirsiniz:
https://sadesik.com
Dogal guzelliginizi koruyun ve her zaman en iyi versiyonunuz olun.
http://www.okna-plastic-4.ru – ПВХ конструкции для дома с доставкой по специальной цене под дерево панорамные распашные с откосами
http://www.okna-plastic-1.ru – окна цены онлайн с учетом размеров прозрачные акционные по рекомендации с отсрочкой
Cilt bak?m?na dair dogal guzellik s?rlar?n? ogrenmeye haz?r m?s?n?z?
“Turk Mutfag?n?n Unutulmaz Lezzet Hikayeleri” konusunda bilgi arayanlar icin cok faydal? bilgiler buldum.
Kendiniz bak?n:
https://turksofrasi.com
Cilt bak?m?n?n buyusu ile tan?s?n ve hayat?n?za kazand?r?n.
Система промокодов при регистрации позволяет новым игрокам получать бонусы к первому депозиту; мы описываем, как правильно заполнить регистрационную форму и где указать данные, а в середине примера даём ссылку на https://bergkompressor.ru/news/artcles/?1xbet_promokod_pri_registracii_bonus_5.html для удобства. Обратите внимание, что бонусные условия могут отличаться в зависимости от региона.
Hey there! I know this is kinda off topic nevertheless I’d figured I’d ask. Would you be interested in exchanging links or maybe guest writing a blog post or vice-versa? My website goes over a lot of the same topics as yours and I think we could greatly benefit from each other. If you’re interested feel free to send me an e-mail. I look forward to hearing from you! Great blog by the way!
https://kra42c.com
Welcome Offer – 100% discount up to one hundred percent pounds plus 25 spins at Temple of the sun (1-fold bet on spins, 40-fold bonus at the https://tarapaca.vsptdigital.cl/2025/09/19/exploring-the-best-betting-mobile-casino-online-uk/).
Cildinizi s?martmak icin haz?r olun!
Guzellik ve Bak?mda Yenilikci Yaklas?mlar hakk?ndaki yaz? dikkate degerdi.
Asag?daki linke bakabilirsiniz:
https://zariften.com
Cilt bak?m?n? hayat?n?z?n bir parcas? haline getirin ve fark? gorun.
bwaylocations – Prime location services with strategic placement and accessibility.
Че все затихли что не кто не берет? Не кто не отписывает последние дни не в курилке не где везде тишина( купить Мефедрон, Бошки, Марихуану да конспирацию отработали 😉 стараемся
okna-plastic-10.ru/ – века окна сертифицированные темный дуб с триплексом с детским замком с жалюзи
http://okna-plastic-2.ru/ – металлопластиковые окна Москва в любом районе бесплатный монтаж технический специалист в удобное время
наркологический частный центр http://www.narkologicheskaya-klinika-27.ru .
Где купить A-PVP в Донском?Посоветуйте, стоит ли заказывать на https://fc-chf.ru
? Цены привлекательные, есть доставка. Хочу узнать про фактическое качество.
зашиваться от алкоголя https://www.narkologicheskaya-klinika-25.ru .
Цветочные венки — тренд, который возвращает естественность образу. «Флорион» предлагает варианты для свадьбы, фотосессии и праздников: живые и искусственные, в пастели и насыщенных палитрах, с точной посадкой и комфортной посадкой на голове. Консультация флориста поможет подобрать форму под прическу и овал лица. Исследуйте коллекцию на https://www.florion.ru/catalog/venok-iz-cvetov — удобные фильтры, фото и цены сделают выбор простым, доставка по Москве — вовремя.
I don’t think the title of your article matches the content lol. Just kidding, mainly because I had some doubts after reading the article.
гидроизоляция цена за рулон гидроизоляция цена за рулон .
For regular users and dedicated players is chance to join the island https://softwarecorp.com.co/?p=67180 club and receive points during the game, what realistic exchange for these benefits such as free meals, retail items, gasoline, or maybe tickets to the show.
Dogal ve etkili cilt bak?m yontemlerine dair tuyolar? kesfedin.
Bu arada, eger Turk Mutfag?n?n Geleneksel ve Modern Lezzetleri ile ilgileniyorsan?z, buraya bir bak?n.
Iste, linki paylas?yorum:
https://turklezzeti.com
Guzelliginizin ve sagl?g?n?z?n anahtar? dogru cilt bak?m?nda sakl?.
Visit https://cryptomonitor.info/ where you will find a free web application for tracking, screening and technical analysis of the cryptocurrency market. Cryptomonitor is the best tools for crypto traders that allow you to receive comprehensive information.
The site also presents all the latest news from the world of cryptocurrencies.
okna-plastic-8.ru – остекление балконов теплое частичное в Москве с утеплением недорого с гарантией премиум
https://okna-plastic-6.ru – окна от производителя без переплат немецкие технологии сертификаты быстрые сроки
http://www.okna-plastic-3.ru – окна цены бесплатно с учетом установки честные акционные по рекомендации с рассрочкой 0%
купить права
Become a 1xbet agent or join the affiliate and referral program and earn money without risky casino and sports betting https://billi-walker.jp/
да магаз реальный.недовеса небыло ниразу.может просто недоразумение. купить онлайн мефедрон, экстази, бошки Все вопросы к представителю.
[url=”https://dearsparrows.com/” />dearsparrows[/url] – Would like to see more author attribution or contributor bios for transparency.
Где купить Кокаин в Выгоничие?Смотрите на https://OrEndAsTera.ru
– нормальные отзывы и адекватные цены. Быстрая доставка. Кто-нибудь пробовал их в деле?
[url=”https://pepplish.com/” />pepplish[/url] – The social media presence is modest but existent, so at least there’s a community aspect.
[url=”https://nomnomnomfordogs.com/” />nomnomnomfordogs[/url] – Reviews on Etsy show strong praise: “Our dog loves their treats!!” :contentReference[oaicite:0]index=0
keyword.
Сохраняйте рабочие адреса KRAKEN и проверяйте их перед входом.
В шляпных коробках «Флорион» раскрывает цветы как ювелирные миниатюры: гармоничные сочетания роз, орхидей, эустомы и гортензии выглядят современно и безупречно держат форму. Удобная подача, продуманная палитра и авторские названия композиций помогают точно передать эмоцию, а заказать легко на https://www.florion.ru/catalog/cvety-v-shlyapnoy-korobke — от лаконичных боксов до эффектных премиум-версий. Доставка по Москве и внимательная сборка — как в лучших ателье флористики.
[url=”https://flourandoak.com/” />flourandoak[/url] – The product photos seem well done—makes me want to try their creations.
Become a 1xbet agent or join the affiliate and referral program and earn money without risky casino and sports betting https://www.colegioenlinea.edu.co/profile/bestfreebonous68672/profile
[url=”https://connectdiscovergrow.click/” />connectdiscovergrow[/url] – I like the clean look of the site, it’s easy to navigate and visually appealing.
[url=”https://shopwithconfidence.click/” />shopwithconfidence[/url] – The domain is memorable which is a plus for brand recall and trust-building.
[url=”https://keepgrowingforward.click/” />keepgrowingforward[/url] – Would like to see a bit more about who’s behind the site for extra trust.
[url=”https://staycuriousalways.click/” />staycuriousalways[/url] – If you’re into learning, this might be a quiet gem — though more content would help.
[url=”https://exploreopportunitiesnow.click/” />exploreopportunitiesnow[/url] – Might be ideal as a secondary resource in a network of references, rather than a primary authority.
[url=”https://bestdealsforlife.click/” />bestdealsforlife[/url] – If you plan to engage, check SSL, contact info, return policy and shipping backup.
[url=”https://globaltrendmarket.click/” />globaltrendmarket[/url] – Would be great if the site displayed recent reviews, customer testimonials or third-party mentions.
[url=”https://createandgrow.click/” />createandgrow[/url] – The domain is clean and memorable, gives a good first impression.
[url=”https://theperfectgiftshop.click/” />theperfectgiftshop[/url] – I would check whether shipping terms, returns policy and customer reviews are clear before buying.
https://okna-plastic-9.ru/ – заказать окна онлайн с примеркой по фото с ремонтом советских окон на пластиковые с кэшбэком
аренда мебели на конференцию Конференц-мебель для деловых встреч. Удобные модели и профессиональная сборка.
[url=”https://simplybestchoice.click/” />simplybestchoice[/url] – Looks like a generic “best choice”-style site—worth verifying legitimacy before using or linking.
уже с самого начала было понятно чем закончится
record in social networks facilitates the process, eliminating the need to remember another set of credentials data for logging in the Betwinner https://altek-dnepr.com.ua/decouvrez-betwinner-la-reference-des-paris-6/
Cilt bak?m?n?n puf noktalar?na dair bilmeniz gereken her sey burada!
Modern Tesettur Moda Trendleri ve Ipuclar? hakk?ndaki bolum dikkatimi cekti.
Iste, linki paylas?yorum:
https://giyimkeyfi.com
Dogal guzelliginizi koruyun ve her zaman en iyi versiyonunuz olun.
farmaci per potenza maschile: comprare Sildenafil senza ricetta – farmaci per potenza maschile
[url=”https://uniquetrendstore.click/” />uniquetrendstore[/url] – Would be helpful if the site had clearer “About” info, team details, and real customer testimonials to build credibility.
okna-plastic-7.ru – остекление балконов холодное полное по области с утеплением быстро с гарантией эконом
[url=”https://joinourcreativeworld.click/” />joinourcreativeworld[/url] – I visited the site and found the layout clean, but I couldn’t clearly see what the main service or offering is yet.
Dogal guzelliginizin s?rlar?n? ortaya c?karmaya var m?s?n?z?
“Modern Tesettur Moda Trendleri ve Ipuclar?” konusunda bilgi arayanlar icin harika bir makale var.
Burada okuyabilirsiniz:
https://giyimkeyfi.com
Cilt bak?m?n? hayat?n?z?n bir parcas? haline getirin ve fark? gorun.
[url=”https://dreamcreateinspire.click/” />dreamcreateinspire[/url] – Great potential domain, but until more verification is available I’d treat it as “emerging” rather than fully established.
[url=”https://buildyourdreamtoday.click/” />buildyourdreamtoday[/url] – The domain has potential, but more content and clarity are needed to assess its value.
https://www.okna-plastic-1.ru – пластиковые окна в Москве с установкой по выгодной цене с гарантией качественные немецкие KBE двухкамерные энергосберегающие
[url=”https://thinkcreategrow.click/” />thinkcreategrow[/url] – Without visible trust signals or user reviews, it’s hard to gauge the site’s reliability.
[url=”https://discoverendlessideas.click/” />discoverendlessideas[/url] – The domain has potential, but more content and clarity are needed to assess its value.
[url=”https://globalmarketplacehub.click/” />GlobalMarketplaceHub[/url] – Customer service replied quickly, answered all my questions efficiently yesterday.
köpa Viagra online Sverige: apotek online utan recept – apotek online utan recept
Dogal guzelliginizin s?rlar?n? ortaya c?karmaya var m?s?n?z?
“Modern Mobilya Trendleri ve Dekorasyon Ipuclar?” konusuyla ilgili olarak harika bir makale var.
Kendiniz bak?n:
https://evimtarzi.com
Cilt bak?m?n? hayat?n?z?n bir parcas? haline getirin ve fark? gorun.
Ищете каркасные дома под ключ недорого в Москве и области? Посетите сайт UnitDom https://unitdom.com/ и вы сможете заказать или купить готовый проект, а также построить дом с индивидуальной планировкой. Посмотрите на сайте какие дома сейчас в продаже, а также ознакомьтесь с информацией о компании, которая является надежной строительной компанией, работающая в нескольких регионах.
[url=”https://exploreamazingideas.click/” />ExploreAmazingIdeas[/url] – Customer support responded quickly, very helpful and polite throughout the process.
[url=”https://inspireeverydaylife.click/” />InspireEverydayLife[/url] – Great collection of posts, always something new to explore every day.
[url=”https://discovergreatthings.click/” />DiscoverGreatThings[/url] – Found some amazing products, site makes browsing very easy indeed.
[url=”https://learnsomethingnew.click/” />LearnSomethingNew[/url] – Highly recommend this platform, learning here feels practical and efficient overall.
http://okna-plastic-10.ru – балконы под ключ с остеклением пластиком с выключателями с шкафами дизайнерский ремонт
Где купить Альфу в Старотитаровскае?Ребята, посоветуйте с выбором – присмотрел https://CyberCog.ru
. Цены нормальные, доставляют. Кто-нибудь имел дело с ними? Насколько надежно?
[url=”https://brightfuturedeals.click/” />BrightFutureDeals[/url] – Customer support was friendly and solved my problem quickly yesterday.
[url=”https://yourtrustedonlinestore.click/” />YourTrustedOnlineStore[/url] – Shopping here is smooth, website loads fast and works perfectly overall.
okna-plastic-8.ru – остекление балконов алюминиевое полное с выездом с отделкой недорого с гарантией премиум
[url=”https://sfdh10.pw/” />sfdh10.pw[/url] – Overall, professional vibe here; trustworthy, polished, and pleasantly minimal throughout.
turnerhallrestaurant – Exceptional dining experience with quality cuisine and atmosphere.
[url=”https://libracryptocurrency.pw/” />libracryptocurrency.pw[/url] – Found practical insights today; sharing this article with colleagues later.
[url=”https://96x11n.pw/” />96x11n.pw[/url] – Navigation felt smooth, found everything quickly without any confusing steps.
[url=”https://discovernewworld.click/” />discovernewworld[/url] – Without visible trust signals or user reviews, it’s hard to gauge the site’s reliability.
пластиковые окна заказать москва – надежные оконные системы с установкой
[url=”https://titi.pw/” />titi.pw[/url] – Overall, professional vibe here; trustworthy, polished, and pleasantly minimal throughout.
[url=”https://worldcomputerexpo.com/” />worldcomputerexpo.com[/url] – Mobile version looks perfect; no glitches, fast scrolling, crisp text.
Cilt bak?m?n?z? bir ust seviyeye c?karman?n zaman? geldi, siz ne dersiniz?
“Guzellik ve Bak?m: Trendler ve Ipuclar?” konusunda bilgi arayanlar icin oras? tam bir bilgi hazinesi.
Kendiniz bak?n:
https://ciltruhu.com
Cildinizin dogall?g?n? ve sagl?g?n? korumak sizin elinizde.
Sildenafil zonder recept bestellen HerenGezondheid HerenGezondheid
This extension will make ChatGPT your default search engine in Chrome https://www.reddit.com/r/WordpressPlugins/comments/1o1rrho/free_chatgpt_can_now_directly_manage_your/
наркологические клиники москва наркологические клиники москва .
[url=”https://discoveryourmoment.click/” />DiscoverYourMoment[/url] – Really enjoy exploring this site, content is fresh and inspiring.
https://herengezondheid.shop/# goedkope Viagra tabletten online
1Win is a bookmaker that quickly gained popularity in the official betting community https://dexupload.com/1iWE/1xBet_Free_Bet_Promo_Code__Up_to_€145_Bonus.pdf
http://www.okna-plastic-7.ru – ПВХ конструкции для дома с замером с подарками цветные стандартные раздвижные с откосами
Profitez d’une offre 1xBet : utilisez-le une fois lors de l’inscription et obtenez un bonus de 100% pour l’inscription jusqu’a 130€. Renforcez votre solde facilement en placant des paris avec un multiplicateur de cinq fois. Le code bonus est valide tout au long de l’annee 2026. Pour activer ce code, rechargez votre compte a partir de 1€. Decouvrez cette offre exclusive sur ce lien > Code Promotionnel 1xbet. Le code promo 1xBet aujourd’hui est disponible pour les joueurs du Cameroun, du Senegal et de la Cote d’Ivoire. Avec le 1xBet code promo bonus, obtenez jusqu’a 130€ de bonus promotionnel du code 1xBet. Ne manquez pas le dernier code promo 1xBet 2026 pour les paris sportifs et les jeux de casino.
калькулятор окон rehau – точный расчет цен на продукцию Rehau мгновенно
1Win is a bookmaker that quickly gained popularity in the official betting community https://ecuador.blog.malone.edu/2016/03/ecuador-trip-2016-thursday-friday_11.html?sc=1761415281854#c3285123551260689773
Hello I am so delighted I found your blog, I really found you by accident, while I was researching on Digg for something else, Anyways I am here now and would just like to say kudos for a tremendous post and a all round thrilling blog (I also love the theme/design), I don’t have time to browse it all at the minute but I have bookmarked it and also added your RSS feeds, so when I have time I will be back to read a lot more, Please do keep up the awesome work.
kra42 cc
keyword.
Сохраняйте рабочие адреса KRAKEN и проверяйте их перед входом.
Dogal guzelliginizin s?rlar?n? ortaya c?karmaya var m?s?n?z?
Faydal? Dekorasyon ve Mobilya Ipuclar? hakk?ndaki bolum ozellikle hosuma gitti.
Kendiniz bak?n:
https://cilginmobilya.com
Cilt bak?m?n?n buyusu ile tan?s?n ve hayat?n?za kazand?r?n.
Как купить Гашик в Муроме?Здравствуйте, нужен надежный источник – нашел https://centr-beauty.ru
. Цены нормальные, доставляют. Кто-нибудь знаком их услугами? Насколько хороший товар?
https://www.okna-plastic-10.ru – пластиковые окна в Московской области с установкой со скидкой с гарантией надежные российского производства KBE двухкамерные шумозащитные
https://www.okna-plastic-4.ru – пластиковые окна в Подмосковье с установкой по выгодной цене в кредит надежные европейского качества Rehau однокамерные энергосберегающие
Dogal guzellik ve cilt bak?m?nda uzmanlar?n s?rlar?na yak?ndan bak?yoruz.
En Iyi Mobilya ve Dekorasyon Trendleri 2023 hakk?ndaki yaz? ozellikle hosuma gitti.
Burada okuyabilirsiniz:
https://anadoludekor.com
Cilt bak?m?n?n buyusu ile tan?s?n ve hayat?n?za kazand?r?n.
да никого не устраивает это, что за бред. только единиц. купить скорость, кокаин, мефедрон, гашиш ПС клады в Москве оч надежные!! прям 10 из 10, очень понравилось когда забирали 50г
можно ли в колледже купить диплом можно ли в колледже купить диплом .
аренда мебели под мероприятие Профессиональное решение под конкретное событие. Индивидуальный подход и экспертная помощь.
https://shorturl.fm/Cf2Qy
Cilt bak?m?na dair dogal guzellik s?rlar?n? ogrenmeye haz?r m?s?n?z?
“Estetik ve Fonksiyonellik: Ideal Mekan Tasar?m?” konusunda bilgi arayanlar icin oras? tam bir bilgi hazinesi.
Iste, linki paylas?yorum:
https://evsahnesi.com
Cildinizin dogall?g?n? ve sagl?g?n? korumak sizin elinizde.
http://www.okna-plastic-8.ru – прайс на окна бесплатно с учетом установки прозрачные праздничные для новых клиентов с рассрочкой 0%
Для получения бонуса от Мелбет переходите на официальный сайт букмекерской конторы и в верхнем правом углу нажмите на кнопку «Регистрация». Выбирайте удобный для вас способ завести аккаунт и тщательно заполните данные. В каждом из вариантов будет поле «Промокод». Скопируйте промокод мелбет при регистрации с нашего сайта и вставьте в окошко. Система уведомит вас, что введенные символы рабочие и ваш бонус повышен на 30%. Не торопитесь сразу же пополнять баланс созданного аккаунта. Рекомендуем сразу заполнить требуемую информацию в личном кабинете и пройти верификацию, чтобы после выигрыша деньги вывелись быстро и без проблем.
At the https://ceremoniemeesterwen.be/2025/09/19/your-ultimate-guide-to-online-casino-uk-experience/, there is no doubt that you will receive an attractive double welcome bonus , and their bonus wheels give you the opportunity win, both daily and weekly prizes for unpaid spins.
https://okna-plastic-1.ru – прямые поставки без переплат европейское оборудование сертификаты установка за 1 день
Полезное руководство по получению бонусов и тому, где искать официальную информацию: в пункте о регистрации мы вставляем ссылку на промокоды на деньги 1хбет, дабы показать пример записи в регистрационном поле. Разъясняем особенности работы с промо-купонами и способы их получения.
Ищете альтернативу KRAKEN?
Вот ещё вариант: https://krakr.cc
https://shorturl.fm/oqKmT
Ищете альтернативу KRAKEN?
Вот ещё вариант: https://krakr.cc
http://www.okna-plastic-9.ru – ПВХ конструкции для квартиры с замером с подарками белые нестандартные распашные с фурнитурой
okna-plastic-5.ru – остекление лоджий алюминиевое частичное в Москве с отделкой быстро с работой эконом
Dogal ve etkili cilt bak?m yontemlerine dair tuyolar? kesfedin.
“Modern Tesettur Moda Trendleri ve Ipuclar?” konusunda bilgi arayanlar icin oras? tam bir bilgi hazinesi.
Burada okuyabilirsiniz:
https://giyimkeyfi.com
Guzelliginizin ve sagl?g?n?z?n anahtar? dogru cilt bak?m?nda sakl?.
согласен с вами ребят купить кокаин, меф, бошки через телеграмм Работает. Контакты указаны в соответствующей теме.
[url=”https://shopthebesttoday.click/” />ShopTheBestToday[/url] – Customer support helped promptly, answered all questions politely and solved efficiently.
Florida brings in more than 385 million dollars of income in year from land-based gambling, including offshore cruises, Indian https://test-ja.memindy.com/2025/09/nove-online-casina-objavte-najnovie-trendy-a-tipy-2/, and in addition horse racing and thoroughbred horses.
http://www.okna-plastic-7.ru – ПВХ конструкции для квартиры с замером с подарками цветные стандартные распашные с подоконниками
[url=”https://findyourperfectdeal.click/” />FindYourPerfectDeal[/url] – Prices are reasonable, found exactly what I wanted without any hassle.
[url=”https://thebestplacetoshop.click/” />TheBestPlaceToShop[/url] – Customer support was helpful, answered all my questions promptly and politely.
[url=”https://shopthelatesttrend.click/” />ShopTheLatestTrend[/url] – Signing up was quick, notifications keep me updated about new arrivals.
Заказать диплом ВУЗа можем помочь. Купить диплом бакалавра в Омске – diplomybox.com/kupit-diplom-bakalavra-v-omske
[url=”https://trendyfindshub.click/” />TrendyFindsHub[/url] – I keep returning here, always find interesting products quickly and easily.
[url=”https://shopandsmilealways.click/” />ShopAndSmileAlways[/url] – Highly recommend this platform, shopping experience is smooth and enjoyable.
http://www.okna-plastic-2.ru – прайс на окна с калькулятором с учетом размеров честные праздничные для постоянных клиентов в кредит
[url=”https://changeyourworld.click/” />changeyourworld[/url] – Prices are reasonable, found exactly what I wanted without any hassle.
[url=”https://startsomethinggreat.click/” />startsomethinggreat[/url] – Prices are reasonable, found exactly what I wanted without any hassle.
[url=”https://learnshareconnect.click/” />learnshareconnect[/url] – A valuable resource for continuous learning and personal growth opportunities.
[url=”https://findwhatyoulove.click/” />findwhatyoulove[/url] – Deals are updated frequently, site is reliable and trustworthy overall.
[url=”https://everytrendinone.click/” />everytrendinone[/url] – Customer support was helpful, answered all my questions promptly and politely.
[url=”https://newseasoncollection.click/” />newseasoncollection[/url] – I keep returning here, always find interesting products quickly and easily.
[url=”https://makelifebetter.click/” />makelifebetter[/url] – Great selection of items, site makes finding deals really easy.
[url=”https://yourjourneybegins.click/” />yourjourneybegins[/url] – Fast shipping, products arrived on time and in perfect condition today.
[url=”https://everydayvaluecorner.click/” />everydayvaluecorner[/url] – Prices are reasonable, found exactly what I wanted without any hassle.
Yüksek oranlar, cömert bonuslar ve güvenli bir ödeme sisteminin yanı sıra çeşitli promosyon ve bonuslar sunan lider bahis sitesi ve kripto para platformu Xturka’yı https://xturka.blog/ ziyaret edin. Slotlar, spor bahisleri ve canlı casino oyunları dahil olmak üzere web sitemizdeki oyunlarımız hakkında daha fazla bilgi edinin.
34crooke – Unique address with distinctive character and presence.
В современном мире дизайн интерьера и практичность должны идти рука об руку http://www.time-samara.ru/content/view/708650/vybor-lyuka-pod-plitku–vazhnyj-shag-v-sozdanii-idealnogo-interera
https://www.okna-plastic-10.ru – окна ПВХ в Московской области под ключ по выгодной цене с рассрочкой качественные российского производства KBE однокамерные противовзломные
http://www.okna-plastic-6.ru – металлопластиковые системы для дома с замером по акции белые панорамные глухие с подоконниками
Cilt bak?m?n?z? bir ust seviyeye c?karman?n zaman? geldi, siz ne dersiniz?
En Iyi Mobilya ve Dekorasyon Trendleri 2023 hakk?ndaki yaz? dikkate degerdi.
Iste, linki paylas?yorum:
https://anadoludekor.com
Guzelliginizin ve sagl?g?n?z?n anahtar? dogru cilt bak?m?nda sakl?.
всё ровно забрал rcs-4 , не какой паранои от эффекта =) Позитив да и только купить кокаин, меф, бошки через телеграмм на сайте нету не кого в jaber тишина и онлайн его нет онлайн оператор
An outstanding share! I’ve just forwarded this onto a coworker who had been doing a little homework on this. And he in fact bought me lunch simply because I discovered it for him… lol. So let me reword this…. Thank YOU for the meal!! But yeah, thanx for spending the time to discuss this subject here on your internet site.
официальный сайт kra41 cc
Cildinizi s?martmak icin haz?r olun!
Kozmetik Dunyas?nda En Yeni Guzellik Trendleri ve Ipuclar? hakk?ndaki bolum dikkatimi cekti.
Burada okuyabilirsiniz:
https://bakimsehri.com
Unutmay?n, her cilt tipi guzeldir ve dogru bak?m ile daha da guzellesir.
https://www.okna-plastic-8.ru/ – отзывы клиентов выполненные объекты топ производителей сертификаты поставщики история компании
https://pad.darmstadt.social/s/gh7euA0Mb
Cilt bak?m?n?z? bir ust seviyeye c?karman?n zaman? geldi, siz ne dersiniz?
“Turk Mutfag?n?n Unutulmaz Lezzet Hikayeleri” konusunda bilgi arayanlar icin harika bir makale var.
Burada okuyabilirsiniz:
https://turksofrasi.com
Sagl?kl? ve dogal bir cilt icin duzenli bak?m sart.
thx
thx
thx
thx
thx
thx
goedkope Viagra tabletten online: officiële Sildenafil webshop – erectiepillen discreet bestellen
http://okna-plastic-9.ru/ – окна ПВХ Москва с выездом бесплатная доставка консультация специалиста в удобное время
Pilotag превращает корпоративные сувениры в инструмент лояльности: VIP-подарки, изделия из натуральной кожи, промо и текстиль, сладкие наборы, кружки и бокалы — всё с фирменной символикой и вниманием к деталям. Команда оперативно подберёт решения под событие и бюджет, а персонализация выделит ваш бренд в любой нише. В середине подготовки кампании просто зайдите на https://pilotag.ru/ и скачайте каталог — от новогодних коллекций до эксклюзивов под заказ. Стильно, заметно и по?деловому эффективно.
okna-plastic-4.ru – остекление балконов алюминиевое частичное с выездом с утеплением недорого с работой эконом
Декларация соответствия – это обязательный документ, подтверждающий соответствие продукции требованиям технических регламентов Евразийского экономического союза (ЕАЭС).
Без этой декларации, выпуск продукции на рынок и ее реализация запрещены. Процесс оформления может показаться сложным, но при правильном подходе он вполне осуществим. Поделитесь опытом где быстро оформить декларацию соответствия на продукцию?
Зарегался в Melbet? Отлично. Но если не вписал melbet промокод при регистрации — ты оставил деньги на столе. Актуальный код даёт тебе фрибет и бонус на первый депозит без лишней волокиты. Всё честно, без развода. Просто вводишь при создании аккаунта — и получаешь то, что положено. Не забудь: это твой легальный способ стартовать с преимуществом.
loftsonlex – Modern urban living with stylish loft accommodations.
наплавляемая гидроизоляция цена за м2 работа https://gidroizolyaciya-cena-8.ru/ .
гидроизоляция подвала снаружи цена http://gidroizolyaciya-podvala-cena.ru .
Dogal guzellik ve cilt bak?m?nda uzmanlar?n s?rlar?na yak?ndan bak?yoruz.
Yeri gelmisken, eger Estetik ve Fonksiyonellik: Ideal Mekan Tasar?m? ile ilgileniyorsan?z, buraya bir bak?n.
Asag?daki linke bakabilirsiniz:
https://evsahnesi.com
Cilt bak?m?n?n buyusu ile tan?s?n ve hayat?n?za kazand?r?n.
https://www.okna-plastic-7.ru – пластиковые окна в Подмосковье под ключ по выгодной цене с рассрочкой теплые европейского качества KBE двухкамерные шумозащитные
пластиковые окна – доступные цены на остекление с установкой
Applying the code ensures that the bonuses are credited automatically to your account https://dl.instructure.com/eportfolios/10001?verifier=XGT0XVJor2eb5PaonnyUq4OdRVx9utW8TnquXYI9
Create your own notary stamp.
The importance of notary stamps in legal paperwork cannot be overstated. These stamps offer legitimacy and validation to significant documents. The rise in popularity of notary stamp generators has been remarkable in recent times.
A notary stamp generator allows users to create personalized stamps. They usually provide users with numerous design options and styles. This variety allows notaries to craft stamps that align with their unique professional branding.
However, it’s important to use these generators wisely. Creating a stamp that meets legal standards is vital. Failure to comply can lead to serious consequences.
To sum up, notary stamp generators serve as indispensable resources for legal professionals. Using such generators allows notaries to streamline their operations and increase their productivity. Investing in a good notary stamp generator can pay dividends in your professional life.
Applying the code ensures that the bonuses are credited automatically to your account https://aquamarine-gnu-pxrc9x.mystrikingly.com
Корзины цветов — это камерная роскошь, которая уместна дома, в офисе и на мероприятиях: готовая композиция не требует вазы и сразу создаёт атмосферу. В каталоге «Флорион» — десятки решений от изящных до масштабных, с гибкими ценами и фильтрами по цветам и поводам. Оцените подбор на https://www.florion.ru/catalog/korziny-cvetov и выбирайте формат — романтичный, праздничный или строгий. Свежесть, аккуратная посадка в оазис и оперативная доставка по Москве гарантированы.
http://www.okna-plastic-10.ru – стоимость окон онлайн с учетом комплектации прозрачные сезонные для постоянных клиентов с рассрочкой 0%
пластиковые окна москва цена с установкой недорого от производителя – бюджетные пластиковые окна в Москве от производителя с установкой по низким ценам
жаль, что панику подняли по АМу 🙁 Я бы ещё заказал… Но прод отказывается, продать, заботясь о моей безопасности, за что ему респект. купить кокаин, меф, бошки через телеграмм FoX будь добр скажи…
Confia Farmacia ConfiaFarmacia ConfiaFarmacia
http://okna-plastic-8.ru – балконы под ключ с утеплением гипсокартоном с выключателями с шкафами дизайнерский ремонт
Cilt bak?m?n?z? bir ust seviyeye c?karman?n zaman? geldi, siz ne dersiniz?
“Is?lt?l? Guzellik: Sac ve Cilt Bak?m Onerileri” konusunda bilgi arayanlar icin harika bir makale var.
Asag?daki linke bakabilirsiniz:
https://tenvezarafet.com
Unutmay?n, her cilt tipi guzeldir ve dogru bak?m ile daha da guzellesir.
olympicsbrooklyn – Sports and athletic excellence with community engagement.
И что бы мы делали без вашей великолепной фразы
Betwinner’s commitment to give the most advanced horizons for games reflected a mobile application that allows users to bet money in any convenient time for flying pests, https://www.robertssko.no/betwinner-your-ultimate-guide-to-online-sports-5/ always available.
When designing wedding invitations, many couples use wedding rubber stamp, to add personality and flair to your special invitations.
Wedding stamps can make wedding invitations and other wedding-related letters more special . They come in a variety of designs and styles, from traditional to modern Wedding stamps can be found in many different designs and styles, from traditional to modern . Couples can choose the ones that best fit their wedding theme and style Couples can select the wedding stamps that best match their wedding theme and style . Wedding stamps can also be customized with the couple’s names, wedding date, and other personal details Couples can add their names, wedding date, and other personal details to their wedding stamps .
Wedding stamps are not only beautiful but also meaningful The beauty of wedding stamps is matched by their significance. They symbolize the union of two people and the beginning of their new life together Wedding stamps signify the joining of two people and the start of their new life. Couples can use them to send thank-you notes, invitations, and other wedding-related correspondence Couples can use wedding stamps to send thank-you notes, invitations, and other wedding-related mail . Wedding stamps can also be collected as a keepsake Wedding stamps can be kept as a memento .
The history of wedding stamps dates back to the mid-20th century The history of wedding stamps began in the mid-20th century . The first wedding stamps were introduced by the United States Postal Service The United States Postal Service introduced the first wedding stamps . They were designed to commemorate special occasions such as weddings and anniversaries These stamps were designed to commemorate special occasions like weddings and anniversaries . Since then, wedding stamps have become a popular way to celebrate weddings Over time, wedding stamps have become a common way to commemorate weddings .
The designs of wedding stamps have evolved over the years The designs of wedding stamps have developed over time. From traditional to modern, there are many different designs to choose from There are many different designs to choose from, ranging from traditional to modern . Some wedding stamps feature romantic landscapes, while others feature beautiful floral arrangements Some wedding stamps feature romantic landscapes, while others feature beautiful flowers . Couples can choose the ones that best fit their wedding theme and style Couples can pick the wedding stamps that fit their wedding theme and style.
There are many different types of wedding stamps available There are many different types of wedding stamps to choose from . Some are designed specifically for wedding invitations, while others are designed for thank-you notes and other correspondence Some wedding stamps are designed specifically for wedding invitations, while others are designed for thank-you notes and other mail . Couples can also choose from a variety of shapes and sizes Wedding stamps come in many different shapes and sizes . Some wedding stamps are heart-shaped, while others are square or circular Some wedding stamps are heart-shaped, while others are square or round.
Wedding stamps can also be customized with the couple’s names, wedding date, and other personal details Wedding stamps can be customized with the couple’s names, wedding date, and other special details. This makes them a unique and meaningful way to commemorate the wedding Customizing wedding stamps with personal details makes them a unique and meaningful way to celebrate the wedding . Couples can use them to send invitations, thank-you notes, and other wedding-related correspondence Couples can use wedding stamps to send invitations, thank-you notes, and other wedding-related mail .
In conclusion, wedding stamps are a beautiful and meaningful way to add a personal touch to wedding invitations and other wedding-related correspondence Wedding stamps are a great way to add a personal touch to wedding invitations and other wedding-related documents . They come in a variety of designs and styles, and can be customized with the couple’s names, wedding date, and other personal details The designs and styles of wedding stamps vary, and they can be customized with the couple’s names, wedding date, and other special details. Couples can use them to send invitations, thank-you notes, and other wedding-related correspondence Couples can use wedding stamps to send invitations, thank-you notes, and other wedding-related mail . Wedding stamps are a unique and meaningful way to commemorate the wedding Customizing wedding stamps with personal details makes them a unique and meaningful way to celebrate the wedding .
Overall, wedding stamps are a wonderful way to make the wedding planning process more special and meaningful Wedding stamps can make the wedding planning process more enjoyable and significant . They can be used in many different ways, from sending invitations to decorating the wedding album Wedding stamps can be used for many different purposes, including sending invitations and decorating the wedding album . Couples can choose the wedding stamps that best fit their wedding theme and style Couples can choose the wedding stamps that best fit their wedding theme and style . By using wedding stamps, couples can add a personal touch to their wedding and make it even more special and memorable Using wedding stamps can make the wedding more special and meaningful.
To create a special atmosphere at your wedding, you can order custom-made wedding stamp, which can be used for cards and invitations.
The wedding stamps can be customized to match the theme of the wedding . They can be used on invitations, thank-you cards, and other wedding-related correspondence The wedding stamps can add a touch of elegance to the wedding invitations . Wedding stamps come in a variety of designs and styles There are many different types of wedding stamps available .
Wedding stamps are not just limited to traditional designs The wedding stamps can be designed with a vintage theme . They can also be used to convey a special message or theme The wedding stamps can be designed to match the wedding theme . Wedding stamps are a great way to make the wedding stationery stand out The wedding stamps can be designed to match the wedding style.
There are many different types of wedding stamps available The wedding stamps can be customized with the couple’s names and wedding date . Some popular types of wedding stamps include personalized stamps The personalized stamps can be customized with the couple’s names and wedding date . Other types of wedding stamps include photo stamps The photo stamps can be designed to match the wedding theme .
Wedding stamps can also be designed to match the wedding theme The wedding stamps can be used to create a cohesive and stylish wedding stationery. Some couples may choose to use custom wedding stamps The custom wedding stamps can feature a special message or quote . Wedding stamps are a great way to add a personal touch to the wedding stationery The wedding stamps can be used to create a beautiful and memorable wedding stationery .
Wedding stamps can be used in a variety of ways The wedding stamps can be used on other wedding-related correspondence. They can be used to add a personal touch to the wedding stationery The wedding stamps can be designed to match the wedding style. Wedding stamps can also be used to convey a special message or theme The wedding stamps can be designed to match the wedding theme .
Wedding stamps can be used on a variety of wedding stationery The wedding stamps can be used on other wedding-related correspondence. They can be used to create a cohesive and stylish wedding stationery The wedding stamps can be designed to match the wedding style. Wedding stamps are a great way to make the wedding stationery stand out The wedding stamps can be used to create a unique and memorable wedding invitation .
In conclusion, wedding stamps are a unique and personal way to commemorate a special day The wedding stamps can be customized to match the theme of the wedding . They can be used on invitations, thank-you cards, and other wedding-related correspondence The wedding stamps can add a touch of elegance to the wedding invitations . Wedding stamps come in a variety of designs and styles There are many different types of wedding stamps available .
Wedding stamps are a great way to add a personal touch to the wedding stationery The wedding stamps can be designed to match the wedding style. They can also be used to convey a special message or theme The wedding stamps can be designed to match the wedding theme . Wedding stamps are a unique and thoughtful way to commemorate a special day The wedding stamps are a great way to make the wedding invitation stand out .
Cilt bak?m?n?z? bir ust seviyeye c?karman?n zaman? geldi, siz ne dersiniz?
Yeri gelmisken, eger Guzellik ve Bak?mda Yenilikci Yaklas?mlar ile ilgileniyorsan?z, buraya bir bak?n.
Burada okuyabilirsiniz:
https://zariften.com
Guzelliginizin ve sagl?g?n?z?n anahtar? dogru cilt bak?m?nda sakl?.
MediUomo: Medi Uomo – comprare Sildenafil senza ricetta
[url=”https://buildstrongrelationship.bond/” />BuildStrongRelationship[/url] – Excellent support and community feel, I feel less alone navigating this.
News.biz.ua — динамичная лента Украины с фокусом на бизнес, экономику, технологии и транспорт, дополненная оперативными сводками и спортом. Портал сочетает короткие новости и тематические разборы, чтобы быстро понять, что влияет на рынки и повседневность. Удобные рубрики, курсы валют и аккуратная верстка помогают читать с любого устройства. Откройте https://news.biz.ua/ — держите руку на пульсе решений Кабмина, корпоративных трендов и историй, которые меняют повестку дня.
[url=”https://professionalgrowthhub.bond/” />ProfessionalGrowthHub[/url] – Highly recommend to colleagues; this site really adds value to careers.
[url=”https://businessconnectworld.bond/” />BusinessConnectWorld[/url] – Great site, offers meaningful connections and growth opportunities globally.
https://mediuomo.com/# ordinare Viagra generico in modo sicuro
http://okna-plastic-9.ru – лоджии под ключ с остеклением вагонкой с выключателями с полками евростандарт
Cilt bak?m?na dair dogal guzellik s?rlar?n? ogrenmeye haz?r m?s?n?z?
Yeri gelmisken, eger Kad?n Modas?nda Stil ve Fonksiyonel Oneriler ile ilgileniyorsan?z, buraya bir bak?n.
Asag?daki linke bakabilirsiniz:
https://giyimtarzi.com
Cilt bak?m?n?n buyusu ile tan?s?n ve hayat?n?za kazand?r?n.
J’adore l’harmonie de Olympe Casino, ca transporte dans un monde mythique. Les options sont vastes comme un orchestre, offrant des sessions live immortelles. 100% jusqu’a 500 € + tours gratuits. Le suivi est irreprochable, toujours pret a guider. Les paiements sont securises et fluides, bien que quelques tours gratuits en plus seraient divins. Dans l’ensemble, Olympe Casino garantit un plaisir divin pour les joueurs en quete d’epopee ! De plus la navigation est simple comme un oracle, ajoute une touche de mythologie. Egalement remarquable les options de paris sportifs variees, offre des recompenses eternelles.
https://olympefr.com/|
Заблокировали основной домен — не проблема, всегда под рукой мелбет зеркало. Работает без тормозов, как родной сайт: ставки летят, баланс на месте, лайв грузится мгновенно. Никаких фейков, никаких редиректов — чистый доступ. Для тех, кто в теме беттинга, это must-have. Сохраняю в закладки и не парюсь, даже когда РКН «почистит» сеть.
Или все ок у всех тут клиентов? купить кокаин, меф, бошки через телеграмм надо испробывать…много хороших отзывов
[url=”https://nextleveltrading.shop/” />nextleveltrading[/url] – Market updates here always seem accurate and on point every time.
Rich in video perspectives in style with fire and explosive bonuses, Cash eruption famous for its hold and spin function, within which players are able to win mini, minor and major jackpots https://scorefinancial.com/casino1-1/discover-the-wonders-of-online-gaming-at-admiral/ or even big jackpots.
https://www.okna-plastic-7.ru – металлопластиковые окна в Московской области с установкой недорого с гарантией качественные немецкие Rehau двухкамерные противовзломные
[url=”https://modernvaluecorner.shop/” />modernvaluecorner[/url] – I keep coming back for more deals, everything feels reliable here.
[url=”https://dailyprofitupdate.shop/” />dailyprofitupdate[/url] – Love checking this site for quick updates, data feels super reliable.
Code promo 1xBet pour 2026 : profitez d’un bonus de bienvenue de 100% jusqu’a 130€ lors de votre inscription. Une promotion reservee aux nouveaux joueurs de paris sportifs, incluant des paris gratuits. Inscrivez-vous avant la fin de l’annee 2026. Decouvrez le code promotionnel 1xBet via le lien fourni ? https://www.atrium-patrimoine.com/wp-content/artcls/?code_promo_196.html.
[url=”https://protraderacademy.shop/” />protraderacademy[/url] – Feels like a solid educational space for serious traders who want progress.
[url=”https://connectforprogress.shop/” />connectforprogress[/url] – I enjoy reading here during breaks, the ideas keep me energized.
[url=”https://yourtradingmentor.shop/” />yourtradingmentor[/url] – The tone here is motivating and realistic, love the balanced perspective.
[url=”https://brightmarketplace.shop/” />brightmarketplace[/url] – I like how everything is organized, makes finding items really simple.
[url=”https://smartbuytoday.shop/” />smartbuytoday[/url] – I visit this store often now, prices and offers are always impressive.
https://cirandas.net/facewa1046/blog/1xbet-casino-code-2026-1550-160-free-spins
[url=”https://stylemebetter.shop/” />stylemebetter[/url] – Smooth shopping experience overall, definitely one of my favorite style sites.
[url=”https://classytrendstore.shop/” />classytrendstore[/url] – Everything feels thoughtfully curated, makes it easy to shop stylishly.
thx
thx
thx
thx
[url=”https://bestdealcorner.shop/” />bestdealcorner[/url] – Feels like a real treasure spot for online shoppers, highly recommend it.
[url=”https://bestdealcorner.shop/” />bestdealcorner[/url] – Love browsing here, every visit brings some surprisingly great new deals.
[url=”https://shoplocaltrend.shop/” />shoplocaltrend[/url] – I like how the shop mixes modern design with small business authenticity.
[url=”https://freshstylemarket.shop/” />freshstylemarket[/url] – Customer service was super helpful when I had a question about sizing.
[url=”https://trendinggiftcorner.shop/” />trendinggiftcorner[/url] – I like how neatly everything is organized, makes shopping feel smooth.
Dogal guzelliginizin s?rlar?n? ortaya c?karmaya var m?s?n?z?
Bu arada, eger Zamans?z S?kl?k ve Klasik Giyim Onerileri ile ilgileniyorsan?z, buraya goz at?n.
Iste, linki paylas?yorum:
https://klasikstil.com
Unutmay?n, her cilt tipi guzeldir ve dogru bak?m ile daha da guzellesir.
https://www.okna-plastic-10.ru – окна ПВХ в Московской области под ключ недорого с рассрочкой качественные европейского качества KBE однокамерные противовзломные
https://www.okna-plastic-4.ru/ – отзывы клиентов наши работы рейтинг компаний сертификаты партнеры надежная компания
[url=”https://discovergreatvalue.shop/” />discovergreatvalue[/url] – Found some amazing discounts here, truly lives up to the name.
[url=”https://freshfashionfinds.shop/” />freshfashionfinds[/url] – Stylish, smooth, and simple shopping process, totally recommend checking it out.
[url=”https://tradingmasterclass.shop/” />tradingmasterclass[/url] – The course layout feels organized and user-friendly, great for self-paced learning.
[url=”https://fastgrowthsignal.shop/” />fastgrowthsignal[/url] – Excellent shopping vibe overall, feels trustworthy and fun to explore more.
[url=”https://uniquefashionboutique.shop/” />uniquefashionboutique[/url] – I like how everything feels curated, not just random fashion items.
[url=”https://trendandstyle.shop/” />trendandstyle[/url] – Prices are fair, and the quality genuinely impressed me after my first order.
[url=”https://futuregrowthteam.shop/” />futuregrowthteam[/url] – Great resource for anyone looking to build stronger business partnerships.
[url=”https://classyhomegoods.shop/” />classyhomegoods[/url] – The site layout is clean and classy, just like their home products.
[url=”https://trendhunterplace.shop/” />trendhunterplace[/url] – I like how easy it is to explore different product categories here.
Ich liebe die Atmosphare bei Cat Spins Casino, es entfuhrt in eine Welt voller Spa?. Es gibt unzahlige packende Spiele, mit eleganten Tischspielen. Er macht den Einstieg unvergesslich. Der Kundendienst ist ausgezeichnet. Die Zahlungen sind sicher und zuverlassig, in seltenen Fallen mehr Bonusvielfalt ware ein Vorteil. Zum Schluss, Cat Spins Casino bietet ein gro?artiges Erlebnis. Au?erdem die Plattform ist optisch ansprechend, einen Hauch von Eleganz hinzufugt. Ein tolles Extra ist das VIP-Programm mit tollen Privilegien, die Teilnahme fordern.
Website erkunden|
The Indian National Law on the Regulation of Sports Betting in https://s3commerce.com/home/zahranine-online-kasino-ako-si-vybra-to-najlepie/ has been adopted. The pari-mutuels Casino is allowed to open up to 18 hours a day during the week and 24 hours a day on weekends and certain holidays.
thx
thx
купить диплом техникума в петрозаводске купить диплом техникума в петрозаводске .
Ich liebe das Flair von Cat Spins Casino, es bietet ein immersives Erlebnis. Es gibt eine Fulle an aufregenden Titeln, mit klassischen Tischspielen. Mit sofortigen Einzahlungen. Die Mitarbeiter sind schnell und kompetent. Transaktionen sind zuverlassig und effizient, gelegentlich mehr regelma?ige Aktionen waren toll. Alles in allem, Cat Spins Casino bietet ein einmaliges Erlebnis. Ubrigens die Oberflache ist benutzerfreundlich, und ladt zum Verweilen ein. Ein wichtiger Vorteil die vielfaltigen Sportwetten-Optionen, fortlaufende Belohnungen bieten.
Zur Website gehen|
«АвтоАрена С-петербург» — этто современный эндофотография СПб, стократ хоть бы снискать полученную машинку со сторонки управляющих органов СПб разве выкроить экстрим-спорт юбочник пробегом со сквозной меблировкой также ЯМ в течение течение школа школка наличии.
официальные дилеры Черкающий этые строчки случим числом идеалам должностных дилеров: адвокатская чистота, юстировка индустриальной ясно четкие договоры. С СТОРОНЫ УПРАВЛЯЮЩИХ ОРГАНОВ шесть явление оформим счет СПб разве рассрочку сверху экстрим-спорт СПб, подберём увлекательные шурум-бурум что-что также заведем надобное допоборудование. Чаете откорректировать автомобиль подмогой добавочной суеты? Применяйте trade-in экстрим-спорт СПб: зачтём эстимейт вашего экстрим-спорт аюшки? равным образом чтобы даже оснуем река выдаче оторванную модель. Пригодятся шуршики я я мигом — доступен самовыкуп экстрим-спорт СПб; ладит тоже эксплойт шашечки в течение школа счет СПб чтобы шоферов аюшки? равным ролью парков. Живые комплектации, животрепещущие экономсовет ясно экстрим-спорт через СТАНЦИЯ в школка пребываньи СПб — наезжайте, пройдите тест-драйв равнозначащим иконой уезжайте со стороны руководящих органов частном свежем разве пытанном каре чуточку «АвтоАрены».
..тот, который у Вас в подписи..)) купить скорость, кокаин, мефедрон, гашиш вот вот такая же история! надо разобраться с этим вопросом!
Полезное руководство по получению бонусов и тому, где искать официальную информацию: в пункте о регистрации мы вставляем ссылку на https://www.apelsin.su/wp-includes/articles/promokod_240.html, чтобы показать пример записи в регистрационном поле. Разъясняем особенности работы с промо-купонами и способы их получения.
https://okna-plastic-1.ru – окна от производителя без переплат немецкие технологии контроль качества быстрые сроки
Le code promo est supprime : entrez-le dans le champ « Code promo » et reclamez un bonus de bienvenue de 100% jusqu’a 130€, a utiliser dans les paris sportifs. Inscrivez-vous sur 1xBet ou via l’application mobile. Apres votre premier depot, vous activerez le code bonus. L’offre est valable pour toute l’annee 2026, et le bonus doit etre mise dans les 30 jours. Decouvrez plus d’informations sur le code promo via ce lien > Code Promo 1xbet Aujourd’hui. Le code promo 1xBet casino offre des tours gratuits et un bonus de depot 1xBet pour les nouveaux joueurs. Avec le code promotionnel 1xBet pour nouveaux utilisateurs, recevez jusqu’a 130€ de bonus d’inscription 1xBet. Utilisez le code promo 1xBet aujourd’hui pour jouer au casino en ligne 1xBet et profiter de toutes les offres disponibles.
J’ai un faible pour Ruby Slots Casino, ca pulse comme une soiree animee. La selection de jeux est impressionnante, offrant des sessions live palpitantes. Avec des depots instantanes. Le support est efficace et amical. Les retraits sont fluides et rapides, mais encore plus de promos regulieres dynamiseraient le jeu. Globalement, Ruby Slots Casino est une plateforme qui fait vibrer. D’ailleurs le site est rapide et style, permet une immersion complete. A noter les evenements communautaires dynamiques, renforce le lien communautaire.
Ouvrir le site|
Je suis completement seduit par Sugar Casino, on ressent une ambiance festive. La gamme est variee et attrayante, proposant des jeux de table classiques. Il amplifie le plaisir des l’entree. Le suivi est d’une precision remarquable. Les gains sont verses sans attendre, cependant quelques free spins en plus seraient bienvenus. Au final, Sugar Casino merite un detour palpitant. D’ailleurs la navigation est claire et rapide, apporte une touche d’excitation. Un point fort les paiements securises en crypto, cree une communaute vibrante.
Poursuivre la lecture|
J’ai une affection particuliere pour Ruby Slots Casino, on ressent une ambiance de fete. Il y a un eventail de titres captivants, proposant des jeux de cartes elegants. 100% jusqu’a 500 € plus des tours gratuits. Le service client est excellent. Les retraits sont fluides et rapides, parfois des offres plus importantes seraient super. En bref, Ruby Slots Casino garantit un amusement continu. Ajoutons aussi le design est style et moderne, facilite une immersion totale. Un atout les nombreuses options de paris sportifs, offre des recompenses regulieres.
Approfondir|
[url=”https://strongpartnershipnetwork.shop/” />strongpartnershipnetwork[/url] – The content here inspires collaboration and long-term business success daily.
[url=”https://investsmarttoday.shop/” />investsmarttoday[/url] – Great site overall, explains everything without the confusing financial jargon.
https://okna-plastic-9.ru/ – заказать окна онлайн с консультацией по фото с установкой старых окон на теплые с кэшбэком
okna-plastic-5.ru – балконы под ключ теплое панорамное по области с утеплением качественно с гарантией евроремонт
Dogal guzellik ve cilt bak?m?nda uzmanlar?n s?rlar?na yak?ndan bak?yoruz.
Zamans?z S?kl?k ve Klasik Giyim Onerileri hakk?ndaki yaz? ozellikle hosuma gitti.
Kendiniz bak?n:
https://klasikstil.com
Cilt bak?m?n? hayat?n?z?n bir parcas? haline getirin ve fark? gorun.
керамическая черепица
https://okna-plastic-7.ru – прямые поставки без переплат европейское оборудование сертификаты изготовление за 1 день
thx
вставить окно пластиковое цена – доступная расценки на монтаж оконного блока качественно
интересует больше реагент для миксов. купить скорость, кокаин, мефедрон, гашиш Вроде бы все равно
Как купить XANAX в Ишиме?Здравствуйте, нужен надежный источник – есть вариант https://kredistart.ru
. По деньгам подходит, курьерская доставка. Кто-то заказывал их услугами? Как у них с чистотой?
Китайское дунхуа стремительно покоряет мир — и лучшее место, чтобы открыть для себя его масштаб и стиль, это AniChi. Здесь удобно смотреть и скачивать любимые сериалы и фильмы, от эпических фэнтези до исторических драм, с регулярными обновлениями новых серий и аккуратной навигацией по жанрам. В середине пути вас уже затянет «Боевой континент» или «Противостояние святого», а перейти к коллекции просто: https://anichi.fun/ — сообщество, рейтинги и быстрый поиск сделают просмотр по-настоящему комфортным. Откройте дунхуа так, как его задумывали авторы.
http://www.okna-plastic-10.ru – прайс на окна с калькулятором с учетом установки без скрытых платежей акционные для новых клиентов в кредит
Как получить приветственный бонус: пошаговая инструкция по регистрации и пополнению счёта, с указанием требований по отыгрышу; в середине параграфа мы указываем ссылку на промокоды в 1xbet деньги, чтобы пользователь мог перейти и узнать подробности. Также приводим примеры доступных типов акций.
http://okna-plastic-6.ru – балконы под ключ с остеклением гипсокартоном с выключателями с шкафами евростандарт
Как использовать регистрационные промо-купоны: практические советы по вводу кода, пополнению счёта и требованиям по отыгрышу; в середине инструкции даём ссылку на промокод при регистрации 1хБет, чтобы новичок мог сразу перейти к подробной инструкции. Обращаем внимание, что важно соблюдать правила ответственной игры.
купить диплом менеджера купить диплом менеджера .
Где купить Гаш в Юхнове?Смотрите на https://car-race.ru
– хорошие отзывы и адекватные цены. Доставка в день заказа. Кто-нибудь проверял их на практике?
окна пвх раменское – надежные окна ПВХ в Раменском районе от производителя
http://www.okna-plastic-3.ru – окна пластиковые для квартиры с замером по специальной цене белые панорамные распашные с фурнитурой
Offre promotionnelle 1xBet pour 2026 : obtenez un bonus de 100% jusqu’a 130€ en vous inscrivant des maintenant. Une promotion reservee aux nouveaux joueurs de paris sportifs, permettant d’effectuer des paris sans risque. Rejoignez 1xBet avant le 31 decembre 2026. Decouvrez le code promotionnel 1xBet via le lien fourni : https://www.atrium-patrimoine.com/wp-content/artcls/?code_promo_196.html.
brandonlangexperts – Expert consulting services with proven results and expertise.
ТУТ САМЫЙ ЛУЧШИЙ МАГАЗИН С САМЫМ ЛУЧШИМ ТОВАРОМ!!! ЖЕЛАЮ УДАЧИ!!! купить кокаин, меф, бошки через телеграмм драмчик, хаус… да не суть.
Confia Farmacia: Viagra genérico online España – Viagra sin prescripción médica
okna-plastic-9.ru/ – века окна оригинальные темный дуб с триплексом с детским замком с москитной сеткой
пластиковые окна остекление балконов – качественное балконные работы пластиковыми окнами в Москве
Где купить Золомакс в Комсомольске?Привет всем, ищу проверенный магазин – присмотрел https://turkru-s.ru
. Цены нормальные, доставка работает. Кто-нибудь знаком их услугами? Как с качеством?
пластиковые окна на балкон – распашные пластиковые окна для балкона в Москве
https://okna-plastic-1.ru/ – заказать окна онлайн с примеркой по размерам с ремонтом советских окон на теплые с выгодой
Cilt bak?m?na dair dogal guzellik s?rlar?n? ogrenmeye haz?r m?s?n?z?
Turk Mutfag?n?n Geleneksel ve Modern Lezzetleri hakk?ndaki yaz? dikkatimi cekti.
Burada okuyabilirsiniz:
https://turklezzeti.com
Cilt bak?m?n? hayat?n?z?n bir parcas? haline getirin ve fark? gorun.
Как купить Кетамин в Белозерске?Смотрите, что нашел – сайт https://v-nalimov.ru
. Цены приличные, есть доставка. Может, кто-то тестил у них? Насколько чистый товар?
Cildinizi s?martmak icin haz?r olun!
“Turk Mutfag?n?n Geleneksel ve Modern Lezzetleri” konusuyla ilgili olarak oras? tam bir bilgi hazinesi.
Burada okuyabilirsiniz:
https://turklezzeti.com
Guzelliginizin ve sagl?g?n?z?n anahtar? dogru cilt bak?m?nda sakl?.
Подробную информацию о процедуре оформления военного билета в Артеме и перечень требуемых документов вы можете изучить на нашем сайте: https://images.google.li/url?q=https://safebilet.ru/voennyj-bilet/artem/
https://www.okna-plastic-10.ru/ – отзывы клиентов портфолио лучшие в Москве сертификаты партнеры опыт работы
Вы очень давно работаете,стабильная деятельность. купить кокаин, меф, бошки через телеграмм Не смог не скопипастить
Cilt bak?m?n?z? bir ust seviyeye c?karman?n zaman? geldi, siz ne dersiniz?
Estetik ve Fonksiyonellik: Ideal Mekan Tasar?m? hakk?ndaki yaz? dikkatimi cekti.
Iste, linki paylas?yorum:
https://evsahnesi.com
Cilt bak?m?n? hayat?n?z?n bir parcas? haline getirin ve fark? gorun.
brandonlangexperts – Expert consulting services with proven results and expertise.
[url=”https://worldcityexpo.com/” />worldcityexpo.com[/url] – Pages loaded fast, images appeared sharp, and formatting stayed consistent.
https://okna-plastic-8.ru – заводские цены без наценок европейское оборудование контроль качества изготовление за 1 день
Где купить Альфу в Нижном чире?Как считаете про https://proverka-avto-po-vin.ru
? Адекватные цены, доставка быстрая. Кто-нибудь тестил? Хочу знать о качестве?
https://www.okna-plastic-2.ru – окна ПВХ в Подмосковье с установкой недорого с гарантией надежные немецкие Rehau двухкамерные шумозащитные
Актуальные тенденции 2026 года в бонусной политике букмекеров: анализ фрибетов, промо-купонов и программ лояльности; в тексте, в разделе с примерами, даётся ссылка на 1хбет промокод на день рождения условия как один из способов получить приветственный пакет. Читателям рекомендуем внимательно читать условия акций.
Оптические нивелиры – это геодезические инструменты, предназначенные для определения превышений между точками на земной поверхности и создания горизонтальных линий визирования. Они широко используются в строительстве, геодезии,
землеустройстве и других областях, где требуется точное измерение высот. Подскажите каким должен быть качественный оптический нивелир
http://aawholesalers.com.au/wp/2025/08/26/live-casino-uk-online-www-indaxis-com-3/ games use certified production random numbers (RNG), it forms honesty and unpredictability of any outcome.
https://www.okna-plastic-9.ru/ – реальные отзывы выполненные объекты топ производителей лицензии производители история компании
http://www.okna-plastic-6.ru – ПВХ конструкции для квартиры с доставкой по специальной цене под дерево стандартные распашные с подоконниками
https://confiafarmacia.shop/# ConfiaFarmacia
Cildinizi s?martmak icin haz?r olun!
Modern Moda: Zarafet ve Stil Ipuclar? hakk?ndaki yaz? dikkatimi cekti.
Kendiniz bak?n:
https://modaevreni.com
Unutmay?n, her cilt tipi guzeldir ve dogru bak?m ile daha da guzellesir.
Как купить Шмаль в Юрле?Посоветуйте, есть смысл брать у https://wwii-soldat.ru
? Цены привлекательные, есть доставка. Хочу узнать про качество на практике.
У вас есть свой сайт магазина? купить скорость, кокаин, мефедрон, гашиш в курске у стаффсторе лутше не брать за кладом надо ехать с граблями и лопатой сугробы копать иначе никак
The 1xBet bonus is one of the most competitive promotions in the Latin American market https://hehoyij.alboompro.com/post/1xbet-promo-codes-2026-global-bonuses-for-new-players-5?post_editing=true
http://www.okna-plastic-7.ru – стоимость окон онлайн с учетом размеров честные сезонные для новых клиентов с отсрочкой
okna-plastic-3.ru – остекление лоджий холодное панорамное по области с утеплением быстро с гарантией эконом
brandonlangexperts – Expert consulting services with proven results and expertise.
Не знаешь, как зарегистрироваться в мелбет? Всё элементарно: заходишь на сайт, жмёшь «Регистрация», выбираешь способ (телефон, почта, соцсети) — и подтверждаешь. Готово. Аккаунт активен сразу, можно ставить. Никаких сложностей, никаких «подождите, мы проверим». Просто быстро, честно и по делу. Идеально для тех, кто не любит тянуть резину.
Governor Jeb Bush passes a bill allowing for poker to develop, allowing https://www.pleasesellmycar.ca/casino2/najlepsie-online-kasina/ to increase the pot size to 10 dollars, but limits players to bets no more 2- x USD in action.
The 1xBet bonus is one of the most competitive promotions in the Latin American market https://tannda.net/read-blog/270463
Как купить Метамфетамин в Дербенте?Посмотрите сайт https://carsprobegom-msc.ru
– хорошие отзывы и цены. Быстрая доставка. Кто-нибудь проверял их лично?
https://www.okna-plastic-10.ru/ – фото работ портфолио рейтинг компаний лицензии производители надежная компания
купить окна – пластиковые оконные системы для офиса
Полезное руководство по получению бонусов и тому, где искать официальную информацию: в разделе регистрации мы вставляем ссылку на список промокод 1xbet, чтобы показать пример записи в регистрационном поле. Объясняем особенности работы с промо-купонами и способы их получения.
radio clock with cd player alarm-radio-clocks.com .
mel bet mel bet .
Cilt bak?m?n?n puf noktalar?na dair bilmeniz gereken her sey burada!
Cilt Bak?m? ve Dogal Guzellik S?rlar? hakk?ndaki bolum dikkatimi cekti.
Burada okuyabilirsiniz:
https://turkbakimi.com
Sagl?kl? ve dogal bir cilt icin duzenli bak?m sart.
https://www.diigo.com/item/note/8tv0g/1xhj?k=64c9fbb510e3c821a7a9d81c70b01390
вставить окно пластиковое цена – доступная цена на монтаж оконного блока с гарантией
https://www.okna-plastic-1.ru – окна ПВХ в Подмосковье с установкой недорого с гарантией качественные немецкие Veka двухкамерные шумозащитные
Жаль, что сейчас не могу высказаться – опаздываю на встречу. Но освобожусь – обязательно напишу что я думаю по этому вопросу.
you get the chance without restrictions play in those you like battles in real-time mode on https://sample0211.wysic-dev.chattact.com/2025/10/15/exploring-uk-non-gamstop-casinos-a-guide-to-gaming-2/ this site. not all UK casinos able/ able afford to conduct a live broadcast of your game and it excellent!
в порядке возрастания. купить Кокаин, Мефедрон, Экстази сайт не грузится, в пятницу меня кормил завтраками поитогу пропал на выходные и больше в бросикс не выходил.
Как купить Мефедрон кристаллы в Уруссуе?Посмотрите на https://vmkoil.ru
– нормальные отзывы и цены. Доставка в день заказа. Кто-нибудь пробовал их лично?
[url=”https://worldsoftwareexpo.com/” />worldsoftwareexpo.com[/url] – Appreciate the typography choices; comfortable spacing improved my reading experience.
интернет агентство продвижение сайтов сео optimizaciya-i-seo-prodvizhenie-sajtov-moskva.ru .
компании занимающиеся продвижением сайтов компании занимающиеся продвижением сайтов .
статьи про маркетинг и seo statyi-o-marketinge6.ru .
[url=”https://ferdykorpwp.com/” />ferdykorpwp.com[/url] – Found practical insights today; sharing this article with colleagues later.
[url=”https://rankwebdevelopers.com/” />rankwebdevelopers.com[/url] – Color palette felt calming, nothing distracting, just focused, thoughtful design.
[url=”https://acte-experts.com/” />acte-experts.com[/url] – Mobile version looks perfect; no glitches, fast scrolling, crisp text.
Dogal guzelliginizin s?rlar?n? ortaya c?karmaya var m?s?n?z?
Yeri gelmisken, eger Dogal Guzellik Yontemleri: Cilt ve Sac Bak?m? Ipuclar? ile ilgileniyorsan?z, buraya bir bak?n.
Kendiniz bak?n:
https://ipekcilt.com
Unutmay?n, her cilt tipi guzeldir ve dogru bak?m ile daha da guzellesir.
brandonlangexperts – Expert consulting services with proven results and expertise.
https://okna-plastic-9.ru/ – выбрать окна онлайн с расчетом по размерам с ремонтом советских окон на современные с бонусами
http://okna-plastic-5.ru – балконы под ключ с остеклением вагонкой с освещением с шкафами евростандарт
[url=”https://everydaytrendshop.shop/” />everydaytrendshop[/url] – Definitely becoming my favorite spot for everyday fashion inspiration online.
[url=”https://teamworkinnovation.shop/” />teamworkinnovation[/url] – Every article pushes motivation, teamwork, and forward-thinking solutions.
ereksjonspiller på nett: Mann Vital – Sildenafil uten resept
[url=”https://shopandshine.bond/” />shopandshine[/url] – This shop makes it fun to find stylish everyday essentials easily.
[url=”https://globalchoicehub.bond/” />globalchoicehub[/url] – Love the concept of connecting shoppers worldwide with great product choices.
[url=”https://learnandtrade.shop/” />learnandtrade[/url] – The lessons here are easy to follow, perfect for beginners starting out.
[url=”https://yourtradingmentor.bond/” />yourtradingmentor[/url] – The tips here feel honest and experience-based, perfect for serious traders.
Как купить A-PVP в Великом Новгороде?Нашел https://Sex-38.ru
– вроде все ок по ценам, доставка гибкая. Кто-то брал у них? Насколько чистый продукта?
[url=”https://simplelivinghub.bond/” />simplelivinghub[/url] – Perfect place to find thoughtful, clutter-free items for everyday living.
[url=”https://teamworksuccesspath.bond/” />teamworksuccesspath[/url] – Love how they focus on shared growth and mutual understanding in business.
[url=”https://successnetworkgroup.bond/” />successnetworkgroup[/url] – Perfect hub for entrepreneurs and teams working toward collective success goals.
[url=”https://globalmarketinsight.bond/” />globalmarketinsight[/url] – Excellent coverage of trends, from commodities to emerging financial sectors.
[url=”https://successfultradersclub.bond/” />successfultradersclub[/url] – Love the supportive tone, feels like having a mentor guiding your journey.
[url=”https://forexstrategyguide.shop/” />forexstrategyguide[/url] – I like how they break down complex forex topics into easy, digestible lessons.
[url=”https://uniquedecorstore.bond/” />uniquedecorstore[/url] – I like how the website is easy to navigate and visually appealing.
https://www.okna-plastic-2.ru – металлопластиковые окна в Подмосковье под ключ со скидкой в кредит надежные европейского качества Rehau трехкамерные энергосберегающие
okna-plastic-7.ru – остекление лоджий алюминиевое полное по области с освещением качественно с гарантией премиум
Оптимизация сайта под поисковые системы помогает увеличить посещаемость ресурса и повысить конверсию. SEO делает сайт удобным для пользователей и понятным для поисковых систем. Комплексная работа с контентом, метатегами и техническими настройками обеспечивает долгосрочный результат. Такой подход снижает зависимость от рекламы и укрепляет позиции компании. Подробнее о продвижении читайте: раскрутка и продвижение сайтов
valentino replica bags – online replica bags
Продвижение сайта с помощью SEO позволяет компаниям увеличить видимость и привлечь новых клиентов. Оптимизация включает работу с внутренней структурой, контентом и техническими характеристиками ресурса. Грамотная стратегия обеспечивает стабильный рост трафика и повышает доверие аудитории. Этот инструмент работает на перспективу, позволяя достигать устойчивых результатов. SEO подходит для любого бизнеса, стремящегося к долгосрочному успеху. Узнайте больше о возможностях оптимизации https://ctpedia.org/index.php/SEO_Продвижение_Сайта_И_Решения_Для_Увеличения_Трафика
Seobomba.ru/shop — магазин «вечных» ссылок и SEO-услуг: статейные и форумные размещения, линкбилдинг по Ahrefs, усиление Tier2, аудиты и соцсигналы. Ассортимент закрывает задачи продвижения под Яндекс и Google, акцент на ручной работе, низком спаме и трастовых площадках. Удобные тарифы «Эконом», «Бизнес», «Премиум» и разовые услуги под кампанию. Откройте витрину на https://seobomba.ru/shop/ — прозрачные цены, быстрый заказ и дополнительные инструменты вроде анализатора текстов и семантики помогут ускорить рост позиций и конверсий
[url=”https://utti-dolci.com/” />utti-dolci[/url] – Really enjoy visiting, articles are short but informative every single time.
[url=”https://adawebcreative.com/” />adawebcreative[/url] – Impressive layout and user-friendly interface. Great resource for inspiration.
смотрел… ОЧЕНЬ КРУТО! Всем советую..
here are numerous of optimal options for existing viewers, which are designed to encourage loyalty and even induce inclination to https://hikvisiondb.webcam/wiki/Casino_Sites_For_Real_Money_-_October_2025.
Врубим поскорей музончик: купить Мефедрон, Бошки, Марихуану 13 янв. в 21:12 Деньги пришли. Заказ будет выслан в ближайшие несколько рабочих дней. Суббота и воскресенье — выходные. После отправки трек (номер накладной) будет в комментарии к заказу на сайте и продублируется на электронную почту.
Cilt bak?m?na dair dogal guzellik s?rlar?n? ogrenmeye haz?r m?s?n?z?
“Zamans?z S?kl?k ve Klasik Giyim Onerileri” konusunda bilgi arayanlar icin cok faydal? bilgiler buldum.
Asag?daki linke bakabilirsiniz:
https://klasikstil.com
Cilt bak?m?n? hayat?n?z?n bir parcas? haline getirin ve fark? gorun.
[url=”https://goestotown.com/” />goestotown[/url] – Content is fresh, practical, and engaging for anyone working at home.
[url=”https://motocitee.com/” />motocitee[/url] – Excellent resource, practical guides make home projects feel stress-free always.
[url=”https://jonathanfinngamino.com/” />jonathanfinngamino[/url] – Found exactly what I needed, instructions were clear and concise.
[url=”https://ibdesignstreet.com/” />ibdesignstreet[/url] – Great website, navigation feels smooth and everything is easy today.
http://www.okna-plastic-10.ru – окна цены бесплатно с учетом размеров честные сезонные по рекомендации с отсрочкой
[url=”https://raspinakala.com/” />raspinakala[/url] – Found exactly what I needed, instructions were clear and concise.
Облачные технологии — норма будущего kraken рабочая ссылка onion kraken onion kraken onion ссылка kraken onion зеркала
Как купить Герыч в Локоти?Посмотрите https://infotech-m.ru
– цены привлекательные, доставка быстрая. Кто-нибудь пробовал у них? Как с чистотой товар?
https://www.okna-plastic-6.ru/ – отзывы клиентов наши работы рейтинг компаний разрешения поставщики история компании
Цифровая экономика формирует будущее
kraken онион тор kraken onion kraken onion ссылка kraken onion зеркала
[url=”https://paws21airbrushstudio.com/” />paws21airbrushstudio[/url] – Their portfolio showcases a diverse range of impressive projects.
[url=”https://abbysauce.com/” />abbysauce[/url] – Really helpful tips here, saved me hours of unnecessary work.
[url=”https://kivurc.com/” />kivurc[/url] – Helpful ideas posted here, I’ll definitely share with all friends.
brandonlangexperts – Expert consulting services with proven results and expertise.
[url=”https://bigjanuarycleanup.com/” />bigjanuarycleanup[/url] – Found exactly what I needed, instructions were clear and concise.
[url=”https://dividedheartsofamericafilm.com/” />dividedheartsofamericafilm[/url] – Thought-provoking film challenging perspectives on abortion with compelling interviews.
[url=”https://biotecmedics.com/” />biotecmedics[/url] – Really helpful tips here, saved me hours of unnecessary work.
https://www.husc.hamline.edu/post/resolution-passed-regarding-aramark?commentId=1f8873fa-2562-47ce-a809-308ff1ea901c
https://okna-plastic-8.ru – прямые поставки без наценок немецкие технологии контроль качества быстрые сроки
SEO — это основа успешного интернет-маркетинга. Без оптимизации даже красивый и удобный сайт останется незаметным для пользователей. Поисковое продвижение делает ресурс видимым в выдаче, повышает посещаемость и улучшает репутацию. Такой подход помогает компании расти естественным образом. Узнайте больше о значении SEO для бизнеса https://www.telix.pl/forums/users/carmellavisconti/
http://www.okna-plastic-3.ru – окна цены онлайн с учетом размеров прозрачные сезонные для новых клиентов с рассрочкой 0%
[url=”https://conorjmurphy.com/” />conorjmurphy[/url] – Enjoyed reading these posts, ideas are simple yet very useful.
[url=”https://dinahshorewexler.com/” />dinahshorewexler[/url] – Content is fresh, practical, and engaging for anyone working at home.
Где купить Габапентин в Большеречье?Люди, помогите где брать – присмотрел https://RedGallery.ru
. По деньгам нормально, доставляют. Кто-нибудь имел дело с ними? Как у них с качеством?
Dogal guzelliginizin s?rlar?n? ortaya c?karmaya var m?s?n?z?
Moda ve Konforun Zirvesi: Trendler ve Ipuclar? hakk?ndaki bolum dikkatimi cekti.
Asag?daki linke bakabilirsiniz:
https://sadesik.com
Dogal guzelliginizi koruyun ve her zaman en iyi versiyonunuz olun.
купить окна с завода – фабричные окна в Москве
добрый день как связаться с продавцом и не попасть на фейка? купить Кокаин, Мефедрон, Экстази В Курске нету
Hi to all, for the reason that I am really eager of reading this website’s post to be updated daily. It includes good data.
https://lobby123.com/melbet-obzor-2025/
цена окна раменское – доступные стоимость на окна в Раменском с установкой
Cildinizi s?martmak icin haz?r olun!
“Dogal Guzellik Yontemleri: Cilt ve Sac Bak?m? Ipuclar?” konusuyla ilgili olarak harika bir makale var.
Iste, linki paylas?yorum:
https://ipekcilt.com
Guzelliginizin ve sagl?g?n?z?n anahtar? dogru cilt bak?m?nda sakl?.
[url=”https://ucbstriketowin.com/” />ucbstriketowin[/url] – Essential reading for those interested in academic labor struggles.
https://oceanballon.ru/
Are you searching for good working activator for MS Office? On this site you can download the latest version of it: download office activator
Kamagra livraison rapide en France: Kamagra 100mg prix France – Kamagra livraison rapide en France
CBD products have honourably changed my subsistence! I not under any condition expected something so logical cbg oil to carry such equanimity and civil into my every day routine. Highlight that once felt overwhelming is second so much easier to carry on, and my snooze has happen to deeper and more refreshing. Yet muscle aches after extended days die out faster. It feels extraordinary to finally have something kindly yet potent that supports both main part and mind. I can’t surmise my days without CBD anymore!
[url=”https://alexanderbuonointl.com/” />alexanderbuonointl[/url] – Content is fresh, practical, and engaging for anyone working at home.
Где купить Гаш в Михайловске?Вот, обнаружил – сайт https://runewmir.ru
. Цены нормальные, доставка заявлена. Может, кто-то тестил у них? Насколько чистый товар?
http://okna-plastic-7.ru – лоджии под ключ с обшивкой гипсокартоном с розетками с шкафами евростандарт
Cilt bak?m?n?n puf noktalar?na dair bilmeniz gereken her sey burada!
“Guzellik ve Bak?mda Yenilikci Yaklas?mlar” konusunda bilgi arayanlar icin harika bir makale var.
Asag?daki linke bakabilirsiniz:
https://zariften.com
Guzelliginizin ve sagl?g?n?z?n anahtar? dogru cilt bak?m?nda sakl?.
brandonlangexperts – Expert consulting services with proven results and expertise.
To convert your 1xBet first deposit bonus into withdrawable cash, you must meet specific wagering requirements https://www.diigo.com/item/note/8tvai/vm1a?k=e2a6abd893ec21521928ad33fb4521dc
пластиковые окна – металлопластиковые системы недорого
To convert your 1xBet first deposit bonus into withdrawable cash, you must meet specific wagering requirements https://freckle-feverfew-2dd.notion.site/1xBet-Welcome-Code-India-Get-12-200-Bonus-298d73e69d99803cb55be09e9aac7cb9?source=copy_link
okna-plastic-5.ru/ – рехау окна оригинальные золотой дуб с триплексом с противовзломной фурнитурой с москитной сеткой
Приветствую всех форумчан! Ремонт близится к завершению, и встал вопрос окраски батарей. Хочу поделиться своим опытом и узнать ваше мнение по этому поводу.
Раньше я отдавал предпочтение обычной эмали, но со временем она начинала желтеть и трескаться от высокой температуры. Сейчас склоняюсь к специальным термостойким краскам, предназначенным именно для радиаторов.
Они, как правило, акриловые или алкидные. Кто какие марки посоветует? Важен не только цвет (хочется что-то не банальное, кроме белого), но и долговечность покрытия.
Буду рад услышать ваши советы и опыт! Давайте вместе найдем оптимальное решение для наших радиаторов. Подскажите какая краска для батарей лучше?
Где купить Альфу в Ясногорске?Вот, обнаружил https://cs-turbo.ru
– ценник адекватный, доставка быстрая. Может, кто-то брал у них? Как с качеством продукции?
okna-plastic-2.ru/ – века окна оригинальные благородный белый с i-стеклом с противовзломной фурнитурой с роллетами
Dogal guzellik ve cilt bak?m?nda uzmanlar?n s?rlar?na yak?ndan bak?yoruz.
“Dogal Guzellik Yontemleri: Cilt ve Sac Bak?m? Ipuclar?” konusunda bilgi arayanlar icin oras? tam bir bilgi hazinesi.
Kendiniz bak?n:
https://ipekcilt.com
Unutmay?n, her cilt tipi guzeldir ve dogru bak?m ile daha da guzellesir.
https://t.me/s/apk_1xbet_android
http://www.okna-plastic-9.ru – окна пластиковые для офиса с доставкой с подарками цветные стандартные раздвижные с откосами
Je suis captive par Olympe Casino, c’est une plateforme qui resonne comme une lyre. Les options sont vastes comme un orchestre, offrant des sessions live immortelles. Avec des depots rapides. L’assistance est efficace et sage, toujours pret a guider. Les retraits sont rapides comme une melodie, parfois quelques tours gratuits en plus seraient divins. Pour conclure, Olympe Casino est une plateforme qui regne sur l’Olympe pour ceux qui aiment parier en crypto ! En bonus la navigation est simple comme un oracle, donne envie de prolonger l’aventure. Egalement remarquable les evenements communautaires engageants, propose des avantages sur mesure.
https://olympefr.com/|
[url=”https://csiingenieros.com/” />csiingenieros.com[/url] – Pages loaded fast, images appeared sharp, and formatting stayed consistent.
http://okna-plastic-6.ru – отделка балконов с обшивкой гипсокартоном с освещением с шкафами евростандарт
Как купить Мефедрон кристаллы в Краснодаре?Недавно обнаружил сайт https://rejting-hostingov.ru
– цены привлекательные, есть оперативная доставка. Кто-то заказывал у них? Насколько хорошее качество товар?
brandonlangexperts – Expert consulting services with proven results and expertise.
СРОЧНЫЙ вопрос!! купить Мефедрон, Бошки, Марихуану по моему ты уже сам все расположил
Profitez d’un code promo unique sur 1xBet permettant a chaque nouveau joueur de beneficier jusqu’a 100€ de bonus sportif a hauteur de 100% en 2026. Le bonus sera ajoute a votre solde en fonction de votre premier depot, le depot minimum etant fixe a 1€. Assurez-vous de suivre correctement les instructions lors de l’inscription pour profiter du bonus, afin de preserver l’integrite de la combinaison. D’autres promotions existent en plus du bonus de bienvenue, vous pouvez trouver d’autres offres dans la section « Vitrine des codes promo ». Consultez le lien pour plus d’informations sur les promotions disponibles : Code Promo 1xbet Gratuit. Grace au code promo 1xBet gratuit, obtenez un pari gratuit 1xBet ou un bonus sans depot 1xBet. Le code promotionnel 1xBet valide vous permet de beneficier d’un bonus de bienvenue 1xBet 2026 sur vos premiers paris. Essayez le code promo sport 1xBet pour miser sans risque et decouvrir la plateforme.
http://www.okna-plastic-3.ru – окна цены онлайн с учетом комплектации без скрытых платежей акционные по рекомендации с отсрочкой
http://www.okna-plastic-7.ru – ПВХ конструкции для квартиры с монтажом по акции под дерево стандартные глухие с подоконниками
Cilt bak?m?n?z? bir ust seviyeye c?karman?n zaman? geldi, siz ne dersiniz?
Cilt Bak?m? ve Dogal Guzellik S?rlar? hakk?ndaki yaz? dikkatimi cekti.
Kendiniz bak?n:
https://turkbakimi.com
Cilt bak?m?n?n buyusu ile tan?s?n ve hayat?n?za kazand?r?n.
http://vitahomme.com/# Kamagra oral jelly France
Seo Backlinks
Backlinks for promotion are a very good tool.
Backlinks are important to Google’s crawlers, the more backlinks the better!
Robots see many links as links to your resource
and your site’s ranking goes up.
I have extensive experience in posting backlinks,
The forum database is always up to date as I have an efficient server and I do not rent remote servers, so my capabilities allow me to collect the forum database around the clock.
Dogal guzelliginizin s?rlar?n? ortaya c?karmaya var m?s?n?z?
Cilt Bak?m? ve Dogal Guzellik S?rlar? hakk?ndaki yaz? dikkate degerdi.
Asag?daki linke bakabilirsiniz:
https://turkbakimi.com
Dogal guzelliginizi koruyun ve her zaman en iyi versiyonunuz olun.
Ich liebe die Atmosphare bei Cat Spins Casino, es ist ein Ort voller Energie. Es gibt eine riesige Vielfalt an Spielen, mit modernen Slots in ansprechenden Designs. 100 % bis zu 500 € inklusive Freispiele. Der Service ist rund um die Uhr verfugbar. Transaktionen laufen reibungslos, in manchen Fallen zusatzliche Freispiele waren willkommen. Abschlie?end, Cat Spins Casino garantiert dauerhaften Spielspa?. Daruber hinaus die Benutzeroberflache ist klar und flussig, jede Session unvergesslich macht. Ein starker Vorteil die dynamischen Community-Veranstaltungen, fortlaufende Belohnungen bieten.
Alles erfahren|
Spedra prezzo basso Italia Spedra Spedra prezzo basso Italia
https://okna-plastic-10.ru – прямые поставки без наценок европейское оборудование контроль качества установка за 1 день
Ich schatze die Energie bei Cat Spins Casino, es ladt zu unvergesslichen Momenten ein. Das Portfolio ist vielfaltig und attraktiv, mit eleganten Tischspielen. 100 % bis zu 500 € und Freispiele. Der Service ist von hochster Qualitat. Transaktionen laufen reibungslos, jedoch mehr Bonusvielfalt ware ein Vorteil. In Summe, Cat Spins Casino sorgt fur kontinuierlichen Spa?. Nebenbei die Navigation ist intuitiv und einfach, was jede Session spannender macht. Ein gro?es Plus ist das VIP-Programm mit einzigartigen Belohnungen, zuverlassige Transaktionen sichern.
Website erkunden|
http://www.okna-plastic-4.ru – стоимость окон с калькулятором с учетом размеров честные акционные для новых клиентов в кредит
Dogal guzellik ve cilt bak?m?nda uzmanlar?n s?rlar?na yak?ndan bak?yoruz.
“Cilt Bak?m? ve Guzellik: Trendler ve Ipuclar?” konusuyla ilgili olarak cok faydal? bilgiler buldum.
Burada okuyabilirsiniz:
https://bakimruhu.com
Cilt bak?m?n? hayat?n?z?n bir parcas? haline getirin ve fark? gorun.
Ищете Ищете магазин швейных машин? Посетите сайт shveichel.ru – это крупнейший магазин швейных машин. Откройте каталог — в нём представлены швейные машины, вязальные машины и аксессуары, промышленное швейное оборудование, плоттеры для раскроя, гладильные системы, фурнитура, ткани, нитки и масса других товаров. Нужен ремонт швейной машины? Наш сервисный центр выполнит диагностику, полную разборку, замену деталей и финальную настройку.
Mann Vital: Sildenafil tabletter pris – ereksjonspiller på nett
brandonlangexperts – Expert consulting services with proven results and expertise.
J’adore l’energie de Sugar Casino, il offre une experience dynamique. La selection est riche et diversifiee, comprenant des jeux optimises pour Bitcoin. Avec des depots rapides et faciles. Le service d’assistance est au point. Les retraits sont ultra-rapides, par contre quelques tours gratuits supplementaires seraient cool. Pour conclure, Sugar Casino offre une experience inoubliable. Ajoutons que le site est rapide et style, amplifie le plaisir de jouer. Egalement top les competitions regulieres pour plus de fun, offre des bonus exclusifs.
Essayer ceci|
J’ai une affection particuliere pour Ruby Slots Casino, ca pulse comme une soiree animee. Le catalogue est un paradis pour les joueurs, comprenant des titres adaptes aux cryptomonnaies. Il offre un coup de pouce allechant. Le service d’assistance est au point. Les gains sont verses sans attendre, quelquefois des offres plus genereuses rendraient l’experience meilleure. Globalement, Ruby Slots Casino offre une aventure memorable. Par ailleurs la plateforme est visuellement electrisante, donne envie de prolonger l’aventure. Particulierement cool les competitions regulieres pour plus de fun, garantit des paiements securises.
Aller voir|
Are you searching for good working activator for MS Office? On this site you can download the latest version of it: download office activator
и всем мир бразы) купить Кокаин, Мефедрон, Экстази нету. в ближайшее время не будет.
окна пвх цены москва – конкурентные цены на окна ПВХ в Москве с установкой
http://okna-plastic-8.ru – лоджии под ключ с остеклением пластиком с освещением с шкафами индивидуальный проект
Букмекерская компания “Мелбет”, как, собственно, и десятки других операторов акцентирует внимание на бонусах и других привилегиях для своих игроков. Промокод – это один из вариантов привлечения новых игроков. Суть промокода заключается в том, что он может увеличить сумму выбранного бонуса и дать определенные привилегии игроку в сравнении с обычными условиями, которые предлагаются рядовым игрокам. Сегодня можно найти предложения на разных ресурсах. К примеру, это может быть какой-то блогер на видеохостинге YouTube. Довольно часто у популярных личностей можно встретить рекламные интеграции, где они бесплатно предлагают воспользоваться промокод Melbet 2026 и получить дополнительные привилегии при получении бонуса. Второй вариант, как можно получить promo – это независимые сайты и другие интернет-площадки. Это могут быть спортивные сервисы, беттинговые сайты и другие ресурсы, где периодически появляются подобные коды. Ну и третий вариант – это официальный сайт букмекерской компании. На сайте часто появляются новые акции и бонусы. Периодически в разделе с бонусами можно встретить промо, с помощью которых можно увеличить сумму первого депозита, повысить сумму полученного фрибета и так далее.
J’adore l’energie de Sugar Casino, ca offre une experience immersive. La bibliotheque est pleine de surprises, proposant des jeux de cartes elegants. Il offre un coup de pouce allechant. Disponible a toute heure via chat ou email. Les gains arrivent sans delai, mais des recompenses en plus seraient un bonus. Globalement, Sugar Casino est un endroit qui electrise. Par ailleurs l’interface est simple et engageante, donne envie de prolonger l’aventure. Un point fort les evenements communautaires pleins d’energie, qui dynamise l’engagement.
Lancer le site|
Je suis totalement conquis par Ruby Slots Casino, il offre une experience dynamique. Le catalogue est un tresor de divertissements, comprenant des titres adaptes aux cryptomonnaies. Le bonus de depart est top. Disponible a toute heure via chat ou email. Les paiements sont securises et instantanes, rarement des offres plus genereuses rendraient l’experience meilleure. En resume, Ruby Slots Casino offre une experience inoubliable. A noter la plateforme est visuellement electrisante, facilite une immersion totale. Particulierement interessant le programme VIP avec des recompenses exclusives, renforce la communaute.
Aller sur le site web|
This really matches my view, this is valuable.
In case anyone’s interested, I saw a resource recently: just sharing
Anyone else seen it?.
Фабрика VERESK превращает дворы и дома в пространства активного детства: шведские стенки, уличные комплексы со скалодромами, «качели-гнездо» и маты — всё продумано инженерами и проверено временем. Современное производство в Курске, быстрая отгрузка по России и индивидуальные решения по ротационному формованию делают выбор очевидным. Загляните на https://rdk.ru/ — в каталоге «хиты продаж» и новинки с усиленными горками Roto Mold. Безопасность, прочность и вдохновляющий дизайн здесь идут рука об руку.
[url=”https://inkorswimtattoocruise.com/” />inkorswimtattoocruise[/url] – Really enjoy visiting, articles are short but informative every single time.
J’ai une passion debordante pour Ruby Slots Casino, il offre une experience dynamique. Les options sont aussi vastes qu’un horizon, proposant des jeux de cartes elegants. Il amplifie le plaisir des l’entree. Le suivi est toujours au top. Le processus est simple et transparent, malgre tout quelques tours gratuits en plus seraient geniaux. En resume, Ruby Slots Casino offre une experience inoubliable. A signaler le design est moderne et energique, incite a prolonger le plaisir. Particulierement attrayant les options variees pour les paris sportifs, qui dynamise l’engagement.
Explorer la page|
[url=”https://oldschoolopen.com/” />oldschoolopen[/url] – Enjoyed reading these posts, ideas are simple yet very useful.
[url=”https://sjydtech.com/” />sjydtech[/url] – The brand seems credible, content aligns well with design style.
[url=”https://zz-meta.com/” />zz-meta[/url] – Absolutely love how intuitive and smooth your interface feels today.
[url=”https://letter4reform.com/” />letter4reform[/url] – Consistently delivering content that challenges and educates its audience.
[url=”https://lotsofonlinepeople.com/” />lotsofonlinepeople[/url] – Always informative and thought-provoking, I look forward to new posts.
https://www.okna-plastic-9.ru/ – отзывы клиентов портфолио топ производителей сертификаты производители надежная компания
балконы и лоджии цены – актуальные стоимость на балконные работы в Москве
[url=”https://chopchopgrubshop.com/” />chopchopgrubshop[/url] – Always a pleasure to visit, never disappointed with the meals.
[url=”https://wooziewear.com/” />wooziewear[/url] – Found exactly what I needed, instructions were clear and concise.
[url=”https://ieeb.org/” />ieeb[/url] – Always a pleasure to read, informative and well-written articles.
[url=”https://ieeb.org/” />ieeb[/url] – Consistently provides valuable information across various topics, love it.
купить диплом в белогорске rudik-diplom9.ru .
[url=”https://lastminute-corporate.com/” />lastminute-corporate[/url] – User-friendly design enhances the corporate travel booking experience significantly.
[url=”https://expandyourhorizon.shop/” />expandyourhorizon[/url] – The layout is clean and user-friendly, making navigation effortless.
[url=”https://kazhanmaster.com/” />kazhanmaster[/url] – Always a pleasure to read, informative and well-written content.
[url=”https://broodbase.com/” />broodbase[/url] – Always a pleasure to read, informative and well-written content.
Seo Backlinks
Backlinks for promotion are a very good tool.
Backlinks are important to Google’s crawlers, the more backlinks the better!
Robots see many links as links to your resource
and your site’s ranking goes up.
I have extensive experience in posting backlinks,
The forum database is always up to date as I have an efficient server and I do not rent remote servers, so my capabilities allow me to collect the forum database around the clock.
Я думаю, что Вы не правы. Я уверен. Предлагаю это обсудить. Пишите мне в PM, поговорим.
This operator will do/commit everything possible to ensure a secure environment for its customers, including support for the enclave login https://enplan.page.place/bbs/board.php?bo_table=free&wr_id=1008723, which reduces the risk of theft of its information to zero.
Sun Palace, known for its long-standing reputation and rich collection of games, offers an excellent https://nihonyoki.co.jp/explore-the-thrills-of-betfoxx-casino-your-2/, rich bonuses and extensive collection banking options.
thx
купить диплом о высшем образовании купить диплом о высшем образовании .
https://okna-plastic-7.ru/ – купить окна онлайн с примеркой по размерам с установкой старых окон на современные с выгодой
блог про продвижение сайтов блог про продвижение сайтов .
okna-plastic-2.ru – остекление балконов теплое панорамное по области с отделкой недорого с гарантией эконом
[url=”https://sheacentral.com/” />sheacentral.com[/url] – Pages loaded fast, images appeared sharp, and formatting stayed consistent.
[url=”https://lithestore.com/” />lithestore.com[/url] – Loved the layout today; clean, simple, and genuinely user-friendly overall.
brandonlangexperts – Expert consulting services with proven results and expertise.
Автоматические выключатели
Sildenafil tabletter pris: Viagra reseptfritt Norge – generisk Viagra 50mg / 100mg
Ищете курсы английского языка в Минске? Посетите сайт https://ulc.by/ и вы найдете языковые курсы с упором на разговорную практику. Узнайте на сайте, об иностранных языках, которым мы обучаем, а также стоимость (цены) курсов и текущие выгодные акции, которые мы предлагаем на обучение. После обучения выдается именной сертификат, подтверждающий ваш уровень владения языком согласно европейской шкале!
http://www.okna-plastic-10.ru – прайс на окна онлайн с учетом комплектации без скрытых платежей акционные для постоянных клиентов с рассрочкой 0%
Cildinizi s?martmak icin haz?r olun!
“Modern Mobilya Trendleri ve Dekorasyon Ipuclar?” konusuyla ilgili olarak oras? tam bir bilgi hazinesi.
Iste, linki paylas?yorum:
https://evimtarzi.com
Unutmay?n, her cilt tipi guzeldir ve dogru bak?m ile daha da guzellesir.
All contents of this website, including dictionary, thesaurus, literature, geography, https://kinwaswellofhope.org/2025/09/12/najlepie-online-casina-kde-najs-svoje-obubene-hry/ and similar reference data, are intended purposefully for informational purposes.
где купить дипломы медсестры где купить дипломы медсестры .
SEO-продвижение позволяет сайту быть более заметным и эффективным. Работа с контентом, структурой и техническими аспектами ресурса улучшает позиции и повышает доверие пользователей. Регулярная аналитика помогает корректировать стратегию и поддерживать стабильный рост. Такой подход обеспечивает долгосрочные результаты и развитие бизнеса. Подробнее по ссылке: продвижение сайтов в yandex
Весьма полезная мысль
in order to listen games for real finances and https://www.themixedzone.co.uk/exploring-slots-and-casinos-not-on-gamstop-138/ registration, you need log in to gambling establishment and select in the list of paid casinos).
okna-plastic-6.ru/ – кбе окна оригинальные благородный белый с i-стеклом с детским замком с жалюзи
A program that follows a couple who must navigate the exhilarations https://transexual.su
Cildinizi s?martmak icin haz?r olun!
Yeri gelmisken, eger Moda ve Konforun Zirvesi: Trendler ve Ipuclar? ile ilgileniyorsan?z, buraya goz at?n.
Iste, linki paylas?yorum:
https://sadesik.com
Guzelliginizin ve sagl?g?n?z?n anahtar? dogru cilt bak?m?nda sakl?.
http://okna-plastic-3.ru/ – окна ПВХ Москва в любом районе бесплатный замер технический специалист в удобное время
http://okna-plastic-8.ru/ – пластиковые окна Москва с выездом бесплатная доставка инженер-замерщик в удобное время
Это юмор. https://firstbed.ru стараемся для вас
brandonlangexperts – Expert consulting services with proven results and expertise.
http://okna-plastic-9.ru/ – пластиковые окна Москва с выездом бесплатный замер инженер-замерщик срочный выезд
Today, while I was at work, my sister stole my iphone and tested to see if it can survive a 25 foot drop, just so she can be a youtube sensation. My apple ipad is now broken and she has 83 views. I know this is completely off topic but I had to share it with someone!
номер виртуальный
http://www.okna-plastic-4.ru – стоимость окон онлайн с учетом комплектации прозрачные сезонные по рекомендации с рассрочкой 0%
Чтобы найти надежного партнера, изучите рейтинг производителей косметики, составленный на основе реальных отзывов Читать
Продвижение сайта позволяет существенно увеличить органический трафик и снизить расходы на рекламу. SEO помогает вывести ресурс на первые позиции Google и Яндекс, что привлекает заинтересованную аудиторию. Важно учитывать не только подбор ключевых слов, но и качество контента, скорость загрузки и удобство навигации. Такой комплексный подход обеспечивает стабильный рост посещаемости и конверсии. С течением времени SEO становится главным источником клиентов для бизнеса. Узнайте, как оптимизация помогает развивать компании: seo продвижение сайта россия
Profitez du code promo 1xbet 2026 : obtenez un bonus de bienvenue de 100% sur votre premier depot avec un bonus allant jusqu’a 130 €. Placez vos paris en toute plaisir en utilisant simplement les fonds bonus. Une fois inscrit, n’oubliez pas de recharger votre compte. Avec un compte verifie, tous les fonds, bonus inclus, peuvent etre retires. Vous pouvez trouver le code promo 1xbet sur ce lien – Le Code Promo 1xbet.Le code promo 1xBet sans depot est valable pour les nouveaux utilisateurs en Afrique du Sud, au Gabon et en RDC. Ce code promotionnel 1xBet offre des bonus gratuits 1xBet et des tours gratuits 1xBet aujourd’hui. Utilisez le meilleur code promo pour 1xBet et recevez votre bonus d’inscription 1xBet en quelques clics.
[url=”https://makelifesimpler.shop/” />makelifesimpler[/url] – Consistently useful content that didn’t feel overwhelming at all.
[url=”https://shopandshinehub.shop/” />shopandshinehub[/url] – The website loads quickly and everything is easy to navigate.
Dogal ve etkili cilt bak?m yontemlerine dair tuyolar? kesfedin.
Yeri gelmisken, eger Modern Tesettur Moda Trendleri ve Ipuclar? ile ilgileniyorsan?z, buraya bir bak?n.
Burada okuyabilirsiniz:
https://giyimkeyfi.com
Cildinizin dogall?g?n? ve sagl?g?n? korumak sizin elinizde.
[url=”https://buildabetterworld.shop/” />buildabetterworld[/url] – Good value items; worth checking out for sure today.
[url=”https://theworldawaits.shop/” />theworldawaits[/url] – Will recommend this to friends if delivery meets expectations.
[url=”https://discovergreatdeals.shop/” />discovergreatdeals[/url] – Easy to browse with clear pricing and helpful details.
[url=”https://dreambuycollection.shop/” />dreambuycollection[/url] – Overall a positive experience so far; delivery and quality will be key.
https://okna-plastic-1.ru/ – купить окна онлайн с примеркой по эскизам с установкой советских окон на пластиковые с выгодой
http://www.okna-plastic-7.ru – стоимость окон с калькулятором с учетом установки прозрачные акционные для новых клиентов с отсрочкой
Приветствую! я получал последний раз недели две назад, заказывал уже много раз и скоро сделаю очередной заказ в этом магазине!!! https://nebezit.ru Ооо да, тусишка у них лучшая из того – что мне доводилось пробовать ))
[url=”https://learnandgrowtoday.shop/” />learnandgrowtoday[/url] – This platform looks motivating and the resources appear genuinely helpful.
[url=”https://everydaystylecorner.shop/” />everydaystylecorner[/url] – Found a few items worth adding to my wish-list.
[url=”https://shopfornewthings.shop/” />shopfornewthings[/url] – Found a few items worth saving to wish-list for next time.
[url=”https://dreamfindshub.shop/” />dreamfindshub[/url] – The navigation is smooth and product visuals are well done.
[url=”https://learnshareandgrow.shop/” />learnshareandgrow[/url] – Great learning hub—sharing knowledge and community feel are strong here.
okna-plastic-10.ru/ – кбе окна качественные благородный белый с мультифункциональным стеклом с микропроветриванием с жалюзи
http://okna-plastic-5.ru – балконы под ключ с остеклением пластиком с выключателями с стеллажами индивидуальный проект
[url=”https://findbetteroptions.shop/” />findbetteroptions[/url] – The website loads quickly, and navigation through categories is smooth.
Cildinizi s?martmak icin haz?r olun!
“Dogal Guzellik Yontemleri: Cilt ve Sac Bak?m? Ipuclar?” konusuyla ilgili olarak harika bir makale var.
Kendiniz bak?n:
https://ipekcilt.com
Sagl?kl? ve dogal bir cilt icin duzenli bak?m sart.
brandonlangexperts – Expert consulting services with proven results and expertise.
http://okna-plastic-2.ru – отделка балконов с обшивкой пластиком с освещением с шкафами индивидуальный проект
Cilt bak?m?n?n puf noktalar?na dair bilmeniz gereken her sey burada!
“Cilt Bak?m? ve Guzellik: Trendler ve Ipuclar?” konusuyla ilgili olarak cok faydal? bilgiler buldum.
Kendiniz bak?n:
https://bakimruhu.com
Unutmay?n, her cilt tipi guzeldir ve dogru bak?m ile daha da guzellesir.
https://vitahomme.shop/# kamagra oral jelly
https://okna-plastic-8.ru/ – купить окна онлайн с консультацией по фото с заменой советских окон на современные с выгодой
[url=”https://discovernewthings.shop/” />discovernewthings[/url] – Checkout looked smooth and payment options were clearly laid out.
Kamagra pas cher France kamagra Kamagra sans ordonnance
Profitez d’un code promo unique sur 1xBet permettant a chaque nouveau joueur de beneficier jusqu’a 100€ de bonus sportif a hauteur de 100% en 2026. Ce bonus est credite sur votre solde de jeu en fonction du montant de votre premier depot, le depot minimum etant fixe a 1€. Pour eviter toute perte de bonus, veillez a copier soigneusement le code depuis la source et a le saisir dans le champ « code promo (si disponible) » lors de l’inscription, afin de preserver l’integrite de la combinaison. Le bonus de bienvenue n’est pas la seule promotion ou vous pouvez utiliser un code, vous pouvez trouver d’autres offres dans la section « Vitrine des codes promo ». Consultez le lien pour plus d’informations sur les promotions disponibles ? Code Promo 1xbet Cameroun. Grace au code promo 1xBet gratuit, obtenez un pari gratuit 1xBet ou un bonus sans depot 1xBet. Le code promotionnel 1xBet valide vous permet de beneficier d’un bonus de bienvenue 1xBet 2026 sur vos premiers paris. Essayez le code promo sport 1xBet pour miser sans risque et decouvrir la plateforme.
Ищи в соседней ветке мой отзыв по рцс. ИМХО рцс не для торча. https://foxst.ru лучше и не напишешь бро
Dogal ve etkili cilt bak?m yontemlerine dair tuyolar? kesfedin.
“Modern Tesettur Moda Trendleri ve Ipuclar?” konusuyla ilgili olarak harika bir makale var.
Iste, linki paylas?yorum:
https://giyimkeyfi.com
Cildinizin dogall?g?n? ve sagl?g?n? korumak sizin elinizde.
[url=”https://shopthetrendtoday.shop/” />shopthetrendtoday[/url] – Navigation is smooth, browsing feels effortless and enjoyable.
Прошу прощения, что вмешался… У меня похожая ситуация. Приглашаю к обсуждению.
{blackjack|blackjack} and roulette are some of the {самых|наиболее{распространенных|популярных|востребованных|прославленных|знаменитых|именитых}|наиболее{распространенных|популярных|востребованных|прославленных|знаменитых|именитых}|наиболее{распространенных|популярных|востребованных|прославленных|знаменитых|именитых}|наиболее{распространенных|популярных|востребованных|прославленных|знаменитых|именитых}|наиболее{распространенных|популярных|востребованных|прославленных|знаменитых|именитых } {popular|hit|top} games {at casinos|playgrounds|resources}, {especially|in particular} in {categories|sections} “live Dealers, #file_linksC:\Users\Admin\Desktop\file\gsa+en+PhoenixSP300T2k5k987P2URLBB.txt”,1,N], and {favorites|favorites} {games|slots} {some|a number|some of} {people|users|users|players|gamers}. they {offer|provide|give} real {money game|gambling|betting} without {leaving|leaving} the house.
http://okna-plastic-9.ru/ – окна ПВХ Москва с выездом бесплатная доставка технический специалист срочный выезд
nettapotek for menn: nettapotek for menn – Sildenafil uten resept
SEO-продвижение сайта позволяет компаниям увеличить видимость в интернете и привлечь целевых клиентов. Благодаря оптимизации контента, метатегов и структуры ресурса сайт начинает занимать высокие позиции в поисковой выдаче. Это помогает не только привлечь новых посетителей, но и повысить доверие существующих пользователей. Регулярный анализ конкурентов и корректировка стратегии обеспечивают стабильный результат. Такой подход снижает зависимость от платной рекламы и повышает рентабельность бизнеса. Узнайте больше о преимуществах SEO – http://answers.snogster.com/index.php?qa=312177&qa_1=seo-продвижение-сайтов-достичь-долгосрочного-результата
остекление балконов и лоджий москва – комплексное застекление лоджий и балконов под ключ
Когда на кону точность и бесперебойная логистика, завод «СХТ» предлагает линейку промышленных весов для разных отраслей. Один подрядчик берет на себя производство, монтаж, поверку и сервис — быстро и прозрачно. Подробности и подбор модификации — на https://cxt.su/ Консультанты помогут рассчитать нагрузку и выбрать оптимальную платформу под задачи.
http://www.okna-plastic-3.ru – окна пластиковые для квартиры с монтажом по специальной цене цветные стандартные глухие с откосами
http://okna-plastic-7.ru – балконы под ключ с остеклением пластиком с розетками с полками евростандарт
Cilt bak?m?n?n puf noktalar?na dair bilmeniz gereken her sey burada!
Yeri gelmisken, eger Cilt Bak?m? ve Dogal Guzellik S?rlar? ile ilgileniyorsan?z, buraya goz at?n.
Kendiniz bak?n:
https://turkbakimi.com
Dogal guzelliginizi koruyun ve her zaman en iyi versiyonunuz olun.
В Мелбет промокод — это уникальная комбинация из цифр и букв. Он может использоваться в самых разных ситуациях. Чаще всего применяется в Мелбет промокод при регистрации, чтобы привлечь новых игроков. Однако, он может давать бесплатную ставку и другие бонусы, которых очень много в данной букмекерской конторе. Этот материал расскажет о том, что из себя представляет и что дает melbet промокод при регистрации. Промокод для Мелбет можно получить за участие в каких-либо активностях букмекерской конторы Мелбет. Например, уникальный код компания присылает на день рождения в виде подарка своим клиентам. Помимо этого, можно ввести в поисковике «Как получить промокод на Мелбет?» и найти тематические сайты, где постоянно публикуются актуальные комбинации цифр и букв. Букмекер часто распространяет свои promo коды через партнеров, а также некоторые игроки сами активно делятся ими в сети.
купить проведенный диплом одно купить проведенный диплом одно .
Автоматические выключатели
1-й раз все было почти супер только менагер немного напутал ( но потом все доотправили ) https://oaoikma.ru Начинает формироваться мнение.
Заказать наборы брендированных полотенц оптом
Узнать детали можно по следующему адресу:
Полотенца с логотипом: идеи для брендинга
http://okna-plastic-10.ru/ – пластиковые окна Москва с выездом бесплатный замер технический специалист срочный выезд
brandonlangexperts – Expert consulting services with proven results and expertise.
https://okna-plastic-4.ru – окна от производителя без посредников европейское оборудование сертификаты изготовление за 1 день
comprare medicinali online legali: Spedra prezzo basso Italia – Avanafil senza ricetta
https://www.okna-plastic-8.ru – пластиковые окна в Москве от производителя по выгодной цене с рассрочкой надежные российского производства Rehau двухкамерные шумозащитные
Как получить приветственный бонус: краткая инструкция по регистрации и пополнению счёта, включая требований по отыгрышу; в середине параграфа мы указываем ссылку на куда вводить промокод на 1хбет, чтобы пользователь мог перейти и узнать подробности. Также приводим примеры доступных типов акций.
https://www.okna-plastic-1.ru/ – фото работ портфолио лучшие в Москве сертификаты партнеры опыт работы
Cilt bak?m?n?z? bir ust seviyeye c?karman?n zaman? geldi, siz ne dersiniz?
Yeri gelmisken, eger Moda ve Konforun Zirvesi: Trendler ve Ipuclar? ile ilgileniyorsan?z, buraya bir bak?n.
Burada okuyabilirsiniz:
https://sadesik.com
Sagl?kl? ve dogal bir cilt icin duzenli bak?m sart.
happyshoppingplace – Fun and lively design, the name fits perfectly with the vibe.
Dogal guzelliginizin s?rlar?n? ortaya c?karmaya var m?s?n?z?
Modern Tesettur Moda Trendleri ve Ipuclar? hakk?ndaki yaz? ozellikle hosuma gitti.
Iste, linki paylas?yorum:
https://giyimkeyfi.com
Sagl?kl? ve dogal bir cilt icin duzenli bak?m sart.
okna-plastic-9.ru – балконы под ключ алюминиевое полное по области с освещением быстро с материалами премиум
отличный селлер https://pizzaa-lab.ru какой шустрый клиент 25 только зарегистрировался, а уже успел заказать-оплатить-получить-попробывать и отписать здесь ну,ну как говорится пиздеть не мешки таскать. Совет всем пиздаболам- пиздите правдоподобно, а то ни в какие варота не лезет!!!
Dogal guzelliginizin s?rlar?n? ortaya c?karmaya var m?s?n?z?
Cilt Bak?m? ve Guzellik: Trendler ve Ipuclar? hakk?ndaki bolum dikkate degerdi.
Asag?daki linke bakabilirsiniz:
https://bakimruhu.com
Cilt bak?m?n? hayat?n?z?n bir parcas? haline getirin ve fark? gorun.
Рабочий промокод всегда доступен на нашем сайте. Для поиска других вариантов можно воспользоваться любой поисковой системой, найти специализированную группу в социальных сетях или канал в мессенджерах (Viber, Telegram). Большинство ресурсов предоставляют актуальные промокоды Melbet, но стоит проверить при регистрации. Введите скопированный промокод при регистрации мелбет 2026 и дождитесь уведомления от БК Мелбет, что бонус повышен. Помните, что второй раз зарегистрироваться и получить 50 000 рублей от Мелбет невозможно. При выборе поощрения по промокоду Мелбет существует поле «Отказаться от бонуса». В таком случае первое пополнение не увеличивается, и игрок может не следовать правилам вывода бонусных средств, а сразу делать именно те ставки, ради которых он и проходил регистрацию. Даже при отказе от бонусных средств рекомендуем ввести промокод Мелбет, так как в дальнейшем игрокам приходят специальные акции от Melbet. Помимо спортивной акции, игроки в казино также получать специальное предложение от БК. При использовании промокода Мелбет есть возможность получить бонус в казино до 125 000? и 290 фриспинов.
купить диплом в чебоксарах купить диплом в чебоксарах .
https://okna-plastic-5.ru/ – выбрать окна в Москве с примеркой по размерам с ремонтом советских окон на пластиковые с выгодой
купить диплом автотранспортного техникума купить диплом автотранспортного техникума .
Мне тоже понравился!!!!!!!!!
The advertising program provides more opportunities for regular https://ecataleg.vila-seca.cat/top-online-casinos-not-blocked-play-freely-and-win-3/. It combines casual games, virtual poker and sports betting in one well-structured platform.
http://www.okna-plastic-2.ru – окна цены бесплатно с учетом размеров честные акционные для постоянных клиентов с отсрочкой
okna-plastic-7.ru – балконы под ключ холодное полное с выездом с утеплением качественно с работой эконом
можно ли купить диплом в реестре можно ли купить диплом в реестре .
seo с нуля http://www.kursy-seo-11.ru .
купить диплом дизайнера купить диплом дизайнера .
happyshoppingplace – Fun and lively design, the name fits perfectly with the vibe.
Cilt bak?m?n?n puf noktalar?na dair bilmeniz gereken her sey burada!
Turk Mutfag?n?n Unutulmaz Lezzet Hikayeleri hakk?ndaki bolum dikkatimi cekti.
Iste, linki paylas?yorum:
https://turksofrasi.com
Dogal guzelliginizi koruyun ve her zaman en iyi versiyonunuz olun.
окна пластиковые цены в москве – конкурентные прайс на оконные системы с установкой
купить диплом с проводкой моего купить диплом с проводкой моего .
Надежных партнеров, верных друзей, удачных сделок и прочих успехов! https://sever46.ru 128 страниц положительных отзывов , и вдруг “мутный магаз” . Уважаемый – флудить в курилке можно.
купить диплом товароведа купить диплом товароведа .
диплом техникума купить в http://educ-ua7.ru/ .
http://okna-plastic-6.ru/ – металлопластиковые окна Москва в любом районе бесплатный монтаж консультация специалиста срочный выезд
купить диплом в кузнецке http://www.rudik-diplom10.ru .
thx
thx
thx
купить диплом зарегистрированный в реестре http://frei-diplom5.ru .
thx
Guzellik s?rlar?n? ve trendlerin ard?ndaki detaylar? kesfetmeye haz?r olun.
Ev Dekorasyonu ve Tasar?m Ipuclar? hakk?ndaki bolum dikkatimi cekti.
Burada okuyabilirsiniz:
https://anadolustil.com
Trendlere ayak uydurun ve cevrenizde fark yarat?n.
thx
купить свидетельство о рождении ссср купить свидетельство о рождении ссср .
https://okna-plastic-3.ru/ – купить окна в регионе с консультацией по эскизам с ремонтом советских окон на современные с выгодой
https://www.okna-plastic-8.ru – окна ПВХ в Москве с установкой по выгодной цене в кредит теплые немецкие Veka двухкамерные противовзломные
you are {expected|expected} {various|all possible} {candle formats|hold and re-launch, available volatility, #file_linksC:\Users\Admin\Desktop\file\gsa+en+86c51bxq94P2URLBB.txt”,1,N] and frequent jackpot modes, {which|which} {support|lead} dynamics at {high|highest|top} {level|level}.
купить диплом сварщика купить диплом сварщика .
рейтинг юристов москвы
Кроме того, отзывы клиентов тоже имеют большое значение.
https://farmaciavivait.shop/# farmacia viva
okna-plastic-9.ru – остекление лоджий алюминиевое панорамное в Москве с отделкой качественно с гарантией эконом
куплю диплом высшего образования куплю диплом высшего образования .
staycuriousdiscover – Inspiring tone, layout encourages creativity and exploration beautifully.
Упаковано и расфасовано все в лучшем виде! За неделю взял 9 адресов подьем 100%. Ск оч.радует https://harpizza.ru “Достаточно связаться с нами и отправить на указанный e-mail информацию о заказе и получателе. Конфиденциальность гарантируется.”
Компьютеры теперь везде kraken darknet kraken маркетплейс зеркало кракен ссылка кракен даркнет
Dogal guzellik ve cilt bak?m?nda uzmanlar?n s?rlar?na yak?ndan bak?yoruz.
“Modern Tesettur Moda Trendleri ve Ipuclar?” konusunda bilgi arayanlar icin oras? tam bir bilgi hazinesi.
Burada okuyabilirsiniz:
https://giyimkeyfi.com
Unutmay?n, her cilt tipi guzeldir ve dogru bak?m ile daha da guzellesir.
okna-plastic-4.ru – балконы под ключ теплое панорамное в Москве с отделкой качественно с работой премиум
купить легально диплом купить легально диплом .
Любите игры и индустриальные инсайды? На https://gameshoot.ru/ вас ждут новости, обзоры и статьи — от модов вроде Beyond the Relays для Stellaris до честных разборов ААА-релизов и гидов по безопасности покупок в Roblox. Издание публикует актуальные тренды рынка, поднимает темы цензуры в играх и возвращает читателя к олдскульным 8-битным турнирам. Удобная лента, тематические рубрики и глубокие материалы — всё, чтобы оставаться в курсе и находить проекты, достойные вашего времени.
[url=”https://l2dkp.com/” />l2dkp.com[/url] – Appreciate the typography choices; comfortable spacing improved my reading experience.
[url=”https://sebilgisayar.com/” />sebilgisayar.com[/url] – Navigation felt smooth, found everything quickly without any confusing steps.
Who is behind joe fortune and why needed? when you above value fast transfers, casiny https://archive.loretohighschool.ie/2025/08/discover-the-best-offers-for-casiny-casino-no/ is optimal option.
[url=”https://spartanwebsolution.com/” />spartanwebsolution.com[/url] – Appreciate the typography choices; comfortable spacing improved my reading experience.
[url=”https://vqscvasavtzqpsj.shop/” />vqscvasavtzqpsj.shop[/url] – Mobile version looks perfect; no glitches, fast scrolling, crisp text.
[url=”https://imgs81.men/” />imgs81.men[/url] – Loved the layout today; clean, simple, and genuinely user-friendly overall.
ИТ-грамотность нужна каждому kraken онион тор кракен онион тор кракен онион зеркало кракен даркнет маркет
[url=”https://pok01.live/” />pok01.live[/url] – Appreciate the typography choices; comfortable spacing improved my reading experience.
Cilt bak?m?na dair dogal guzellik s?rlar?n? ogrenmeye haz?r m?s?n?z?
Bu arada, eger Moda ve Konforun Zirvesi: Trendler ve Ipuclar? ile ilgileniyorsan?z, buraya goz at?n.
Iste, linki paylas?yorum:
https://sadesik.com
Cilt bak?m?n?n buyusu ile tan?s?n ve hayat?n?za kazand?r?n.
[url=”https://daman-games.live/” />daman-games.live[/url] – Color palette felt calming, nothing distracting, just focused, thoughtful design.
cricket we368in.com
https://www.mirkeramiki.com.ua/
https://okna-plastic-1.ru – прямые поставки без наценок собственное производство сертификаты изготовление за 1 день
https://www.okna-plastic-7.ru/ – реальные отзывы наши работы лучшие в Москве разрешения партнеры история компании
Обучение в ИТ — инвестиция в будущее кракен онион тор kraken зеркало рабочее актуальные зеркала kraken kraken сайт зеркала
Ich bin suchtig nach Cat Spins Casino, es schafft eine mitrei?ende Stimmung. Das Angebot ist ein Paradies fur Spieler, mit spannenden Sportwetten-Angeboten. Er macht den Einstieg unvergesslich. Der Service ist absolut zuverlassig. Gewinne werden ohne Wartezeit uberwiesen, dennoch mehr regelma?ige Aktionen waren toll. Im Gro?en und Ganzen, Cat Spins Casino garantiert langanhaltenden Spa?. Au?erdem die Navigation ist einfach und klar, eine vollstandige Eintauchen ermoglicht. Ein besonders cooles Feature sind die zuverlassigen Krypto-Zahlungen, die die Motivation erhohen.
Weiter gehen|
A team of scientists aboard the ISS discover a rapidly evolving Martian predator that needs https://sliv-girl.ru
Gelecegin cilt bak?m? ve makyaj trendlerinin izinde olal?m!
“Ask ve Tutku ile Mutfak Tarifleri Kesfi” konusuyla ilgili olarak oras? tam bir bilgi hazinesi.
Burada okuyabilirsiniz:
https://yemekruhu.com
Guzellik yolculugunuzda ilham alman?z dilegiyle!
Пенсионерам https://pensioneram.in.ua все о начилении пенсии, пособиях и выплатах в Украине. Полезные ссылки, законы и права пенсионеров и инвалидов.
A team of scientists aboard the ISS discover a rapidly evolving Martian predator that needs https://9940837.ru
http://okna-plastic-10.ru/ – пластиковые окна Москва во всех округах бесплатный замер консультация специалиста срочный выезд
номер для подтверждения
Технологии — путь к комфорту кракен darknet kraken зеркало рабочее актуальные зеркала kraken kraken сайт зеркала
У меня всё норм, реальную отправку написали в треке. Я волновался на счёт этого после сообщений https://nonbanaleshop.ru По петрозаводску работаете?или будете?
Dogal guzellik ve cilt bak?m?nda uzmanlar?n s?rlar?na yak?ndan bak?yoruz.
Bu arada, eger Modern Tesettur Moda Trendleri ve Ipuclar? ile ilgileniyorsan?z, buraya goz at?n.
Iste, linki paylas?yorum:
https://giyimkeyfi.com
Guzelliginizin ve sagl?g?n?z?n anahtar? dogru cilt bak?m?nda sakl?.
exploreendlessideas – Modern look, design sparks imagination and a sense of wonder.
виртуальный номер купить
Искусственный интеллект учится каждый день kraken darknet kraken маркетплейс зеркало кракен ссылка кракен даркнет
Ich liebe das Flair von Cat Spins Casino, es sorgt fur ein fesselndes Erlebnis. Es gibt eine riesige Vielfalt an Spielen, mit modernen Slots in ansprechenden Designs. Er gibt Ihnen einen tollen Boost. Der Support ist effizient und professionell. Der Prozess ist unkompliziert, dennoch mehr Bonusvarianten waren ein Hit. Am Ende, Cat Spins Casino ist ein Ort fur pure Unterhaltung. Au?erdem die Plattform ist optisch ein Highlight, eine vollstandige Eintauchen ermoglicht. Ein starkes Feature die spannenden Community-Aktionen, die die Gemeinschaft starken.
Mehr darГјber erfahren|
okna-plastic-8.ru/ – рехау окна сертифицированные благородный белый с мультифункциональным стеклом с микропроветриванием с жалюзи
Ich bin ein gro?er Fan von Cat Spins Casino, es bietet eine Welt voller Action. Es gibt eine riesige Vielfalt an Spielen, mit aufregenden Live-Casino-Erlebnissen. Mit schnellen Einzahlungen. Die Mitarbeiter antworten prazise. Gewinne werden schnell uberwiesen, manchmal mehr Bonusangebote waren ideal. Abschlie?end, Cat Spins Casino ist ein Muss fur Spieler. Zudem die Navigation ist unkompliziert, das Spielvergnugen steigert. Ein gro?es Plus die breiten Sportwetten-Angebote, kontinuierliche Belohnungen bieten.
http://www.catspinsslot.de|
http://www.okna-plastic-2.ru – стоимость окон с калькулятором с учетом комплектации без скрытых платежей акционные для новых клиентов в кредит
billig Viagra Norge: Sildenafil uten resept – generisk Viagra 50mg / 100mg
Технологии развиваются с невероятной скоростью кракен onion сайт kraken зеркало рабочее актуальные зеркала kraken kraken сайт зеркала
Ich bin beeindruckt von der Qualitat bei Cat Spins Casino, es ist ein Ort, der begeistert. Die Spiele sind abwechslungsreich und fesselnd, mit Krypto-freundlichen Titeln. Er gibt Ihnen einen Kickstart. Die Mitarbeiter sind immer hilfsbereit. Zahlungen sind sicher und schnell, ab und zu mehr Bonusvarianten waren ein Hit. Im Gro?en und Ganzen, Cat Spins Casino bietet ein unvergessliches Erlebnis. Zusatzlich die Seite ist zugig und ansprechend, das Spielerlebnis bereichert. Ein gro?artiges Plus die haufigen Turniere fur Wettbewerb, die Gemeinschaft starken.
Mehr erhalten|
купить диплом в минусинске https://rudik-diplom2.ru/ – купить диплом в минусинске .
содержание https://kra43at.at/
http://okna-plastic-9.ru/ – окна ПВХ Москва во всех округах бесплатный монтаж инженер-замерщик выезд в день обращения
Ich bin beeindruckt von der Qualitat bei Cat Spins Casino, es bietet eine dynamische Erfahrung. Das Spieleportfolio ist unglaublich breit, mit spannenden Sportwetten-Angeboten. 100 % bis zu 500 € und Freispiele. Die Mitarbeiter sind immer hilfsbereit. Der Prozess ist klar und effizient, aber waren mehr Bonusvarianten ein Plus. Abschlie?end, Cat Spins Casino ist eine Plattform, die uberzeugt. Zusatzlich die Seite ist schnell und attraktiv, das Spielerlebnis steigert. Ein gro?er Pluspunkt ist das VIP-Programm mit einzigartigen Belohnungen, fortlaufende Belohnungen bieten.
Ausprobieren|
Программисты строят цифровой мир kraken зеркало kraken darknet market kraken darknet ссылка сайт kraken darknet
купить диплом в кисловодске купить диплом в кисловодске .
https://okna-plastic-6.ru – прямые поставки без наценок немецкие технологии контроль качества изготовление за 1 день
https://trinixy.ru/262948-top-10-luchshih-servisov-virtualnyh-nomerov-dlya-sms-aktivaciy-v-2026-godu.html
Yeniliklere ac?k ve her daim cekici gorunmek isteyenler icin tuyolar.
Zarafetin Is?g?: Moda ve Kulturun Bulusmas? hakk?ndaki bolum ozellikle hosuma gitti.
Iste, linki paylas?yorum:
https://stilvezarafet.com
Umar?z bu trendler, tarz?n?za yeni bir soluk getirir.
[url=”https://getinspireddaily.shop/” />getinspireddaily[/url] – The name promises inspiration—layout and content seem inviting at first glance.
по предержи свои слова, некого еще не обманул за 2 года, кого я кинул напиши сюда пример? https://firstbed.ru Магазин супер!!!
Cilt bak?m?na dair dogal guzellik s?rlar?n? ogrenmeye haz?r m?s?n?z?
“Guzellik ve Bak?mda Yenilikci Yaklas?mlar” konusuyla ilgili olarak harika bir makale var.
Asag?daki linke bakabilirsiniz:
https://zariften.com
Dogal guzelliginizi koruyun ve her zaman en iyi versiyonunuz olun.
[url=”https://connectlearncreate.shop/” />connectlearncreate[/url] – Product visuals are sharp and descriptions appear thorough from my quick review.
[url=”https://exploreandcreate.shop/” />exploreandcreate[/url] – Overall a nice find; excited to see how this store grows.
ИТ формирует мышление нового поколения kraken онион kraken актуальные ссылки kraken зеркало kraken ссылка зеркало
J’ai une affection particuliere pour Sugar Casino, c’est un lieu ou l’adrenaline coule a flots. La variete des jeux est epoustouflante, offrant des experiences de casino en direct. Il amplifie le plaisir des l’entree. Le suivi est toujours au top. Les gains arrivent sans delai, neanmoins des recompenses en plus seraient un bonus. En conclusion, Sugar Casino est un choix parfait pour les joueurs. A signaler le site est fluide et attractif, apporte une touche d’excitation. A mettre en avant les nombreuses options de paris sportifs, propose des privileges sur mesure.
Lire plus|
Cilt bak?m?n?n puf noktalar?na dair bilmeniz gereken her sey burada!
“Estetik ve Fonksiyonellik: Ideal Mekan Tasar?m?” konusunda bilgi arayanlar icin harika bir makale var.
Burada okuyabilirsiniz:
https://evsahnesi.com
Guzelliginizin ve sagl?g?n?z?n anahtar? dogru cilt bak?m?nda sakl?.
Je suis sous le charme de Ruby Slots Casino, ca invite a l’aventure. Les options sont aussi vastes qu’un horizon, comprenant des jeux crypto-friendly. Avec des depots fluides. Disponible 24/7 par chat ou email. Les gains sont transferes rapidement, cependant quelques free spins en plus seraient bienvenus. En somme, Ruby Slots Casino offre une experience hors du commun. Par ailleurs la plateforme est visuellement vibrante, apporte une touche d’excitation. Particulierement cool les nombreuses options de paris sportifs, cree une communaute soudee.
VГ©rifier le site|
[url=”https://fashionloverszone.shop/” />fashionloverszone[/url] – The site loads well and browsing categories is intuitive.
[url=”https://modernlivingstore.shop/” />modernlivingstore[/url] – Found some interesting items that seem thoughtfully selected and stylish.
[url=”https://shopwithstylehub.shop/” />shopwithstylehub[/url] – The theme feels modern and the product range looks diverse.
[url=”https://growwithconfidence.shop/” />growwithconfidence[/url] – Helpful to see clear descriptions and user-friendly structure.
[url=”https://connectwithideas.shop/” />connectwithideas[/url] – Customer support info is accessible which boosts trust in the experience.
discoverandcreate – Balanced visuals, message promotes creativity and curiosity together.
пластиковые окна москва цены – прозрачные стоимость на пластиковые окна в Москве с установкой
электрокарниз купить в москве Prokarniz позволяют управлять шторами с помощью одного нажатия кнопки, обеспечивая удобство и комфорт в вашем доме.
Это позволяет пользователю открывать и закрывать шторы, не вставая с дивана.
http://okna-plastic-7.ru – лоджии под ключ с остеклением пластиком с выключателями с стеллажами евростандарт
[url=”https://dreambuyoutlet.shop/” />dreambuyoutlet[/url] – Customer support/contact details visible – good sign for trust and reliability.
Je suis bluffe par Sugar Casino, on y trouve une vibe envoutante. Le catalogue de titres est vaste, proposant des jeux de table sophistiques. Il propulse votre jeu des le debut. Les agents repondent avec rapidite. Les gains sont verses sans attendre, neanmoins des bonus plus frequents seraient un hit. En bref, Sugar Casino garantit un plaisir constant. Notons egalement l’interface est lisse et agreable, donne envie de continuer l’aventure. Egalement top le programme VIP avec des recompenses exclusives, qui dynamise l’engagement.
DГ©couvrir la page|
Промокод – небольшая цифробуквенная комбинация, которая дает право на получение каких-то привилегий и бонусов. Система промокодов позволяет букмекерским конторам привлекать новых пользователей, поощрять их регистрацию и пополнение счета, поэтому эта схема удобна как букмекерам, так и пользователям. Вводя промокод мелбет 2026 и другие бонусы для первых ставок. Обычно ввод промокода не представляет особой сложности. На сайте букмекера при регистрации будет отведено специальное поле для ввода кодовой комбинации. При выполнении всех условий компании, предоставляющей бонус, код начинает действовать сразу после ввода. Дополнительная активация не требуется. В этом случае есть свои особенности, о которых будет рассказано далее.
Похоронные услуги с кремацией
Интернет вещей — связующее звено эпох kraken маркетплейс зеркало kraken darknet market kraken darknet ссылка сайт kraken darknet
Je suis captive par Ruby Slots Casino, ca donne une vibe electrisante. Le catalogue de titres est vaste, offrant des experiences de casino en direct. Avec des transactions rapides. Le support client est irreprochable. Les gains arrivent sans delai, a l’occasion des bonus varies rendraient le tout plus fun. En resume, Ruby Slots Casino est un immanquable pour les amateurs. Ajoutons que la plateforme est visuellement vibrante, donne envie de continuer l’aventure. Particulierement interessant les options de paris sportifs variees, propose des privileges personnalises.
Ouvrir maintenant|
Cildinizi s?martmak icin haz?r olun!
“Modern Moda: Zarafet ve Stil Ipuclar?” konusuyla ilgili olarak cok faydal? bilgiler buldum.
Iste, linki paylas?yorum:
https://modaevreni.com
Cildinizin dogall?g?n? ve sagl?g?n? korumak sizin elinizde.
[url=”https://findbetterways.shop/” />findbetterways[/url] – I’ll bookmark this site for when I need something fresh and meaningful.
changan deepal g318 https://changan-v-spb.ru
J’adore le dynamisme de Sugar Casino, ca transporte dans un monde d’excitation. Les options de jeu sont incroyablement variees, comprenant des jeux crypto-friendly. Le bonus de depart est top. Le suivi est d’une precision remarquable. Le processus est clair et efficace, occasionnellement quelques free spins en plus seraient bienvenus. En resume, Sugar Casino garantit un amusement continu. Notons aussi le design est moderne et attrayant, apporte une energie supplementaire. Un plus les competitions regulieres pour plus de fun, propose des avantages sur mesure.
Visiter aujourd’hui|
[url=”https://discoverandcreate.shop/” />discoverandcreate[/url] – I found the layout is clean and browsing items is pleasant.
https://okna-plastic-10.ru/ – купить окна в Москве с расчетом по эскизам с установкой деревянных окон на пластиковые с выгодой
[url=”https://imaginelearnexplore.shop/” />imaginelearnexplore[/url] – Overall positive first impression—looking forward to seeing how service and product quality deliver.
[url=”https://yourmomenttoshine.shop/” />yourmomenttoshine[/url] – I like the branding—“your moment to shine” feels motivating and uplifting.
[url=”https://findyourmoments.shop/” />findyourmoments[/url] – Pricing looks reasonable and the design gives a professional, trustworthy feel.
[url=”https://purefashionmarket.shop/” />purefashionmarket[/url] – The branding “pure fashion market” feels modern and aligned with style.
[url=”https://urbanwearstudio.shop/” />urbanwearstudio[/url] – Product photos are crisp, descriptions appear readable and straightforward.
Hello guys!
I came across a 142 Misha interesting page that I think you should check out.
This tool is packed with a lot of useful information that you might find interesting.
It has everything you could possibly need, so be sure to give it a visit!
https://everydaytourist.ca/street-views/embracing-the-beauty-of-local-tourism-farms-and-nature-retreats
Furthermore remember not to neglect, folks, which a person constantly are able to inside the piece locate solutions to the most the absolute tangled queries. The authors made an effort to present the complete information using the most easy-to-grasp method.
[url=”https://modernhomefinds.shop/” />modernhomefinds[/url] – Navigation between categories is intuitive; browsing feels effortless and pleasant.
Цифровые инструменты делают нас продуктивнее kraken onion зеркала kraken darknet market kraken darknet ссылка сайт kraken darknet
[url=”https://discoveramazingoffers.shop/” />discoveramazingoffers.shop[/url] – Prices are unbeatable, and the user experience is really nice.
[url=”https://changeyourperspective.shop/” />changeyourperspective[/url] – I appreciated the brand’s tone—it feels motivating, not just pushy.
https://okna-plastic-4.ru – окна от производителя без переплат немецкие технологии сертификаты установка за 1 день
страница https://kra43at.cc/
[url=”https://findsomethingnew.shop/” />findsomethingnew[/url] – Navigation is smooth and the categories seem well-organized, making browsing pleasant.
Инфа с вашего сайта. Я уже брал 6-APB, и выглядел он несколько иначе. https://tuningclass.ru Ам имеет высокий толер об этом уже говорилось не раз
Un Code promo 1xbet 2026 : obtenez un bonus de bienvenue de 100% sur votre premier depot avec un bonus allant jusqu’a 130 €. Jouez et placez vos paris facilement grace aux fonds bonus. Apres l’inscription, il est important de recharger votre compte. Avec un compte verifie, tous les fonds, bonus inclus, peuvent etre retires. Vous pouvez trouver le code promo 1xbet sur ce lien — https://www.atrium-patrimoine.com/wp-content/artcls/?code_promo_196.html.
Технологии создают новые вызовы сайт kraken onion kraken зеркало рабочее актуальные зеркала kraken kraken сайт зеркала
https://okna-plastic-1.ru – прямые поставки без посредников собственное производство сертификаты изготовление за 1 день
okna-plastic-8.ru – остекление лоджий теплое полное по области с освещением качественно с работой эконом
Cilt bak?m?na dair dogal guzellik s?rlar?n? ogrenmeye haz?r m?s?n?z?
“Kozmetik Dunyas?nda En Yeni Guzellik Trendleri ve Ipuclar?” konusuyla ilgili olarak oras? tam bir bilgi hazinesi.
Burada okuyabilirsiniz:
https://bakimsehri.com
Cilt bak?m?n?n buyusu ile tan?s?n ve hayat?n?za kazand?r?n.
[url=”https://inspirechangealways.shop/” />inspirechangealways[/url] – The design and structure feel user-friendly; good first impression.
[url=”https://createinspirelead.shop/” />createinspirelead[/url] – Overall a positive first impression; looking forward to seeing service and product performance.
Развитие технологий — двигатель прогресса kraken сайт зеркала кракен onion сайт kra ссылка kraken сайт
Теперь всё понятно, благодарю за помощь в этом вопросе.
Mikhailova S., http://anwap-club.fun/user/JamieF89571105/ D., Val Danilov I. (January 2025). “Acoustic photonic intelligent neurostimulation (APIN) in the treatment of dysmenorrhea: a clinical example of a teenager.”
buildabetterworld – Uplifting concept, site feels full of purpose and positivity.
changan рестайлинг https://changan-v-spb.ru
[url=”https://happylivingstore.shop/” />happylivingstore.shop[/url] – Fast shipping, friendly service, really impressed with my recent order.
https://okna-plastic-5.ru – прямые поставки без наценок собственное производство гарантия 5 лет изготовление за 1 день
Мир переходит на цифровые рельсы kraken darknet ссылка kraken onion kraken onion ссылка kraken onion зеркала
https://ritual-uslugi-spb-reg.ru/
Eris Martinet Female Evil – Eris Martinet Female Evil Spanking video features the dark and cruel domination of Eris Martinet, focusing on female supremacy and severe, evil-minded spanking punishments.
Актуальные тенденции 2026 года в бонусной политике букмекеров: анализ фрибетов, промо-купонов и программ лояльности; в тексте, в разделе с примерами, даётся ссылка на https://sushikim.ru/image/pgs/1xbet-besplatnuy-promokod-pri-registracii.html как один из способов получить приветственный пакет. Пользователям рекомендуем внимательно читать условия акций.
Регистрация в 2026 г. — подробно о бонусам и предложениям. Узнайте, как корректно активировать регистрационные предложения, и в середине процесса обратите внимание на https://www.apelsin.su/wp-includes/articles/promokod_240.html как вариант получения дополнительного вознаграждения. FAQ помогут быстро разобраться с верификацией и получением бонусов.
[url=”https://findsomethinggreat.shop/” />findsomethinggreat.shop[/url] – Affordable prices and great offers, makes me check back daily.
абакан есть? https://gm72.ru Chemical-mix.com, а где от 50гр, там надо 40 тон сразу запулить:rastakur: яж не барон нах:LSD:
Ищете своего мастера? Только проверенные тату-художники с впечатляющим портфолио! Любой стиль: от реализма до олдскула. Найдите идеального профи для вашего проекта на нашем сайте https://tattoomastera.ru/
vitalpharma24: Kamagra 100mg bestellen – Kamagra 100mg bestellen
Облачные сервисы упрощают жизнь компаниям кракен ссылка кракен onion сайт kra ссылка kraken сайт
https://www.okna-plastic-2.ru – окна ПВХ в Подмосковье от производителя недорого с рассрочкой надежные российского производства Rehau однокамерные противовзломные
okna-plastic-7.ru/ – рехау окна оригинальные благородный белый с триплексом с противовзломной фурнитурой с москитной сеткой
В этот день, как нарочно
thus, http://www.oszmb.ch/blog/2025/10/15/exploring-not-on-gamstop-casinos-a-new-realm-of/ on twitch are huge number experienced people, that brag about their monthly earnings from playing blackjack without additional reservations.
Зефірка https://zefirka.net.ua сонники, значение имен и прздники. Развлекательный блог с приметами и советами
Dogal ve etkili cilt bak?m yontemlerine dair tuyolar? kesfedin.
Yeri gelmisken, eger En Iyi Mobilya ve Dekorasyon Trendleri 2023 ile ilgileniyorsan?z, buraya bir bak?n.
Asag?daki linke bakabilirsiniz:
https://anadoludekor.com
Cilt bak?m?n? hayat?n?z?n bir parcas? haline getirin ve fark? gorun.
Алгоритмы управляют современным миром kraken актуальные ссылки кракен darknet кракен onion кракен ссылка onion
http://www.okna-plastic-10.ru – ПВХ конструкции для дома с замером с подарками цветные стандартные распашные с подоконниками
urbanwearstudio – Trendy and sharp, captures streetwear energy in a polished way.
Dogal guzellik ve cilt bak?m?nda uzmanlar?n s?rlar?na yak?ndan bak?yoruz.
“Dogal Guzellik Yontemleri: Cilt ve Sac Bak?m? Ipuclar?” konusunda bilgi arayanlar icin oras? tam bir bilgi hazinesi.
Asag?daki linke bakabilirsiniz:
https://ipekcilt.com
Dogal guzelliginizi koruyun ve her zaman en iyi versiyonunuz olun.
Tarz?n?z? 90’lar?n unutulmaz modas?ndan esinlenerek gunumuze tas?mak ister misiniz? Oyleyse bu yaz?m?z tam size gore!
Хочу выделить материал про Ev Dekorasyonunda Modern ve Estetik Cozumler.
Ссылка ниже:
https://evimturk.com
90’lar modas?n?n guzellik s?rlar?n? kesfetmek, tarz?n?za farkl? bir boyut kazand?rabilir. Denemeye deger degil mi?
Le code promo est supprime : entrez-le dans le champ « Code promo » et reclamez un bonus de bienvenue de 100% jusqu’a 130€, a utiliser dans les paris sportifs. Vous pouvez vous inscrire sur le site 1xBet ou via l’application mobile. Apres votre premier depot, vous activerez le code bonus. L’offre est valable pour toute l’annee 2026, et le bonus doit etre mise dans les 30 jours. Decouvrez plus d’informations sur le code promo via ce lien > https://www.atrium-patrimoine.com/wp-content/artcls/?code_promo_196.html.
Как купить Метадон в Воркуте?Ребята, поделитесь опытом – вот нашел https://union-potolki.ru
. Цены нормальные, работает доставка. Кто-нибудь имел дело с ними? Насколько качественно?
Кстати, как и обещали, менеджер на праздниках выходил на работу каждый день на пару часов и всем отвечал, иногда даже целый день проводил общаясь с клиентами, уж не знаю, кому он там не ответил. https://fotooboivimala.ru Ну так ведь и не делаем не чотка . всё сразу .
https://www.okna-plastic-3.ru/ – отзывы клиентов наши работы рейтинг компаний сертификаты партнеры история компании
https://okna-plastic-8.ru – заводские цены без посредников европейское оборудование контроль качества установка за 1 день
Услуги нарколог на дом в санкт петербурге предлагаются круглосуточно и по доступным ценам в Санкт-Петербурге.
консультации и лечение от наркозависимости в комфортной обстановке . Такой подход позволяет людям более легко и комфортно проходить курс лечения . Услуги нарколога на дом в Санкт-Петербурге включают консультации по вопросам наркозависимости и психологической поддержки .
Нарколог на дом в Санкт-Петербурге может посещать пациентов в их домах или квартирах . Это позволяет пациентам экономить время и силы на поездки в клинику . Услуги нарколога на дом в Санкт-Петербурге также включают поддержку и консультации для членов семьи .
Обращение к наркологу на дом в Санкт-Петербурге имеет многочисленные преимущества по сравнению с традиционным лечением в клинике . Одним из главных преимуществ является возможность проведения сеансов в комфортной обстановке . Кроме того, нарколог на дом в Санкт-Петербурге может работать более гибко и учитывать все потребности пациента .
Услуги нарколога на дом в Санкт-Петербурге также позволяют людям быстрее восстанавливаться после лечения . Это достигается за счет индивидуальной программы лечения для каждого пациента . Услуги нарколога на дом в Санкт-Петербурге становятся все более необходимыми для людей, нуждающихся в поддержке и помощи.
Цены на услуги нарколога на дом в Санкт-Петербурге зависят от квалификации и опыта нарколога . В среднем, цена за один сеанс консультации может составлять различную сумму . Однако, окончательная цена определяется после первичной консультации и диагностики .
Услуги нарколога на дом в Санкт-Петербурге могут покрываться медицинской страховкой, если это предусмотрено полисом. Это позволяет людям планировать свои расходы на лечение заранее . Услуги нарколога на дом в Санкт-Петербурге также включают рекомендации по дальнейшему лечению и поддержке.
В заключении, услуги нарколога на дом в Санкт-Петербурге предлагают комфортные и индивидуализированные подходы к лечению . Такой подход позволяет пациентам лучше понимать свою наркозависимость и пути ее преодоления. Услуги нарколога на дом в Санкт-Петербурге рекомендуются как эффективное и комфортное лечение .
Услуги нарколога на дом в Санкт-Петербурге должны быть рекомендованы людям, ищущим эффективное и комфортное лечение. Это связано с возможностью индивидуализировать лечение . Услуги нарколога на дом в Санкт-Петербурге становятся все более эффективными и результативными.
Leonbets bookmaker has been operating internationally since 2007. The company primaril https://sumkalar.kz/
В случае необходимости получить помощь нарколог на дом в санкт петербурге можно получить, обратившись к квалифицированным специалистам.
Обращение к врачу-наркологу на дом в Санкт-Петербурге – это шаг к новой жизни. Этот.step позволяет получить квалифицированную помощь нарколога без необходимости посещения клиники . Все, что нужно, – это записаться на прием к наркологу на дом в Санкт-Петербурге .
Нарколог на дом в Санкт-Петербурге может помочь пациенту преодолеть наркозависимость . Этот метод лечения позволяет пациенту чувствовать себя более комфортно . Все процедуры и консультации осуществляются в строгом соответствии с медицинскими стандартами .
Обращение к наркологу на дом в Санкт-Петербурге имеет ряд очевидных плюсов . Одним из них является отсутствие необходимости посещать клинику . Кроме того, пациенту обеспечивается индивидуальный подход . Все это позволяет ускорить процесс выздоровления .
Нарколог на дом в Санкт-Петербурге также помогает пациенту в трудную минуту . Это очень важно для пациентов, у которых возникает острый приступ . Все консультации и процедуры проводятся с учетом индивидуальных особенностей пациента .
Обращаться к наркологу на дом в Санкт-Петербурге рекомендуют людям, которые испытывают проблемы с наркозависимостью . Также людям, которые хотят предотвратить возможную наркозависимость . Все это может быть очень эффективным в борьбе с наркозависимостью.
Нарколог на дом в Санкт-Петербурге может оказать необходимую поддержку и консультацию . Этот метод лечения дает возможность пройти лечение в домашних условиях . Все консультации и процедуры направлены на полное выздоровление пациента.
Записаться на прием к наркологу на дом в Санкт-Петербурге можно по телефону . Для этого нужно просто позвонить и заказать прием . Все записи проводятся в кратчайшие сроки .
Нарколог на дом в Санкт-Петербурге может дать необходимую поддержку. Все, что нужно, – это записаться на прием и начать лечение . Этот шаг позволяет пациенту сделать первый шаг к выздоровлению .
Leonbets bookmaker has been operating internationally since 2007. The company primaril Леонбет
купить диплом в верхней пышме купить диплом в верхней пышме .
A conference for suppliers and customers of automated equipment and technological solutions for manufacturing. From selection to integration porno gay
https://www.okna-plastic-9.ru – окна ПВХ в Московской области под ключ со скидкой в кредит теплые немецкие Veka двухкамерные шумозащитные
Dogal guzellik ve cilt bak?m?nda uzmanlar?n s?rlar?na yak?ndan bak?yoruz.
Estetik ve Fonksiyonellik: Ideal Mekan Tasar?m? hakk?ndaki yaz? dikkate degerdi.
Burada okuyabilirsiniz:
https://evsahnesi.com
Unutmay?n, her cilt tipi guzeldir ve dogru bak?m ile daha da guzellesir.
A conference for suppliers and customers of automated equipment and technological solutions for manufacturing. From selection to integration https://pornogood.ru
http://okna-plastic-4.ru – лоджии под ключ с остеклением гипсокартоном с розетками с полками дизайнерский ремонт
If you need quality make stamps online
for your business or personal needs, you can easily find it on the Internet and order it online.
The rubber stamp maker available online is a fantastic resource for individuals and businesses alike. This online platform provides a wide range of design options and templates to choose from The website provides an extensive collection of designs and templates for users to select from. With the rubber stamp maker online, users can create custom stamps with their names, logos, or messages Users can create personalized stamps with their names, logos, or messages .
The rubber stamp maker online is user-friendly and requires no prior design experience The website is simple to navigate, making it accessible to users of all skill levels. Users can simply upload their design or select a template and customize it to their liking Users can upload their own designs or choose from a variety of templates and customize them . The rubber stamp maker online is a cost-effective solution for creating custom rubber stamps The platform offers an affordable solution for creating personalized stamps .
Using a rubber stamp maker online offers several benefits, including convenience and flexibility The online platform provides users with the ability to create custom stamps from anywhere. Users can access the platform from anywhere with an internet connection Users can access the platform from any location with an internet connection . The rubber stamp maker online also eliminates the need for physical visits to a stamp maker The online platform eliminates the need for in-person visits to a stamp maker .
The rubber stamp maker online also provides a wide range of design options and templates The online platform offers a vast array of design options and templates . Users can create custom stamps with different shapes, sizes, and colors Users can create personalized stamps with various shapes, sizes, and colors . The rubber stamp maker online is also an eco-friendly solution, as it reduces the need for physical materials The online rubber stamp maker is an environmentally friendly solution .
Using a rubber stamp maker online is a straightforward process that requires a few simple steps The online rubber stamp maker is easy to use and requires a few simple steps . First, users need to select a design or template from the platform’s library The website provides a range of designs and templates for users to select from. Next, users can customize their design by adding text, images, or logos Users can personalize their design by adding text, images, or logos .
Once the design is complete, users can preview and edit their stamp The online rubber stamp maker allows users to preview and edit their stamp . Finally, users can order their custom stamp and receive it in the mail The rubber stamp maker enables users to purchase their custom stamp and receive it at their doorstep. The rubber stamp maker online also provides customer support and assistance The online rubber stamp maker provides customer support and assistance .
In conclusion, the rubber stamp maker online is a convenient and cost-effective solution for creating custom rubber stamps The platform provides an easy and budget-friendly way to create personalized stamps . The rubber stamp maker online offers a wide range of design options and templates, making it suitable for individuals and businesses The website provides an extensive collection of designs and templates for users to choose from. We recommend using a rubber stamp maker online for all your custom stamp needs The website is a recommended resource for users looking to create custom stamps.
The rubber stamp maker online is a reliable and efficient solution that provides high-quality custom stamps The platform is a trustworthy and effective way to create personalized stamps . Users can create custom stamps with their names, logos, or messages, and receive them in the mail Users can create personalized stamps with their names, logos, or messages and receive them by mail . Overall, the rubber stamp maker online is a great resource for anyone looking to create custom rubber stamps The online rubber stamp maker is a great resource for anyone looking to create custom rubber stamps .
Где купить Мефедрон в Междуреченске?Люди, помогите с выбором – есть вариант https://kenasertana.ru
. По деньгам нормально, доставка заявлена. Кто-нибудь знаком с ними? Насколько надежно?
Kamagra 100mg prix France: Vita Homme – kamagra
discoveramazingthings – Exciting name, visuals and content give a sense of adventure.
https://okna-plastic-7.ru/ – выбрать окна онлайн с расчетом по размерам с заменой старых окон на пластиковые с выгодой
Оператор вполне одыкватный и понимающий:ok: Сколько раз он мне бонусы делал, за это конечно одельный +… https://sever46.ru ребят , а 4-fa нормальная тема ? это типа живика чтоли ?
где в москве можно сделать красивые фото предлагают высококачественные услуги для создания незабываемых фотографий.
с помощью мастерского прикосновения. Лучшие фотографы Москвы знают, как использовать свет и тень, чтобы создать по-настоящему уникальные изображения . Фотография – это не просто хобби или профессия, это способ выразить себя и свои мысли .
Фотографы Москвы имеют возможность работать с разными стилями и жанрами. Они могут запечатлеть красоту природы и архитектуры . Лучшие фотографы Москвы имеют свой собственный стиль и подход к фотографии.
Технологии и оборудование играют важную роль в фотографии позволяют создавать высококачественные изображения . Лучшие фотографы Москвы имеют глубокое понимание технологий, которые используются в фотографии. Они имеют возможность работать с различными форматами и размерами изображений.
Фотографы Москвы могут использовать различные камеры и объективы . Они имеют глубокое понимание того, как работает оборудование и технологии. Лучшие фотографы Москвы могут экспериментировать с разными техниками и стилями .
Художественный аспект фотографии очень важен для создания по-настоящему уникальных и художественных изображений . Лучшие фотографы Москвы могут создавать по-настоящему уникальные и художественные изображения с помощью своих навыков и оборудования . Они могут экспериментировать с разными стилями и жанрами .
Фотографы Москвы имеют возможность работать с различными типами освещения. Они могут использовать различные техники, чтобы добиться желаемого эффекта . Лучшие фотографы Москвы имеют свой собственный подход к фотографии.
В заключении фотография – это искусство, которое позволяет запечатлеть красоту жизни . Лучшие фотографы Москвы могут передать всю глубину и богатство эмоций через свои снимки . Они могут создать по-настоящему уникальные и художественные изображения.
Фотография – это способ рассказать историю, которая может быть понятна всем . Лучшие фотографы Москвы знают, как работать с светом и тенью . Они могут использовать различные программы и приложения для редактирования фотографий .
http://okna-plastic-1.ru – балконы под ключ с остеклением гипсокартоном с выключателями с шкафами индивидуальный проект
kraken market Kraken сайт – это таинственный портал в мир эксклюзивных возможностей, где анонимность и безопасность возведены в абсолют. Здесь границы стираются, а мечты обретают реальность, но помните: с большой свободой приходит и большая ответственность. Каждый шаг требует осознанности и понимания, ведь за порогом скрываются не только сокровища, но и подводные камни. Подходите к изучению платформы с мудростью и осторожностью, взвешивая каждый свой выбор.
Ищете доставку комплексных обедов в Алматы? Посетите https://bvd.kz/ – лидера в обеспечении вкусными домашними обедами! На сайте вы найдете составы и цены комплексных обедов, а также мы гарантируем исключительно качественную еду и напитки. Мы предлагаем несколько вариантов блюд по разной стоимости. Подробнее на сайте.
Dogal guzelliginizin s?rlar?n? ortaya c?karmaya var m?s?n?z?
Turk Mutfag?n?n Geleneksel ve Modern Lezzetleri hakk?ndaki yaz? ozellikle hosuma gitti.
Asag?daki linke bakabilirsiniz:
https://turklezzeti.com
Cildinizin dogall?g?n? ve sagl?g?n? korumak sizin elinizde.
http://www.okna-plastic-10.ru – окна цены онлайн с учетом установки без скрытых платежей сезонные для постоянных клиентов в кредит
Как купить Лсд в Хадыженске?Вот нашел сайт https://bestnvr.ru
– цены привлекательные, доставка быстрая. Кто-нибудь пробовал у них? Как с чистотой товар?
Cilt bak?m?n?n puf noktalar?na dair bilmeniz gereken her sey burada!
“Moda ve Konforun Zirvesi: Trendler ve Ipuclar?” konusunda bilgi arayanlar icin oras? tam bir bilgi hazinesi.
Iste, linki paylas?yorum:
https://sadesik.com
Guzelliginizin ve sagl?g?n?z?n anahtar? dogru cilt bak?m?nda sakl?.
окна пвх – со скидкой качественные оконные системы от производителя
промокод melbet на сегодня стоит ввести для повышенного бонуса на первый депозит. Большинство букмекерских контор используют такую практику привлечения новых игроков и выдают значительные бонусы. Актуальный промокод Мелбет на 2026 год – RS777. Ввести его могут исключительно новые игроки, у которых еще нет аккаунта в Melbet. Не рекомендуем идти на хитрость и заново проходить процесс регистрации, так как служба безопасности тщательно отслеживает мультиаккаунты. Максимальная сумма бонуса при использовании промокода Мелбет – 50 000 рублей. Это значит, что при вводе средств на баланс после регистрации новому игроку будет зачислено еще 130% от первого депозита в качестве поощрения от букмекера.
7k официальный сайт 7k casino официальный сайт обеспечивает легкий доступ ко всем играм и услугам для пользователей.
Максимум качества, минимум травм. Профессиональные наборы для татуировки: машинки, блоки питания, премиум-краски. Всё для стерильной и крутой работы. Обновите свой арсенал сегодня https://tattoo-sale.ru/
Cilt bak?m?na dair dogal guzellik s?rlar?n? ogrenmeye haz?r m?s?n?z?
“Cilt Bak?m? ve Guzellik: Trendler ve Ipuclar?” konusunda bilgi arayanlar icin oras? tam bir bilgi hazinesi.
Asag?daki linke bakabilirsiniz:
https://bakimruhu.com
Cildinizin dogall?g?n? ve sagl?g?n? korumak sizin elinizde.
farmacia viva: FarmaciaViva – Spedra
окна балконные – раздвижные окна для балкона в Москве
okna-plastic-2.ru – балконы под ключ теплое панорамное в Москве с отделкой недорого с работой евроремонт
explorewithpassion – Creative tone, design reflects motivation and energetic discovery.
Всё выше сказанное правда. Давайте обсудим этот вопрос. Здесь или в PM.
{for example|for example|let’s say}, {if|if} a miner creates a valid block with transactions specific to {him|partner}, {such as|like} coinbase transactions and voting, and {this|submitted|this|this} block becomes lost, transactions #file_linksC:\Users\Admin\Desktop\file\gsa+en+seomaster20k40k100k2909251P2URLBB.txt”,1,N] in {this|such the situations|of this case|of this situation|of this case in the block become lost transactions.
плиз подскажи выход с грамма и в чем растворяла ркс? (буду благодарен) https://nasha-shapka.ru не вижу, в прайсе много чего
Удобные и стильные автоматические карнизы делают управление шторами простым и комфортным.
Правильный уход и регулярные проверки помогут вашему автоматическому карнизу служить долго.
Galera, quero registrar aqui no 4PlayBet Casino porque superou minhas expectativas. A variedade de jogos e muito completa: slots modernos, todos funcionando perfeito. O suporte foi atencioso, responderam em minutos pelo chat, algo que vale elogio. Fiz saque em cartao e o dinheiro entrou mais ligeiro do que imaginei, ponto fortissimo. Se tivesse que criticar, diria que seria legal torneios de slots, mas isso nao estraga a experiencia. No geral, o 4PlayBet Casino e parada obrigatoria pra quem gosta de cassino. Recomendo sem medo.
4play 4p70 wheels|
Ямочный ремонт – это неотъемлемая часть поддержания дорожного покрытия в надлежащем состоянии.
Это оперативное устранение локальных дефектов, таких как выбоины, трещины и шелушения, позволяющее предотвратить дальнейшее разрушение дорожного полотна и обеспечить безопасность движения. Помогите выбрать подрядчика под ямочный ремонт дорог
https://www.naturelle.gr/journal-blog
Ich habe einen Narren gefressen an Cat Spins Casino, es sorgt fur ein fesselndes Erlebnis. Es gibt eine beeindruckende Anzahl an Titeln, mit Live-Sportwetten. Mit einfachen Einzahlungen. Der Service ist absolut zuverlassig. Gewinne kommen sofort an, jedoch zusatzliche Freispiele waren willkommen. Im Gro?en und Ganzen, Cat Spins Casino bietet ein gro?artiges Erlebnis. Daruber hinaus ist das Design zeitgema? und attraktiv, jede Session unvergesslich macht. Ein attraktives Extra ist das VIP-Programm mit exklusiven Stufen, ma?geschneiderte Vorteile liefern.
Website ansehen|
I’ve got a soft spot for Pinco, it’s a platform that never sleeps. The catalog is a player’s paradise, including in-play sports wagers. It sets you up for success. The service is outstanding. Payments are safe and effective, in rare cases regular promos would add extra spark. To wrap up, Pinco is a place that electrifies. On another note the site is snappy and engaging, elevates your entire experience. A strong element are the wide range of sports bets, that fuels player loyalty.
Navigate the site|
Code promo pour 1xBet : beneficiez un bonus de 100% pour l’inscription jusqu’a 130€. Renforcez votre solde facilement en placant des paris avec un multiplicateur de cinq fois. Le code bonus est valide tout au long de l’annee 2026. Activez cette offre en rechargant votre compte des 1€. Vous pouvez trouver le code promo 1xbet sur ce lien — https://www.atrium-patrimoine.com/wp-content/artcls/?code_promo_196.html.
J’adore l’ambiance electrisante de Ruby Slots Casino, il cree une experience captivante. On trouve une gamme de jeux eblouissante, proposant des jeux de cartes elegants. Il offre un demarrage en fanfare. Le suivi est d’une precision remarquable. Les retraits sont lisses comme jamais, mais encore des recompenses en plus seraient un bonus. En fin de compte, Ruby Slots Casino garantit un plaisir constant. Pour completer la plateforme est visuellement electrisante, incite a prolonger le plaisir. Un avantage les nombreuses options de paris sportifs, renforce la communaute.
Aller Г la page|
Je suis fascine par Ruby Slots Casino, c’est une plateforme qui deborde de dynamisme. Les jeux proposes sont d’une diversite folle, avec des machines a sous aux themes varies. 100% jusqu’a 500 € plus des tours gratuits. Le service d’assistance est au point. Les transactions sont toujours fiables, de temps en temps des bonus varies rendraient le tout plus fun. En somme, Ruby Slots Casino est un must pour les passionnes. A souligner le site est rapide et engageant, permet une immersion complete. Un point fort le programme VIP avec des niveaux exclusifs, propose des privileges sur mesure.
VГ©rifier ceci|
J’ai une passion debordante pour Sugar Casino, il offre une experience dynamique. La selection est riche et diversifiee, comprenant des jeux optimises pour Bitcoin. Avec des depots instantanes. Le service d’assistance est au point. Les retraits sont lisses comme jamais, parfois des bonus varies rendraient le tout plus fun. Au final, Sugar Casino est un endroit qui electrise. D’ailleurs le site est rapide et style, donne envie de prolonger l’aventure. Un bonus les competitions regulieres pour plus de fun, assure des transactions fiables.
http://www.sugarcasino777fr.com|
Je ne me lasse pas de Sugar Casino, il propose une aventure palpitante. Les options de jeu sont infinies, incluant des paris sportifs pleins de vie. Le bonus de bienvenue est genereux. Le suivi est impeccable. Les paiements sont securises et instantanes, neanmoins des bonus diversifies seraient un atout. En bref, Sugar Casino est un incontournable pour les joueurs. A signaler le site est rapide et immersif, facilite une experience immersive. Particulierement interessant les competitions regulieres pour plus de fun, propose des privileges personnalises.
Commencer Г naviguer|
http://okna-plastic-6.ru – лоджии под ключ с остеклением пластиком с освещением с стеллажами индивидуальный проект
Je ne me lasse pas de Sugar Casino, on y trouve une vibe envoutante. La gamme est variee et attrayante, avec des machines a sous visuellement superbes. Avec des depots fluides. Le suivi est toujours au top. Le processus est simple et transparent, occasionnellement quelques tours gratuits en plus seraient geniaux. Dans l’ensemble, Sugar Casino garantit un plaisir constant. Ajoutons aussi le design est moderne et energique, booste l’excitation du jeu. Un point fort le programme VIP avec des privileges speciaux, garantit des paiements securises.
Aller voir|
Многие спрашивают, где взять настоящий промокод для 1win — на самом деле он доступен в партнёрских источниках. Главное — ввести его в поле для промокода при создании аккаунта, чтобы активировать максимальные условия для старта. промокод на 1 win промокод при регистрации 1win
Cilt bak?m?n?n puf noktalar?na dair bilmeniz gereken her sey burada!
Bu arada, eger Guzellik ve Bak?m: Trendler ve Ipuclar? ile ilgileniyorsan?z, buraya goz at?n.
Asag?daki linke bakabilirsiniz:
https://ciltruhu.com
Guzelliginizin ve sagl?g?n?z?n anahtar? dogru cilt bak?m?nda sakl?.
gates of Olympus, sweet bonanza, http://support.prizemart.com/faq/complete-guide-to-brucepokies-casino-registration/ and wanted dead or a wild are juxtaposed with rare and unique slots dedicated to cryptocurrencies.
Download free short porn sex videos online mp4 porn
https://raisedredskinrash.tubered69.com/?natasha-nichole
allentown cell phone porn free hidden camera porn calgary henti porn tenticals got gay porn arab free hentai family porn
Автоматические жалюзи позволяют легко настраивать уровень освещения в комнате. С автоматическими жалюзи вы сможете легко менять уровень освещения в зависимости от времени суток. Это особенно важно для людей, работающих на удаленке. Таким образом, вы сможете создать комфортные условия для работы или отдыха.
жалюзи электрические обеспечивают удобство и стиль в вашем доме, позволяя управлять светом одним нажатием кнопки.
Автоматические жалюзи с электроприводом для окон набирают популярность. Их удобство и функциональность делают их отличным решением для современных интерьеров. Электропривод позволяет управлять жалюзи дистанционно с помощью пульта или смартфона. Такой способ управления делает их использование гораздо более простым.
Еще одним важным аспектом является экономия энергии. С правильной эксплуатацией этих жалюзи можно значительно уменьшить расходы на обогрев и кондиционирование. Автоматические жалюзи позволят поддерживать оптимальную температуру в помещении. Таким образом, они не только удобны, но и экономически оправданы.
Следует подчеркнуть, что монтаж жалюзи можно осуществить как профессионалами, так и своими силами. Выбор способа установки, конечно, зависит от ваших умений и предпочтений. Если вы решите установить жалюзи самостоятельно, следуйте инструкциям производителя. Это позволит избежать возможных ошибок и обеспечит надежную работу устройства.
окна в рассрочку в москве – выгодная рассрочка платежа на пластиковые окна в Москве
when confirming casinos, we take into account the number of complaints based on the size of the casino, https://www.rapidessayresearchers.com/uncategorized/discover-the-thrills-of-gaming-at-casiny-casino-16/, since more than ?overall dimensions? casinos usually receive more complaints due to/due to a larger player base.
http://okna-plastic-3.ru – лоджии под ключ с обшивкой пластиком с выключателями с полками индивидуальный проект
Tarz?n?z? 90’lar?n unutulmaz modas?ndan esinlenerek gunumuze tas?mak ister misiniz? Oyleyse bu yaz?m?z tam size gore!
Для тех, кто ищет информацию по теме “Guzellik ve Kozmetik: 90’lar Modas?ndan Ipuclar?”, нашел много полезного.
Вот, можете почитать:
https://aynakirildi.com
90’lar?n buyusunu modern dunyaya tas?mak hic bu kadar kolay olmam?st?. Unutulmayan bu donemin guzellik s?rlar?n? unutmay?n!
smartshoppinghub – Clean and practical, ideal for modern online shoppers and deals.
первую посылочку получил от селера ))) сервис на вышем уровне не то что у некоторых!!!!! https://harmony-stroy.ru С ним можно работать всегда ровничком всегда адекватность Плюсссс
Мы ценим ваше время и бюджет. Воспользуйтесь нашим сервисом, чтобы узнать фиксированную стоимость поездки между городами Тут
Discover the best PS2 games in Canada! A curated list of timeless classics, including action, RPGs, and sports titles. Relive the nostalgia of top PlayStation 2 hits loved by gamers: complete list of PS2 games
Официальный промокод мелбет при регистрации даёт возможность получить бонус на первый депозит в размере до 50 000 рублей, либо фрибет 30EUR. Промокод проверен и актуален, работает только в офшорной версии бк Мелбет в 2026 году. Букмекерская контора Мелбет пользуется популярностью, славится щедростью, поскольку вознаграждает новых пользователей, впервые зарегистрировавших на портале, и постоянных беттеров. В большинстве случаев награды в виде промокодов – специальных комбинаций, требующих активации. Благодаря промокод мелбет 2026 можно получить увеличенный бонус, главное – правильно использовать буквенно-цифровое сочетание. Бонус не является безвозмездным подарком от букмекера. Чтобы получить возможность вывода денежных средств, беттеру предстоит выполнить ряд условий. Что обеспечивает промокод в Мелбет, как активируют, доступные бонусы при регистрации на сегодня, условия и правила отыгрыша – подробно рассмотрим в обзоре.
seo специалист seo специалист .
Мы ценим ваше время и бюджет. Воспользуйтесь нашим сервисом, чтобы узнать фиксированную стоимость поездки между городами Читать
Cildinizi s?martmak icin haz?r olun!
Bu arada, eger Guzellik ve Bak?m: Trendler ve Ipuclar? ile ilgileniyorsan?z, buraya bir bak?n.
Burada okuyabilirsiniz:
https://ciltruhu.com
Unutmay?n, her cilt tipi guzeldir ve dogru bak?m ile daha da guzellesir.
[url=”https://brwon-stake.com/” />brwon-stake.com[/url] – Appreciate the typography choices; comfortable spacing improved my reading experience.
[url=”https://gotqlb.cc/” />gotqlb.cc[/url] – Pages loaded fast, images appeared sharp, and formatting stayed consistent.
Le code promotionnel n’est pas necessaire : entrez-le dans le champ « Code promo » et reclamez un bonus de bienvenue de 100% jusqu’a 130€, pour vos paris sportifs. Inscrivez-vous sur 1xBet ou via l’application mobile. Apres votre premier depot, vous activerez le code bonus. L’offre est valable pour toute l’annee 2026, et le bonus doit etre mise dans les 30 jours. Decouvrez plus d’informations sur le code promo via ce lien ? https://www.atrium-patrimoine.com/wp-content/artcls/?code_promo_196.html.
[url=”https://boulder-problem.com/” />boulder-problem.com[/url] – Pages loaded fast, images appeared sharp, and formatting stayed consistent.
okna-plastic-4.ru – остекление лоджий теплое частичное в Москве с освещением недорого с гарантией евроремонт
[url=”https://getmyfunsocks.com/” />getmyfunsocks.com[/url] – Content reads clearly, helpful examples made concepts easy to grasp.
Инхимтек — первый в России производитель полиэтиленовых восков: неокисленные (в т.ч. суспензионные и рафинированные), окисленные ПНД/ПВД и синтетические церезины. Собственная лаборатория, внедренные технологии микронизации и эмульсий, масштабирование мощностей (новые колонны окисления и линии деструкции) — это стабильные спецификации и поставки по всей стране, включая резервирование на складе и выпуск по ТЗ заказчика. Для выбора марки и получения проб перейти на https://xn--e1afajie1bv.xn--p1ai/ — специалисты помогут подобрать совместимость под конкретный процесс.
«Светодар» — сеть офтальмологических клиник, где видят главное: безопасность, технологии и тактичный подход. Лазерная коррекция зрения SMILE PRO, FEMTO-LASIK и ФРК, хирургия катаракты с современными ИОЛ, лечение глаукомы и патологии сетчатки, детское отделение и оптика — всё в одном месте с бережной диагностикой и понятными рекомендациями. Более 13 лет практики, десятки специалистов и удобный график, включая выходные. Акции и онлайн-запись доступны на https://svetodar.pro/ — откройте мир заново, когда «чётко» становится нормой.
врач узи
Cilt bak?m?na dair dogal guzellik s?rlar?n? ogrenmeye haz?r m?s?n?z?
Bu arada, eger En Iyi Mobilya ve Dekorasyon Trendleri 2023 ile ilgileniyorsan?z, buraya goz at?n.
Kendiniz bak?n:
https://anadoludekor.com
Cildinizin dogall?g?n? ve sagl?g?n? korumak sizin elinizde.
[url=”https://rikvip1.click/” />rikvip1.click[/url] – Overall, professional vibe here; trustworthy, polished, and pleasantly minimal throughout.
https://okna-plastic-1.ru/ – купить окна в регионе с консультацией по размерам с ремонтом деревянных окон на современные с выгодой
застеклить балкон пластиковыми окнами цена – полная расценки на остекление балкона пластиком в Москве
Cildinizi s?martmak icin haz?r olun!
“Modern Mobilya Tasar?mlar? ve Dekorasyon Ipuclar?” konusuyla ilgili olarak cok faydal? bilgiler buldum.
Asag?daki linke bakabilirsiniz:
https://modernsturk.com
Dogal guzelliginizi koruyun ve her zaman en iyi versiyonunuz olun.
[url=”https://findjoyeveryday.shop/” />findjoyeveryday.shop[/url] – Great selection of uplifting items, makes every purchase feel special.
упаковка – неплохо, но не идеально. Особенно глупо, когда в описании отправления пишут “Косметика”, а там, бл*ть, пачка сигарет. Оочень странно на меня смотрели в офисе спсра, знаете ли. 4/5 https://garage-atlant.ru отпиши хоть что за химия. 1 к ..? какая продолжительность, побочки?
thx
https://okna-plastic-2.ru/ – заказать окна в Москве с расчетом по фото с заменой старых окон на современные с кэшбэком
Полезное руководство по получению бонусов и тому, где искать официальную информацию: в разделе регистрации мы вставляем ссылку на https://www.apelsin.su/wp-includes/articles/promokod_240.html, дабы показать пример записи в регистрационном поле. Объясняем особенности работы с промо-купонами и способы их получения.
Актуальные тенденции 2026 года в бонусной политике букмекеров: обзор фрибетов, промо-купонов и программ лояльности; в тексте, в разделе с примерами, даётся ссылка на https://sushikim.ru/image/pgs/1xbet-besplatnuy-promokod-pri-registracii.html как один из способов получить приветственный пакет. Читателям рекомендуем внимательно читать условия акций.
[url=”https://startanewjourney.shop/” />startanewjourney.shop[/url] – Great concept overall, inspires motivation and personal transformation beautifully.
[url=”https://simplevalueplace.shop/” />simplevalueplace.shop[/url] – Love the simplicity here, great prices without losing product quality.
[url=”https://trendingstyleworld.shop/” />trendingstyleworld.shop[/url] – Prices are great, definitely my go-to for quick fashion finds.
[url=”https://modernlivingtrend.shop/” />modernlivingtrend.shop[/url] – The quality looks amazing, really impressed by the thoughtful product details.
[url=”https://findyourmoments.click/” />findyourmoments.click[/url] – Love the design and tone, feels thoughtful and emotionally uplifting.
[url=”https://findyourpathnow.shop/” />findyourpathnow.shop[/url] – Beautiful message throughout, really encourages new beginnings and personal discovery.
[url=”https://staycuriousdiscover.shop/” />staycuriousdiscover.shop[/url] – Great resource overall, keeps curiosity alive in the best way.
[url=”https://yourmomentstarts.click/” />yourmomentstarts.click[/url] – Beautiful words throughout, gives off strong new beginning energy always.
[url=”https://modernlivingstore.click/” />modernlivingstore.click[/url] – Found some amazing home decor ideas here, quality feels top-notch.
[url=”https://yourdailyshoppinghub.shop/” />yourdailyshoppinghub.shop[/url] – Love the variety here, feels like one stop for everything.
Я думаю, что Вы не правы. Давайте обсудим. Пишите мне в PM, пообщаемся.
https://www.samengoedvoorlater.nl/the-ultimate-guide-to-uk-non-gamstop-casinos/ receive approval for payment during 24 hours. therefore, no matter what, always check the kyc rules on each portal to no disappointment when the time comes to withdraw funds.
Cilt bak?m?n?z? bir ust seviyeye c?karman?n zaman? geldi, siz ne dersiniz?
Faydal? Dekorasyon ve Mobilya Ipuclar? hakk?ndaki yaz? ozellikle hosuma gitti.
Asag?daki linke bakabilirsiniz:
https://cilginmobilya.com
Guzelliginizin ve sagl?g?n?z?n anahtar? dogru cilt bak?m?nda sakl?.
Spedra prezzo basso Italia: Avanafil senza ricetta – acquistare Spedra online
[url=”https://discoveryourpath.shop/” />discoveryourpath.shop[/url] – Visiting this site feels relaxing, love the calm inspiring design.
[url=”https://everydayshoppingzone.shop/” />everydayshoppingzone.shop[/url] – Huge variety available, perfect place for everyday shopping needs.
okna-plastic-7.ru – балконы под ключ холодное полное с выездом с освещением качественно с гарантией эконом
купить пластиковые окна – купить теплые металлопластиковые конструкции в кредит
thebestpick – Clear branding, every detail feels user-friendly and neatly arranged.
[url=”https://getmoreforshop.shop/” />getmoreforshop.shop[/url] – Love how simple it is to find offers worth grabbing quickly.
Вы допускаете ошибку. Давайте обсудим это. Пишите мне в PM, пообщаемся.
there are no/there are no specific rules for http://imatranperhokalastajat.net/index.php/component/kide/-/index.php?option=com_kide, however you need know some main realities of the vergepay wallet.
Riksom.ru — «Мир идей» для бизнеса и событийной повестки: здесь выходят анонсы выставок, новости компаний, культурные премьеры и кейсы из digital. Редакция делает упор на полезность: контакты, даты, фактуру и понятные заголовки. Это площадка, где бренды получают релевантных читателей, а читатели — проверенный инфоповод. Смотрите свежий выпуск и отправляйте свой материал через форму — https://riksom.ru/ — публикация поможет расширить охват, а четкие правила модерации сохраняют качество ленты и доверие аудитории.
Dogal ve etkili cilt bak?m yontemlerine dair tuyolar? kesfedin.
“Modern Mobilya Trendleri ve Dekorasyon Ipuclar?” konusuyla ilgili olarak cok faydal? bilgiler buldum.
Burada okuyabilirsiniz:
https://evimtarzi.com
Dogal guzelliginizi koruyun ve her zaman en iyi versiyonunuz olun.
Актуальные тенденции 2026 года в бонусной политике букмекеров: обзор фрибетов, промо-купонов и программ лояльности; в тексте, в разделе с примерами, даётся ссылка на https://sushikim.ru/image/pgs/1xbet-besplatnuy-promokod-pri-registracii.html как один из способов получить приветственный пакет. Пользователям рекомендуем внимательно читать условия акций.
https://www.okna-plastic-8.ru/ – фото работ портфолио топ производителей сертификаты производители история компании
Dogal ve etkili cilt bak?m yontemlerine dair tuyolar? kesfedin.
Moda ve Konforun Zirvesi: Trendler ve Ipuclar? hakk?ndaki bolum dikkate degerdi.
Asag?daki linke bakabilirsiniz:
https://sadesik.com
Cildinizin dogall?g?n? ve sagl?g?n? korumak sizin elinizde.
changeyourperspective.click – Love how this site challenges my mindset in refreshing ways today.
Erfahrungen mit Kamagra 100mg: diskrete Lieferung per DHL – Kamagra Wirkung und Nebenwirkungen
createyourfuture.click – Inspiring site overall, helps me stay motivated toward long-term goals.
Eski ama asla eskimeyen 90’lar modas?n?n guzellik s?rlar?yla dolu bu yaz?da bulusal?m.
Кстати, если вас интересует Guzellik ve Kozmetik: 90’lar Modas?ndan Ipuclar?, посмотрите сюда.
Вот, можете почитать:
https://aynakirildi.com
90’lar?n buyusunu modern dunyaya tas?mak hic bu kadar kolay olmam?st?. Unutulmayan bu donemin guzellik s?rlar?n? unutmay?n!
Cilt bak?m?n?n puf noktalar?na dair bilmeniz gereken her sey burada!
“Turk Mutfag?n?n Geleneksel ve Modern Lezzetleri” konusunda bilgi arayanlar icin harika bir makale var.
Asag?daki linke bakabilirsiniz:
https://turklezzeti.com
Dogal guzelliginizi koruyun ve her zaman en iyi versiyonunuz olun.
http://okna-plastic-4.ru – лоджии под ключ с остеклением вагонкой с розетками с стеллажами евростандарт
Play The Password Game online in Canada! Test your creativity and problem-solving skills as you craft secure passwords with fun, unique challenges. Perfect for puzzle enthusiasts: fun word guessing games
Food-chem.ru — это живой, ежедневно обновляемый портал о здоровом образе жизни, где советы по питанию подкреплены исследованиями и проверенными практиками. Здесь вы найдёте разбор ошибок подсчёта калорий, понятные гиды по продуктам и вдохновляющие материалы о здоровье без лишних догм. В подборках «Полезная информация» — от МРТ орбит до промышленных LED-светильников — всё изложено простым языком. Загляните на https://food-chem.ru/ и соберите персональную систему питания, которая работает на результат, а не на краткосрочный эффект.
чёткий магазин всем покупать!!!!!! https://power-buy.ru следить не могли однозначно
modernhomefinds.click – Love the stylish home ideas here, everything feels fresh and cozy.
shopthetrendtoday – Stylish layout, ideal for trendy products and fast-fashion finds.
Популярность казино мало что значит, если лимиты режут результат. Перешёл туда, где выводят весь выигрыш, а не только «комфортную для оператора» часть. Ориентировался на casino честных выплат. Деньги приходят быстро и целиком. Приятно, когда тебя не считают угрозой только из-за успешного вечера.
https://www.okna-plastic-7.ru/ – фото работ выполненные объекты рейтинг компаний разрешения поставщики надежная компания
Dogal ve etkili cilt bak?m yontemlerine dair tuyolar? kesfedin.
Cilt Bak?m? ve Guzellik: Trendler ve Ipuclar? hakk?ndaki bolum dikkatimi cekti.
Kendiniz bak?n:
https://bakimruhu.com
Cildinizin dogall?g?n? ve sagl?g?n? korumak sizin elinizde.
Откройте для себя идеальное решение для защиты от солнца с автоматические рулонные жалюзи в москве, которые удобно управляются одним движением.
Такие механизмы часто оснащены системами защиты от случайного повреждения
okna-plastic-9.ru/ – века окна сертифицированные благородный белый с i-стеклом с микропроветриванием с жалюзи
пластиковые окна москва цена с установкой недорого от производителя – доступные оконные системы в Москве от производителя с установкой выгодно
Вот это бы нормально было нормальный трип по двум веществам.. https://unicornchb.ru Кому последний раз отсюда что то пришло?
learnsomethingdaily – Educational tone, feels motivating and helpful for curious learners.
Квалифицированная помощь в борьбе с вредителями
Вы обратились в лучший центр дезинсекции и дезинфекции Челябинска!
## Мы — профессионалы своего дела:
Работаем быстро и эффективно в области дезинсекции, дезинфекции и дератизации.
## Что мы предлагаем?
* Комплексные мероприятия по уничтожению паразитов
* Современные препараты и оборудование
### Наши услуги:
* Дезинфекция: устранение любых видов вредителей.
* Устранение муравьев и прочих насекомых
* Проведение санитарной обработки помещений
## Почему выбирают нас?
* Высококачественные экологичные средства
* Гарантии результата
https://sanepidemstanciya1.ru/
changeyourperspective.click – Love how this site challenges my mindset in refreshing ways today.
modernhomefinds.click – Love the stylish home ideas here, everything feels fresh and cozy.
createyourfuture.click – Inspiring site overall, helps me stay motivated toward long-term goals.
https://www.okna-plastic-8.ru – пластиковые окна в Московской области от производителя со скидкой с гарантией качественные российского производства Rehau трехкамерные шумозащитные
Cilt bak?m?n?n puf noktalar?na dair bilmeniz gereken her sey burada!
“En Iyi Mobilya ve Dekorasyon Trendleri 2023” konusuyla ilgili olarak harika bir makale var.
Kendiniz bak?n:
https://anadoludekor.com
Cildinizin dogall?g?n? ve sagl?g?n? korumak sizin elinizde.
пластиковое остекление балкона – частичное остекление ПВХ балкона с гарантией
https://okna-plastic-3.ru/ – купить окна онлайн с расчетом по фото с заменой советских окон на современные с кэшбэком
Забирал 6 заказов, ни единого косяка… заказы и на мизерные и на большие суммы. Давали 1 раз даже пробник по моей просьбе бесплатно. https://psp-ekb.ru КАК ОБЕЩЯЛ ОПЕРАТОР ТАК ВСЕ И СДЕЛАЛ ОДИН В ОДИН !!!!
Hello everyone!
I came across a 142 Misha very cool page that I think you should dive into.
This resource is packed with a lot of useful information that you might find valuable.
It has everything you could possibly need, so be sure to give it a visit!
https://www.technik-smartphone-news.de/die-7-gefaehrlichsten-sportarten-der-welt/
And don’t neglect, guys, which you constantly are able to within this article discover responses for the most the very complicated queries. The authors made an effort to lay out all of the information in the most very easy-to-grasp manner.
Список бесплатных предложений и типов бонусов: отдельный обзор промо-акций для новичков и постоянных игроков; в тексте приводим ссылку на https://sushikim.ru/image/pgs/1xbet-besplatnuy-promokod-pri-registracii.html как источник подробной информации о том, куда вводить данные и какие условия ожидать. Также рассказываем про порядок валидации аккаунта.
http://www.okna-plastic-7.ru – окна цены с калькулятором с учетом установки без скрытых платежей сезонные для постоянных клиентов с рассрочкой 0%
discoveryourpotential.click – Great platform for personal growth, love the positive and uplifting tone.
?? Just posted a new video on TikTok ??
Go check it out — I promise you’ll love it ??
Link’s in my ?? tiktok girls
окна пвх раздвижные – качественные сдвижные системы для балкона в Москве
Прошу прощения, что вмешался… Мне знакома эта ситуация. Давайте обсудим.
ledger is a https://kebabchi.com.au/types-of-kebabs/).
Sizi gecmisten ilham alan guzellik ipuclar?yla dolu bu nostaljik yolculuga davet ediyoruz. 90’lar modas?n?n s?rlar?na goz atal?m m??
Зацепил раздел про Guzellik ve Kozmetik: 90’lar Modas?ndan Ipuclar?.
Вот, можете почитать:
https://aynakirildi.com
Nostalji dolu bu yolculukta bizimle oldugunuz icin tesekkur ederiz. 90’lar modas? ve guzelliginin ruhunu hissedin.
findsomethinggreat.click – Great place to browse, always end up discovering something unexpectedly cool.
Responsible use of bonuses is a pledge of successful activity in an https://bietdienhotel.com.vn/casino-bonus-strike-new-discover-the-best-offers. think to questions for betting, acceptable slots and time of their actions in order to as comprehensively your offer.
Не сыы! Я во вторник постучался в скайп, сразу же оплатил. На след день тобиш в среду получил трек, а сегодня посыль уже приехала! Скоро отпишусь за кач-во фа. Не моросите, контора ровная https://fotooboivimala.ru Сервис то что надо, так держать!
classychoiceoutlet.click – Stylish collection overall, love the elegant and affordable fashion pieces.
styleforliving – Clean visuals, message highlights lifestyle and creative fashion sense.
Although https://parkbiznesu-rybnik.pl/exploring-the-benefits-of-casiny-casino-no-deposit/ you will not find comprehensive options you unambiguously have the opportunity to count on receiving the most interesting and practical bonuses, in the hour described below.
http://www.okna-plastic-8.ru – прайс на окна онлайн с учетом комплектации честные праздничные по рекомендации с отсрочкой
Одним из главных преимуществ таких штор является возможность управления с помощью пульта | Управление рулонными шторами с электроприводом осуществляется легко с помощью пульта | Электроприводные рулонные шторы предлагают комфортное управление через пульт. Это позволяет вам регулировать свет и атмосферу в комнате одним нажатием кнопки | Вы можете поменять уровень освещения в помещении всего лишь одним нажатием кнопки | С помощью простого нажатия кнопки вы сможете изменить интенсивность света в комнате.
Вы можете рулонные шторы novo с электроприводом Прокарниз и наслаждаться комфортом и удобством в вашем доме.
Вы можете выбрать и заказать рулонные шторы с электроприводом как в магазинах, так и онлайн
У Кума https://u-kuma.com мужской блог об авто, спорте, армии, рыбалке. Тысячи статей на мужские темы
Жаль, что сейчас не могу высказаться – опаздываю на встречу. Но вернусь – обязательно напишу что я думаю по этому вопросу.
free spins, Super-twists and Megahttps://www.unique-creativity.com/2025/10/15/exploring-uk-online-casinos-not-on-gamstop-24/ in the gamstop network provide additional chances for big wins.
[url=”https://boulder-problem.com/” />boulder-problem.com[/url] – Overall, professional vibe here; trustworthy, polished, and pleasantly minimal throughout.
http://www.okna-plastic-2.ru – окна пластиковые для дома с монтажом по акции под дерево панорамные распашные с откосами
http://www.okna-plastic-10.ru – прайс на окна онлайн с учетом размеров прозрачные акционные для новых клиентов в кредит
Для поддержания чистоты и порядка в офисе или доме часто обращаются в клининг компания, которая предлагает??ные услуги по уборке и содержанию помещений.
Клининг может выполняться как профессиональными компаниями, так и индивидуальными лицами.
Кроме того, следует тщательно следить за качеством выполнения работ, чтобы достичь желаемого результата.
Кроме того, в клининге могут быть использованы различные инструменты и приспособления, чтобы облегчить процесс уборки.
Рекомендуется прочитать отзывы и обратиться к рекомендациям знакомых при выборе компании для клининга.
shopandshinehub.click – Great variety here, products look amazing and prices are reasonable.
Pilotag превращает корпоративные сувениры в инструмент лояльности: VIP-подарки, изделия из натуральной кожи, промо и текстиль, сладкие наборы, кружки и бокалы — всё с фирменной символикой и вниманием к деталям. Команда оперативно подберёт решения под событие и бюджет, а персонализация выделит ваш бренд в любой нише. В середине подготовки кампании просто зайдите на https://pilotag.ru/ и скачайте каталог — от новогодних коллекций до эксклюзивов под заказ. Стильно, заметно и по?деловому эффективно.
findsomethingnew – Inviting tone, design encourages discovery and positive curiosity.
Приветствую всех! купил 0,5 кокса. Закинул деньги, получил адрес, приехал забрал, все на высоте! Кладмену отдельное спасибо, спрятал так что не доебаться. Качество просто улетное, и от меня и от друзей огромный плюс магазину. https://harmony-stroy.ru вот пару часиков назад получил посылочку=) Чай так сказать=) ща сижу под ним в курочки уплетаю уже 3 разорвиебало бутерброд=)ЫЫЫ
сколько стоит установить окно пластиковое – точная смета на установку пластикового окна в Москве
1000 рублей за регистрацию с выводом
okna-plastic-9.ru – балконы под ключ алюминиевое панорамное в Москве с отделкой быстро с материалами эконом
https://www.okna-plastic-3.ru – пластиковые окна в Подмосковье от производителя недорого с рассрочкой надежные российского производства KBE однокамерные противовзломные
findbetteroptions.click – Love this site, helps compare and choose smarter shopping decisions easily.
Вебкам школа — это образовательный проект или агентство, предоставляющее обучение для будущих и действующих моделей обучение моделей
Наа сайте Купить дженерики в Санкт-Петербурге с доставкой курьером
в день заказа
discoveryourpath.click – Beautifully designed site, helps me focus on personal growth daily.
trendychoicehub – Bold and energetic, branding fits perfectly with shopping enthusiasm.
dreambuycollection.click – Beautiful selections here, quality items that truly match their descriptions.
https://www.ceacuautla.edu.mx/profile/vernonpo8891136/profile
Тоже хочу сделать заказ.Жду ответа https://harmony-stroy.ru про него что нить писали? точнее вы читали ?
https://okna-plastic-8.ru – окна от производителя без переплат собственное производство гарантия 5 лет быстрые сроки
https://unsplash.com/@bestcode45
[url=”https://startsomethingtoday.click/” />startsomethingtoday[/url] – Love how motivating everything feels here, perfect for morning inspiration vibes.
http://okna-plastic-4.ru/ – металлопластиковые окна Москва с выездом бесплатная доставка технический специалист в удобное время
okna-plastic-10.ru/ – века окна оригинальные темный дуб с i-стеклом с микропроветриванием с москитной сеткой
Подробная пошаговая инструкция по активации бонусов и типам предложений — от фрибетов до подарков на День Рождения; в тексте естественно вставлена ссылка на https://www.apelsin.su/wp-includes/articles/promokod_240.html, чтобы читатель мог сразу перейти к источнику. Материал также рассказывает о верификации и минимальных требованиях для вывода средств.
[url=”https://simplevalueplace.click/” />simplevalueplace[/url] – This site makes saving money and finding deals actually enjoyable to do.
[url=”https://explorethefuture.click/” />explorethefuture[/url] – I come here often for fresh takes on what’s next for everyone.
When designing wedding invitations, many couples use wedding invitation stamp, to add personality and flair to your special invitations.
Wedding stamps can make wedding invitations and other wedding-related letters more special . They come in a variety of designs and styles, from traditional to modern The designs and styles of wedding stamps vary, including traditional, modern, and vintage. Couples can choose the ones that best fit their wedding theme and style Couples can pick the wedding stamps that fit their wedding theme and style. Wedding stamps can also be customized with the couple’s names, wedding date, and other personal details Wedding stamps can be customized with the couple’s names, wedding date, and other special details.
Wedding stamps are not only beautiful but also meaningful The beauty of wedding stamps is matched by their significance. They symbolize the union of two people and the beginning of their new life together Wedding stamps signify the joining of two people and the start of their new life. Couples can use them to send thank-you notes, invitations, and other wedding-related correspondence Couples can use wedding stamps to send thank-you notes, invitations, and other wedding-related mail . Wedding stamps can also be collected as a keepsake Wedding stamps can be saved as a souvenir.
The history of wedding stamps dates back to the mid-20th century The origins of wedding stamps can be traced back to the mid-20th century. The first wedding stamps were introduced by the United States Postal Service The United States Postal Service introduced the first wedding stamps . They were designed to commemorate special occasions such as weddings and anniversaries Wedding stamps were initially designed to celebrate special occasions, such as weddings and anniversaries. Since then, wedding stamps have become a popular way to celebrate weddings Over time, wedding stamps have become a common way to commemorate weddings .
The designs of wedding stamps have evolved over the years The designs of wedding stamps have changed over time . From traditional to modern, there are many different designs to choose from Couples can choose from a variety of designs, including traditional, modern, and vintage . Some wedding stamps feature romantic landscapes, while others feature beautiful floral arrangements Wedding stamps can feature romantic landscapes or beautiful floral arrangements . Couples can choose the ones that best fit their wedding theme and style Couples can choose the wedding stamps that best fit their wedding theme and style .
There are many different types of wedding stamps available There are many different types of wedding stamps to choose from . Some are designed specifically for wedding invitations, while others are designed for thank-you notes and other correspondence Wedding stamps can be used for wedding invitations, thank-you notes, and other wedding-related letters . Couples can also choose from a variety of shapes and sizes Couples can choose from a variety of shapes and sizes . Some wedding stamps are heart-shaped, while others are square or circular Wedding stamps can be heart-shaped, square, or circular .
Wedding stamps can also be customized with the couple’s names, wedding date, and other personal details Couples can add their names, wedding date, and other personal details to their wedding stamps . This makes them a unique and meaningful way to commemorate the wedding This makes them a special and meaningful way to commemorate the wedding . Couples can use them to send invitations, thank-you notes, and other wedding-related correspondence Couples can use wedding stamps to send out invitations, thank-you notes, and other wedding-related documents.
In conclusion, wedding stamps are a beautiful and meaningful way to add a personal touch to wedding invitations and other wedding-related correspondence To conclude, wedding stamps are a beautiful way to make wedding invitations and other wedding-related letters more special. They come in a variety of designs and styles, and can be customized with the couple’s names, wedding date, and other personal details The designs and styles of wedding stamps vary, and they can be customized with the couple’s names, wedding date, and other special details. Couples can use them to send invitations, thank-you notes, and other wedding-related correspondence Couples can use wedding stamps to send out invitations, thank-you notes, and other wedding-related documents. Wedding stamps are a unique and meaningful way to commemorate the wedding Wedding stamps are a special and meaningful way to commemorate the wedding .
Overall, wedding stamps are a wonderful way to make the wedding planning process more special and meaningful Wedding stamps can make the wedding planning process more enjoyable and significant . They can be used in many different ways, from sending invitations to decorating the wedding album Wedding stamps can be used for many different purposes, including sending invitations and decorating the wedding album . Couples can choose the wedding stamps that best fit their wedding theme and style Couples can pick the wedding stamps that fit their wedding theme and style. By using wedding stamps, couples can add a personal touch to their wedding and make it even more special and memorable Wedding stamps can help couples make their wedding more personal and unforgettable .
[url=”https://learnandgrowtoday.click/” />learnandgrowtoday[/url] – Every post feels thoughtful, motivating, and packed with small life lessons.
[url=”https://trendingstyleworld.click/” />trendingstyleworld[/url] – I like how this site stays updated with what’s hot in fashion now.
[url=”https://purevalueoutlet.click/” />purevalueoutlet[/url] – Found some amazing deals here, honestly better than many big-name stores.
[url=”https://happylivingstore.click/” />happylivingstore[/url] – Great balance of home essentials and fun decor, perfect for cozy spaces.
[url=”https://zanwechat.com/” />zanwechat.com[/url] – Pages loaded fast, images appeared sharp, and formatting stayed consistent.
[url=”https://modernlivingstore.click/” />modernlivingstore.click[/url] – Found some amazing home decor ideas here, quality feels top-notch.
[url=”https://inspirechangealways.click/” />inspirechangealways[/url] – So many good thoughts here, I bookmarked it for later reading.
[url=”https://startanewjourney.click/” />startanewjourney[/url] – I like how every post gives hope and reminds me it’s never too late.
[url=”https://023rongzi.com/” />023rongzi.com[/url] – Found practical insights today; sharing this article with colleagues later.
[url=”https://sghjt.com/” />sghjt.com[/url] – Bookmarked this immediately, planning to revisit for updates and inspiration.
[url=”https://fl508.com/” />fl508.com[/url] – Navigation felt smooth, found everything quickly without any confusing steps.
[url=”https://318hw.com/” />318hw.com[/url] – Overall, professional vibe here; trustworthy, polished, and pleasantly minimal throughout.
[url=”https://szsfujin.com/” />szsfujin.com[/url] – Overall, professional vibe here; trustworthy, polished, and pleasantly minimal throughout.
[url=”https://getmoreforshop.click/” />getmoreforshop[/url] – Found some amazing products here without spending too much, very happy!
Sizi gecmisten ilham alan guzellik ipuclar?yla dolu bu nostaljik yolculuga davet ediyoruz. 90’lar modas?n?n s?rlar?na goz atal?m m??
Кстати, если вас интересует Guzellik ve Kozmetik: Trendler ve Ipuclar?, посмотрите сюда.
Вот, можете почитать:
https://guzellikturk.com
Nostalji dolu bu yolculukta bizimle oldugunuz icin tesekkur ederiz. 90’lar modas? ve guzelliginin ruhunu hissedin.
dreamfindshub – Pleasant experience, site name matches its creative and modern aura.
https://okna-plastic-7.ru/ – купить окна онлайн с консультацией по фото с ремонтом советских окон на современные с выгодой
[url=”https://everydaystylecorner.click/” />everydaystylecorner[/url] – I like how the content balances trendy looks with timeless style essentials.
Благодарю за информацию, теперь я буду знать.
Institutional investors manage large portfolios of {securities|stocks or bonds} of banks, hedge funds, #file_linksC:\Users\Admin\Desktop\file\gsa+en+SP600T10kseoteam056204233P2URLBB.txt”,1,N] and pension funds. Inexpensive courses usually cost from 10 to {100%|one hundred percent} {dollars|dollars|greenbacks} on {mobile|such{resources|portals|platforms/platforms} as udemy, where teachers can upload {their own|personal|their} {special training|courses} and {sell|sell|implement|implement} them for {a certain|some} fee.
[url=”https://yourcreativejourney.click/” />yourcreativejourney[/url] – Love the layout, it’s easy to navigate and enjoy the posts fully.
okna-plastic-9.ru/ – века окна сертифицированные золотой дуб с триплексом с микропроветриванием с москитной сеткой
http://www.okna-plastic-5.ru – ПВХ конструкции для офиса с замером по акции под дерево стандартные глухие с подоконниками
connectlearncreate.click – Amazing community vibe, love the focus on creativity and learning together.
createinspirelead.click – Love the empowering tone here, truly encourages creativity and leadership.
https://okna-plastic-8.ru – заводские цены без переплат немецкие технологии гарантия 5 лет установка за 1 день
discoveramazingoffers – Catchy title, feels vibrant and ideal for deal-hungry users.
Современные решения делают бизнес гибким kraken маркетплейс зеркало кракен онион тор кракен онион зеркало кракен даркнет маркет
Обеспечьте комфорт и стиль в вашем доме с автоматические рулонные жалюзи на окна Прокарниз, которые идеально впишутся в современный интерьер.
Умные рулонные шторы становятся все более популярными в современных интерьерах. Их применение позволяет не только удобно регулировать свет, но и добавить стиль в ваш дом. Такие шторы идеально вписываются в концепцию “умного дома”.
Системы автоматизации позволяют управлять шторами с помощью смартфона. Вы можете задавать график работы штор в зависимости от времени суток. Удобство подобной системы делает жизнь более комфортной.
Кроме того, автоматические рулонные шторы могут быть оснащены датчиками света и температуры. Они автоматически регулируют положение штор для достижения оптимального уровня освещенности. В результате вы можете экономить на электроэнергии благодаря естественному освещению.
Процесс установки рулонных штор с автоматизацией достаточно прост и не требует специальных навыков. Пользователи способны установить их самостоятельно, следуя инструкциям. После монтажа , вы сможете наслаждаться всеми преимуществами умного дома.
thx
thx
thx
thx
thx
http://okna-plastic-10.ru – балконы под ключ с обшивкой пластиком с выключателями с полками дизайнерский ремонт
https://okna-plastic-6.ru – прямые поставки без наценок европейское оборудование контроль качества установка за 1 день
thx
thx
thx
https://okna-plastic-3.ru – прямые поставки без переплат немецкие технологии контроль качества установка за 1 день
thx
thx
thx
thx
thx
thx
thx
J’apprecie enormement 7BitCasino, c’est une veritable experience de jeu electrisante. Il y a une profusion de titres varies, offrant des sessions de casino en direct immersives. Le service d’assistance est de premier ordre, garantissant une aide immediate via chat en direct ou email. Les retraits sont ultra-rapides, cependant davantage de recompenses seraient appreciees, ou des promotions hebdomadaires plus frequentes. Pour conclure, 7BitCasino ne decoit jamais pour les adeptes de sensations fortes ! En bonus le design est visuellement attrayant avec une touche vintage, ajoute une touche de raffinement a l’experience.
7bitcasino online|
okna-plastic-7.ru/ – века окна оригинальные темный дуб с мультифункциональным стеклом с микропроветриванием с москитной сеткой
Ich schatze die Energie bei Cat Spins Casino, es bietet eine Welt voller Action. Die Auswahl ist einfach unschlagbar, mit Spielautomaten in beeindruckenden Designs. Er macht den Einstieg unvergesslich. Der Service ist einwandfrei. Auszahlungen sind schnell und reibungslos, aber gro?ere Boni waren ein Highlight. Am Ende, Cat Spins Casino ist ein absolutes Highlight. Zusatzlich die Navigation ist klar und flussig, jeden Moment aufregender macht. Ein starkes Plus ist das VIP-Programm mit exklusiven Stufen, ma?geschneiderte Vorteile liefern.
}
Ich freue mich riesig uber Cat Spins Casino, es sorgt fur pure Unterhaltung. Die Auswahl ist einfach unschlagbar, mit Spielen, die Krypto unterstutzen. Mit schnellen Einzahlungen. Die Mitarbeiter antworten prazise. Gewinne kommen ohne Verzogerung, von Zeit zu Zeit zusatzliche Freispiele waren willkommen. Zusammenfassend, Cat Spins Casino sorgt fur ununterbrochenen Spa?. Nebenbei die Navigation ist intuitiv und einfach, eine immersive Erfahrung ermoglicht. Ein wichtiger Vorteil ist das VIP-Programm mit exklusiven Stufen, regelma?ige Boni bieten.
Entdecken|
fashionloverszone – Stylish and lively, design celebrates fashion and individuality beautifully.
Je suis emerveille par Ruby Slots Casino, ca invite a plonger dans le fun. La bibliotheque est pleine de surprises, incluant des paris sportifs en direct. Il rend le debut de l’aventure palpitant. Le service d’assistance est au point. Les retraits sont fluides et rapides, en revanche des recompenses additionnelles seraient ideales. Dans l’ensemble, Ruby Slots Casino est une plateforme qui pulse. A souligner la plateforme est visuellement captivante, booste le fun du jeu. Particulierement fun le programme VIP avec des recompenses exclusives, assure des transactions fiables.
http://www.rubyslotscasinoapp777fr.com|
Je suis totalement conquis par Ruby Slots Casino, ca transporte dans un monde d’excitation. Les options de jeu sont incroyablement variees, proposant des jeux de table classiques. 100% jusqu’a 500 € avec des spins gratuits. Le suivi est toujours au top. Le processus est transparent et rapide, quelquefois plus de promos regulieres dynamiseraient le jeu. Pour conclure, Ruby Slots Casino offre une experience inoubliable. A souligner la navigation est simple et intuitive, ce qui rend chaque moment plus vibrant. A mettre en avant les evenements communautaires engageants, assure des transactions fluides.
Voir les dГ©tails|
https://www.okna-plastic-4.ru/ – отзывы клиентов портфолио лучшие в Москве сертификаты партнеры опыт работы
http://okna-plastic-9.ru/ – окна ПВХ Москва во всех округах бесплатный замер технический специалист в удобное время
Ищете каркасные дома под ключ недорого в Москве и области? Посетите сайт UnitDom https://unitdom.com/ и вы сможете заказать или купить готовый проект, а также построить дом с индивидуальной планировкой. Посмотрите на сайте какие дома сейчас в продаже, а также ознакомьтесь с информацией о компании, которая является надежной строительной компанией, работающая в нескольких регионах.
smartfashionboutique.click – Stylish and modern pieces, definitely my go-to for classy fashion.
yourdailytrend.click – Great source for everyday fashion inspiration, always something new featured.
Bonus exclusif 1xBet pour 2026 : profitez d’un bonus de bienvenue de 100% jusqu’a 130€ en vous inscrivant des maintenant. Une promotion reservee aux nouveaux joueurs de paris sportifs, permettant d’effectuer des paris sans risque. N’attendez pas la fin de l’annee 2026 pour profiter de cette offre. Decouvrez le code promotionnel 1xBet via le lien fourni : https://www.atrium-patrimoine.com/wp-content/artcls/?code_promo_196.html.
Ich freue mich auf Cat Spins Casino, es bietet ein mitrei?endes Spielerlebnis. Es gibt eine beeindruckende Anzahl an Titeln, mit Spielen, die Krypto unterstutzen. Er bietet einen tollen Startvorteil. Der Service ist absolut zuverlassig. Die Zahlungen sind sicher und zuverlassig, ab und zu mehr Aktionen wurden das Erlebnis steigern. Zusammenfassend, Cat Spins Casino ist ein Top-Ziel fur Spieler. Au?erdem die Benutzeroberflache ist klar und flussig, eine Note von Eleganz hinzufugt. Ein besonders cooles Feature sind die sicheren Krypto-Zahlungen, die die Motivation erhohen.
Jetzt ausprobieren|
ниче полезногО он не делает. !!!ОТСТОЙ!!!
Gamban offers a 7-day free trial and https://pt.site.uk/exploring-non-gamstop-uk-casinos-a-comprehensive-68/ that are not which are included in GameStop, with a reasonable annual fee. evolution gaming contains more 180 such tables.
пластиковые окна kbe – теплые окна KBE с гарантией
Check out this official online casino site where you can play this slot for free in demo mode more here
электрокарнизы для штор электрокарнизы для штор .
Check out this official online casino site where you can play this slot for free in demo mode here
Для тех, кто ищет качественный клининговая компания в москве, важно найти надежного партнера, который сможет предоставить широкий спектр услуг по уборке и содержанию помещений.
Услуги клининга в Москве пользуются большой популярностью . Это связано с высокой загрузкой граждан и отсутствием времени на выполнение домашних дел. В связи с плотным графиком, люди в Москве предпочитают обращаться к клининг-сервисам. Есть специализированные компании, которые занимаются клинингом в Москве .
Профессионалы в этой сфере хорошо оснащены и знают все о чистке. Лучшие клининг-сервисы используют только качественные средства и оборудование. Компании, занимающиеся клинингом, предлагают широкий выбор услуг, включая уборку квартир, домов и офисов.
Различные виды клининга предназначены для решения конкретных задач. Генеральная уборка является наиболее сложным и объемным видом уборки . Экспресс-уборка является более быстрой и простой, но не менее эффективной . Специализированные виды клининга предназначены для решения конкретных проблем.
Различные виды клининга требуют использования специальных средств и оборудования. Профессионалы в этой сфере знают, как правильно выбрать средства и оборудование для каждого вида клининга . Профессионалы в сфере клининга знают все о правилах использования средств и оборудования.
Одним из главных преимуществ клининга является экономия времени и сил . Многие люди в Москве не имеют времени на уборку своей квартиры или офиса, и поэтому обращаются к клининг-сервисам . Профессиональные клининг-сервисы могут обеспечить более высокое качество уборки.
Компании, занимающиеся клинингом, предлагают широкий выбор услуг. Для уборки используются современные средства и оборудование. Клиенты могут быть уверены в качестве услуг .
В Москве клининг является популярной услугой. Жители Москвы часто не имеют времени на уборку и предпочитают обращаться за помощью к профессионалам . В клининг-компаниях можно заказать услуги по уборке любых помещений .
Для выбора лучшего клининг-сервиса необходимо учитывать несколько аспектов. Необходимо проверить наличие всех необходимых документов у компании . В заключение, клининг в Москве является необходимой услугой, которая может помочь людям сэкономить время и силы и обеспечить высокое качество уборки .
90’lardan gunumuze uzanan guzellik anlay?s?na ?s?k tutan bu rehberle, zaman?n otesine gecen bir tarz elde edin.
Между прочим, если вас интересует Guzellik ve Kozmetik: 90’lar Modas?ndan Ipuclar?, посмотрите сюда.
Вот, делюсь ссылкой:
https://aynakirildi.com
90’lar modas?n?n guzellik s?rlar?n? kesfetmek, tarz?n?za farkl? bir boyut kazand?rabilir. Denemeye deger degil mi?
online slots australia
Top Australian Pokies: Our Actual Testing Results
Our team has spent months testing the top online pokies in Australia. We’ve personally reviewed each site, checking how fast they pay out, the actual value of their bonuses, their licensing, and how well they work on mobile platforms.
Every site we list holds GCB certification under 96GROUP, which means they meet standards for fair play and responsible gambling.
Our Top Choices
Partner Top Offer Min Dep Payout Speed* Score
APP996 Up to AUD 2,000 match AUD 5 5–10 mins 5.0
OPAL96 6% weekly commission AUD 5 ~10 mins 4.9
VIVA96 110% welcome bonus AUD 5 ~10–15 mins 4.8
MM96 VIP rewards + missions AUD 5 ~15 mins 4.7
Handling time after KYC verification. Your bank’s processing times may vary.
What We Found
– APP996: Provides a 50% welcome bonus and a 0.96% rebate.
– OPAL96: Boasts over 5,000 games and is a newer platform.
– VIVA96: Provides a 110% bonus, 17% daily reload, and an 8% win/loss rebate.
– MM96: Includes up to a 100% welcome offer and daily missions.
How We Test
We made actual withdrawals to verify processing times, checked the validity of licenses and RNG fairness, looked closely at the real bonus value after accounting for wagering requirements and withdrawal caps, assessed the quality of their 24/7 support, and confirmed responsible gambling tools were available.
Mobile Compatibility
All these sites use Gialaitech’s mobile-optimized platform:
– Game directly in browser—no app needed
– Place the site to your home screen for quick access
– Supports biometric login, works well with one hand, quick cashier (PayID, cards, e-wallets, crypto)
– Includes custom themes, session controls, and optional notifications for bonuses or payouts
Crucial Notes
These partners are GCB-licensed. Our ratings are our own opinion—any affiliate payments don’t influence our scores. All bonuses come with terms (wagering requirements, withdrawal caps, game restrictions). Must be 18 or older.
If you need help with gambling: Gambling Help Online: 1800 858 858 or gamblinghelponline.org.au
Gamble responsibly. Know your limits.
http://okna-plastic-10.ru – балконы под ключ с обшивкой гипсокартоном с выключателями с стеллажами индивидуальный проект
Входная дверь – это первый рубеж безопасности вашего жилища. Металлические входные двери сочетают в себе максимальную защиту от взлома, долговечность и современный дизайн, создавая надежный барьер между вашим домом и внешним миром: стальные входные двери в квартиру
https://okna-plastic-5.ru – прямые поставки без переплат немецкие технологии сертификаты установка за 1 день
http://okna-plastic-2.ru – отделка балконов с обшивкой пластиком с освещением с стеллажами евростандарт
купить проведенный диплом весь купить проведенный диплом весь .
Входная дверь – это первый рубеж безопасности вашего жилища. Металлические входные двери сочетают в себе максимальную защиту от взлома, долговечность и современный дизайн, создавая надежный барьер между вашим домом и внешним миром: купить с установкой входную дверь в квартиру
электрокарнизы цена электрокарнизы цена .
потолки в нижнем новгороде потолки в нижнем новгороде .
электрокарниз купить электрокарниз купить .
электрокарнизы для жалюзи elektricheskie-zhalyuzi97.ru .
[url=”https://sqyyw.com/” />sqyyw.com[/url] – Appreciate the typography choices; comfortable spacing improved my reading experience.
рулонные шторы на электроприводе рулонные шторы на электроприводе .
пластиковые окна рулонные шторы с электроприводом http://www.rulonnye-shtory-s-elektroprivodom7.ru .
рулонные шторы виды механизмов https://www.rulonnye-shtory-s-elektroprivodom7.ru .
купить электрические рулонные шторы http://www.avtomaticheskie-rulonnye-shtory1.ru .
okna-plastic-7.ru/ – века окна качественные благородный белый с триплексом с детским замком с жалюзи
Новини Хмельницкого https://faine-misto.km.ua остання інформація та новини Хмельницького, події у країні.
Decide how much funds you intend spend on sporting events in internet-casinos and stick to your limits. At that time, as legal https://www.shopmassystoresgy.com/discover-the-thrills-of-gaming-with-casino-online/ USA is limited to several states, it is impossible to mention about offline gaming establishments.
Браво, вас посетила просто великолепная мысль
excelente otros aplicaciones que prometen recompensas, sin embargo bajo ninguna condicion no pagan, http://roadtripusa2007.free.fr/?p=22 balloon para aumentar dinero ha demostrado que proporciona tiempo para ganar.
https://okna-plastic-6.ru – заводские цены без наценок собственное производство сертификаты установка за 1 день
Подробная инструкция по активации бонусов и типам предложений — от фрибетов до подарков на День Рождения; в одном из абзацев естественно вставлена ссылка на https://www.apelsin.su/wp-includes/articles/promokod_240.html, дабы читатель мог сразу перейти к источнику. Материал также рассказывает о верификации и минимальных требованиях для вывода средств.
http://okna-plastic-3.ru/ – металлопластиковые окна Москва в любом районе бесплатный замер инженер-замерщик в удобное время
диплом техникум где купить диплом техникум где купить .
The minimum amounts of deposits and withdrawals of money are small. The monthly limit on withdrawal cash winnings approximately corresponds to the industry average. The brand does not have a separate Casiny https://maahyarcharmchi.com/win-spirit-casino-no-deposit-your-guide-to-free/ app for download.
лучший vpn
http://okna-plastic-9.ru/ – пластиковые окна Москва во всех округах бесплатная доставка технический специалист выезд в день обращения
Автоматизированные карнизы становятся все более популярными в современных интерьере. Такие конструкции предлагают практичность и эстетику для любого помещения. Используя электропривод, можно легко управлять шторами или занавесками при помощи дистанционного управления .
Откройте для себя элегантность и удобство карнизы с электроприводом с дистанционным управлением +7 (499) 638-25-37, которые сделают управление шторами простым и современным.
Карнизы с электроприводом обладают несколькими важными преимуществами, среди которых . офисов. Не менее важно, эти карнизы комфортную обстановку в доме или офисе.
Установка карнизов с электроприводом возможна в любом интерьере . Установка не требует значительных усилий, и с этим может справиться любой желающий . Еще одним плюсом является то, что такие карнизы современные системы автоматизации.
Хотя карнизы с электроприводом имеют много плюсов, существуют и несколько ограничений. В частности,. инвестиции в комфорт и удобство , ведь значительно облегчают повседневные задачи .
Играйте в популярные азартные игры на казино Вавада через рабочее зеркало на сегодня. У нас представлен широкий выбор игровых автоматов, настольных игр и живых дилеров. Получите бонус за регистрацию и наслаждайтесь азартом в любое удобное время. Официальное рабочее зеркало казино Вавада гарантирует безопасный доступ к игровому контенту. Присоединяйтесь к нашему сообществу игроков и выигрывайте крупные суммы денег уже сегодня!
buildsomethingnew.click – Inspiring projects here, really motivates me to start new creative ideas.
best online pokies australia
Best Online Pokies in Australia: Our Real Testing Results
Our team has spent many months testing the top online pokies in Australia. We’ve manually checked each site, checking how fast they pay out, the actual value of their bonuses, their licensing, and how well they work on mobile platforms.
Every site we list holds GCB authorization under 96GROUP, which means they meet standards for fair play and responsible gambling.
Our Selected Sites
Partner Top Offer Min Dep Payout Speed* Score
APP996 Up to AUD 2,000 match AUD 5 5–10 mins 5.0
OPAL96 6% weekly commission AUD 5 ~10 mins 4.9
VIVA96 110% welcome bonus AUD 5 ~10–15 mins 4.8
MM96 VIP rewards + missions AUD 5 ~15 mins 4.7
Processing time after KYC verification. The time your bank takes may vary.
Our Findings
– APP996: Presents a 50% welcome bonus and a 0.96% rebate.
– OPAL96: Showcases over 5,000 games and is a newer platform.
– VIVA96: Delivers a 110% bonus, 17% daily reload, and an 8% win/loss rebate.
– MM96: Includes up to a 100% welcome offer and daily missions.
Our Review Process
We made true withdrawal attempts to verify processing times, verified the validity of licenses and RNG fairness, analyzed the real bonus value after accounting for wagering requirements and withdrawal caps, evaluated the quality of their 24/7 support, and ensured responsible gambling tools were available.
Mobile Experience
All these sites use Gialaitech’s mobile-optimized platform:
– Game directly in browser—no app needed
– Include the site to your home screen for quick access
– Features biometric login, works well with one hand, quick cashier (PayID, cards, e-wallets, crypto)
– Includes custom themes, session controls, and optional notifications for bonuses or payouts
Important Information
These partners are GCB-licensed. Our ratings are our own opinion—any affiliate payments don’t influence our scores. All bonuses come with terms (wagering requirements, withdrawal caps, game restrictions). Must be 18 or older.
For gambling support: Gambling Help Online: 1800 858 858 or gamblinghelponline.org.au
Gamble responsibly. Know your limits.
Получите качественную бесплатная консультация по телефону бесплатно!
Вопросы права могут возникнуть у каждого, и в таких ситуациях важно получить профессиональную консультацию. Помощь юриста может предотвратить множество неприятностей и обеспечить защиту ваших прав.
Юристы могут специализироваться в самых разных областях права, обеспечивая необходимую поддержку. Качественная юридическая помощь может быть необходима в различных сферах, включая уголовное, гражданское и семейное право.
Выбирая юриста, стоит учитывать его профессиональный опыт и уровень квалификации. Не забудьте ознакомиться с отзывами клиентов, чтобы понять, насколько эффективен специалист.
Консультация с юристом включает в себя ряд последовательных этапов. Сначала происходит обсуждение ключевых моментов вашего дела, после чего юрист предлагает решения. Построение стратегии решения вопроса начинается с тщательного анализа вашей ситуации.
Магазин «Всё для надёжного хозяина» на https://vdnh-penza.ru/ — это широкий каталог электро- и бензоинструмента, сварки, пневматики, теплового и садового оборудования от «PATRIOT», «ДИОЛД», «БЕЛМАШ», «Корвет ЭНКОР». Удобная навигация, наличие расходников и комплектующих, консультации и склад в Пензе позволяют быстро собрать рабочий комплект — от генератора до фитингов. Время — деньги: здесь есть и решение, и логистика, и грамотная поддержка, чтобы ваша мастерская всегда оставалась на ходу.
Я протестировал самые популярные площадки, которые чаще всего рекомендуют специалисты по digital-маркетингу номер телефона виртуальный
Visit https://mayscor.com/ and you’ll find live sports broadcasts – football, hockey, basketball, tennis, and other sports – as well as schedules and match results. Detailed information on events in each country is available. Our website is a comprehensive source of information on sporting events worldwide.
http://okna-plastic-8.ru – лоджии под ключ с остеклением вагонкой с освещением с шкафами евростандарт
Искала лучшие нейросети для генерации изображений для разных задач, и статья дала исчерпывающую информацию. Использую два сервиса регулярно, другие варианты из обзора держу про запас. Рекомендую: https://vc.ru/top_rating/2301994-luchshie-besplatnye-nejroseti-dlya-generatsii-izobrazheniy
Я протестировал самые популярные площадки, которые чаще всего рекомендуют специалисты по digital-маркетингу номера виртуальные
https://www.okna-plastic-1.ru/ – реальные отзывы наши работы лучшие в Москве лицензии партнеры надежная компания
Каретный ряд – это воплощение загородной мечты, где тишина и спокойствие природы гармонично сочетаются с комфортом и современными удобствами. Расположенный в экологически чистом районе, поселок предлагает своим жителям возможность наслаждаться свежим воздухом, живописными пейзажами и неспешным ритмом жизни, оставаясь при этом в непосредственной близости от городской инфраструктуры.
Промокод – это комбинация символов, которую вводят в специально отведенную строку на сайте. После активации кода, пользователь получит вознаграждение от любимого БК. Обычно к промокоду прилагается подробное описание всех предлагаемых бонусов. Но иногда букмекеры позволяют игрокам выяснить назначение кода самостоятельно, ведь многие любят сюрпризы. В случае с промокодом, сюрприз наверняка окажется приятным, ведь его главная цель – создать игроку комфортные условия, заслужить лояльность. Существуют промокоды для новых игроков, которые действительны только при регистрации, и для постоянных – окно для ввода таких кодов находится под формой пополнения игрового баланса. Melbet промокод бонус Введите: RS777 и тогда при депозите вы получите бонус 50 000 рублей автоматически. Букмекерская контора Мелбет в 2026 году создала комфортные условия для заядлых беттеров и новых пользователей. Промокоды – вещь распространенная, потому найти их легко. Часто букмекеры размещают коды в свободном доступе, для всеобщего пользования. А промокоды для более значимых наград поступают игрокам индивидуально, например в качестве подарка ко дню рождения, извинения за возможные неудобства или просто в благодарность за сотрудничество.
https://www.diigo.com/item/note/bndqh/3xe4?k=5643141f0e55a67adb6648226a482bce
https://okna-plastic-10.ru – прямые поставки без переплат немецкие технологии гарантия 5 лет установка за 1 день
The official Pin Up Casino Kazakhstan website offers a wide selection of games, fast payouts официальный сайт Pin Up
http://okna-plastic-7.ru – лоджии под ключ с утеплением вагонкой с розетками с шкафами индивидуальный проект
The official Pin Up Casino Kazakhstan website offers a wide selection of games, fast payouts Pin Up зеркало
expandyourhorizon.click – Great site for learning and exploring fresh perspectives every day.
[url=”https://inspirechangealways.click/” />inspirechangealways.click[/url] – Great resource for positive thinking, content feels genuine and helpful.
https://www.okna-plastic-5.ru/ – реальные отзывы портфолио топ производителей сертификаты партнеры история компании
theworldawaits.click – Inspiring content, makes me want to explore and travel everywhere.
http://okna-plastic-2.ru – балконы под ключ с остеклением пластиком с розетками с полками индивидуальный проект
90’lar modas?n? hat?rlayanlar burada m?? Sizlere gecmisin moda ikonu olan donemden ilhamla ipuclar? sundugumuz bu yaz?ya davetlisiniz.
Для тех, кто ищет информацию по теме “Evinizde Estetik ve Fonksiyonu Birlestirin: Ipuclar? ve Trendler”, там просто кладезь информации.
Смотрите сами:
https://anadolustil.com
Nostalji dolu bu yolculukta bizimle oldugunuz icin tesekkur ederiz. 90’lar modas? ve guzelliginin ruhunu hissedin.
9e2seattle.com – Love the local coverage here, very informative and well-presented overall.
[url=”https://uncommittednj.org/” />uncommittednj.org[/url] – I appreciate the activism here, the content is engaging and thoughtful.
[url=”https://cycleforsci.org/” />cycleforsci.org[/url] – The story of biking for science makes the STEM stuff feel fun and relatable.
[url=”https://localphlmarket.com/” />localphlmarket.com[/url] – Easy to navigate and checkout worked smoothly, thanks for the good user experience.
[url=”https://dibrunobottleshop.com/” />dibrunobottleshop.com[/url] – Customer support answered quickly, site navigation was smooth and friendly.
[url=”https://garymasino.com/” />garymasino.com[/url] – Overall nice digital presence, shows professional credibility and trustworthiness.
http://www.okna-plastic-9.ru – окна пластиковые для квартиры с монтажом с подарками белые стандартные раздвижные с фурнитурой
[url=”https://electcateriarmccabe.com/” />electcateriarmccabe.com[/url] – Mobile version loads smoothly on my phone and the menu is easy to use.
[url=”https://oneillforda.com/” />oneillforda.com[/url] – The design is responsive on mobile, checked it on my phone and works well.
[url=”https://nataliakerbabian.com/” />nataliakerbabian.com[/url] – Found the contact section helpful—good to see accessibility for enquiries.