Add-ons, Plugins, Extensions, Oh My! 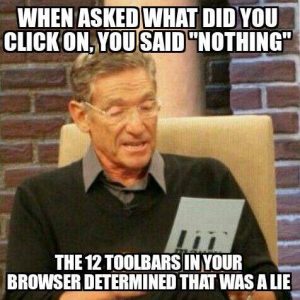
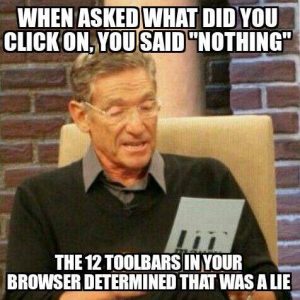
While performing computer repairs, we see a lot of issues and a lot of browsers. The top browsers today according to pc mag are Mozilla Firefox, Google Chrome, Opera, and Microsoft Edge. Choosing which browser can be easy when you know what you want out of it. I myself use Chrome at work, and Torch on my personal devices. If someone is managing your network connection for you for example at work, I would suggest Internet Explorer or Edge. If you are a bit more Tech Savvy, I would suggest Chrome for functionality and freedom. Each of these browsers has one issue in common. Add-ons.
Add-ons are the plugins, themes, and extensions that customize your browser to make it easier for you. Unfortunately, too many can take up resources and slow down the PC drastically. I’m going to walk you through how to manage all the extras that can be installed into your Firefox and Chrome Browser, and also how to reset each to default.
Firefox from Mozilla
Manage and install new Add-ons
- Click the Menu button
-
Choose
- Scroll to the bottom, and click the button, “See more add-ons.”
- You can browse through the selection by category or search for specific Extensions, Themes, and Plugins. Once you find one click,”Add to Firefox.“
- To remove it, depending on the type of add-on, you will need to go to that category from the menu on the left of the add-on manager. Once you find it in the list, disable or remove it.
Reset the Browser
- Click the Menu button
- Choose Help > Troubleshooting Information
- At the top right of the page click, “Refresh Firefox.”
- On the next window click, “Refresh Firefox.” It will now go through and reset itself to the original settings.
https://support.mozilla.org/en-US/kb/disable-or-remove-add-ons
Chrome from Google
Manage and install new Add-ons
- At the top right, click More
- Choose More tools > Extensions
- Make your changes:
- Turn on/off: Turn the extension on or off.
- Allow incognito: On the extension, click Details. Turn on Allow in incognito.
- Fix corruptions: Find a corrupted extension and click Repair. Confirm by clicking Repair extension.
To remove it, To the right of your address bar, look for the extension’s icon. Right-click the icon and select Remove from Chrome. or
- At the top right, click More
- On to the extension you want to remove, click Remove.
- Confirm by clicking Remove.
Reset the Browser
- At the top right, click More
- At the bottom, click Advanced.
- Under the section “Reset,” click Reset.
- Confirm by clicking Reset.
https://support.google.com/chrome_webstore/answer/2664769?hl=en
https://support.google.com/chrome/answer/3296214?hl=en
Our advice / for the TL;DR..
- Make sure you have your antivirus and malware removal software running at all times
- If you need any assistance with cleaning up your browser, or even just pc repair questions, give one of our techs a call at 434-515-0539.
- You can also fill out the contact form here. This way you can ensure you get a tech to help with that computer repair.
